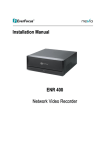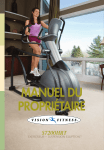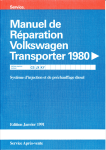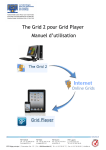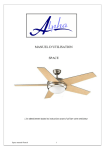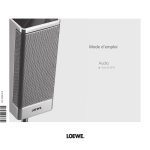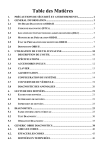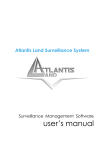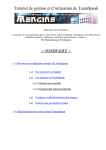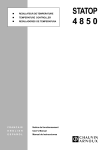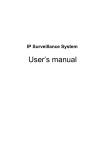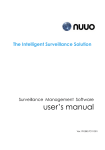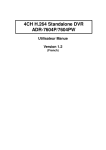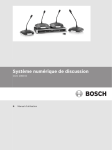Download Le manuel d`utilisation
Transcript
ENR400 Manuel d’installation & d’utilisation Manuel d’installation & d’utilisation ENR-400 Enregistreur IP 4 – 32 voies 1 ENR400 Manuel d’installation & d’utilisation Consignes de sécurité Pour toute opération d’installation de ce matériel, adressez-vous au personnel qualifié ou aux installateurs spécialisés. N’obstruez pas les ouvertures ou fentes de ventilation du capot. Veillez à ne pas introduire de pièces métalliques dans les fentes de l’appareil (par inadvertance ou volontairement). Ceci l’endommagerait irrémédiablement. En cas d’incident, éteignez immédiatement l’enregistreur et contactez le personnel qualifié pour dépannage. N’essayez pas de démonter votre enregistreur. Afin d’éviter les chocs électriques, n’enlevez ni les vis, ni les capots. L’enregistreur ne contient aucune pièce de rechange à usage de l’utilisateur/installateur. Pour toute opération de maintenance, veuillez contacter le personnel qualifié. Manipulez votre enregistreur avec précaution. Evitez les chocs et mouvements brusques susceptibles d’endommager votre appareil. Protégez votre appareil de l’eau et des moisissures. Ne l’installez pas dans des zones humides. En cas d’infiltration d’origine liquide ou de présence d’humidité dans l’appareil, éteignez-le immédiatement et adressez-vous au personnel de maintenance qualifié. La présence d’humidité ou de moisissure risque à la fois d’endommager votre enregistreur et de provoquer un court-circuit. Lorsque votre appareil nécessite un nettoyage, n’utilisez aucun détergent puissant ou corrosif pour nettoyer l’enregistreur. Utilisez uniquement un tissu sec. Lorsque la saleté s’avère difficile à enlever, utilisez un produit légèrement détergent et procédez à un nettoyage délicat. Afin d’éviter les risques de court-circuit ou d’incendie, ne surchargez pas les dispositifs et cordons électriques. Ne faites pas fonctionner votre appareil dans des conditions qui ne respectent pas les consignes de température de fonctionnement, de puissance électrique ou d’environnement. N’utilisez pas cet appareil dans des conditions extrêmes telles que des températures élevées ou une pièce humide. Ne mettez en service votre enregistreur que dans des endroits dont la température ambiante se situe dans une fourchette de 0°C à 40°C et d’une humidité relative de 20%~80%. L’alimentation de cet appareil est en entrée de 100 ~ 230 VAC. ATTENTION! Cet enregistreur est un produit de type Classe A susceptible d’émettre des fréquences radio dans une zone habitée. Si tel est le cas, il peut être demandé à l’utilisateur de rapidement prendre les mesures préventives nécessaires. Ce produit se conforme aux réglementations RoHS. WEEE Votre appareil Everfocus a été conçu et fabriqué avec des produits et composants de haute qualité qui peuvent être recycles et réutilises. Ce symbole signifie que les équipements électriques et électroniques en fin de vie devront être jetés séparément des déchets domestiques. Veuillez, s’il vous plait, jeter cet équipement à votre centre local de recyclage ou de collecte/recyclage des déchets. Il existe au sein de la Communauté Européenne des systèmes permettant la collecte des produits électriques et électroniques. S’il vous plait, aidez-nous à protéger et conserver l’environnement dans lequel nous vivons ! Ihr EverFocus Produkt wurde entwickelt und hergestellt mit qualitativ hochwertigen Materialien und Komponenten, die recycelt und wieder verwendet werden können. Dieses Symbol bedeutet, dass elektrische und elektronische Geräte am Ende ihrer Nutzungsdauer vom Hausmüll getrennt entsorgt werden sollen. Bitte entsorgen Sie dieses Gerät bei Ihrer örtlichen kommunalen Sammelstelle oder im Recycling Centre. Helfen Sie uns bitte, die Umwelt zu erhalten, in der wir leben! LES INFORMATIONS CONTENUES DANS CE MANUEL SONT A JOUR A DATE DE PUBLICATION. Le fabricant se réserve le droit de réviser et améliorer ses produits. En conséquence, toutes les spécifications peuvent faire l’objet de modification sans que l’utilisateur en soit informé au préalable. Manuel sous réserve d’erreurs d’impression. Veuillez, s’il vous plait, lire attentivement ce manuel avant d’installer et de mettre en service votre appareil. Assurez-vous de le conserver à portée de main pour pouvoir y référer ultérieurement. 2 ENR400 Manuel d’installation & d’utilisation Fonctionnalité Principale (Page 1 / 2) Dans la console Principale (MAIN CONSOLE) C’est la console principale d’utilisation, elle permet la visualisation directe, l’activation de la programmation d’enregistrement et de surveillance intelligente et la configuration du système d’exploration) Indicateur Boule de Cristal (indique le statut de fonctionnement Gris Repos/ Bleu Enregistrement/ Rouge Evénement) Démarrage (Activation contrôle total / Enregistrement / Surveillance intelligente / Application de comptage) Bouton d’accès (à la relecture, à la programmation, surveillance, configuration) Fenêtre d’information (Date/ e Heure / Espace libre HDD / température processeur / vitesse ventilateur / Texte personnel) Contrôle des caméras PTZ (Préposition, Zoom, Focus, paramétrage et lancement Patrouille) Menu sur écran (Mouvement dans l’image, gestion audio, prise de photo, enregistrement manuel) Gestion de l’affichage (gestion des 2 moniteurs et de l’affichage multiplexé 1/4/6/9/10/13/16/25/36/49/64/N) Console de relecture (PLAYBACK) Observer la vidéo enregistrée, la lire, effectuer des recherches d événement et d information) ’ ’ Fenêtre d’information (Heure Date et statut de la lecture) Commande de volume audio (ajuste le niveau sonore) Gestion de l’affichage (1/4/6/9/10/13/16 et gestion de l’écran secondaire) Lire un enregistrement (Lecture / Pause / Stop / Avance Recule rapide et image par image / Zoom numérique) Rechercher un enregistrement (par calendrier simple) Choisir une période de temps de recherche (précise) Activé l’aperçu pendant la recherche (permet de visualiser dans une petite fenêtre la recherche en temps réel) Rechercher des événements (dans l’historique des événements) Recherche par calendrier Exporter un enregistrement (Image ou vidéo sur HDD ou CD) Recherche intelligente de séquence (permet de rechercher un mouvement, un objet étranger, un objet absent dans une période définie) Perfectionnement de la visualisation (affiner la visualisation) Affichage d’enregistrement Capture d’image Serveur de relecture à distance (quand la console est utilisée à distance) Paramétrer l’enregistrement (SHEDULE) Programmer les scénarios d’enregistrement en fonction d’horaire et d’événement. Pré paramétrage en mode jour (Régulier / Bureau / Magasin / Haute sécurité / économique / Minimum) Pré paramétrage en mode semaine (paramétrer chaque jour de la semaine selon des horaire et des événements ainsi que les vacances et les jours spéciaux) Paramètre d’enregistrement (permanent, sur événement, sur mouvement, pré/post enregistrement) Surveillance Intelligente (GUARD) Paramétrer les événements selon leurs sources (Vidéo / Entrée-Sortie / Système) - Perte de signaux vidéo (Cycle de fonctionnement, Annulation automatique ou manuel, Horaire de gestion) - Mouvement général (Cycle de fonctionnement, Annulation automatique ou manuel, Horaire de gestion, Sensibilité, Intervalle d’analyse, Zones de détection et simulation) - Objet étranger (Cycle de fonctionnement, Annulation automatique ou manuel, Horaire de gestion, Sensibilité, Intervalle d’analyse, Zones de détection, taille des objets et simulation) - Objet disparu (Cycle de fonctionnement, Annulation automatique ou manuel, Horaire de gestion, Sensibilité, Intervalle d’analyse, Zones de détection, taille des objets et simulation) - Perte de mise au point (Cycle de fonctionnement, Annulation automatique ou manuel, Horaire de gestion, sensibilité, intervalle d’analyse, gestion des éclairages et simulation) - Occlusion de caméra (Cycle de fonctionnement, Annulation automatique ou manuel, Horaire de gestion, sensibilité, intervalle d’analyse, gestion des éclairages et simulation) - Surveillance système (état disque, température processeur et vitesse ventilation) Action, insertion des actions à réaliser en fonction des événements détecter et de la caméra concernée (Affichage sur écran, Lecture sonore de fichier, envoie d’email avec photo, appel téléphonique, préposition PTZ et signal de sortie d’alarme) 3 ENR400 Manuel d’installation & d’utilisation Fonctionnalité Principale (Page 2 / 2) Configuration (CONFIGURATION) Modifier les paramètres, les comptes d’application, les historiques et les services réseaux Généraux (Automatisme de démarrage des programmes) Gestion des Popup (affichage des fenêtres d’événement) Gestion du stockage (indiquer les chemins des disques durs de stockages, Gestion du recyclage automatique, gestion de la durée de stockage et de conservation des événements) Gestion de l’audio (Volume et canaux utilisés) Affichage OSD (Statut d’affichage Date Heure / Espace /T°/ Texte perso) Paramètre caméra/serveur (Rechercher, Insérer, Effacer, Configurer, accéder à l’interface Web des caméras, configurer la qualité, régler la visualisation) Paramètre I/O (affichage des entrées et sorties, paramétrages des dispositifs I/O) Paramètre PTZ (Gestion des vitesses PAN / TILT / ZOOM / AUTO) Paramètre Hotline (compte administrateur expéditeur d’email ou d’appel téléphonique / email / Téléphone / SMTP / Modem Etc..) Paramètre Compte utilisateur (Gestion des utilisateurs du système en fonction des droits et des mots de passe) Paramètre carnet d’adresse (gestion des destinataires des alarmes via email ou appel téléphonique) Paramètre moniteurs (répartition des affichages en fonction des moniteurs (2) possibles) Sauvegarde (Charger ou sauvegarder la configuration) ’ comptabiliser les passages entrées et sorties sur’ les caméras, Paramètre application de comptage (permet de Zones de détection, taille d’objet et temps d’exécution avec simulation possible) Aperçu des événements / Diagramme (dans l historique des événements selon indication type d événements et/ou date) / (Diagramme visuel de comptage des passages selon période de temps et/ou Caméra concernée) Gestion du réseau (Outil de gestion de réseau avec visu des flux et des connexions) Gestion du serveur Streaming (autoriser ou non la visu à distance, visualiser les flux, autoriser ou non les adresses IP selon liste blanche ou noire, analyser la performance du système en live) Gestion du serveur de relecture (autoriser ou non la relecture à distance, visualiser les flux, autoriser ou non les adresses IP selon liste blanche ou noire, analyser la performance du système en live) Gestion du serveur 3GPP (autoriser ou non la connexion à distance en 3G et analyser la performance en live) Logiciel d’accès à distance (REMOTE LIVE VIEWER) Permet la visualisation à distance en temps réel grâce au serveur streaming Configurer des serveurs (indication du serveur(s) et du mot(s) de passe) Configurer des groupes (configurer des groupes de serveurs) Affichage des caméras à distance (16 max par affichage) Connecter ou se déconnecter des serveurs Contrôle PTZ, Zoom numérique, lecture etc …) Relecture des enregistrements (ouverture de la fenêtre PlayBack) Contrôle I/O (gestion en live des entrées et sorties d’alarme) Capture d’image et sauvegarde d’enregistrement Explorateur internet (WEB VIEW) Contrôle du serveur (autorisation ou non de connexion par Web Browser) Visualisation Live REMOTE VIEW (Ouverture REMOTE depuis internet exploreur) Visualisation relecture PLAYBACK (Ouverture PLAYBACK depuis internet exploreur) Utilitaire de base de donnée DB TOOL Export database (exportation de la base de donnée) Import database (importation de la base de donnée) Export configuration (exportation de la configuration) Espace de stockage (gestion de l’espace de stockage) 4 ENR400 Manuel d’installation & d’utilisation Solution Intelligente de Vidéosurveillance TABLE DES MATIÈRES (TABLE OF CONTENTS) 1 1 INSTALLATION RAPIDE .................................................................................... 8 1.1 INSTALLATION D’UNE CAMERA (S) ................................................................ 8 1.2 AJOUTER CAMERA IP ...................................................................................... 8 1.3 PROGRAMME ENREGISTREMENT (SCHEDULE) ........................................ 10 1.4 PARAMETRAGE SURVEILLANCE .................................................................. 11 1.5 Commencer l’enregistrement & la surveillance intelligente ............................ 12 1.6 PLAYBACK (relecture) ..................................................................................... 12 2 Main Console (console principale) ................................................................. 13 2.1 Démarrage (Start) ............................................................................................ 15 2.2 Menu sur écran (On Screen Menu) ................................................................... 19 2.3 RELECTURE (PlayBack) ................................................................................. 20 2.4 Panneau De Temps De Date (Date Time Panel): ............................................. 23 2.5 Sauvegarder une séquence vidéo (Save Video) .............................................. 28 2.6 Sauvegarder image (Save Image) : .................................................................. 28 2.7 Impression (Print) ............................................................................................. 29 2.8 Sauvegarde (Backup) ...................................................................................... 29 2.9 Aperçu des Historiques (Log Viewer) ................................................................ 31 2.10 Paramétrage (Setting) ................................................................................ 34 2.11 Lire (Play) : ................................................................................................. 34 2.12 Capture d’image (capture image) : ............................................................. 34 2.13 Serveur de relecture à distance (Remote Server): ..................................... 35 3 Programme d enregistrement (Schedule) ...................................................... 36 3.1 Mode Jour (Day Mode) : .................................................................................. 37 3.2 Charger des modes préréglés (Load Preset Modes) : ...................................... 37 3.3 Insérer un nouveau programme manuellement : .............................................. 38 3.4 Copier un Programme (Copy Schedule) : ........................................................ 39 3.5 Mode Semaine (Week Mode) : ......................................................................... 39 5 Surveillance Intelligente (Guard) .................................................................... 42 5.1 Assigner un Événement à une Camera (Assign a camera Event): ................... 43 5.2 Événement – Perte du signal vidéo (Event - Signal Lost) : ............................... 44 5.3 Événement - Mouvement Général (Event - General Motion) : .......................... 45 5.4 Événement - Mouvement Général (Event - General Motion) : .......................... 46 5.5 Événement - Objet Étranger (Event - Foreign Object) : .................................... 47 5.6 Événement - Objet Étranger (Event - Foreign Object) : ..................................... 48 5.7 Événement - Objet Disparu (Event - Missing Object) : ..................................... 50 5 ENR400 Manuel d’installation & d’utilisation 5.8 Événement - Objet Disparu (Event - Missing Object) : ..................................... 51 5.9 Événement - Objet Disparu (Event - Missing Object) : ..................................... 52 5.10 Événement – Perte de la mise au point (Event - Lose Focus) : .................. 53 5.11 Événement – Perte de la mise au point (Event - Lose Focus) : .................. 54 5.12 Événement Obstruction Camera (Event - Camera Occlusion) : .................. 55 5.13 Événement Obstruction Camera (Event - Camera Occlusion) : .................. 56 5.14 Événement - Événement Entrée Digital (Event - Digital Input Event) : ....... 57 5.15 Événement - Système (Event – System) : .................................................. 58 5.16 Action : ....................................................................................................... 60 5.17 Action - Type d'Action (Action - Action Type) : ........................................... 61 6 Configuration ................................................................................................... 62 6.1 Réglage – Général (Setting – General) ............................................................ 63 6.2 Paramètre camera (Setting - Camera) .............................................................. 67 6.3 Réglage - Unité d'Entrée/Sortie (Setting - I/O Device) ...................................... 70 6.4 Réglage - Configation PTZ (Setting - PTZ Config) ........................................... 71 6.5 Réglage – Hotline (Setting – Hotline) ............................................................... 72 6.6 Compte Utilisateur (User Account) : ................................................................. 73 6.7 Réglage - Carnet d'adresses (Setting - Address Book) .................................... 74 6.8 Réglage Affichage Moniteur (Setting Monitor Display) ..................................... 75 6.9 Charger / Sauver la Configuration (Save/ Load Configuration) : ....................... 76 6.10 Application de comptage (Counting Application) : ...................................... 77 6.11 Aperçu Historique (Log Viewer) :................................................................ 78 6.12 Journal système – Aperçu Historique (Log Viewer – System Log) ............. 79 6.13 Aperçu historique - Application de Comptage (Log Viewer - Counting Application) : .................................................................................................... 80 6.14 Visionneuse de Notation - Compte de l'Application (Diagramme) (Log Viewer - Counting Application (Diagram)) : ...................................................... 81 6.15 Sauvegarde (Backup) :............................................................................... 82 6.16 Effacement des informations enregistrées du système (Delete Recorded Information from the System) : ......................................................................... 85 6.17 Service Réseau (Network Service) : ........................................................... 87 6.18 Liste Noire/Blanche (Black/ White List)....................................................... 89 6.19 Performance (Performance) ....................................................................... 90 6.20 Serveur Relecture Playback (Remote Playback Server) : .......................... 91 6.21 Liste Noire/Blanche (Black/ White List)....................................................... 93 6.22 Performance (Performance) ....................................................................... 94 6.23 Service 3 GPP (3 GPP Service) : ............................................................... 95 6.24 Au sujet de Main Console (About Main Console) : ..................................... 96 7 Console de visualisation à distance (Remote Live Viewer) .......................... 97 7.2 Panneau d'Installation (Setup Panel) : ............................................................ 98 7.3 de Panneau d'Installation Serveur— (Setup Panel—Server) :.......................... 98 6 ENR400 Manuel d’installation & d’utilisation 7.4 Panneau Groupe d'Installation — (Setup Panel—Group) : ............................... 99 7.5 Afficher la Camera(s) sur l'écran de visualisation (Show Camera(s) On the Display Screen) : ............................................................................................ 100 8 Aperçu Web (Web View) ................................................................................ 103 9 DB Tool ........................................................................................................... 105 9.1 Exportation Base de données (Export database) : ......................................... 106 9.2 Configurations d'exportation (Export configurations) : .................................... 109 9.3 Éditer le dossier de stockage (Edit storage location) : .................................... 110 10 Appendix A ............................................................................................. 111 10.1 Configuration du serveur de ENR400 : ..................................................... 111 10.2 Configuration du téléphone mobile 3G (Configuration from 3G Mobile Phone) : ......................................................................................................... 112 10.3 Exemple de connexion : ........................................................................... 115 7 1 INSTALLATION RAPIDE 1.1 INSTALLATION D’UNE CAMERA (S) Étape 1 : Pour installer des caméras IP, suivre le manuel d'instruction fourni par le fabricant. Étape 2 : Vérifier la compatibilité entre la camera IP et le système ENR400. Étape 3 : Ajouter la caméra IP au système suivant les étapes ci-dessous. 1.2 AJOUTER CAMERA IP Étape 1 : Aller commencer > Tous les Programmes > Everfocus Surveillance System > Main Console. Étape 2 : Saisir le nom et le mot de passe d'utilisateur et entrer au système. Étape 3 : Dans Main Console, aller à Config > Réglage « pour obtenir le panneau de réglage ». Étape 4 : Aller à Camera. Si votre caméra IP supporte UPnP. Suivre étape 5. Autrement, suivre étape 8. Étape 5 : Cliquer “Search” pour rechercher les caméras IP qui sont disponibles en ce moment. Note : Search est utilisé uniquement avec les caméras supportant UPnP. Étape 6 : Choisir une camera IP disponible; vérifier l'option et entrer le nom utilisateur et le mot de passe. 8 Étape 7 : Cliquer OK pour ajouter la caméra. Étape 8 : Cliquer “Insert” pour insérer la caméra IP. Étape 9 : Entrer dans l’adresse IP ou Domaine Name (vérifier “Use DNS” option), Http Port, Nom utilisateur, et mot de passe. Étape 10 : Cliquer “Auto Detect” Étape 11 : Cliquer OK pour ajouter la caméra. Étape 12 : Cliquer OK pour sortir du panneau de réglage. 9 1.3 PROGRAMME ENREGISTREMENT (SCHEDULE) Étape 1 : Aller à Start > Tous les Programmes > Everfocus Surveillance System > Main Console. Étape 2 : Saisir le nom et le mot de passe d'utilisateur et entrer au système. Étape 3 : Dans Main Console, aller dans programme. Étape 4 : Par défaut, en insérant une camera dans le système, le programme d'enregistreme est automatiquement de 24 heures sur 24. Étape 5 : Le clic configure le programme choisi ou double cliquer dessus pour modifier le mode d'enregistrement. Étape 6 : Quand le programme est satisfaisant cliquer OK pour retourner au menu. Étape 7 : Cliquer OK pour aller de nouveau à la MAIN CONSOLE. 10 1.4 PARAMETRAGE SURVEILLANCE Étape 1 : pour commencer > tous les programmes > Everfocus Surveillance System > MAIN CONSOLE. Étape 2 : Saisir le nom et le mot de passe utilisateur et entrer au système. Étape 3 : Dans la console principale, aller à surveillance. Étape 4 : Choisir la camera et cliquer sur "insertion événement." Étape 5 : Choisir le mouvement général comme type d'événement, puis OK. Étape 6 : Dans le panneau de configuration d'événement d'alarme, placer la zone de détection en tant que tous, et puis cliquer OK pour sortir le panneau. Étape 7 : Cliquer OK pour aller de nouveau à MAIN CONSOLE 11 1.5 Commencer l’enregistrement & la surveillance intelligente Étape 1 : Pour commencer > tous les programmes >Everfocus Surveillance System > Main Console. Étape 2 : Saisir le nom et le mot de passe d'utilisateur et entrer au système. QUICK INSTALLATION Étape 3 : Dans Main Console, aller dans Démarrer. Étape 4 : Cliquer sur "Début de programme d’enregistrement" et "commencer le programme de surveillance" pour lancer les deux fonctions. 1.6 PLAYBACK (relecture) Étape 1: Pour commencer > tous les programmes > Everfocus Surveillance System > Main Console. Étape 2 : Saisir le nom et le mot de passe d'utilisateur et entrer au système. Étape 3 : Dans Main Console, aller à Relecture. Étape 4 : Dans la fenêtre de relecture, cliquer dessus l'icône ouvrir enregistrement. Étape 5 : Dans le calendrier, des dossiers enregistrés sont montrés dans des barres de couleur. Accentuer toutes les barres de couleur pour choisir la section de relecture. Cliquer OK pour retourner à la console de relecture. Étape 6 : Les dossiers enregistrés sont prêts à être visualiser. 12 2 Main Console (console principale) C'est la console principale d'utilisation - pour activer, programmation d'enregistrement, paramétrage de surveillance intelligente et configuration du système d’exploitation. 13 1.Main Console (console principale) RÉDUIRE AU MINIMUM : Réduire au minimum la fenêtre Main Console. DIVISION D'ÉCRAN : Assigner l'affichage de l’écran principal et secondaire. Diviser en 1 écran / Diviser en 4 écrans / Diviser en 6 écrans / Diviser en 9 écrans / Diviser en 10 écrans / Diviser en 13 écrans / Diviser en 16 écrans / Diviser en de N écrans / Commuter au plein écran / Tourner tous les écrans SORTIE : Arrêter le système. 14 1.Main Console (console principale) 2.1 Démarrage (Start) DÉMARRAGE : Cliquer sur l'icône Démarrage et la choisir parmi le menu activer/désactiver : (a) Système de programme d'enregistrement, (b) système de surveillance intelligente, ou (c) l'application de comptage. Choisir d’activer/désactiver le moniteur et d’activer/désactiver toutes les fonctions immédiatement. On peut également permettre l'affichage secondaire, ouvrir le rapport d'événement, et verrouiller le système. Voir la page 74 pour plus de détails au sujet de l'affichage secondaire. 15 1.Main Console (console principale) RELECTURE : Cliquer sur l'icône pour obtenir la console de relecture. On peut accéder au vidéo enregistrée, recherche des vidéos enregistrées, ajuster l'image des données stockées, exporter la vidéo/images, l’impression, chercher les informations de contrôle et d'événement. Voir la relecture à la page 21 pour le détail. PROGRAMME : Organiser le calendrier d'enregistrement et la configuration d'enregistrement. Voir le programme à la page 37 pour le détail. SURVEILLANCE INTELLIGENTE : Ajouter / éditer des types d’événements ; Ajouter / éditer des types d’action. Voir la page 43 pour le détail. CONFIG : Choisir parmi le menu pour modifier le paramétrage général, la configuration, application de comptage, les accès et des dossiers de stockage, ou des services de réseau. Voir les config à la page 61 pour le détail. 16 1.Main Console (console principale) Indicateur boule de cristal (crystal Ball): Indique le statut de fonctionnement du système. Gris – au repos, bleu - enregistrement, et événements – rouges événement. Quand la boule en cristal est rouge, cliquer pour commander l'événement (s). Fenêtre d'Information (Information Window): Montrer la date, le temps, l'espace libre de HD, la température d'unité centrale, la vitesse de ventilateur, et le texte adapté aux besoins du client. Pour adapter des informations aux besoins du client sur le paramétrage de la fenêtre, aller aux config > paramétrage > généraux Contrôle de caméra PTZ (PTZ camera control) : Commander le mouvement de PTZ , on peut se déplacer, zoomer, patrouiller, ajuster le focus, et l'ensemble des préréglages de la camera. Préposition (Preset/Go): Ajuster la vue. Cliquer sur l'icône d'ensemble et installer la vue. Répéter le processus jusqu'à la fin d’installation de toutes les vues préréglées. On peut écrire tous les noms au lieu du nom(s) de base « point 01 »… Cliquer sur l'icône « aller » et regarder le résultat de votre paramétrage. Zoom : Cliquer sur + et – , pour zoomer. 17 1.Main Console (console principale) Focus On peut choisir de modifier le focus (netteté des objets) Cliquer sur icône Focus et choisi auto focus pour que le système décide de la mise au point automatiquement. Patrouille (PATROL) : Aller à Patrol > paramétrage Patrol pour obtenir Patrol Dialogue d'installation. À partir de la fenêtre gauche, choisir les cameras à inclure dans le groupe de patrouille. Aligner cameras dans l'ordre dans la fenêtre droite et ajuster le temps. Renommer le nom de groupe est possible. Après exécution de l'installation, vérifier l'option active, et puis cliquer OK. On peut installer jusqu'à quatre groupes de patrouille automatique. Commencer ou s'arrêter, en cliquent sur l'icône de patrol dans Main Console, et choisir la patrouille de début ou arrêter la patrouille. 18 2.2 Menu sur écran (On Screen Menu) Click Droit sur la camera à examiner et pour obtenir le Menu écran, et ainsi permettre le mouvement, permettre numérique PTZ, et connecter/déconnecter la camera. Mouvement dans l’image (Activer Mouvoir) (Enable Move) : En choisissant la fonction de permettre le mouvement, on peut ajuster la vue en cliquetant sur l'écran de visualisation. Pour décommander cette fonction, click droite sur l'écran et choisir neutraliser le mouvement (Désactivé Mouvoir). Note : On peut seulement travailler le courant après avoir cliquer désactivé mouvoir. Gestion Audio (Activé Parler) (Enable Talk): Avec cameras audio bidirectionnelle, on peut choisir d'utiliser la fonction. Connecter / Déconnecter (Connect/disconnect) : Click Droite sur l'écran de visualisation et choisi Connecter / Déconnecter pour modifier le statut reliant la camera. Montrer Camera (Show Camera): Choisir camera pour être montré. Effacement Camera (Delete Camera): Cliquer dessus l'effacement Camera pour enlever la camera de l'écran de visualisation. Ceci ne supprime pas la camera de la liste de réglage. Permettre Digital PTZ (Enable Digital PTZ): Pour permettre la fonction PTZ de camera, choisir permettre numérique PTZ option. Quand permettre numérique PTZ, nous pouvons utiliser la roue de souris pour zoomer de dans et zoomer dehors. Note : Permettre Digital PTZ est la fonction d'option dans le logiciel Prise de photo Instantané (SnapShot): Choisir la fonction photo pour capturer une image spécifique immédiatement. Déclenchement d’enregistrement manuel (Manual record) : Commencer l’enregistrement de la vidéo manuellement. Basculement Plein Écran (Toggle Full Screen): Pour regarder un canal spécifique avec le plein écran. 19 2.3 RELECTURE (PlayBack) Observer la vidéo enregistrée, la regarder et/ou rechercher des événements et l'information enregistrée sur le système. 20 2. RELECTURE (PlayBack) RÉDUIRE AU MINIMUM (Minimize): Réduire au minimum la console de playback. SORTIE (Exit): Arrêter la console de playback. BARRE DE DEFILEMENT (Scroll Bar) : Indiquer le statut de la vidéo COMMANDE (Control): Lire, faire une pause et arrêter la vidéo. SÉLECTION (CUE) : En lisant la vidéo, cliquer dessus dans de sélection début /sélection fin pour placer comme point commençant/final d'une agrafe visuelle pour la sauvegarde. La sélection dedans et la sélection hors du temps seront montrées sur la fenêtre de l'information de relecture une fois qu'elles sont placées. VITESSE (SPEED) : Commander la vitesse de la lecture vidéo. Clic + pour accélérer et – pour décélérer. ZOOM : Zoom dedans et zoom dehors. Obtenir la vidéo enregistrée, en traînant l'écran. 21 2. RELECTURE (PlayBack) Fenêtre d'information (Information Window): Montrer la date et l'heure, le statut visuel courant. Commande de volume audio (Audio Volume control): Ajuster le niveau sonore. Gestion de l’affichage Division d'écran (Sreen Division) : Assigner l'affichage de l’écran secondaire en cliquant sur l'icône de disposition. Lecture (Browse Mode) : Lire la vidéo enregistrée. Ouvrir un enregistrement (Open Record): Cliquer sur le bouton ouverture enregistrement pour accéder au panneau de Date-Temps et pour retirer l’enregistrement pour le passer en revue. 22 2. RELECTURE (PlayBack) 2.4 Panneau De Temps De Date (Date Time Panel): Affichage de la recherche d’enregistrement (Record Display Window): Le panneau d’enregistrement montre l'information des séquences visuelles disponibles. Il peut montrer la vue par commande de calendrier ou de liste. Pour d'autres détails au sujet de la façon modifier la vue panneau calendrier, voir la page 35. Cliquer sur l’icône sur le dessus du calendrier pour obtenir le dialogue de gestion d'emplacement de play-back (relecture) à distance. On peut choisir d’accéder à la machine locale ou pour installer le serveur de play-back à distance. ’ Voir la page 36 pour plus de détails au sujet d'installer le serveur de play-back à distance. Cliquer sur l icône pour régénérer le panneau de relecture, et cliquer sur l’icône pour accéder aux historiques. Voir la page 32 pour plus de détails au sujet des vues LOG (historiques des événements). En plus, on peut utiliser l’icône pour aller à la date d'enregistrement précédente ouà la prochaine 23 2. RELECTURE (PlayBack) Choisir Période de Temps et de Date (Date Time Period): Choisir les points de début et de fin qui indiquent la période de temps que l’on souhaite regarder. Active Aperçu (Vidéo PREVIEW) : Vérifier l'option de preview pour permettre de regarder la vidéo choisie. Type d'Événement recherché (Event Type): Il y a 6 types d'événement ; voir la surveillance (GUARD) du chapitre 4 pour des détails. On peut installer différentes couleurs pour différents types d'événement. pour choisir tous les canaux ; Calendrier (Time Table): Utiliser l’icône utiliser également l’icône pour désélectionner tous les canaux. En conclusion, utiliser la barre de balance pour modifier la l’extension horaire du calendrier. Exporter un enregistrement (To Withdraw the Record): Étape 1: À partir du panneau de relecture, à la gauche supérieure du panneau de temps et de date, choisir la date où on veut exporter la séquence. Les lignes de Rouge/Vert/Bleu montrées sur le calendrier indiquent les enregistrements disponibles. Note : Le panneau de relecture peut être montré depuis la vue de calendrier ou la vue de commande de liste. Pour modifier le paramétrage du panneau de relecture, cliquer sur le bouton de réglage à la droite de la console de playback. Voir la page 35 pour plus de détails. Étape 2 : Employer les barres de couleur pour différencier des types d'événement de l'un l'autre. Ceci vous aidera à choisir les séquences visuelles. Étape 3 : Accentuer la séquence visuelle que vous voulez passer en revue en cliquent et en traînant la période de temps. On peut également utiliser l'heure de départ et le temps de fin dans la section de période de temps de date. En outre, modifier la balance du calendrier avec des signes + et – . Étape 4 : Vérifier l'option de pré-enregistrement permet pour t'obtenir le préenregistrement de la vidéo choisi. Étape 5 : Cliquer sur le nom de la caméra pour augmenter ou diminuer le nombre de cameras souhaité à la relecture. Étape 6 : Cliquer OK pour finaliser le paramétrage. 24 2. RELECTURE (PlayBack) Mode de recherche : Cliquer sur l'icône de mode de recherche pour obtenir le panneau intelligent d'outil de recherche. On peut installer des outils de surveillance ici pour détecter des anomalies produites pendant la période de recodage. Panneau Intelligent d'Outil De Recherche : Cliquer sur l'icône de mode de recherche et ainsi obtenir le panneau intelligent d'outil de recherche. Installer les événements ici pour détecter l'anomalie qui s'est produite pendant la période d'enregistrement. Il y a 5 types d'événements : Le mouvement général, objet étranger, objet absent, perdent du focus, et Occlusion Camera. Événement- Détection de Mouvement : Mouvement Général (general motion) : Détecter tous les mouvements dans le secteur défini. Définir la Zone de Détection (define detection zone) : Click gauche et tirer pour dessiner une zone de détection. On peut définir plus d'une zone sur l'écran en répétant le processus. Sensibilité (sensibility): Modifier la sensibilité en changeant la commande glisseur. Le mouvement vers la droite augmentera le niveau de sensibilité, qui signifie qu’un mouvement relativement petit déclenchera l’alarme ; en revanche, déplacer la commande de glisseur vers la gauche réduira la sensibilité pour la détection de mouvement. Installer un niveau approprié de sensibilité réduit la fréquence de fausse alarme. Par exemple, on peut abaisser la sensibilité pour éviter l’alarme déclenché par l'oscillation un arbre dans le champs de vision. Intervalle (interval) : Déplacer la commande de glisseur vers la droite, augmentera l 'intervalle de temps de sorte que l’alarme seulement soit déclenchée quand le mouvement dure plus longtemps. Se déplacer vers la gauche pour réduire l'intervalle de temps. Arrêter Une fois Trouvé (stop when found) : Vérifier l'option pour faire stopper la vidéo en détectant le mouvement dans la zone de détection. Désélectionner l'option pour faire continuer la vidéo, et tous les événements détectés seront montré sur la liste dans la boîte de résultat de recherche. Cliquer sur l'événement énuméré dans la boîte pour montrer la vidéo liée où un mouvement est détecté. 25 2. RELECTURE (PlayBack) Événement - Objet Étranger (Foreign Object) : Objet Étranger : L’alarme est déclenchée quand n'importe quel objet additionnel apparaît dans le secteur défini sur l 'écran. Définir la zone de détection : Avant de détecter l'objet étranger, on doit définir un secteur de détectio n. Afin ce faire, cliquer et tirer à gauches sur l'écran. L’alarme sera déclenchée quand n'importe quel objet additionnel apparaît dans la zone de détection. Définir la taille d'objet : cliquer et dessiner sur l'écran Pour définir la taille d'un objet étranger. Sensibilité : Modifier la sensibilité en changeant la commande de glisseur. Le mouvement vers la droite augmentera le niveau de sensibilité, ce qui signifie qu’un mouvement relativement petit déclenchera l’alarme; en revanche, déplacer la commande de glisseur vers la gauche réduira la sensibilité pour la détection. Intervalle : Cliquer et déplacer la commande de glisseur vers la droite augmentera l'intervalle de temps de sorte que l’alarme seulement soit déclenchée quand l'objet a été enlevé du secteur sur une période temps plus longue. Se déplacer vers la gauche pour réduire l'intervalle de temps. Installer une valeur appropriée d'intervalle réduira la fausse alarme. Par exemple, on peut abaisser l'intervalle pour éviter que l’alarme soit déclenchée par un piéton. Événement - Objet Disparu (Missing Object): Objet disparu : L’alarme est déclenchée quand l'objet choisi est enlevé du secteur défini sur l'écran. 26 2. RELECTURE (PlayBack) Définir la zone de détection (Define detection zone) : Avant de détecter l'objet absent, on doit définir une zone de détection. Cliquer gauche et tirer pour dessiner une zone de détection. L’alarme sera déclenchée quand l'objet défini sera enlevé de la zone de détection. Définir la taille d'objet (define object size): Ceci indique au système comment la taille de l'objet défini. Cliquer et dessiner une place qui est taille à peu près identique à celle de l’objet à protéger sur l'écran. Sensibilité (sensitivity) : Modifier la sensibilité en changeant la commande de glisseur. Le mouvement vers la droite augmentera le niveau de sensibilité et un mouvement relativement petit déclenchera l’alarme ; en revanche, déplacer la commande de glisseur vers la gauche réduira la sensibilité. Intervalle (interval): Cliquer et déplacer la commande de glisseur vers la droite augmentera l'intervalle de temps de sorte que l’alarme seulement soit déclenchée quand le mouvement dure longtemps. Se déplacer vers la gauche pour réduire l'intervalle de temps. Événement - Perte de mise au point/ Obstruction de la caméra (Unusual Event-Lose Focus / Camera Occlusion): Perte de mise au point (Lose Focus): Le système informera quand une camera(s) perdra le focus. Obstruction de la caméra (Camera Occlusion): Alarmes quand une camera(s) est obsturée. Perfectionnement visualisation (Enhancement) : Paramétrage Général (general setting) : Vérifier l'option pour appliquer les paramètres à tous les canaux ou seulement à ceux actuellement montrés sur l'écran. Paramétrage du filtre (filter setting) : Visibilité (visibility): Vérifier l'option et ajuster la valeur gamma de l'image pour augmenter l'image et pour la rendre plus propre. 27 2. RELECTURE (PlayBack) Finesse (Sharpen) : Vérifier l'option pour activer la fonction. Déplacer la commande de glisseur vers la droite d'affiner l'image, vers la gauche pour l’assouplir. Brillance (Brightness) : Vérifier loption pour activer la fonction. Déplacer la ' commande de glisseur vers la droite de rendre l'image plus lumineuse. Contraste (Contrast) : Vérifier l'option pour activer la fonction. Déplacer la commande de glisseur vers la droite augmentera le contraste. Balance Grise (Grey Scale) : Vérifier l'option pour montrer les enregistrements dans le mode balance de gris ainsi les affichages d'image en noir et le blanc. 2.5 Sauvegarder une séquence vidéo (Save Video) Étape 1 : Cliquer sur l'écran de visualisation la camera à montrer pour la sauver comme une séquence visuelle. Étape 2 : Installer la sélection dedans et la positionner hors des points ; la sélection dedans et la sélection hors du temps montreront sur la fenêtre de l'information. Étape 3 : Le clic sauve l'icône visuelle, choisir le dossier à où sauver le fichier, écrire le nom de fichier et cliquer SAUVE VIDEO. On peut exporter l’enregistrement avec l'acoustique et la vidéo ou la vidéo seulement. Étape 4 : Choisir le format de compression et puis sauver la vidéo. 2.6 Sauvegarder image (Save Image) : Étape 1 : Cliquer sur l'écran de visualisation pour choisir la camera pour sauver des images. Étape 2 : Cliquer sauver l’image quand l'image souhaitée est montrée sur l'écran. On peut cliquer pause pour geler la vidéo, employer le pas en avant fonction / pas en arrière pour trouver l’image (s) à sauver. Étape 3 : Choisir le dossier et le format de l'image (BMP ou JPEG) préférés et puis cliquer SAUVE IMAGE. Note : on peut sauter l'étape 3 en préréglant un dossier de sauvegarde. 28 2.7 Impression (Print) Imprimer l'image de la vidéo choisie. Taille de l’image : Choisir pour avoir la copie d'image dans le format original. S’adapter à la page : Choisir pour avoir l'image adaptée la page. Aligner L'Image : Dessus, centre, ou bas Contenu d‘impression : Imprimer l'image du canal actuellement choisi ou de tous les canaux montrés sur l'écran. 2.8 Sauvegarde (Backup) Différent de la sauvegarde vidéo, la fonction de sauvegarde relecture sauve tout du panneau de relecture, y compris l'information d’historique. Vous pouvez démarrer toute les fonctions de la console de relecture et charger les dossiers de sauvegarde dans n'importe quel PC avec le logiciel d'exploitation de Windows. Ceci signifie que vous pouvez surveiller la vidéo en temps réel et travailler aux dossiers de sauvegarde sur les ordinateurs séparés simultanément. 29 2. RELECTURE (PlayBack) Étape 1 : Cliquer « Ouvrir enregistrement" pour choisir des données et pour cliquer ’’sauvegarde”. Étape 2 : Vous pouvez ajuster l'heure de départ et de fin que vous voulez sauvegarder. Étape 3 : Vous pouvez ajuster les caméras que vous voulez sauvegarder. Étape 4 : Vous pouvez calculer la taille des données de sauvegarde. Étape 5 : Choisir le support de sauvegarde sur lequel vous voulez sauver les données. Étape 6 : Choisie les événements que vous souhaitez sauvegarder. Étape 7 : Choisir ‘’sauvegarder" pour commencer à sauver. 30 2. RELECTURE (PlayBack) 2.9 Aperçu des Historiques (Log Viewer) Événement d’alarme (Unusual Event) : Regarder l'historique des événements d’alarmes qui ont été détectée par le système intelligent de surveillance. Étape 1 : Choisir le type d'événements que vous souhaitez regarder ou choisir "tous" à partir du menu pour regarder tous les types d'événements. Étape 2 : Choisir le canal de la camera que vous souhaitez regarder ou choisir "tous" pour tous les canaux disponibles. Étape 3 : Vous pouvez choisir l'une ou l'autre des vues événements qui se sont produites à une date particulière ou pendant une période de temps donnée. Pour rechercher et regarder l'événement d’alarme à une date particulière, vérifier l'option à côté de la "date" et choisir une date spécifique. Vous pouvez également préciser deux points différents de temps et rechercher l'événement qui s'est produit pendant la période. Étape 4 : Cliquer Rechercher Note : En travaillant avec un enregistrement vidéo, 1. L’aperçu des historiques recherchera l'événement dans l’enregistrement selon 2. la date et le mode de temps, en commencent à partir de l'extrémité de l’enregistrement, qui est le paramètre par défaut du système. 31 2. RELECTURE (PlayBack) 2. Un lien sera aligné à côté de chaque heure d'événement. En cliquetant sur ce lien, la vidéo s’affichera au point d’enregistrement où l'événement a eu lieu. 2.12.1 Journal système : Choisir le type d’historique souhaité dans le menu. Il y a des types du total 11 de types de notation, incluant : 1.1. Démarrage Main Console 2.2. Arrêt Main Console 3.3. Login par utilisateur 4.4. Refus de login Utilisateur 5.5. Dépard Planing 6.6. Arrêt Planing 7.7. Executer Recyclage 8.8. Executer Sauvegarde 9.9. Permettre Channel 10.10. Ne pas Permettre Channel 11.11. Démarrage Surveillance 1.12. Arrêt Surveillance 2.13. Modifer Surveillance 3.14. Modifer Planing 4.15. Modifer Configuration 5.16. Démarrage serveur Streaming 6.17. Arrêt Serveur Streaming 7.18. Modifier serveur Streaming 8.19. Démarrage serveur Playback 20. Arrêt Serveur Playback 21. Modifier serveur Playback 1.22. Perte de vidéo Camera IP Étape 1 : Choisir le type d'événement que vous souhaitez contrôler ou choisir "tous" à partir du menu et regarder tous les types d'événements. Étape 2 : Vous pouvez choisir l'une ou l'autre des vues événements qui se sont produites à une date particulière ou pendant une période de temps donnée. Pour rechercher et regarder l'événement à une date particulière, vérifier l'option à côté de la "date" et choisir une date spécifique. 32 2. RELECTURE (PlayBack) Vous pouvez également préciser deux points différents de temps et rechercher si l'événement s'est produit pendant la période. Vérifier les options dans les colonnes d’heure et de date. Étape 3 : Cliquer Rechercher. Application de comptage (counting Application): Vous pouvez voir les résultats de l'application de comptage pendant la période de temps choisie. Application de comptage (Diagramme) : Les données de résultat de l'application de comptage seront visualisé dans un diagramme. 33 2. RELECTURE (PlayBack) 2.10 Paramétrage (Setting) Affichage d’enregistrement (Record Display): Vue en Calendrier : Créer un affichage d’enregistrement avec une vue de calendrier. Vue en Liste : Créer un affichage d’enregistrement avec une vue par liste. 2.11 Lire (Play) : Lire si ouvert : Vérifier l option et placer le système pour commencer à lire l'agrafe visuelle. ' Saut automatique en mode recherche de mouvement seulement : Vérifier l'option d’installation du système pour sauter automatiquement aux points où il y avait des mouvements enregistrés. Prochain intervalle : Se Placer à l'intervalle suivant. Intervalle précédent : Se Placer à l'intervalle précédent. 2.12 Capture d’image (capture image) : Paramétrer le type de capture d’image. Économiser dans un tableau d’image : L'image sera sauvée et peut être collée sur l'autre logiciel d'application. 34 2. RELECTURE (PlayBack) Sauvegarder Manuellement le dossier d'image (Manually save the image file) : Vous pouvez manuellement choisir où vous souhaiter sauver l'image, appeler le dossier sauvé, et choisir le format de sauvegarde de l'image. Sauvegarder Automatiquement le dossier d'image (Automatically save the image file): En préréglant un chemin /URL et l'image composer, le système sauvera automatiquement l'image en conséquence. 2.13 Serveur de relecture à distance (Remote Server): Ajouter un site de relecture à distance ( Add Remote Playback Site): En selectionant '« Serveur à distance" on peut aller à la gestion d'emplacement de relecture à distance, ajouter et installer l'emplacement relecture à distance. Étape 1 : Entrer l’adresse IP ou le DNS, le port, le nom utilisateur et le mot de passe. Étape 2 : Cliquer «ajouter» pour ajouter le serveur. Étape 3 : Cliquer OK pour sortir le panneau de réglage. Accéder à la relecture à distance (Access Remote Playback Site) : Aller sur le panneau de temps/date et cliquer sur l’icône l'emplacement de play-back à distance 35 pour accéder à 3 Programme d‘enregistrement (Schedule) Cliquer sur l'icône de programme sur la console principale et installer les programmes d’enregistrement en fonction des horaires et événements. 36 3. Programme d’enregistrement (Schedule) 3.1 Mode Jour (Day Mode) : Programmer les cameras pour 'enregistrer en même temps chaque jour selon votre besoin. Pour installer le calendrier pour chaque caméra, vous pouvez 1. Charger (Load) des modes préréglé ou 2. Insérer (insert) un nouveau programme manuellement 3.2 Charger des modes préréglés (Load Preset Modes) : Cliquer sur l'icône de charge pour le menu défilent. Mode Régulier (Regular Mode): Enregistrement visuel 24 heures sur 24 avec 30 FPS (Frame par seconde), de qualité visuelle normale et de résolution normale. Mode Bureau (Office Mode): Enregistrement visuel de 08:00 à 20:00, (montré sur la barre rouge dans le panneau de configuration de programme) avec 30 FPS, qualité visuelle normale, et résolution normale. Mode Magasin (Shop Mode) : Enregistrement visuel de 10:00 à 22:00 avec 30 FPS, qualité visuelle normale, et résolution normale. Mode Haute Sécurité (High Security Mode) : Enregistrement visuel 24 heures sur 24 avec l'arrangement de 30 FPS, de la qualité visuelle la plus élevée, et de la haute résolution. Mode Économique (Disk Saving Mode): Le système commence à enregistrer seulement quand un mouvement est détecté sur l'écran, 24 heures sur 24 (montré sur la barre verte dans le panneau de configuration de programme), avec l'arrangement de 30 FPS, qualité normale, et résolution normale. On peut ajuster la sensibilité, l'intervalle, et le masque de la détection de mouvement dans la configuration de programme. 37 3. Programme d’enregistrement (Schedule) Mode Minimum (Minor Mode) : Le système commence à enregistrer seulement quand un mouvement est détecté sur l'écran, 24 heures sur 24 (montré sur la barre verte dans le panneau de configuration de programme), à 15 FPS, basse qualité, et basse résolution. On peut ajuster la sensibilité, l'intervalle et le masque de la détection de mouvement dans la configuration de programme. 3.3 Insérer un nouveau programme manuellement : Étape 1 : Cliquer gauche et dessiner la barre que vous voulez sur le calendrier. Le temps programmé sera affiché en barre grise. Étape 2 : Cliquer sur l'icône d'insertion et ajouter un nouveau programme en mode régulier, c.-à-d. pendant la période de temps choisi avec 30 FPS, qualité visuelle normale, et résolution normale. Étape 3 : Changer le paramétrage si souhaité en cliquant sur l'icône de configuration (voir la page 42) ou le double clic sur le programme. Étape 4 : Cliquer sur OK. 38 3. Programme d’enregistrement (Schedule) 3.4 Copier un Programme (Copy Schedule) : On peut installer le programme pour chaque canal /camera en répétant le processus ci-dessus, ou appliquer simplement les paramètre d’une caméra simplement à toutes les autres. Copier 3.5 Mode Semaine (Week Mode) : Programmer les cameras pour chaque jour de la semaine différemment. En outre, On peut assigner des vacances supplémentaires sous le mode de semaine. 39 3. Programme d’enregistrement (Schedule) Défaut (Default): Suivre le même de processus pour installer le programme pour chaque jour en semaine. Vacances (Holiday): On peut assigner des vacances où le système fonctionnera selon l'arrangement de dimanche. Coutume (Custom): On peut assigner une date particulière sur laquelle le système fonctionnera selon un programme (s) spécial différent des autres. Ajuster la Programmation d’enregistrement (Adjust The Sheduled setting): On peut manuellement changer le paramétrage à tout moment après que avoir insérer ou charger une période de programme. Option 1 : Déplacer le curseur à la barre de temps et changer la longueur ou déplacer la barre pour changer les périodes de temps. Option 2 : Cliquer sur l'icône de configuration ou double cliquer sur l'information de programme sur l'écran (accentué dans le bleu) pour obtenir le panneau de codage d'option (voir la page 42) et pour changer le paramétrage comme souhaité. Configurer (configure): Cliquer sur l'icône de configuration pour obtenir le panneau de codage d 'option. 40 Enregistrement Permanent (Always Record) : Choisir cette option pour enregistrer la vidéo à toute l'heure. Enregistrement sur événement (Record on Event): Choisir cette option pour obtenir le panneau choisi d'événement. La liste de surveillance intelligente, sélectionner les actions qui déclencheront l'action d'enregistrement. Cliquer OK pour valider les paramètres. Enregistrement sur mouvement (Record on Motion) : Choisir cette option pour commencer à enregistrer quand il y a des mouvements détectés. Pour détecter le mouvement, on doit définir une zone de détection. Cliquer Gauche et traîner la souris pour dessiner une zone de détection. On peut définir plus d'une zone sur l'écran en répétant le même processus. L'utilisateur peut également cliquer sur le bouton "tout" pour choisir la zone de détection entière. On peut ajuster la sensibilité et l'intervalle du masque. Pré-enregistrer / Post-enregistrer (Pre-record /Post-record Time) : Le préenregistrement / post-enregistrement la fonction sauvegarde les données d'enregistrement en conséquence. Par exemple, en installant 5 secondes de pré enregistrement, le système commencera à sauvegarder les données d'enregistrement 5 secondes avant que l'événement se produit. 41 5 Surveillance Intelligente (Guard) Cliquer sur le bouton de surveillance sur la console principale pour appeler le panneau de configuration d'événement et d'action. On doit indiquer un événement à détecter et installer une action que le système déclenchera quand l'événement indiqué sera détecté. Boule En cristal : Indique le statut du système, la boule est de couleur bleu q uand le système enregistre ; rouge quand un événement est détecté. Quand la boule en cristal est rouge, On Peut cliquer pour décommander l'événement(s). 42 4. Surveillance Intelligente (Guard) Il y a trois sources d’événements: Camera (video image), entrée de Digital (dispositif entrée/sortie) et système (état de votre matériel). On peut assigner des événements multiples avec les instructions ci-dessous. 5.1 Assigner un Événement à une Camera (Assign a camera Event): Étape 1 : Choisir un canal à partir de la liste des cameras et cliquer sur l'icône d'insertion d'événement . Étape 2 : Il y a six types d'événements : Perte du signal, Mouvement général, Objet étranger, Objet disparu, perte de mise au point, et obstruction de la Caméra. Choisir l'événement que vous voulez sur la liste d'événement, et cliquer OK. Étape 3 : Configurer les paramètres du type d'événement. Voir les instructions suivantes. 43 4. Surveillance Intelligente (Guard) 5.2 Événement – Perte du signal vidéo (Event - Signal Lost) : Paramètre de base (Basic) Activer l’événement (Enable Event): Choisir activer événement pour l’activer. Cycle de fonctionnement (Life Cycle) Annuler automatiquement l'événement dès sa disparition Automatically cancel event when event disappears): l’alarme/action sera annulée une fois que l'anomalie est fini. Annuler manuellement l'événement (Manually cancel event or event continues triggered) : L’alarme/action continuera jusqu'à l'annulation par la console principale. Période d’activation (Actived Period) : On Peut installer le système pour réagir pendant une certaine période de temps ; par exemple, heures de bureau 44 4. Surveillance Intelligente (Guard) 5.3 Événement - Mouvement Général (Event - General Motion) : Détecter n'importe quel mouvement dans la zone de détection définie. Paramètre de base (Basic setting) Activer l’événement (Enable Event): Choisir activer événement pour l’activer. Cycle de fonctionnement (Life Cycle) Annuler automatiquement l'événement dès sa disparition Automatically cancel event when event disappears): l’alarme/action sera annulée une fois que l 'anomalie est fini. Annuler manuellement l'événement (Manually cancel event or event continues triggered) : L’alarme/action continuera jusqu'à l'annulation par la console principale. Période d’activation (Actived Period) : On Peut installer le système pour réagir pendant une certaine période de temps ; par exemple, heures de bureau 45 4. Surveillance Intelligente (Guard) 5.4 Événement - Mouvement Général (Event - General Motion) : Paramètre avançé (Advanced setting) Sensibilité (Sensitivity): Cliquer et déplacer la commande vers la droite pour augmenter la sensibilité de sorte qu'un mouvement relativement petit déclenche l’alarme. Déplacer la barre vers la gauche pour réduire la sensibilité de la détection de mouvement. Installer une valeur appropriée de sensibilité réduira la chance de fausse alarme. Par exemple, On peut abaisser la sensibilité pour éviter l’alarme déclenché par un arbre oscillant dans le champs. Intervalle (Interval): Cliquer et déplacer la commande vers la droite pour augmenter le temps d'intervalle de sorte que l’alarme seulement soit déclenchée quand le mouvement dure plus longtemps. Se déplacer vers la gauche pour réduire le temps d'intervalle. Définition zone de détection (Region definition) : Pour détecter le mouvement général, on doit définir une zone de détection. Cliquer Gauche et en traînent la souris permet de dessiner une zone de détection. On peut définir plus d'une zone sur l'écran en répétant le même processus. L'utilisateur peut également cliquer sur le bouton "tout" pour choisir la zone de détection entière. Simulation de Début (Start Simulation): Cliquer sur le bouton démarrer la simulation et évaluer les paramètres sur l'écran. 46 4. Surveillance Intelligente (Guard) 5.5 Événement - Objet Étranger (Event - Foreign Object) : L’alarme sera déclenchée quand un objet apparaît de façon permanente dans le secteur défini sur l'écran. Paramètre de base (Basic setting) Activer l’événement (Enable Event): Choisir activer événement pour l’activer. Cycle de fonctionnement (Life Cycle) Annuler automatiquement l'événement dès sa disparition Automatically cancel event when event disappears): l’alarme/action sera annulée une fois que l'anomalie est fini. Annuler manuellement l'événement (Manually cancel event or event continues triggered) : L’alarme/action continuera jusqu'à l'annulation par la console principale. Période d’activation (Actived Period) : On Peut installer le système pour réagir pendant une certaine période de temps ; par exemple, heures de bureau 47 4. Surveillance Intelligente (Guard) 5.6 Événement - Objet Étranger (Event - Foreign Object) : Paramètre avançé (Advanced setting) Sensibilité (Sensitivity): Cliquer et déplacer la commande vers la droite pour augmenter la sensibilité de sorte qu'un mouvement relativement petit déclenche l’alarme. Déplacer la barre vers la gauche pour réduire la sensibilité de la détection de mouvement. Installer une valeur appropriée de sensibilité réduira la chance de fausse alarme. Par exemple, On peut abaisser la sensibilité pour éviter l’alarme déclenché par un arbre oscillant dans le champs. Intervalle (Interval): Cliquer et déplacer la commande vers la droite pour augmenter le temps d'intervalle de sorte que l’alarme seulement soit déclenchée quand le mouvement dure plus longtemps. Se déplacer vers la gauche pour réduire le temps d'intervalle. 48 4. Surveillance Intelligente (Guard) Définition zone de détection (Region definition) : Pour détecter le mouvement général, on doit définir une zone de détection. Cliquer Gauche et en traînent la souris, ceci permet de dessiner une zone de détection. On peut définir plus d'une zone sur l'écran en répétant le même processus. L'utilisateur peut également cliquer sur le bouton "tout" pour choisir la zone de détection entière. Définition taille d’objet (objet size) : après avoir défini la zone de détection, sélectionner Définir taille d’objet (objet size), puis cliquer gauche et en traînent la souris, dessiner une zone représentant la taille de l’objet que l’on souhaite détecter Simulation de Début (Start Simulation): Cliquer sur le bouton démarrer la simulation et évaluer les paramètres sur l'écran. Conseil : Par exemple, si vous voulez empêcher quelqu'un de laisser une serviette dans un vestibule, vous pouvez mettre une serviette dans le vestibule où vise la camera. Sur l'écran dessiner un secteur qui à la taille de la serviette et la définit comme taille d'objet, et puis enlever la serviette avant d'activer la fonction surveillance intelligente sur Main Console. 49 4. Surveillance Intelligente (Guard) 5.7 Événement - Objet Disparu (Event - Missing Object) : L’alarme sera déclenchée quand un objet disparaît dans le secteur défini sur l'écran. Paramètre de base (Basic setting) Activer l’événement (Enable Event): Choisir activer événement pour l’activer. Cycle de fonctionnement (Life Cycle) Annuler automatiquement l'événement dès sa disparition Automatically cancel event when event disappears): l’alarme/action sera annulée une fois que l'anomalie est fini. Annuler manuellement l'événement (Manually cancel event or event continues triggered) : L’alarme/action continuera jusqu'à l'annulation par la console principale. Période d’activation (Actived Period) : On Peut installer le système pour réagir pendant une certaine période de temps ; par exemple, heures de bureau 50 4. Surveillance Intelligente (Guard) 5.8 Événement - Objet Disparu (Event - Missing Object) : Paramètre avançé (Advanced setting) Sensibilité (Sensitivity): Cliquer et déplacer la commande vers la droite pour augmenter la sensibilité de sorte qu'un mouvement relativement petit déclenche l’alarme. Déplacer la barre vers la gauche pour réduire la sensibilité de la détection de mouvement. Installer une valeur appropriée de sensibilité réduira la chance de fausse alarme. Par exemple, On peut abaisser la sensibilité pour éviter l’alarme déclenché par un arbre oscillant dans le champs. Intervalle (Interval): Cliquer et déplacer la commande vers la droite pour augmenter le temps d'intervalle de sorte que l’alarme seulement soit déclenchée quand le mouvement dure plus longtemps. Se déplacer vers la gauche pour r éduire le temps d 'intervalle. Définition zone de détection « taille d’objet « (objet size) : Dessiner une (des) zone (s) représentant la taille de (des) l’objet que l’on souhaite surveiller / détecter la disparition Simulation de Début (Start Simulation): Cliquer sur le bouton démarrer la simulation et évaluer les paramètres sur l'écran. 51 4. Surveillance Intelligente (Guard) 5.9 Événement - Objet Disparu (Event - Missing Object) : Conseil : Par exemple, si vous voulez empêcher quelqu'un d'enlever les documents sur la table ou une chaise, dessiner un secteur qui adapte à la taille des objets sur l'écran. 52 4. Surveillance Intelligente (Guard) 5.10 Événement – Perte de la mise au point (Event - Lose Focus) : Cette fonction t'alarme est activée quand une camera perds la mise au point (focus) Paramètre de base (Basic setting) Activer l’événement (Enable Event): Choisir activer événement pour l’activer. Cycle de fonctionnement (Life Cycle) Annuler automatiquement l'événement dès sa disparition Automatically cancel event when event disappears): l’alarme/action sera annulée une fois que l'anomalie est fini. Annuler manuellement l'événement (Manually cancel event or event continues triggered) : L’alarme/action continuera jusqu'à l'annulation par la console principale. Période d’activation (Actived Period) : On Peut installer le système pour réagir pendant une certaine période de temps ; par exemple, heures de bureau 53 4. Surveillance Intelligente (Guard) 5.11 Événement – Perte de la mise au point (Event - Lose Focus) : Paramètre avançé (Advanced setting) Sensibilité (Sensitivity): Cliquer et déplacer la commande vers la droite pour augmenter la sensibilité de sorte qu'un mouvement relativement petit déclenche l’alarme. Déplacer la barre vers la gauche pour réduire la sensibilité de la détection de mouvement. Installer une valeur appropriée de sensibilité réduira la chance de fausse alarme. Par exemple, On peut abaisser la sensibilité pour éviter l’alarme déclenché par un arbre oscillant dans le champs. Intervalle (Interval): Cliquer et déplacer la commande vers la droite pour augmenter le temps d'intervalle de sorte que l’alarme seulement soit déclenchée quand le mouvement dure plus longtemps. Se déplacer vers la gauche pour réduire le temps d'intervalle. ’ Ignorer changement d ’éclairage (Ignore Lighting) : Ceci permet d éviter les alarmes en cas de simple changement de luminosité Simulation de Début (Start Simulation): Cliquer sur le bouton démarrer la simulation et évaluer les paramètres sur l'écran. 54 4. Surveillance Intelligente (Guard) 5.12 Événement Obstruction Camera (Event - Camera Occlusion) : Cette fonction t'alarme quand une camera est masquée. Paramètre de base (Basic setting) Activer l’événement (Enable Event): Choisir activer événement pour l’activer. Cycle de fonctionnement (Life Cycle) Annuler automatiquement l'événement dès sa disparition Automatically cancel event when event disappears): l’alarme/action sera annulée une fois que l'anomalie est fini. Annuler manuellement l'événement (Manually cancel event or event continues triggered) : L’alarme/action continuera jusqu'à l'annulation par la console principale. Période d’activation (Actived Period) : On Peut installer le système pour réagir pendant une certaine période de temps ; par exemple, heures de bureau 55 4. Surveillance Intelligente (Guard) 5.13 Événement Obstruction Camera (Event - Camera Occlusion) : Paramètre avançé (Advanced setting) Sensibilité (Sensitivity): Cliquer et déplacer la commande vers la droite pour augmenter la sensibilité de sorte qu'un mouvement relativement petit déclenche l’alarme. Déplacer la barre vers la gauche pour réduire la sensibilité de la détection de mouvement. Installer une valeur appropriée de sensibilité réduira la chance de fausse alarme. Par exemple, On peut abaisser la sensibilité pour éviter l’alarme déclenché par un arbre oscillant dans le champs. Intervalle (Interval): Cliquer et déplacer la commande vers la droite pour augmenter le temps d'intervalle de sorte que l’alarme seulement soit déclenchée quand le mouvement dure plus longtemps. Se déplacer vers la gauche pour réduire le temps d 'intervalle. Ignorer changement d’éclairage (Ignore Lighting) : Ceci permet d’éviter les alarmes en cas de simple changement de luminosité Simulation de Début (Start Simulation): Cliquer sur le bouton démarrer la simulation et évaluer les paramètres sur l'écran. 56 4. Surveillance Intelligente (Guard) 5.14 Événement - Événement Entrée Digital (Event - Digital Input Event) : Étape 1 : Cliquer sur digital input et cliquer sur insertion pour afficher la liste des entrées disponible sélectionner les entrées utilisées puis OK. Étape 2 : Double cliquer sur l’entrée pour afficher les paramètres d’utilisation Paramètre de base (Basic setting) Activer l’événement (Enable Event): Choisir activer événement pour l’activer. Cycle de fonctionnement (Life Cycle) Annuler automatiquement l'événement dès sa disparition Automatically cancel event when event disappears): l’alarme/action sera annulée une fois que l'anomalie est fini. Annuler manuellement l'événement (Manually cancel event or event continues triggered) : L’alarme/action continuera jusqu'à l'annulation par la console principale. Période d’activation (Actived Period) : On Peut installer le système pour réagir pendant une certaine période de temps ; par exemple, heures de bureau 57 4. Surveillance Intelligente (Guard) 5.15 Événement - Système (Event – System) : Étape 1 : Cliquer et accentuer système sur la liste d'événement, et cliquer l'icône insertion. Étape 2 : Il y a deux événements. Choisir l'événement que tu veux détecter. Espace disque Épuisé (Disk Space Exhausted) Cette fonction t'alarme quand l'espace disque est épuisé. Paramètre de base (Basic setting) Activer l’événement (Enable Event): Choisir activer événement pour l’activer. Cycle de fonctionnement (Life Cycle) Annuler automatiquement l'événement dès sa disparition Automatically cancel event when event disappears): l’alarme/action sera annulée une fois que l'anomalie est fini. Annuler manuellement l'événement (Manually cancel event or event continues triggered) : L’alarme/action continuera jusqu'à l'annulation par la console principale. Période d’activation (Actived Period) : On Peut installer le système pour réagir pendant une certaine période de temps ; par exemple, heures de bureau 58 4. Surveillance Intelligente (Guard) Système instable (System Health Unusual) Cette fonction t'alarme s’active quand la température de traitement de l'unité centrale est élevée ou la vitesse de ventilateur est trop basse. Paramètres avancés (Advanced setting) Statut Courant (Current Status) : montrer la température de traitement del'unité centrale et la vitesse courante du ventilateur. Option : Vérifier le format de la température Celsius ou Fahrenheit et ajuster l’alarme à hautes températures. Température max en degrés et la vitesse mini du ventilateur à quel T/MN pour déclenchement de l’alarme Paramètre de base (Basic setting) Activer l’événement (Enable Event): Choisir activer événement pour l’activer. Cycle de fonctionnement (Life Cycle) Annuler automatiquement l'événement dès sa disparition Automatically cancel event when event disappears): l’alarme/action sera annulée une fois que l'anomalie est fini. Annuler manuellement l'événement (Manually cancel event or event continues triggered) : L’alarme/action continuera jusqu'à l'annulation par la console principale. Période d’activation (Actived Period) : On Peut installer le système pour réagir pendant une certaine période de temps ; par exemple, heures de bureau 59 4. Surveillance Intelligente (Guard) 5.16 Action : Action d 'Insertion (insert action) : Pour installer des actions répondant à un événement. Étape 1 : Choisir un événement et cliquer l'icône "insérer action". Étape 2 : Il y a 6 types d'actions : Affichage sur écran, Lecture sonore, Envoyer email, Appel téléphonique, Démarrer une PTZ et signal de sortie numérique. Choisir l'action(s) que vous voulez sur la liste des action et puis cliquer OK. Étape 3 : Configurer le paramétrage de l’action si nécessaire. 60 4. Surveillance Intelligente (Guard) 5.17 Action - Type d'Action (Action - Action Type) : Affichage sur l'écran (On Screen display): Un avertissement rouge clignotera sur l'écran de la console principale (Main Console), indiquant quel type d'événement est détecté. Lecture sonore (Play Sound) : Avertissement sonore d'alarme. Choisir un fichier audio (wav) et le système lira le fichier comme alarme quand un événement est détecté. Envoyer l’e-mail (Send email): Le système enverra un E-mail immédiatement aux comptes donnés indiquant le type d'événement, le temps, et attachant une photo prise au moment ou l’événement est détecter. Pour indiquer au système les destinatires de E-mail, aller aux config > paramètre > carnet d’adresse. Voir la configuration à la page 71 pour le détail. Appel Téléphonique (Phone Call): Le système appellera un numéro de téléphone donné quand un événement est détecté. Pour installer le numéro de téléphone et noter audio pour l'appel téléphonique, aller aux config > paramètre > carnet d’adresse. Voir la configuration à la page 71 pour le détail. Démarrer une PTZ PTZ Preset Go): PTZ (pan/tilt/zoom) camera se positionnera sur une préposition quand un événement est détecté. Note : On doit configurer les PTZ avant d'employer cette fonction. Voir les config à la page 70 pour PTZ camera configuration. Signal de sortie numérique (Signal Digital Output): Déclenche les dispositifs traditionnels qui se relient au système, tel que des lumières d'alarme et des sirènes. 61 6 Configuration Modifier les paramètres et accéder au compte d'application, l’aperçu des historiques, la ’ sécurité, et les services réseau. Cliquer sur l'icône de config, choisir du menu config et ouvrir le panneau de configuration. 62 5. Configuration 6.1 Réglage – Général (Setting – General) Démarrage (Startup) : Ouvrir la boîte de dialogue et activer les fonctions comme le démarrage système. Résolution Panneau (Panel Resolution) : Installer la résolution du panneau de commande. Vous pouvez choisir Automatique pour que le système s'adapte pour choisir le meilleur format. Service de DDNS (DDNS Service): La fonction DDNS vous permet de se relier à la console principale par Internet si vous avez une IP ADDRESS dynamique Cliquer sur le bouton de DDNS pour obtenir le panneau dynamique d'installation de DNS. Installer la fonction de DDNS en choisissant le type de fournisseur, complétant le nom d'utilisateur, le mot de passe et le hostname, et ajustant la période de mise à jour. Popup Automatic de Rapport d'Événement (Automatically Popup Event Report) : popup automatique de rapport d’événement s’affiche quand un événement est détecté. Attention à arrêter le système surveillance intelligent avant que modifier le paramètre, autrement la modification ne aura pas lieu. 63 5. Configuration Réglage – Général (Setting – General) : Stockage (Storage): Localisation (Location) : Assigner le dossier par défaut pour le stockage de tous les fichiers de données. Recyclage Auto (Automatic Recycle): Le système supprimera automatiquement des données périmées pour maintenir l'espace mémoire. Conserver Vidéo (Keep Video) : Supprimer les enregistrements qui sont plus anciens que le nombre de jours défini. Conserver Événements Log (Keep System Log): Supprimer les données d'événement Log qui sont plus anciennes que le nombre de jours défini. Conserver Événements système (Keep System Log): Supprimer les données d'événement système qui sont plus anciennes que le nombre de jours défini. Conserver Événements Comptage (Keep Counting Log) : Supprimer les données application de comptage qui sont plus anciennes que le nombre de jours défini. 64 5. Configuration Réglage – Général (Setting – General) : Affichage Statut Aperçu Audio Gestion Audio (Audio Preview) : L’audio par Défaut : Choisir le canal audio que vous souhaitez entendre dans « Canal par défault. Activation de l’audio : Vérifier l'option « aperçu audio" pour entendre l'acoustique du canal visuel choisi sur la console principale. Le canal de défaut lit si le canal visuel n'est pas choisi. Le système joue l'acoustique du canal de défaut Le système lit par défault. Ajuster le volume avec la "barre de volume." 65 5. Configuration Réglage – Général (Setting – General) : Affichage du Statut (Statut Display) : Vérifier les options d'information que vous souhaitez voir dans l’affichage de l'information dans Main Console. 66 5. Configuration 6.2 Paramètre camera (Setting - Camera) Ajouter une Camera (Add Camera): Quatre boutons de fonction sont inclus dans le panneau paramétrage Camera Recherche (Search) : Cliquer sur l'icône recherche pour obtenir le panneau de recherche des Camera IP. Le système commencera à scanner automatiquement une fois que le panneau est ouvert . Indiquer le nom et le mot de passe d'utilisateur pour chacune des cameras IP puis OK pour l'ajouter à la liste. Insertion (Insert) : Cliquer sur l'icône d'insertion pour obtenir le panneau serveur pour ajouter des cameras IP à la liste. Voir la page 10 pour des détails. Effacement (Delete) : Cliquer sur le bouton d'effacement pour enlever une camera(s) IP du système. Cliquer OK pour valider la modification. Config : Cliquer sur le bouton de config pour obtenir le panneau IP/ Serveur. Vous pouvez modifier les paramètres de la camera IP avec le panneau de réglage. Voir la page 67 pour le détail. 67 5. Configuration Paramètre camera (Setting - Camera) : Liste Camera (Camera List) : le panneau affiche les cameras reliées au système, cliquer sur le nom de la camera pour ajuster les paramètres Nom Camera (Camera Name) : Nommer la camera pour votre convenance. Aller à l'interface WEB (Go to Web Interface): Aller à l'interface Web de configuration de la caméra (option). Configuration Camera (Camera Setting): Configurer la caméra (la caméra IP). Réglage vidéo (Video Parameter) : Ajuste l'éclat de la vidéo, le contraste, la saturation, et les valeurs de tonalité de couleur. 68 5. Configuration Paramétrage affichage OSD (OSD Setting) : Choisir l'information que vous souhaitez voir dans l'affichage des caméras surécran, ou l'écran secondaire. Panneau paramétrage Caméra/Serveur Video IP (IP/Video Server Setting panel) : Réseau (Network): Remplir le champ de réseau (y compris le nom, l’ADDRESS IP, le port de HTTP, le nom d'utilisateur, le mot de passe et le protocole) en référence à l'instruction fournie par le fabricant de la camera. Vérifier l'"utilisation DNS" si vous employez le Domain Name au lieu du IP ADDRESS. Périphérique (Device): Choisir IP camera fabricant du menu déroulant. Cliquer sur '« Détection auto" et le nom modèle s’affichera. Description (Description): Montrer les information de la camera IP. 69 5. Configuration 6.3 Réglage - Unité d'Entrée/Sortie (Setting - I/O Device) Paramètre du Module (Module Device) : Nom et ID du module Entrée/sortie de votre ssytème. Dispositif (Device): Cette colonne montre les dispositifs déjà installés sur le système. ID : Choisir le port d'I/O auquel on branche le câble. Affichage d'Entrée (Input Monitor) : L’entrée est en alarme si le point est en rouge. En déclenchant le dispositif d'entrée numérique, l'icône s'allumera. Ceci est employé pour vérifier si le dispositif est correctement relié ou pas. Affichage de sortie (Output Monitor): la sortie est déclenchés si le point est dans le rouge. En cliquetant sur l'icône, vous pouvez déclencher le dispositif numérique relié au système. Ceci peut être employé pour examiner si l'appareil de sortie est correctement relié. Paramètre du dispositif (Device Setting): Nom : Insérer le nom du dispositif (entrée et rendement). Type : Choisir le type de dispositif à partir du menu. N/O : Normalement Ouvert. N/C : Normalement Fermé. 70 5. Configuration 6.4 Réglage - Configation PTZ (Setting - PTZ Config) Installer la camera PTZ selon l'instruction du fabricant de la camera. La camera PTZ est habituellement relié au PC à RS485/RS422. Vérifier la documentation camera pour activer l'opération de service de PTZ. Paramètre de base (Basic Setting): Choisir le modèle de camera, Port Com, vitesse baud, et adresse selon le votre camera PTZ. Paramètre Avançé (Advanced Setting): Vous pouvez installer la vitesse PAN, la vitesse TILT, la vitesse ZOOM et la vitesse ZOOM Automatique. 71 5. Configuration 6.5 Réglage – Hotline (Setting – Hotline) Configurer les paramètres hotline, y compris l’E-mail et les appels téléphoniques, à utiliser une fois qu'un événement est détecté. E-mail : Entrer l'information suivante : serveur, adresse du E-mail de l'expéditeur, titre de l’E-mail, et contenu de corps. On peut cliquer Envoi Test Mail pour vérifier les paramètres. Téléphone : Choisir le modem que le système va utiliser pour composer l'appel d'information et puis insérer le numéro de téléphone. (le modem est exigé pour la transmission de voix.) Note : 1. On doit utiliser un modem avec des possibilités de voix. 2. On peut choisir un fichier audio ; il sera lu dans le téléphone pour alarmer la personne qui prend l'appel téléphonique. * indique des secteurs obligatoires 72 5. Configuration 6.6 Compte Utilisateur (User Account) : L'administrateur peut contrôler les comptes d'utilisateur. De la liste du côté droit, administrer chaque compte et modifier les privilèges. 73 5. Configuration 6.7 Réglage - Carnet d'adresses (Setting - Address Book) Carnet d'adresses (Adress Book): Contrôler le carnet d'adresses avec lequel on souhaite envoyer un appel téléphonique ou un E-mail quand un événement est détecté. 74 5. Configuration 6.8 Réglage Affichage Moniteur (Setting Monitor Display) Option de Relecture (Playback Option) : Exécuter la relecture sur le moniteur secondaire. Veiller à ajuster les paramètres d'affichage de votre ordinateur à l'avan pour éviter l'erreur système. Liste des Cameras (Cameras List): Le côté gauche montre une liste de toutes les cameras; modifier les cameras montrées sur moniteur primaire/secondaire dans la fenêtre droite. Balayage Automatique (Auto Scan): Activer le balayage automatique pour tourner les canaux / cameras sur l'écran de visualisation. Par exemple, on peut choisir pour montrer seulement 4 canaux sur l’ écran secondaire - tout en ayant 16 canaux reliés au système sur la console principale. Avec la fonction automatique de balayage, vous pourrez voir chacun des 16 canaux chacun leurs tous. On peut installer un canal primaire qui sera toujours sur l'écran et un canal secondaire qui a la priorité secondaire. Disposition (Layout) : Choisir le nombre de divisions pour la division de NxN sur l’écran Main Console 75 5. Configuration 6.9 Charger / Sauver la Configuration (Save/ Load Configuration) : La fonction charger/Sauver la configuration permet à des utilisateurs de système de sauver les paramétrages spécifiques dans un dossier de cfg (config). On peut sauver plusieurs différents dossiers de cfg à tout moment. Sauver la Configuration (Save Configuration) : Pour sauver un paramétrage spécifique, aller aux config > configuration Sauver/Charger > Sauver. La fenêtre s’ouvre, indiquer le nom de fichier et le sauver alors comme dossier de cfg. Charger la Configuration : Pour charger un paramétage spécifique, aller aux config > configuration Sauver/Charger > charger. Dans la fenêtre, aller au dossier de cfg à, choisir n'importe lequels d'entre eux et puis cliquer OK pour charger le dossier. Main Console être automatique arrêt après chargement d'une nouvelle configuration. Svp redémarrer Main Console manuellement. Note : MainConsole être automatique arrêt après chargement d'une nouvelle configuration. Svp redémarrer MainConsole manuellement. 76 5. Configuration 6.10 Application de comptage (Counting Application) : Étape 1 : Vérifier la camera pour appliquer l'application de comptage. Étape 2 : Vérifier l'option « Zones de détection" et traîner le curseur pour dessiner la région 1 et la région 2 sur l’aperçu. Étape 3 :Vérifient l'option « Taille d'objet" et traîner le curseur pour définir la taille d'objet sur l’aperçu. Des objets qui sont de la taille d’objet seront comptés tout en allant à travers ces deux régions. Options : cette option permet de gérer l’entrée et la sortie. Temps d'exécution (Run Time) : Vérifier les choix pour montrer le résultat de compte sur l'écran et/ou pour montrer le carré délimiteur d'objet, qui dessine la forme de l'objet que le système détecte dans les places rouges. On peut choisir au menu tous les combien de temps vous voulez remettre à zéro le compteur. Commencer la Simulation (Start Simulation) : Cliquer pour vérifier les paramètres. 77 5. Configuration 6.11 Aperçu Historique (Log Viewer) : 5.11.1 Événement– inhabituel (Log Viewer – Unusual Event) : Événement inhabituel (Unusual event) : Regarder l'historique des événements inhabituel qui avait été détectée par le système de surveillance intelligente. Étape 1 : Choisir le type d'événement que vous souhaitez examiner ou choisir "tous" à partir du menu pour assurer tous les types d'événements. Étape 2 : Choisir la camera dont vous voulez pour vérifier l'événement(s) de ou choisir "tous" pour tous les canaux disponibles. Étape 3 : Vous pouvez regarder des événements qui se sont produits à une date particulière ou pendant une période de temps donnée. Rechercher et regarder l'événement qui s’est produit à une date particulière, cocher à côté de la "date" et indiquer la date. On peut également préciser deux points différents de temps et rechercher des événements qui se sont produits pendant la période. Cocher Date et Heure et puis écrire la date et l'heure. Étape 4 : Cliquer rechercher. 78 5. Configuration 6.12 Journal système – Aperçu Historique (Log Viewer – System Log) Journal système (System Log): On peut choisir le type d’événement au menu, suivant une liste complète de tous les types d’événements: 1.1. Démarrage Main Console 2.2. Arrêt Main Console 3.3. Login par utilisateur 4.4. Refus de login Utilisateur 5.5. Dépard Planing 6.6. Arrêt Planing 7.7. Executer Recyclage 8.8. Executer Sauvegarde 9.9. Permettre Channel 10.10. Ne pas Permettre Channel 11.11. Démarrage Surveillance 1.12. Arrêt Surveillance 2.13. Modifer Surveillance 3.14. Modifer Planing 4.15. Modifer Configuration 5.16. Démarrage serveur Streaming 6.17. Arrêt Serveur Streaming 7.18. Modifier serveur Streaming 8.19. Démarrage serveur Playback 20. Arrêt Serveur Playback 21. Modifier serveur Playback 1.22. Perte de vidéo Camera IP Étape 1 : Choisir le type d'événement que vous souhaitez examiner ou choisir "tous" à partir du menu pour assurer tous les types d'événements. Étape 2 : Vous pouvez regarder des événements qui se sont produits à une date particulière ou pendant une période de temps donnée. Rechercher et regarder l'événement qui s’est produit à une date particulière, cocher à côté de la "date" et indiquer la date. On peut également préciser deux points différents de temps et rechercher des événements qui se sont produits pendant la période. Cocher Date et Heure et puis écrire la date et l'heure. Étape 3 : Cliquer rechercher. 79 5. Configuration 6.13 Aperçu historique - Application de Comptage (Log Viewer Counting Application) : Compte de l Application (Counting Application) : ' Montrer l'histoire de compter l'application pendant une période de temps donnée. Étape 1 : Choisir la camera dont vous voulez pour vérifier l'événement(s) de ou choisir "tous" pour tous les canaux disponibles. Étape 2 : Vous pouvez regarder des événements qui se sont produits à une date particulière ou pendant une période de temps donnée. Rechercher et regarder l'événement qui s’est produit à une date particulière, cocher à côté de la "date" et indiquer la date. On peut également préciser deux points différents de temps et rechercher des événements qui se sont produits pendant la période. Cocher Date et Heure et puis écrire la date et l'heure. Étape 3 : Cliquer rechercher. 80 5. Configuration 6.14 Visionneuse de Notation - Compte de l'Application (Diagramme) (Log Viewer - Counting Application (Diagram)) : Application de comptage (Diagramme) : Montrer les données d'application de comptage dans le format de diagramme. Étape 1 : Choisir le canal que vous voulez examiner ou choisir "tous" à partir du menu pour assurer tous les canaux. Étape 2 : Du menu période, indiquer comment vous voulez que le diagramme soit montré. Vous avez les options d'un jour, d'un mois, ou d'un an. Étape 3 : Choisir une date spécifique pour lui indiquer le début du diagramme. Étape 4 : Cliquer “rechercher”. 81 5. Configuration 6.15 Sauvegarde (Backup) : Sauvegarde (Backup) : La fonction Backup sauvegarde l’enregistrement vidéo et toute autre information d’historique. L'utilisateur peut ouvrir les dossiers de sauvegarde sur n'importe quel PC avec le système d'opération de Windows et actionner le panneau de relecture là-dessus. Suivre les instructions ce-dessous afin d'obtenir les dossiers de sauvegarde. Étape 1 : Cliquer sur “Nouvelle période” pour obtenir le panneau et choisir la période. Étape 2 : À partir de la section panneau d’enregistrement, choisir la date où vous voulez la sauvegarde. Vous verrez des lignes de couleur apparaître dans le calendrier indiquant des données disponibles enregistrées. lignes rouges l’enregistrement permanent, vertes pour l’enregistrement sur mouvement et de bleues pour l’enregistrement des fichiers de données d'événements. 82 5. Configuration Étape 3 : Choisir les données que vous voulez sauvegarder en accentuant la période de temps. Vous Pouvez également installer l'heure de départ et le temps de fin dans la section de période de temps de date. Étape 4 : Cliquer sur l’icône du nombre de camera à ajouter ou cliquer sur toutes les cameras. Étape 5 : Vérifier le choix active aperçu pour permettre l’aperçu de la vidéo choisie. Étape 6 : Cliquer “OK” quand les paramètres sont complets. 83 5. Configuration Étape 7 : Cliquer sur l'icône sauvegarde pour voir la taille du dossier. Étape 8 : Choisir le chemin où vous voulez sauver le dossier ou graver le dossier dans un CD (direct CD burning for Windows XP only). Étape 9 : Choisir les informations d’historique que vous voulez sauvegarder (Journal événements, Journal système et Journal de comptage) et cliquer "OK". 84 5. Configuration 6.16 Effacement des informations enregistrées du système (Delete Recorded Information from the System) : Étape 1 : Cliquer sur “Nouvelle période” pour obtenir le panneau et choisir la période.. Étape 2 : À partir de la section panneau d’enregistrement, choisir la date où vous voulez supprimer l’enregistrement. Vous verrez des lignes de couleur apparaître dans le calendrier indiquant des données disponibles enregistrées. lignes rouges l’enregistrement permanent, vertes pour l’enregistrement sur mouvement et de bleues pour l’enregistrement des fichiers de données d'événements. Étape 3 : Choisir les données que vous voulez supprimer en accentuant la période de temps. Vous Pouvez également installer l'heure de départ et le temps de fin dans la section de période de temps de date. 85 5. Configuration Étape 4 : Cliquer sur l’icône du nombre de camera à ajouter ou cliquer sur toutes les cameras. Étape 5 : Vérifier le choix active aperçu pour permettre l’aperçu de la vidéo choisie. Étape 6 : Cliquer “OK” quand les paramètres sont complets. Étape 7 : Cliquer sur l'icône supprimer pour supprimer l’enregistrement. Note : la séquence vidéo supprimé ne peut être récupérée 86 6.17 Service Réseau (Network Service) : 5. Configuration Il y a 3 types de services de réseau : Serveur Live Streaming , le serveur de play-back à distance, et le service 3GPP. Dans Main Console, aller à config > service réseau pour obtenir le panneau de service réseau. Serveur Live Streaming (Live Streaming Server) : Le démarrage de la fonction live streaming de votre ordinateur, permet aux utilisateurs à distance d'entrer en liaison avec le logiciel et de voir les caméras qui sont reliés. Depuis l’interface gestionnaire, vous pouvez surveiller ces comptes afin de maintenir l'efficacité de système. Onglet Principal (Main) Sur le panneau serveur streaming, vous pouvez voir les clients qui sont actuellement connecté et observent la vidéo à distance. Démarrer (Start) : En démarrant le système, on autorise la fonction serveur streaming ; permet ainsi aux utilisateurs à distance d'entrer au système. 87 5. Configuration Supprimer client (Kill Client) : Accentuer une adresse IP et cliquer sur “supprimer client” pour bloquer un client de votre système. Supprimer tous les clients (Kill All Clients) : En cliquant sur ce bouton, vous bloquer tous les clients connecter à votre système. Arrêt (Stop): Cesser la fonction serveur streaming. Options : On peut seulement ajuster le paramétrage quand le serveur est arrêté. Port : Assigner un port pour que les clients pour se relier à votre système réseau. Raccordements Maximum (Maximum Connections): Nombre de raccordements qui sont permis en même temps à votre système. Une connection caméra compte en tant qu'un raccordement. Employer le Web serveur (Use Default Web Server) : Activer le serveur web en vérifiant le choix ; les clients pourront observer la vidéo par l'intermédiaire de l'Internet Explorer. Le port pour le serveur web est placé à 80 par défaut. (*Vous devez utilisez ce choix pour une connexion avec internet exploreur) Sauvegarde des historiques (Save Log) : Sauvegarder l'information d’historique en nomment le dossier. 88 5. Configuration 6.18 Liste Noire/Blanche (Black/ White List) Liste Blanche (White List): Vérifier “Activé liste Blanche” choix pour activer le filtre liste blanche. Dans ce cas seulement les IP de la liste blanche sont autorisés à ouvrir une session. Liste Noire (Black List) : Vérifier “Activé liste noire” choix pour activer le filtre a liste noire. L'IP de la liste de noir sera bloqué. Adresse IP (IP Adress): Écrire une adresse IP dans le champ «adresse IP» du côté gauche. Pour ajouter une chaîne d’adresse IP au système, écrire 2 ensembles d’adresse IP pour indiquer une série. Ajouter / Effacement (Add/Delete) : Pour ajouter l'IP(s) sur la liste ou l'enlever de la liste. Appliquer à tous les serveurs de relecture (Apply to all playback Servers) : Pour appliquer les paramètres aux deux serveurs streaming et serveur de relecture/play-back à distance. 89 5. Configuration 6.19 Performance (Performance) Flux Utilisé pour une caméra (Individual Camera bit rate) Total Flux Ulisé (Total bit rate) Information le Login sur serveur Streaming (Live Streaming Serveur log information) 90 5. Configuration 6.20 Serveur Relecture Playback (Remote Playback Server) : Le démarrage de la fonction Playback à distance de votre ordinateur, permet aux utilisateurs à distance d'entrer en liaison avec le logiciel et de voir les enregistrements qui sont reliés. Depuis l’interface gestionnaire, vous pouvez surveiller ces comptes afin de maintenir l'efficacité de système. Onglet Principal (Main) Sur le panneau Playback à distance, vous pouvez voir les clients qui sont actuellement connecté et observent la vidéo à distance. Démarrer (Start) : En démarrant le système, on autorise la fonction Playback à distance ; permet ainsi aux utilisateurs à distance d'entrer au système. Liste Blanche (White List): Vérifier “Activé liste Blanche” choix pour activer le filtre liste blanche. Dans ce cas seulement les IP de la liste blanche sont autorisés à ouvrir une session. Liste Noire (Black List) : Vérifier “Activé liste noire” choix pour activer le filtre a liste noire. L'IP de la liste de noir sera bloqué. 91 5. Configuration Arrêt (Stop): Cesser la fonction Playback à distance. Options : On peut seulement ajuster le paramétrage quand le serveur est arrêté. Port : Assigner un port pour que les clients pour se relier à votre système réseau. Raccordements Maximum (Maximum Connections): Nombre de raccordements qui sont permis en même temps à votre système. Une connexion caméra compte en tant qu'un raccordement. Sauvegarde des historiques (Save Log) : Sauvegarder l'information d’historique à en nomment le dossier. 92 5. Configuration 6.21 Liste Noire/Blanche (Black/ White List) Liste Blanche (White List): Vérifier “Activé liste Blanche” choix pour activer le filtre liste blanche. Dans ce cas seulement les IP de la liste blanche sont autorisés à ouvrir une session. Liste Noire (Black List) : Vérifier “Activé liste noire” choix pour activer le filtre a liste noire. L'IP de la liste de noir sera bloqué. Adresse IP (IP Adress): Écrire une adresse IP dans le champ «adresse IP» du côté gauche. Pour ajouter une chaîne d’adresse IP au système, écrire 2 ensembles d’adresse IP pour indiquer une série. Ajouter / Effacement (Add/Delete) : Pour ajouter l'IP(s) sur la liste ou l'enlever de la liste. Appliquer à tous les serveurs de relecture (Apply to all playback Servers) : Pour appliquer les paramètres aux deux serveurs streaming et serveur de relecture/play-back à distance. 93 5. Configuration 6.22 Performance (Performance) Flux Utilisé pour une caméra (Individual Camera bit rate) Total Flux Utilisé (Total bit rate) Information le Login sur serveur Streaming (Live Streaming Serveur log information) 94 5. Configuration 6.23 Service 3 GPP (3 GPP Service) : Le démarrage de la fonction 3GPP à distance de votre ordinateur, permet aux utilisateurs à distance d'entrer en liaison avec les cameras soutenus par 3GPP de mobilphone. Voir l'annexe à la page 110 pour plus de détails au sujet du service 3GPP Onglet Principal (Main) Démarrer (Start) : En démarrant le système, on autorise la fonction 3GPP à distance ; permet ainsi aux utilisateurs à distance d'entrer au système. Arrêt (Stop): Cesser la fonction serveur Options : On peut seulement ajuster le paramétrage quand le serveur est arrêté. Port : Assigner un port pour que les clients pour se relier à votre système réseau. 95 5. Configuration 6.24 Au sujet de Main Console (About Main Console) : Aller à propos de Main Console pour regarder la version de votre système de surveillance et de l'information de matériel. 96 6. Console de visualisation à distance (Remote Live Viewer) 7 Console de visualisation à distance (Remote Live Viewer) Avec la console de visualisation à distance, les utilisateurs à distance peuvent observer la vidéo en temps réel des serveurs streaming. 97 6. Console de visualisation à distance (Remote Live Viewer) 7.2 Panneau d'Installation (Setup Panel) : 7.3 de Panneau d'Installation Serveur— (Setup Panel—Server) : Nommer le serveur Adresse IP du serveur Port du serveur Nom utilisateur Et mot de passe Connexion automatique Au démarrage Test du paramétrage du serveur 98 6. Console de visualisation à distance (Remote Live Viewer) 7.4 Panneau Groupe d'Installation — (Setup Panel—Group) : On peut mettre différentes caméras dans le même groupe Étape 1 : Aller à l’onglet groupe du LiveView. Étape 2 : Ouvrir une session à tous les serveurs qui contiennent camera(s) vous voulez mettre dans le groupe(s). Étape 3 : Cliquer “Insert” pour créer un nouveau groupe ; nommer le groupe pour la future référence. Étape 4 : De la fenêtre à la droite, accentuer camera(s) que vous voulez ajouter à un groupe et puis cliqueter dessus le bouton de "<--". Répéter le processus jusqu'à ce que vous soyez satisfait du paramétrage du groupe. Étape 5 : Cliquer sur l'effacement et retirer le bouton pour enlever ou retirer un groupe spécifique. Étape 6 : Répéter l'étape 3 à 5 jusqu'à ce que vous soyer satisfait avec créer et placer des groupes. Étape 1 Étape 7 : Cliquer "OK". Étape 4 Étape 3 Étape 5 99 Étape 2 6. Console de visualisation à distance (Remote Live Viewer) 7.5 Afficher la Camera(s) sur l'écran de visualisation (Show Camera(s) On the Display Screen) : Choisir une camera(s) à partir de la liste de serveur/camera du côté droit et puis le traîner à où voulez que l'image soit montrée. Ouverture/Fermeture de session (Log In/ Log Out) : Choisir un serveur ou un groupe et cliquer sur l'ouverture/fermeture pour accéder. Vous pouvez également ouvrir une session en dehors du serveur par bon. Liste de serveur et camera (Server and Camera List) : Montrer une liste complète du server(s) et camera(s) cela sont ajoutés au système. Commande de Camera PTZ (PTZ Camera Control) : On peut commander l'utilisation PTZ camera. C'est seulement disponible avec cameras PTZ. 100 6. Console de visualisation à distance (Remote Live Viewer) Playback Prise d’image I/O alarme Réduire Sortie Play/Arrêt/Pause Viseur De l'Information au minimum Réduire au minimum (Minimize) : Réduire au minimum la fenêtre. Sortie (Exit) : Arrêter le système. Zoom Digital (Digital Zoom) : Cliquer sur les signes + et – pour zoomer dans et hors de la vue. Lire/Stop/Pause (Play/ Stop/Drop) : Choisir une camera/ video et cliquer sur ce bouton à « play »/ « stop »/ déconnecter un canal particulier. Viseur De l'Information (Information Display Window) : Montrer l'information visuelle comprenant le nom de serveur, l'état actuel visuel, et le débit binaire pour un canal choisi. Relecture (Playback) : Vidéo de playback à distance. I/O À distance (Remote I/O) : Utiliser la fonction d'unité d'E/S À distance. 101 6. Console de visualisation à distance (Remote Live Viewer) Cliquer "Marche/Arrêt" l'"Output"pins (Click to turn on/off the “Output”pins) Image Instantané (Snapshot) : Choisir la fonction instantanée pour capturer une image visuelle spécifique immédiatement. 102 8 Aperçu Web (Web View) IP de Serveur Console d’affichage à distance (Remote Live Viewer) Console de relecture à distance (Remote Live Viewer) Note : S'assurer que l’accès serveur Web est permis. Service réseau 5.1.3 pour plus de détail. IP du Serveur (Server IP) : Ouvrir un browser d'Internet Explorer et écrire l’adresse IP ou le DDNS "nom" du serveur suivi du port. Exemple : http://192.168.1.16:8080/ Note : 192.168.1.16 est l’adresse IP du serveur. 8080 est le port indiqué dans "le web server d'utilisation" dans service réseau. 103 7. Apreçu Web (Web View) Console d’affichage à distance (Remote Live Viewer) : Cliquer cette icône pour employer la console d’affichage à distance. Voir la page 96. Console de relecture/Play-back à distance (Remote Playback) : Cliquer cette icône pour employer le play-back à distance. Voir la page 21. 104 9 DB Tool L'outil Export/import de DB gère les dossiers de base de données ; Configurer l'exportation et éditer l'endroit de stockage. Avertissement : l'utilisation inexacte de cet outil de DB peut causer des pertes de signaux vidéo enregistrés. Étape 1 : Exécuter l'outil de DB à partir des dossiers de programme. Étape 2 : Entrer le mot de passe de l administrateur à l ouverture. ' ' 105 8. DB Tool 9.1 Exportation Base de données (Export database) : Étape 1 : Choisir l'endroit de base de données de système (généralement ils résideront dans c:\program files\your_installation_directory \). Étape 2 : Choisir la destination que vous voulez utiliser. Étape 3 : Cliquer “Export” pour commencer à exporter la base de données. 106 8. DB Tool 1.Importation Base de données (Import database) : Étape 1 : Choisir le fichier de base de données que vous voulez importer. Étape 2 : Choisir le chemin d 'installation que vous voulez importer. Étape 3 : cliquer l‘ "import" pour commencer à importer la base de données. 107 8. DB Tool Exemple d’utilisation de la base de données d'exportation et de la base de données d'importation : Dans certain cas qui quand la base de donnée vidéo doit être transférer à partir de vieux PC à un autre nouveau PC, l’utilisateur devra exécuter le procédé suivant. 1.Copier manuellement tous les signaux vidéo enregistrés du chemin d'installation de défaut ou de tout autre chemin défini pour l'utilisateur de stockage du vieux PC. 2. Utiliser "8.1 exportent la base de données" sur le vieux PC. 3. Coller manuellement toute la base de donnée vidéo enregistrée au chemin d'installation de défaut ou à tout autre chemin défini par l'utilisateur de stockage du nouveau PC 4. Utiliser "8.2 importent la base de données" sur le nouveau PC 5. La vielle base de donnée vidéo enregistrés peuvent être regardés par le système de playback de ENR400 sur le nouveau PC. 108 8. DB Tool 9.2 Configurations d'exportation (Export configurations) : Étape 1 : cliquer “Export”. Étape 2 : Sélectionner ce que l’on veut exporter et dactylographier le nom des configurations. Étape 3 : Cliquer “Save” pour commencer à importer la base de données. 109 8. DB Tool 9.3 Éditer le dossier de stockage (Edit storage location) : Si vous déplacez les vidéos enregistrées dans un nouvel annuaire, Les vidéos peuvent encore être identifié par le système de playback, vous devez changer l'annuaire original. Étape 1 : Choisir l'annuaire original dans la table. Étape 2 : Changer le chemin choisi en nouvel annuaire pour la vidéo déplacée. Étape 3 : Cliquer “Update” pour finir d’éditer l'endroit de stockage. 110 10 Appendix A Comment installer le raccordement 3GPP streaming (using mobile phones 3G) System Configuration 10.1 Configuration du serveur de ENR400 : Étape 1 : Aller aux config et choisir le service de réseau 111 Appendix A Étape 2 : Sélectionner “3GPP Service”, et ensuite cliquer " Start" Note : Dans option, le port choisi ici est le même port du combiné mobile 10.2 Configuration du téléphone mobile 3G (Configuration from 3G Mobile Phone) : Exemple : Étape 1 : aller au Menu, ensuite Internet 112 Appendix A Étape 2 : Sélectionner Bookmarks Étape 3 : ajouter un nouveau Bookmark Étape 4 : Configurer l'adresse comme l’exemple suivant. Ex: rtsp://61.216.97.69:554/media00.3gp 61.216.97.69:554 est l’adresse IP de ENR400 ou un système de DVR Port : port indiqué dans 3GPP Service de ENR400 ou un système de DVR 113 Appendix A Étape 5 : Sauvegarder les paramètres et démarrer a lecture 114 Appendix A 10.3 Exemple de connexion : Connecter le GPRS (Connect GPRS) : 2. Télécharger et installer le logiciel [PLATFORM4 ] (Download and install the [PLATFORM4] software.) (http://www.pdagold.com/software/detail.asp?s=513 ) 115 Appendix A 3. Exécuter ENR400 Main Console (Execute ENR400 Main Console.) : 4. Choisir la configuration [Network Service][Start ] (Press the [Config][Network Service][Start]) : 116 Appendix A 5. Ouvrir la “PLATFORM4” et appuyer sur le bouton encadré par le rouge dans l'option (Open [PLATFORM4], press the button framed red into Option) 6. Ouvrir l’URL, entrer l'adresse rtsp de la camera ([Open Url] enter the rtsp address of the camera) : EX: rtsp://61.216.97.69/media00.3gpchannel 1 EX: rtsp://61.216.97.69/media01.3gpchannel 2 EX: rtsp://61.216.97.69/media02.3gpchannel 3 117 Appendix A 7. [Placer I] et changer la place et cliquer "OK" ([Setting I]change the setting and press “OK”) : [Protocol] TCP [Buffer Size] 60 [Connection TimeOut] 103 [Data Recept. TimeOut] 100 [Deblocking Filter] check 8. Aller à la PLATFORM4, puis obtenir la vidéo (Go back to PLATFORM4, searching and then getting the video) : 118