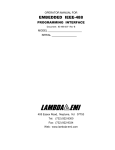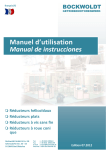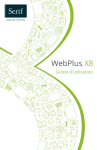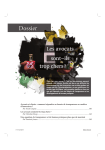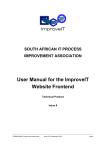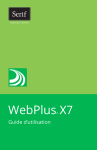Download Chapitre 18 : Remplir les champs pour une information, un récit
Transcript
MANUEL D’UTILISATION DU SITE INTERNET (PUBLIER) • Chapitre 18 : Remplir les champs pour une information, un récit, … (Nous ne ferons ici pas de rappel à d’autres chapitres, sans quoi, chaque ligne écrite mériterait un rappel …) Ce chapitre est sûrement le plus important et le plus critique au niveau de l’utilisation. Vous ne pourrez pas supprimer votre article, seul un administrateur peut le faire ! Nous allons suivre une à une les étapes pour créer un récit, une news, un flash info, … Pour toutes modifications ou ajouts, le même principe reste tout le temps valable. Pour soumettre une nouvelle information (excepté le calendrier) le menu utilisateur vous offre déjà quelques possibilités. (Cette possibilité vous est offerte depuis plusieurs autres pages !) Nous allons ci-dessous suivre le mode d’emploi pour créer un récit. (EXEMPLE) Cliquez sur Soumettre un récit Une page avec l’entête ci-dessous apparaît alors : Dans le champ Titre : Indiquez le titre du récit Dans le champ Catégorie : Sélectionnez une catégorie à choix (celle qui se reportera le plus à votre information) Pour faciliter le travail des administrateurs, nous vous remercions d’avance de faire preuve d’attention quant à l’orthographe de vos informations ! Merci Dans le champ Texte d’introduction : Tapez le texte (le plus descriptif possible de l’information que vous voulez communiquer) Ce texte sera pris comme résumé de votre récit ou information, il ne devra donc pas être trop long et nous vous prions de ne pas mettre d’image dans ce champ !! Préparez le lecteur à la suite de la lecture !! S’il n’est pas intéressé par ce texte, il ne lira pas la suite ! Dans le champ Texte principal : Tapez tout ce que vous voulez dire !! Les images devront être mises dans ce champ ! S’il vous plaît, ne retapez pas le champ d’introduction, il sera également affiché même lors du développement de votre information Avant de passer à l’utilisation des champs et des différentes propriétés proposées, nous allons traiter d’un problème : Si vous voulez quitter la page, pour des raisons de sécurité, votre navigateur Internet vous affichera le message d’erreur suivant : Ne paniquez pas ! Pressez simplement sur OK Vous n’avez tout simplement pas validé votre information 3 options : 1° enregistrer votre information de manière définitive 2° sauvegarder votre information temporairement 3° vous ne voulez pas sauvegarder votre information et quitter directement la page Si lorsque vous validez un nouveau message d’erreur apparaît, c’est que vous n’avez pas rempli un champ obligatoire de manière correcte. Dans le cas contraire et que vous ne savez pas pourquoi cette erreur apparaît, contactez un administrateur. • La barre d’outils Vous avez déjà sûrement utilisé Word ou un programme semblable, cette barre d’outils y ressemble pour de nombreuses commandes Annule mes dernières frappes ou suppressions Rétablit ce que j’ai annulé (action inverse) Option d’Aide Efface tout ce que vous avez écrit, vide le champ dans lequel vous étiez entrain d’écrire Mettre le texte en gras Mettre le texte en italique (en biais) Souligne le texte Insère une puce (petit point noir) Insère un numéro de paragraphe Diminue ou augmente le retrait (distance au bord) Barre le texte (Barre le texte) Modifie le code html (débutant s’abstenir) Colle des éléments copiés dans Word Colle des éléments copiés dans un autre programme Fait une recherche de mots dans le texte que vous tapez Recherche certains mots et les remplace Supprime certains formats prédéfinis par l’utilisateur Coupe une partie de texte sélectionnée Copie une partie de texte sélectionnée Colle un élément copier ou couper Ajoute une barre horizontale Met un texte en indice inférieur indice inférieur ou en indice supérieur indice supérieur Propriétés d’alignement du texte (à droite, au milieu, à gauche ou justifié) Permet de créer un lien vers une partie précédente ou suivante du texte Créer un lien internet (sur une partie de texte sélectionnée) Différents outils pour créer des tableaux (comme Excel ou similaire) Supprimer un lien internet mis sur une partie de texte Renvoie au type de police (écriture) utilisée Couleur du texte Couleur de fond Insertion de caractères spéciaux ∑αΘ Active ou désactive des éléments de mise en page invisibles Renvoie au format de paragraphe Renvoi du clic dans le texte à gauche ou à droite du texte Codage pour image ou fichier (ne pas utiliser) Insérer une image ou la modifier (Ces deux boutons fonctionnent de manière similaire. Certaines options sont légèrement différentes) Privilégié . Développement d’une insertion d’image : Cliquez sur la petite icône, la fenêtre suivante s’ouvrira N’UTILISEZ PAS CES 2 BOUTONS SVPL !!!!!! Les options image de l’article, apparence, image survolée et avancé ne sont que des options (débutants s’abstenir) Pour les récits, n’utilisez que le dossier images_courses !! Pour les informations, utilisez le dossier racine, celui où nous nous trouvons actuellement Pour insérer une image dans le récit, cliquez sur image_courses, apparaît alors les dossiers contenus dans ce répertoire : par exemple Créez ici un nouveau répertoire en cliquant sur l’icône Nouveau répertoire Introduisez-lui un nom (mon_recit_jour_mois_annee) puis cliquez sur Ok Cliquez alors sur le nouveau répertoire créé (pour naviguer entre les répertoires, utilisez l’icône Dossier parent ) Il n’y a pour l’instant aucune image dans ce répertoire … c’est normal ! Insérez une image depuis votre ordinateur en cliquant sur cette icône Cliquez sur Parcourir … pour entrer dans votre ordinateur Sélectionnez l’image que vous voulez insérer (dans le cas où votre image serait trop grande, cliquez dans la case Redimensionner) Puis cliquez sur Télécharger vers Votre image est alors copiée dans le site Internet Maintenant, il nous reste à l’afficher … Cliquez sur votre image … et pressez le bouton Insérer Certaines fois, un rafraîchissement de la page est nécessaire, cliquez sur Rafraîchir Après avoir cliqué sur Insérer, vous voici de retour dans la page de départ mais avec votre image dans le champ voulu !! Si vous ne pouvez pas sélectionner votre image (problème dû à la taille du fichier), utilisez l’autre icône et refaites l’opération Insérer (Votre image a été copiée sur le site Internet, de ce fait, tous les utilisateurs pourront la voir) Fonctionne de manière similaire à une image mais pour un fichier Veuillez insérer votre fichier dans le dossier Permet de créer un mini-espace de discussion (débutant s’abstenir) Fonctionne de manière similaire à une image mais pour un fichier multimédia (vidéos) Veuillez insérer votre fichier multimédia dans le dossier Permet de visualiser son article avant de l’enregistrer Permet d’imprimer son article Permet d’afficher son article lors de la composition sur tout l’écran pour une meilleure visibilité Vous permet de mettre quelques smilies (sourires) dans votre article Remplissez tous les autres champs … Finalisez votre article, corrigez vos fautes d’orthographe !! (Débutant) Ne vous occupez pas des derniers paramètres … Validez votre article !! 3 options : 1° enregistrer votre information de manière définitive 2° sauvegarder votre information temporairement 3° vous ne voulez pas sauvegarder votre information et quitter directement la page Celui-ci sera activé par un administrateur ! POUR TOUTES QUESTIONS, N’HÉSITEZ PAS A NOUS CONTACTER OU A POSER VOS QUESTIONS SUR LE FORUM !!