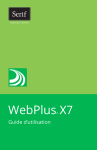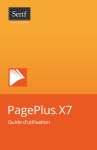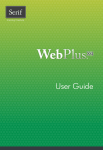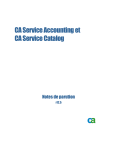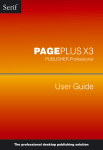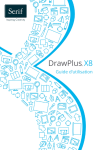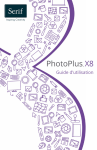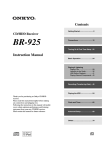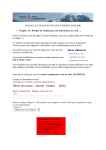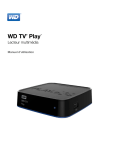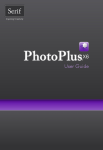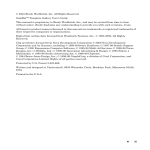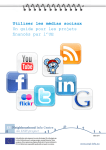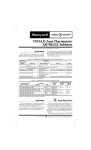Download Guide d`utilisation de WebPlus X8
Transcript
Table des matières 1. Bienvenue........................................................ 1 Bienvenue ........................................................................................ 3 Nouvelles fonctions ....................................................................... 5 Installation .................................................................................... 12 2. Configurer des sites et des pages ........... 15 Assistant de démarrage .............................................................. 17 Créer un site à partir d'un modèle............................................ 20 Créer un site de toutes pièces .................................................... 24 Ouvrir un site existant ................................................................ 26 Comprendre la structure du site............................................... 28 Définir les propriétés du site ..................................................... 31 Présentation des pages et des maquettes................................. 32 Ajouter, supprimer et réorganiser les pages ........................... 35 Définir les propriétés de la page ............................................... 40 Sauvegarder votre site sur le Web ............................................ 41 3. Éléments de mise en page ........................ 45 Insérer des zones de texte........................................................... 47 Insérer des images ....................................................................... 50 Insérer des panneaux .................................................................. 58 Insérer des tableaux ..................................................................... 62 Table des matières 4. Éléments de navigation ............................. 65 Insérer des barres de navigation ............................................... 67 Insérer des menus contextuels .................................................. 71 Insérer des boutons ..................................................................... 73 Ajouter des liens hypertextes et des actions ........................... 76 Ajouter une ancre ........................................................................ 81 Utiliser des lightboxes ................................................................. 84 5. Objets interactifs ........................................ 89 Insérer des glissières .................................................................... 91 Insérer une galerie photos .......................................................... 96 Insérer des cartes Google.......................................................... 102 Insérer des images survolées .................................................... 104 Options des images survolées .................................................. 105 Insérer des images survolées (Popup) ...................................108 6. Objets intelligents .................................... 111 Formulaires de connexion ....................................................... 113 Insérer un blog............................................................................ 114 Insérer un forum ........................................................................ 118 Insérer un champ de recherche............................................... 122 Les Objets intelligents ............................................................... 128 Gestionnaire de membres ........................................................ 139 Protéger des pages...................................................................... 143 Listes de diffusion ...................................................................... 145 Table des matières 7. Réseau social ............................................. 147 Insérer un widget Facebook .................................................... 149 Insérer un widget Twitter ........................................................ 152 Insérer un bouton Google +1 .................................................. 156 Insérer une barre de boutons de partage de signets ........... 158 8. Média ........................................................... 161 Insérer des vidéos ...................................................................... 163 Insérer des vidéos YouTube .................................................... 167 Insérer des vidéos Vimeo ......................................................... 169 Insérer des fichiers Flash SWF ................................................ 171 Insérer des fichiers audio ......................................................... 173 9. Formulaires ............................................... 177 Insérer des formulaires ............................................................. 179 Transmission de formulaires .................................................. 188 10. Texte............................................................ 195 Importer du texte à partir d'un fichier .................................. 197 Utiliser le texte artistique ......................................................... 199 Éditer le texte d'une page ......................................................... 202 11. Des compositions stimulant votre créativité... 205 Utiliser les compositions .......................................................... 207 Table des matières Parcourir les compositions ...................................................... 211 Stocker des compositions personnalisées et des paramètres de compositions ............................................................................... 215 12. Prévisualiser et publier........................... 221 Tâches........................................................................................... 223 Afficher un aperçu de votre site Web ....................................224 Mise en ligne de fichiers sur le Web (sur WebPlus.net) ....225 Mise en ligne de fichiers sur le Web (chez un hébergeur tiers) ....................................................................................................... 226 13. Informations Complémentaires ........... 235 Contacter Serif ............................................................................ 237 Crédits .......................................................................................... 237 Bienvenue 2 Bienvenue Bienvenue 3 Bienvenue Bienvenue dans WebPlus X8 de Serif, la solution la plus simple pour présenter votre entreprise, votre club, votre association, votre centre d'intérêt ou votre famille sur le Web ! Pour vous faciliter la vie, WebPlus constitue une manière simple de concevoir des sites Web sans avoir à apprendre ou à utiliser une programmation Web traditionnelle. WebPlus est fourni avec une impressionnante sélection de modèles, de barres de navigation, de compositions créatives et de styles. Grâce aux modèles en pleine taille et pour mobiles, ainsi qu'à un riche contenu prêt à l'emploi, tout le monde peut mettre en ligne un site Web d'apparence professionnelle, sans expérience requise. Vous pourrez également réutiliser un contenu existant en important des documents de traitement de texte, des images et de nombreux autres types de fichiers. Pour tirer le meilleur parti des images de votre site, vous pouvez utiliser le Studio de découpe pour supprimer des arrière-plans et PhotoLab pour un réglage performant des images et des combinaisons d'effets. Vous ne pouvez pas les rater ! WebPlus X8 ne se contente pas de vous offrir une publication Web "statique", toute sa puissance n’est réellement visible que lorsque vous ajoutez et gérez du contenu dynamique ou interactif, tel que des formulaires, des blogs, des forums, des listes de lecture de vidéos et des flux RSS tiers, ainsi que des fonctionnalités modernes tels que des panneaux, des glissières et des cartes Google, sans oublier des widgets Facebook, Twitter et Google+. Vous 4 Bienvenue pouvez même utiliser des outils E-Commerce simples proposant une configuration étape par étape des fonctions de panier d'achat et de don. Une fois satisfait de votre site WebPlus, publiez-le simplement sur Internet pour le partager avec vos collègues, vos clients, vos amis ou votre famille. Mise à niveau ? Si vous avez effectué une mise à niveau à partir d'une version antérieure du produit, cette nouvelle édition de WebPlus inclut une multitude de nouvelles fonctionnalités intéressantes (p. 5) grâce auxquelles WebPlus dame le pion à ses concurrents, pour un prix inférieur ! Nous espérons que vous apprécierez cette amélioration des performances. Enregistrement N'oubliez pas d'enregistrer votre copie du logiciel à l'aide de l'Assistant d'enregistrement, dans le menu Aide. Vous serez ainsi informé(e) des nouveaux développements et des mises à jour à venir. Bienvenue 5 Manuel d'utilisation Le manuel d'utilisation de WebPlus X8 permettra aussi bien aux novices qu'aux utilisateurs expérimentés de tirer le meilleur parti de WebPlus. Étant donné que ce programme propose une multitude de fonctions, ce manuel d'utilisation ne couvre pas toutes les fonctionnalités du produit, préférant se concentrer sur les principales fonctions ainsi que les plus utilisées. Pour une assistance exhaustive, reportez-vous à l'aide de WebPlus (appuyez sur la touche F1). Nouvelles fonctions WebPlus X8 (versions 32 et 64 bits) introduit encore plus d'ergonomie, plus d'outils de conception, de nouvelles fonctions photographiques, ainsi que des fonctions d'édition plus sophistiquées. • Onglet interactif Contrôleur de tâches (voir p. 223) L'onglet agit comme un assistant personnel qui assure le suivi de votre projet et corrige pour vous tous les problèmes de conception. Il mémorise à la fois l'état des objets, des pages et du site, et peut signaler tout problème potentiel, vous rappeler d'accomplir certaines tâches, proposer des astuces et répertorier les problèmes survenus depuis la dernière publication d'un site. Vous pouvez également ajouter vos propres rappels, que ce soit pour remplacer des images ou des polices avant la publication, ou pour actualiser une page avec un nouveau texte ; tout ce que vous voulez. 6 Bienvenue • Gestionnaire de ressources en ligne Au lieu d'associer des fichiers volumineux stockés sur votre ordinateur et de les publier avec votre site, le Gestionnaire de ressources en ligne vous permet de transférer des fichiers multimédias et autres vers un serveur distant. Il mémorise les adresses des fichiers et les met à votre disposition lorsque vous choisissez des ressources pour créer votre site. Vous pouvez ainsi transférer un fichier une fois et l'utiliser à plusieurs reprises, et héberger sans problème des fichiers volumineux sur un autre serveur que celui de votre site Web. • Enregistrer sous forme de package Partagez votre fichier WebPlus ou facilitez son déplacement d'un ordinateur à un autre en l'enregistrant sous forme de package, c'est-à-dire un même fichier contenant votre projet de site WebPlus, les polices utilisées, et toutes les images et autres ressources associées. Si vous ouvrez le package sur un autre ordinateur, le projet et les autres ressources seront décompressés et vous pourrez poursuivre votre travail. • Sauvegarder sur le Web (voir p. 41) Protégez votre projet de site contre toute panne matérielle ou suppression accidentelle en le sauvegardant sur un serveur distant à tout moment (sous forme de fichier ou de package WebPlus classique). Pour conserver une sauvegarde en lieu sûr de votre projet aux étapes clés, accédez à la nouvelle commande de sauvegarde du menu Fichier. Bienvenue 7 Conception et multimédia • Studio de glissières (voir p. 91) Un studio de glissières dédié vous permet de configurer facilement les paramètres et options d'animation, d'ajouter ou supprimer des panneaux de glissière, et de concevoir chaque panneau de la glissière. Importez des images, ajoutez du texte, glissez-déposer vos compositions favorites, utilisez les outils de graphisme pour créer des formes et appliquer des remplissages et des couleurs, ou appliquez des styles en un clic pour obtenir rapidement un style homogène. • Défilement d'animations (voir p. 79) Deux nouveaux types d'animation confèrent à votre site une touche d'élégance et de modernisme. Ajoutez l'action Glisser au défilement à des objets pour qu'ils apparaissent et disparaissent en fondu d'un côté de l'écran lors du défilement. Pour les pages plus longues avec des ancres, définissez un défilement fluide pour donner à votre site une touche professionnelle. • Polices intégrables Intégrez des polices à votre site pour vous assurer que le texte ressemblera exactement à ce que vous attendez, sans avoir à convertir des styles extravagants en images lors de la publication. Une nouvelle catégorie de polices intégrables sous l'onglet Polices vient s'ajouter aux catégories Récemment utilisées et Web de votre liste de polices. Ces polices peuvent être transférées avec votre site pour améliorer l'expérience de navigation grâce au téléchargement automatique du contenu du site. 8 Bienvenue • Lecteur audio (voir p. 173) Grâce au lecteur audio personnalisable, qui utilise la toute dernière technologie HTML5 pour une efficacité et une compatibilité étendue, offrez aux internautes un moyen simple d'écouter votre musique et les autres fichiers audio de votre site Web propose. Ajoutez des pistes uniques ou des listes de lecture complètes, le lecteur audio dispose de toutes les commandes habituelles que vous êtes en droit d'attendre, notamment le contrôle du volume et le passage à la piste suivante. • Nouveaux effets de filtre et paramètres Un nouvel effet de filtre donnent à des logos et autres illustrations un style rétro saisissant, et de nouvelles options permettent d'ajuster précisément les effets de contour progressif, d'ombres portées, et d'autres effets. Outils Photo • Pin it! (voir p. 54 et 79) Ajoutez un bouton interactif "Pin it" pour partager des photos sur Pinterest, le site populaire de partage de photographies. Le bouton apparaît au survol de l'image et est facilement ajouté dans WebPlus sous forme d'action. Bienvenue 9 • Filigranes (voir p. 54) Protégez une photographie originale, une illustration et d'autres images précieuses en ajouter un filigrane. Après avoir conçu un filigrane, vous pouvez l'incorporer à des images lors de la publication de votre site, sans modifier les fichiers photo d'origine. • Loupe (voir p. 54) Définissez une zone de votre page pour afficher une image agrandie, avec des paramètres pour les commandes de zoom et de la molette de souris. • Galeries par ordre de date (voir p. 96) Dans WebPlus, les galeries photos vous permettent désormais d'afficher les photos par date de création, afin que vous puissiez plus facilement raconter une histoire avec une série d'images. • Optimisation rapide des images Les images peuvent être automatiquement optimisées lorsque vous publiez votre site, et vous pouvez à présent sélectionner plusieurs images et adapter leur taille en fonction de leur utilisation sur votre site, en une seule opération, grâce au Gestionnaire de ressources. 10 Bienvenue Interactivité et sortie • Nouvelle fonction de recherche sur le site (voir p. 122) Une fonction de recherche améliorée indexe le contenu des blogs, forums et autres Objets intelligents, en plus du contenu standard du site Web. Des balises peuvent être ajoutées à des pages afin de faciliter le classement et de limiter le résultat de recherche à ces pages uniquement. • Nouvelles commandes de gestion des utilisateurs (voir p. 139) Les comptes utilisateurs disposent désormais d'un nouveau contrôle des abonnements, qui complète les commandes existantes d'inscription aux listes de diffusion et de connexion au site Web. Ce contrôle des abonnements donne accès aux profils, avatars, pseudos, mots de passe et inscriptions à des listes. • Attributs CSS et HTML personnalisés Associez des attributs HTML personnalisés et des propriétés CSS personnalisées à des objets, sans avoir à convertir l'objet en code ni à activer le mode d'édition de code. Ajoutez simplement les nouveaux attributs la boîte de dialogue Propriétés de l'objet. Bienvenue 11 • Exporter comme widget Exportez des éléments interactifs de vos sites Web sous forme de widgets qui peuvent être intégrés à d'autres sites Web, que vous effectuiez un codage manuel ou utilisez un autre logiciel de création de site Web. Vous pouvez exporter des barres de navigation, des menus contextuels, des galeries photos, des glissières et diverses autres fonctionnalités de WebPlus, y compris les fichiers HTML, scripts et graphiques associés. • Transfert de fichiers sécurisé SFTP (voir p. 227) Activez la fonction SFTP pour sécuriser le transfert et la gestion de fichiers lors de la publication et la connexion à des serveurs distants, si le protocole est pris en charge par le serveur. L'aide de WebPlus répertorie les améliorations mineures du produit par rapport aux précédentes versions. Pour plus d'informations, reportez-vous à la rubrique Nouvelles fonctions de l'aide. 12 Bienvenue Installation La procédure d'installation de WebPlus est différente selon que vous disposez d'une version sur disque ou téléchargeable. Vous pouvez installer votre nouvelle version en plus des version précédentes et les utiliser indépendamment. Les versions 32 ou 64 bits de WebPlus X8 doivent être installées sur des ordinateurs correspondants. Procédure d'installation (disque) • Insérez le disque acheté dans votre lecteur de disque. • Si le démarrage automatique du lecteur est activé, la procédure d'installation est lancée automatiquement. Suivez les instructions d'installation qui s'affichent à l'écran. - ou - • Si le démarrage automatique ne lance pas l'installation, parcourez le disque du programme et double-cliquez sur autorun.exe. Bienvenue 13 Procédure d'installation (téléchargement) • Sur serif.com, une fois connecté à votre compte Serif, suivez les instructions qui apparaissent à l'écran pour procéder au téléchargement. Configuration requise Minimum: • PC* Windows • Systèmes d'exploitation : Microsoft Windows® XP SP3 (32 bits) Windows® Vista (32 ou 64 bits) Windows® 7 (32 ou 64 bits) Windows® 8 (32 ou 64 bits) • 1 Go de RAM • 281 Mo d'espace disque disponible (à partir du DVD) 396 Mo d'espace disque disponible (téléchargement) • Résolution d'écran 1024 x 768 (à une résolution d'affichage de 100 %) • Internet Explorer 9 • Compte et connexion Internet requis pour les fonctions de publication Web et pour accéder aux ressources en ligne * Le processeur principal doit prendre en charge les instructions SSE2. 14 Bienvenue Recommandé : • 560 Mo d'espace disque disponible • Des ressources disque et mémoire supplémentaires sont nécessaires pour modifier les documents complexes et/ou de grande taille. Facultatif : • Imprimante compatible Windows • Scanner et/ou appareil numérique compatible TWAIN Configurer des sites et des pages 16 Configurer des sites et des pages Configurer des sites et des pages 17 Assistant de démarrage Après l'installation de WebPlus, le programme est prêt à être utilisé. • Sous Windows Vista/7 : L'installation ajoute un élément Serif WebPlus X8 dans le sous-menu (Tous les) Programmes du menu Démarrer de Windows. Utilisez le bouton Démarrer de Windows pour dérouler le menu, puis cliquez sur Tous les programmes, enfin sélectionnez Serif WebPlus X8. • Sous Windows 8 : La routine d'installation ajoute l'élément Serif WebPlus X8 sur le Bureau ainsi que dans l'écran de démarrage. Double-cliquez sur l'icône WebPlus sur le Bureau, ou cliquez sur la case WebPlus dans l'écran de démarrage. Au lancement, l'Assistant de démarrage s'affiche, offrant différentes fonctionnalités de WebPlus : 18 Configurer des sites et des pages Les options peuvent être décrites de la manière suivante : La page d'accueil par défaut vous tient informé des promotions Serif et présente des articles (didacticiels, etc.). Vous pouvez aussi visionner la vidéo de présentation et de démarrage rapide de WebPlus. Pour accéder aux fichiers WebPlus ; propose également un historique des fichiers récents. Pour accéder aux didacticiels vidéo/papier en ligne, à l'aide, aux trucs et astuces, etc. — le tout via un flux actualisé que vous pouvez filtrer par type d'article. L'aide du produit et le manuel d'utilisation électronique de WebPlus X8 sont également fournis. Crée un site Web de toutes pièces, avec une configuration simple. Crée un site Web instantané à partir d'un modèle prédéfini. Pour accéder à l'actualité des différents produits et de la société, à des articles et à des annonces de produits, grâce au flux d'actualités de Serif. Configurer des sites et des pages 19 Chaque fois que vous utilisez l'Assistant de démarrage, les boutons Apprendre ou Actualités indiquent le nombre de nouveaux articles à consulter (le cas échéant). Ce nombre diminuera à mesure que vous lirez les articles dans le volet Apprendre ou Actualités. Si de nouveaux articles sont disponibles, ils seront indiqués lors de votre prochaine ouverture de l'Assistant de démarrage. La miniature de tout nouvel article non lu sera accompagnée d'un indicateur "nouveau" dans le volet Apprendre ou Actualités. Si vous cliquez sur un nouvel article, l'indicateur "nouveau" est remplacé par un indicateur "lu". N'oubliez pas d'utiliser le champ de recherche par mot clé situé en haut à droite de l'Assistant de démarrage. Cet outil est incroyablement performant pour filtrer les noms de sites Web, les articles, les noms de mises en page thématiques ou les articles d'actualités. Pour accéder à l'Assistant de démarrage lorsque WebPlus est déjà ouvert, sélectionnez Assistant de démarrage dans le menu Fichier. 20 Configurer des sites et des pages Créer un site à partir d'un modèle WebPlus vous propose une gamme complète de modèles de mise en page classés par catégories permettant d'accélérer le processus de création de toutes sortes de sites Web. Chaque modèle propose : • Un modèle complémentaire : un modèle professionnel à fort impact. • Combinaisons : choisissez une combinaison de couleurs pour définir une apparence particulière. • Pages : choisissez toutes les pages du modèle ou quelques-unes seulement (par exemple, Accueil, Produits, À propos de nous, etc.) comme base de votre nouveau site. Deux types de modèles existent : les mises en page thématiques et les modèles pros prêts à l'emploi. Configurer des sites et des pages 21 Mises en page thématiques Elles proposent une sélection de thèmes (Éco, Pop, Prospectus, et bien d'autres) sur lesquels baser votre site. Ajoutez simplement vos images personnelles aux images fictives, éditez les titres et le texte, puis publiez. Modèles pros prédéfinis Classés par catégories, ces modèles contiennent des images libres de droits et des titres accrocheurs que vous pouvez adopter pour créer rapidement votre site Web. Il ne vous reste qu'à personnaliser le texte de l'image fictive, puis à publier. Des mises en page équivalentes pour mobile sont disponibles pour les mises en page thématiques et les modèles pros ; ils permettent de créer un site optimisé pour un accès sur smartphone. 22 Configurer des sites et des pages Pour créer un site à partir d'un modèle : 1. Ouvrez WebPlus ou sélectionnez Assistant de démarrage dans le menu Fichier. 2. Cliquez sur Modèles. 3. Dans le volet Modèles, sélectionnez une option bureau ou mobile dans les mises en page thématiques ou dans les catégories de modèles pros de WebPlus X8. 4. Parcourez le volet principal à l'aide de la barre de défilement de droite. 5. Sélectionnez une miniature dans le volet principal. Mise en page thématique (Bureau) Mise en page thématique (Mobile) Configurer des sites et des pages Modèle pro (Bureau) 23 Modèle pro (Mobile) 6. Dans le volet de droite, choisissez les pages que vous voulez intégrer à votre site Web. Cochez ou décochez chaque page à sélectionner ou à désélectionner, respectivement. 7. Sélectionnez une combinaison de couleurs dans la liste déroulante en haut de la boîte de dialogue (les trois premières combinaisons sont conçues spécifiquement pour le modèle choisi). Après avoir ouvert la liste déroulante, vous pouvez afficher un aperçu de vos pages lorsque vous parcourez les combinaisons à l'aide des touches fléchées haut/bas. Les miniatures des pages sont mises à jour pour refléter l'apparence de la nouvelle page. 24 Configurer des sites et des pages 8. (Facultatif) Utilisez le bouton Retour si vous souhaitez modifier vos choix. 9. Cliquez sur OK. Les pages sont ajoutées à votre nouveau site. Créer un site de toutes pièces Bien que les modèles de mise en page (p. 20) facilitent vos choix de conception, vous pouvez tout aussi facilement créer un site à partir de zéro. Lorsque vous créez votre site, un assistant de démarrage vous aide à traiter les aspects essentiels de la création. Pour créer un site (à l'aide de l'Assistant de démarrage) : 1. Ouvrez WebPlus pour afficher l'Assistant de démarrage. - ou Sélectionnez Assistant de démarrage dans le menu Fichier (lorsque vous avez déjà commencé à travailler). 2. Sélectionnez Nouveau site. Configurer des sites et des pages 25 3. Complétez les informations dans le volet principal qui s'affiche. 4. Cliquez sur Créer un site. Votre site est alors créé, prêt à être modifié. À partir de cette étape, vous pouvez modifier les propriétés du site pour ajuster les paramètres de votre site. Sélectionnez Propriétés du site (Publication) via le menu Propriétés. Dans l'Assistant de démarrage, vous pouvez appuyer sur la touche Échap pour ouvrir une publication vierge utilisant les propriétés de page par défaut. Pour créer un site au cours d’une session WebPlus : • Lors de votre session de WebPlus, cliquez sur Nouveau site dans la barre d'outils Standard. Le nouveau site apparaît dans une page vierge utilisant les propriétés de site par défaut. 26 Configurer des sites et des pages Ouvrir un site existant Vous pouvez ouvrir un site WebPlus existant à partir de l'Assistant de démarrage, de la barre d'outils Standard ou du menu Fichier. Pour ouvrir une publication existante (via l'Assistant de démarrage) : 1. Ouvrez WebPlus pour afficher l'Assistant de démarrage initial. - ou Sélectionnez Assistant de démarrage dans le menu Fichier (lorsque vous avez déjà commencé à travailler). 2. Sélectionnez Ouvrir. 3. Plusieurs options sont possibles : i) Pour les sites ouverts récemment, sélectionnez une miniature dans le volet principal. ii) Le site s’ouvre dans l’espace de travail. - ou i) Pour les autres sites WebPlus, sélectionnez Fichiers WebPlus dans le volet Parcourir mon ordinateur. ii) Dans la boîte de dialogue, recherchez et sélectionnez votre fichier, puis cliquez sur Ouvrir. Configurer des sites et des pages 27 Pour ouvrir un site WebPlus existant (lorsque WebPlus est ouvert) : Ouvrir dans la barre d'outils 1. Cliquez sur le bouton Standard. 2. Dans la boîte de dialogue Ouvrir, sélectionnez le dossier et le nom du fichier. Pour sélectionner plusieurs sites, maintenez la touche Maj enfoncée pour sélectionner plusieurs fichiers adjacents ou maintenez la touche Ctrl enfoncée pour sélectionner des fichiers séparés. 3. Cliquez sur le bouton Ouvrir. Pour ouvrir des sites par glisser-déplacer : • Cliquez sur la miniature d'aperçu du site dans l'explorateur de Windows et faites glisser la sélection dans l'espace de travail de WebPlus. Pour restaurer la version précédemment enregistrée d'un site ouvert : • Exécutez la commande Fichier/Version précédente. 28 Configurer des sites et des pages Comprendre la structure du site La "structure" d'un site Web n'a aucun rapport avec son organisation physique ou avec l'endroit où les pages sont conservées. Il s'agit plutôt de l'organisation logique du contenu du site de manière à y simplifier la navigation. L'un des principes d'organisation les plus efficaces, défendu par WebPlus, est une structure en arbre inversé qui commence par la page d'accueil à partir desquelles les ramifications se développent vers d'autres pages. Du point de vue du visiteur qui parcourt votre site, cette disposition présente le contenu d'une manière hiérarchique familière, structurée en sections et en niveaux. • Une section est une catégorie de contenu, sous forme de pages distinctes, telle que "Accueil", "À propos de nous", "Galerie", "Produits", ou "Contact". • Le niveau est le nombre d'étapes (de liens) séparant une page donnée de sa page "parent". La page d'accueil réside toujours au niveau 1, normalement avec les pages "section". Cela permet aux barres de navigation de fonctionner facilement et automatiquement. Les pages situées un niveau en dessous des pages "section" se trouvent au niveau 2 et sont considérées comme les pages enfant de la page "parent". Configurer des sites et des pages 29 Afficher la structure du site Vous pouvez visualiser la structure du site de deux façons : via l'onglet Pages, ou la Vue de la structure du site (idéale pour les sites de grande taille). Via l'onglet Pages Dans WebPlus, l'arborescence Structure du site (sous l'onglet Pages) apporte une aide visuelle permettant d'organiser le contenu du site en sections et en niveaux. Voici l'apparence possible d'une structure : 30 Configurer des sites et des pages Via la vue de la structure du site Pour les sites plus volumineux, la Vue de la structure du site peut suppléer l'onglet Pages en proposant une vue en plein écran permettant de prévisualiser les sections et niveaux de votre structure de site sous forme de miniatures de pages présentées dans une arborescence. Pour afficher la structure de votre site : • Dans la barre d'outils Standard, sélectionnez Afficher la structure du site. La barre d'outils vous permet aussi d'afficher et de prévisualiser des pages, d'inclure/exclure des pages de la navigation, réagencer les pages par glisser-déposer, et même de publier rapidement une sélection de pages. Configurer des sites et des pages 31 Définir les propriétés du site Les propriétés du site permettent de définir des réglages qui s'appliqueront à la totalité du site. De manière générale, les propriétés essentielles d'un site (largeur de page, hauteur, etc.) sont automatiquement définies à la sélection d'un modèle ou à la création d'un projet. Les autres paramètres n'ont normalement pas besoin d'être modifiés (même si l'opération est possible). Certaines propriétés du site, telles que les paramètres d'apparence de la page et d'optimisation pour les moteurs de recherche s'appliquent aussi aux pages (via les Propriétés de la page). Cela permet de remplacer ou de compléter les propriétés "globales" du site, respectivement et d'appliquer des paramètres "locaux" à des pages particulières. Pour afficher ou modifier les paramètres du site : • Sélectionnez Propriétés du site dans la barre d'outils contextuelle par défaut. - ou Sélectionnez Propriétés du site dans le menu Propriétés. La boîte de dialogue Propriétés du site apparaît, chaque option de menu affichée représentant un aspect des propriétés du site. 32 Configurer des sites et des pages Présentation des pages et des maquettes Du point de vue de la conception, chaque page WebPlus comporte une page au premier plan et une maquette à l'arrière-plan. Les Maquettes sont un moyen flexible de stocker des éléments d'arrière-plan que vous souhaitez voir apparaître sur plusieurs pages— par exemple un logo, un arrière-plan, un en-tête, un pied de page, une bordure, ou une barre de navigation. Le point essentiel est qu'une maquette particulière est généralement partagée par plusieurs pages, comme illustré ci-dessous. En plaçant un élément de conception sur une maquette et en affectant plusieurs pages à cette maquette, vous vous assurez que toutes les pages incorporent cet élément. Bien sûr, chaque page individuelle peut comporter ses propres éléments. Configurer des sites et des pages 33 L'onglet Pages comporte une section supérieure Maquettes contenant vos maquettes, et une section Structure du site dans la fenêtre Pages contenant vos pages standard. La maquette utilisée pour chaque page est indiquée dans la fenêtre. Pour une conception plus variée des pages de votre site, vous pouvez créer plusieurs maquettes (voir Ajouter, supprimer et réorganiser les pages p. 35). Lorsque vous disposez de plusieurs maquettes, vous pouvez les associer à des pages distinctes ou les combiner sur la même page. 34 Configurer des sites et des pages Associer une autre maquette Par défaut, une maquette (Maquette A, p. ex.) est automatiquement associée aux pages créées dans de nouveaux sites. Toutefois, si votre site comporte plusieurs maquettes, vous pouvez associer un maquette différente à la page. Pour associer une autre maquette à une page : 1. Sous l'onglet Pages, faites un clic droit sur la page à exclure et sélectionnez Propriétés de la page. 2. Dans l'option de menu Maquettes de la boîte de dialogue, décochez la maquette d'origine, puis cochez la maquette que vous souhaitez utiliser. 3. Cliquez sur OK. Pour dissocier une maquette : • Décochez son entrée dans la boîte de dialogue Propriétés de la page (option de menu Maquette). Si vous décochez toutes les maquettes, la page utilisera l'apparence du site (Propriétés/Propriétés du site). Pour les mises en page plus complexes, vous pouvez appliquer plusieurs maquettes à votre page simultanément. Reportez-vous à la rubrique "Associer plusieurs maquettes" dans l'aide de WebPlus. Configurer des sites et des pages 35 Ajouter, supprimer et réorganiser les pages À l'aide de l'onglet Pages, vous pouvez : • ajouter des pages ; • supprimer des pages ; • ajouter une ou plusieurs maquettes ; • utiliser un glisserdéposer pour réorganiser les pages dans la structure de votre site. • ajouter des pages à partir de modèles installés ; • ajouter des liens externes ; • ajouter des pages HTML ; • définir une page comme page d'accueil. La fenêtre Maquettes de l'onglet Pages permet d'accéder aux maquettes et la fenêtre Pages (arborescence centrale Structure du site) permet d'accéder aux pages. Il convient de noter que WebPlus gère également les pages HTML et les liens externes qui peuvent être insérés comme 36 Configurer des sites et des pages toute autre page. Les icônes de page HTML et de lien externe sont légèrement différentes d'une page Web standard pour indiquer qu'elles ne sont basées que sur du code HTML ou qu'elles pointent vers un emplacement à l'extérieur du site Web. Ajouter des pages Pour ajouter une nouvelle page vide : 1. Dans la section Pages de l'onglet Pages, sélectionnez la page à la suite de laquelle vous voulez ajouter une nouvelle page. 2. Cliquez sur la flèche bas du bouton Ajouter, situé juste au-dessus de la fenêtre Pages de l'onglet Pages. Dans le menu déroulant, choisissez Nouvelle page. 3. Dans la boîte de dialogue Propriétés de la page, spécifiez les différentes options de la nouvelle page. 4. Cliquez sur OK. Une nouvelle page apparaît à l'emplacement indiqué dans la structure du site. Toute page créée utilisera les propriétés de site actuellement définies (menu Propriétés), telles que la taille et l'alignement par défaut de la page, mais vous pouvez remplacer les propriétés du site en modifiant les propriétés de la page. Configurer des sites et des pages 37 Ajouter des maquettes Pour ajouter une nouvelle maquette : 1. Sous l’onglet Pages, vérifiez que le bouton Maquettes est activé pour développer la fenêtre Maquettes. 2. Cliquez sur le bouton fenêtre Maquettes. Ajouter au-dessus de la Une nouvelle page de maquette figure dans la fenêtre Maquettes sous l'onglet Pages. Pour réaffecter des pages à des maquettes spécifiques, reportez-vous à la rubrique Présentation des pages et des maquettes p. 32. Supprimer des pages Pour supprimer une page ou une maquette : 1. Sous l'onglet Pages, sélectionnez la page (ou la maquette) à supprimer en cliquant sur son entrée. 2. Pour supprimer la page, cliquez sur le bouton Supprimer la page sélectionnée situé au-dessus de la fenêtre appropriée. 38 Configurer des sites et des pages Créer des pages HTML Des pages HTML peuvent être ajoutées à toute structure de site de l'onglet Pages. Ces pages sont incluses dans la navigation de la même manière que les pages ordinaires. Pour de plus amples informations, reportez-vous à la rubrique Créer des pages HTML dans l'aide de WebPlus. Réorganiser les pages L'onglet Pages permet d'ajouter et de supprimer des pages, mais aussi de les réorganiser. Pour déplacer une page : 1. Affichez l'onglet Pages. 2. Cliquez pour sélectionner la page dans la structure du site. 3. (Par glisser-déposer) Faites glisser l'entrée de la page vers le haut ou vers le bas dans l'arborescence. L'apparence du pointeur signale la nouvelle position par rapport à la page sur laquelle il pointe : déplace la page au-dessous et au même niveau que la page cible sélectionnée. fait de la page un enfant de la page située sous la page cible sélectionnée. Configurer des sites et des pages 39 Ajouter des pages de modèle Tandis que l'ajout d'une page vierge vous offre une totale liberté de conception, vous pouvez vous simplifier la tâche en adoption des modèles de pages prêts à l'emploi. Vous pouvez sélectionner des modèles de pages qui complètent votre mise en page thématique existante ou choisir un modèle de page autonome. Ajouter des liens externes Vous pouvez également ajouter un lien externe à la structure de votre site. Il s'agit généralement d'une page ou d'une ressource n'appartenant pas à votre site, mais que vous souhaitez inclure dans sa structure de navigation. Le lien externe apparaît dans l'arborescence de la Structure du site et dans les barres de navigation et vous pouvez donc le manipuler comme si c'était une page de votre site. Définir votre page d'accueil Pour utiliser une page Web comme page d'accueil : • Effectuez un clic droit sur une page standard de votre onglet Pages, puis sélectionnez Définir comme page d'accueil. 40 Configurer des sites et des pages Définir les propriétés de la page Votre site WebPlus comporte son propre cadre de travail, composé du site lui-même, d'une ou plusieurs maquettes et d'un certain nombre de pages distinctes. Chaque aspect de ce cadre de travail est défini par divers paramètres de propriété qui contribuent à l'apparence et au comportement de votre site lorsqu'il est publié. Que vous commenciez par un modèle WebPlus ou à partir de zéro, vous pouvez utiliser les paramètres par défaut ou les modifier selon vos besoins. Pour afficher ou modifier les paramètres de la page (maquette) : • Sélectionnez Propriétés de la page dans la barre d'outils contextuelle par défaut. - ou Faites un clic droit sur la page active et sélectionnez Propriétés de la page. Configurer des sites et des pages 41 Sauvegarder votre site sur le Web Vous pouvez enregistrer votre fichier de projet WebPlus (.wpp) avec les polices et les ressources associées, afin de le sauvegarder dans votre espace d'hébergement de site Web, ou ailleurs si vous le souhaitez. Vous êtes ainsi protégé(e) contre toute suppression accidentelle ou tout problème informatique sur l'ordinateur utilisé pour créer le site. En outre, vous pouvez sauvegarder le site sous forme de package. Voir la rubrique Enregistrer sous forme de packages. Pour sauvegarder un site sur le Web : 1. Enregistrez votre site dans WebPlus. 2. Dans le menu Fichier, sélectionnez Sauvegarder le site sur le Web. Si vos tentez de sauvegarder votre site sans configurer d'abord les paramètres de votre compte FTP, une boîte de dialogue s'affiche. Vous pourrez ajouter des informations de compte FTP supplémentaires, comme décrit à la rubrique Publication rapide. 42 Configurer des sites et des pages La boîte de dialogue Sauvegarder sur le Web s'affiche. L'espace d'hébergement où votre site est sur le point d'être sauvegardé s'affiche dans le champ Publication vers. 3. Pour sauvegarder votre site dans un espace d'hébergement différent, cliquez sur Modifier et actualisez les paramètres du compte, ou ajoutez un nouveau compte. 4. Cochez Sauvegarder sous forme de package si besoin. 5. Cliquez sur OK. La boîte de dialogue Opération sur les fichiers indique la progression de la sauvegarde. Une boîte de dialogue indique si la sauvegarde a réussi ou échoué. 6. Sélectionnez OK. Configurer des sites et des pages 43 Restaurer votre site Web 1. Cliquez sur la palette Publier le site de la barre d'outils Standard puis sur Maintenance du site Web. La boîte de dialogue Maintenance du site Web correspondante apparaît. 2. Sélectionnez le nom de votre compte FTP (dans la liste déroulante) et saisissez votre mot de passe (s'il n'est pas enregistré). 3. Cliquez sur Maintenance. WebPlus recherche une connexion Internet et affiche une boîte de dialogue présentant les dossiers consultables pour site web dans la fenêtre de gauche et le contenu d’un dossier sélectionné dans la fenêtre voisine. 4. Dans la fenêtre adjacente, cliquez pour sélectionner le fichier de projet WebPlus, puis cliquez sur Télécharger depuis le serveur. 5. Cliquez ensuite sur le bouton Fermer de la fenêtre pour mettre fin à votre connexion FTP et retourner dans WebPlus. Pour gérer votre site Web, reportez-vous à la rubrique Maintenance du site Web. 44 Configurer des sites et des pages Éléments de mise en page 46 Éléments de mise en page Éléments de mise en page 47 Insérer des zones de texte Le texte dans WebPlus vient généralement se placer dans des zones de texte pouvant contenir des mots simples ou des paragraphes et des articles autonomes. Vous pouvez également utiliser du texte artistique (voir p. 199) pour le texte autonome comportant des effets spéciaux ou du texte de tableau (voir Insérer des tableaux p. 62) pour l'affichage sous forme de lignes et de colonnes. Créer des zones de texte Vous pouvez ajouter des zones de texte dans une page comme vous le feriez pour tout autre objet. Quelle que soit la forme choisie, vous pouvez sélectionner, déplacer et redimensionner la zone mais vous ne pouvez pas modifier sa forme de base. (Reportez-vous à l'aide de WebPlus pour plus d'informations.) Lorsque vous redimensionnez une zone de texte, le texte de l'article s'adapte aux nouvelles dimensions. Pour créer une zone de texte : 1. Sous l'onglet Création rapide (catégorie Éléments de mise en page), cliquez sur Zone de texte. 2. Tracez une zone de texte de la dimension souhaitée. - ou - 48 Éléments de mise en page Cliquez sur la page ou sur la table de montage pour créer une zone de texte à une taille par défaut. Placer du texte dans une zone de texte Différentes méthodes permettent de placer du texte dans une zone. Éditeur WritePlus : Une fois la zone de texte sélectionnée, cliquez sur WritePlus dans la barre d'outils contextuelle. Importer un texte : Cliquez avec le bouton droit de la souris sur une zone de texte et choisissez Insertion/Fichier texte pour importer un texte. Saisie dans la zone de texte : Sélectionnez l'outil Pointeur, puis cliquez au point d'insertion afin de saisir le texte directement dans la zone de texte ou modifier un texte existant. (Voir Éditer le texte d'une page p. 202.) Coller via le Pressepapiers : À partir d'un point d'insertion dans votre texte, appuyez sur Ctrl+V. Éléments de mise en page 49 Gestion des dépassements de texte L'ajustement précis du texte dans des zones de texte est une notion fondamentale de la mise en forme d'un site Web. Si le texte est trop long pour tenir dans votre zone de texte, WebPlus le stocke dans une zone de dépassement invisible (mais bien réelle !) située en bas de la zone de texte. Le bouton Débordement du texte est présent sous la zone de texte présentant un dépassement pour indiquer ce texte masqué. Il est donc important de s'assurer que le texte s'affiche de nouveau, sinon votre article restera tronqué. Pour ce faire, plusieurs choix s'offrent à vous : • Redimensionnez votre zone de texte si l'espace est suffisant. • Envisagez de réécrire votre article, en le rendant plus concis ! • Redimensionnez votre texte, comme décrit ci-dessus. Pour redimensionner le texte après avoir défini la taille et la position des zones de texte, vous pouvez utiliser les différentes options de taille de texte et d'ajustement automatique disponibles dans la barre d'outils contextuelle. Pour appliquer un cadre à votre zone de texte et modifier le remplissage entre le texte et le cadre, modifiez les propriétés CSS de la zone de texte. Pour plus d'informations, reportez-vous à l'aide de WebPlus. 50 Éléments de mise en page Insérer des images L'onglet Compositions (catégorie Images) fonctionne comme un panier rassemblant les images à inclure dans votre site. Son usage principal est de faciliter le processus de création en améliorant la productivité (en évitant d'importer les images une par une) et la commodité (en plaçant les images toujours à portée de la main). WebPlus permet aussi d'insérer des images depuis l'onglet Création rapide ou la barre d'outils Basique. Ajouter des images à l'onglet Compositions Pour ajouter des images à l'onglet : 1. Dans la catégorie Images de l'onglet Compositions, cliquez sur Ajouter. 2. Dans cette boîte de dialogue, accédez à un dossier et sélectionnez une ou plusieurs images. 3. Cliquez sur Ouvrir. Vos images apparaissent sous forme de miniatures dans la catégorie Images de l'onglet Compositions. Pour modifier l'ordre des images sous l'onglet : • Sélectionnez et faites glisser une image vers sa nouvelle position sous l'onglet. Éléments de mise en page 51 Pour supprimer une image de l'onglet : • Cliquez à l'aide du bouton droit de la souris sur une image et sélectionnez Supprimer la composition. Ajouter des images à la page Vous pouvez ajouter des images à votre site en les faisant directement glisser sur votre page. Pour ajouter une image à la page : • Sous l'onglet Compositions (catégorie Images), faites directement glisser la miniature d'une image sur la page en tant qu'objet ancré dans un texte artistique/une zone de texte (à un point d'insertion choisi), ou déplacez-la dans un cadre d'image vide ou non. Une fois ajoutée, la miniature de l'image indique le nombre de fois où l'image a été utilisée dans le site ( ). Une fois positionnée, les images sont, par défaut, associées à votre projet, et non intégrées. Vous pouvez intégrer des photos à l'aide de l'option Insérer une image à partir du fichier de la barre d'outils Basique (sélectionnez Intégrer l'image dans la boîte de dialogue) ou à tout moment dans le Gestionnaire de ressources (voir l'aide de WebPlus). 52 Éléments de mise en page Remplacer des images Vous pouvez remplacer une image par une autre à n'importe quel moment. Cette fonction est particulièrement utile si vous souhaitez conserver la position et les dimensions de l'image sur la page, tout en souhaitant actualiser l'image ellemême. Vous pouvez l'utiliser sur n'importe quelle image (recadrée ou non). Pour remplacer une image : 1. Cliquez sur Remplacer l'image à partir d'un fichier ou Remplacer l'image à partir des compositions juste en dessous de l'image sélectionnée. Ces options vous permettent respectivement d'utiliser des images stockées n'importe où sur votre ordinateur ou dans un pack de compositions (personnalisé) fourni. 2. Utilisez la boîte de dialogue Importer une image pour sélectionner l'image à ouvrir. 3. Cliquez sur Ouvrir. Éléments de mise en page 53 Afficher des images dans des lightboxes Les lightboxes constituent un moyen simple d'afficher un agrandissement des miniatures que vous ajoutez à votre page Web. Les lightboxes présentent l'énorme avantage de pouvoir afficher sur demande des images agrandies et de se superposer à votre page Web au terme d'une animation. Pour créer une lightbox pour une image de votre page Web : 1. Sélectionnez une image (de préférence une miniature). 2. Créez un lien hypertexte pointant vers l'image (commande Propriétés/Lien hypertexte). 3. Sélectionnez Image dans le menu, puis, sous l'onglet Fenêtre cible, choisissez Lightbox dans la liste déroulante Type. 54 Éléments de mise en page Afficher des images à l'aide de la loupe La loupe vous permet de survoler des zones de votre image afin d'obtenir un agrandissement superposé ou décalé. Vous devez pour cela appliquer une action appelée "Loupe" : double-cliquez sur l'image, sélectionnez l'onglet Actions et ajoutez l'action "Loupe". Appliquer un filigrane à des images Si vous voulez revendiquer la propriété ou un copyright de vos images, vous pouvez appliquer des filigranes prédéfinis ou personnalisés à une ou plusieurs images (sur une page ou dans tout le site) via la barre d'outils contextuelle. . Partager des images via Pinterest Toute image de votre site peut être partagée via le site Web de partage d'images Pinterest. Vous devez pour cela appliquer une action Pinterest à l'image : double-cliquez sur l'image, sélectionnez l'onglet Actions et cliquez sur Ajouter pour ajouter l'action "Pinterest". Éléments de mise en page 55 Découper des images Le Studio de découpe est une puissante solution intégrée vous permettant de découper des objets dans leur arrièreplan. Selon la composition de vos images, vous pouvez séparer le sujet d'intérêt de son arrière-plan, soit en conservant le sujet (généralement des personnes ou des objets, etc.) ou supprimer un arrière-plan uniforme simple (ciel, toile de fond de studio, p. ex.). Dans les deux cas, l'image découpée résultante fait ressortir votre site du lot. Pour lancer le Studio de découpe : 1. Sélectionnez une image à découper. 2. Cliquez sur Studio de découpe dans la barre d'outils contextuelle qui s'affiche alors. Le Studio de découpe s'ouvre. 3. Cliquez sur Pinceau Conserver ou sur Pinceau Supprimer à gauche de l'espace de travail du Studio, puis dessinez les zones à conserver ou à supprimer. Pour de plus amples informations, consultez le volet d'aide du studio. 56 Éléments de mise en page Réglages et effets d'images PhotoLab est un studio performant vous permettant d'appliquer des filtres de réglage et d'effets à vos images, individuellement ou en combinaison. (A) barre d'outils principale, (B) espace de travail principal, (C) pile de filtres, (D) onglets de filtres, (E) onglet Images Éléments de mise en page 57 Pour démarrer PhotoLab : 1. Sélectionnez l'image à laquelle vous souhaitez appliquer un filtre. 2. Cliquez sur contextuelle. 3. Sélectionnez un filtre sous les onglets de filtres (Favoris, Réglages ou Effets). 4. Ajustez les paramètres du filtre à votre gré dans la Zone de test, située dans la partie inférieure droite, puis cliquez sur Valider. 5. Répétez l'opération pour chaque filtre supplémentaire. 6. Cliquez sur OK. PhotoLab dans la barre d'outils Pour plus d'informations, reportez-vous à l'aide de WebPlus. 58 Éléments de mise en page Insérer des panneaux Les panneaux sont des champs d'information superposés à votre page Web et pouvant héberger des images et du texte (ci-dessous), ainsi que des formes et des dessins au trait. La superposition de panneaux permet d'augmenter le volume d'informations disponibles pour l'internaute sans modifier le contenu de la page Web sous-jacente. Vous pouvez aussi définir des panneaux n'apparaissant que lorsque vous survolez ou cliquez sur des boutons, des images ou d'autres compositions. Les panneaux peuvent également s'afficher en permanence, ce qui est idéal pour obtenir des barres de navigation ne disparaissant pas lors du défilement de la fenêtre ! Les panneaux sont également utilisés comme éléments constitutifs pour créer des glissières animées (p. 91). À l'image des panneaux publicitaires tournants qu'on trouve autour des stades, les glissières permettent de changer le panneau affiché à intervalles fixes. Éléments de mise en page 59 Insérer votre panneau Pour insérer un panneau : 1. Sous l'onglet Création rapide (catégorie Éléments de mise en page), cliquez sur Panneau. 2. Faites glisser le pointeur sur votre page pour définir la taille et la forme de votre panneau. La boîte de dialogue Insérer un panneau s'ouvre alors. 3. 4. Sous l'onglet Panneau : • Cliquez sur la zone d'aperçu du panneau. • Dans l'Explorateur de compositions, sélectionnez un modèle d'arrière-plan de panneau et cliquez sur OK. La zone d'aperçu s'actualise pour afficher le modèle de panneau choisi. Cliquez sur OK. Pour créer un panneau à sa taille par défaut, faites le directement glisser sur la page à partir de l'onglet Création rapide. Vous pouvez aussi créer un panneau élémentaire (sans modification dans une boîte de dialogue) en maintenant la touche Ctrl enfoncée et en faisant glisser le pointeur sur la page. 60 Éléments de mise en page Pour modifier un panneau : • Double-cliquez sur le panneau et modifiez ses paramètres. Ajouter du contenu à votre panneau Considérez votre panneau comme un bloc constitutif vide pouvant être développé à l'aide des outils et fonctionnalités standard de WebPlus. Lorsque vous créez les objets suivants dans le panneau, ils appartiennent à ce dernier : zones de texte, texte artistique, tableaux, Formes pleines et images. Lorsque vous déplacez le panneau, les objets associés l'accompagnent. Afficher/masquer votre panneau Si vous avez placé un panneau sur la page, il peut être masqué par défaut et affiché uniquement au survol. Pour masquer un panneau : 1. Sélectionnez le panneau. 2. Dans la barre d'outils contextuelle, sélectionnez Actions. La boîte de dialogue Modifier le panneau s'ouvre, affichant l'onglet Actions. Éléments de mise en page 3. Cliquez sur Ajouter et choisissez Visibilité dans la palette d'outils. 4. Sélectionnez le panneau dans la liste déroulante Identifiant de l'objet. 5. Sélectionnez un événement dans la liste déroulante Événement. 61 L'événement désigne l'action qui se déclenche lorsque vous cliquez sur l'objet ou le survolez. 6. Cliquez sur OK. Une fois conçu, le panneau sera masqué par un simple clic. Pour masquer un panneau sélectionné : • Dans la barre d'outils contextuelle, sélectionnez Afficher ou Masquer l'objet. Pour activer/désactiver la visibilité des objets en cours de conception, sélectionnez Objets masqués dans le menu Affichage. Après la publication de votre page, le panneau s'affichera lorsqu'il sera survolé par le pointeur de la souris. Il est possible de créer des arrière-plans de panneau personnalisés à l'aide du Studio de modèles de WebPlus. Pour plus d'informations, reportez-vous à l'aide de WebPlus. 62 Éléments de mise en page Insérer des tableaux Avec leurs fonctions incorporées de feuilles de calcul, les tableaux sont l'outil idéal pour la présentation de texte et de données sous forme de lignes et de colonnes facilement personnalisables et variées. Chaque cellule d'un tableau se comporte comme une minizone de texte. Comme dans une zone de texte, vous pouvez modifier les propriétés des caractères et des paragraphes, appliquer des styles de texte choisis, incorporer des images ancrées, appliquer des remplissages de couleur unie au texte et utiliser des options de révision, telles que la correction orthographique, et des fonctions spéciales telles que les formats numériques et l'insertion de formules. WebPlusest fourni avec une sélection de formats de tableau prédéfinis, c'est-à-dire des modèles que vous pouvez sélectionner, modifier et appliquer aux cellules avec un contenu. Éléments de mise en page 63 Pour insérer un tableau : 1. Sous l'onglet Création rapide (catégorie Éléments de mise en page), cliquez sur Tableau. 2. Cliquez sur votre page, ou faites glisser le pointeur pour définir la taille de votre tableau. La boîte de dialogue Créer un tableau s'affiche avec une sélection de formats de tableau prédéfinis dans la fenêtre Format. 3. Parcourez la liste pour visualiser les formats et sélectionnez-en un. Pour commencer avec un tableau simple, sélectionnez (Par défaut). 4. (Facultatif) Cliquez sur Modifier pour personnaliser le format choisi. 5. Définissez la Taille du tableau. Il s'agit du nombre de lignes et de colonnes composant la mise en forme du tableau. 6. Cliquez sur OK. Le nouveau tableau s'affiche sur la page. Pour modifier la structure et le contenu des cellules de tableaux, reportez-vous à la rubrique Manipuler les tableaux de l'aide de WebPlus. 64 Éléments de mise en page Éléments de navigation 66 Éléments de navigation Éléments de navigation 67 Insérer des barres de navigation Les barres de navigation sont conçues pour permettre aux internautes d'accéder aux différents types de pages, p. ex. Accueil, Galerie, Produits et Nous contacter. Elles sont automatiquement programmées pour comprendre la structure de votre site (voir p. 28), de manière à faciliter la conception d'un site dont la navigation est simple. Techniquement, les barres de navigation facilitent les déplacements entre les différentes sections et différents niveaux d'un site (p. 28), fournissant des liens vers la page d'accueil et vers différentes pages des sections principales, tandis que les menus contextuels offrent des liens vers les pages enfant de chaque section. Vous pouvez aisément insérer des barres de navigation à n'importe quel niveau de votre site, puis reconfigurer ceuxci afin de les relier à une section spécifique du site, modifier la présentation d'une barre de navigation et exclure certaines pages spécifiques de la navigation, selon vos besoins. Insérer des barres de navigation Les barres de navigation peuvent être ajoutées sur n'importe quelle page, mais on choisit généralement la maquette pour éviter d'avoir à coller le même élément sur plusieurs pages. 68 Éléments de navigation Lorsque vous insérez une barre de navigation, vous pouvez définir son apparence sur votre page en choisissant : • Type : la nature de votre barre de navigation (p. ex., créateur, graphique, simple). • Type de navigation : le site ou la structure personnalisée sur laquelle se base la barre de navigation. • Apparence : le bouton, le séparateur et le modèle d'arrière-plan de la barre de navigation. Vous pouvez utiliser des modèles prédéfinis ou personnalisés. • Menus contextuels : le modèle du menu contextuel (texte ou bouton) associé à la barre de navigation (si des pages enfant sont utilisées dans la structure de votre site). • Identifiant/Ancre : Permet de définir l'identifiant HTML pour l'objet barre de navigation et l'ancre de l'objet. • Propriétés CSS : Vous pouvez attribuer un style CSS (un cadre, p. ex.) à certaines barres de navigation. Voir l'aide de WebPlus. • Actions : Une action (changement sur l'axe Z, opacité, ou une action personnalisée) peut être appliquée suite à un événement (survol avec la souris). Voir Appliquer des actions p. 79. Éléments de navigation 69 Pour insérer une barre de navigation : 1. Sélectionnez la page (ou la maquette). 2. Sous l'onglet Création rapide (catégorie Éléments de navigation), cliquez sur Barre de navigation. 3. Positionnez votre pointeur et cliquez à l'endroit où vous souhaitez insérer votre barre de navigation (qui sera alignée à droite de ce point). 4. Sous l'onglet Type de la boîte de dialogue, parcourez les catégories de barres de navigation, puis cliquez sur pour la développer si nécessaire. 5. Passez en revue les barres de navigation tour à tour (ou faites défiler les barres à l'aide des touches fléchées pour les parcourir rapidement )! Sélectionnez un type de navigation, p. ex. Onglets 2. - ou Cliquez sur le bouton Parcourir les compositions pour afficher un aperçu de toutes les barres de navigation dans l'Explorateur de compositions. Sélectionnez un élément et cliquez sur OK pour revenir à la boîte de dialogue. 6. Sous l'onglet Type de navigation, indiquez si vous souhaitez directement baser votre barre de navigation sur la structure du site (activez Basé sur la structure du site). - ou - 70 Éléments de navigation Personnalisez les options de la barre de navigation (activez Personnaliser). Si vous choisissez Basé sur la structure du site, vous pouvez : 7. • Sélectionner le niveau des pages qui seront incluses dans la barre de navigation : Niveau racine, Niveau parent, Même niveau, etc. • En fonction des éléments sélectionnés, vous pouvez décidez d'inclure les pages enfants, les ancres, la page d'accueil, la page parent, et/ou de masquer la page courante ou désactiver les liens. • Définissez l'option Fenêtre ou cadre cible pour indiquer à quel emplacement la nouvelle page doit s'ouvrir. Sélectionnez Même fenêtre (option la plus utilisée), Nouvelle fenêtre (utile dans le cas d'un renvoi vers une page externe au site), Haut de la fenêtre courante, Fenêtre parent, Fenêtre nommée et Cadre flottant ou Lightbox. Cliquez sur OK. Le barre de navigation s'affiche sur votre page. Astuces : • Des combinaisons de couleurs sont appliquées à certaines barres de navigation, ce qui vous permet de mieux contrôler leur apparence. Éléments de navigation 71 Pour modifier une barre de navigation : 1. Faites un double-clic sur la barre de navigation. 2. Modifiez les paramètres disponibles sous chaque onglet comme décrit ci-dessus. Il est également possible de personnaliser les barres de navigation, boutons, séparateurs et arrière-plans de vos propres styles de barres de navigation. Voir l'aide de WebPlus. Insérer des menus contextuels Les menus contextuels font partie intégrante des barres de navigation (p. 67), ne s'affichant sous forme de menus que lorsqu'un bouton est survolé. Les éléments des menus contextuels représentent des pages enfants situées aux niveaux inférieurs de votre site. Vous pouvez aussi ajouter des menus contextuels à tout objet (Forme pleine, image, élément de galerie, mais dans la plupart des cas un bouton). Ces menus sont similaires à ceux intégrés aux barres de navigation. Comme les barres de navigation, les éléments de menu contextuel peuvent être configurés, adaptant soit la structure complète (ou partielle) du site, soit votre propre structure personnalisée. Les menus contextuels sont particulièrement utiles lorsque vous souhaitez afficher un nombre défini de liens de navigation, parfois apparentés, tel qu'un groupe de produits. 72 Éléments de navigation Pour créer un menu contextuel : 1. Sélectionnez un objet auquel associer le menu contextuel. 2. Dans le menu Propriétés, cliquez sur Menu contextuel. - ou Effectuez un clic droit sur un objet et sélectionnez Menu contextuel. 3. Sous l'onglet Type de navigation de la boîte de dialogue, cochez l'option Afficher un menu contextuel des liens de navigation de cet objet pour activer la navigation à partir de cet objet. 4. Activez Basé sur la structure du site ou Personnaliser pour utiliser les liens de navigation de votre site dans votre menu ou pour baser le menu contextuel sur votre structure personnalisée, respectivement. La première option vous permet de baser votre menu sur les pages enfant d'une page "Produits" de niveau supérieur. 5. Sous l'onglet Apparence du menu de la boîte de dialogue, sélectionnez Menus contextuels de texte ou Menus contextuels d'image. Cela vous permet de sélectionner des objets pour composer les menus. 6. Sélectionnez une option de menu dans la zone, puis modifiez les valeurs dans les zones de saisie, les options des listes déroulantes, sélectionnez les boutons radio et les cases à cocher pour modifier votre modèle de menu contextuel. Les paramètres de menu contextuel d'image Éléments de navigation 73 pour les boutons, les séparateurs et l'arrière-plan sont similaires à ceux des boutons. 7. Cliquez sur OK. Insérer des boutons Les boutons font partie intégrante des barres de navigation (voir p. 67) de WebPlus, mais vous pouvez également les ajouter sur votre page Web, soit en tant qu'éléments autonomes, soit comme éléments d'un formulaire. Lorsqu'ils sont activés par l'internaute, ils peuvent afficher la destination d'un lien hypertexte ou un menu contextuel, ou déclencher une action. Dans WebPlus, les boutons peuvent être basés sur un modèle prédéfini ou être créés de toutes pièces dans le Studio de boutons. Il n'est pas rare de choisir un modèle puis de l'adapter à vos besoins (p. ex. pour modifier le texte ou sa couleur). Pour insérer un bouton prédéfini : 1. Sous l'onglet Création rapide (catégorie Éléments de navigation), cliquez sur Bouton. 2. Positionnez votre pointeur et cliquez à l'endroit où vous souhaitez insérer votre bouton. Pour définir la taille du bouton, vous pouvez aussi tracer un rectangle de sélection et relâchez le bouton de la souris. 74 Éléments de navigation 3. Dans la boîte de dialogue Insérer un bouton, cliquez sur l'aperçu du bouton. 4. Dans l'Explorateur de compositions, sélectionnez un type de bouton prédéfini et cliquez sur OK. La zone d'aperçu s'actualise pour afficher le modèle de bouton choisi. 5. Entrez un libellé de bouton pour identifier le bouton, par exemple "Accueil", "Images", "Aide", etc. (disponibles uniquement pour les boutons pouvant inclure un libellé). 6. Sous l'onglet Lien hypertexte : 7. • Sous l'onglet Type de lien hypertexte, sélectionnez un type de destination de lien qui dirigera l'utilisateur vers une cible (p. ex. une page Internet, une page de site, ou un fichier) via un lien hypertexte (voir p. 76). • Sous l'onglet Fenêtre cible, sélectionnez un type de fenêtre ou de cadre dans la liste déroulante Type. Par exemple, vous pourriez ouvrir la page cible dans une "Nouvelle fenêtre". Cliquez sur OK. Des onglets supplémentaires, Avancé (onglet Lien hypertexte) et Actions, proposent des attributs d'accessibilité et d'interaction entre les moteurs de recherche, ainsi qu'une palette d'actions (p. 79) déclenchées lorsque l'utilisateur clique sur votre bouton. Les onglets Identifiant/Ancre et Propriétés CSS proposent des commandes avancées et des options de style. Éléments de navigation 75 Pour accéder aux boutons de site Web et aux autres éléments graphiques stockés dans des packs de compositions, vous pouvez utiliser l'Explorateur de compositions. Sous l'onglet Compositions, cliquez Parcourir, puis sélectionnez la catégorie Paramètres. Pour modifier un bouton : • Double-cliquez sur un bouton et modifiez-le comme décrit ci-dessus. Créer des boutons personnalisés Si vous souhaitez modifier un modèle de bouton (ou en créer un de toutes pièces), vous pouvez utiliser le Studio de boutons, un environnement de conception intégré à WebPlus et qui vous permet de vous consacrer à la conception sans être distrait par les autres objets de la page. En effet, le modèle est ainsi isolé. Pour plus d'informations, reportez-vous à l'aide de WebPlus. Pour modifier un modèle de bouton : • Sélectionnez Modifier le modèle de bouton dans la barre d'outils contextuelle. 76 Éléments de navigation Ajouter des liens hypertextes et des actions Si vous ajoutez un lien hypertexte à un objet tel qu'une forme, un mot ou une image, le visiteur de votre site peut cliquer sur cet objet pour déclencher un événement. L'événement est généralement un saut vers l'une des cibles de lien hypertexte suivantes : • page du site • page Internet ; • e-mail Internet • une ancre (cible désignée à l'intérieur d'une page Web) ; • un fichier sur le disque dur local ou sur le réseau (pour le téléchargement de fichiers) ; • un panier d'achat ; • un Objet intelligent (p. ex. un forum, un blog ou un SGC) ; • un flux RSS ou un podcast ; • un élément de navigation ; • des données sur l'utilisateur ; • image D'un point de vue conceptuel, les actions sont similaires aux liens hypertextes, en ce sens qu'un événement se déroule lorsque vous cliquez ou survolez un objet. Mais à la Éléments de navigation 77 différence d'un lien hypertexte, qui donne accès à une destination cible, un clic ou un survol produit une interaction entre l'utilisateur et l'objet sur la page. (Voir la rubrique Appliquer des actions p. 79.) Ajouter des liens hypertextes Pour ajouter un lien hypertexte : 1. À l'aide de l'outil Pointeur, sélectionnez l'objet ou le groupe d'objets ou mettez en surbrillance la plage de texte qui doit être lié par un lien hypertexte. 2. Sélectionnez Propriétés. Lien hypertexte dans la barre d'outils La boîte de dialogue des propriétés de l'objet apparaît. 3. Sous l'onglet Type de lien hypertexte (onglet Lien hypertexte), sélectionnez le type de destination du lien, p. ex. une page de site, une page Internet, un Objet intelligent, etc. 4. Sélectionnez les options spécifiques du type de lien dans le volet de droite. 5. Cliquez sur OK. 78 Éléments de navigation Pour modifier ou supprimer un lien hypertexte : 1. À l'aide de l'outil Pointeur, sélectionnez l'objet ou cliquez pour afficher un point d'insertion au sein du texte vers lequel le lien doit pointer. (Il n'est pas nécessaire de déplacer le lien hypertexte en dehors du texte.) 2. Sélectionnez Propriétés. Lien hypertexte dans la barre d'outils La boîte de dialogue des propriétés de l'objet apparaît et indique la cible du lien hypertexte actif. • Pour modifier le lien hypertexte, sélectionnez un nouveau type de destination, de cible et/ou de nouvelles options. • Pour supprimer le lien hypertexte, cliquez sur le bouton Aucun lien hypertexte. Sélectionner une fenêtre cible L'onglet Fenêtre cible offre toute une gamme de fenêtres ou de cadres cibles, ou une lightbox dans laquelle la destination du lien sera affichée. Pour sélectionner une fenêtre cible : 1. Sous l'onglet Lien hypertexte de la boîte de dialogue de propriétés de l'objet, sélectionnez l'onglet Fenêtre cible. 2. Sélectionnez une option dans la liste déroulante Type. Éléments de navigation 79 Pour afficher ou modifier un lien hypertexte existant : • Dans le menu Outils, sélectionnez Gestionnaire de site/Gestionnaire des liens hypertextes pour afficher, renommer ou supprimer des liens hypertextes. Appliquer des actions Des actions peuvent être associées aux objets (autres que du texte) afin de permettre une plus grande interactivité avec l'utilisateur. Les actions disponibles, généralement déclenchées par un clic ou un survol de l'objet, sont les suivantes : • Alerte : affiche un champ contextuel d'alerte (au clic). • Visibilité : affiche un panneau (au survol/clic). • Glisser au défilement : l'objet glisse horizontalement de gauche ou de droite, apparaissant et disparaissant en fondu lors du défilement. • Ouverture en fondu : rend les objets transparents jusqu'au survol, p. ex. pour n'afficher que les boutons de navigation au survol du panneau. • Index Z : modifie l'ordre (index Z) de l'objet par rapport aux autres objets (au survol). Avec une valeur d'index Z élevée (150, p. ex.), l'objet apparaîtra devant les autres objets au survol. Ainsi, au survol, vous pouvez par exemple afficher au premier plan une image habituellement masquée dans une pile. 80 Éléments de navigation • Imprimer : imprime la page active via une boîte de dialogue d'impression (au clic). • Glissière : ajoute une action (Lecture, Pause, etc.) à un bouton de navigation pour contrôler la lecture de la glissière. Vous pouvez ajouter une action adaptée à chaque type de boutons de navigation, par exemple une action de lecture à un bouton Lecture. (Voir la rubrique Glissières.) • Réaction de la glissière : modifie dynamiquement l'état du bouton en fonction de l'état de lecture actuel de la glissière. • Loupe : les zones d'une image peuvent être survolées pour obtenir un agrandissement superposé ou décalé. (Voir Loupe.) • Pinterest : ajoute une épingle à votre image (affichée au survol) qui vous permet de transférer votre image dans un tableau, sur le site de partage de photographies Pinterest. Pour utiliser cette fonctionnalité, vous devez créer un compte sur le site Web Pinterest. • Personnaliser : exécute votre code JavaScript en réaction à un clic, un survol, une pression sur une touche, etc. L'onglet Actions ne s'affiche que lorsque vous sélectionnez un objet (et non un texte). Éléments de navigation 81 Vous devrez créer un panneau avant de lui affecter une action qui entraînera son affichage. Pour plus d'informations, reportez-vous à la rubrique Insérer des panneaux p. 58. Pour appliquer une action : 1. Sélectionnez Modifier des actions dans la barre d'outils Propriétés. 2. Dans la boîte de dialogue qui s'affiche, cliquez sur Ajouter et sélectionnez une option dans la palette d'outils. 3. Dans la boîte de dialogue, configurez l'action. 4. Cliquez sur OK. À l'aperçu ou à la publication, un clic ou un survol de l'objet déclenchera l'action choisie. Ajouter une ancre Une ancre est un emplacement spécifique au sein d'une page, qui correspond à la destination d'un lien hypertexte (voir p. 76). Invisible pour le visiteur de la page Web, elle marque généralement un point précis au sein d'un texte (par exemple, le début d'une section) ou une image plus bas sur la page. 82 Éléments de navigation Pour attacher une ancre à une section de texte : 1. Utilisez l'une des deux méthodes suivantes : i) Utilisez l'outil Pointeur pour afficher un point d'insertion à l'intérieur du texte cible. ii) Dans le menu Texte, sélectionnez Insertion/Ancre (ou appuyez sur Ctrl+Q). - ou • Effectuez un clic droit n'importe où dans le texte cible et sélectionnez Insertion/Ancre. La boîte de dialogue Ancre s'ouvre. L'ancre adopte automatiquement le nom du mot adjacent dans le texte cible. 2. (Facultatif) Renommez l'ancre à l'aide du champ de saisie Nom de l'ancre. 3. (Facultatif) Activez l'option Inclure l'ancre dans la navigation pour faire en sorte que l'ancre soit accessible par le biais d'une barre de navigation, et non par le biais d'un lien hypertexte. Vous devez activer l'option Inclure les ancres dans les paramètres de votre barre de navigation et attribuer un nom à l'ancre. 4. Cliquez sur OK. Éléments de navigation 83 Pour insérer une ancre à un objet : 1. Utilisez l'outil Pointeur pour sélectionner l'objet cible. 2. Sélectionnez Identifiant et ancre dans la barre d'outils Propriétés. 3. Dans la boîte de dialogue, sélectionnez Considérer cet objet comme une ancre. 4. (Facultatif) Pour attribuer un nom d'identification à une ancre (au lieu d'utiliser l'identifiant HTML de l'objet), décochez Utiliser l'identifiant de l'objet, puis entrez un nom dans le champ de saisie Identifiant de l'ancre. 5. (Facultatif) Activez l'option Inclure l'ancre dans la navigation. 6. Cliquez sur OK. Pour voir ou éditer des ancres existantes : • Dans le menu Outils, sélectionnez Gestionnaire de site/Gestionnaire des ancres pour afficher, renommer ou supprimer une ancre attachée à un objet spécifique. Vous pouvez également inclure une ancre dans la navigation. 84 Éléments de navigation Utiliser des lightboxes Les lightboxes constituent un moyen amusant et moderne d'afficher tout type de contenu Web superposé à votre page Web. Lorsque vous cliquez sur un objet, la lightbox présente "à la demande" le contenu de votre choix dans une fenêtre contextuelle. Les lightboxes permettent d'afficher : • des images, sous la forme d'une version agrandie d'une miniature ajoutée à votre page Web ; • des formulaires sur vote site ; • un champ d'identification pour l'accès utilisateur ; • des pages (site ou Internet) ; • un blog, un forum ou un flux RSS ; • un fichier Word, PDF, ou de tout autre type. Éléments de navigation 85 Pour créer une lightbox pour une image de votre page Web : 1. Sélectionnez une image (de préférence une miniature). 2. Cliquez sur Propriétés. 3. Sous l'onglet Type de lien hypertexte, sélectionnez Image dans le menu. 4. Sous l'onglet Fenêtre cible, sélectionnez Lightbox dans la liste déroulante Type. 5. (Facultatif) Ajoutez une légende à l'image dans la lightbox, à l'aide du champ prévu à cet effet. 6. Cliquez sur OK. Lien hypertexte dans la barre d'outils Pour limiter la taille d'affichage de cette image associée, WebPlus réduit la taille des images trop grandes en leur appliquant une résolution maximale (800 x 600 pixels, par défaut) tout en conservant toujours leurs proportions. Les images dont les dimensions natives sont inférieures à ces dimensions maximales restent inchangées. La largeur et la hauteur maximales peuvent être modifiées. (Voir Définir les propriétés du site p. 31). Pour créer une lightbox pour une image locale : • Comme ci-dessus, mais cliquez sur l'option Fichier au lieu d'Image. 86 Éléments de navigation Vous pourrez intégrer ou associer l'image. Dans tous les cas, l'image s'affiche toujours dans ses dimensions natives. Diaporamas en lightbox Vous pouvez créer des diaporamas en lightbox simples, basés sur les images présentes sur une même page Web. La lightbox elle-même affichera des commandes de navigation pour votre diaporama. Pour créer un diaporama en lightbox : 1. Créez une lightbox pour une image de votre page Web (voir ci-dessus). 2. Sous l'onglet Lien hypertexte de la boîte de dialogue Modifier l'image, sélectionnez l'onglet Fenêtre cible. 3. Attribuez un nom au diaporama dans la liste déroulante Nom du diaporama. Ce nom sera appliqué aux autres images ajoutées à ce diaporama. Cliquez sur OK. 4. Répétez l'opération pour l'image suivante. Le nom de diaporama défini sera attribué aux autres images. Sélectionnez le nom de diaporama pour inclure cette image. 5. Cliquez sur OK. Les diaporamas en lightbox ne s'appliquent qu'aux images d'une même page. Si vous ajoutez à un diaporama des images provenant de différentes pages, un nouveau diaporama sera créé pour chaque page. Éléments de navigation 87 Des lightboxes pour toute cible de lien hypertexte Les lightboxes ne se limitent pas à l'affichage d'images. Comme il s'agit d'un type de fenêtre, elles peuvent contenir toute cible de lien hypertexte (p. 76), généralement un formulaire, un champ d'identification, une page de votre site, une page Internet, un blog, un forum, ou un flux RSS. Vous pouvez aussi afficher dans votre lightbox le contenu d'un fichier Word, d'un PDF, ou de tout autre type de fichier (via l'option Fichier). 88 Éléments de navigation Objets interactifs 90 Objets interactifs Objets interactifs 91 Insérer des glissières Les glissières constituent un moyen amusant et passionnant d'animer des panneaux. Elles se prêtent parfaitement à diverses utilisations : bannières publicitaires, bandeaux d'actualités et barres de navigation alternatives. Chaque glissière se compose d'une série de panneaux, un seul panneau étant visible à la fois. Chaque panneau peut afficher un assortiment d'images, de texte, de dessins ou de formes. Comme dans un diaporama, chaque panneau peut s'afficher automatiquement à intervalles définis, manuellement via les boutons de navigation, ou à une heure spécifique. 92 Objets interactifs Divers styles d'animation peuvent être appliqués pour contrôler l'affichage de chaque panneau. Des glissières professionnelles prédéfinies sont disponibles dans l'Explorateur de compositions. Vous pouvez généralement les personnaliser après les avoir insérées sur la page à l'aide du Studio de glissières. Vous pouvez ajouter, réorganiser ou supprimer des panneaux pour créer la glissière de votre choix. Pour insérer une glissière : 1. Sous l'onglet Création rapide (catégorie Éléments de mise en page), cliquez sur Glissière. 2. Pour insérer la glissière à l'endroit de votre choix sur la page, positionnez le curseur affiché, puis cliquez. 3. Dans la boîte de dialogue Explorateur de compositions, sélectionnez "Glissières" dans la catégorie Fichiers de pack, puis sélectionnez une glissière dans le volet principal. 4. Cliquez sur OK. Vous pouvez également ajouter des glissières à la page depuis l'onglet Compositions (voir l'aide de WebPlus). Objets interactifs 93 Pour sélectionner une glissière : • Cliquez n'importe où sur la glissière, puis cliquez sur Sélectionner le parent dans la barre d'outils située sous la glissière sélectionnée. Une fois insérées sur la page, certaines glissières font partie d'un groupe d'objets. Dans ce cas, vous pouvez sélectionner la glissière via l'onglet Objets. Modifier votre glissière sur la page Par défaut, votre glissière est accompagnée d'un jeu de panneaux fictifs. Toute glissière sélectionnée propose des boutons de navigation permettant de contrôler chaque panneau qui la compose. Pour parcourir les panneaux : • Cliquez sur les boutons de navigation directement sous la glissière sélectionnée. Toute glissière est également dotée d'un panneau Premier plan affichant son contenu de façon permanente. Ce panneau est parfait pour ajouter des données que vous souhaitez afficher constamment : des coordonnées, des boutons de vente, des numéros de téléphone, ou une photo. Après avoir vérifié le contenu, vous pouvez directement modifier la glissière sur la page ou utiliser le Studio de glissières, plus flexible. 94 Objets interactifs Pour modifier directement votre glissière sur la page : 1. Sélectionnez la glissière. 2. Dans la barre d'outils contextuelle, choisissez les options pour : • ajouter, copier ou supprimer des panneaux, • attribuer un nom à vos panneaux, • appliquer des actions aux panneaux. En les parcourant, vous pouvez modifier chaque panneau comme une "mini-page". Modifier votre glissière dans le Studio de glissières Dans le Studio de glissières, vous pouvez personnaliser votre glissière à votre gré. Le studio offre une vue alternée, accompagnée d'onglets permettant la configuration du panneau, et vous permet de réaliser toutes les opérations possibles depuis la barre d'outils contextuelle (ci-dessus), ainsi que des fonctions supplémentaires telles que l'aperçu de la glissière. Objets interactifs 95 Pour modifier votre glissière dans le Studio de glissières : 1. Cliquez n'importe où sur la glissière, puis sélectionnez Studio de glissières dans la barre d'outils contextuelle. 2. Dans le Studio de glissières qui s'affiche, modifiez la glissière à l'aide de différents onglets : • Options de glissière : pour modifier les commandes de lecture (styles d'animation, lecture automatique, boucle de panneau et durées d'animation). • Panneaux : cet onglet vous permet d'ajouter un panneau à la glissière, de copier un panneau de glissière, de supprimer un panneau de glissière, de déplacer vers la gauche ou vers la droite. Un panneau vide est ajouté à la suite du dernier panneau de votre glissière. • Options de panneau : Pour définir le nom et la disponibilité des panneaux (affichage à heures définies), ainsi que la couleur d'arrière-plan. 96 Objets interactifs Insérer une galerie photos Dans WebPlus, vous pouvez ajouter une galerie photos Flash™ ou JavaScript à toute page Web, en appliquant une palette de galeries et de styles esthétiquement accrocheurs, ainsi que diverses méthodes de navigation entre les photos. Objets interactifs 97 Types de galeries Différents types de galeries Flash ou JavaScript peuvent être utilisés pour créer votre galerie photos. Galerie photos Flash professionnelle Propose une barre de commande supérieure ou inférieure (contenant les survols des miniatures d'aperçu) en haut de la fenêtre principale de votre photo. Galerie photos Flash professionnelle (flux en direct) Comparable à la Galerie photos Flash professionnelle, si ce n'est que le contenu photo est hébergé en ligne dans votre album photos Flickr (sous forme de flux RSS), par un autre hébergeur d'images compatible RSS 2.0, ou par SlideShowPro Director. Galerie photos Flash Propose une barre de commande supérieure ou inférieure en haut de la fenêtre principale de votre photo. Cette barre comporte des boutons de navigation de base et/ou des survols des miniatures d'aperçu horizontales/verticales. Des planches et des piles de photos sont aussi disponibles. Votre galerie photos peut également être accompagnée d'un fond sonore. 98 Objets interactifs Galerie photos JavaScript Comparable à une galerie Flash, mais proposant des galeries photos JavaScript. Des planches et des piles de photos, ainsi que des lightboxes sont disponibles. Insérer une galerie photos La galerie photos est insérée sur la page, comme une simple image, si ce n'est que la photo affichée est entourée d'un arrière-plan, d'une barre de navigation et de miniatures d'aperçu. Pour insérer une galerie photos : 1. Sous l'onglet Création rapide (catégorie Objets interactifs), cliquez sur Galerie photos. 2. Pour insérer une galerie à la taille par défaut, placez le pointeur où vous souhaitez que la galerie apparaisse sur la page, puis cliquez. - ou Pour définir la taille de la galerie, tracez une zone avec le pointeur, puis relâchez le bouton de la souris. 3. Sélectionnez le Type de galerie comme décrit p. 97. 4. Cliquez sur Suivant. Objets interactifs 99 Pour ajouter des photos à une galerie photos : 1. Pour tous les types de galeries (sauf le type Flux en direct), la boîte de dialogue qui apparaît vous permet : • d'ajouter des fichiers individuels Cliquez sur le bouton Ajouter des fichiers pour rechercher et sélectionner le(s) fichier(s) image(s) à ouvrir. Maintenez la touche Ctrl ou Maj enfoncée pour sélectionner plusieurs fichiers non adjacents ou adjacents. - ou Cliquez sur le bouton Ajouter des compositions pour rechercher et sélectionner le(s) fichier(s) image(s) à ouvrir. - ou - • 2. d'ajouter toutes les photos d'un dossier Cliquez sur le bouton Ajouter un dossier pour rechercher un dossier et le sélectionner pour ajouter les photos qu'il contient. (Facultatif) Sélectionnez des miniatures des photos à manipuler ; • Pour ajouter une légende, cliquez sur la colonne Légende et saisissez du texte, des numéros et des caractères. • (Galerie photos Flash professionnelle uniquement) Pour ajouter des liens hypertextes aux photos, cliquez sur Modifier le lien hypertexte. Dans la boîte de dialogue, choisissez un type de lien 100 Objets interactifs hypertexte ; vous pouvez ne pas définir de lien, définir des liens hypertextes vers l'image originale, ou vers une autre cible de lien (p. ex. une page du site ou une page Internet). 3. Cliquez sur Suivant. Pour sélectionner et modifier un style de galerie photos : 1. Choisissez un style de galerie dans le volet Style de la galerie qui se trouve en haut de la boîte de dialogue. 2. (Facultatif) Une fois le style sélectionné, utilisez le volet de droite pour modifier diverses options de la galerie (lecture automatique, couleur d'arrière-plan/de cadre/de police, légende et contrôle de la barre de navigation, etc.). 3. Cliquez sur Terminer. Objets interactifs 101 Modifier la galerie photos Une fois la galerie photos ajoutée à la page Web, cette dernière peut être modifiée à tout moment. Pour modifier une galerie photos : 1. Sélectionnez une galerie déjà présente sur votre page Web. 2. Double-cliquez sur la galerie. La boîte de dialogue Galerie photos apparaît. Les options proposées sont identiques à celles disponibles au moment de la création de la galerie. Une fois que vous avez placé une galerie sur la page, vous pouvez également faire glisser un angle de l'objet galerie afin de le redimensionner. Appuyez simultanément sur la touche Maj pendant le déplacement afin de conserver les proportions. 102 Objets interactifs Insérer des cartes Google Utilisez les cartes Google intégrées à votre page Web pour vérifier qu'un client trouvera votre siège, que des participants d'une réunion ou d'un événement trouveront la salle, ou pour identifier tout autre centre d'intérêt. Chaque carte pourra contenir des marqueurs afin d'identifier les emplacements. Pour insérer une carte Google : 1. Cliquez sur Google Map sous l'onglet Création rapide (Objets interactifs) et faites glisser le pointeur d'insertion sur votre page pour définir la taille de la carte. Objets interactifs 2. 103 Dans la boîte de dialogue Carte Google, entrez votre code postal ou votre adresse dans le champ Rechercher un lieu puis cliquez sur Rechercher. WebPlus utilise le géolocalisateur de Google pour détecter votre localité et afficher les adresses locales. Ajouter des marqueurs Vous pouvez ajouter un nombre illimité de marqueurs à votre carte Google. Chaque marqueur peut afficher des informations complémentaire au survol et au clic. Pour ajouter un marqueur : 1. Dans la boîte de dialogue Carte Google, cliquez sur Ajouter. 2. Dans la boîte de dialogue Marqueur Google Map, cliquez une fois sur l'emplacement de votre choix à l'aide du pointeur . 3. Nommez le marqueur. Cette "astuce" s'affiche au survol et peut être un nom de société ou de site. 4. Affectez une action de clic au marqueur, c'est-à-dire l'élément qui s'affiche après un clic sur le bouton. 104 Objets interactifs 5. (Facultatif) Cochez Ouvrir la fenêtre d'information par défaut pour afficher votre étiquette sans le marqueur sur lequel vous cliquez. 6. Cliquez sur OK. Le marqueur apparaît en vert dans l'aperçu de la carte (pour indiquer la sélection active). Répétez l'opération pour chaque marqueur supplémentaire que vous voulez ajouter. Insérer des images survolées Toute image dont l'apparence change en réponse à une action de la souris est appelée une image survolée. Une action de souris peut par exemple être un clic ou un survol de la souris . Vous pouvez importer directement des éléments survolés dans DrawPlus, de Serif. (Reportez-vous à l'aide de WebPlus pour plus d'informations.) Objets interactifs 105 Options des images survolées La création d'images survolées repose fondamentalement sur le choix de l'état ou des états que vous souhaitez définir et sur la spécification d'une variante d'image pour chaque état choisi. WebPlus propose plusieurs options : Normal correspond à l'état standard de l'image, c'est-à-dire l'état de l'image lorsqu'elle n'est pas survolée. Survolé est l'état déclenché par un effet de survol, c'est-à-dire lorsque le pointeur de la souris se trouve exactement au-dessus de l'image. Cliqué est l'état déclenché par un clic sur l'image, tout en maintenant le bouton enfoncé. L'état Cliqué survolé (non illustré) concerne un survol de la souris sur une image à l'état "Cliqué", c'est-à-dire après un clic sur l'objet. Vous pouvez également spécifier un événement avec lien hypertexte, par exemple un renvoi vers une page Web cible, déclenché lorsque l'utilisateur relâche le bouton de la souris lorsque l'état Cliqué est actif. Il vous est même possible de regrouper des boutons sur une page afin qu'ils fonctionnent conjointement et qu'un seul bouton puisse être actionné à la fois. 106 Objets interactifs Pour créer une image survolée : 1. Dans un programme d'édition graphique, créez les images source pour chaque état de survol que vous allez définir. 2. Cliquez sur Image survolée sous l'onglet Création rapide (Objets interactifs) et faites glisser le pointeur d'insertion sur votre page pour définir la taille du survol. 3. Dans la boîte de dialogue Insérer une image survolée, sous l'onglet Image survolée : • Indiquez les états d'image survolée (voir ci-dessus) à activer pour chaque image en cochant les cases concernées dans la section États de survol. Pour chaque état, cliquez sur le bouton Parcourir pour localiser l'image source correspondante, ou sur Parcourir les compositions pour localiser les images de vos packs de compositions enregistrés. • (Facultatif) Spécifiez les Options d'exportation de vos images (Voir l'aide de WebPlus). • Activez l'option Intégrer les fichiers au site si vous souhaitez intégrer les images au site. • Cochez l'option Normal ou Cliqué pour définir l'état initial de l'image survolée du bouton. Objets interactifs • 107 Cochez l'option Bouton radio si vous souhaitez associer cette image survolée à d'autres de la même page (pour lesquelles cette option est activée), de telle sorte qu'une seule soit à l'état "cliqué" à la fois. 4. (Facultatif) Sous l'onglet Liens hypertextes, définissez la cible du lien hypertexte de l'image survolée. 5. Cliquez sur OK. WebPlus affiche l'image correspondant à l'état Normal. Il s'agit de la méthode idéale pour prévisualiser la page, tester chaque image survolée, puis revenir à WebPlus et effectuer les modifications éventuelles. Pour éditer une image survolée : • Double-cliquez sur l'image survolée pour afficher sa boîte de dialogue de modification. Modifiez les paramètres selon les besoins. 108 Objets interactifs Insérer des images survolées (Popup) La fonction Image survolée (popup) de WebPlus est le plus souvent utilisée pour créer une miniature dont la version grand format apparaît à l'écran lorsque le pointeur de la souris de l'internaute la survole. L'image grand format s'affiche généralement à côté de la miniature originale. WebPlus vous permet de définir l'emplacement et la taille de l'image à l'état Survolé par rapport à la miniature ; vous pouvez également remplacer ou redimensionner la miniature à tout moment. Pour insérer une image survolée (Popup) : 1. Cliquez sur Image survolée (Popup) sous l'onglet Création rapide (Objets interactifs) et faites glisser le pointeur d'insertion sur votre page pour définir la taille du survol. Objets interactifs 2. 109 Dans la boîte de dialogue Modifier l'image survolée (Popup), sous l'onglet Image survolée : • Pour l'image survolée normale, cliquez sur le bouton Parcourir et sélectionnez l'image à l'état Normal. Cliquez sur Ouvrir. - ou Cliquez sur le bouton Parcourir les compositions et recherchez une image dans les packs de compositions enregistrés. • L'image que vous avez sélectionnée pour l'état Normal est utilisée par défaut comme image à l'état Survolé (ce qui convient pour la création d'albums photos). Toutefois, vous pouvez cliquer sur Parcourir ou Parcourir les compositions pour sélectionner une autre image. • (Facultatif) Spécifiez le style d'animation et la vitesse de l'image popup. • (Facultatif) Spécifiez des Options d'exportation (Voir l'aide de WebPlus). • (Facultatif) Activez l'option Intégrer les images au site si vous souhaitez intégrer les images au site. 3. Facultatif) Sous l'onglet Liens hypertextes, définissez la cible du lien hypertexte de l'image survolée. 4. Cliquez sur OK. Si vous décidez d'ajouter une légende à une image survolée, celle-ci apparaît à l'écran à côté de l'image à l'état Survolé (voir l'aide de WebPlus pour plus de détails). 110 Objets interactifs Toutefois, pour que votre image survolée donne les résultats escomptés, vous devez positionner l' sur la page. Vous utiliserez pour cela une boîte de dialogue dédiée dans laquelle vous pourrez déplacer ou redimensionner chacune des images, soit par glisser-déplacer, soit en définissant des valeurs absolues en pixels. Pour plus d'informations, reportez-vous à l'aide de WebPlus. Pour modifier une image survolée (Popup) : • Double-cliquez sur l'image à l'état Normal disposée sur la page. La boîte de dialogue Modifier l'image survolée s'affiche. Modifiez les paramètres selon les besoins. Objets intelligents 112 Objets intelligents Objets intelligents 113 Formulaires de connexion WebPlus vous permet d'ajouter un champ de connexion/déconnexion sur une page de votre site Web. Cela signifie qu'un internaute enregistré peut accéder aux pages à accès limité en s'identifiant sur le site. Le champ Connexion fait partie du Gestionnaire de membres dans les Ressources Web Serif. Sur www.serifwebresources.com, vous pouvez ajouter les utilisateurs enregistrés, soit manuellement, soit par identification des utilisateurs par inscription. Pour insérer un formulaire de connexion : 1. Sous l'onglet Création rapide (catégorie Objets intelligents), cliquez sur Formulaire de connexion. 2. à l'endroit où le Positionnez le pointeur formulaire doit figurer, puis cliquez. 3. Si vous n'avez pas de compte Ressources Web Serif (ou si vous êtes déconnecté), la boîte de dialogue d'ouverture de session correspondant s'ouvre. Pour s'inscrire, cliquez sur Créer un compte dans la section Nouvel utilisateur. - ou Si votre session est déjà ouverte, une boîte de dialogue Gestionnaires d'abonnement s'ouvre. 114 Objets intelligents 4. Dans cette boîte de dialogue, sélectionnez un Gestionnaire de membres pour votre site. Si vous n'en avez pas encore créé, cliquez sur Créer. (Voir Gestionnaire de membres.) 5. Dans la boîte de dialogue Modifier, vous trouverez plusieurs options : 6. • Cliquez sur Configurer pour définir l'apparence de votre formulaire. • Cliquez sur Gérer pour accéder à www.serifwebresources.com afin de configurer l'accès utilisateur. • Dans le champ Paramètres d'apparence, définissez la couleur de vos arrière-plan, cadre, texte/étiquettes et boutons. Cliquez sur Insérer pour ajouter le formulaire à la page. Insérer un blog Un blog est un journal de bord intégré à votre site Web dans lequel vous pouvez faire figurer des articles rédigés et qui propose un éditeur de texte simple à utiliser. Les visiteurs de votre page Web peuvent commenter vos articles. Dans WebPlus, les blogs sont en réalité des Objets intelligents, un terme courant pour indiquer qu'il s'agit d'objets intelligents côté serveur, hébergés par un service en ligne sécurisé appelé Ressources Web Serif. Ainsi, pour Objets intelligents 115 utiliser des blogs, comme pour tous les Objets intelligents, il est nécessaire de disposer d'un compte Ressources Web Serif valide, que vous pouvez créer en même temps que votre blog. En tant que propriétaire, vous pouvez gérer le blog. Vous pouvez ajouter, éditer ou supprimer des articles, ou encore supprimer les commentaires des internautes. Autre fonction : vous pouvez autoriser plusieurs auteurs à ajouter des articles à votre blog (voir l'aide de WebPlus). Si vous travaillez à distance ou êtes en déplacement, vous pouvez toujours contrôler et mettre à jour ce contenu géré à partir des Ressources Web Serif. Il n'est pas nécessaire de publier de nouveau votre site Web. Insérer des blogs Vous pouvez facilement insérer un blog sur une page de votre choix, comme n'importe quel autre objet dans WebPlus. Pour insérer un blog (sur la page) : 1. Sous l'onglet Création rapide (catégorie Objets intelligents), cliquez sur Blog. 2. Faites glisser le pointeur définir la taille de votre blog. sur votre page pour 116 Objets intelligents 3. Si vous n'avez pas de compte Ressources Web Serif (ou si vous êtes déconnecté), la boîte de dialogue d'ouverture de session correspondant s'ouvre. Pour s'inscrire, cliquez sur Créer un compte dans la section Nouvel utilisateur. - ou Si votre session est déjà ouverte, une boîte de dialogue Gestionnaires d'abonnement s'ouvre. 4. Dans cette boîte de dialogue, sélectionnez un Gestionnaire de membres pour votre site. Si vous n'en avez pas encore créé, cliquez sur Créer. (Voir Gestionnaire de membres.) 5. Dans la boîte de dialogue Configurer, attribuez un nom à votre blog. Il s'agit du titre qui apparaîtra en haut du blog mis en ligne. 6. Cliquez sur le bouton Enregistrer. La zone bleu clair définit l'emplacement du blog. Une fois que le blog a été ajouté à la page, vous pouvez le modifier, le configurer et le gérer en effectuant un clic droit sur le champ (ou à l'aide de la barre d'outils contextuelle). Vous pouvez modifier l'apparence de votre blog et le nombre d'articles à afficher. Pour modifier votre blog : • Double-cliquez sur le blog. Objets intelligents 117 Pour plus d'informations sur l'accès utilisateur des Ressources Web Serif, reportez-vous à la rubrique Les Objets intelligents (p. 128). Gérer votre blog Vous pouvez ajouter, éditer, supprimer des articles, ou éditer des commentaires associés à des articles. Vous pouvez aussi sélectionner un groupe d'éditeurs dans le cas d'un blog à plusieurs auteurs. Dans le cas d'un nouvel article (ou d'un article modifié), il est possible de rédiger l'article dans un éditeur RTF, d'ajouter des balises, de sélectionner l'image de l'article, d'autoriser les rétroliens et de gérer les commentaires. Pour gérer votre blog : • Sélectionnez le blog et cliquez sur barre d'outils contextuelle. Gérer dans la Pour obtenir plus d'informations sur la gestion ainsi qu'une description de chaque option, cliquez sur le bouton Aide dans la boîte de dialogue Objet intelligent du blog. Pour plus d'informations sur les Objets intelligents, reportez-vous à l'aide de WebPlus. 118 Objets intelligents Insérer un forum WebPlus vous permet d'insérer sur votre site un Objet intelligent Forum que vous pouvez diviser en catégories contenant à leur tour un ou plusieurs sous-forums. Les visiteurs peuvent afficher les rubriques postées sur un sous-forum, le nombre de réponses/consultations, l'auteur de la rubrique, et le dernier message. Le visiteur d'un sous-forum sélectionné peut créer une rubrique pouvant être consultée et/ou commentée par d'autres visiteurs du forum (en postant un message en réponse). Cette discussion constitue la base du débat mené sur le forum, créant un "fil" de réponses des internautes. Les membres du forum s'inscrivent simplement et entrent leurs informations de connexion pour poster ou commenter une rubrique. Fonctions des forums • créer différentes catégories (p. ex., Philosophes) contenant plusieurs sous-forums (Platon, Aristote, Descartes, etc.) ; • établir un accès utilisateur pour les utilisateurs et les modérateurs ; • définir le niveau de confidentialité du forum (public ou privé) ; Objets intelligents • appliquer un thème (style) au forum dans son ensemble ; • créer, définir et attribuer des rangs d'utilisateur ; • définir les permissions des utilisateurs. • gérer et modérer le forum sans procéder à une republication. 119 Si vous travaillez à distance ou êtes en déplacement, vous pouvez toujours contrôler et mettre à jour ce contenu géré à partir des Ressources Web Serif. Il n'est pas nécessaire de publier de nouveau votre site Web. Insérer un forum Un forum peut être ajouté à la page comme n'importe quel autre objet, mais vous avez aussi la possibilité de présenter ce forum dans une fenêtre plein écran via un lien externe. Le forum doit être connecté à un Gestionnaire de membres lors de la création. Le Gestionnaire est spécifique au site et agit à la fois comme un "concentrateur" stockant les Objets intelligents (forums, etc.) et permet de contrôler l'accès utilisateur à votre forum. Vous administrez votre Gestionnaire de membres dans les Ressources Web Serif. 120 Objets intelligents Pour insérer un forum : 1. Sous l'onglet Création rapide (catégorie Objets intelligents), cliquez sur Forum. 2. Faites glisser le pointeur sur votre page pour définir la taille de votre forum. 3. Si vous n'avez pas de compte Ressources Web Serif (ou si vous êtes déconnecté), la boîte de dialogue d'ouverture de session correspondant s'ouvre. Pour s'inscrire, cliquez sur Créer un compte dans la section Nouvel utilisateur. - ou Si votre session est déjà ouverte, une boîte de dialogue Gestionnaires d'abonnement s'ouvre. 4. Dans cette boîte de dialogue, sélectionnez un Gestionnaire de membres pour votre site. Si vous n'en avez pas encore créé, cliquez sur Créer. (Voir Gestionnaire de membres.) 5. Dans la boîte de dialogue Configurer, attribuez un nom à votre forum. Il s'agit du titre qui apparaîtra en haut du forum mis en ligne. 6. Ajoutez une description du forum pour décrire l'objectif du forum. 7. Cliquez sur le bouton Enregistrer. Le forum apparaît sur votre page. Objets intelligents 121 Une fois que le forum a été ajouté à la page, vous pouvez le modifier, le configurer et le gérer en effectuant un clic droit sur le champ (ou à l'aide de la barre d'outils contextuelle). Pour créer un forum, vous pouvez également exécuter la commande Objet intelligent du menu Insertion. Pour modifier votre forum : • Double-cliquez sur le forum. Pour plus d'informations sur l'accès utilisateur des Ressources Web Serif, reportez-vous à la rubrique Les Objets intelligents (p. 128). Gérer votre forum Pour l'instant, vous avez créé un forum par défaut, un sousforum contenant une seule catégorie. Votre Gestionnaire de membres dans les Ressources Web Serif vous permet de modifier le nom de la catégorie ou du sous-forum, et d'ajouter des catégories et/ou des sous-forums dans ces catégories. Le Gestionnaire vous permet également de configurer la sécurité du forum, notamment de créer des modérateurs, d'ajouter manuellement des utilisateurs, de bannir ou de suspendre des utilisateurs, de contrôler la confidentialité du forum et le classement des utilisateurs (par nombre de messages). 122 Objets intelligents Pour gérer votre forum : • Sélectionnez le forum et cliquez sur barre d'outils contextuelle. Gérer dans la Par nature, les forums sont des objets complexes. Pour obtenir plus d'informations sur la configuration ainsi qu'une description des options, cliquez sur le bouton Aide dans n'importe quelle boîte de dialogue Objet intelligent. Insérer un champ de recherche WebPlus propose un éventail d'options performantes qui déterminent dans quelle partie et de quelle façon les recherches seront effectuées sur votre site Web. Vous avez le choix entre deux options de recherche : • Recherche en ligne : Les termes de recherche d'un utilisateur correspondent au contenu texte des pages de votre site, notamment celles qui contiennent des zones de texte, des tableaux et des Objets intelligents de type blogs, forums, SGC, etc. Des balises intelligentes peuvent être affectées aux pages à l'avance afin de limiter la recherche aux pages concernées. • Recherche côté client (comme dans WebPlus X7) : Les termes de recherche d'un utilisateur correspondent à un texte présent dans une zone de texte ou un tableau de votre site. Utilisez cette fonction pour les sites élémentaires si vous n'utilisez pas d'Objets intelligents, Objets intelligents 123 ou si vous n'avez pas besoin d'effectuer une recherche de page sélective. L'option Recherche en ligne utilise les Ressources Web Serif, vous devrez donc disposer d'un compte Ressources Web Serif pour utiliser cette fonction. Ces deux options de recherche ne s'appliquent pas aux liens externes, mais uniquement aux pages de votre site. Pour les deux options, l''outil de recherche combine un objet Formulaire Champ de recherche et un Champ Résultats de la recherche. Champ Résultats de la recherche— crée un champ dans lequel les résultats de la recherche sont affichés. En général, la fenêtre est placée et dimensionnée sur sa propre page et elle ne figure pas dans la structure de navigation du site. Vous placerez normalement le champ Résultat de la recherche avant d'ajouter le Formulaire Champ de recherche. Objet Formulaire Champ de recherche — champ de texte dans lequel les utilisateurs saisissent le mot ou l'expression recherchés. Cet objet est généralement ajouté à une maquette et apparaît sur toutes les pages du site. 124 Objets intelligents Les résultats de la recherche présentent le titre d'une page constituant un lien hypertexte ainsi que le texte de la page Web associée pour référence. Les visiteurs cliquent simplement sur le lien hypertexte pour accéder à la page Web. Configurer la recherche en ligne La fonction Recherche en ligne utilise les Ressources Web Serif pour permettre la recherche dans le contenu texte des pages, notamment le blogs côté serveur, le forum et le contenu SGC. Pour effectuer une recherche, vous devrez créer un Gestionnaire de membres pour votre site Web. Vous en avez peut-être déjà créé un en même temps que des Objets intelligents, mais dans le cas contraire, vous serez invité(e) à créer un compte Ressources Web et un Gestionnaire de membres, le cas échéant. (Voir Créer un Gestionnaire de membres. ) Pour ajouter les Résultats de la recherche : 1. Sélectionnez Champ de recherche dans le menu Insertion et choisissez Résultats de la recherche dans le sous-menu (en positionnant la fenêtre de résultat de recherche sur votre page après l'avoir configurée). - ou - Objets intelligents 125 Sélectionnez Champ Résultats de la recherche sous l'onglet Création rapide (Objets intelligents) et faites glisser le pointeur d'insertion sur votre page pour placer votre fenêtre de résultat de recherche. 2. Dans la boîte de dialogue, sélectionnez diverses options pour modifier l'apparence du texte des résultats et/ou le texte des liens hypertextes. Conservez les résultats de la recherche sur une page séparée qui peut avoir une apparence bien distincte (double-cliquez sur l'objet pour modifier la présentation du résultat de la recherche). Pour ajouter un formulaire Champ de recherche : 1. (Facultatif) Sélectionnez une maquette sous l'onglet Pages pour pouvoir afficher le formulaire de recherche sur le site. 2. Exécutez la commande Insertion/Champ de recherche, puis sélectionnez Formulaire Champ de recherche dans le sous-menu. Cliquez sur le curseur d'insertion pour placer votre objet Formulaire Champ de recherche. - ou - Faites glisser sur votre page le Formulaire Champ de recherche depuis l'onglet Création rapide (Objets intelligents). 126 Objets intelligents 3. Dans la boîte de dialogue Insérer un formulaire de recherche, activez la Recherche en ligne. 4. Sélectionnez dans la liste déroulante Objet Résultats l'objet Résultats de recherche préalablement créé. 5. Pour définir les propriétés de recherche intelligente via les Ressources Web Serif, cliquez sur Sélectionner le Gestionnaire de membres. Dans la boîte de dialogue, sélectionnez le Gestionnaire de site dans la liste, ou cliquez sur Créer pour créer un Gestionnaire de site. 6. Cochez un nom de balise dans le champ Balises de recherche intelligente pour limiter la recherche uniquement aux pages auxquelles cette balise a précédemment été affectée via l'option Propriétés de la page. (Voir Ajouter des balises de recherche intelligente à des pages.) 7. (Facultatif) Utilisez les autres onglets pour contrôler l'apparence et les propriétés du formulaire de recherche. 8. Cliquez sur OK. Pour modifier l'apparence du formulaire Champ de recherche ou un champ Résultats de la recherche : • Double-cliquez sur le champ de recherche pour afficher sa boîte de dialogue de modification. Modifiez les paramètres selon les besoins. Objets intelligents 127 Ajouter des balises de recherche intelligente à des pages L'option Recherche en ligne peut être réglée de façon à ne rechercher que les pages qui ont précédemment été marquées par une balise intelligente. Lorsque vous configurez votre formulaire Champ de recherche, vous pouvez sélectionner les noms de balise pour limiter votre recherche. Pour ajouter une balise intelligente : 1. Faites un clic droit sur une page et sélectionnez Propriétés de la page. 2. Dans l'option de menu Moteur de recherche/Balises de recherche intelligente, saisissez votre balise dans le champ Nouvelle balise. 3. Cliquez sur Ajouter. Indexer votre site Web Après avoir mis votre site en ligne, il vous reste une étape finale importante : l'indexation du site. Cela permettra aux internautes d'utiliser la fonction de recherche en ligne sans ralentissements. 128 Objets intelligents Pour indexer votre site Web : • Accédez à la page de votre site Web contenant votre formulaire de recherche, puis recherchez un terme figurant dans le contenu texte de votre site. Pour contrôler l'état d'indexation de votre site à tout moment, accédez à votre Gestionnaire de membres sur www.serifwebresources.com et sélectionnez l'onglet Avancé puis l'onglet Champ de recherche. Si vous apportez par la suite d'importantes modifications au contenu de votre site, vous pouvez forcer manuellement une réindexation en accédant à l'onglet Champ de recherche et en cliquant sur Forcer la réindexation. Vous êtes limité(e)à quelques réindexations par mois. Il est possible que le champ de recherche soit momentanément indisponible pendant l'indexation du contenu des pages. Les Objets intelligents Pour le contenu géré, WebPlus utilise des Objets intelligents côté serveur, qui stockent les données relatives aux internautes recueillies sur l'espace serveur sécurisé de Serif, appelé Ressources Web Serif. Une fois votre site en ligne, vous pouvez directement gérer vos Objets intelligents dans WebPlus, ou en externe via l'adresse www.serifwebresources.com. Objets intelligents 129 Examinons les différents Objets intelligents disponibles parmi les Ressources Web Serif et leur rôle. Nom Rôle Gestionnaire de réservation Héberge la réservation en ligne de maisons d'hôte, de motels et de chambres d'hôte, avec des options de prix pour les différentes périodes et pour les jours de la semaine. Blog Un blog est un journal de bord intégré à votre site Web dans lequel vous pouvez faire figurer des articles rédigés dans un éditeur de texte simple à utiliser. Les visiteurs de votre page Web peuvent commenter vos articles. Vous pouvez aussi faire glisser un blog sur la page à l'aide de l'onglet Création rapide. Système de gestion du contenu (SGC) Permet au développeur Web d'ajouter un contenu aux pages Web, sans avoir à effectuer la publication via WebPlus. Le contenu est basé sur des articles que vous pouvez classer par catégories, créer, éditer et supprimer. Les visiteurs du site peuvent commenter et attribuer des notes aux articles. Les couleurs de votre SGC peuvent être personnalisées. 130 Objets intelligents Forum Vous avez la possibilité d'ajouter un forum de discussion à votre site. Les forums s'articulent autour de "fils de discussion" et peuvent être divisés en diverses catégories et sous-catégories. Vous pouvez aussi faire glisser un forum sur la page à l'aide de l'onglet Création rapide. Actualités Vous pouvez ajouter une fenêtre d'actualités à votre page Web. Vous pouvez aussi faire glisser une fenêtre d'actualités sur la page à l'aide de l'onglet Création rapide. Sondage Gestionnaire de réservation de ressources Messagerie instantanée Vous pouvez établir un questionnaire en ligne pour connaître les opinions des visiteurs de votre site. Héberge la réservation en ligne de salles de réunion, de salles de répétition, de places de théâtre, etc. Réservez plusieurs heures ou jours, périodiquement, et avec des options de prix pour les différents groupes d'âges. Sert de fenêtre de tchat interactive, similaire à Windows Messenger. Permet à vos visiteurs de discuter entre eux. Objets intelligents 131 Étant donné que les Objets intelligents sont stockés dans les Ressources Web Serif, vous pouvez utiliser les boutons d'aide associés (lors de la création et la gestion des Objets intelligents) pour obtenir de plus amples informations. Pour des raisons de sécurité, ces objets ne sont accessibles que par connexion aux Ressources Web Serif à partir de WebPlus. Si vous ne disposez pas d'un identifiant et d'un mot de passe, vous devez tout d'abord créer un compte Ressources Web Serif. Pour créer un compte Ressources Web Serif : 1. Dans le menu Insertion, sélectionnez Objets intelligents. 2. Dans la boîte de dialogue de connexion, complétez le formulaire Nouvel utilisateur ?. Vous devez lire et accepter les termes et conditions Serif (cochez la case correspondante). 3. Cliquez sur le bouton S'inscrire. 4. Une boîte de dialogue supplémentaire vous demande de saisir des informations personnelles et de cocher quelques cases pour indiquer si vous voulez recevoir les lettres d'information de Serif, les offres spéciales. 5. Un message de confirmation sera envoyé à votre adresse électronique. Dès que vous aurez cliqué sur le lien figurant dans le message, vous aurez la possibilité de vous connecter aux Ressources Web Serif (via la commande Insertion/Objet intelligent). 132 Objets intelligents Pour nettoyer les informations sur le compte : • Sélectionnez Outils/Options et cliquez sur Purger Infos sur le compte dans le menu Options/Général. Les informations de connexion aux Ressources Web Serif seront effacées et la connexion ne pourra plus être établie automatiquement. Vous devrez saisir ces informations la prochaine fois que vous souhaiterez accéder au service. Assurez-vous donc de ne pas avoir oublié votre mot de passe. Pour accéder aux Ressources Web : 1. Dans le menu Insertion, sélectionnez Objets intelligents. 2. À l'invite, saisissez votre identifiant et votre mot de passe. Cochez la case Mémoriser les informations pour accéder directement aux Ressources Web par la suite (sans écran de connexion). 3. Cliquez sur le bouton Connexion. Pour se déconnecter des Ressources Web Serif : • Dans la boîte de dialogue Objets intelligents, cliquez sur l'icône en forme d'engrenage et sélectionnez Déconnexion. Objets intelligents 133 Créer un Gestionnaire de membres Si vous êtes un nouvel utilisateur, vous devez créer un Gestionnaire de membres pour votre site afin de pouvoir créer des Objets intelligents. Considérez ce gestionnaire comme un "concentrateur" dédié aux Objets intelligents que vous voulez inclure à votre site. Le Gestionnaire de membres permet aussi de contrôler l'accès à certains Objets intelligents, tels que les forums et blogs. Il donne également accès aux pages. Voir Configurer votre Gestionnaire de membres p. 133. Une fois généré, le Gestionnaire de membres vous permet de créer, configurer et modifier des Objets intelligents avant de les ajouter à la page Web, immédiatement ou ultérieurement. Créer des Objets intelligents Un Gestionnaire de membres sélectionné permet de créer un Objet intelligent. On n'ajoute généralement qu'un seul forum à un site, mais vous pouvez insérer plusieurs blogs, actualités, messageries instantanées et sondages. Chaque instance doit être créée dans le Gestionnaire de membres. Avant de poursuivre, gardez à l'esprit que le même Objet intelligent peut être inséré à plusieurs reprises sur votre site afin de modifier son apparence et sa présentation. (Consultez Modifier les objets intelligents.) 134 Objets intelligents Certains Objets intelligents, tels que les formulaires de connexion, forums, blogs et fenêtres d'actualités, peuvent être insérés sur la page à partir de l'onglet Création rapide. Pour créer un Objet intelligent : 1. Dans le menu Insertion, sélectionnez Objets intelligents. 2. Dans la boîte de dialogue Gestionnaires d'abonnement, sélectionnez l'entrée de gestionnaire correspondant au site auquel vous voulez ajouter un Objet intelligent. 3. Dans la boîte de dialogue Insérer des Objets intelligents, cliquez sur Nouveau. 4. Dans la boîte de dialogue Créer un Objet intelligent, utilisez la barre de défilement pour parcourir la liste, puis sélectionnez un Objet intelligent. 5. Cliquez sur OK. Objets intelligents 135 Configurer des Objets intelligents Vous devez attribuer à l'Objet intelligent créé un nom, une description et, dans certains cas, vous devez configurer des paramètres pour définir la façon dont il fonctionne. Pour configurer un Objet intelligent : 1. 2. Dans la boîte de dialogue Configurer : • Définissez le Nom de l'objet. Pour faciliter son identification, il s'affichera en regard de l'Objet intelligent, sous l'entrée du Gestionnaire de membres. • Définissez la langue à appliquer à votre objet. • Les paramètres varient en fonction du type d'Objet intelligent. Utilisez le bouton Aide de la boîte de dialogue Configurer de chaque Objet intelligent pour obtenir une description détaillée de chaque option. Cliquez sur Créer. Sur votre page, vous pouvez reconfigurer l'Objet intelligent : effectuez un clic droit et sélectionnez Configurer. 136 Objets intelligents Modifier des Objets intelligents Modifiez les Objets intelligents signifie changer l'apparence de l'objet en fonction de la mise en page de votre site. Vous souhaiterez par exemple modifier les paramètres d'origine de l'objet. Ces paramètres varient selon le type d'objet sélectionné. Lorsqu’un objet a été créé, il peut être modifié dans le Gestionnaire de membres ou directement sur la page. Pour modifier un Objet intelligent à partir de votre Gestionnaire de membres : • Dans les Paramètres d'apparence de la boîte de dialogue Modifier, sélectionnez une couleur d'arrière-plan et configurez les autres paramètres en fonction du type d'Objet intelligent. Pour modifier un Objet intelligent sur la page : • Double-cliquez sur l'objet pour afficher sa boîte de dialogue de modification. La modification d'un objet ne change que l'objet luimême et ne modifie pas les données saisies. Si vous double-cliquez sur un Objet intelligent existant sous votre Gestionnaire de membres, vous pouvez une seconde instance du même Objet intelligent, qui peut être personnalisée indépendamment de la première instance. Objets intelligents 137 Ajouter des Objets intelligents à votre page Pour ajouter un Objet intelligent à votre page Web : 1. Dans la boîte de dialogue Modifier, cliquez sur le bouton Insérer. 2. Pour insérer l'objet à sa taille par défaut, placez le pointeur à l'emplacement où vous souhaitez que l'objet apparaisse sur la page, puis cliquez. - ou Faites glisser le pointeur sur la page pour définir la taille de l'Objet intelligent (seulement applicable à certains Objets intelligents). Un aperçu de l'Objet intelligent s'affiche automatiquement sur la page, ce qui vous permet de voir à quoi il ressemblera une fois le site publié. Gérer les Objets intelligents Tandis que la configuration d'un Objet intelligent concerne le fonctionnement de l'objet, la gestion d'un Objet intelligent permet de gérer les données de l'objet, telles qu'elles sont collectées lors de la publication du site Web. D'autres Objets intelligents plus complexes, tels que les blogs, les forums, le gestionnaire d'hébergement, le gestionnaire de ressources, les sondages et les messageries instantanées, contiennent des données données recueillies relatives aux visiteurs : des 138 Objets intelligents commentaires d'articles, des adresses e-mail, les résultats des sondages et un journal des discussions. Par exemple, pour les blogs, la création et la gestion d'articles constituent un élément fondamental du processus de gestion. Pour gérer un Objet intelligent à partir de votre Gestionnaire de membres : 1. Dans votre Gestionnaire de membres, double-cliquez sur l'Objet intelligent. 2. Dans la boîte de dialogue Modifier, cliquez sur Gérer. Les options de gestion diffèrent en fonction du type d'Objet intelligent. Vous accéderez aux Ressources Web Serif, où vous pourrez administrer votre Objet intelligent. Sur votre page, vous pouvez gérer l'Objet intelligent : effectuez un clic droit et sélectionnez Gérer. Pour obtenir plus d'informations sur la gestion ainsi qu'une description de chaque option, cliquez sur le bouton Aide dans la boîte de dialogue Objet intelligent. Si vous travaillez à distance ou êtes en déplacement, vous pouvez toujours contrôler et mettre à jour ce contenu géré à partir des Ressources Web Serif. Il n'est pas nécessaire de publier de nouveau votre site Web. Objets intelligents 139 Gestionnaire de membres Le Gestionnaire de membres des Ressources Web Serif a deux fonctions : • Vous pouvez appliquer des mesures de sécurité à travers votre site Web, soit pour limiter l'accès à des pages spécifiques, soit pour contrôler l'accès utilisateur aux forums, aux articles de blog et à la création de contenu SGC. • Le Gestionnaire de membres agit comme un "concentrateur" pour créer, modifier et gérer les Objets intelligents, par exemple les blogs et forums. Un Gestionnaire doit être créé pour chaque site Web. Vous pouvez trouver dans les Ressources Web Serif un Gestionnaire de membres pour chaque site dont vous êtes responsable, chaque Gestionnaire contenant des dispositions d'accès utilisateur et des Objets intelligents qui lui sont propres. Pour plus d'informations, reportez-vous à l'aide de WebPlus. Pour créer des Objets intelligents, reportez-vous à la rubrique Les Objets intelligents p. 128. 140 Objets intelligents Configurer votre Gestionnaire de membres Le Gestionnaire de membres permet également de gérer les Objets intelligents tels que les blogs et forums de votre site. Pour créer un Gestionnaire de membres : 1. Dans le menu Insertion, sélectionnez Objets intelligents. 2. Connectez-vous aux Ressources Web Serif (voir Utiliser les objets intelligents). Cela présuppose que vous disposez d'un identifiant valide ; sinon, vous devez vous inscrire. 3. Dans la boîte de dialogue Gestionnaires d'abonnement, sélectionnez Créer. 4. Dans la boîte de dialogue Configurer, vous devez définir un nom de site pour le Gestionnaire de membres. Il s'agit d'un gestionnaire côté serveur que vous devez créer afin que l'Objet intelligent et l'accès utilisateur puisse fonctionner. 5. Saisissez l'URL du site, c'est-à-dire l'adresse Web address de votre site, p. ex. www.rainbow.org.fr. 6. Cliquez sur Créer. Le Gestionnaire de membres est ajouté sous forme d'entrée. Objets intelligents 7. 141 Double-cliquez sur l'entrée pour accéder à diverses options de contrôle d'accès qui pourraient vous intéresser. Options d'accès utilisateur Le Gestionnaire de membres propose plusieurs objets d'accès utilisateur que vous pouvez ajouter à votre page. Formulaire de connexion des membres : Utilisez cette option pour ajouter un formulaire de connexion directement sur votre page. Cette méthode est généralement employée sur les sites Web personnels ou de petites entreprises. Il est possible de laisser la majorité du site en accès libre, avec un nombre limité de pages accessibles à des visiteurs Web sélectionnés. 142 Objets intelligents Le formulaire de connexion peut également être ajouté via l'onglet Création rapide. Pour plus d'informations, reportez-vous à la rubrique Formulaires de connexion. S'abonner à une liste de diffusion : Vous pouvez donner à vos visiteurs la possibilité de s'inscrire à une liste de diffusion qui leur permettra de recevoir une lettre d'informations, la confirmation d'un événement, des renseignements, etc. Les listes peuvent être gérées manuellement ou par inscription automatique. Des adresses e-mail peuvent être importées sous forme de fichier texte délimité (CSV) ou exportées dans divers formats. Pour plus d'informations, voir Listes de diffusion. Objets intelligents 143 Protéger des pages Vous souhaiterez éventuellement restreindre l'accès à certaines pages à un groupe d'utilisateurs sélectionnés. WebPlus utilise les Ressources Web Serif pour déterminer quels utilisateurs peuvent accéder à la page. Les informations d'identification sont conservées dans un groupe d'utilisateurs associé à la page qui contient une liste d'utilisateurs autorisés. Pour paramétrer l'accès utilisateur : 1. Créez un Gestionnaire de membres pour votre site. (Voir Gestionnaire de membres.) 2. Connectez-vous sur www.serifwebresources.com. 3. Sous l'onglet Groupes, entrez un nom de groupe et cliquez sur Créer un groupe. 4. Sous l'onglet Membres, entrez l'adresse e-mail d'un membre dans le champ E-mail et cliquez sur Ajouter un membre. 5. Cochez dans la liste les membres à ajouter, cliquez sur la liste déroulante Sélectionner une action, puis sélectionnez Ajouter au groupe. 6. Cochez le nom du groupe et cliquez sur OK. 144 Objets intelligents Pour protéger votre page par un mot de passe : 1. Cliquez avec le bouton droit de la souris sur la page sous l'onglet Pages et choisissez Propriétés de la page, puis activez Sécurité de la page. 2. Cochez Protéger la page par un mot de passe pour activer l'accès utilisateur. Notez que le bouton Modifier / Administrer est activé. Cliquez sur ce bouton pour afficher les groupes d'utilisateurs disponibles (en gras) et le Gestionnaire de membres correspondant. 3. Dans la boîte de dialogue Groupes d'utilisateurs, sélectionnez le groupe, par exemple Membres (qui appartient au site Web Arc-en-ciel), puis cliquez sur OK. L'onglet Sécurité de la page doit indiquer si la page est protégée par un mot de passe et que le groupe d'utilisateurs a été défini. 4. Cliquez sur OK puis encore sur OK pour fermer les boîtes de dialogue. Objets intelligents 145 Listes de diffusion Outre des formulaires de connexion, vous pouvez créer des listes de diffusion dans WebPlus. Une liste de diffusion peut être ajoutée sur une page de votre site Web pour permettre aux internautes de s'inscrire à des lettres d'information, etc. Le champ Liste de diffusion fait partie du Gestionnaire de membres dans les Ressources Web Serif. Pour créer une liste de diffusion : 1. Sélectionnez Insertion/Objet intelligent. 2. Dans cette boîte de dialogue, sélectionnez un Gestionnaire de membres pour votre site. Si vous n'en avez pas encore créé, cliquez sur Créer. (Voir Gestionnaire de membres.) 3. Dans la boîte de dialogue Insérer un Objet intelligent, sélectionnez Inscription à la liste de diffusion. 146 4. 5. Objets intelligents Dans la boîte de dialogue Modifier, vous trouverez plusieurs options : • Cliquez sur Configurer pour définir l'apparence de votre liste de diffusion. • Cliquez sur Gérer pour accéder à www.serifwebresources.com afin de gérer l'inscription des utilisateurs à votre liste de diffusion. • Dans le champ Paramètres d'apparence, définissez la couleur de vos arrière-plan, cadre, texte/étiquettes et boutons. Cliquez sur Insérer pour ajouter le champ de liste de diffusion à votre page. Réseau social 148 Réseau social Réseau social 149 Insérer un widget Facebook Vous pouvez ajouter des widgets Facebook à votre page pour diffuser divers types de flux en direct ou pour intégrer un bouton J'aime permettant aux internautes de partager et de promouvoir votre page sur les pages Facebook. Il est conseillé de se créer un compte Facebook pour utiliser ces widgets. Pour de plus amples informations sur Facebook, rendez-vous sur www.facebook.com. Insérer un widget Facebook Le widget est directement placé sur la page, comme tout autre objet. Pour insérer un widget Facebook : 1. Sous l'onglet Création rapide (catégorie Réseau social), cliquez sur Widget Facebook, puis cliquez sur la page. 2. Dans la liste déroulante Type de la boîte de dialogue, sélectionnez Flux d'activité, Flux J'aime, Flux de recommandation ou Bouton J'aime. 3. Dans le volet Aperçu, cochez ou décochez Mettre à jour pour afficher un aperçu de votre widget sur la page à mesure que vous apportez des modifications. 150 4. Réseau social Personnalisez le comportement de votre widget : • Utiliser l'URL du site actif Cochez l'option pour utiliser l'URL actuelle de votre site. Décochez l'option pour saisir une adresse Web personnalisée ci-dessous. Pour le flux J'aime, entrez l'URL exacte d'une page Facebook. • Cible du lien (Flux de recommandation uniquement) Sélectionnez Vide pour ouvrir les liens dans une nouvelle fenêtre, puis cliquez sur Parent ou Haut pour ouvrir les liens dans la même fenêtre. • Verbe à afficher (Bouton J'aime uniquement) Sélectionnez J'aime ou Recommander comme libellé du bouton. 5. (Facultatif) Personnalisez l'apparence de votre widget à l'aide des options complémentaires (qui diffèrent selon le type). 6. Cliquez sur OK. Réseau social Modifier un widget Facebook Une fois ajouté à la page, le widget Facebook peut être modifié à tout moment. Pour modifier un widget Facebook : 1. Double-cliquez sur le widget. La boîte de dialogue Modifier s'affiche. Les options proposées sont identiques à celles disponibles au moment de la création du widget. 2. Effectuez vos changements et cliquez sur OK. Pour ajouter une ancre à votre widget, cliquez sur Ancre dans la barre d'outils contextuelle. Pour plus d'informations sur les ancres, reportez-vous à la rubrique Insérer une ancre p. 81. 151 152 Réseau social Insérer un widget Twitter Vous pouvez ajouter à votre page un bouton Twitter ou Suivre servant directement d'interface avec Twitter. Il est conseillé de se créer un compte Twitter pour utiliser ces widgets. Pour de plus amples informations sur Twitter, rendez-vous sur www.twitter.com. Types de widgets Twitter Deux types de widgets peuvent être ajoutés à une page pour permettre aux visiteurs d'interagir avec le contenu du site de différentes façons. Bouton Tweet Permet aux internautes de partager votre site Web en tweetant le contenu de votre site sur leur profil Twitter. Bouton Suivre Permet aux internautes de suivre votre compte sur Twitter. Réseau social 153 Insérer un widget Twitter Le widget est directement placé sur la page, comme tout autre objet. Pour insérer un bouton Tweet : 1. Sous l'onglet Création rapide (catégorie Réseau social), cliquez sur Widget Twitter, puis cliquez sur la page. 2. Dans la liste déroulante Type de la boîte de dialogue, sélectionnez Bouton Tweet. 3. Personnalisez le comportement de votre bouton : • Utiliser l'URL du site actif Cochez l'option pour utiliser l'URL actuelle de votre site. Décochez l'option pour saisir une adresse Web personnalisée dans URL du Tweet. • Texte du Tweet Entrez le texte du tweet. Ce texte s'affiche dans le champ Tweet et peut être édité avant l'envoi du tweet. • Via Entrez le nom d'un compte Twitter à ajouter à la fin du tweet sous la forme "via @<identifiant>". Il est recommandé de saisir votre identifiant dans ce champ. 154 Réseau social • Recommander Propose un identifiant Twitter recommandé que les internautes peuvent suivre. La recommandation apparaît après envoi d'un tweet. • Mot-clic Entrez une phrase comme mot-clic (sans espaces). Les tweets pourront faire l'objet d'une recherche à partir de ce mot-clic. 4. (Facultatif) Personnalisez l'apparence de votre widget à l'aide des options complémentaires (qui diffèrent selon le type). 5. Cliquez sur OK. Pour insérer un bouton Suivre : 1. Sous l'onglet Création rapide (catégorie Réseau social), cliquez sur Widget Twitter, puis cliquez sur la page. 2. Dans la liste déroulante Type de la boîte de dialogue, sélectionnez Bouton Suivre. 3. Dans le volet Aperçu, cochez ou décochez Mettre à jour pour afficher un aperçu de votre widget sur la page à mesure que vous apportez des modifications. 4. Dans Utilisateur à suivre, entrez un identifiant Twitter. Les internautes suivront ce compte sur Twitter lorsqu'ils cliquent sur votre bouton. Réseau social 155 5. (Facultatif) Personnalisez l'apparence de votre widget à l'aide des options complémentaires (qui diffèrent selon le type). 6. Cliquez sur OK. Modifier un widget Twitter Une fois ajouté à la page, le widget Twitter peut être modifié à tout moment. Pour modifier un widget Twitter : 1. Sélectionnez le widget déjà présent sur votre page. 2. Double-cliquez sur le widget. La boîte de dialogue Modifier s'affiche. Les options proposées sont identiques à celles disponibles au moment de la création du widget. 3. Effectuez vos changements et cliquez sur OK. Pour ajouter une ancre à votre widget, cliquez sur Ancre dans la barre d'outils contextuelle. Pour plus d'informations sur les ancres, reportez-vous à la rubrique Insérer une ancre p. 81. 156 Réseau social Insérer un bouton Google +1 Faites la promotion de votre site à l'aide d'un bouton Google +1, qui permet à vos visiteurs de recommander le contenu de votre site sur Google+. Lorsque les internautes cliqueront sur votre bouton, ils pourront partager votre page Web en la postant dans leur flux en direct ou sous l'onglet +1 de leur profil Google+. L'onglet +1 affiche tous les liens qu'un utilisateur recommande au public. Le bouton Google +1 peut aussi afficher le nombre d'utilisateurs ayant également recommandé votre page Web. Il est conseillé de se créer un compte Google+ pour utiliser ce bouton. Pour plus d'informations sur Google+, rendez-vous sur plus.google.com. Pour insérer un bouton Google +1 : 1. Sous l'onglet Création rapide (catégorie Réseau social), cliquez sur Bouton Google +1 puis sur la page. 2. Dans la boîte de dialogue, dans le volet Aperçu, cochez ou décochez Mettre à jour pour afficher un aperçu de votre widget sur la page à mesure que vous apportez des modifications. 3. Dans le volet Configuration, cochez +1 Page courante pour utiliser l'URL actuelle de votre site. Décochez l'option pour saisir une adresse Web personnalisée dans URL personnalisée. Réseau social 157 4. (Facultatif) Dans la liste déroulante Taille, sélectionnez la taille de votre widget. 5. (Facultatif) Dans la liste déroulante Annotation, sélectionnez un style d'annotation. 6. Cliquez sur OK. Pour modifier un bouton Google +1 : 1. Sélectionnez le bouton déjà présent sur votre page. 2. Double-cliquez sur le bouton. La boîte de dialogue Modifier s'affiche. Les options proposées sont identiques à celles disponibles au moment de la création du bouton. 3. Effectuez vos changements et cliquez sur OK. Pour ajouter une ancre à votre bouton, cliquez sur Ancre dans la barre d'outils contextuelle. Pour plus d'informations sur les ancres, reportez-vous à la rubrique Insérer une ancre p. 81. 158 Réseau social Insérer une barre de boutons de partage de signets Si vous ajoutez une barre contenant une sélection de boutons de partage de signets, vos visiteurs Web peuvent partager et promouvoir votre site sur n'importe quel site de réseau social ou d'actualités. Dans WebPlus, cette barre peut proposer des liens vers les réseaux sociaux les plus populaires, parmi lesquels Facebook, Twitter, Reddit, Digg, etc. Bien qu'elle ne soit pas considérée comme un réseau social, la barre permet aussi aux internautes de partager l'URL de votre site par e-mail ou simplement d'imprimer la page affichée. Que diriez-vous de positionner votre barre de boutons sur une maquette ? Ainsi, elle sera disponible sur toutes les pages utilisant cette maquette. Réseau social 159 Pour insérer une barre de boutons de partage de signets : 1. Sous l'onglet Création rapide (catégorie Réseau social), cliquez sur Barre de boutons de partage de signets, puis cliquez sur votre page pour insérer la barre. 2. Dans la boîte de dialogue, sélectionnez un site Web dans la liste Non inclus dans la barre et cliquez sur Ajouter pour ajouter le bouton de ce site Web à la barre. Pour supprimer un bouton de la barre, sélectionnez un site Web dans la liste Inclus dans la barre puis cliquez sur Supprimer. 3. (Facultatif) Cliquez sur Haut ou Bas pour modifier l'ordre d'apparition des icônes sur votre barre. 4. Sélectionnez une option de partage : Site pour partager votre site entier, ou Page pour partager uniquement la page. 5. Cliquez sur OK. 160 Réseau social Pour modifier une barre de boutons de partage de signets : 1. Sélectionnez la barre de boutons déjà présente sur votre page. 2. Double-cliquez sur la barre de boutons. La boîte de dialogue Modifier s'affiche. Les options proposées sont identiques à celles disponibles au moment de la création du bouton. 3. Effectuez vos changements et cliquez sur OK. Pour ajouter une ancre à votre barre de boutons, cliquez sur Ancre dans la barre d'outils contextuelle. Pour plus d'informations sur les ancres, reportez-vous à la rubrique Insérer une ancre p. 81. Média 162 Média Média 163 Insérer des vidéos WebPlus inclut un lecteur vidéo optimisé et hautement compatible, Flowplayer, qui vous permet d'insérer des vidéos et des listes de lecture directement sur votre page. Vous pouvez utiliser des vidéos stockées localement sur votre ordinateur, des vidéos téléchargées sur votre espace Web, ou des flux vidéo disponibles en ligne. Formats vidéo pris en charge Le principal format vidéo pris en charge est le format MP4 (.mp4). Pour une compatibilité étendue, Flowplayer peut remplacer le format vidéo MP4 par des variantes WebM (.webm) et Ogg Video (.ogv) à utiliser lorsque le format MP4 n'est pas pris en charge. Vous pouvez également diffuser au format Flash Video (.flv) dans un lecteur Flash Player. Ajouter une ou plusieurs vidéos sur une page Les vidéos sont insérées dans un lecteur directement sur la page. Vous pouvez inclure une vidéo unique ou ajouter plusieurs vidéos pour créer votre liste de lecture. Les listes de lecture permettent aux visiteurs de visionner une séquence de vidéos dans un même lecteur. Lors de l'ajout de fichiers, si la taille d'un fichier vidéo dépasse 5 Mo, vous serez invité(e) à le transférer directement dans votre espace Web. Cela élimine les longs 164 Média délais de chargement complet dus au transfert de vidéos volumineuses stockées localement. Si vous refusez, ou si la taille du fichier vidéo est inférieure à 5 Mo, ce dernier sera chargé pendant la publication (comme les autres objets). Pour insérer une vidéo ou une liste de lecture : 1. Sous l'onglet Création rapide (catégorie Média), cliquez sur Lecteur vidéo. 2. Positionnez le pointeur à l'emplacement où vous souhaitez que le lecteur vidéo s'affiche sur la page, puis cliquez simplement. 3. Choisissez le format de votre lecteur vidéo : 4. • Utilisez une vidéo HTML5 et MP4 Le format HTML5 offre une meilleure compatibilité sans plug-in de navigateur ni logiciel de lecture multimédia requis. - ou - • Utilisez une vidéo Flash Choisissez l'ancien lecteur vidéo Flash pour le format vidéo Flash FLV. Ajoutez vos vidéos au lecteur : • Ajoutez des vidéos une à une Cliquez sur le bouton Ajouter des fichiers pour sélectionner le(s) fichier(s) vidéo à ouvrir. - ou - • Ajoutez toutes les vidéos d'un dossier Cliquez sur le bouton Ajouter un dossier, puis Média 165 recherchez un dossier, sélectionnez-le et cliquez sur OK pour ajouter son contenu. - ou • Ajoutez les vidéos à partir de vos compositions Cliquez sur le bouton Ajouter des compositions, puis choisissez votre format de lecteur préféré et cliquez sur OK. - ou - • Ajoutez une vidéo précédemment chargée à l'aide du Gestionnaire de ressources en ligne Cliquez sur Ajouter une URL et activez Ajouter à partir de ressources en ligne. Sélectionnez le fichier dans la liste déroulante. - ou - • Ajoutez une vidéo déjà disponible en ligne Cliquez sur Ajouter une URL et collez ou entrez l'URL d'une vidéo en ligne (son adresse Web complète). Il peut s'agir d'une vidéo provenant d'un autre site Web. 5. (Facultatif) Pour supprimer une vidéo de la liste de lecture, cochez la case située à gauche de la miniature correspondante, puis cliquez sur Supprimer. 6. (Facultatif) Pour modifier l'ordre des vidéos dans une liste de lecture, utilisez les boutons Haut et Bas en bas de la boîte de dialogue. 7. Cliquez sur OK. Pour de plus amples informations sur la configuration du lecteur et de la liste de lecture, reportez-vous à la rubrique Insérer des vidéos dans l'aide de WebPlus. 166 Média Le lecteur vidéo sera inséré à l'emplacement où vous avez cliqué sur votre page et, par défaut, adoptera la taille de la première vidéo de votre liste de lecture. Vous pouvez configurer le lecteur pour modifier sa taille et son apparence et également personnaliser les boutons de commande de la liste de lecture à partir de l'onglet Paramètres. Gestionnaire des ressources en ligne (Outils/Gestionnaire de site) permet d'analyser votre espace Web à la recherche de fichiers vidéo et de charger manuellement des vidéos dans votre espace Web. Tout fichier vidéo figurant dans le Gestionnaire de ressources en ligne sera disponible dans la liste déroulante Ajouter à partir de ressources en ligne. Pour remplacer une vidéo ou modifier la liste de lecture Pour un lecteur vidéo existant, vous pouvez revenir à la sélection de vidéos ou à votre liste de lecture, et la modifier à tout moment. Pour remplacer votre vidéo ou modifier la liste de lecture : 1. Double-cliquez sur l'objet vidéo sur votre page. 2. Suivez les étapes 4 à 8 ci-dessus pour ajouter des vidéos, supprimer une vidéo, réorganiser la liste de lecture, ou ajouter des vidéos WebM et Ogg pour compléter les fichiers MP4. Média 167 Insérer des vidéos YouTube Les vidéos YouTube déjà publiées sur Internet peuvent être incluses dans votre page Web. Les vidéos YouTube ellesmêmes ne sont pas intégrées à votre site. Lorsque vous placez une vidéo YouTube sur votre page, c'est son identifiant vidéo unique qui y est intégré. Pour intégrer une vidéo YouTube : 1. Ouvrez le site Web www.youtube.com dans votre navigateur et choisissez la vidéo YouTube que vous souhaitez associer à votre page. 2. Copiez l'adresse URL de la vidéo (ou le code d'intégration). Ils contiennent un identifiant alphanumérique qui identifie le clip vidéo de manière unique. 168 Média 3. Sous l'onglet Création rapide (catégorie Média), cliquez sur YouTube puis sur votre page. 4. Dans la boîte de dialogue, assurez-vous que "Vidéo unique" est répertorié dans la liste déroulante Sélectionner une vidéo. Copiez l'URL de la vidéo, son identifiant, ou intégrez son code dans la zone de saisie. 5. (Facultatif) Pour ne pas lire la vidéo complète mais uniquement un morceau, spécifiez des heures de début et de fin (en secondes). 6. Cliquez sur OK si vous souhaitez insérer la vidéo dans un lecteur YouTube standard. Pour remplacer votre vidéo YouTube par une autre, doublecliquez sur une vidéo YouTube existante. Dans la boîte de dialogue, collez dans la zone de saisie une URL de vidéo que vous avez préalablement copiée. Plutôt que d'effectuer un choix fixe de vidéos, envisagez d'intégrer une liste de lecture YouTube si vous voulez mettre à jour le contenu vidéo de votre site sans avoir recours à WebPlus. Média 169 Insérer des vidéos Vimeo Les vidéos de Vimeo déjà publiées sur Internet peuvent être incluses dans votre page Web. Les vidéos elles-mêmes ne sont pas intégrées dans votre site. Lorsque vous placez une vidéo Vimeo sur votre page, c'est son identifiant unique qui y est intégré. Pour intégrer une vidéo Vimeo : 1. Ouvrez le site Web www.vimeo.com dans votre navigateur et choisissez la vidéo Vimeo que vous souhaitez associer à votre page. 2. Copiez l'adresse URL de la vidéo (ou son code d'intégration). Ils contiennent un identifiant alphanumérique qui identifie le clip vidéo de manière unique. 170 Média 3. Sous l'onglet Création rapide (catégorie Média), cliquez sur Vimeo puis sur votre page. 4. Dans la boîte de dialogue, collez dans la zone de saisie l'URL de la vidéo. 5. (Facultatif) Choisissez une couleur personnalisée à appliquer aux commandes du lecteur et à tout texte visible, et correspondant ou contrastant avec votre site ; utilisez pour cela le sélecteur Couleur des commandes vidéo. 6. (Facultatif) Cochez/décochez les cases pour activer/désactiver les options vidéo. 7. Cliquez sur OK. Média 171 Insérer des fichiers Flash SWF Un fichier Flash est une vidéo, une animation ou une fonction interactive utilisant le format Flash™ Player. Veuillez noter que la prise en charge des animations et vidéos Flash par les navigateurs Web est limitée aux ordinateurs standard ; les tables et smartphones modernes ne peuvent pas afficher un contenu Flash. Pour insérer un fichier Flash : 1. Sous l'onglet Création rapide (catégorie Média), cliquez sur Flash puis sur votre page. 2. Sélectionnez le fichier Flash à ouvrir (cliquez sur Parcourir ou Parcourir les compositions, puis sélectionnez votre fichier SWF). Cliquez sur Options d'exportation pour définir si vous le souhaitez un nom de fichier et/ou un emplacement de fichier différents. Pour maintenir l'animation séparée du fichier WebPlus (en utilisant un lien vers le fichier source), désactivez la case Intégrer le fichier Flash au site. 3. (Facultatif) Dans Fichiers supplémentaires, constituez une bibliothèque de fichiers (par exemple, des images) qui seront utilisées dans l'animation Flash. Vous n'aurez ainsi aucune peine à les retrouver. Cliquez sur le bouton Ajouter ou Parcourir les compositions pour accéder à des fichiers à ajouter, stockés sur le disque dur de votre ordinateur ou dans un pack de compositions personnalisé. 172 Média 4. (Facultatif) L'onglet Options d'affichage détermine la présentation de l'animation Flash sur votre page WebPlus. Faites des essais de réglages des options de lecture en boucle, de transparence, d'alignement, de dimension et de qualité. 5. (Facultatif) Dans la zone Paramètres Flash, cliquez sur le bouton Ajouter (ou Modifier) pour ajouter (ou modifier) des paramètres sous forme de paires nom/valeur. 6. (Facultatif) Appliquez des Actions standard à des objets, des options d'identifiant/d'ancre ou des propriétés CSS à l'aide des onglets de paramètres universels. 7. Cliquez sur OK. Pour modifier une vidéo Flash : • Double-cliquez sur votre animation Flash. Média 173 Insérer des fichiers audio WebPlus inclut un lecteur audio jPlayer qui utilise le HTML 5 pour une compatibilité étendue. Une fois sur votre page, ce lecteur vous permet d'inclure un fichier vidéo unique ou d'ajouter plusieurs pistes pour créer votre liste de lecture. Vous pouvez utiliser des fichiers audio de votre ordinateur ou des flux audio disponibles en ligne. L'habillage de votre lecteur peut être personnalisé par un thème différent, si vous le souhaitez. Formats audio pris en charge Le principal format audio pris en charge est le format MP3 (.mp3). Toutefois, lorsque le format MP3 n'est pas pris en charge, le lecteur audio peut le remplacer par des formats alternatifs comme solution de repli. Ajouter du contenu audio à votre page Les fichiers audio sont insérés dans un lecteur directement sur la page. Vous pouvez ajouter un contenu audio à partir d'un fichier, de compositions, ou d'un espace en ligne ou téléchargé. 174 Média Pour insérer un fichier audio ou une liste de lecture : 1. Sous l'onglet Création rapide (catégorie Média), cliquez sur Lecteur audio. 2. Positionnez le pointeur à l'emplacement où vous souhaitez que le lecteur audio s'affiche sur la page, puis cliquez simplement. 3. Dans la boîte de dialogue Insérer un lecteur audio de l'onglet Lecteur audio, ajoutez votre contenu audio : • Ajoutez des fichiers audio un à un Cliquez sur le bouton Ajouter des fichiers pour sélectionner le(s) fichier(s) audio à ouvrir. - ou - • Ajoutez tous les fichiers audio d'un dossier Cliquez sur le bouton Ajouter un dossier, puis recherchez un dossier, sélectionnez-le et cliquez sur OK pour ajouter son contenu. - ou - • Ajoutez les fichiers audio à partir de vos compositions Cliquez sur le bouton Ajouter des compositions, puis choisissez votre format de lecteur préféré et cliquez sur OK. - ou - Média 175 • Ajoutez un fichiers audio précédemment chargé à l'aide du Gestionnaire de ressources en ligne Cliquez sur Ajouter une URL et activez Ajouter à partir de ressources en ligne. Sélectionnez le fichier dans la liste déroulante. - ou - • Ajoutez un fichier audio déjà disponible en ligne Cliquez sur Ajouter une URL et collez ou entrez l'URL d'un contenu audio en ligne (son adresse Web complète). Il peut s'agir d'un fichier audio provenant d'un autre site Web. 4. (Facultatif) Pour supprimer un fichier audio de la liste de lecture, cochez la case située à gauche de la miniature correspondante, puis cliquez sur Supprimer. 5. (Facultatif) Pour modifier l'ordre dans une liste de lecture, utilisez les boutons Haut et Bas en bas de la boîte de dialogue. 6. Cliquez sur OK. Le lecteur audio sera inséré là où vous cliquez sur votre page. Le Gestionnaire de ressources en ligne (Outils/Gestionnaire de site) permet d'analyser votre espace Web à la recherche de fichiers audio et de charger manuellement des fichiers audio dans votre espace Web. Tout fichier audio figurant dans le Gestionnaire de ressources en ligne sera disponible dans la liste déroulante Ajouter à partir de ressources en ligne. 176 Média Pour modifier le thème du lecteur audio : Vous pouvez choisir un thème différent qui modifie l'apparence de votre lecteur audio. Si vous disposez de plusieurs lecteurs audio, leur thème doit être commun. 1. Sélectionnez Menu des propriétés/Propriétés du site/Fonctions/Lecteur audio. 2. Choisissez un thème dans la liste déroulante Sélectionner un thème. 3. Cliquez sur OK. Formulaires 178 Formulaires Formulaires 179 Insérer des formulaires Les formulaires Web permettent de collecter de façon efficace et moderne des informations auprès des personnes visitant votre site Web. Les données de formulaires peuvent être collectées de diverses manières — par e-mail, via un fichier script local ou distant ou par le biais des ressources Web Serif. Voir Transmission de formulaires p. 188. Structure des formulaires Les blocs constitutifs d'un formulaire sont un mélange d'étiquettes de texte et de champs de formulaire. Un champ peut être un bouton, une zone de saisie, un sélecteur de date, une zone de texte, une zone de liste, une case à cocher, un bouton radio, un objet CAPTCHA ou un tranfert de fichier. Un formulaire typique, tel qu'un formulaire d'envoi de commentaires par e-mail contient plusieurs de ces champs. Le visiteur saisit les informations dans des zones de saisie ou sélectionne des données à l'aide de cases à cocher, de boutons radio ou de listes déroulantes. Les informations saisies peuvent être des valeurs numériques, du texte ou les deux, selon le type de champ. L'ordre dans lequel les champs doivent être renseignés (ordre des tabulations) peut être configuré, de même que le système de validation des données saisies. (Pour plus d'informations sur l'ordre et la validation des tabulations, voir l'aide de WebPlus). 180 Formulaires Chaque champ comporte ses propres propriétés relatives à son apparence, ses valeurs, sa validation et l'opération attendue pour le champ. Le formulaire ne devient fonctionnel qu'une fois le site Web publié (vous pouvez tout de même obtenir un aperçu de vos formulaires dans WebPlus ; reportez-vous à Afficher un aperçu de votre site p. 224). Lorsqu'un visiteur saisit des informations dans les champs ou active une option, les données sont transmises à une destination spécifique au moment de l'envoi du formulaire. Créer des formulaires Il existe deux méthodes de création de formulaires : • À l'aide d'un modèle de formulaire depuis le Créateur de formulaires, un environnement conçu spécialement pour créer et modifier les formulaires. Vous pouvez choisir de laisser le modèle inchangé ou de le modifier en fonction de vos besoins. Formulaires 181 Des modèles de formulaire sont disponibles pour les rendez-vous, les commentaires et la connexion des utilisateurs. L'utilisateur peut également créer de toutes pièces d'autres formulaires courants, notamment des formulaires d'envoi de CV et de sondage. • À l'aide d'un formulaire vierge intégré à la page, pour ajouter des champs de formulaire depuis l'onglet Création rapide. Créer des formulaires (à partir d'un modèle) La façon la plus facile de créer des formulaires courants consiste à sélectionner l'un des modèles de l'impressionnante collection de modèles que propose le Créateur de formulaires. Ces modèles peuvent être utilisés sans modification, ils sont donc prêts à l'emploi — vous n'avez plus qu'à décider du destinataire des données de formulaire. Il est également facile d'adapter le modèle à vos besoins en ajoutant, supprimant ou modifiant les différents champs. 182 Formulaires Pour créer un formulaire à partir d'un modèle : 1. Sous l'onglet Création rapide, sélectionnez Formulaire dans la catégorie Formulaires, puis cliquez sur la page. Dans le Créateur de formulaires, vérifiez que l'onglet Modèles est sélectionné, puis sélectionnez un modèle de formulaire dans le volet de l'onglet (Connexion, Rendezvous, etc.). Passez en revue les modèles dans la fenêtre d'aperçu de droite. 2. Sous l'onglet Thème, sélectionnez une apparence pour votre formulaire. 3. (Facultatif) Sous l'onglet Champs (Ajouter un champ), cliquez sur un champ pour l'ajouter à votre formulaire. Supprimez les champs superflus ou réorganisez les champs à l'aide des boutons situés sous la page d'aperçu. 4. Sous l'onglet Formulaires, définissez un nom, un titre et une largeur de formulaire (et non ses champs). 5. Sous l'onglet Transmission de formulaire, choisissez une destination pour les données du formulaire en cliquant sur un bouton de destination (e-mail, fichier script local ou distant, ou Ressources Web Serif) et saisissez un nom désignant le formulaire. (Reportezvous à Transmission de formulaires p. 188). 6. Cliquez sur OK. Si vous n'avez pas configuré l'envoi de formulaires, vous serez invité(e) à revenir au Créateur de Formulaires 183 formulaires (cliquez sur Annuler) et à définir la méthode à appliquer pour l'envoi de données de formulaire. Si vous cliquez sur OK, nous supposons que vous configurerez l'envoi de formulaires ultérieurement. Le formulaire est alors ajouté à votre page. Personnaliser des modèles de formulaire Si vous avez sélectionné un modèle de formulaire, vous pouvez le personnaliser en fonction de vos besoins. Les champs de formulaire peuvent être modifiés, réorganisés ou supprimés. Vous pouvez aussi ajouter des champs supplémentaires. Pour modifier un champ : 1. Dans le Créateur de formulaires (onglet Modèles), double-cliquez sur un champ de formulaire dans le volet d'aperçu de droite. 2. Modifiez les propriétés du champ sous l'onglet Champs. Les options diffèrent selon le type de champ de formulaire sélectionné. 3. Conservez le nom interne par défaut attribué au champ (à des fins d'identification) ou modifiez-le. Vous pouvez également définir le libellé associé au champ de formulaire (qui sera affiché à l'écran). 184 Formulaires Pour réorganiser les champs : • Sélectionnez un champ de formulaire dans la fenêtre d'aperçu, puis cliquez sur Vers le haut ou Vers le bas. Pour supprimer un champ de formulaire : • Sélectionnez un champ de formulaire et cliquez sur Supprimer. Pour ajouter des champs supplémentaires : • Sélectionnez l'onglet Champs (Ajouter un champ) et cliquez sur le type de champ que vous voulez ajouter. Pour ajouter un texte d'accompagnement à votre formulaire (une question-concours, p. ex.), vous pouvez cliquer sur Étiquette de texte dans la catégorie Avancé. Pour des zones de liste préremplies (Pays, Comtés britanniques, États américains, etc.), sous l'onglet Champs, cliquez sur Compositions et sélectionnez une zone de liste sous l'onglet. Créer des formulaires (de toutes pièces) Pour une totale liberté de conception, WebPlus vous permet de créer directement sur la page un formulaire vierge auquel vous pouvez ajouter des champs de formulaire. Formulaires 185 Pour créer un formulaire vierge de toutes pièces : • Depuis l'onglet Création rapide, appuyez sur la touche Ctrl et faites glisser l'icône Formulaire de la catégorie Formulaires vers la page. Le formulaire vierge, composé d'une zone de formulaire vierge et d'un bouton Envoyer, est ajouté à la page. Vous pouvez ensuite ajouter facilement des champs au formulaire. Pour ajouter des champs au formulaire : • Cliquez sur un champ de formulaire, p. ex. une zone de saisie, sous l'onglet Création rapide, puis cliquez sur une zone dans laquelle placer le champ. Une fois que des champs ont été positionnés dans le formulaire, ils lui sont associés. Vous pouvez positionner le formulaire et les différents champs à l'aide des guides dynamiques, des guides de page ou de colonne/ligne, comme pour n'importe quel autre objet. Formulaires comme compositions Certains formulaires et champs sont des compositions appartenant en tant que tels à des packs spécifiques. WebPlus vous permet d'accéder à votre Explorateur de compositions à partir du Créateur de formulaires et de sélectionner un autre modèle de formulaire (ou champ de formulaire) à appliquer. 186 Formulaires Vous pouvez aussi stocker tout champ personnalisé ou formulaire complet dans un pack de compositions personnalisé, en vue d'une utilisation ultérieure. Vous pouvez aussi charger des champs depuis un pack de compositions. Pour accéder aux formulaires via l'Explorateur de compositions : 1. Dans le Créateur de formulaires (onglet Modèles), cliquez sur Parcourir les compositions. 2. Sélectionnez un formulaire dans la catégorie Contenu de page/Modèles de formulaire de l'Explorateur de compositions. Pour plus d'informations sur les compositions, reportezvous à la rubrique Parcourir les compositions. Si vous voulez stocker un champ de formulaire que vous avez créé de toutes pièces ou en modifiant un modèle, vous pouvez l'enregistrer comme composition. Voir l'aide de WebPlus. Modifier les formulaires d'une page Si vous avez créé un formulaire à partir d'un modèle, vous pouvez à tout moment le modifier dans le Créateur de formulaires. Les formulaires créés de toutes pièces peuvent être directement modifiés sur la page. Formulaires 187 Pour modifier un formulaire basé sur un modèle : 1. Double-cliquez sur le formulaire. 2. Dans le Créateur de formulaires, sélectionnez un champ de formulaire à modifier ou appliquez un thème différent à partir de l'onglet prévu à cet effet. Sur la page, le formulaire restera verrouillé pour empêcher toute modification involontaire. Si vous voulez jouir d'un totale liberté de conception, vous pouvez le déverrouiller. Pour déverrouiller un modèle de formulaire pour le modifier : • Dans la barre d'outils contextuelle, sélectionnez Déverrouiller le formulaire. Après avoir déverrouillé votre formulaire, vous aurez une totale liberté de conception, mais vous ne pourrez plus utiliser le Créateur de formulaires. En outre, les libellés de champs ne seront plus associés aux champs correspondants comme ils le sont dans le Créateur de formulaires. Les formulaires déverrouillés et ceux que vous créez de toutes pièces peuvent être modifiés à l'aide des commandes d'objet normales de WebPlus. Le cadre de sélection du formulaire peut être redimensionné, des images peuvent être ajoutées au formulaire, une couleur d'arrière-plan peut être appliquée au formulaire (depuis l'onglet Couleur) et des champs de formulaire peuvent être ordonnés et réorganisés. Les propriétés des champs de formulaire peuvent également 188 Formulaires être modifiées indépendamment du Créateur de formulaires. Pour modifier des champs de formulaire : • Double-cliquez sur le champ de formulaire. Transmission de formulaires Tous les formulaires ont un point commun — ils doivent être transmis pour que les données puissent être collectées. Cette opération est effectuée par l'internaute à l'aide d'un bouton dédié Envoyer disponible en tant que champ de formulaire dans le Créateur de formulaires ou en créant un formulaire de toutes pièces. Le bouton doit être présent sur le formulaire et est généralement associé à un bouton Effacer pour effacer les données saisies dans tous les champs du formulaire. Où les données sont-elles envoyées ? Après l'envoi, les données du formulaire peuvent être transmises à l'une des destinations suivantes : • Ressources Web de Serif ; pour le transfert des données de formulaire envoyées à votre e-mail (via Serif). • une adresse e-mail (celle du développeur du site Web). Formulaires • 189 un fichier de script (enregistré au niveau local ou distant) ; le script peut écrire un texte dans un fichier texte ou sur la base de données d'un serveur. Ces options d'envoi peuvent être paramétrées depuis le Créateur de formulaires à l'aide de l'onglet Envoi de formulaires. Certains paramètres sont communs, d'autres indépendants. Pour plus d'informations sur les paramètres, reportez-vous à l'aide de WebPlus. Pour configurer les Ressources Web Serif : Ressources Web Serif 2. 1. Après avoir activé l'icône Ressources Web Serif, cliquez sur le bouton Sélectionner adjacent au champ Adresse email (connectez-vous aux Ressources Web Serif). Dans le champ Ajouter de la boîte de dialogue, indiquez l'adresse e-mail cible et cliquez sur Ajouter. L'entrée est créée et ajoutée à la liste. Vous constaterez que l'entrée est classée comme étant "Non confirmée". Avant que le service ne commence, vous recevrez un message de confirmation d'e-mail à votre adresse électronique. Cliquez sur le lien pour activer le service. L'entrée devient alors "Confirmée". Cliquez sur Fermer. 190 Formulaires 3. Dans le Créateur de formulaires, sélectionnez un fenêtre ou un cadre cible dans lequel la page de confirmation élémentaire est présentée lors de l'envoi. Sélectionnez une option dans le menu déroulant— Si vous choisissez Fenêtre nommée ou Cadre flottant, vous pouvez spécifier le nom de la fenêtre/du cadre. (Voir Ajouter des liens hypertextes et des actions.) 4. Sélectionnez un objet. Les données du champ de formulaire transmis seront utilisées comme objet du message e-mail. Idéal pour les zones de liste, car vous pouvez facilement trier les e-mails par ligne d'objet. 5. Cochez Fuseau horaire et une ville/région en fonction de la localisation du site Web. 6. Sélectionnez Format e-mail si l'e-mail doit être envoyé sous forme de texte brut, HTML, ou les deux. Format vous permet de définir le texte d'en-tête ou de pied de page. 7. Cochez Joindre les données en fichier zip pour joindre au message un fichier zip regroupant les données du formulaire envoyé 8. Cliquez sur Destinataires supplémentaires pour ajouter des adresses e-mail supplémentaires auxquelles envoyer les données du formulaire. Ces adresses doivent déjà exister en tant que destinataires de formulaire. 9. Sélectionnez le champ "E-mail" dans la liste déroulante Champ de confirmation si vous voulez automatiquement renvoyer un e-mail de confirmation à Formulaires 191 l'internaute. (Voir ci-dessous). 10. Cliquez sur OK. Passerelle reCAPTCHA Si le résultat du contrôle est positif, alors l'envoi du formulaire est autorisé. Une adresse e-mail Utilisez cette option pour éviter les méthodes de transmission POST/GET habituelles. Lorsque le visiteur clique sur le bouton Envoyer, son programme de messagerie par défaut est ouvert. Les données du formulaire (transmises sous la forme d'une chaîne de texte unique) sont ajoutées dans le corps du message et sont prêtes à être envoyées à la destination e-mail configurée. Cela s'avère particulièrement utile lorsqu'aucun script local ou distant n'a été défini. Cette méthode de transmission n’est pas sécurisée— Les informations privées ou confidentielles ne sont pas encryptées. Pour configurer l'envoi direct par e-mail : • Après avoir activé l'icône, saisissez l'adresse e-mail de destination (ou sélectionnez une adresse e-mail connue dans la liste déroulante). 192 Formulaires Un script sur mon disque dur Cette option est destinée aux développeurs Web expérimentés bénéficiant d'une expertise dans le développement de scripts. Pour configurer un fichier de script local : • Accédez à votre fichier de script local (généralement un fichier .PHP, .JS, .CFM, .CGI, .PL, .DLL ou .EXE) à l'aide du bouton Parcourir. Un script distant Utilisez cette option si votre hébergeur ne vous autorise pas à exécuter vos propres scripts sur votre espace Web personnel. Votre hébergeur vous fournit peut-être à la place un fichier de script basique pouvant être lié à votre page Web. En général, le script transmet les données du formulaire à votre adresse de messagerie (déjà définie auprès de l'hébergeur). Pour configurer un fichier de script distant : 1. L'icône ci-contre étant active, ajoutez un nom de formulaire. 2. Saisissez une URL pointant directement vers un fichier script. 3. Choisissez une méthode de transmission, un type d'encodage, une fenêtre ou un cadre cible et un jeu de caractères. Formulaires Aucune action 193 Les données du formulaire ne sont pas transmises. Cette option est utile pour désactiver temporairement la collecte des données, ou si vous n'avez pas encore défini les scripts ou les Ressources Web Serif. Vous pouvez modifier le formulaire ultérieurement (cliquez sur le bouton droit de la souris puis sélectionnez Modifier le formulaire) et choisir une méthode de transmission adaptée. 194 Formulaires Texte 196 Texte Texte 197 Importer du texte à partir d'un fichier Importer du texte depuis un fichier créé avec un traitement de texte est une méthode rapide pour récupérer du contenu texte pour votre site (mais vous pouvez aussi créer un article en utilisant WritePlus). Si vous utilisez votre traitement de texte habituel (tel que Microsoft Word) pour créer les fichiers texte de votre site, vous pouvez importer un nombre quelconque de fichiers sur votre site. Outre le format WritePlus (.stt), divers formats de traitement de texte peuvent être importés, notamment : ANSI Microsoft Word 2007/2010 Microsoft Word 2000/2003 MS Works Open Office Format RTF Wordperfect Écrire .txt .docx/.dotx .doc/.dot .wps .odt .rtf .wpd .wri Pour les formats Microsoft Word créés dans tout système d'exploitation Windows, inutile d'installer Microsoft Word localement. Cela signifie que vous pouvez réutiliser un contenu texte tiers dans WebPlus sans disposer de l'application associée. WebPlus importera le texte dans une zone de texte sélectionnée ou créera une zone de texte si aucune n'est sélectionnée. Pour plus d'informations, reportez-vous à Insérer des zones de texte p. 47. 198 Texte WebPlus conserve la mise en forme des textes importés à partir d'un traitement de texte. Cependant, si vous utilisez votre traitement de texte pour créer du texte exclusivement destiné à WebPlus, vous gagnerez du temps en ne saisissant que le texte et en appliquant la mise en forme a posteriori dans WebPlus. Les tableaux ne peuvent pas être importés. Pour importer un texte dans une nouvelle zone de texte : 1. Choisissez Insérer/Fichier texte dans le menu Texte. 2. Dans la boîte de dialogue Insérer un fichier texte, choisissez le format du fichier source à importer et sélectionnez le fichier. 3. Cochez la case Conserver le format pour conserver les styles de mise en forme du fichier source. Désélectionnez la case pour rejeter ces informations. Dans les deux cas, WebPlus conserve les propriétés de base des caractères (italique, gras et souligné) et des paragraphes (alignement à gauche, centré, à droite, justifié). 4. Cliquez sur Ouvrir. 5. Tracez une zone de texte de la dimension souhaitée. - ou Cliquez sur la page ou sur la table de montage pour créer une zone de texte à une taille par défaut. Vous pouvez également importer directement un texte dans une zone de texte déjà présente sur la page. Texte 199 Pour importer un texte dans une zone de texte existante : 1. Si vous utilisez une zone de texte vide existante, commencez par sélectionner la zone. Si vous insérez du texte dans une zone de texte renseignée, cliquez pour définir un point d'insertion (ou sélectionnez une partie de texte à remplacer). 2. Suivez les procédures 1 à 4 ci-dessus. Le texte sera importé dans l'objet de texte sélectionné. Le texte peut dépasser votre zone de texte. Pour résoudre ce problème, reportez-vous à la rubrique Gestion des dépassements de texte p. 49. Utiliser le texte artistique Le texte artistique est un texte autonome que vous saisissez directement sur une page. Particulièrement utile pour les entêtes, les slogans et tous les textes particuliers, il est facile à mettre en forme avec les outils de texte standard. 200 Texte Pour créer un texte artistique : Texte artistique dans la barre 1. Sélectionnez l'outil d'outils Dessin. 2. Cliquez à n'importe quel endroit de la page pour définir le point d'insertion à une taille par défaut ou faites glisser pour obtenir une taille donnée, tel qu'illustré cidessous. 3. Définissez les propriétés d'origine du texte nécessaires avant la saisie (police, style etc.) via la barre d'outils contextuelle Texte, le menu Texte ou le menu contextuel (sélectionnez la commande Mise en forme du texte). 4. Saisissez directement le texte sur la page pour créer du texte artistique. Une fois l'objet texte artistique créé, vous pouvez le sélectionner, le déplacer, le redimensionner, le supprimer et le copier comme vous le feriez avec une zone de texte. Des remplissages de couleur unie, dégradés/bitmap, ainsi que de la transparence peuvent lui être appliqués. Texte 201 Pour redimensionner un texte artistique : • Faites glisser les poignées d'angle de l'objet pour le redimensionner tout en conservant ses proportions. • Pour le redimensionner librement, maintenez la touche Maj enfoncée en faisant glisser le pointeur. Pour modifier du texte artistique : • faites glisser le pointeur pour sélectionner du texte, surligné en bleu. Vous pouvez également double-cliquer pour sélectionner un mot. Vous pouvez maintenant saisir un nouveau texte, appliquer une mise en forme aux caractères et au paragraphe, modifier le texte dans WritePlus, appliquer des options de correction orthographique, etc. 202 Texte Éditer le texte d'une page Vous pouvez utiliser l'outil Pointeur pour modifier directement le texte de zones de texte, celui des tableaux ou le texte artistique. Sur la page, vous pouvez sélectionner et saisir du texte, définir des retraits de paragraphe et des taquets de tabulation, modifier les propriétés du texte, appliquer des styles de texte et utiliser les fonctions Rechercher et remplacer. Pour l'édition de longs articles et pour des fonctions plus avancées, utilisez WritePlus (Modifier l'article dans le menu Texte). Sélectionner et saisir du texte La sélection de texte dans des zones de texte, le texte artistique et le texte des tableaux s'effectue de la même manière que dans un traitement de texte. La zone de sélection est marquée par un bleu semi-transparent pour faciliter l'édition. Cliquez deux, trois ou quatre fois pour sélectionner un mot, un paragraphe ou tout le texte, respectivement. Vous pouvez aussi appuyer sur la touche Ctrl pendant que vous cliquez ou faites glisser la sélection de mots non-adjacents ou sur la touche Maj pour les suites de mots. Texte 203 Pour éditer du texte sur la page : 1. Sélectionnez l'outil Pointeur et cliquez (ou faites glisser le pointeur pour tracer un cadre de sélection) sur l'objet texte. Un point d'insertion standard apparaît à l'emplacement où vous avez cliqué (voir ci-dessous) - ou Sélectionnez un mot, un paragraphe ou une portion de texte. 2. Saisissez le nouveau texte à insérer ou remplacez le texte sélectionné, respectivement. Pour créer un paragraphe : • Appuyez sur Entrée. Pour créer une ligne dans le même paragraphe (à l'aide d'un saut de ligne ou d'un retour forcé) : • Appuyez sur Maj+Entrée. Pour passer du mode Insertion au mode Écrasement : • Appuyez sur la touche Insér. 204 Texte Copier, coller et déplacer un texte Vous pouvez facilement copier et coller du texte à l'aide des commandes standard ; le glisser-déposer de texte est également pris en charge. Si vous ne placez pas de point d'insertion, le texte peut être collé directement dans une nouvelle zone de texte. Des compositions stimulant votre créativité 206 Des compositions stimulant votre créativité Des compositions stimulant votre créativité 207 Utiliser les compositions Une composition est un terme générique désignant tout objet ou élément de page pouvant être ajouté à votre page pour améliorer son apparence, augmenter son efficacité, ou personnaliser sa mise en page. Ces compositions peuvent être des graphiques, des images, des cadres d'image, des boutons, des glissières/panneaux, divers paramètres, ainsi qu'un contenu de page plus complexe ou des pages entières. Pour l'utilisation de compositions, WebPlus propose l'onglet Compositions, assisté d'un Explorateur de compositions et d'un Gestionnaire de compositions (pp. 210 et l'aide de WebPlus, respectivement). Le premier vous permet de parcourir vos compositions, le second de créer et de gérer les packs de compositions personnalisés. Des modèles de mise en page thématique sont accompagnés de leurs propres compositions intégrées, adaptées à votre site. Lorsque vous utilisez une mise en page thématique, l'onglet Compositions contient automatiquement les compositions associées ! 208 Des compositions stimulant votre créativité Utiliser l'onglet Compositions L'onglet Compositions est un outil performant qui héberge exclusivement les compositions parcourues, prêtes à être ajoutées à votre page Web. Après l'exploration, les compositions sont disponibles dans les catégories suivantes : • Mes modèles : Stocke les compositions personnalisées extraites de la page. • Graphiques : Contient les cliparts professionnels des packs de compositions. • Images : Contient les images importées à partir de votre disque dur (ou d'un pack de compositions, s'il contient des images). • Contenu de la page : Inclut le contenu des packs de compositions, notamment les barres de navigation, boutons, glissières, panneaux, cadres d'images, formulaires/champs de formulaire, zones de texte et formes. Des combinaisons de compositions sont également disponibles. Des compositions stimulant votre créativité 209 • Pages : Pages complètes et prêtes à l'emploi des packs de compositions. • Paramètres : Contient les paramètres des arrière-plans de page, les propriétés CSS, les modèles de boutons et de séparateurs, les thèmes de formulaire et les paramètres du lecteur vidéo. • Fichiers de ressources : Contient les fichiers script (JavaScript, CGI, etc.), les icônes des favoris, les fichiers PDF, et tous les autres fichiers que vous devrez éventuellement inclure à votre site. L'onglet vous permet aussi d'enregistrer les objets de votre page en vue de les réutiliser globalement ou seulement dans votre site (en faisant glisser des objets de la page dans la catégorie Mes modèles ou dans une autre catégorie de l'onglet, respectivement). Au lieu des objets eux-mêmes, vous pouvez enregistrer les paramètres exclusivement dans la catégorie Paramètres de l'onglet. Voir Stocker des compositions personnalisées et des paramètres de compositions (p. 215). 210 Des compositions stimulant votre créativité Explorer des compositions Bien qu'initialement vide, l'onglet peut être rempli avec des compositions prédéfinies à l'aide de l'Explorateur de compositions. L'Explorateur de compositions L'Explorateur de compositions vous permet de parcourir les catégories de compositions et les packs de compositions (fichiers de pack), et de rechercher des compositions (par balise). Une fois affichée, la composition peut être sélectionnée afin d'être incluse sous l'onglet Compositions. Pour plus d'informations, reportez-vous à la rubrique Parcourir les compositions (p. 211). Le Gestionnaire de compositions Le Gestionnaire de compositions vous permet de créer vos propres packs de compositions à partir des compositions d'autres packs, et/ou en important des images, des graphiques ou des fichiers de pack PagePlus. Vous pouvez baliser des compositions puis enregistrer ou exporter votre pack de compositions personnalisé. Pour plus d'informations, reportez-vous à la rubrique Créer des packs de compositions personnalisés dans l'aide de WebPlus. Des compositions stimulant votre créativité 211 Parcourir les compositions L'Explorateur de compositions offre une large gamme de modèles professionnels prêts à l'emploi, appelés compositions, que vous pouvez directement appliquer à votre site. Ces modèles sont fournis avec WebPlus dans des fichiers de pack (également appelés Packs de compositions) répartis par catégorie. Vous pouvez parcourir les compositions de deux façons avant d'en ajouter à votre espace de travail : par catégorie ou par fichier de pack. Vous pouvez aussi utiliser les commandes de recherche situées dans la partie supérieure droite de la boîte de dialogue pour restreindre votre recherche ou trouver une composition spécifique dans les fichiers de pack. Pour parcourir des compositions (par catégorie) : 1. Sous l'onglet Compositions, sélectionnez Parcourir. 2. Dans l'Explorateur de compositions, sélectionnez une composition dans la section Catégories. Par exemple, pour Graphiques, vous voyez les graphiques apparaître dans des sous-catégories (p. ex., Boîtes, Drapeaux, etc.) dans le volet principal. 3. Faites défiler les sous-catégories pour parcourir et sélectionner des compositions supplémentaires. 212 Des compositions stimulant votre créativité Pour parcourir des ressources (par fichier de pack) : 1. Sous l'onglet Compositions, sélectionnez Parcourir. 2. Dans l'Explorateur de compositions, à gauche de la boîte de dialogue, sélectionnez une catégorie (p. ex. Arrière-plans) ou un nom de pack de compositions dans la section Fichiers de pack. Vous devez éventuellement cliquer sur la flèche pour développer une catégorie. Les fichiers de pack apparaîtront dans le volet principal. 3. Faites défiler les catégories pour explorer les compositions incluses dans chaque fichier de pack. Pour faciliter la navigation, vous pouvez développer et réduire les catégories ou les fichiers de pack afin de masquer ou afficher les compositions. Rechercher des compositions L'outil de recherche filtre les compositions en fonction des balises prédéfinies et personnalisées appliquées à tous les fichiers de pack affichés dans l'Explorateur de compositions. Des compositions stimulant votre créativité 213 Pour appliquer un filtre de recherche : • Pour une recherche de balise simple, entrez le mot ou la lettre recherchée dans le champ de saisie Rechercher, situé en haut à droite de la boîte de dialogue. Cela est particulièrement utile pour récupérer des compositions avec les balises personnalisées associées. Ajouter des compositions à l'onglet Compositions Pour ajouter une composition spécifique : • Sélectionnez la catégorie ou le fichier de pack dans l'Explorateur de compositions, puis cliquez simplement sur la composition. La case à cocher de la miniature est activée. Pour ajouter toutes les compositions : • Cliquez sur Ajouter tout dans l'angle supérieur droit de la galerie de miniatures de chaque pack de compositions. La case à cocher de toutes les miniatures sera activée. 214 Des compositions stimulant votre créativité Avec ces deux méthodes, les ressources sont mises à votre disposition sous l'onglet Ressources après fermeture de l'Explorateur de ressources. Pour supprimer une composition spécifique (ou toutes les compositions) : • Dans l'Explorateur de compositions, cliquez sur sur la miniature de la composition (ou cliquez sur Supprimer tout ). - ou • Sous l'onglet Compositions, cliquez sur Supprimer sur la miniature survolée (ou faites un clic droit sur Sélectionner tout, puis cliquez sur Supprimer les compositions dans le menu contextuel). Des compositions stimulant votre créativité 215 Stocker des compositions personnalisées et des paramètres de compositions Grâce à WebPlus, vous pouvez créer et stocker des compositions personnalisées à partir des objets de la page ; les paramètres d'un objet (sa couleur) peuvent également être enregistrés. Vous pouvez ainsi réutiliser ces compositions soit sur votre site WebPlus courant, soit globalement sur tout site ultérieur. Les objets et leurs paramètres peuvent être stockés sous forme de compositions personnalisées dans les catégories de l'onglet Compositions, comme suit : Stocker un objet comme composition personnalisée • Mes modèles (formes vectorielles tracées, dessin, et texte artistique/zone de texte) ; stocke les compositions pour une utilisation globale • Graphiques (formes vectorielles tracées, dessin, et texte artistique/zone de texte) ; stocke les compositions pour le site uniquement • Images* (images réglées ou découpées) • Contenu de page* (barres de navigation, boutons, formulaires) 216 Des compositions stimulant votre créativité • Contenu de page* (zones de texte, images réglées, cadres d'image, glissières, panneaux) • Pages* Stocker les paramètres de l'objet comme composition • Contenu de page* (barres de navigation, boutons, formulaires) • Paramètres* (arrière-plans, thèmes de formulaire, barres de navigation, boutons, propriétés CSS, lecteur vidéo, filigranes, options d'élément E-Commerce) *À la fermeture de votre site, toute composition créée et stockée dans ces catégories devra être enregistrée. Un message vous invite à enregistrer un pack de compositions personnalisé spécifique au site. Vous pouvez ajouter des objets et leurs paramètres en le déplaçant depuis la page vers l'onglet Compositions puis en le replaçant sur votre page à l'endroit (et au moment) où vous le souhaitez. Vous ne pouvez pas faire glisser des pages depuis votre espace de travail, mais vous pouvez les ajouter à partir de la catégorie de l'onglet. Des compositions stimulant votre créativité 217 Stocker dans Mes modèles Si vous souhaitez stocker vos objets pour une utilisation globale, la catégorie Mes modèles de l'onglet Compositions est idéale — les compositions stockées seront à tout moment disponibles avec le site que vous créerez. À la première installation de WebPlus, la galerie Mes modèles est vide. Vous pouvez lui ajouter des objets. Pour stocker un objet dans Mes modèles : • Faites glisser l'objet depuis la page et déposez-le dans la catégorie Mes modèles de l' onglet Compositions. Inutile de développer préalablement la catégorie, l'opération se fera automatiquement. 218 Des compositions stimulant votre créativité Si vous faites glisser un objet dans une autre catégorie (ou sélectionnez des compositions prédéfinies dans des packs, dans l'Explorateur de compositions), le modèle stocké ne sera disponible que sur le site actif. Stocker des pages Toute page présente sur votre site peut être stockée sous l'onglet Compositions (catégorie Pages). Pour stocker une page : 1. Dans la catégorie Pages de l'onglet Compositions, cliquez sur Ajouter. 2. Dans la boîte de dialogue, cochez une page (ou une maquette) présente sur votre site. 3. Cliquez sur OK. La page apparaît dans la catégorie Pages. Stocker des paramètres de compositions Plutôt que de stocker un objet, il est possible de stocker uniquement ses paramètres afin de les réutiliser ultérieurement. Vous pouvez par exemple enregistrer le modèle d'un bouton personnalisé, plutôt que le bouton luimême. Comme pour les objets, vous pouvez stocker des paramètres en faisant glisser l'objet, mais uniquement vers la catégorie Des compositions stimulant votre créativité 219 Paramètres. Une boîte de dialogue contextuelle vous permet de choisir le type de paramètres que vous souhaitez enregistrer. Lorsque vous créez des arrière-plans, des thèmes de formulaire, des barres de navigation, des boutons, des propriétés CSS, un lecteur vidéo, des filigranes, des options d'élément E-Commerce, vous avez la possibilité d'enregistrer directement vos paramètres personnalisés dans la catégorie Paramètres de l'onglet Compositions. Épingler des catégories et des compositions spécifiques En épinglant des compositions spécifiques et des catégories entières de l'onglet Compositions, vous pouvez les rendre accessibles pour tous les sites (c'est-à-dire globalement). Vous ne pouvez épingler des compositions que si elles ont été enregistrées dans un pack de compositions. Si vous tenez d'épingler une composition non enregistrée, un message vous invitera à enregistrer votre pack de compositions. Pour épingler et libérer des compositions : • Pour épingler toutes les compositions d'une catégorie, cliquez sur Tout épingler dans l'en-tête de la catégorie. - ou Pour épingler une composition spécifique, cliquez sur l'icône correspondante. 220 • Des compositions stimulant votre créativité Pour libérer toutes les compositions d'une catégorie, cliquez sur Tout libérer dans l'en-tête de la catégorie. - ou Pour libérer une composition spécifique, cliquez sur l'icône correspondante. Prévisualiser et publier 222 Prévisualiser et publier Prévisualiser et publier 223 Tâches L'onglet Contrôleur de tâches permet de signaler des erreurs et des problèmes, et de générer des rappels en relation avec à votre site Web avant la publication. Les entrées de tâches sous l'onglet sont interactives et vous permettent d'exécuter des tâches manuellement ou automatiquement. À tout moment au cours de la mise en ligne, les tâches s'affichent dans la boîte de dialogue de publication — vous pouvez décider de procéder à la publication et d'accéder à l'onglet Contrôleur de tâches pour exécuter des tâches. L'onglet s'affiche en bas de l'espace de travail de WebPlus. Si des tâches sont détectées, l'onglet les répertorie dans une liste (Description, Date d'échéance, Action, Objet et Priorité) et propose des options de correction automatique ou manuelle ; vous pouvez aussi choisir de laisser certaines tâches intactes. Chaque tâche est accompagnée d'une aide. À la publication, la boîte de dialogue vous signalera toutes les tâches en suspens. À ce stade, vous pouvez décider d'effectuer une action ou non à l'aide du bouton Atteindre l'onglet Contrôleur de tâches. Voir Publier le site sur le Web. Créer vos propres rappels L'onglet Contrôleur de tâches vous permet de créer vos propres rappels, pour les tâches à exécuter avant la finalisation du projet. Vous pouvez ajouter un texte de rappel et définir la priorité et une date d'échéance (date de mise en ligne d'un site Web, p. ex.). 224 Prévisualiser et publier Afficher un aperçu de votre site Web La visualisation de votre site dans un navigateur Web constitue une étape essentielle avant sa publication sur le Web. Il s'agit de la seule possibilité vous permettant de voir comment apparaîtra votre site aux yeux du visiteur. Vous pouvez à tout moment prévisualiser une page ou un site, soit depuis WebPlus (dans une fenêtre interne basée sur le navigateur Internet Explorer), soit à partir de n'importe quel navigateur installé sur votre système. Pour afficher un aperçu de votre site : Aperçu du 1. Cliquez sur la flèche bas du bouton site de la barre d’outils Standard. 2. Sélectionnez une option dans le sous-menu : • L'option Aperçu dans une fenêtre (raccourci : Alt+P) ouvre le site dans une nouvelle fenêtre interne à WebPlus avec son propre onglet permettant de basculer d'une fenêtre à l'autre. • Sélectionnez Afficher dans pour utiliser un navigateur externe. Les noms qui apparaissent indiquent les navigateurs installés sur votre PC, par exemple "Afficher dans Internet Explorer". Le site est exporté dans un dossier temporaire, et la page actuelle s'affiche dans le navigateur indiqué ; Prévisualiser et publier 225 utilisez les barres de navigation de votre page pour accéder aux autres pages du site. WebPlus vous permet d'afficher la durée de téléchargement estimée pour chaque page de votre site. Il fournit des informations telles que le nombre de fichiers de chaque page et la taille totale des fichiers. Utilisez pour cela la palette Aperçu du site de la barre d'outils Standard. Mise en ligne de fichiers sur le Web (sur WebPlus.net) Vous pouvez charger votre site sur WebPlus.net (hébergement Web Serif) de façon à ce que tous les internautes du monde entier puissent le consulter. Vous pouvez décider de publier la totalité de votre site Web ou, si vous faites une mise à jour du site, uniquement les pages qui ont été modifiées depuis la dernière publication. Pour plus d'informations sur la mise en ligne de votre site Web, reportez-vous à Publier le site sur le Web p. 227. 226 Prévisualiser et publier Mise en ligne de fichiers sur le Web (chez un hébergeur tiers) La publication d'un site sur le Web consiste à transférer le site vers le serveur de l'hébergeur de sites Web. Le site est ainsi mis en ligne et tous les internautes du monde entier peuvent le consulter. Vous pouvez décider de publier la totalité de votre site Web ou, si vous faites une mise à jour du site, uniquement les pages qui ont été modifiées depuis la dernière publication. Serif propose un hébergement Web à prix compétitif et offrant divers niveaux de service en fonction de vos besoins. Pour plus d'informations, rendez-vous à l'adresse go.serif.com/hosting. Si vous êtes déjà détenteur d'un compte d'hébergement, le contrat passé avec votre hébergeur vous autorise peut-être aussi à occuper sur son serveur une certaine quantité d'espace fichier pour stocker des fichiers, y compris des fichiers composant un site Web. Prévisualiser et publier 227 Publier le site sur le Web Une fois votre projet WebPlus finalisé, et votre espace Web et d'hébergement configurés, vous êtes prêt(e) à mettre votre site en ligne. Pour mettre en ligne votre site sur le Web : • Cliquez sur la flèche bas du bouton Publier le site de la barre d’outils Standard et cliquez sur Publier sur le Web. Si vous n'avez pas encore défini d'informations de compte FTP, vous serez invité(e) à ajouter vos informations de compte FTP dans une boîte de dialogue contextuelle. Si vous avez défini au moins un compte, la boîte de dialogue Publier sur le Web s'affiche avec le dernier nom de compte utilisé dans la liste déroulante et ses paramètres dans les fenêtres suivantes. Pour définir le informations de compte FTP : 1. Dans la boîte de dialogue Publier sur le Web : obtenir un hébergement, cliquez sur Ajouter des informations. 2. Dans la boîte de dialogue Infos sur le compte, entrez : • Cochez Utiliser SFTP si votre hébergeur Web propose une connexion FTP sécurisée. Ce protocole garantie un transfert sécurisé des données vers votre hôte au moyen d'un flux de 228 Prévisualiser et publier données privé et sûr. Vérifiez si le SFTP est inclus dans votre forfait d'héberbement. Un symbole de verrou s'affiche en regard de votre nom de compte pour indiquer que le SFTP est activé. • Le Nom du compte. Ce nom peut être celui de votre choix. Vous l'utiliserez pour identifier ce compte dans WebPlus (au cas où vous auriez plusieurs comptes à gérer). • L'Adresse FTP de votre espace Web, à savoir une adresse URL spécifique communiquée par votre hébergeur. • Numéro de port : À moins que votre fournisseur ne vous le déconseille, laissez le numéro de port sur "21". Par défaut, les connexions SFTP utilisent le port 22. • Laissez la case Dossier vide, à moins que votre fournisseur ne vous demande le contraire ou que vous ne souhaitiez publier votre site dans un sousdossier spécifique de votre dossier racine. • Vous devez également connaître l'identifiant et le mot de passe que vous a attribués votre fournisseur de services. Le plus souvent, ils correspondent à vos paramètres de connexion de messagerie. Veillez à saisir correctement le mot de passe, en utilisant les majuscules et les minuscules à bon escient, sinon votre serveur hôte pourrait ne pas le reconnaître. Prévisualiser et publier 229 • Cochez l'option Enregistrer le mot de passe pour que votre ordinateur le mémorise et ne vous le demande pas à nouveau pour chaque transfert. • Mode passif : Laissez coché à moins d'avoir des problèmes de connexion FTP. (Pour les connexions non SFTP uniquement.) Si vous êtes certain que vos informations FTP sont correctes, décochez Mode passif pour tenter de résoudre le problème. Les FAI et hébergeurs peuvent utiliser des modes FTP passifs ou actifs. Veuillez vérifier auprès d'eux. 3. • Adresse du site Web : indiquez l'URL de votre site. Cela vous permet d'afficher le site à partir d'une boîte de dialogue après le téléchargement par FTP. • Cliquez sur OK pour fermer la boîte de dialogue Infos sur le compte. Dans la boîte de dialogue Charger sur le serveur, cliquez sur le bouton Tester pour tester votre compte FTP. Si le test est réussi, une boîte de dialogue s'affiche pour indiquer que la connexion a été établie. Si vous ajoutez des comptes, vous devrez indiquer lequel utiliser à partir de la liste déroulante du champ Compte FTP. 230 4. 5. Prévisualiser et publier Choisissez d'enregistrer les informations du compte FTP : • sur votre ordinateur (les détails du compte seront enregistrés dans WebPlus) - ou - • dans le site actif (pour plus d'infos, reportez-vous à la rubrique Gérer les informations du compte FTP de l'aide de WebPlus). Cliquez sur Mettre à jour un compte. La boîte de dialogue Publier sur le Web s'ouvre pour vous permettre de publier votre site Web. Pour publier votre site : 1. Dans la boîte de dialogue Publier sur le Web, sélectionnez dans la liste déroulante le compte FTP à utiliser. 2. Si votre site Web utilise une base de données, la case Fusionner avant la publication est cochée. Si des modifications ont été apportées à la base de données mais que vous ne souhaitez pas relancer la fusion, désactivez cette option (l'option est grisée si aucune base de données/aucune modification n'est détectée). Pour plus d'informations sur les bases de données, reportezvous à Utiliser la fusion de base de données dans l'aide de WebPlus. Prévisualiser et publier 231 3. Pour pouvoir contrôler le processus de publication de bout en bout, assurez-vous que la case Publication automatique est décochée. Vous pourrez ainsi passer en revue les modifications devant être apportées au site Web avant qu'elles ne soient appliquées. Cela vous permettra également d'annuler la publication si vous détectez un problème. 4. Sélectionnez les pages à télécharger ; cochez les pages spécifiques dans la fenêtre ou Publier toutes les pages. 5. Corrigez tout problème dans la fenêtre inférieure Contrôleur de tâches, puis cliquez Atteindre l'onglet Contrôleur de tâches pour corriger les problèmes sous l'onglet Contrôleur de tâches. 6. Pour sauvegarder votre projet WebPlus, cochez l'option Effectuer une sauvegarde du document sur le serveur distant. Si le site n'est pas enregistré, vous êtes invité à l'enregistrer. 7. Cliquez sur OK. WebPlus recherche une connexion Internet, puis : 8. S'il s'agit de la première mise en ligne, les fichiers sélectionnés sont téléchargés directement. -ou Si le site a déjà été publié, la boîte de dialogue Chargement des fichiers s'affiche. Cette boîte de dialogue indique les opérations qui seront effectuées pour chacun des fichiers (Ajouter : le fichier sera ajouté. 232 Prévisualiser et publier Remplacer : le fichier en ligne sera remplacé, Passer : le fichier en ligne ne sera pas mis à jour). Activez l'option Supprimer les fichiers distants non utilisés pour que WebPlus supprime automatiquement toutes les images et toutes les pages non utilisées. Choisissez Mise à jour incrémentielle ou Chargement complet. Un message s'affichera lorsque tous les fichiers seront copiés. Cliquez sur Fermer. 9. Dans la liste déroulante de la boîte de dialogue Publication du site Web, sélectionnez le navigateur dans lequel vous souhaitez afficher votre site, puis cliquez sur Afficher cette URL. Vous pouvez maintenant consulter votre site en ligne. Si vous renommez/supprimez des fichiers, puis republiez une ou plusieurs pages sur le Web, les anciens fichiers ne sont pas supprimés automatiquement. Vous devez donc les supprimer manuellement à l'aide de la fonction Publier le site/Maintenance du site Web disponible dans le menu Fichier. Toutefois, si vous republiez l'ensemble du site en mode automatique (via l'option Opération automatique), vous pouvez faire en sorte que tous les fichiers non utilisés soient supprimés ; il vous suffit pour cela d'activer l'option Supprimer les fichiers inutilisés. Prévisualiser et publier 233 Consulter votre site en ligne Une fois votre site publié, vous pouvez sélectionner l'option Aperçu du site en ligne dans la liste déroulante Aperçu du site de la barre d'outils Standard. Cette option permet d'afficher la version la plus récente de votre site dans le navigateur par défaut. Au moment de la première activation de cette commande, une boîte de dialogue apparaît pour vous demander de saisir l'URL par défaut du site. Vous pouvez modifier l'URL à tout moment à l'aide de la commande Propriétés/Propriétés du site puis en sélectionnant Publication dans la boîte de dialogue. Gardez à l'esprit que les modifications effectuées après la publication ne seront pas visibles. Pour obtenir un aperçu des modifications non publiées, utilisez le bouton Aperçu du site. (Reportez-vous à Afficher un aperçu de votre site Web p. 224.) 234 Prévisualiser et publier Informations Complémentaires 236 Informations Complémentaires Informations Complémentaires 237 Contacter Serif Le support technique Pour accéder à l’assistance du support technique ou aux informations sur les produits, consultez: www.serif.com/fr Crédits Le et le logiciel qu'il décrit font l'objet d'un contrat de consommateur final inclus dans le produit. Le contrat en indique les usages autorisés et interdits. Marques Serif est une marque enregistrée de Serif (Europe) Ltd. WebPlus est une marque enregistrée de Serif (Europe) Ltd. Tous les noms de produits sont des marques déposées de Serif (Europe) Ltd. Microsoft, Windows et le logo Windows sont des marques déposées de Microsoft Corporation. Toutes les autres marques sont reconnues. Windows Vista et le bouton Démarrer Windows Vista sont des marques déposées ou non de Microsoft Corporation aux États-Unis et/ou dans d'autres pays. Le réseau social Google+, Google Maps, le service d'analyse web Google Analytics et le service de publicité Google AdSense sont des marques commerciales de Google Inc. 238 Informations Complémentaires Copyrights Images numériques ©2008 Hemera Technologies Inc. Tous droits réservés. Images ©1997-2002 Nova Development Corporation ; ©1995 Expressions Computer Software ; ©1996-98 CreatiCom, Inc. ; ©1996 Cliptoart ; ©199699 Hemera ; ©1997 Multimedia Agency Corporation ; ©1997-98 Seattle Support Group. Les droits de chacune de ces sociétés sont réservés. Cette application a été développée avec LEADTOOLS, copyright © 1991-2007 LEAD Technologies, Inc. Tous droits réservés. THE PROXIMITY HYPHENATION SYSTEM © 1989 Proximity Technology Inc. Tous droits réservés. THE PROXIMITY/COLLINS DATABASE © 1990 William Collins Sons & Co. Ltd. ; © 1990 Proximity Technology Inc. THE PROXIMITY/MERRIAM-WEBSTER DATABASE © 1990 MerriamWebster Inc. ; © 1990 Proximity Technology Inc. Correcteur orthographique Sentry © 2000 Wintertree Software Inc. Correcteur grammatical WGrammar © 1998 Wintertree Software Inc. Andrei Stcherbatchenko, Ferdinand Prantl PayPal © 1999-2012 PayPal. Tous droits réservés. Roman Cart © 2008 Roman Interactive Ltd. Tous droits réservés. Mal's © 1998 à 2003 Mal's e-commerce Ltd. Tous droits réservés. iTunes © 2000 à 2008 Apple, Inc. Tous droits réservés. YouTube © 2008 YouTube, LLC TM + © 2013 Vimeo, LLC Tous droits réservés. Facebook © 2008 Facebook Inc. Twitter © 2012 Twitter Inc. phpBB © 2000, 2002, 2003, 2007 phpBB Group FontForge © 2000,2001,2002,2003,2004,2005,2006,2007,2008 par George Williams. Des parties de ce logiciel sont font l'objet d'un copyright © 2008 The FreeType Project (www.freetype.org). Tous droits réservés. ODF Translator © 2006-2008, Clever Age, DIaLOGIKa, Sonata Software Ltd. Tous droits réservés. Informations Complémentaires 239 Office Binary Translator to OpenXML Copyright © 2008-2009, DIaLOGIKa. Tous droits réservés. Anti-Grain Geometry - Version 2.4 Copyright © 2002-2005 Maxim Shemanarev (McSeem) SlideShowPro © Dominey Design Inc. Tous droits réservés. Échantillons de cliparts fournis par Serif ArtPacks © Serif (Europe), Ltd. et Paul Harris Échantillons de polices TrueType extraits de Serif FontPacks © Serif (Europe) Ltd. HTML5 Audio Copyright (c) 2010 Anthony Kolber (http://aestheticallyloyal.com) Audio Player Copyright (c) 2009 - 2013 Happyworm Ltd © 2014 Serif (Europe) Ltd. Tous droits réservés. Il est interdit de reproduire tout ou partie du manuel sous quelque forme que ce soit sans l'accord exprès écrit de Serif (Europe) Ltd. Serif WebPlus X8 © 2014 Serif (Europe) Ltd. Tous droits réservés. Les sociétés et les noms utilisés dans les échantillons sont fictifs.