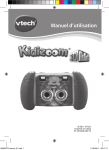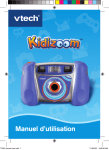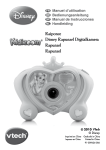Download Télécharger le manuel
Transcript
Manuel d’utilisation ® © 2013 VTech Imprimé en Chine 91-002843-003 FR INTRODUCTION Vous venez d’acquérir Kidizoom® Kid Connect de VTech®, félicitations ! Kidizoom® Kid Connect est un appareil photo 6 en 1 : photos numériques, vidéos, enregistrement et déformation de la voix, trucages, jeux et animation image par image ! Avec Kidizoom® Kid Connect, les enfants peuvent prendre des photos, les retoucher, faire des films ou encore se connecter à l’ordinateur pour imprimer ou envoyer leurs photos ! En se connectant à l’Explor@ Park, il est possible de télécharger gratuitement l’activité Animation image par image. Plein d’autres cadeaux attendent les enfants et de nombreux trucages photo, jeux et applications sont à télécharger ! • 1 Kidizoom® Kid Connect de VTech® • 1 dragonne • 1 câble USB • 1 manuel d’utilisation • 1 bon de garantie de 1 an Attention ! Pour la sécurité de votre enfant, débarrassez-vous de tous les produits d’emballage tels que rubans adhésifs, feuilles de plastique, attaches et étiquettes. Ils ne font pas partie du jouet. Il est conseillé de conserver ce manuel d’utilisation car il comporte des informations importantes. WARNING: All packing materials such as tape, plastic sheets, wire ties, and tags are not part of this toy, and should be discarded for your child’s safety. INTRODUCTION CONTENU DE LA BOÎTE CARACTÉRISTIQUES DU PRODUIT Affichage : écran couleur TFT de 1,8” Résolution : Photo : 1.3 million de pixels (1280 x 960) ou 0.3 million de pixels (640 x 480) Vidéo : 160 x 120 avec la mémoire interne ou 320 x 240 avec une carte mémoire Mise au point : à partir de 45 cm Zoom numérique : x4 Type d’alimentation : 4 piles alcalines LR6/AA (non incluses) Mémoire : mémoire interne de 128 Mo (environ 77 Mo de mémoire sont 3 CARACTÉRISTIQUES DU PRODUIT disponibles pour les fichiers photo/vidéo). Kidizoom® Kid Connect peut stocker jusqu’à 300 photos (à une résolution de 1280 x 960 au format JPEG), ou jusqu’à 800 photos (à une résolution de 640 x 480 au format JPEG) ou enregistrer jusqu’à 7 minutes de vidéo (à une résolution de 160 x 120 au format Motion JPEG, chaque vidéo ne pouvant excéder 5 minutes). Il est possible d’utiliser une carte mémoire microSD ou microSDHC (les cartes d’une capacité de 1 Go à 32 Go sont recommandées) avec Kidizoom® Kid Connect. Formats supportés : Photos : JPEG (excepté Progressive JPEG) (prises avec Kidizoom® Kid Connect) Vidéos : AVI (Motion JPEG) (enregistrées avec Kidizoom® Kid Connect) Connecteurs externes : Câble USB pour connecter Kidizoom® Kid Connect à l’ordinateur Amplitude thermique maximale pour un bon fonctionnement : de 0 à 40 °C CAPACITÉS DE STOCKAGE Capacité de la mémoire Mémoire interne Carte microSDHC Photos 1.3 MP Vidéos en 160 x 120 (en minutes) ~280 ~880 ~7 2 Go ~6 640 ~22 130 ~170 4 Go ~13 280 ~44 260 ~330 8 Go ~26 560 ~88 520 ~660 16 Go ~53 120 ~177 040 ~1 330 Note : les chiffres indiqués ci-dessus sont approximatifs, la capacité réelle dépend de l’environnement de la prise de vue. La durée d’une vidéo est limitée à 5 minutes par fichier. ALIMENTATION INSTALLATION DES PILES 4 Photos 0.3 MP La mise en place des piles doit être effectuée par un adulte. Afin de ne pas endommager l’appareil, il est impératif de respecter la procédure d’installation suivante : 1. Avant d’insérer les piles, s’assurer que Kidizoom® Kid Connect est éteint. 2. Ouvrir les compartiments à piles situés sous l’appareil. 3. Insérer 4 piles LR6/AA de 1,5 V (2 de chaque côté de l’appareil) en respectant le schéma qui se trouve dans les compartiments à piles. 4. Refermer soigneusement le couvercle des compartiments à piles. • Seules des piles du type recommandé au point précédent doivent être utilisées. • Ne pas mélanger différents types de piles ou d’accumulateurs, ne pas mélanger des piles ou des accumulateurs neufs avec des usagés. • Ne pas utiliser des piles ou des accumulateurs endommagés. • Mettre en place les piles ou les accumulateurs en respectant les polarités + et –. • Ne pas mettre les bornes d’une pile ou d’un accumulateur en courtcircuit (en reliant directement le + et le –). • Enlever les piles ou les accumulateurs usagés du jouet. • Retirer les piles ou les accumulateurs en cas de non-utilisation prolongée. • Ne les jeter ni au feu ni dans la nature. • Ne pas tenter de recharger des piles non rechargeables. • Enlever les accumulateurs du jouet pour les recharger. • Les accumulateurs ne doivent être chargés que sous la surveillance d’un adulte. Tri des produits et piles usagés - Les jouets VTech® sont des équipements électriques et électroniques (EEE) qui, en fin de vie, feront l’objet d’une collecte sélective en vue de leur recyclage. Ainsi, afin de préserver l’environnement, VTech® vous recommande de retirer et de jeter vos piles usagées dans les containers prévus à cet effet, puis de déposer le jouet en fin de vie dans les points de collecte mis à disposition dans les magasins ou dans votre commune. - Le symbole de la poubelle barrée sur les produits et les piles ou sur leur emballage respectif indique que les équipements électriques et électroniques ainsi que les piles ne doivent pas être jetés dans les déchets ménagers car ils contiennent des substances pouvant être néfastes à l’environnement et à la santé. - Lorsque les symboles Hg, Cd ou Pb sont indiqués, cela signifie que la pile contient plus de mercure (Hg), cadmium (Cd) ou plomb (Pb) que MISE EN GARDE MISE EN GARDE 5 MISE EN PLACE DE LA CARTE MÉMOIRE - 6 - - - la valeur spécifiée dans la Directive 2006/66/CE sur les piles et les accumulateurs. La barre solide sous le symbole de la poubelle barrée indique que le produit a été placé sur le marché après le 13 août 2005. Contribuez à la protection de l’environnement en triant vos produits et piles usagés. Pour plus d’informations sur la collecte et le tri des piles usagées, vous pouvez visiter le site Internet http://www. corepile.fr. Pour plus d’informations sur le tri des produits électriques et électroniques, vous pouvez contacter notre service consommateurs. MISE EN PLACE DE LA CARTE MÉMOIRE Il est possible d’insérer une carte mémoire à l’emplacement prévu à cet effet pour une extension de mémoire de Kidizoom® Kid Connect. L’appareil supporte les formats suivants : microSD microSDHC Les logos microSD et microSDHC sont des marques déposées de SD-3C LLC. 1. S’assurer que Kidizoom® Kid Connect est éteint. 2. Soulever le cache en caoutchouc de l’emplacement pour carte mémoire situé sous l’appareil. 3. Insérer la carte mémoire en respectant le schéma ci-contre. 4. Replacer le cache pour protéger la carte mémoire. 5. Pour retirer la carte microSD/SDHC, appuyer une fois sur la carte afin de l’éjecter. Note : lorsqu’une carte mémoire est insérée, les fichiers sauvegardés sur la mémoire interne ne pourront être lus. Vérifiez que vos fichiers sont bien sauvegardés pour éviter toute perte de donnée. FIXATION DE LA DRAGONNE 2. Faire passer la dragonne dans la petite boucle et tirer jusqu’à passer la partie en plastique. 3. S’assurer que l’attache est correctement serrée autour de la barre. FIXATION DE LA DRAGONNE 1. Faire glisser la petite boucle derrière la barre, du côté gauche ou droit de l’appareil, jusqu’à la faire ressortir. 7 FONCTIONNALITÉS Déclencheur FONCTIONNALITÉS Objectif Emplacement carte microSDHC Flèches directionnelles Port USB Boutons Zoom Bouton OK Bouton Supprimer Bouton Menu Microphone Bouton Marche/Arrêt COMMANDES DE KIDIZOOM® KID CONNECT Bouton Marche/Arrêt Appuyer sur ce bouton pour allumer ou éteindre l’appareil. Port USB Utiliser un câble USB pour connecter l’appareil à l’ordinateur. Bouton Menu Appuyer sur ce bouton pour sélectionner la fonction souhaitée. 8 Flèches directionnelles Appuyer sur les flèches pour déplacer le curseur et faire une sélection. Bouton Supprimer Appuyer sur ce bouton pour supprimer le fichier sélectionné. Déclencheur Appuyer sur ce bouton pour prendre une photo, commencer/stopper une vidéo. Boutons Zoom Appuyer sur ces boutons pour zoomer ou dézoomer. Emplacement carte microSDHC Insérer une carte microSDHC pour une plus grande capacité de mémoire. POUR COMMENCER À JOUER… • Appuyer sur le bouton Marche/Arrêt pour allumer l’appareil. Kidizoom® Kid Connect se met automatiquement en mode Photo. Si c’est la première fois que Kidizoom® Kid Connect est allumé, il faudra alors choisir la langue d’utilisation à l’aide des touches flèches haut et bas . • Pour accéder aux autres activités, appuyer sur le bouton Menu puis utiliser les flèches directionnelles gauche ou droite pour atteindre l’activité souhaitée : Photo , Téléchargements Dictaphone , Vidéo , Jeux , Galerie , , Outils créativité et Réglages . • Pour connecter l’appareil à un ordinateur, consulter la rubrique Connexion à un ordinateur. • Appuyer sur le bouton Marche/Arrêt pour éteindre l’appareil. Note : l’activité Animation image par image s’active gratuitement en inscrivant l’appareil à l’Explor@ Park de VTech®. POUR COMMENCER À JOUER… Bouton OK Appuyer sur ce bouton pour prendre une photo, commencer/stopper une vidéo ou pour confirmer un choix ou une action. ÉTAT DES PILES Lorsque cette icône apparaît à l’écran, il est recommandé de sauvegarder les photos de Kidizoom® Kid Connect sur l’ordinateur puis 9 d’installer des piles neuves afin de garantir le bon fonctionnement de Kidizoom® Kid Connect. ARRÊT AUTOMATIQUE CONNEXION À UN ORDINATEUR Afin de préserver la durée de vie des piles, Kidizoom® Kid Connect s’éteindra automatiquement après 2 minutes d’inactivité. L’appareil peut être réactivé si l’on appuie à nouveau sur le bouton Marche/Arrêt . 10 CONNEXION À UN ORDINATEUR Systèmes d’exploitation : Windows® XP/Windows® Vista/Windows® 7/ Windows® 8 et Macintosh Mac OS® X 10.5, 10.6, 10.7, 10.8. Connecter Kidizoom® Kid Connect à un ordinateur afin d’y transférer les fichiers. • S’assurer que Kidizoom® Kid Connect est éteint et que les piles sont pleines. • Soulever la protection du port USB situé sous l’appareil. • Brancher la prise du câble USB (petite prise) sur le port USB de l’appareil. • Brancher l’autre extrémité du câble USB (grande prise) sur le port USB de l’ordinateur. Un port USB est généralement signalé à l’aide de ce symbole . • Deux disques amovibles appelés “VTech 1407” et “VT SYSTEM” apparaîtront. “VTech 1407” comprend la mémoire de l’appareil alors que “VT SYSTEM” stocke les données du système et son accès est impossible. Pour sauvegarder des fichiers photo ou vidéo pris avec l’appareil : • Ouvrir le dossier DCIM dans le disque amovible appelé “VTech 1407”. • Tes photos et vidéos sont placées dans le sous-dossier 100VTECH. Copie et colle les fichiers dans un dossier de ton ordinateur pour les sauvegarder. Pour sauvegarder des fichiers voix enregistrés avec l’appareil : • Ouvrir le fichier VOICE dans le disque amovible appelé “VTech 1407”. • Copie et colle les fichiers voix enregistrés dans un dossier de ton ordinateur pour les sauvegarder. Pour transférer des fichiers photo ou vidéo sur l’appareil : • Sélectionner les fichiers photo ou vidéo que tu veux télécharger depuis ton ordinateur. • Ouvrir le dossier DOWNLOAD sur le disque amovible appelé “VTech 1407”, copier et coller les photos dans le sous-dossier PHOTO, ou les vidéos dans le sous-dossier VIDEO. Note : ne pas débrancher le câble USB pendant que des fichiers sont en cours de chargement ou de déchargement, cela annulerait le processus en cours et risquerait d’endommager l’appareil. Ne pas transférer des fichiers photo ou vidéo provenant d’un autre appareil vers Kidizoom® Kid Connect car le format de ces fichiers pourrait ne pas être supporté. ACTIVITÉS • Dans le mode Photo, tu peux utiliser l’écran LCD pour cadrer et prendre une photo. • Quand le cadrage est fait, tiens l’appareil de façon stable puis appuie au-dessus de l’appareil pour prendre une photo. sur le déclencheur • Utilise les boutons Zoom pour ajuster le réglage du zoom si nécessaire avant de prendre une photo. • Pour sélectionner un cadre ou un tampon (élément graphique) à ajouter à la photo avant de la prendre, utilise les flèches directionnelles pour faire défiler les propositions. Ensuite, prends la photo normalement et le cadre ou le tampon sélectionné sera ajouté directement à la photo. • Pour visionner les photos prises, utilise les flèches directionnelles haut ou bas pour visionner la photo précédente ou la photo suivante enregistrée dans l’Album. • Dans l’Album ou le Diaporama, appuie sur le bouton Supprimer pour supprimer la photo à l’écran. Tu devras ensuite confirmer ton choix. ACTIVITÉS 1. Photo 2. Vidéo • Dans le mode Vidéo, tu peux faire de super vidéos et créer tes propres films ! Appuie sur le déclencheur au-dessus de l’appareil pour commencer à filmer. • Utilise les boutons Zoom pour ajuster le réglage du zoom pendant l’enregistrement. • Comme dans le mode Photo, tu peux ajouter un cadre à la vidéo avant de commencer à filmer. Pour choisir un cadre, utilise la molette de sélection pour faire défiler les propositions. Ensuite, enregistre ton film normalement. • Appuie de nouveau sur le déclencheur pour arrêter l’enregistrement. 11 • Pour visionner les vidéos, appuie sur le bouton OK pour accéder à la Galerie vidéo. Ensuite, utilise les flèches directionnelles haut ou bas pour sélectionner la vidéo de ton choix et appuie sur le bouton OK pour la lire. • Dans la Galerie vidéo, appuie sur le bouton Supprimer pour supprimer la vidéo à l’écran. • Pour quitter la Galerie vidéo et retourner en mode Vidéo, appuie sur le déclencheur . ACTIVITÉS Note : les vidéos prises par Kidizoom® Kid Connect seront enregistrées dans le dossier DCIM\100VTECH de la mémoire interne de l’appareil. Pour visionner d’autres vidéos (au format Motion JPEG) chargées sur Kidizoom® Kid Connect depuis un ordinateur, assure-toi que les vidéos ont été chargées dans le dossier DOWNLOAD\VIDEO, sinon elles ne seront pas accessibles. 3. GALERIE Le mode Galerie te permet d’accéder aux photos et vidéos que tu as prises. Appuie sur la flèche directionnelle haut ou bas pour voir le fichier précédent ou suivant. Utilise les boutons Zoom pour dézoomer et voir les fichiers photo en panoramique. Puis, utilise les boutons Zoom pour zoomer et retourner à la navigation en plein écran. Lecture d’un fichier vidéo • Appuie sur le bouton OK pour lire une vidéo. Pendant la lecture d’une vidéo, appuie sur les flèches directionnelles gauche ou droite une fois pour utiliser le retour ou l’avance rapide x 2, appuie à nouveau sur cette touche pour accélérer et passer en lecture rapide x 4 et appuie encore une fois sur cette touche ou sur le bouton OK pour retourner à la lecture normale. • Pendant la lecture d’une vidéo, utilise les boutons Zoom pour baisser ou augmenter le volume sonore. Lecture d’un fichier photo • Utilise les boutons Zoom pour dézoomer et voir les fichiers photo en panoramique. Puis, utilise les boutons Zoom pour zoomer et retourner à la navigation en plein écran. Suppression d’un fichier photo ou vidéo • Dans l’Album ou le Diaporama, appuie sur le bouton Supprimer pour supprimer la photo ou la vidéo à l’écran. Tu devras ensuite 12 confirmer ton choix. • Pour supprimer tous les fichiers photo et vidéo, appuie sur le bouton Supprimer pendant la lecture d’un fichier photo ou vidéo puis appuie sur la flèche directionnelle bas pour afficher la commande ‘Supprimer tous les fichiers ?’. Appuie sur ‘Oui’ pour confirmer ton choix et suis les instructions à l’écran. Dans le mode Dictaphone, tu peux enregistrer ta propre voix pendant 10 minutes au maximum par fichier. Sélectionne l’icône Dictaphone dans le menu principal pour entrer dans ce mode. • Appuie sur le bouton OK pour commencer à enregistrer un nouveau fichier lorsque l’icône Enregistrement est sélectionnée. Appuie sur le bouton OK à nouveau pour arrêter l’enregistrement. Après l’enregistrement, la liste de lecture est affichée automatiquement. • Appuie sur le bouton OK pour écouter les voix enregistrées lorsque l’icône Lecture est sélectionnée. Appuie sur le bouton OK à nouveau pour mettre sur pause. • Dans la liste de lecture, appuie sur les flèches directionnelles gauche ou droite pour sélectionner l’icône Enregistrement et enregistrer un nouveau fichier voix, ou l’icône Lecture pour écouter le fichier sélectionné. • Pour ajouter un effet à un fichier voix existant, appuie sur les flèches directionnelles gauche ou droite pour sélectionner l’icône Effet et appuie sur le bouton OK pour accéder au menu des effets de voix. Dans ce menu, appuie sur les flèches directionnelles pour sélectionner un effet de voix et appuie sur le bouton OK pour ajouter l’effet sélectionné. Pour enregistrer la voix modifiée dans un nouveau fichier, appuie sur les flèches directionnelles pour sélectionner l’icône Sauvegarder et appuie sur le bouton OK pour commencer le processus d’enregistrement. L’écran de la liste de lecture s’affiche automatiquement après la fin du processus d’enregistrement. ACTIVITÉS 4. Dictaphone 13 ACTIVITÉS 5. TÉLÉCHARGEMENTS Après t’être créé un compte utilisateur et avoir téléchargé l’Explor@ Park, connecte ton Kidizoom® Kid Connect à ton ordinateur pour télécharger du contenu supplémentaire. Tu peux accéder à ce contenu en sélectionnant l’icône Téléchargements sur le menu principal. Appuie sur le bouton OK pour y entrer. Si ton appareil ne contient aucun contenu téléchargé, tu découvriras un diaporama te présentant les différents téléchargements possibles. Appuie sur le bouton OK pour passer le diaporama. Note : il est possible d’enregistrer les téléchargements sur la mémoire interne ou sur une carte mémoire. Cette section comprend un Gestionnaire de téléchargements et des Instructions de téléchargement. A. Gestionnaire de téléchargements Cette section te permet de voir la taille de chaque téléchargement et de les supprimer. Pour supprimer un téléchargement, sélectionner le téléchargement en appuyant sur les flèches directionnelles haut ou bas et appuie sur le bouton Supprimer . Choisir ‘Oui’ et appuyer sur le bouton OK pour confirmer. Note : une fois effacés, les téléchargements sont à retélécharger depuis l’Explor@ Park. B. Instructions de téléchargement Suis ces étapes pour télécharger le logiciel Explor@ Park de VTech® : 1.Connecte ton Kidizoom® Kid Connect à l’ordinateur à l’aide du câble USB fourni. 2.Clique sur le lien ‘Download Website’ qui apparaît à l’écran de ton ordinateur. Ou clique sur le lien suivant : www.vtech-jouets.com/ telechargeable.html CONFIGURATION MINIMALE REQUISE POUR L’INSTALLATION DU LOGICIEL 14 Pour les utilisateurs PC : • Processeur Pentium®4, 1 GHz ou supérieur • Mémoire vive : 256 Mo au minimum (512 Mo recommandés) • Affichage 1 024 x 768 ou supérieur • Espace requis sur le disque dur : 300 Mo • Port USB valide • Système d’exploitation : Microsoft® Windows® XP, Vista®, Windows® 7, Windows® 8 Pour les utilisateurs Macintosh : • Processeur Intel 1 GHz ou supérieur • Mémoire vive : 256 Mo au minimum (512 Mo recommandés) • Espace requis sur le disque dur : 300 Mo • Macintosh Mac OS® X 10.5, 10.6, 10.7, 10.8 6. OUTILS CRÉATIVITÉ Amuse-toi avec le Retouche Photo et l’activité Animation image (à télécharger gratuitement en t’inscrivant sur l’Explor@ Park). Dans le menu Outils créativité appuie sur les flèches directionnelles gauche ou droite pour choisir une activité et appuie sur OK pour confirmer. A. Retouche photo Dans la fonction Retouche photo, tu peux ajouter des cadres photo, des tampons, des effets spéciaux et des effets fantastiques à tes photos. • Appuie sur la flèche directionnelle haut ou bas pour voir les photos, puis appuie sur le bouton OK pour confirmer ta sélection et commencer la retouche. Un menu Retouche apparaît. Appuie sur les flèches directionnelles pour choisir une des fonctions ci-dessous, puis appuie sur le bouton OK pour commencer. • Cadre : Choisis cette icône pour sélectionner un cadre à ajouter à la photo. Appuie sur les flèches directionnelles gauche ou droite pour faire défiler les propositions, puis appuie sur le bouton OK pour confirmer ton choix. Tampon : • Choisis cette icône pour voir la sélection de tampons. Appuie sur les flèches directionnelles gauche ou droite pour faire défiler les ACTIVITÉS Microsoft®, Windows®, et/ou tout autre produit Microsoft mentionné sont soit des marques de Microsoft Corporation, soit des marques de Microsoft Corporation déposées aux États-Unis et/ou dans d’autres pays. Mac, Mac OS et Safari sont des marques déposées de Apple Inc., aux États-Unis et dans d’autres pays. Les noms de produits mentionnés sont soit des marques déposées, soit des marques commerciales de leurs sociétés respectives. 15 propositions, et sur les flèches haut ou bas pour modifier la taille du tampon à l’écran. Puis appuie sur le bouton OK pour confirmer ton choix. Ensuite, appuie sur les flèches pour déplacer le tampon à l’endroit que tu souhaites sur la photo, puis appuie sur le bouton OK . ACTIVITÉS Effets spéciaux : • Choisis cette icône pour ajouter un visage rigolo, une déformation ou un effet kaléidoscope à ta photo. Appuie sur les flèches directionnelles gauche ou droite pour faire défiler les effets, puis appuie sur le bouton OK pour confirmer ton choix. Appuie sur les flèches directionnelles pour déplacer l’effet choisi à l’endroit où tu souhaites sur la photo, puis appuie sur le bouton OK pour l’appliquer à la photo. Note : appliquer un effet spécial sur une photo peut prendre plus d’une minute. • Annuler : Choisis cette icône pour annuler la dernière retouche. 16 • Sauvegarder : Choisis cette icône pour enregistrer la photo que tu viens de retoucher sous un nouveau fichier. Note : le processus d’enregistrement d’une photo retouchée avec un effet de déformation peut prendre plus d’une minute. B. Animation image par image Cette activité est disponible gratuitement sur l’Explor@ park après avoir enregistré ton Kidizoom® Kid Connect en ligne. L’Animation image par image est une activité te permettant de créer tes propres animations avec des photos. Tu pourras découvrir 3 démos en entrant dans cette activité. Appuie sur les flèches directionnelles haut ou bas pour choisir une animation. Appuie sur les flèches directionnelles gauche ou droite pour choisir une fonction et appuie sur le bouton OK pour continuer. Appuie sur le bouton Supprimer pour supprimer une animation et choisis ‘Oui’ pour confirmer. 1. NOUVELLE ANIMATION Utilise l’écran de visualisation de l’appareil pour prendre des photos. Cette série de photos se transformera ensuite en une animation lorsque tu auras terminé. Après avoir sélectionné ‘Nouvelle Animation’, l’écran de visualisation apparaît. Appuie sur le bouton OK ou le déclencheur pour prendre une photo lorsque l’icône de l’appareil est surlignée. L’image de la dernière photo apparaît à l’écran afin de te rappeler la position de l’objet. Appuie sur les ou droite flèches directionnelles gauche pour choisir cette icône après avoir pris assez de photos. Tu reviendras au menu principal de l’activité et pourras voir ton animation, la modifier ou créer une nouvelle animation. 3. MODIFIER L’ANIMATION Il est possible d’apporter les modifications suivantes à ton animation : Prendre des photos Prends plus de photos pour ton animation (100 photos maximum par animation) Voir l’animation Regarde ton animation en choisissant la musique de fond Enregistrer comme vidéo Enregistre ton animation en tant que vidéo (fichier AVI) pour pouvoir la lire et la transférer sur l’ordinateur Options avancées ACTIVITÉS 2. VOIR L’ANIMATION Tu peux regarder l’animation que tu as créée. Appuie sur le bouton OK pour stopper la lecture et retourner à l’animation. Tu peux : • modifier la vitesse de visualisation de l’animation • modifier la musique de fond • activer ou désactiver l’icône de l’image précédente qui apparaît à l’écran 17 7. JEUX Kidizoom® Kid Connect propose 3 jeux. Dans le menu Jeux, appuie sur les flèches directionnelles gauche ou droite pour sélectionner un jeu pour y accéder. Durant le jeu, appuie sur le et appuie sur le bouton OK bouton Menu pour choisir ton niveau ou quitter le jeu en cours. ACTIVITÉS 1.L’intrus Aimerais-tu devenir détective ? Trouve l’image qui est différente des autres le plus vite possible ! Appuie sur les flèches directionnelles pour sélectionner ton choix et appuie sur le bouton OK pour répondre. Essaie d’en trouver le plus possible dans le temps imparti pour obtenir un super score. Prends une photo de toi ou d’un copain pour jouer ! 2.Puzzle rigolo Tes photos ont été découpées en quatre parties et mélangées ! Peux-tu reconstituer la photo originale ? Prends plus de photos pour rendre ce jeu encore plus rigolo ! Appuie sur les flèches et droite pour directionnelles gauche sélectionner en jaune les parties à déplacer, puis appuie sur le bouton OK pour échanger les morceaux de photos. 3.Apprenti chef Entraîne ta mémoire et tes capacités de réaction et deviens un véritable chef de cuisine ! Un client passe une commande en demandant certains ingrédients dans un certain ordre. Retiens l’ordre pour récupérer les ingrédients l’un après l’autre dans le bon ordre. Appuie sur les flèches et droite pour te déplacer. gauche Astuce : appuie sur les boutons Zoom avant ajuster le volume sonore en jouant. 8. RÉGLAGES 18 Appuie sur les flèches gauche et droite fonctions suivantes du mode Réglages. et Zoom arrière pour pour sélectionner l’une des A. Volume sonore Appuie sur les flèches directionnelles haut pour confirmer. volume et appuie sur OK ou bas pour régler le B. Mémoire Il est possible de voir l’état de la mémoire interne de Kidizoom® Kid Connect et d’effacer la mémoire de l’appareil. • Effacer les photos et les vidéos Cette action effacera tous les fichiers photo et vidéo de la mémoire interne ou de la carte mémoire si une carte est insérée. • Formater Cette action effacera toute la mémoire interne ou de la carte mémoire si une carte est insérée, incluant les téléchargements. Cette action effacera toute la mémoire interne ou de la carte mémoire si une carte est insérée et réinitialisera tous les réglages par défaut. Note : si une carte mémoire est insérée, les fichiers enregistrés dans la mémoire interne ne pourront être lus. Lorsque la mémoire de Kidizoom® Kid Connect est pleine, nous recommandons de sauvegarder les fichiers sur l’ordinateur puis de supprimer les fichiers de la mémoire interne de l’appareil. C. Résolution photo Cette fonction permet de régler la résolution des photos qui seront prises avec Kidizoom® Kid Connect. Pour une meilleure qualité d’image, sélectionne 1.3 Mpixels. Si tu choisis une résolution plus faible (0.3 Mpixels), tu pourras enregistrer davantage de photos, environ 800 dans la mémoire interne, contre environ 300 en haute résolution (1.3 Mpixels). RÉGLAGES • Remise à zéro D. Balayage La fréquence par défaut est de 50 Hz pour l’Europe et de 60 Hz pour les États-Unis. Il est recommandé de conserver le réglage initial, excepté en cas de voyage. E. Date et heure Le menu affiche la date et l’heure. Si tu veux modifier ces paramètres, appuie sur le bouton OK pour changer la date et l’heure, et appuie à nouveau sur le bouton OK pour confirmer. 19 ENTRETIEN • Pour nettoyer Kidizoom® Kid Connect, utiliser un chiffon doux et sec. Ne pas utiliser de solvants ni de produits corrosifs. • Éviter toute exposition prolongée au soleil ou à toute autre source de chaleur. • Enlever les piles en cas de non-utilisation prolongée. RÉSOLUTION DE PROBLÈMES • Ce jouet est fabriqué avec des matériaux résistants. Néanmoins, lui éviter les chocs contre des surfaces dures et éviter tout contact avec l’eau. 20 RÉSOLUTION DE PROBLÈMES Consultez cette section si vous rencontrez des difficultés lors de l’utilisation de Kidizoom® Kid Connect. Problème Solution L’appareil ne fonctionne plus 1.S’assurer que l’appareil est éteint. 2.Retirer les piles. 3.Attendre quelques minutes puis replacer les piles dans les compartiments à piles situés de chaque côté de l’appareil. 4.Allumer l’appareil Kidizoom® Kid Connect devrait à nouveau le faire fonctionner normalement. 5.Si l’appareil ne fonctionne toujours pas, remplacer toutes les piles par des piles neuves. La photo prise est S’assurer que la lentille de protection de floue l’objectif est propre. La connexion à l’ordinateur est impossible S’assurer que le câble USB est correctement branché sur l’appareil d’une part et sur l’ordinateur d’autre part. L’enregistrement de fichiers est impossible Vérifier l’état de la mémoire interne de Kidizoom® Kid Connect ou de la carte mémoire insérée. Le fichier photo JPEG téléchargé dans l’appareil ne peut pas être visionné S’assurer que le format de la photo téléchargée est bien JPEG Standard. Les autres formats, y compris Progressive JPEG, ne sont pas supportés. 1. Vérifier que la carte mémoire est correctement insérée. 2. S’assurer que la carte mémoire microSDHC ou microSD a une capacité supérieure à 32 Mo, les cartes de capacité inférieure ne pouvant être reconnues par Kidizoom® Kid Connect. 3. Vérifier si le type de carte mémoire est supporté. Cet appareil ne supporte pas les cartes de format MMC et d’autres formats. SERVICE CONSOMMATEURS Pour la France, la Suisse et la Belgique francophones : Si vous rencontrez un problème qui ne peut être résolu à l’aide de ce manuel, ou pour toute question ou suggestion que vous souhaiteriez nous soumettre, nous vous invitons à contacter notre service consommateurs. Rendez-vous sur notre site internet www.vtech-jouets.com, rubrique « Assistance ». Vous pouvez aussi nous écrire à l’adresse suivante : Service consommateurs VTech VTECH Electronics Europe SAS 24, allée des Sablières 78290 Croissy-sur-Seine FRANCE Pour le Canada : Tél. : 1 877 352 8697 Vous avez aimé ce jouet ? SERVICE CONSOMMATEURS La carte mémoire n’est pas détectée Vous pouvez nous faire part de vos commentaires sur notre site Internet www.vtech-jouets.com à la rubrique « Témoignages ». Nous lisons tous les témoignages déposés. Cependant, nous nous réservons le droit de ne pas tous les mettre en ligne en raison de contraintes matérielles ou lorsque les propos contenus dans un témoignage peuvent porter atteinte aux droits et libertés individuels. 21 AVERTISSEMENT SUR L’ÉPILEPSIE À LIRE AVANT TOUTE UTILISATION D’UN JEU VIDÉO PAR VOUS-MÊME OU PAR VOTRE ENFANT 22 I. Précautions à prendre dans tous les cas pour l’utilisation d’un jeu vidéo Évitez de jouer si vous êtes fatigué ou si vous manquez de sommeil. Assurez-vous que vous jouez dans une pièce bien éclairée en modérant la luminosité de votre écran. Lorsque vous utilisez un jeu vidéo susceptible d’être connecté à un écran, jouez à bonne distance de cet écran de télévision et aussi loin que le permet le cordon de raccordement. En cours d’utilisation, faites des pauses de dix à quinze minutes toutes les heures. II.Avertissement sur l’épilepsie Certaines personnes sont susceptibles de faire des crises d’épilepsie comportant, le cas échéant, des pertes de conscience à la vue, notamment, de certains types de stimulations lumineuses fortes : succession rapide d’images ou répétition de figures géométriques simples, d’éclairs ou d’explosions. Ces personnes s’exposent à des crises lorsqu’elles jouent à certains jeux vidéo comportant de telles stimulations, alors même qu’elles n’ont pas d’antécédent médical ou n’ont jamais été sujettes ellesmêmes à des crises d’épilepsie. Si vous-même ou un membre de votre famille avez déjà présenté des symptômes liés à l’épilepsie (crise ou perte de conscience) en présence de stimulations lumineuses, consultez votre médecin avant toute utilisation. Les parents se doivent également d’être particulièrement attentifs à leurs enfants lorsqu’ils jouent à des jeux vidéo. Si vous-même ou votre enfant présentez un des symptômes suivants : vertige, trouble de la vision, contraction des yeux ou des muscles, trouble de l’orientation, mouvement involontaire ou convulsion, perte momentanée de conscience, il faut cesser immédiatement de jouer et consulter un médecin. Es-tu prêt(e) à t’amuser en prenant des photos ? VTech est là pour t’aider à prendre de belles photos grâce à ton nouvel appareil photo numérique Kidizoom. Découvre nos astuces pour t’aider à utiliser ton appareil. Étape 1 Pour commencer, glisse la dragonne autour de ton poignet afin de tenir fermement ton nouveau Kidizoom. Étape 2 Il existe deux moyens de prévisualiser ta photo : soit en utilisant l’écran couleur LCD se trouvant sur la face arrière de ton Kidizoom, soit en utilisant les viseurs situés au-dessus de l’écran. Note : ce que tu vois à travers les deux viseurs peut ne pas être exactement comme ce qui apparaît sur l’écran LCD et la photo capturée. Étape 3 Tu es maintenant prêt(e) à prendre des photos. Assure-toi de tenir ton Kidizoom aussi droit que tu peux, à l’aide de tes deux mains. Étape 4 Approche-toi de ce que tu veux photographier. Fais attention de ne pas trop t’approcher sinon ta photo sera floue. Cela peut nécessiter un peu d’entraînement alors ne t’inquiète pas si ta photo n’est pas bonne au premier cliché. Étape 5 Ton Kidizoom émet un déclic lorsque tu prends une photo. Une fois que tu as entendu ce bruit, tu peux prendre une autre photo. Amuse-toi bien ! COMMENT PRENDRE UNE BONNE PHOTO ? COMMENT PRENDRE UNE BONNE PHOTO ? 23 KIDIZOOM® KID CONNECT : QUESTIONS FRÉQUENTES 24 KIDIZOOM® KID CONNECT : QUESTIONS FRÉQUENTES Question 1 : J’ai acheté un Kidizoom® Kid Connect de VTech® mais il ne fonctionne pas avec mon ordinateur qui recherche un pilote. J’ai cherché sur Internet mais je n’ai pas trouvé de pilote photo VTech®. Que puis-je faire ? Réponse : Aucun pilote n’est nécessaire pour le Kidizoom® Kid Connect. Il fonctionne avec un pilote standard de stockage de masse USB. Ce pilote est standard sur tous les systèmes d’exploitation Windows® avec Windows® 2000 service pack 3 (incluant Windows® XP et Vista) et Mac OS 9.0 et supérieur. Si votre ordinateur est équipé de ces systèmes d’exploitation et qu’il recherche toujours un pilote, veuillez contacter votre fabricant d’ordinateurs pour plus d’informations. Pour des systèmes d’exploitation plus anciens qui ne supportent pas le stockage de masse, un système plus récent ou un pilote de stockage de masse peut résoudre le problème. Veuillez consulter votre fabricant d’ordinateurs. Question 2 : Les photos que je prends ne ressemblent pas à ce que je vois lorsque je regarde à travers les viseurs. L’image capturée couvre une zone plus importante que ce que les viseurs montrent. Réponse : L’image actuelle et l’image numérique enregistrée peuvent varier selon la réfraction de la lumière à travers la lentille des viseurs. La lumière réfracte à travers les lentilles à différents angles selon divers facteurs dont la distance entre la lentille et vos yeux, l’angle avec lequel vous voyez les lentilles, et même l’espace entre vos yeux. Généralement, lorsque les lentilles sont placées à une distance normale des yeux, la lumière réfracte à travers les lentilles de telle manière qu’elle se concentre sur une zone plus proche et plus étroite, rendant l’image et la zone apparaissant dans les viseurs plus petites que ce qui est capturé numériquement. Question 3 : Quelle est la valeur ISO (sensibilité à la lumière) du Kidizoom® Kid Connect ? Réponse : Le Kidizoom® Kid Connect utilise une valeur ISO automatique. Il ajuste Question 5 : Pourquoi mes photos sont parfois grainées ou floues ? Puis-je faire quelque chose pour améliorer la qualité d’image ? Réponse : Dans un environnement dépourvu de lumière, le taux d’image par seconde (la vitesse de déclenchement) baisse et permet un temps d’exposition plus long. L’inconvénient est que chaque mouvement dans le cadre ou chaque secousse ou tremblement de l’appareil rend l’image plus floue. De plus, le capteur de l’appareil va atténuer les bords en cas de faible luminosité pour contrer l’obscurité en réduisant le bruit d’image. Cela peut parfois rendre l’image floue. Essayez d’améliorer la lumière pour obtenir de meilleurs résultats. La sensibilité du capteur photo dans des conditions de faible luminosité et la faiblesse de l’image lors de secousses ou de tremblements de la main ont été améliorées dans la plupart des modèles récents. Question 6 : Peut-on supprimer plusieurs photos en une seule fois, ou doivent-elles être supprimées une à une sur l’appareil photo ? Réponse : Si vous connectez Kidizoom® Kid Connect ou la carte mémoire directement à l’ordinateur, vous pouvez sélectionner plusieurs photos et les supprimer en même temps. Question 7 : Si je supprime accidentellement les photos en formatant mon Kidizoom® Kid Connect, existe-t-il un moyen de les récupérer ? Réponse : Malheureusement, si vous supprimez les photos lors du formatage de la mémoire interne, il n’y a pas de moyen de les retrouver. Il existe des logiciels qui peuvent retrouver des données perdues, mais nous ne recommandons pas leur utilisation. KIDIZOOM® KID CONNECT : QUESTIONS FRÉQUENTES automatiquement le temps d’exposition et la sensibilité à la lumière selon l’environnement lumineux. Question 4 : Mon appareil photo s’allume puis s’éteint immédiatement. Réponse : Assurez-vous d’utiliser des piles neuves. S’il n’y a pas de faux contact dû à des impuretés ou à une déformation au contact des piles et des ressorts, l’appareil est normalement apte à fonctionner. Si le problème persiste après une installation normale des piles, il s’agit probablement d’un appareil défectueux. 25 KIDIZOOM® KID CONNECT : QUESTIONS FRÉQUENTES 26 Question 8 : Le changement de piles efface-t-il la mémoire interne ? Réponse : Le changement des piles dans des conditions normales comme détaillé dans le manuel d’utilisation n’entraîne pas la perte des données ni dans la mémoire interne, ni dans la carte mémoire. Question 9 : Lors de la connexion de l’appareil au port USB, le message suivant apparaît « système USB non reconnu, un des systèmes USB connectés à l’ordinateur ne fonctionne pas et Windows® ne le reconnaît pas ». J’utilise Windows® XP. Réponse : C’est un problème de matériel informatique ou de système d’exploitation. De nombreux consommateurs ont constaté ce problème : leur ordinateur ne reconnaît pas certains périphériques de stockage. Veuillez contacter votre fabricant d’ordinateurs pour plus d’informations. Question 10 : J’essaie de transférer mes photos sur mon ordinateur. J’ai connecté l’appareil selon les instructions (en connectant le câble USB à l’appareil et à l’ordinateur), et la fenêtre apparaît. Cependant, aucune photo n’est automatiquement téléchargée. Dois-je faire quelque chose au démarrage pour obtenir les photos téléchargées et sauvegardées ? Réponse : Le processus de transfert d’image ne commence pas automatiquement. Après avoir connecté le câble USB et l’apparition de la fenêtre, vous pouvez ouvrir la fenêtre, ouvrir le dossier « DCIM », et vous trouverez les images capturées avec le Kidizoom® Kid Connect (que vous pouvez copier et coller dans votre ordinateur). Si vous souhaitez télécharger des images pour les regarder sur l’appareil, vous pouvez le faire en déplaçant les images JPEG dans le dossier « DOWNLOAD\VIDEO ». SATISFAIT OU REMBOURSÉ SATISFAIT OU REMBOURSÉ : Vous disposez d’un délai de 15 jours après l’achat de votre Kidizoom® Kid Connect pour le retourner si celui-ci ne vous convenait pas. Le produit devra être retourné complet dans son emballage d’origine avec son mode d’emploi, accompagné de l’original de la preuve d’achat (ticket de caisse ou facture) à l’adresse suivante : VTech® - Opération satisfait ou remboursé - 24, allée des Sablières - 78290 Croissy-sur-Seine. Tout appareil Kidizoom® Kid Connect retourné incomplet, abîmé, endommagé, ou sali ne sera pas repris. Nous nous engageons à vous rembourser le montant facturé sur la preuve d’achat, en bons d’achat VTech, dans la limite de 100 €. Les frais de port occasionnés par le renvoi du produit resteront à votre charge. Le remboursement s’effectuera en bons d’achat valables 1 an, dans un délai de 4 semaines et sera envoyé à l’adresse que vous nous aurez fournie. Un seul remboursement par foyer (même nom, même adresse). Cette offre est réservée aux particuliers et ne s’applique pas aux magasins ou aux distributeurs. Offre valable en France uniquement. 27