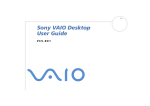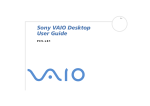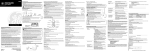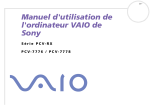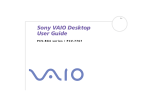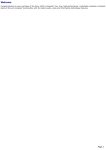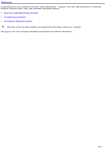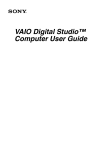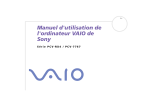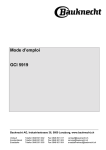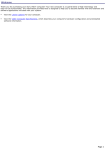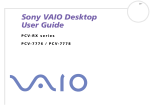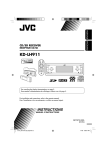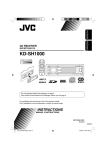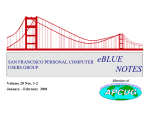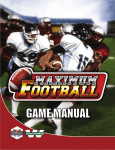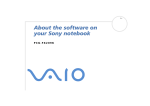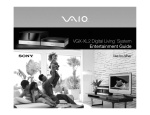Download PCV-RX1 - Sony Europe
Transcript
N
Manuel d'utilisation de
l'ordinateur VAIO
P C V- R X 1
Manuel d’utilisation de l’ordinateur VAIO
Commencez par lire ce document!
n N
1
Commencez par lire ce document!
Important
© 2001 Sony Corporation. Tous droits réservés.
Aucune partie du présent manuel et des logiciels qu’il décrit ne peut être reproduite, traduite ou convertie en langage machine sans
une autorisation écrite préalable.
Sony Corporation n’offre aucune garantie quant au présent manuel, aux logiciels ou aux informations qu’il contient, et exclut toute
garantie implicite, de commerciabilité ou d’aptitude à un usage particulier découlant de ce manuel, des logiciels ou d’informations de
même nature. En aucun cas, Sony Corporation ne sera tenue responsable de préjudices fortuits, induits ou spéciaux, qu’ils soient
d’origine délictuelle ou contractuelle, ou qu’ils découlent directement ou indirectement du présent manuel, des logiciels ou des
informations qu’ils contient ou auxquelles ils fait allusion.
Sony Corporation se réserve le droit de modifier le présent manuel ou les informations qu’il contient à tout moment et sans préavis.
Les logiciels décrits dans ce manuel sont régis par un accord de licence utilisateur distinct.
Sony, DVgate, i.LINK™ et le logo i.LINK™, PictureGear, PictureToy, Media Bar DVD Player, MovieShaker, Smart Capture, Sélecteur
d’interface, VAIO Action Setup, VAIO System Information, VisualFlow, SonicStage, ImageStation, Memory Stick™ et le logo Memory
Stick™, VAIO et le logo VAIO sont des marques commerciales de Sony Corporation.
i.LINK™ est une marque commerciale de Sony uniquement utilisée pour désigner qu’un produit comporte une connexion IEEE1394.
Microsoft®, Windows® et le logo Windows® , Windows® Media et Outlook® sont des marques commerciales, déposées ou non, de
Microsoft Corporation aux États-Unis et dans d’autres pays.
Adobe® , Adobe® Acrobat® Reader, Adobe® Premiere®, Adobe® Photoshop® Elements, Adobe® GoLive et Adobe® LiveMotion® sont
des marques commerciales de Adobe Systems Incorporated.
QuickTime et le logo QuickTime sont des marques utilisées sous licence. QuickTime est une marque déposée aux États-Unis et dans
d’autres pays.
RealPlayer® et RealJukebox® sont des marques ou des marques déposées de RealNetworks, inc. aux États-Unis et dans d’autres pays.
Norton Antivirus est une marque commerciale de Symantec.
Manuel d’utilisation de l’ordinateur VAIO
Commencez par lire ce document!
n N
2
Tous les autres noms de systèmes, de produits et de services sont des marques de leurs propriétaires respectifs. Les symboles ™ ou ® ne
sont pas repris dans ce manuel.
Les caractéristiques techniques sont susceptibles de modifications sans préavis.
Energy Star®
En tant que partenaire d’ENERGY STAR®, Sony atteste que son produit répond aux recommandations d’ENERGY STAR® en matière
d’économie d’énergie.
Le programme international d’ENERGY STAR® relatif aux équipements de bureau (International ENERGY STAR Office Equipment
Program) vise à promouvoir l’utilisation d’ordinateurs et d’équipements de bureau à faible consommation d’énergie. Ce programme
encourage la mise au point et la diffusion de produits dont les fonctions permettent de réduire efficacement la consommation
d’énergie. Il s’agit d’un système ouvert auquel les entreprises sont libres d’adhérer. Les produits visés par ce programme sont des
équipements de bureau tels qu’ordinateurs, écrans, imprimantes, fax et copieurs. Les normes et logos de ce programme sont communs
à tous les pays participants.
ENERGY STAR® est une marque déposée aux États-Unis.
Manuel d’utilisation de l’ordinateur VAIO
Commencez par lire ce document!
n N
3
Consignes de sécurité
Numéros d'identification
Les numéros de modèle et de série figurent sur la face arrière de l’unité principale de votre ordinateur VAIO de Sony. Inscrivez le numéro
de série dans l’espace réservé à cet effet ci-dessous. Communiquez le numéro de modèle et le numéro de série chaque fois que vous
appelez VAIO-Link.
Numéro de série : ________________________
Numéro de modèle :
PCV-RX1
Avertissements
Généralités
L’ouverture de l’unité, quelle qu’en soit la raison, vous expose à des risques non couverts par la garantie.
Pour prévenir tout risque de décharge électrique, abstenez-vous d’ouvrir le boîtier de l’ordinateur. Ne
confiez son entretien qu’à une personne qualifiée.
Pour prévenir tout risque d’incendie ou d’électrocution, préservez votre ordinateur VAIO de la pluie et
de l’humidité.
Pour signaler une fuite de gaz, ne vous servez pas d’un modem ou d’un téléphone installé à proximité
de la fuite.
Évitez d’utiliser le modem pendant les orages.
La prise secteur que vous utilisez doit se trouver à proximité de votre équipement et doit être facile
d’accès.
Les propriétés magnétiques de certains objets peuvent endommager votre lecteur de disque dur. Elles
risquent d’effacer les données du disque dur et d’occasionner un dysfonctionnement du système. Veillez
à ne pas placer votre ordinateur à proximité ou sur les objets émettant des champs magnétiques,
notamment :
Manuel d’utilisation de l’ordinateur VAIO
Commencez par lire ce document!
n N
4
Téléviseurs
Haut-parleurs
Aimants
Bracelets magnétiques.
Audio/vidéo
L’installation de l’ordinateur à proximité d’un équipement émettant des radiations électromagnétiques
peut provoquer des distorsions sonores et visuelles.
Connectivité
Ne procédez jamais à l’installation d’un modem ou au raccordement de câbles téléphoniques pendant
un orage.
N’installez jamais de prises téléphoniques dans un endroit humide, à moins qu’elles soient spécialement
conçues à cet effet.
Installez ou manipulez toujours une ligne téléphonique avec précaution.
Pour déconnecter complètement votre ordinateur VAIO de l’alimentation secteur, débranchez le cordon
d’alimentation.
Veillez à ce que la prise secteur soit d’un accès aisé.
Lecteur de disque optique
L’utilisation des instruments optiques fournis avec votre ordinateur VAIO n’est pas sans risque pour les yeux.
Il est déconseillé d’ouvrir le châssis car le laser est dangereux pour les yeux. Ne confiez l’entretien de
l’ordinateur qu’à une personne qualifiée.
Manuel d’utilisation de l’ordinateur VAIO
Commencez par lire ce document!
n N
5
Lorsque le lecteur de disque optique est ouvert, vous êtes exposé à des rayons visibles et invisibles : évitez l’exposition directe du laser.
Le graveur de CD-RW et le lecteur de DVD-ROM sont des APPAREILS À LASER DE CLASSE 1 conformes au standard de sécurité
EN 60825-1. La réparation et la maintenance de ces lecteurs doivent être confiées à des techniciens agréés par Sony. Une mauvaise
manipulation et une réparation mal effectuée peuvent s’avérer dangereuses.
CLASS 1
LASER PRODUCT
TO EN 60825-1
Réglementations
Ce produit est conforme aux dispositions de la directive européenne 1999/5/EC (équipements hertziens et les équipements terminaux
de télécommunications).
Cet appareil est conforme aux normes EN 55022 Classe B et EN 55024, limitant l’emploi dans les environnements résidentiel,
professionnel et industriel léger.
Cet appareil a été testé et déclaré conforme aux limites de la directive CEM lors de l’utilisation de câbles de liaison de trois mètres de
long maximum.
Élimination des batteries
Votre ordinateur VAIO de Sony est équipé d’une batterie auxiliaire interne qui ne devrait normalement pas
être remplacée pendant la durée de vie du produit. Si vous voulez remplacer cette batterie, veuillez
contacter VAIO-Link.
http://www.vaio-link.com
Manuel d’utilisation de l’ordinateur VAIO
Commencez par lire ce document!
n N
6
Conservez les batteries hors de portée des enfants.
Conformez-vous à la législation en vigueur dans votre région pour éliminer les batteries usagées.
Dans certains pays, il est interdit de jeter les batteries avec les ordures ménagères ou dans les poubelles
de bureau. En pareil cas, faites appel aux services publics de ramassage.
Manuel d’utilisation de l’ordinateur VAIO
Bienvenue
n N
7
Bienvenue
Vous venez d’acquérir un ordinateur VAIO de Sony et nous vous en félicitons. Sony a combiné son savoirfaire en matière d’audio, de vidéo, d’informatique et de communications pour mettre à votre disposition un
ordinateur personnel à la pointe de la technologie.
Voici les principales fonctionnalités que vous offre cet ordinateur :
Performances exceptionnelles - Votre PC comprend un processeur Intel®, un modem interne et une
interface Fast Ethernet.
Deux lecteurs – Profitez de la liberté que vous offre la présence de deux lecteurs, un graveur de CD-RW
et un lecteur de DVD-ROM incorporé au système.
Qualité audio et vidéo Sony – Les haut-parleurs stéréo externes de qualité supérieure vous
permettent de profiter pleinement des applications multimédia, des jeux et des logiciels de
divertissement les plus récents.
Emplacement pour support Memory Stick™ Sony – La nouvelle génération de supports de stockage
numérique vous permet d’échanger aisément des images, du son, des données et du texte entre
appareils photo, ordinateurs et autres appareils.
Clavier VAIO – Fonctions de mise sous tension et touches de raccourci qui vous permettront de lancer
vos applications préférées en quelques secondes.
Interconnectivité – Votre ordinateur est doté de fonctionnalités Ethernet et i.LINK™. i.LINK™ est une
interface numérique bidirectionnelle conçue pour l’échange de données, comme pour les caméscopes.
Windows® XP Édition familiale - Votre système intègre le dernier système d’exploitation de
Microsoft.
Manuel d’utilisation de l’ordinateur VAIO
Bienvenue
n N
8
Assistance clientèle hors pair – En cas de problème, vous pouvez visiter le site Web de VAIO-Link à
l’adresse suivante :
http://www.vaio-link.com
Avant de nous contacter, veuillez essayer de résoudre le problème seul en consultant le manuel
d’utilisation ou les manuels et fichiers d’aide des périphériques ou des logiciels.
Documentation
Les manuels d’utilisation sont fournis sous forme imprimée et en ligne sur un CD-ROM de documentation.
Documentation papier
Dans la documentation sous forme imprimée, vous trouverez :
Une brochure Getting Started où vous trouverez une brève description du contenu de votre boîte,
certaines caractéristiques techniques de votre ordinateur VAIO, ainsi que des instructions de
configuration.
Un Guide client, où vous trouverez toutes les informations fondamentales nécessaires pour utiliser
votre ordinateur VAIO, ainsi que des informations sur le dépannage et VAIO-Link.
Les Conditions de garantie de votre ordinateur Sony.
Un Guide sur les règlements de sécurité à titre d’information.
Un dépliant sur les Réglementations relatives au modem.
Documentation en ligne
La documentation sur CD-ROM comprend les éléments suivants :
1
Manuel d’utilisation de l’ordinateur VAIO de Sony :
Manuel d’utilisation de l’ordinateur VAIO
Bienvenue
n N
9
2
Le chapitre Utilisation de votre ordinateur VAIO décrit l’utilisation des composants standard de
votre système. Cette partie du manuel décrit également l’usage que vous pouvez faire d’un Memory
Stick™.
Le chapitre Branchement de périphériques explique comment ajouter des fonctionnalités à votre
ordinateur en y connectant plusieurs périphériques.
Le chapitre Assistance décrit les options d’aide disponibles et vous explique comment remédier aux
problèmes courants.
Le chapitre Précautions d’emploi vous donne quant à lui quelques conseils sur l’utilisation de votre
ordinateur VAIO.
Les caractéristiques techniques de l’ordinateur, des pilotes et des accessoires sont décrites dans le
chapitre Fiche technique.
Le Glossaire reprend les termes techniques utilisés dans ce manuel.
Guide des logiciels installés sur votre ordinateur :
Le chapitre Guide des logiciels installés sur votre ordinateur présente brièvement les
différentes fonctionnalités des logiciels pré-installés sur votre ordinateur.
Le chapitre Personnalisation de votre ordinateur VAIO vous explique comment configurer le
système et la gestion de l’alimentation.
Le chapitre Utilisation des CD-ROM de réinstallation vous explique la procédure à suivre pour
effectuer une réinstallation du système et des applications.
3
Consultez les fichiers d’aide en ligne du logiciel que vous utilisez pour obtenir des informations
détaillées sur les fonctionnalités et le dépannage.
4
Reportez-vous au manuel de Mise en route de Microsoft pour obtenir de plus amples informations sur
Windows®.
5
Rendez-vous sur le site http://www.club-vaio.sony-europe.com pour les didacticiels en ligne relatifs à vos
logiciels VAIO préférés.
Manuel d’utilisation de l’ordinateur VAIO
Bienvenue
n N
10
Votre ordinateur VAIO de Sony et ses accessoires
Voici les éléments matériels contenus dans votre boîte :
1
Unité principale
6
Adaptateur secteur pour les haut-parleurs
2
Clavier VAIO avec repose-mains
7
Souris à roulette VAIO
3
Cordon d’alimentation
(spécifique à chaque pays)
8
Haut-parleurs
4
Cordon téléphonique*
9
Manuels d’utilisation et CD-ROM de
documentation
5
Adaptateur* (spécifique à chaque pays)
10
CD-ROM de réinstallation
*Le cordon téléphonique est employé pour brancher le modem interne. Attention : l’adaptateur doit être spécifique au pays où vous vous trouvez.
Pour de plus amples informations, rendez-vous à la section Utilisation de l’adaptateur approprié (page 29).
Manuel d’utilisation de l’ordinateur VAIO
Bienvenue
n N
11
Ergonomie
Dans la mesure du possible, essayez d’observer les règles suivantes lors de l’utilisation de votre ordinateur,
que vous soyez à domicile ou sur votre lieu de travail.
Manuel d’utilisation de l’ordinateur VAIO
Bienvenue
n N
12
Positionnement par rapport au clavier et à la souris – Veillez à placer le clavier juste devant vous
(1). Lorsque vous utilisez le clavier ou la souris externe, maintenez vos avant-bras à l’horizontale et vos
poignets dans une position neutre et confortable (2), ceux-ci ne doivent pas être inclinés. Laissez les bras
le long du corps. N’utilisez le repose-mains que ponctuellement, pour détendre vos poignets lorsque
vous n’utilisez pas le clavier. Placez la souris au même niveau que le clavier et utilisez l’ensemble de votre
bras pour la diriger.
Positionnement et inclinaison de l’écran – Placez le moniteur à une distance confortable pour les
yeux (3). Assurez-vous que l’écran se trouve à hauteur des yeux ou légèrement en-dessous de ceux-ci.
Modifiez l’inclinaison de l’écran jusqu’à ce que vous trouviez la position qui vous convient le mieux. Une
orientation optimale de l’écran réduit la fatigue oculaire et musculaire. N’oubliez pas de régler la
luminosité.
Mobilier et position du corps – Installez-vous sur un siège muni d’un bon dossier (4). Réglez le niveau
du siège de sorte que vos pieds reposent bien à plat sur le sol. Pour un meilleur confort, utilisez un
repose-pied. Asseyez-vous de façon détendue, tenez-vous droit et évitez de vous courber vers l’avant ou
de vous incliner excessivement vers l’arrière.
Éclairage – Choisissez un emplacement où les fenêtres et l’éclairage ne produisent pas de reflets sur
l’écran. Utilisez un éclairage indirect pour éviter la formation de points lumineux sur l’écran. Vous
pouvez également réduire les reflets au moyen de certains accessoires. Vous travaillerez plus
confortablement et plus vite sous un bon éclairage.
Aération – Veillez à laisser un espace d’au moins 25 cm derrière l’unité principale ainsi qu’à la gauche
de celle-ci (5).
Pour terminer – N’oubliez pas de faire des pauses lorsque vous travaillez sur votre ordinateur.
Une utilisation excessive de l’ordinateur peut provoquer la contraction des muscles et des tendons.
Manuel d’utilisation de l’ordinateur VAIO
Utilisation de votre ordinateur VAIO
n N
13
Utilisation de votre ordinateur VAIO
Ce chapitre vous apprend à utiliser votre ordinateur ainsi que ses périphériques internes et externes.
Identification des témoins lumineux et des ports
Face avant
1
Lecteur de DVD-ROM
(page 25)
2
Graveur de CD-RW
(page 25)
3
Lecteur de disquettes
4
Témoin du lecteur de disquettes
5
Témoin du graveur de CD-RW/lecteur
de DVD-ROM
6
Témoin du disque dur
7
Bouton et témoin d’alimentation
(page 15)
8
Bouton d’éjection du DVD-ROM
(page 25)
9
Bouton d’éjection du CD-RW
(page 25)
10
Emplacement Memory Stick™
(page 33)
11
Témoin Memory Stick™
(page 33)
12
Bouton d’éjection de la disquette
13
2 ports USB
(page 44)
14
Port i.LINK™ 4 broches
(page 46)
(page 25)
DRIVE
while
reading
andwriting
datafrom
Manuel d’utilisation de l’ordinateur VAIO
Utilisation de votre ordinateur VAIO
n N
14
Face arrière
1
Port souris
(page 24)
2
Port clavier
(page 18)
3
Port USB
(page 44)
4
Port Ethernet
(page 49)
5
Port sortie optique
6
Port imprimante
(page 45)
7
Port i.LINK™ à 6 broches
(page 46)
8
Port série
9
Prise d’entrée de ligne
11
Prise microphone
12
Prise d’alimentation secteur
13
Port moniteur VGA
(page 43)
14
Emplacement AGP
(page 67)
15
Fente PCI
(page 67)
16
Fente PCI
(page 67)
17
Fente PCI (modem)
(page 67)
18
4
3
2
1
Prise écouteurs
10
(page 44)
Connecteur de ligne téléphonique (page 67)
Le connecteur d’alimentation de l’adaptateur secteur et le
cordon d’alimentation répondent aux conditions de tension
dangereuse, conformément à la norme EN 60950.
Le câble téléphonique et ses connecteurs répondent aux
conditions TNV (tension de réseau de télécommunication),
conformément à la norme EN 60950.
Tous les autres ports répondent aux conditions SELV (tension de
sécurité extra-basse), conformément à la norme EN 60950.
Manuel d’utilisation de l’ordinateur VAIO
Utilisation de votre ordinateur VAIO
n N
15
Démarrage de l'ordinateur
Lorsque vous avez installé tous les composants selon les indications du manuel Getting Started, vous
pouvez commencer à utiliser votre ordinateur.
Pour démarrer votre ordinateur, procédez comme suit :
1
Appuyez sur le bouton d’alimentation de l’unité principale jusqu’à ce que le témoin lumineux bleu
s’allume (1).
2
Appuyez sur le bouton d’alimentation situé sur le moniteur afin d’allumer celui-ci (2).
3
Appuyez sur le bouton d’alimentation des haut-parleurs pour allumer ceux-ci (3).
Une fois que vous avez démarré votre ordinateur, vous pouvez utiliser les touches de raccourci sur le clavier
pour démarrer le système et lancer automatiquement votre application préférée.
Si vous maintenez le bouton d’alimentation enfoncé pendant plus de quatre secondes, l’ordinateur s’éteint.
Manuel d’utilisation de l’ordinateur VAIO
Utilisation de votre ordinateur VAIO
n N
16
Mise sous tension de l'ordinateur
Il est important que vous arrêtiez correctement votre ordinateur afin de ne pas perdre les données qui n’ont
pas été sauvegardées.
Pour arrêter votre ordinateur, procédez comme suit :
1
Cliquez sur le bouton Démarrer.
2
Cliquez sur Arrêter l’ordinateur.
L’écran Arrêter l’ordinateur s’affiche.
3
Cliquez sur Arrêter.
Attendez que votre ordinateur s’éteigne automatiquement.
Le témoin d’alimentation s’éteint.
Éteignez les périphériques connectés à votre ordinateur.
4
Répondez à toutes les invites vous demandant si vous voulez sauvegarder des documents ou considérer d’autres utilisateurs.
Si vous ne parvenez pas à éteindre votre ordinateur, procédez comme suit.
- Quittez tous les logiciels ouverts.
- Débranchez les éventuels périphériques USB installés.
- Appuyez simultanément sur <Ctrl>+<Alt>+<Suppr>. Si vous n’avez pas modifié les paramètres par défaut, vous entrerez dans Gestionnaire de
tâches. Sélectionnez Désactiver dans le menu Arrêter afin d’éteindre l’ordinateur.
- Vous pouvez également appuyer sur <Alt>+<F4> et sélectionner Arrêter sur l’écran qui s’affiche.
Si cette procédure s’avère infructueuse, vous pouvez maintenir le bouton d’alimentation enfoncé pendant plus de quatre secondes. L’ordinateur
s’éteint alors automatiquement. Cette opération peut entraîner une perte de données.
Si vous souhaitez arrêter votre ordinateur pour une brève période seulement, vous pouvez économiser de l’énergie en utilisant le mode de mise en
veille. Dans le menu Démarrer, sélectionnez Arrêter l’ordinateur puis Mettre en veille.
Manuel d’utilisation de l’ordinateur VAIO
Utilisation de votre ordinateur VAIO
n N
17
Inscription de votre ordinateur
En inscrivant votre ordinateur auprès de Sony, vous pouvez bénéficier d’un service d’assistance clientèle
irréprochable et des avantages suivants :
VAIO-Link – Si vous avez un problème avec votre ordinateur, vous pouvez consulter le site Web de VAIOLink, où vous trouverez peut-être une solution:
http://www.vaio-link.com
Garantie – Protégez votre investissement. Consultez la carte de garantie pour les termes et conditions
et référez-vous à votre Guide service client pour plus d’informations.
Pour inscrire votre ordinateur VAIO de Sony, procédez comme suit:
1
Cliquez sur l’icône d’enregistrement en ligne VAIO dans le menu Démarrer.
2
Complétez les champs de votre carte d’inscription.
3
Faites défiler l’écran jusqu’à la fin du formulaire, puis cliquez sur Envoyer.
Cliquez sur OK.
4
Pour accéder à la page Web d’inscription, vous devez disposer d’une connexion à Internet, brancher votre ligne téléphonique et configurer votre
modem.
Manuel d’utilisation de l’ordinateur VAIO
Utilisation de votre ordinateur VAIO
n N
18
Utilisation du clavier
Cette section décrit les fonctionnalités du clavier VAIO.
F1
Echap
F2
COURIER
INTERNET
MUSIQUE
IMAGE
VIDEO
AIDE
S1
S2
S3
S4
S5
S6
F3
F4
F5
F6
!
²
F7
F8
Ver Num
F9
F10
Arr déf
F11
F12
Suppr
Inser
Ver Num
Imp écr
Syst
Pause
Attn
*
2
é ~
1
&
A
3
4
"#
Z
Q
S
R
D
W
<
6
-
5
( [
{
´
E
F
X
7
è
|
T
G
C
U
J
B
N
¨
Entrée
*
8
9
4
5
6
1
2
3
$
-
+
%
µ
ù
*
§
!
/
:
/
7
Arr déf
£
^
M
.
;
,
+
= }
]
P
L
K
?
>
˚)
à @
O
I
H
V
9
ç ^
8
_ \
`
Y
Fin
Entr
Ctrl
F1
Echap
²
Alt
Fn
F2
2
é ~
1
&
A
3
4
"#
´
MUSIQUE
IMAGE
VIDEO
AIDE
S2
S3
S4
S5
S6
F4
F5
R
D
X
F6
U
H
B
F7
N
?
.
;
¨
Ins
Suppr
Arr déf
F11
F12
+
= }
Suppr
Inser
Ver Num
/
Entrée
Imp écr
Syst
Arr déf
£
$
^
M
/
:
F10
]
P
L
K
˚)
à @
Fn
Ver Num
F9
O
I
J
,
>
F8
9
ç ^
8
_ \
`
Y
G
V
7
è
|
T
F
C
6
-
5
( [
{
E
S
W
<
INTERNET
S1
F3
Z
Q
COURIER
.
0
Ctrl
Alt Gr
*
7
8
9
4
5
6
1
2
3
Pause
Attn
-
+
%
µ
ù
*
§
!
Fin
Entr
Ctrl
Fn
Alt
Alt Gr
Ctrl
0
Fn
Ins
.
Suppr
Manuel d’utilisation de l’ordinateur VAIO
Utilisation de votre ordinateur VAIO
n N
19
Touche
Description
Touche d’échappement (1)
La touche <Echap> (échappement) sert à annuler une commande.
Touches de fonction (2)
Les douze touches de fonction situées en haut du clavier permettent
d’exécuter des tâches particulières. Par exemple, dans la plupart des
applications, la touche <F1> sert à appeler l’aide en ligne. La tâche
associée à chaque touche de fonction varie d’une application à
l’autre.
Touches de correction (3)
Les touches <Insert>, <Retour Arrière> et <Suppr> vous
permettent de corriger vos documents.
Touches de verrouillage (4)
Appuyez une fois sur la touche de verrouillage des majuscules
pour activer le mode de saisie en majuscules. Utilisez la touche <Ver
Num> pour activer le pavé numérique.
Touche d’impression écran (5)
La touche d’impression écran <Impécr> prend un instantané
électronique de l’écran affiché et le copie dans le Presse-papiers de
Windows®. Vous pouvez ensuite coller cet instantané dans un
document afin de l’imprimer.
Pavé numérique (6)
Cette zone se compose de touches similaires à celles d’une
calculatrice ordinaire. Utilisez-la pour saisir des nombres au clavier
ou pour effectuer des opérations mathématiques, telles que des
additions ou des soustractions. Le pavé numérique doit d’abord être
activé en appuyant sur la touche de verrouillage <Ver Num>.
Touches de navigation (7)
Ces touches vous permettent de déplacer le curseur sur l’écran.
Touche Applications
La touche Applications donne accès à un menu contextuel abrégé ;
utiliser cette touche équivaut à cliquer sur le bouton droit de la
souris.
(8)
Manuel d’utilisation de l’ordinateur VAIO
Utilisation de votre ordinateur VAIO
n N
20
Touche
Description
Touches opérateur (9)
Plusieurs touches s’utilisent en combinaison avec au moins une
autre touche : <Ctrl>, <Alt> et <Maj>. Enfoncées en même temps
qu’une autre touche, les touches <Ctrl> et <Alt> constituent un
moyen supplémentaire d’exécuter des commandes. Ainsi, dans bon
nombre d’applications, vous pouvez enfoncer simultanément les
touches <Ctrl> et <S> (représentées par <Ctrl>+<S>) au lieu de
sélectionner la commande Enregistrer dans un menu. La touche
<Maj> sert à saisir des lettres majuscules ; la touche <Alt Gr>, des
symboles spéciaux tels que @, # ou }.
Touche Windows®
(10)
La touche arborant le logo Windows® donne accès au menu
Démarrer de Windows® ; utiliser cette touche équivaut à cliquer
sur le bouton Démarrer dans la Barre des tâches.
Touches de raccourci (touches S) (11)
Ces touches, numérotées de 1 à 6, servent à démarrer directement
certaines applications pré-définies.
Voyant LED (12)
Un témoin vert indique que les fonctions de verrouillage des
majuscules, d’activation du pavé numérique ou de
verrouillage du défilement sont activées respectivement.
Bouton de mise en veille (13)
Appuyez sur ce bouton pour allumer votre ordinateur, pour passer
en mode de mise en veille ou encore pour revenir en mode
normal.
Touches de combinaisons Fn (14)
Ces touches sont utilisées en combinaison avec la touche <Fn> afin
d’exécuter les commandes représentées dans le rectangle dessiné
sur ces touches.
Touche <Fn> (15)
La touche <Fn>, utilisée en combinaison avec d’autres touches, sert
à exécuter certaines commandes.
Manuel d’utilisation de l’ordinateur VAIO
Utilisation de votre ordinateur VAIO
n N
21
Combinaisons et fonctions de la touche Windows®
Combinaisons
Fonction
Affiche Centre d’aide et de support.
+ <F1>
+ Tabulation
Sélectionne le bouton suivant dans la Barre des
tâches.
Affiche le Poste de travail.
+ <E>
Affiche la fenêtre Résultats de la recherche dans
laquelle vous pouvez localiser un fichier ou un
dossier. Cette combinaison de touches équivaut à
sélectionner les commandes Rechercher, puis Des
fichiers ou des dossiers, dans le menu Démarrer.
+ <F>
+ <Ctrl> + <F>
Affiche la fenêtre Résultats de la recherche Ordinateurs dans laquelle vous pouvez localiser
d’autres ordinateurs.
Réduit toutes les fenêtres affichées.
+ <M>
Rétablit la taille initiale des fenêtres réduites.
<Maj> +
+ <R>
+ <M>
Affiche la fenêtre Exécuter. Cette combinaison de
touches a le même effet que l’option Exécuter du
menu Démarrer.
Manuel d’utilisation de l’ordinateur VAIO
Utilisation de votre ordinateur VAIO
n N
22
Combinaisons et fonctions de la touche <Fn>
Combinaisons/fonction
Fonction
Fait apparaître la page précédente.
<Fn> + PgUp
Fait apparaître la page suivante.
PgDn
<Fn> +
Déplace le curseur au début de la ligne.
<Fn> + Home
Déplace le curseur à la fin de la ligne.
<Fn> + End
<Fn> +
Modifie la façon dont l’écran défile en
fonction de l’application ouverte.
ScrLk
Témoins lumineux
Témoin
Allumé
Éteint
Verrouillage du pavé
numérique
S’allume lorsque les touches numériques du clavier
sont activées.
S’éteint lorsque les touches alphanumériques du
clavier sont activées.
Verrouillage des
majuscules
Lorsqu’il est allumé, les lettres que vous saisissez
s’inscrivent en majuscules. Pour revenir aux
minuscules, appuyez sur la touche <Maj>.
Lorsqu’il est éteint, les lettres que vous saisissez
s’inscrivent en minuscules (à moins que vous
n’enfonciez la touche <Maj>).
Verrouillage du
défilement
S’allume lorsque l’écran défile différemment (selon
l’application (tous les applications ne comprennent
pas cette fonction).
Lorsqu’il est éteint, les informations défilent
normalement à l’écran.
Manuel d’utilisation de l’ordinateur VAIO
Utilisation de votre ordinateur VAIO
n N
23
Utilisation des touches de raccourci
Appuyez sur une touche de raccourci (touche S) pour lancer votre logiciel préféré sans devoir cliquer sur
l’icône du raccourci sur le Bureau.
Pour utiliser une touche S, il suffit d’appuyer dessus.
Même lorsque votre ordinateur est éteint, une pression sur une touche S suffit à démarrer le système et
lancer automatiquement l’application appropriée.
Si vous le souhaitez, vous pouvez modifier les fonctions associées aux touches S à l’aide de l’application VAIO
Action Setup. Les six boutons sont tous re-programmables.
Par défaut, les touches S correspondent aux fonctions suivantes :
S1 — Outlook Express
S2 — Internet Explorer
S3 — Media Bar DVD Player
S4 — PictureGear
S5 — DVgate Motion
S6 — Aide/Demo
Manuel d’utilisation de l’ordinateur VAIO
Utilisation de votre ordinateur VAIO
n N
24
Utilisation de la souris
La souris à roulette VAIO vous permet de décider du déplacement du curseur de plusieurs manières. Les
boutons de la souris vous permettent de désigner, sélectionner, faire glisser et faire défiler des objets
affichés à l’écran.
Fonction
Action
Pointer
Déplacez la souris sur une surface plane pour
pointer le curseur sur un objet ou un élément
bien précis.
Cliquer
Appuyez une fois sur le bouton gauche (1).
Double-cliquer
Appuyez deux fois sur le bouton gauche.
Cliquer avec le bouton droit
Appuyez une fois sur le bouton droit (2). Dans
bon nombre d’applications, cette action donne
accès à un menu contextuel abrégé.
Glisser-Déplacer
Maintenez le bouton gauche enfoncé tout en
déplaçant la souris. Relâchez ensuite le bouton
pour déposer l’objet.
Faire défiler
Faites tourner la roulette centrale (3) pour faire
défiler une page vers le haut ou vers le bas. Ou
encore appuyez une fois sur la roulette pour
verrouiller le défilement et faire défiler la page
en déplaçant la souris. (La fonction de
défilement n’est opérationnelle qu’avec les
applications prenant en charge la
fonctionnalité de défilement.)
La souris peut être configurée pour gaucher. Consultez le chapitre Dépannage (page 52)
pour plus d’informations.
Manuel d’utilisation de l’ordinateur VAIO
Utilisation de votre ordinateur VAIO
n N
25
Utilisation du graveur de CD-RW et du lecteur de DVD-ROM
Votre ordinateur est équipé d’un graveur de CD-RW et d’un lecteur de DVD-ROM.
Le graveur de CD-RW lit les données d’un CD-ROM et grave un disque CD-R ou un disque CD-RW.
Le lecteur de DVD-ROM lit les données d’un DVD-ROM ou d’un CD-ROM.
Pour introduire un disque dans le lecteur, procédez comme suit :
1
Mettez votre ordinateur sous tension.
2
Appuyez sur la touche d’éjection pour ouvrir le lecteur.
Le plateau du lecteur s’ouvre.
3
Placez un disque sur le plateau, l’étiquette étant tournée vers le haut. Vérifiez que le disque est
correctement placé au centre du plateau.
Fermez le plateau en le poussant doucement ou en appuyant sur le bouton d’éjection.
4
Il est impossible d’insérer ou de retirer un disque lorsque l’ordinateur est en mode de mise en veille ou de mise en veille prolongée.
Veillez à placer fermement le disque sur le plateau. Sinon vous risqueriez d’endommager votre lecteur et de ne plus pouvoir ouvrir le plateau.
Lorsque vous avez terminé d’utiliser le disque, attendez que le témoin lumineux s’éteigne avant d’appuyer sur la touche d’éjection.
Si le plateau du disque ne sort pas lorsque vous appuyez sur le bouton d’éjection, ouvrez le Poste de travail. Sélectionnez le lecteur, cliquez avec
le bouton droit de la souris puis choisissez Éjecter.
Lecture et gravure de CD
Votre ordinateur est équipé d’un graveur de CD-RW, sur lequel vous pouvez lire des CD audio et des
CD-ROM, ou créer vos propres CD-RW et CD-R.
Pour graver des CD, vous pouvez utiliser des disques CD-RW et CD-R :
Le disque CD-RW (CD réinscriptible) est un support de mémorisation de données qui peut être utilisé
pour enregistrer, effacer et réinscrire un programme ou d’autres données.
Manuel d’utilisation de l’ordinateur VAIO
Utilisation de votre ordinateur VAIO
n N
26
Le disque CD-R (CD enregistrable) est quant à lui un support de mémorisation de données qui ne peut
être utilisé qu’une seule fois pour enregistrer un programme ou d’autres données.
Observez les recommandations suivantes pour écrire des données sur un disque CD-RW dans des conditions
optimales.
Avant d’écrire des données sur un nouveau CD-RW, il convient tout d’abord de formater le disque, faute
de quoi votre ordinateur ne pourra pas reconnaître ce disque.
Pour rendre possible la lecture d’un CD-R sur un autre lecteur de CD-ROM, vous devez terminer la session
lors de l’éjection. Pour ce faire, référez-vous aux instructions fournies avec votre logiciel.
N’utilisez que des disques ronds. N’utilisez pas de disques d’autres formes (étoile, cœur, carte, etc.), car
le graveur de CD-RW pourrait être endommagé.
Ne manipulez pas l’ordinateur en cours d’enregistrement.
Pour une vitesse d’écriture optimale, désactivez l’écran de veille avant de lancer l’enregistrement.
Des utilitaires de disques résidant en mémoire pourraient provoquer une instabilité ou entraîner une
perte de données. Désactivez ces utilitaires avant de lancer l’écriture des données sur le disque.
Lorsque vous gravez des CD à l’aide d’un logiciel, veillez à quitter et à fermer toutes les autres
applications.
Sortez du programme anti-virus avant d’entamer l’écriture de données sur un disque.
Ne touchez jamais la surface du disque. Les traces de doigts et la poussière à la surface d’un disque
peuvent perturber l’écriture de données sur celui-ci.
Lecture de DVD
Votre ordinateur VAIO intègre un lecteur de DVD-ROM sur lequel vous pouvez lire des CD audio, des
CD-ROM et des DVD-ROM.
Observez les recommandations ci-dessous pour lire vos DVD-ROM dans des conditions optimales.
Vous pouvez lire des DVD à l’aide du lecteur de DVD-ROM et du logiciel MediaBar DVD Player.
Manuel d’utilisation de l’ordinateur VAIO
Utilisation de votre ordinateur VAIO
n N
27
Fermez toutes vos applications avant de lire un film sur DVD-ROM.
Ne basculez pas en mode d’économie d’énergie lors de la lecture d’un DVD-ROM.
Si le détecteur de virus est actif, veillez à le désactiver.
N’utilisez pas d’utilitaires résidants visant à accélérer l’accès aux disques. Ils pourraient provoquer une
instabilité du système.
Assurez-vous que l’écran de veille est désactivé.
Une étiquette sur l’emballage du disque DVD indique le code de région pour renseigner sur le type de
lecteur à utiliser. Seuls les codes « 2 » ou « All » sont compatibles avec le lecteur de votre ordinateur.
N’essayez pas de modifier le code géographique du lecteur de DVD-ROM. Tout dommage provoqué par la
modification du code géographique du lecteur de DVD-ROM ne sera pas couvert par la garantie.
Manuel d’utilisation de l’ordinateur VAIO
Utilisation de votre ordinateur VAIO
n N
28
Utilisation du modem
Votre ordinateur VAIO est équipé d’un modem interne. Vous devez vous connecter à une ligne téléphonique
pour accéder aux services en ligne et à Internet, pour procéder à l’inscription en ligne de votre ordinateur
et de vos logiciels, et pour contacter le service VAIO-Link.
Pour se connecter à une ligne téléphonique, procédez comme suit :
1
Branchez une extrémité du câble téléphonique (1) dans l’entrée de lignetéléphonique située sur la face
arrière de l’ordinateur.
2
Branchez l’autre extrémité dans la prise murale (2).
4
3
2
1
Votre ordinateur VAIO est livré avec un adaptateur spécifique à
chaque pays. Vous pouvez dès lors brancher la fiche pour ligne
téléphonique dans une prise murale. Nous vous conseillons d’utiliser la
fiche qui vous a été fournie. Utiliser une autre fiche risquerait en effet
de nuire à la qualité de la connexion.
Votre ordinateur ne peut pas être connecté à un téléphone à pièces. Il
peut également s’avérer incompatible avec plusieurs lignes
téléphoniques ou un central téléphonique (PBX). Si vous branchez le
modem sur une ligne téléphonique raccordée en parallèle, le modem ou
l’autre périphérique branché peut ne pas fonctionner correctement.
Certains de ces branchements peuvent entraîner un excès de courant
électrique et pourraient provoquer un dysfonctionnement du modem
interne.
Le câble téléphonique et ses connecteurs répondent aux conditions
TNV (tension de réseau de télécommunication), conformément à la
norme EN 60950.
Seul le signal (numérotation vocale) DTMF (numérotation fréquences
vocales) est pris en charge.
Manuel d’utilisation de l’ordinateur VAIO
Utilisation de votre ordinateur VAIO
n N
29
Utilisation de l’adaptateur approprié
Dans la boîte, vous trouverez deux prises téléphoniques. Veillez à utiliser la prise appropriée au pays où vous
vous trouvez :
France :
Prenez l’adaptateur fourni pourvu d’une broche saillante et plate, et fixez-le au cordon téléphonique.
Possibilités d'extension
Quatre emplacements d’extension sont situés à l’arrière de l’ordinateur VAIO :
La fente réservée à la carte PCI qui contient la carte modem.
L’emplacement AGP qui contient la carte graphique.
Un emplacement vide.
Un emplacement vide.
Les emplacements vides vous permettent d’ajouter des fonctions supplémentaires à votre ordinateur. Pour
de plus amples informations, consultez la section Mise à niveau de votre ordinateur VAIO.
Nous vous recommandons fermement de ne pas ajouter vous-même le matériel. Veuillez contacter votre
revendeur Sony le plus proche et demandez-lui conseil pour changer les composants matériels internes de
votre ordinateur.
Manuel d’utilisation de l’ordinateur VAIO
Utilisation de votre ordinateur VAIO
n N
30
Utilisation des modes d'économie d'énergie
La couleur du témoin d’alimentation de l’unité principale vous renseigne sur le mode d’alimentation de
l’ordinateur.
Couleur
Mode
Orange
L’ordinateur est en mode de mise en
veille.
Bleu
L’ordinateur est en mode normal.
Absence de couleur
L’ordinateur est soit éteint, soit en mode de
mise en veille prolongée.
Mode de mise en veille
Si vous prévoyez de ne pas utiliser votre ordinateur pendant une courte durée (pas une nuit entière), vous
pouvez le faire passer en mode de mise en veille plutôt que de l’éteindre complètement. La mise en veille
de votre ordinateur permet d’économiser de l’énergie et de revenir rapidement au mode d’utilisation
normal.
Pour programmer le Minuteur qui déclenche automatiquement la mise en veille après un certain laps de
temps, sélectionnez Performances et maintenance dans le Panneau de configuration puis cliquez sur
Options d’alimentation.
Pour activer manuellement le mode de mise en veille, utilisez l’une des deux méthodes ci-dessous :
Utilisation du bouton de mise en veille :
1
Enregistrez votre travail, fermez toutes les applications et, si nécessaire, arrêtez votre connexion
Internet.
2
Appuyez sur le bouton de mise en veille
situé en haut du clavier.
L’ordinateur passe en mode de mise en veille et le témoin d’alimentation devient orange.
Manuel d’utilisation de l’ordinateur VAIO
Utilisation de votre ordinateur VAIO
n N
31
Utilisation de la Barre des tâches Windows® :
1
Enregistrez votre travail, fermez toutes les applications et, si nécessaire, arrêtez votre connexion
Internet.
2
Dans le menu Démarrer de la Barre des tâches de Windows®, sélectionnez Arrêter l’ordinateur.
Vous pouvez également appuyer sur les tocuhes <Alt>+<F4> pour obtenir la même boîte de
dialogue.
3
Sélectionnez Mettre en veille.
L’ordinateur passe en mode de mise en veille et le témoin d’alimentation devient orange.
Pour revenir au mode normal, choisissez l’une des procédures ci-dessous :
Appuyez sur n’importe quelle touche du clavier.
Appuyez à nouveau sur le bouton de mise en veille.
Appuyez sur une des touches S du clavier.
Appuyez brièvement sur le bouton d’alimentation de l’ordinateur.
Vous pouvez laisser Windows® activé une fois l’ordinateur en mode de mise en veille.
Si vous maintenez le bouton d’alimentation enfoncé pendant plus de quatre secondes, l’ordinateur s’éteint.
Il est impossible d’insérer un disque lorsque l’ordinateur est en mode de mise en veille.
Le mode de mise en veille requiert moins de temps que le mode de mise en veille prolongée pour revenir au mode normal.
Le mode de mise en veille consomme plus d’énergie que le mode de mise en veille prolongée.
Mode de mise en veille prolongée
Lorsque vous êtes interrompu dans votre travail et devez soudainement quitter votre bureau, vous pouvez
faire passer votre ordinateur en mode de mise en veille prolongée. Grâce à ce mode d’économie
d’énergie, vous ne devez pas accomplir toute la procédure d’arrêt de votre ordinateur et gagnez ainsi du
temps.
Manuel d’utilisation de l’ordinateur VAIO
Utilisation de votre ordinateur VAIO
n N
32
Lorsque votre ordinateur bascule en mode de mise en veille prolongée :
Toutes les informations en mémoire sont sauvegardées sur le disque dur.
Le moniteur et le disque dur sont hors tension.
L’ordinateur est éteint.
Le témoin d’alimentation s’éteint.
Pour programmer le Minuteur qui déclenche automatiquement la mise en veille rolongée après un
certain laps de temps, sélectionnez Performances et maintenance dans le Panneau de configuration
puis cliquez sur Options d’alimentation.
Pour activer manuellement le mode de mise en veille prolongée, utilisez l’une des deux méthodes cidessous :
Utilisation de la Barre des tâches Windows® :
1
Enregistrez votre travail.
2
Dans le menu Démarrer de la Barre des tâches de Windows®, sélectionnez Arrêter l’ordinateur.
Vous pouvez également appuyer sur les touches <Alt>+<F4>.
3
Dans la fenêtre Arrêter l’ordinateur, maintenez la touche <Maj> enfoncée afin de faire apparaître
le bouton de mise en veille prolongée.
4
Cliquez sur Mettre en veille prolongée.
L’ordinateur bascule en mode de mise en veille prolongée et s’éteint.
Utilisation du bouton d’alimentation :
Appuyez brièvement sur le bouton d’alimentation sur la face avant de l’unité principale.
L’ordinateur bascule en mode de mise en veille prolongée et s’éteint.
Manuel d’utilisation de l’ordinateur VAIO
Utilisation de votre ordinateur VAIO
n N
33
Pour revenir au mode normal, choisissez l’une des procédures ci-dessous :
Appuyez sur le bouton de mise en veille du clavier.
Le système revient à l’état dans lequel il se trouvait auparavant.
Appuyez sur l’une des touches S du clavier et lancez directement votre application préférée.
Appuyez brièvement sur le bouton d’alimentation de l’ordinateur.
Le système revient à l’état dans lequel il se trouvait auparavant.
Vous pouvez laisser Windows® activé une fois l’ordinateur en mode de mise en veille prolongée.
Si vous maintenez le bouton d’alimentation enfoncé pendant plus de quatre secondes, l’ordinateur s’éteint complètement.
Il est impossible d’insérer un disque lorsque l’ordinateur est en mode de mise en veille prolongée.
Le mode de mise en veille prolongée consomme moins d’énergie que le mode de mise en veille.
Le mode de mise en veille prolongée requiert davantage de temps que le mode de mise en veille pour revenir au mode Normal.
Utilisation de Memory Stick™
Votre ordinateur VAIO est conçu pour accueillir le support Memory Stick™. Le Memory Stick™ est un
dispositif compact, mobile et souple spécialement conçu pour l’échange et le partage de données
numériques entre appareils compatibles. Étant donné qu’il est amovible, il peut être utilisé pour le stockage
de données externe.
Utilisez la technologie de la mémoire flash pour télécharger tout ce qui peut être converti en données
numériques, comme des images, de la musique, des paroles, du son, des films et des photographies.
Voué à devenir le périphérique de stockage de données universel, le Memory Stick™ s’utilise déjà avec un
nombre toujours plus important de produits compatibles dont :
les systèmes audio,
les dispositifs vidéo,
les produits VAIO,
les organiseurs CLIÉ et
Manuel d’utilisation de l’ordinateur VAIO
Utilisation de votre ordinateur VAIO
n N
34
les téléphones mobiles.
Il existe actuellement deux types de Memory Stick™ :
Le Memory Stick™ générique, couleur bleu.
Le MagicGate Memory Stick™, couleur blanc.
Vous pouvez vous procurer le Memory Stick™ auprès de la boutique en ligne Sony Style
(http://www.sonystyle-europe.com), ou auprès du revendeur Sony le plus proche.
Pourquoi le Memory Stick™?
L’ambition de Sony consiste à repousser les limites de la communication en encourageant le portabilité des
données numériques. Le Memory Stick™ a été conçu dans cet esprit. Grâce à ce support, les périphériques
numériques peuvent être connectés instantanément. Il vous permet de télécharger des données depuis
n’importe quel périphérique compatible avant de les envoyer vers un autre périphérique en un transfert
unique et instantané.
Voici les principaux avantages du Memory Stick™ :
Compacité : avec des dimensions d’à peine 21,5 mm (L) x 2,8 mm (H) x 50 mm (P), les produits
compatibles peuvent eux aussi être petits, légers et élégants.
Capacité : sa capacité de données dépasse de loin celle d’une disquette.
Sécurité : son mécanisme anti-effacement empêche toute suppression de données accidentelle.
Polyvalence : sa capacité de mémoire va de 4 Mo à 120 Mo (l’équivalent de 88 disquettes).
Fiabilité : en protégeant le matériel et son contenu, le nombre de terminaux est réduit à 10 broches
seulement, ce qui, combiné à la structure robuste du support, assure une durée de vie plus longue
comparé aux autres dispositifs de stockage.
Durabilité : le même Memory Stick™ peut être réutilisé des dizaines de milliers de fois.
Compatibilité d’avance : le format actuel du Memory Stick™ a été pensé pour être compatible avec
les périphériques des prochaines générations et avec des Memory Sticks™ de plus grande capacité.
Manuel d’utilisation de l’ordinateur VAIO
Utilisation de votre ordinateur VAIO
n N
35
L'avenir du Memory Stick™
Le potentiel du Memory Stick™ est quasiment illimité vu l’accroissement rapide du nombre de produits
compatibles aussi bien dans la sphère privée que professionnelle.
L’arrivée des Memory Stick™ de 256 Mo et de 512 Mo est déjà prévue pour 2002, et ceux d’une capacité de
1 gigaoctet sont attendus sur le marché en 2003. De plus, la vitesse de transfert native du Memory Stick™
sera revue à la hausse pour s’aligner sur l’accroissement de la capacité. D’ici à la fin de l’année 2002, la
vitesse de transfert des Memory Stick™ sera huit fois plus élevée pour atteindre un maximum de 20 Mo/s.
Memory Stick™ générique
Le premier Memory Stick™ à être apparu sur le marché, de couleur bleue, peut servir à l’enregistrement de
données graphiques capturées à l’aide d’appareils photo numériques (etc.) ou de données provenant de
l’ordinateur. Il vous permet d’enregistrer, de lire et de transférer différents types de données à n’importe
quel moment.
Grâce à son extraction facile et son transport en toute sécurité, vous pouvez utiliser le Memory Stick™
n’importe où en l’introduisant dans n’importe quel périphérique compatible en vue de transférer et de
partager les informations que vous avez sauvegardées.
Pour vous, cela signifie que vous pouvez étendre les fonctionnalités de votre ordinateur VAIO dans les cas
de figure suivants :
Manuel d’utilisation de l’ordinateur VAIO
Utilisation de votre ordinateur VAIO
n N
36
Avec votre appareil photo numérique, partagez vos photos de vacances en un instant par courrier
électronique.
De votre handycam à votre VAIO, tirez pleinement parti des moments que vous aurez capturés grâce aux
outils de montage vidéo du VAIO.
Emportez vos images en copiant des fichiers d’images depuis Internet sur votre ordinateur VAIO puis sur
votre organiseur CLIÉ.
Grâce à votre enregistreur vocal, mêlez votre voix à vos messages électroniques de sorte qu’il ne soit plus
jamais question d’un malentendu.
Le Memory Stick™ bleu est actuellement disponible dans différentes capacités : 4, 8, 16, 32, 64 et 128 Mo
(capacité équivalente à celle de 88 disquettes).
Les Memory Stick™ génériques ne sont pas compatibles avec le Memory Stick™ Walkman et ne peuvent être utilisés pour des données soumises à
la protection des droits d’auteur.
MagicGate Memory Stick™
Le MagicGate Memory Stick™, blanc, sert à l’enregistrement de données informatiques et graphiques tout
comme son homologue bleu, mais à la différence de ce dernier, il exploite la technologie de protection des
droits d’auteur MagicGate.
Avec ce type de Memory Stick™, également repris sous l’appellation MG Memory Stick™, vous bénéficiez
des fonctionnalités suivantes :
Différentes capacités disponibles : 32, 64 et 128 Mo.
Stockage jusqu’à 240 minutes de données audio.
Téléchargement et enregistrement :
Manuel d’utilisation de l’ordinateur VAIO
Utilisation de votre ordinateur VAIO
n N
37
musique numérique
images
films, et plus encore.
Combinaison de fichiers de données en vue d’ajouter de la musique à vos films personnels par exemple.
Transfert et partage de données entre plusieurs produits numériques.
Technologie de protection des droits d’auteur MagicGate.
Conformité à la norme SDMI (Secure Digital Music Initiative).
Logiciel OpenMG Jukebox.
Afin de mieux différencier un MagicGate Memory Stick™ d’un modèle générique, vérifiez la présence des
éléments suivants :
le logo
imprimé sur la surface
et un point saillant situé sur la face arrière.
MagicGate est une technologie de protection des droits d’auteur qui est conforme aux spécifications du SDMI (Secure Digital Music Initiative : groupe
de travail dont l’objectif est de fixer des normes applicables à l’ensemble du secteur afin de protéger les droits d’auteur en matière de musique
numérique).
Le logo
fait référence au système de protection des droits d’auteur mis au point par Sony. Il ne témoigne d’aucune garantie de compatibilité
avec d’autres supports.
OpenMG/SonicStage
Il s’agit d’une technologie de protection des droits d’auteur destinée à la gestion de contenus musicaux
numériques téléchargés sur le PC depuis des CD, Internet et/ou d’autres sources.
Le logiciel installé sur le PC enregistre le contenu musical sous forme codée sur le disque dur. En plus de vous
permettre de bénéficier de l’écoute musicale sur PC, cette technologie empêche une distribution non
autorisée de contenus musicaux sur Internet. Vu sa compatibilité avec MagicGate, vous pouvez utiliser
OpenMG/SonicStage pour transférer des données musicales téléchargées sur votre PC vers votre MG Memory
Stick™, et lire ensuite ces données sur d’autres périphériques et supports compatibles MagicGate.
Manuel d’utilisation de l’ordinateur VAIO
Utilisation de votre ordinateur VAIO
n N
38
Protection des droits d'auteur
Les artistes comme les musiciens bénéficient de « droits d’auteur » en vertu desquels ils disposent de droits
d’exclusivité pour décider de l’usage fait de leur œuvre. Dès sa création, une œuvre artistique tombe
automatiquement sous la protection de droits d’auteur sans qu’une notification ou un enregistrement ne
soit nécessaire. Aussi l’utilisation à des fins quelconques de l’œuvre en question exige le consentement de
son créateur.
Dans le monde de la musique, on a cependant pu observer ces derniers temps un accroissement d’actes
illicites dans ce domaine consistant à la distribution de musique sans l’accord de l’artiste, notamment sur
Internet. C’est la raison pour laquelle l’association de l’industrie du disque d’Amérique (la RIAA) a pris
l’initiative de mettre sur pied un forum appelé Secure Music Digital Initiative (SDMI) ayant pour objectif de
se pencher sur une technologie de protection des droits d’auteur dans le cadre de la distribution
électronique de contenus musicaux.
Sony propose dans sa gamme le MagicGate Memory Stick™ et le baladeur Memory Stick™ Walkman tous
deux dotés d’une protection des droits d’auteur conformes aux spécifications SDMI. Le cadre ainsi défini
permet aux utilisateurs d’enregistrer et de profiter de données musicales tierces sans devoir s’inquiéter de
porter atteinte aux droits d’auteur.
L’enregistrement d’œuvres artistiques par des particuliers n’est autorisé qu’à des fins privées.
Périphériques compatibles
Près de 80 produits compatibles Memory Stick™ existent actuellement sur le marché ou seront bientôt lancés
au niveau international. Ces produits vont des caméscopes aux lecteurs audio portatifs en passant par de
nombreux autres dispositifs électroniques.
À l’heure actuelle vous pouvez utiliser les Memory Stick™ avec les produits Sony ci-dessous :
Vidéo :
Appareil photo numérique Cybershot
Appareil photo numérique Mavica
Manuel d’utilisation de l’ordinateur VAIO
Utilisation de votre ordinateur VAIO
n N
39
Caméscopes numériques séries PC, TVR et VX
Projecteur d’image-écran LC
Audio :
Baladeur MS Walkman
Système Hi-Fi Memory Stick™
Baladeurs Network Walkman
Enregistreurs vocaux
Autres :
Ordinateurs portables VAIO
Ordinateurs de bureau VAIO
Ordinateur de poche CLIÉ Entertainment Organiser
Téléphones mobiles Sony
Imprimantes numériques
Robot AIBO de Sony
Pour en savoir plus sur les produits commercialisés dans votre pays, rendez-vous sur le site :
http://www.sonystyle-europe.com
Mise en place d'un Memory Stick™
Pour insérer une carte Memory Stick™, procédez comme suit :
Après avoir enregistré les données de votre périphérique numérique, insérez le Memory Stick™ dans
l’emplacement approprié sur la face avant.
Manuel d’utilisation de l’ordinateur VAIO
Utilisation de votre ordinateur VAIO
n N
40
Votre système détecte automatiquement le Memory Stick™ et l’insère dans le Poste de travail comme
périphérique local sous la lettre E:.
Une fois le Memory Stick™ détecté, l’icône Supprimer le périphérique en toute sécurité apparaît dans
la Barre des tâches.
DRIVE
while
reading
andwriting
datafrom
Tenez le support Memory Stick™ et insérez-le, dans le sens indiqué par la flèche, dans l’emplacement prévu à cet effet. Pour ne pas endommager
l’ordinateur ou le support Memory Stick™, ne forcez pas le support Memory Stick™ dans son emplacement si vous rencontrez une résistance en
l’insérant.
Extraction d'un Memory Stick™
Pour retirer un Memory Stick™, procédez comme suit :
1
Double-cliquez sur l’icône Supprimer le périphérique en toute sécurité dans la Barre des tâches.
La boîte de dialogue Supprimer le périphérique en toute sécurité s’affiche.
Manuel d’utilisation de l’ordinateur VAIO
Utilisation de votre ordinateur VAIO
n N
41
2
Sélectionnez l’élément matériel que vous souhaitez déconnecter.
3
Cliquez sur Arrêter.
4
Dans la boîte de dialogue Arrêt d’un périphérique matériel, confirmez le périphérique que vous
souhaitez arrêter.
5
Cliquez sur OK.
Un message apparaît vous conseillant de retirer le périphérique.
6
Cliquez sur Fermer.
7
Exercez une pression sur le Memory Stick™ afin de le libérer, puis extrayez-le.
DRIVE
while
reading
andwriting
datafrom
Retirez délicatement votre Memory Stick™ ou il pourrait s’éjecter inopinément de l’emplacement.
Il est conseillé de retirer le Memory Stick™ avant d’éteindre l’ordinateur.
Manuel d’utilisation de l’ordinateur VAIO
Branchement de périphériques
n N
42
Branchement de périphériques
Vous pouvez étoffer les fonctionnalités de votre ordinateur en y connectant les périphériques suivants.
Avant de connecter un périphérique, mettez l’ordinateur et le périphérique hors tension.
Branchement d'un projecteur (page 43)
Branchement d'un microphone externe (page 44)
Branchement d'un périphérique USB (Universal Serial Bus) (page 44)
Branchement d'une imprimante (page 45)
Branchement d'un périphérique i.LINK™ (page 46)
Connexion à un réseau (page 49)
Branchez tous les câbles avant de brancher le cordon d’alimentation.
Mettez l’ordinateur sous tension après avoir mis les différents périphériques sous tension.
Manuel d’utilisation de l’ordinateur VAIO
Branchement de périphériques
n N
43
Branchement d'un projecteur
Vous pouvez brancher un projecteur (comme le projecteur LCD de Sony) directement sur votre ordinateur.
Pour brancher un projecteur sur votre ordinateur VAIO, procédez comme suit :
1
Branchez l’une des extrémités du câble VGA sur le port VGA situé à l’arrière de l’ordinateur, et l’autre
extrémité sur le projecteur que vous souhaitez utiliser (1).
2
Branchez le câble audio sur la prise écouteurs identifiée par le symbole
3
Branchez ensuite le cordon d’alimentation du projecteur dans une prise secteur (3).
4
3
2
1
(2).
Manuel d’utilisation de l’ordinateur VAIO
Branchement de périphériques
n N
44
Branchement d'un microphone externe
Votre ordinateur VAIO n’est pas équipé d’un microphone interne. Si vous devez utiliser un périphérique
d’entrée du son, par exemple pour dialoguer sur Internet, vous devez brancher un microphone externe.
Pour raccorder un microphone externe, procédez comme suit :
Branchez le câble du microphone (1) sur la prise microphone (2) identifiée par le symbole
.
Assurez-vous que votre microphone peut être utilisé avec un ordinateur.
4
3
m
2
1
Branchement d'un périphérique USB (Universal Serial Bus)
Vous pouvez brancher un périphérique USB, par exemple un scanner ou une imprimante, sur votre
ordinateur VAIO.
Il y a deux ports USB sur la face avant de votre ordinateur VAIO, plus un sur la face arrière. Pour brancher
un périphérique USB, branchez simplement le câble USB du périphérique sur l’un des ports de votre
ordinateur.
Pour certains périphériques USB, vous devrez installer le logiciel avant de brancher le périphérique. Si vous ne respectez pas cette consigne, il se peut
que le périphérique ne fonctionne pas normalement. Pour de plus amples informations, consultez le manuel fourni avec le périphérique USB.
Il est inutile d’éteindre l’ordinateur pour brancher ou débrancher un périphérique USB.
Manuel d’utilisation de l’ordinateur VAIO
Branchement de périphériques
n N
45
Branchement d'une imprimante
Pour brancher une imprimante, procédez comme suit :
1
Branchez le câble de l’imprimante sur le port correspondant de votre ordinateur (1).
2
Branchez le cordon d’alimentation de l’imprimante dans une prise secteur (2).
4
3
2
1
Pour brancher une imprimante USB, branchez simplement le câble USB de l’imprimante dans un des ports
USB de votre ordinateur VAIO. Il y a deux ports USB sur la face avant et un sur la face arrière de l’ordinateur.
Attendez que tous raccordements soient établis avant d’allumer l’ordinateur ou l’imprimante.
Ces consignes ne s’appliquent pas à toutes les imprimantes. Si vous ne disposez pas d’une imprimante compatible, conformez-vous aux instructions
du constructeur pour brancher et installer votre imprimante.
Manuel d’utilisation de l’ordinateur VAIO
Branchement de périphériques
n N
46
Branchement d'un périphérique i.LINK™
Votre ordinateur VAIO comporte un port i.LINK™ à 4 broches sur la face avant du système et un port i.LINK™
à 6 broches sur la face arrière. Utilisez ces connecteurs pour brancher un périphérique i.LINK™ comme une
caméra vidéo ou pour relier deux ordinateurs VAIO de façon à pouvoir copier, effacer ou éditer les fichiers.
Le port i.LINK™ à 6 broches situé sur la face arrière de votre ordinateur peut :
alimenter le périphérique branché sur l’ordinateur, à condition que ce périphérique soit doté d’un
port à 6 broches et,
fournir une alimentation secteur de 10 à 12 V.
Le port i.LINK™ à 4 broches ne peut pas alimenter un périphérique branché sur l’ordinateur.
Les ports i.LINK™ prennent en charge des vitesses de transfert pouvant aller jusqu’à 400 Mbits/s, toutefois,
le débit de transfert réel dépend de la vitesse de transfert du périphérique externe.
Les fonctionnalités i.LINK™ disponibles varient en fonction des applications logicielles utilisées. Pour plus
d’informations sur le logiciel, consultez la documentation qui l’accompagne.
Les câbles i.LINK™ dont les références sont indiquées ci-dessous sont compatibles avec votre ordinateur
VAIO : VMC-IL4415, VMC-IL4435, VMC-IL4615, VMC-IL4635, VMC-IL6615, et VMC-IL6635. Pour acheter des
fournitures, accessoires et périphériques Sony, rendez-vous chez votre revendeur local ou à la boutique en
ligne Sony Style à l’adresse:
http://www.sonystyle-europe.com
Une connexion i.LINK™ établie avec d’autres périphériques compatibles n’est pas garantie à 100 %.
Nous vous recommandons vivement de n’utiliser que des câbles i.LINK™ Sony. L’utilisation de câbles d’autres marques risquerait en effet de causer
certains problèmes au niveau des périphériques i.LINK™.
La connexion i.LINK™ s’établit différemment selon l’application logicielle, le système d’exploitation et les périphériques compatibles i.LINK™ que
vous utilisez. Pour plus d’informations sur le logiciel, consultez la documentation qui l’accompagne.
Vérifiez le mode de fonctionnement et la compatibilité SE des périphériques PC compatibles avec la norme i.LINK™ (disque dur, graveur de CD-RW,
etc.) avant de les connecter à votre ordinateur VAIO.
Manuel d’utilisation de l’ordinateur VAIO
Branchement de périphériques
n N
47
Branchement d'un caméscope numérique
Pour brancher un caméscope numérique, procédez comme suit :
1
Branchez une extrémité du câble i.LINK™ (en option) sur le port i.LINK™ de l’ordinateur et reliez l’autre
extrémité au connecteur de sortie DV du caméscope numérique.
Lancez l’application DVgate.
2
Les connecteurs DV Out (sortie DV), DV In/Out (entrée/sortie DV) ou i.LINK™ des caméscopes numériques Sony sont compatibles avec la norme
i.LINK™.
Les instructions concernent le caméscope numérique Sony; la procédure à suivre pour brancher un autre caméscope numérique peut être différente.
Si votre caméscope numérique est équipé d’un emplacement pour Memory Stick™, vous pouvez copier des images de votre caméscope vers votre
ordinateur au moyen d’un Memory Stick™. Pour ce faire, il vous suffit de copier les images sur le Memory Stick™ et d’insérer ce dernier dans
l’emplacement prévu à cet effet sur votre ordinateur.
Manuel d’utilisation de l’ordinateur VAIO
Branchement de périphériques
n N
48
Interconnexion de deux ordinateurs VAIO
Vous pouvez connecter votre ordinateur à un autre ordinateur VAIO à l’aide d’un câble i.LINK™ (non
fourni). Grâce au logiciel installé sur votre ordinateur VAIO, vous pouvez copier, éditer ou effacer des fichiers
sur un autre ordinateur VAIO sur lequel vous avez installé Windows® XP.
En outre, vous pouvez imprimer un document sur une imprimante reliée à un autre ordinateur VAIO.
Pour connecter votre ordinateur à un autre ordinateur VAIO, procédez comme suit :
1
Introduisez une extrémité du câble i.LINK™ sur l’un des ports i.LINK™ de l’unité principale de
l’ordinateur VAIO.
2
Branchez l’autre extrémité de ce câble sur l’autre ordinateur VAIO.
Manuel d’utilisation de l’ordinateur VAIO
Branchement de périphériques
n N
49
Connexion à un réseau
Votre ordinateur est doté d’une interface Ethernet pré-installée.
Pour se connecter à un réseau, procédez comme suit :
1
Dans Démarrer, cliquez avec le bouton droit de la souris sur Poste de travail et sélectionnez
Propriétés système.
2
Cliquez sur l’onglet Matériel et sélectionnez Gestionnaire de périphériques.
L’écran Gestionnaire de périphériques s’affiche avec une liste des périphériques disponibles.
3
Dans Cartes réseau, cliquez avec le bouton droit de la souris sur Realtek RTL 8139 Family PCI Fast
Ethernet NIC.
4
Cliquez sur le bouton Propriétés.
5
Dans la liste Utilisation du périphérique, sélectionnez Utiliser ce périphérique (activé).
6
Cliquez à nouveau sur OK pour fermer la fenêtre Propriétés.
La connexion Ethernet est désormais activée.
! Branchez exclusivement des câbles 10BASE-T/100BASE-TX sur le port Ethernet. L’utilisation d’autres câbles ou d’un cordon téléphonique risquerait
de provoquer un dysfonctionnement, une surchauffe excessive ou même un incendie au niveau du port.
Pour de plus amples informations sur la connexion de votre ordinateur VAIO au réseau, veuillez consulter la section de dépannage du matériel du site
Web Vaio-Link :
Comment puis-je résoudre les problèmes de réseaux ?
Pour obtenir de l’aide pour se connecter à un réseau, contactez votre administrateur réseau.
Manuel d’utilisation de l’ordinateur VAIO
Assistance
n N
50
Assistance
Ce chapitre vous explique la procédure à suivre pour obtenir aide et assistance auprès de Sony et vous donne
des conseils pour dépanner votre ordinateur.
Sony met plusieurs formules d’assistance à votre disposition.
Formules d'assistance Sony
Documentation papier fournie avec votre ordinateur VAIO
Dans la documentation sous forme imprimée, vous trouverez :
Une brochure Getting Started où vous trouverez une brève description du contenu de votre boîte,
certaines caractéristiques techniques de votre ordinateur VAIO, ainsi que des instructions de
configuration.
Un Guide client, où vous trouverez toutes les informations fondamentales nécessaires pour utiliser
votre ordinateur VAIO, ainsi que des informations sur le dépannage et VAIO-Link.
Les Conditions de garantie de votre ordinateur Sony.
Un Guide sur les règlements de sécurité à titre d’information.
Un dépliant sur les Réglementations relatives au modem.
Manuels d'utilisation en ligne fournis avec le CD-ROM de documentation
La documentation sur CD-ROM comprend les éléments suivants :
1
Manuel d’utilisation de l’ordinateur VAIO de Sony :
Le chapitre Utilisation de votre ordinateur VAIO décrit l’utilisation des composants standard de
votre système. Cette partie du manuel décrit également l’usage que vous pouvez faire d’un Memory
Stick™.
Manuel d’utilisation de l’ordinateur VAIO
Assistance
n N
51
2
Le chapitre Branchement de périphériques explique comment ajouter des fonctionnalités à votre
ordinateur en y connectant plusieurs périphériques.
Le chapitre Assistance décrit les options d’aide disponibles et vous explique comment remédier aux
problèmes courants.
Le chapitre Précautions d’emploi vous donne quant à lui quelques conseils sur l’utilisation de votre
ordinateur VAIO.
Les caractéristiques techniques de l’ordinateur, des pilotes et des accessoires sont décrites dans le
chapitre Fiche technique.
Le Glossaire reprend les termes techniques utilisés dans ce manuel.
Guide des logiciels installés sur votre ordinateur :
Le chapitre Guide des logiciels installés sur votre ordinateur présente brièvement les
différentes fonctionnalités des logiciels pré-installés sur votre ordinateur.
Le chapitre Personnalisation de votre ordinateur VAIO vous explique comment configurer le
système et la gestion de l’alimentation.
Le chapitre Utilisation des CD-ROM de réinstallation vous explique la procédure à suivre pour
effectuer une réinstallation du système et des applications.
3
Consultez les fichiers d’aide en ligne du logiciel que vous utilisez pour obtenir des informations
détaillées sur les fonctionnalités et le dépannage.
4
Reportez-vous au manuel de Mise en route de Microsoft pour obtenir de plus amples informations sur
Windows®.
5
Rendez-vous sur le site http://www.club-vaio.sony-europe.com pour les didacticiels en ligne relatifs à vos
logiciels VAIO préférés.
Autres sources d'information
Site Web de VAIO-Link, où vous pouvez vous rendre en cas de problème avec votre ordinateur :
http://www.vaio-link.com
Manuel d’utilisation de l’ordinateur VAIO
Assistance
n N
52
Centre d’assistance VAIO-Link : Avant de contacter le Centre d’assistance VAIO-Link, essayez de
résoudre le problème seul en lisant les manuels d’utilisation et les fichiers d’aide des périphériques et des
logiciels.
Vous devez installer et configurer le modem interne de votre ordinateur VAIO avant de pouvoir utiliser ces fonctions de communication.
Dépannage
Ce chapitre vous explique comment résoudre les problèmes courants que vous êtes susceptible de rencontrer
en utilisant votre ordinateur VAIO. Bon nombre de problèmes peuvent facilement être résolus. Nous vous
invitons à essayer les solutions suggérées ci-dessous avant de contacter VAIO-Link ou votre revendeur local
Sony.
Problèmes liés à l'ordinateur et aux logiciels
L'ordinateur refuse de démarrer.
Vérifiez que l’ordinateur est branché sur une source d’alimentation et qu’il est sous tension.
Vérifiez que le témoin d’alimentation, situé sur la face avant de l’ordinateur, indique que celui-ci est sous
tension.
Vérifiez que le câble d’alimentation et tous les autres câbles sont bien branchés.
Si l’ordinateur est connecté à un onduleur, vérifiez que ce dispositif est allumé et qu’il fonctionne.
Vérifiez que le moniteur est correctement connecté à l’unité principale. Contrôlez le réglage du
contraste et de la luminosité.
Si vous constatez la présence de condensation, attendez au moins une heure avant d’allumer
l’ordinateur.
Manuel d’utilisation de l’ordinateur VAIO
Assistance
n N
53
Le message " Press F1 to continue, F2 to enter setup " apparaît lors du démarrage.
Si le message Press F1 to continue, F2 to enter setup apparaît dans la partie inférieure de l’écran, vous
devez initialiser le BIOS.
Pour initialiser le BIOS, procédez comme suit :
1
Mettez l’ordinateur hors tension.
2
Retirez tous les périphériques connectés à l’ordinateur.
3
Redémarrez ensuite votre ordinateur puis appuyez sur la touche <F2> lorsque l’écran affiche le logo de
Sony.
Le menu de configuration du BIOS apparaît à l’écran.
4
Sélectionnez le menu Exit à l’aide des touches de navigation.
5
Appuyez sur <F9> ou utilisez les touches fléchées pour sélectionner Get Default Values. Le message
Load default configuration now ? apparaît à l’écran.
6
Sélectionnez Yes et appuyez sur la touche <Entrée>.
7
Appuyez sur <F10> pour quitter, ou utiliser les flèches pour sélectionner Exit (Save Changes).
L’écran affiche le message Save configuration changes and exit now ?
8
Sélectionnez Yes et appuyez sur la touche <Entrée>.
L'ordinateur refuse de s'éteindre.
Il est conseillé d’arrêter votre ordinateur à l’aide de la commande Arrêter l’ordinateur du menu Démarrer
de Windows®. Si vous employez d’autres méthodes, dont celles décrites ci-dessous, vous risquez de perdre
les données non enregistrées.
Si la commande Arrêter l’ordinateur ne fonctionne pas, procédez comme suit :
1
Éteignez l’ordinateur en appuyant sur <Alt>+<F4>. La boîte de dialogue Arrêter l’ordinateur s’affiche.
Sélectionnez Arrêter.
Manuel d’utilisation de l’ordinateur VAIO
Assistance
n N
54
2
Si cela ne marche pas, appuyez sur <Ctrl>+<Alt>+<Suppr>. La boîte de dialogue Gestionnaire des
tâches de Windows s’affiche. Cliquez sur Désactiver dans le menu Arrêter.
3
Si la procédure précédente s’avère infructueuse, appuyez sur le bouton d’alimentation et maintenez-le
enfoncé pendant au moins quatre secondes.
L’ordinateur s’éteint.
4
Débranchez l’ordinateur de l’alimentation secteur.
Mon système fonctionne lentement.
Le temps de réponse du système varie en fonction du nombre d’applications ouvertes. Fermez toutes les
applications que vous n’utilisez pas.
Une augmentation de la mémoire du système peut également s’avérer utile. Cet ordinateur est équipé
de deux emplacements mémoire. Pour les mises à niveau de la mémoire, utilisez uniquement les modules
PC-800 Direct Rambus RIMM deux par deux. Pour en savoir plus sur l’installation de modules de mémoire,
veuillez consulter le chapitre Ajout et retrait d’un module de mémoire.
L'ordinateur se bloque.
Si vous pensez qu’une application est à l’origine du blocage de votre système, vous pouvez essayer de la
fermer. Pour ce faire, appuyez sur <Ctrl>+<Alt>+<Suppr> à une seule reprise. Si vous n’avez pas modifié
les paramètres par défaut, vous entrez dans le Gestionnaire de tâches. Sélectionnez l’application qui
bloque votre système, puis cliquez sur Fin de tâche.
Si cette méthode s’avère infructueuse ou que vous ne parvenez pas à identifier l’application qui bloque
votre système, essayez de redémarrer l’ordinateur. Dans la Barre de tâches de Windows®, cliquez sur
Démarrer, puis sur Arrêter l’ordinateur. Sélectionnez ensuite Redémarrer.
Vous pouvez également appuyer sur <Alt>+<F4> pour avoir accès à l’écran Arrêter l’ordinateur.
Si cette procédure s’avère également infructueuse, appuyez sur le bouton d’alimentation et maintenezle enfoncé pendant au moins quatre secondes. L’ordinateur s’éteint.
Manuel d’utilisation de l’ordinateur VAIO
Assistance
n N
55
Si votre ordinateur se bloque pendant la lecture d’un CD-ROM ou d’un DVD-ROM, arrêtez le disque et
mettez l’ordinateur hors tension en appuyant sur les touches <Alt>+<F4>, puis cliquez sur Arrêter.
Mon ordinateur ou une application logicielle ne répond pas.
Pour fermer l’application qui ne répond plus, procédez comme suit :
1
Appuyez sur <Ctrl>+<Alt>+<Suppr>.
Si vous n’avez pas modifié les paramètres par défaut, vous entrez dans le Gestionnaire de tâches.
2
Fiates défiler la liste jusqu’à ce que le commentaire Pas de réponse s’affiche à côté d’une application.
3
Sélectionnez l’application en question puis cliquez sur Fin de tâche. Windows® essaie alors de fermer
cette application. Si cette procédure échoue, une deuxième boîte de dialogue apparaît.
Sélectionnez à nouveau Fin de tâche.
4
Si vous n’arrivez pas à débloquer l’application, recommencez la procédure décrite ci-dessus, mais sélectionnez Arrêter -> Désactiver lorsque
s’affiche le Gestionnaire des tâches de Windows.
Si cette procédure échoue également, procédez comme suit :
1
Si possible, enregistrez les travaux qui n’ont pas encore été sauvegardés.
2
Appuyez sur <Alt>+<F4>.
La boîte de dialogue Arrêter l’ordinateur s’affiche.
Sélectionnez Redémarrer.
3
Si aucune des solutions décrites ci-dessus ne permet de résoudre le problème, éteignez votre ordinateur en maintenez le bouton d’alimentation
enforcé pendant plus de quatre secondes. Vous perdrez cependant toutes les données non enregistrées.
Si la même application se bloque régulièrement, veuillez contacter l’éditeur du logiciel ou le service d’assistance technique renseigné.
Manuel d’utilisation de l’ordinateur VAIO
Assistance
n N
56
Windows® se bloque pendant la fermeture.
Le système d’exploitation Windows® peut ne pas se fermer correctement pour plusieurs raisons : une
incompatibilité ou un conflit au niveau des pilotes, la présence de fichiers endommagés ou encore un
matériel qui ne répond pas.
Pour rechercher des informations de dépannage dans l’aide de Windows®, procédez comme suit :
1
Dans le menu Démarrer, sélectionnez Aide et support.
2
Cliquez sur Fixing a problem.
3
Utilisez les fonctions de navigation et de recherche pour trouver une solution.
La souris ne fonctionne pas.
Vérifiez si la souris est branchée sur le port souris du moniteur.
Il se peut que de la poussière ou des saletés empêchent le bon fonctionnement de la souris.
Pour nettoyer la souris, procédez comme suit :
1
Mettez l’ordinateur hors tension et retournez la souris.
2
Retirez le couvercle du logement de la boule de commande de la souris. Pour ce faire, tournez l’anneau
dans le sens des aiguilles d’une montre (comme indiqué par les flèches).
3
Retournez la souris pour faire tomber la boule de commande dans votre main.
4
À l’aide d’un morceau de papier collant, retirez les particules de poussière ou de saleté sur la boule de
commande ainsi qu’à l’intérieur de son logement.
5
Remettez la boule de commande dans son logement et replacez l’anneau de fermeture.
Fixez l’anneau en le tournant dans le sens contraire des aiguilles d’une montre.
Manuel d’utilisation de l’ordinateur VAIO
Assistance
n N
57
Cette procédure de nettoyage ne s’applique pas aux dispositifs à souris optique.
Ma souris doit être configurée pour gaucher.
Pour configurer votre souris pour un gaucher, procédez comme suit :
6
Dans le menu Démarrer, sélectionnez Panneau de configuration puis cliquez sur l’option
Imprimantes et autres périphériques.
7
Cliquez sur l’icône de la souris.
La boîte de dialogue Propriétés de Souris s’affiche.
8
Sous l’onglet Boutons, activez la case à cocher Permuter les boutons principal et secondaire.
9
Cliquez sur OK.
La souris est à présent correctement configurée.
Problèmes liés à l'affichage
Rien ne s'affiche sur l'écran du moniteur.
Vérifiez que l’ordinateur est branché sur une source d’alimentation et qu’il est sous tension.
Assurez-vous que le témoin d’alimentation de l’unité principale est allumé.
Réglez la luminosité du moniteur.
Manuel d’utilisation de l’ordinateur VAIO
Assistance
n N
58
Il se peut que le moniteur soit en mode de mise en veille. Appuyez sur n’importe quelle touche pour
activer l’affichage.
La fenêtre que je viens de fermer s'affiche encore à l'écran.
Appuyez sur la touche Windows® et sur la touche <D> à deux reprises pour actualiser l’écran.
Je ne parviens à trouver la Barre des tâches de Windows(r).
Vérifiez que la Barre des tâches n’est pas masquée ou minimisée.
Pour afficher à nouveau la Barre des tâches, pointez sur son emplacement à l’écran à l’aide de la souris.
Pour modifier l’apparence par défaut de la Barre des tâches et du menu Démarrer, procédez comme suit :
1
Cliquez sur Démarrer, puis sélectionnez Panneau de configuration.
2
Cliquez sur Apparence et thèmes, puis sur Barre des tâches et menu Démarrer.
Dans la boîte de dialogue Propriétés de la Barre des tâches et du menu Démarrer, apportez les
modifications nécessaires.
Je souhaite modifier la résolution de l'écran de mon ordinateur.
Pour modifier la résolution de l’écran de votre ordinateur, procédez comme suit :
1
Dans le menu Démarrer, sélectionnez Panneau de configuration.
2
Cliquez sur Apparence et thèmes, puis sur l’icône Affichage.
La boîte de dialogue Propriétés de Affichage s’affiche.
3
Sélectionnez l’onglet Paramètres.
4
Déplacez le curseur de Résolution de l’écran pour changer la résolution.
5
Cliquez sur OK.
Manuel d’utilisation de l’ordinateur VAIO
Assistance
n N
59
Problèmes liés aux CD et aux disquettes
Le plateau du graveur de CD-RW/lecteur de DVD-ROM ne s'ouvre pas.
Pour ouvrir le graveur de CD-RW ou le lecteur de DVD-ROM, procédez comme suit :
Si vous utilisez la touche d’éjection :
1
Assurez-vous que l’ordinateur est allumé.
2
Appuyez sur la touche d’éjection du lecteur de disque approprié.
Si vous utilisez le Poste de travail :
1
Cliquez sur Démarrer, puis sur Poste de travail.
2
Cliquez avec le bouton droit de la souris sur l’icône du lecteur.
3
Sélectionnez l’option Éjecter.
Le lecteur s’ouvre et vous pouvez récupérer le disque.
Je ne parviens pas à lire de CD.
Une fois le CD introduit, attendez que le système le détecte avant de tenter d’y accéder.
Assurez-vous que l’étiquette du CD est tournée vers le haut.
Si le disque fait appel à un logiciel, assurez-vous que celui-ci a été correctement installé.
Vérifiez le volume des haut-parleurs.
Nettoyez le disque à l’aide d’un produit adéquat.
Si vous constatez la présence de condensation, attendez au moins une heure avant d’allumer
l’ordinateur.
Manuel d’utilisation de l’ordinateur VAIO
Assistance
n N
60
Je ne parviens pas à lire de DVD-ROM.
Si un message relatif aux codes régionaux s’affiche lorsque vous utilisez le lecteur de DVD, il se peut que
votre disque DVD-ROM soit incompatible avec le lecteur de votre ordinateur VAIO. Le code régional
figure sur la pochette du disque.
Si votre lecteur diffuse la partie audio sans afficher les images, il se peut que la résolution vidéo de votre
ordinateur soit trop élevée. Pour des résultats optimaux, sélectionnez la résolution 800 x 600 avec
couleurs 8 bits en passant par Panneau de configuration/Affichage/Paramètres sous Windows®.
Si votre lecteur affiche les séquences vidéo sans diffuser l’audio, effectuez les contrôles suivants :
Vérifiez que la case d’option Muet est désactivée pour votre logiciel DVD.
Vérifiez le niveau du volume principal dans le Mélangeur audio. Si vous avez connecté des hautparleurs externes, vérifiez le volume ainsi que les connexions entre les haut-parleurs et l’ordinateur.
Dans le Gestionnaire de périphériques, assurez-vous que les pilotes adéquats sont correctement
installés. Pour afficher le Gestionnaire de périphériques, rendez-vous dans le Panneau de
configuration. Cliquez sur Performances et maintenance, puis sur l’icône Système. Dans la
boîte de dialogue Propriétés système, cliquez sur l’onglet Matériel.
Un disque sale ou endommagé peut entraîner un « blocage » de votre ordinateur pendant que ce
dernier essaie de lire le disque. Si nécessaire, relancez l’ordinateur, puis enlevez le disque et vérifiez s’il
n’est pas sale ou endommagé.
Sur votre ordinateur, le lecteur de DVD-ROM est configuré par défaut pour la zone géographique 2 qui correspond au code régional des DVD
européens. Ne modifiez pas ce paramètre à l’aide de la fonction de modification de la zone géographique disponible dans Windows®, ou à l’aide
d’une autre application logicielle. Les dysfonctionnements du système résultant de la modification de la zone géographique du lecteur de DVD-ROM
par l’utilisateur n’entrent pas dans le cadre de la garantie. Dès lors, tout service de réparation sera facturé.
Le lecteur de disquettes ne parvient pas à écrire sur une disquette.
La disquette est peut-être protégée en écriture. Désactivez le mécanisme de protection ou utilisez une
disquette non protégée en écriture.
Vérifiez que la disquette est correctement introduite dans le lecteur de disquettes.
Manuel d’utilisation de l’ordinateur VAIO
Assistance
n N
61
Lorsque je double-clique sur l'icône d'une application, un message du type " Vous devez insérer le CD de
l'application dans votre lecteur " s'affiche et le logiciel ne démarre pas.
Certains logiciels requièrent des fichiers spécifiques résidant sur le CD-ROM de l’application.
Insérez le disque et essayez de relancer le programme.
Veillez à placer le disque sur le plateau avec l’étiquette tournée vers le haut.
Pourquoi mon graveur de CD-RW ne peut-il pas enregistrer à la vitesse la plus élevée ?
Pour des performances optimales, nous vous conseillons d’utiliser un CD-R 16x ou un CD-RW 10x.
Si vous voulez utiliser d’autres supports et éprouvez des difficultés pour formater des
CD-R d’une vitesse d’écriture autre que 16x et des CD-RW d’une vitesse d’écriture autre que 10x, réglez la
vitesse d’écriture sur une valeur moins élevée.
Pour ce faire, procédez comme suit :
1
Dans le menu Démarrer, cliquez sur Poste de travail.
2
Cliquez avec le bouton droit de la souris sur l’icône du lecteur de disques.
3
Choisissez Propriétés.
4
Sélectionnez l’onglet Paramètres.
5
Réglez la vitesse d’écriture actuelle sur 4x.
Cliquez sur OK.
6
L’ordinateur VAIO est configuré sur une vitesse d’écriture maximale de 16x pour les disques CD-R et de 10x pour les disques CD-RW.
Problèmes liés au son
Les haut-parleurs n'émettent aucun son.
Si vous utilisez une application dont le volume sonore peut être réglé séparément, vérifiez si celui-ci est
suffisamment élevé.
Manuel d’utilisation de l’ordinateur VAIO
Assistance
n N
62
Vérifiez le contrôle du volume dans Windows® et dans Windows® Media Player.
Si vous utilisez des haut-parleurs externes, assurez-vous que ces derniers sont connectés à la prise
écouteurs et que le volume est activé. Si les haut-parleurs ont une option de coupure du son, assurezvous qu’elle est désactivée. Si les haut-parleurs sont alimentés par batteries, vérifiez qu’elles sont
correctement insérées et chargées.
Si vous estimez que le bruit de fond est trop important lorsque vous enregistrez des données audio, vous
pouvez ajuster les paramètres du microphone.
Pour ce faire, procédez comme suit :
1
Dans le Panneau de configuration, sélectionnez Sons, voix et périphériques audio.
2
Cliquez sur Sons et périphériques audio.
La boîte de dialogue Propriétés de Sons et périphériques audio s’affiche.
3
Cliquez sur l’onglet Voix.
4
Dans Enregistrement vocal, cliquez sur Volume.
La boîte de dialogue Contrôle d’enregistrement s’affiche.
5
Dans le menu Options, choisissez Propriétés.
La boîte de dialogue Propriétés s’affiche.
6
Dans la section Ajuster le volume pour, sélectionnez Enregistrement au lieu de Lecture puis cliquez
sur OK.
7
Réduisez le niveau du microphone à l’aide du curseur de réglage.
8
Dans le menu Options, sélectionnez Contrôles avancés, puis cliquez sur le bouton Avancé dans
Microphone - Balance.
La fenêtre Contrôles avancés pour Microphone s’affiche.
9
Désactivez la case à cocher 1 Mic 20 dB actif, puis cliquez sur Fermer.
10 Fermez la fenêtre Contrôle d’enregistrement.
Le problème de bruit de fond devrait normalement être réglé.
Manuel d’utilisation de l’ordinateur VAIO
Assistance
n N
63
Le microphone ne fonctionne pas.
Vérifiez que votre microphone externe est correctement branché sur la prise microphone de l’ordinateur.
Mon microphone est trop sensible au bruit de fond.
Si vous estimez que le bruit de fond est trop important lorsque vous enregistrez des données audio, vous
pouvez ajuster les paramètres du microphone.
Pour ce faire, procédez comme suit :
1
Dans le Panneau de configuration, sélectionnez Sons, voix et périphériques audio.
2
Cliquez sur Sons et périphériques audio.
La boîte de dialogue Propriétés de Sons et périphériques audio s’affiche.
3
Cliquez sur l’onglet Voix.
4
Dans Enregistrement vocal, cliquez sur Volume.
La boîte de dialogue Contrôle d’enregistrement s’affiche.
5
Dans le menu Options, choisissez Propriétés.
La boîte de dialogue Propriétés s’affiche.
6
Dans la section Ajuster le volume pour, sélectionnez Enregistrement au lieu de Lecture puis cliquez
sur OK.
7
Réduisez le niveau du microphone à l’aide du curseur de réglage.
8
Dans le menu Options, sélectionnez Contrôles avancés, puis cliquez sur le bouton Avancé dans
Microphone - Balance.
La fenêtre Contrôles avancés pour Microphone s’affiche.
9
Désactivez la case à cocher 1 Mic 20 dB actif, puis cliquez sur Fermer.
10 Fermez la fenêtre Contrôle d’enregistrement.
Le problème de bruit de fond devrait normalement être réglé.
Manuel d’utilisation de l’ordinateur VAIO
Assistance
n N
64
Problèmes liés aux périphériques
Je n'arrive pas à établir de connexion i.LINK™ entre deux ordinateurs VAIO
Déconnectez et reconnectez ensuite le câble i.LINK™.
Si après quelques instants d'attente, vous n'avez toujours pas de connexion, redémarrer les deux
ordinateurs.
Si l'un des deux ordinateurs vient de sortir d'un mode d'économie d'énergie, il se peut que la connexion
soit perturbée. Dans ce cas, éteignez complètement l'ordinateur avant de le redémarrer.
Les périphériques DV ne fonctionnent pas. Le message " L'équipement DV semble être déconnecté ou
éteint " s'affiche à l'écran
Vérifiez que le périphérique DV est sous tension et que les câbles sont correctement branchés.
Si vous utilisez plusieurs périphériques i.LINK™, leur combinaison peut provoquer une instabilité. Dans
ce cas, mettez tous les périphériques connectés hors tension et débranchez ceux dont vous ne vous servez
pas. Vérifiez les branchements, puis remettez les périphériques sous tension.
Nous vous recommandons vivement de n’utiliser que des câbles i.LINK™ Sony. L’utilisation de câbles
d’autres marques risquerait en effet de causer certains problèmes au niveau des périphériques i.LINK™.
Comment puis-je installer une imprimante ?
Avant de procéder à l’installation, consultez le site Web du fabricant de l’imprimante pour voir s’il n’existe
pas de pilotes plus récents pour Windows® XP Édition familiale. Certaines imprimantes ne fonctionnent pas
normalement sans des pilotes mis à jour.
Si l’imprimante est dotée d’un port USB, l’installation devrait se faire automatiquement.
Pour installer une imprimante locale, procédez comme suit :
1
Dans le Panneau de configuration, sélectionnez Imprimantes et autres périphériques, puis
Imprimantes et télécopieurs.
Manuel d’utilisation de l’ordinateur VAIO
Assistance
n N
65
2
Dans la section Tâches d’impression, cliquez sur Ajouter une imprimante.
3
Laissez-vous guider par l’Assistant Ajout d’imprimante tout au long de la procédure d’installation.
4
Cliquez sur Terminer.
L’imprimante est à présent installée.
Cette procédure s’applique à la plupart des imprimantes.
L'imprimante ne fonctionne pas.
Vérifiez le branchement de tous les câbles de l’imprimante.
Vérifiez que votre imprimante est configurée correctement et que vous disposez de pilotes récents. Au
besoin, contactez votre revendeur.
Pour réinitialiser la connexion de l’imprimante, procédez comme suit :
1
Cliquez sur Démarrer, puis sur Imprimantes et télécopieurs.
2
Cliquez avec le bouton droit de la souris sur la partie gauche de la fenêtre et sélectionnez Actualiser.
3
Cliquez sur l’icône de l’imprimante installée sur votre ordinateur.
4
Dans la section Tâches d’impression, qui vient de s’agrandir, cliquez sur Configurer les télécopies.
5
Observez les différents onglets et vérifiez que tout a l’air normal.
6
Redémarrez l’ordinateur.
Mon périphérique i.LINK™ n'apparaît pas sur le Bureau.
Pour afficher l’icône du périphérique i.LINK™ sur le Bureau, procédez comme suit :
1
Mettez votre périphérique i.LINK™ hors tension et débranchez-le.
2
Reconnectez votre périphérique.
3
Remettez-le sous tension.
L’icône devrait normalement s’afficher sur le Bureau.
Manuel d’utilisation de l’ordinateur VAIO
Assistance
n N
66
Le périphérique i.LINK™ connecté n'est pas reconnu.
Déconnectez le périphérique i.LINK™, puis rebranchez-le.
Nous vous recommandons vivement de n’utiliser que des câbles i.LINK™ Sony. L’utilisation de câbles d’autres
marques risquerait en effet de causer certains problèmes au niveau des périphériques i.LINK™.
Lors du retrait d'un Memory Stick™, un message d'erreur apparaît.
Insérez le Memory Stick™ dans son logement et appuyez sur la touche <Entrée>. Attendez la fin de
l’exécution de l’application active avant de retirer le Memory Stick™. Si le message confirme que vous devez
éjecter le Memory Stick™, cliquez sur OK.
Problèmes liés aux captures vidéo numériques et à DVgate
Lorsque j'utilise DVgate pour enregistrer des images sur un périphérique vidéo numérique, mon système
affiche le message " Impossible d'enregistrer sur la platine DV. Veuillez en vérifier l'alimentation, la
connexion, etc. "
Fermez toutes vos applications ouvertes et redémarrez l’ordinateur. Ce problème se manifeste parfois lors
de l’enregistrement répété d’images vers un périphérique vidéo numérique à partir du logiciel DVgate.
Manuel d’utilisation de l’ordinateur VAIO
Mise à niveau de votre ordinateur VAIO
n N
67
Mise à niveau de votre ordinateur VAIO
Les procédures décrites dans ce document supposent une parfaite connaissance de la terminologie relative
aux ordinateurs personnels, aux normes de sécurité et aux règles de conformité requises pour l’utilisation et
la transformation des équipements électroniques.
Prenez toujours toutes les précautions possibles en matière de sécurité.
Votre ordinateur VAIO et ses modules de mémoire utilisent des composants de haute précision ainsi que des
connecteurs électroniques. Pour éviter toute annulation de votre garantie suite à une mauvaise
manipulation, nous vous conseillons de :
Contacter votre revendeur Sony pour procéder à l’installation de nouveaux composants matériels internes.
Ne pas effectuer vous-même l’installation de ces modules si vous ne maîtrisez pas la procédure de mise à
niveau de la mémoire de votre ordinateur.
En cas de problème, contactez le service d’assistance VAIO-Link.
! Coupez toujours l’alimentation électrique avant d’ouvrir le système. À défaut de cette précaution, vous risquez d’endommager les circuits intégrés de
votre ordinateur.
! Les décharges électrostatiques peuvent endommager les lecteurs et les cartes ajoutées, ainsi que d’autres composants. Installez le module de mémoire
uniquement sur une station de travail protégée contre les décharges électriques. Si vous ne disposez pas d’un tel équipement, ne travaillez pas dans
une pièce recouverte de moquette, et ne manipulez pas de matériaux générant ou retenant l’électricité statique (emballage en cellophane, par
exemple). Au moment de l’exécution de la procédure, reliez-vous à la terre en restant en contact avec une partie métallique non peinte du châssis.
Manuel d’utilisation de l’ordinateur VAIO
Mise à niveau de votre ordinateur VAIO
n N
68
Ouverture du panneau latéral
Pour enlever le panneau latéral de l’unité principale, procédez comme suit :
1 Mettez votre ordinateur hors tension, puis débranchez tous les périphériques.
2 Débranchez l’ordinateur de l’alimentation secteur.
3 Attendez que l’ordinateur ait refroidi.
L’unité principale se réchauffe au fur et à mesure de son utilisation. Laissez refroidir l’ordinateur pendant
une heure environ avant d’ouvrir l’unité principale.
4 Avant de manipuler le module de mémoire, touchez un composant métallique de l’ordinateur pour vous
débarrasser de l’électricité statique accumulée par votre organisme.
5 Tournez la face arrière de l’unité principale vers vous.
6 Identifiez l’attache située sur le côté supérieur droit du panneau arrière, et poussez-la en arrière jusqu’à
ce que le panneau latéral se détache.
7 Ôtez le panneau latéral et rangez-le.
Attendez toujours que les pièces intérieures du
système soient refroidies avant d’enlever le panneau
latéral.
LINE
Manuel d’utilisation de l’ordinateur VAIO
Mise à niveau de votre ordinateur VAIO
n N
69
Insertion d'une carte d'extension PCI
Votre ordinateur est pourvu d’emplacements d’extension PCI. Ces emplacements vous permettront
d’installer des cartes d’extension visant à élargir la gamme de fonctionnalités de votre système.
La configuration des cartes d’extension peut varier.
Pour insérer une carte d’extension, procédez comme suit :
1
Mettez votre ordinateur hors tension, puis débranchez tous les périphériques, notamment votre
imprimante.
2
Débranchez votre ordinateur, ainsi que l’ensemble des périphériques.
3
Retirez le panneau latéral, en suivant les instructions de la section Ouverture du panneau latéral.
4
Identifiez un des emplacements d’extension disponibles.
5
Enlevez la vis, puis retirez le volet de l’emplacement, comme sur l’illustration :
6
Installez la carte d’extension en l’introduisant dans la fente et en la fixant à l’aide de la vis de
l’emplacement d’extension, comme le montre l’illustration :
Manuel d’utilisation de l’ordinateur VAIO
Mise à niveau de votre ordinateur VAIO
n N
70
7
Branchez tous les câbles internes éventuels nécessaires pour la carte (voir le manuel accompagnant la
carte d’extension).
8
Remettez le panneau latéral en place, en suivant les instructions de la section Fermeture du panneau
latéral.
Rebranchez l’ensemble des périphériques et le cordon d’alimentation, puis allumez l’ordinateur.
9
Veillez à respecter les précautions nécessaires en matière de sécurité lorsque vous ajoutez des cartes d’expansion à votre ordinateur VAIO.
Ajout de mémoire
À l’avenir, vous aurez peut-être besoin d’installer des modules de mémoire pour étoffer les fonctionnalités
de votre ordinateur. Vous pouvez augmenter le volume de mémoire en installant des modules de mémoire
optionnels. Cependant, nous vous conseillons de ne pas procéder vous-même à l’installation à moins que
vous ne maîtrisiez la procédure de mise à niveau de la mémoire sur un ordinateur.
L’ajout de mémoire est une opération délicate. Toute erreur lors de l’installation ou du retrait d’un module
de mémoire peut entraîner un mauvais fonctionnement.
Manuel d’utilisation de l’ordinateur VAIO
Mise à niveau de votre ordinateur VAIO
n N
71
Pour les mises à niveau de la mémoire, utilisez uniquement les modules PC-800 Direct Rambus RIMM deux
par deux.
Les décharges électrostatiques peuvent endommager les composants électroniques. Avant de manipuler un
module d’extension mémoire, prenez les précautions suivantes :
Manipulez le module délicatement.
Les procédures décrites dans ce document supposent une parfaite connaissance de la terminologie
relative aux ordinateurs personnels, aux normes de sécurité et aux règles de conformité requises pour
l’utilisation et la transformation des équipements électroniques.
Avant d’ouvrir le système, débranchez-le de sa source d’alimentation et de ses liaisons de
télécommunications, réseaux ou modems. À défaut, vous risquez des dommages corporels ou une
détérioration de l’équipement.
Les décharges électrostatiques peuvent endommager les modules de mémoire et autres composants.
Installez le module de mémoire uniquement sur une station de travail protégée contre les décharges
électriques. Si vous ne disposez pas d’un tel équipement, ne travaillez pas dans une pièce recouverte de
moquette, et ne manipulez pas de matériaux générant ou retenant l’électricité statique (emballage en
cellophane, par exemple). Au moment de l’exécution de la procédure, reliez-vous à la terre en restant
en contact avec une partie métallique non peinte du châssis.
Ne déballez le module de mémoire que lorsque vous êtes prêt à l’installer. L’emballage protège le
module contre d’éventuelles décharges électrostatiques.
Utilisez le sachet qui accompagne le module de mémoire ou enveloppez-le dans de l’aluminium pour le
protéger des décharges électrostatiques.
Évitez de stocker le module dans les endroits soumis à :
- des sources de chaleurs telles que radiateurs ou bouches d’aération,
- la lumière directe du soleil,
- un empoussièrement excessif,
- des vibrations ou des chocs mécaniques,
- des aimants puissants ou des haut-parleurs sans blindage antimagnétique,
- une température ambiante supérieure à +35°C ou inférieure à +5°C,
- un taux d’humidité élevé.
Manuel d’utilisation de l’ordinateur VAIO
Mise à niveau de votre ordinateur VAIO
n N
72
Installation d'un nouveau module de mémoire
Si vous ne maîtrisez pas la procédure de mise à niveau de la mémoire de votre ordinateur, nous vous
conseillons vivement de prendre contact avec votre revendeur.
Pour ajouter un module de mémoire, procédez comme suit :
1 Mettez l’ordinateur hors tension, débranchez-le et enlevez tous les périphériques. Attendez que
l’ordinateur ait refroidi.
2 Ouvrez l’unité (voir la section Ouverture du panneau latéral).
3 Tournez doucement l’unité sur le côté. Au besoin, enlevez les câbles, les cartes s’extension et les autres
composants, afin d’accéder aux emplacements RIMM.
Vous devez enlever le bloc d’alimentation électrique avant d’installer les modules de mémoire.
Marche à suivre pour retirer le bloc d’alimentation électrique :
Enlevez la vis servant à fixer le bloc d’alimentation électrique à l’arrière du
châssis.
Tirez l’attache servant à fixer le bloc d’alimentation électrique sur le châssis.
Faites glisser vers le haut le bloc d’alimentation jusqu’à ce qu’il sorte du châssis.
Faites tourner le bloc d’alimentation et placez-le, à l’envers, sur la partie supérieure du châssis où se
trouve le disque dur.
4 Enlevez les deux modules CRIMM (Continuous Rambus Inline Memory
Modules), qui sont déjà installés aux extrémités de chaque emplacement
RIMM, comme le montre l’illustration :
Les modules CRIMM sont installés sur le bloc mémoire (Bank) 1 par défaut.
Les modules RIMM 64 Mo sont installés sur le bloc mémoire Ø par défaut.
5 Manipulez la mémoire uniquement en la tenant par les côtés, et ôtez-la
de son emballage anti-statique.
6 Identifiez les encoches situées sur le côté inférieur du module de
mémoire.
Manuel d’utilisation de l’ordinateur VAIO
Mise à niveau de votre ordinateur VAIO
n N
73
7
Alignez le module de mémoire sur les emplacements qui servaient au départ à loger les modules CRIMM.
8
Identifiez les encoches situées sur le côté inférieur du module de mémoire.
9
Insérez fermement dans l’emplacement le côté inférieur du module de mémoire.
10 Appuyez de façon égale sur les coins supérieurs du module de mémoire. Les loquets situés aux extrémités
se mettent automatiquement en place, comme le montre l’illustration :
11 Réinstallez le bloc d’alimentation, les cartes d’extension ou les composants que vous avez enlevés
précédemment.
12 Marche à suivre pour réinstaller le bloc d’alimentation électrique :
Faites tourner le bloc d’alimentation jusqu’à ce qu’il retrouve sa position initiale, puis glissez-le dans le
châssis jusqu’à ce que l’attache reprenne sa place.
Remettez en place la vis servant à fixer le bloc d’alimentation à l’arrière du châssis.
Manuel d’utilisation de l’ordinateur VAIO
Mise à niveau de votre ordinateur VAIO
n N
74
13 Remettez le panneau latéral en place, en suivant les instructions de la section Fermeture du panneau
latéral.
Le module de mémoire ne peut être inséré que d’une seule manière. Assurez-vous que les rivets du module sont correctement alignés sur le
connecteur.
! Les modules RIMM Direct Rambus doivent être mis à niveau deux par deux. Ne laissez pas le deuxième emplacement inoccupé.
Ce deuxième emplacement doit en effet contenir des modules RIMM ou CRIMM.
! Utilisez exclusivement des modules RIMM PC-800.
Affichage de la quantité de mémoire
Pour visualiser la quantité de mémoire, procédez comme suit :
1
Mettez votre ordinateur sous tension.
2
Dans le menu Démarrer, sélectionnez Tous les programmes, puis VAIO System Information, et
cliquez à nouveau sur VAIO System Information.
Vous pouvez à présent visualiser la quantité de mémoire installée sur votre ordinateur.
Manuel d’utilisation de l’ordinateur VAIO
Mise à niveau de votre ordinateur VAIO
n N
75
Fermeture du panneau latéral
Pour remettre en place le panneau latéral, procédez comme suit :
1
Alignez les attaches situées sur le panneau latéral sur le bord de l’unité.
2
Appuyez fermement sur le panneau latéral et pressez-le contre l’unité, jusqu’à ce qu’il se mette en place.
RX460)
Manuel d’utilisation de l’ordinateur VAIO
Précautions d'emploi
n N
76
Précautions d'emploi
Ce chapitre décrit les consignes de sécurité et les précautions à prendre pour éviter d’endommager votre
ordinateur.
En cas de problème, contactez le service d’assistance VAIO-Link.
Manipulation du disque dur
Le disque dur a une capacité de stockage élevée. Il permet de lire et d’inscrire des données très rapidement.
Cependant, il est très sensible aux chocs, aux vibrations mécaniques et à la poussière.
Bien que le disque dur dispose d’un système de sécurité interne contre la perte de données due aux chocs,
aux vibrations mécaniques et à la poussière, il est conseillé de manipuler l’ordinateur avec précautions.
Pour ne pas endommager votre disque dur :
Ne soumettez pas votre ordinateur à des mouvements brusques.
Conservez l’ordinateur à l’écart des aimants.
Ne placez pas l’ordinateur dans un endroit sujet aux vibrations mécaniques ou en situation instable.
Ne déplacez jamais un ordinateur qui est sous tension.
N’éteignez et ne redémarrez jamais un ordinateur en cours de lecture ou d’écriture de données sur le
disque dur.
Ne placez pas l’ordinateur dans un endroit soumis à de fortes variations de température.
Si votre disque dur est endommagé, vous perdrez vos données irrémédiablement.
Utilisation des sources d'alimentation
Votre ordinateur fonctionne avec 220-240 V CA 50/60 Hz.
Ne partagez pas la même prise secteur avec d’autres équipements hautement consommateurs
d’électricité, tels qu’un copieur ou un déchiqueteur.
Manuel d’utilisation de l’ordinateur VAIO
Précautions d'emploi
n N
77
Vous pouvez vous procurer un boîtier d’alimentation équipé d’un onduleur. Ce dispositif protègera votre
ordinateur contre les dégâts provoqués par les brusques hausses de tension qui peuvent se produire, par
exemple, lors d’un orage.
Ne posez pas d’objets lourds sur le cordon d’alimentation.
Pour débrancher le cordon, tirez-le par la prise. Ne tirez jamais directement sur le cordon.
Débranchez votre ordinateur de la prise murale si vous prévoyez de ne pas l’utiliser pendant une longue
période.
Manipulation de votre ordinateur
Nettoyez l’unité à l’aide d’un chiffon doux ou d’un chiffon légèrement humecté d’une solution à base
de détergent doux. N’utilisez pas de tissus abrasifs, de poudre décapante ou de solvants tels qu’alcool ou
benzène. Vous risqueriez d’abîmer la finition de l’ordinateur.
En cas de contact accidentel avec un objet solide ou un liquide, éteignez l’ordinateur et débranchez-le.
Nous vous recommandons de faire contrôler votre ordinateur par un technicien qualifié avant de le
réutiliser.
Ne laissez pas tomber l’ordinateur et ne placez pas d’objets lourds sur ce dernier.
N’exposez pas votre ordinateur à :
des sources de chaleur telles que radiateurs ou bouches d’aération,
la lumière directe du soleil,
une poussière excessive,
l’humidité ou la pluie,
des vibrations ou des chocs mécaniques,
des aimants puissants ou des haut-parleurs dépourvus de blindage antimagnétique,
une température ambiante supérieure à 35°C ou inférieure à 10°C,
une forte humidité.
Manuel d’utilisation de l’ordinateur VAIO
Précautions d'emploi
n N
78
Ne placez pas d’équipement électronique à proximité de votre ordinateur. Le champ électromagnétique
de l’ordinateur peut provoquer un dysfonctionnement.
Travaillez dans un lieu suffisamment aéré pour éviter une chaleur excessive. N’installez pas votre
ordinateur sur une surface poreuse telle qu’un tapis ou une couverture, ou à proximité de matériaux
susceptibles d’obstruer les fentes d’aération, par exemple des rideaux ou du tissu. Utilisez toujours le
support VAIO fourni pour l’unité principale.
L’ordinateur émet des signaux radio de haute fréquence susceptibles de brouiller la réception des
émissions de radio et de télévision. Dans ce cas, éloignez l’ordinateur du poste de radio ou de télévision.
Pour éviter tout problème, utilisez uniquement l’équipement périphérique et les câbles d’interface
indiqués.
N’utilisez pas de câbles de connexion sectionnés ou endommagés.
Un brusque changement de température peut créer de la condensation à l’intérieur de votre ordinateur.
Dans ce cas, attendez au moins une heure avant de le mettre sous tension. En cas de problème,
débranchez votre ordinateur et contactez VAIO-Link.
Veillez à débrancher le cordon d’alimentation avant de nettoyer l’ordinateur.
Lorsque l’ordinateur est endommagé vous risquez de perdre des données importantes, aussi est-il
conseillé de les sauvegarder régulièrement. Vous pouvez réinstaller les applications originales à partir du
CD-ROM de réinstallation.
Manipulation des disquettes
N’ouvrez pas le volet manuellement et ne touchez pas la surface de la disquette.
Conservez les disquettes à l’abri des aimants.
Protégez les disquettes contre la lumière directe du soleil et d’autres sources de chaleur.
Manuel d’utilisation de l’ordinateur VAIO
Précautions d'emploi
n N
79
Manipulation des disques compacts
Ne touchez pas la surface du disque.
Ne laissez pas tomber le disque et ne le pliez pas.
Les traces de doigts et la poussière à la surface d’un disque peuvent en perturber la lecture. Tenez
toujours le disque par les bords en plaçant l’index dans le trou central, comme indiqué sur l’illustration.
Il est essentiel de manipuler les disques avec soin pour préserver leur fiabilité. N’utilisez pas de solvants
tels que le benzine, les dissolvants, les produits de nettoyage disponibles dans le commerce ou les
bombes antistatiques.
Pour un nettoyage normal, tenez le disque par les bords et utilisez un chiffon doux pour essuyer la
surface, du centre vers l’extérieur.
Si le disque est très sale, humectez un chiffon doux avec de l’eau, essorez-le bien, puis essuyez la surface
du disque, du centre vers l’extérieur. Essuyez les traces d’humidité à l’aide d’un chiffon doux et sec.
Manipulation du Memory Stick™
Ne touchez pas le port du Memory Stick™ avec vos doigts ou des objets métalliques.
Utilisez uniquement l’étiquette fournie avec le Memory Stick™.
Ne pliez pas le Memory Stick™, ne le laissez pas tomber et ne le soumettez pas à des chocs violents.
N’essayez pas de démonter ou de modifier le Memory Stick™.
Évitez d’exposer le Memory Stick™ à l’humidité.
Manuel d’utilisation de l’ordinateur VAIO
Précautions d'emploi
n N
80
Évitez d’utiliser ou d’entreposer le Memory Stick™ dans un endroit soumis à :
des températures extrêmement élevées (par exemple, dans une voiture garée au soleil),
la lumière directe du soleil,
une forte humidité ou
des substances corrosives.
Utilisez le coffret de rangement fourni avec le Memory Stick™.
Manuel d’utilisation de l’ordinateur VAIO
Fiche technique
n N
81
Fiche technique
Modèle
Système d’exploitation
Processeur
PCV-RX1
Windows® XP Édition familiale
Intel® Pentium 4, 1,7 GHz
Mémoire cache
256 Ko
Disque dur
80 Go
Mémoire vive standard
Mémoire vive standard de 128 Mo, PC-800 Rambus RIMM
Mémoire vive maximale
512 Mo
Processeur graphique
MPEG
Éléments graphiques
Mémoire vidéo
Audio
Lecteur de disquettes
Intel 850
Vidéo numérique MPEG 2 avec affichage plein écran
nVidia Geforce2MX
32 Mo
Soft audio ICH2
3,5 pouces, 2 modes
Manuel d’utilisation de l’ordinateur VAIO
Fiche technique
n N
82
Modèle
Lecteur DVD-ROM
(baie supérieure)
PCV-RX1
Vitesse de lecture de DVD-ROM de 16x max.
Vitesse de lecture de CD-ROM de 40x max.
Propriétés des diodes laser :
Longueur d’onde : DVD 640 – 660 nm
Sortie laser (lecture) : DVD-ROM 0,41-0,45 mw
Graveur de CD-RW
(emplacement inférieur)
Vitesse de lecture de CD-ROM de 40x max.
Vitesse d’écriture de CD-R de 16x max.
Vitesse de lecture de CD-R de 40x max.
Vitesse d’écriture de CD-RW de 10x max.
Vitesse de lecture de CD-RW de 33x max.
Propriétés des diodes laser :
Longueur d’onde : CD 778-787 nm
Sortie laser (lecture) : CD-ROM/R/RW 1,0 mw
Sortie laser (écriture) : CD-R 35-53 mw, CD-RW 35-53mw
Modem
Possibilités d’extension
Modem intégré V.90
Emplacements : 3 x PCI /1 x AGP
emplacement 1 (parie inférieure, emplacement carte PC Card) : modem
emplacement 2 : vide
emplacement 3 : vide
emplacement 4 (partie supérieure carte AGP) : carte graphique (AGP)
Boutons spéciaux
6 touches de raccourci (touches S)
Manuel d’utilisation de l’ordinateur VAIO
Fiche technique
n N
83
Modèle
Possibilités de connexion
(face arrière)
PCV-RX1
Port série
Port parallèle (imprimante)
Port USB
Moniteur VGA (AGP)
Port sortie optique
Entrée ligne
Microphone
Écouteurs
Port téléphonique
Port i.LINK™ (6 broches)
Connexion LAN Fast Ethernet 10BASE-T/100BASE-TX (RJ-45)
Possibilités de connexion
(face avant)
Port i.LINK™ (4 broches)
Ports USB (2)
Emplacement Memory Stick™ (Memory Stick™ bleu)
Accessoires fournis
Haut-parleurs stéréo (PCVA-SP2)
Clavier VAIO
Souris à roulette VAIO
Cordon téléphonique
Prise téléphonique spécifique selon le pays
Cordon d’alimentation
Adaptateur secteur pour haut-parleurs (230 V 50 Hz 125 mA)
Prise téléphonique spécifique selon le pays
Assistance
Alimentation
‡ 1 an d’assistance gratuite par VAIO-Link
220–240 V 1,6 A 50-60 Hz
Manuel d’utilisation de l’ordinateur VAIO
Fiche technique
n N
84
Modèle
Gestion de l’alimentation
Dimensions
Largeur x hauteur x
profondeur
Poids
PCV-RX1
ACPI (Advanced Configuration & Power Interface)
PC : 203 mm x 366 mm x 371 mm
Clavier avec repose-mains : 435 mm x 51 mm x 205 mm
PC : 13 kg
Température de
fonctionnement
+10°C à +35°C (gradient de température inférieur à 10°C par heure)
Température de stockage
-20°C à +60°C (gradient de température inférieur à 10°C par heure)
Taux d’humidité de
fonctionnement
20 % à 80 % (sans condensation), à condition que le taux d’humidité soit
inférieur à 65 % à +35°C (hygrométrie inférieure à 29°C)
Taux d’humidité autorisé pour
le stockage
10 % à 90 % (sans condensation), à condition que le taux d’humidité soit
inférieur à 20 % à +60°C (hygrométrie inférieure à 35°C)
Les caractéristiques techniques sont susceptibles de modifications sans préavis.
Manuel d’utilisation de l’ordinateur VAIO
Glossaire
n N
85
Glossaire
Ce chapitre renseigne les termes employés dans le présent manuel et dans le domaine des ordinateurs VAIO
en général. Les définitions et explications présentées ci-dessous vous aideront à mieux comprendre les
spécificités de votre ordinateur VAIO.
Terme
Définition
Touche <F1>
La touche <F1> vous donne accès à l’aide en ligne de la plupart des logiciels.
10BASE-T/100BASE-TX
Systèmes Ethernet offrant des taux de transfert de 10 Mbits/s et de 100 Mbits/s. Le
100BASE-TX est très similaire au 10BASE-T ; il envoie simplement les signaux 10 fois
plus rapidement.
ACPI
Acronyme de « Advanced Configuration & Power Interface », une spécification de
gestion de l’alimentation. ACPI permet au système d’exploitation d’allumer et
d’éteindre les périphériques et de contrôler l’alimentation de chacun d’eux. Avec
l’ACPI, le système d’exploitation peut éteindre automatiquement un lecteur de
CD-ROM non utilisé.
Réinstallation d’applications
Procédure permettant de réinstaller toutes les applications initialement présentes
sur votre ordinateur. Il peut être utile d’effectuer une réinstallation des
applications lorsque l’un des programmes ou périphériques ne fonctionne pas
correctement.
CD-ROM de réinstallation des
applications
CD-ROM permettant aux utilisateurs d’un ordinateur VAIO de réinstaller toutes les
applications livrées à l’achat de l’ordinateur. Ce CD-ROM est fourni avec
l’ordinateur.
BIOS
Acronyme de « Basic Input/Output System ». Le BIOS est un programme qui permet
de lancer votre ordinateur lorsque vous allumez celui-ci. Il contrôle les flux de
données intervenant entre le système d’exploitation et les périphériques matériels.
Manuel d’utilisation de l’ordinateur VAIO
Glossaire
n N
86
Terme
Définition
CardBus
CardBus est le nom commercial adopté pour décrire une carte PC Card améliorée.
Cette technologie offre à l’utilisateur de meilleures performances en termes de
vitesses de transmission et de traitement. Voir PCMCIA.
CD-ROM
Abréviation de « Compact Disc Read-Only Memory ». Disque optique haute
capacité, doté d’une capacité usuelle de 650 Mo, lisible mais non-inscriptible.
CD-RW
Abréviation de « Compact Disc ReWriteable ». Disque compact sur lequel on peut
écrire ou réécrire des données. Avec un CD-RW, vous pouvez écrire plusieurs fois
alors qu’un CD-R n’est inscriptible qu’une seule fois.
Unité centrale
L’unité centrale (ou UC) est le cerveau de l’ordinateur. Elle transmet les instructions
provenant des programmes de votre système. L’unité centrale est souvent appelée
processeur ou microprocesseur et est située sur la carte mère de votre ordinateur.
Prise d’alimentation secteur
Interface de courant continu sur laquelle vous branchez l’adaptateur secteur de
votre ordinateur.
Station d’accueil
Périphérique supplémentaire que vous pouvez connecter à votre ordinateur
portable. La station d’accueil comprend des emplacements pour cartes d’extension,
des baies pour supports de stockage ainsi que des ports pour d’autres types de
périphériques (comme des imprimantes ou des moniteurs).
Pilote
Logiciel permettant d’exploiter des périphériques matériels. Par exemple, pour
utiliser une imprimante, il est indispensable d’avoir préalablement installé le pilote
correspondant. Beaucoup de pilotes, comme les pilotes de souris, sont fournis avec
le système d’exploitation.
DVD-ROM
Abréviation de « Digital Video Disc ». Similaire à un CD-ROM mais avec une
capacité minimale de 4,7 Go (capacité maximale de 17 Go) qui en fait le support
idéal pour le stockage de films.
Manuel d’utilisation de l’ordinateur VAIO
Glossaire
n N
87
Terme
Définition
Ethernet
Ethernet est la technologie de réseau local (LAN) la plus utilisée. Le système
Ethernet 10BASE-T offre un taux de transfert de 10 Mbits/s. La version 100BASE-T,
plus récente, permet des taux de 100 Mbits/s. Quant au système Gigabit Ethernet,
il supporte des taux de transfert atteignant 1 gigabit (1 000 mégabits) par seconde.
EULA
La Licence Utilisateur Final (EULA : End-User License Agreement) est la licence
régissant les logiciels de votre ordinateur. La Licence EULA est accessible dans la
section Commencez par lire ce document ! au début du guide des logiciels ou
directement sur le Bureau de votre ordinateur VAIO.
i.LINK™
i.LINK™ est la version propre à Sony du standard IEEE 1394 dédiée à l’interface série
numérique à haute vitesse. Cette norme est reconnue dans les industries de l’audiovidéo et de l’informatique comme l’interface la mieux adaptée à la connexion
entre les ordinateurs et les périphériques audio-vidéo (appareils photo
numériques, etc.).
FAI
Un FAI (Fournisseur d’accès à Internet) est une société qui met à votre disposition
un nom d’utilisateur, un mot de passe et un numéro de téléphone afin que vous
puissiez vous connecter à Internet.
Mémoire cache de niveau 2 (L2)
Similaire à la mémoire RAM, la mémoire cache accélère l’accès aux données qui ont
déjà été lues par l’ordinateur. L1 et L2 sont les différents niveaux de mémoire cache
d’un ordinateur.
LAN
Un réseau local LAN (« Local Area Network ») est un ensemble d’ordinateurs
interconnectés dans un espace géographique limité. Il permet aux utilisateurs de
partager des périphériques (comme des imprimantes) et des informations par le
biais d’un seul processeur ou serveur.
Manuel d’utilisation de l’ordinateur VAIO
Glossaire
n N
88
Terme
Définition
LCD
Écran à cristaux liquides (abréviation de « Liquid Crystal Display »). Technologie
d’affichage sur écran plat utilisant des cristaux liquides (et une légère polarisation)
pour offrir une image claire et sans reflet sur un écran comprenant des millions de
petites cellules. Les couleurs sont produites selon deux techniques différentes : la
matrice passive, qui est la moins onéreuse, et la matrice active (connue sous le nom
de TFT), de meilleure qualité mais moins bon marché.
Témoin lumineux
DEL ou diode électroluminescente. Pièce semiconductrice qui s’allume lors du
passage de courant électrique.
Batterie lithium ion
La batterie lithium ion utilise de l’oxyde de cobalt-lithium et du carbone pour les
électrodes. Les ions passent d’une électrode à l’autre en se chargeant et se
déchargeant. Les batteries lithium ion ont été choisies pour les ordinateurs
portables pour leur légèreté, leur grande puissance et l’absence d’effet mémoire.
De plus, elles ne renferment pas de métaux lourds comme le plomb, le mercure ou
le cadmium.
MAPI
Abréviation de « Messaging Application Program Interface ». Interface Microsoft
Windows qui permet d’envoyer des messages électroniques et facilite l’accès à et la
distribution de ces derniers parmi diverses applications. Les applications
compatibles MAPI incluent un menu « Envoyer un message » ou « Envoyer » dans
le menu Fichier.
Mémoire vive maximale
Mémoire vive (RAM) totale que votre ordinateur peut contenir. Une fois cette
limite atteinte, vous ne pouvez plus ajouter de mémoire vive à votre ordinateur.
Carte mère
La carte mère est le principal circuit imprimé de votre ordinateur. C’est sur cette
carte que viennent se fixer, entre autres, le processeur, le BIOS et la mémoire.
Manuel d’utilisation de l’ordinateur VAIO
Glossaire
n N
89
Terme
Définition
MPEG
MPEG ou « Moving Pictures Experts Group » est une norme de compression audio
et vidéo de séquences vidéo. Ce standard atteint de forts niveaux de compression
en ne conservant que les changements d’une image à l’autre. La perte de données
est généralement imperceptible à l’œil nu. La norme MPEG-1 s’applique au
stockage numérique de données audio et vidéo sur CD-ROM. Le standard MPEG-2
offre une image de meilleure qualité et s’adresse plus aux diffusions télévisuelles
et aux DVD.
Système d’exploitation
Le système d’exploitation est le logiciel qui gère tous les autres programmes d’un
ordinateur. Il définit comment l’ordinateur doit lire et écrire des informations sur
les disques (ou tout autre matériel). Windows 2000, Windows Millennium Edition,
Windows XP Professional et Windows XP Édition familiale sont des exemples de
systèmes d’exploitation utilisés sur les ordinateurs VAIO.
Partition
Une partition est une division logique d’un disque dur. Un disque divisé en deux
partitions comprend en général les lecteurs C: et D: . Le partitionnement peut se
révéler très utile si vous exécutez plusieurs systèmes d’exploitation ou pour séparer
très distinctement vos fichiers de données des logiciels installés.
PBX
Un réseau PBX (« Private Branch Exchange ») est un réseau téléphonique privé
inhérent à une entreprise. Avec ce système, les appels internes de la société
demeurent locaux et les numéros sont constitués de 3 ou 4 chiffres. Les entreprises
optent généralement pour ce système en raison du faible coût des communications
internes. Les utilisateurs disposent toujours de lignes pour les appels externes.
Carte PC Card
Carte PCMCIA. Le terme de carte PC Card est plus fréquemment utilisé. Voir
PCMCIA.
Manuel d’utilisation de l’ordinateur VAIO
Glossaire
n N
90
Terme
Définition
PCMCIA
PCMCIA (« Personal Computer Memory Card International Association ») est le
nom du groupe qui a réalisé les spécifications des cartes enfichables au format
« carte de crédit » pour ordinateurs portables. Ces cartes étaient appelées « cartes
PCMCIA » mais vu sa prononciation difficile, cette dénomination a été remplacée
par « cartes PC Card ». Le modem au format « carte de crédit » est un bon exemple
de carte PC Card.
Pixel
Un pixel (contraction anglaise de « Picture Element ») est une partie de votre écran.
Ce dernier est constitué de milliers de pixels, lesquels vous permettent de visualiser
des images et des couleurs. Plus le nombre de pixels est élevé, plus la résolution et
la qualité de l’image sont bonnes.
Réplicateur de ports
Périphérique supplémentaire que vous pouvez connecter à votre ordinateur
portable. Le réplicateur de ports contient des ports qui vous permettent de
brancher des périphériques supplémentaires (comme une imprimante ou un écran)
sur votre VAIO. Il est semblable à une station d’accueil mais n’offre pas la possibilité
d’ajouter des cartes d’extension ou des supports de stockage.
Processeur
Le processeur est le cerveau de l’ordinateur. Il transmet les instructions des
programmes de votre système. Le processeur est souvent appelé unité centrale (UC)
ou microprocesseur et est situé sur la carte mère de l’ordinateur.
CD-ROM de réinstallation
Ensemble de deux CD-ROM de réinstallation : un pour les applications et l’autre
pour le système.
PS/2
Type spécial de port souris ou clavier.
RTPC
Le terme RTPC (réseau téléphonique public commuté) désigne le réseau
téléphonique national classique transmettant la voix par des signaux analogues.
Manuel d’utilisation de l’ordinateur VAIO
Glossaire
n N
91
Terme
Définition
RAM
Abréviation de « Random Access Memory » (mémoire vive). Mémoire utilisée pour
exécuter les programmes et stocker les données en cours d’utilisation. La mémoire
RAM est la plus rapide en lecture et en écriture. Les informations contenues dans
cette mémoire sont perdues à chaque arrêt de l’ordinateur. Plus la mémoire vive est
grande, plus le transfert des données en cours d’utilisation est rapide.
Résolution
Correspond au degré de netteté et de clarté d’une image. La résolution s’exprime
en pixels. Résolutions les plus courantes : 640 x 680 pixels (résolution VGA, adaptée
aux écrans 14 pouces), 800 x 600 (pour des écrans 15 pouces), 1 024 x 768 (pour des
écrans 17 pouces) et 1 280 x 1 024. Les écrans LCD utilisent généralement des
résolutions supérieures aux écrans cathodiques de taille équivalente.
Câble du signal RVB
RVB est l’abréviation de « Rouge, Vert, Bleu ». Câble nécessitant différents types de
transmissions pour les trois couleurs affichées.
SDRAM
La mémoire DRAM synchrone (« Synchronous DRAM ») peut être comparée à une
mémoire vive dynamique, opérant bien plus rapidement qu’une mémoire
classique.
SELV
Abréviation de « Safety Extra Low Voltage » (tension de sécurité extra-basse).
Circuit secondaire conçu et protégé pour que la tension ne dépasse pas des taux
raisonnables dans des conditions d’utilisation normales.
Mémoire vive standard
Mémoire RAM incluse dans l’ordinateur à l’achat.
Réinstallation du système
Procédure vous permettant de rétablir la configuration initiale du disque dur de
votre ordinateur. Cette opération est utile en cas de dysfonctionnement grave du
système ou si vous souhaitez modifier la taille de vos partitions.
CD-ROM de réinstallation du
système
CD-ROM fourni avec votre ordinateur permettant aux utilisateurs d’un ordinateur
VAIO de rétablir la configuration initiale du disque dur.
Manuel d’utilisation de l’ordinateur VAIO
Glossaire
n N
92
Terme
Définition
TFT
Abréviation de « Thin Film Transistor » (transistor en couches minces). Affichage
haut de gamme pour ordinateurs portables présentant une excellente qualité
d’image. La technologie TFT offre la meilleure résolution qui soit sur écran plat.
Chacun des pixels est équipé de un à quatre transistors.
TNV
Abréviation de « Telecommunications Network Voltage » (tension de réseau de
télécommunication). Circuit secondaire qui, dans des conditions normales
d’utilisation, transmet des signaux de télécommunication. Les modems RTPC
(réseau téléphonique public commuté) sont des exemples types de circuits TNV.
UPS
L’UPS (« Uninterruptible Power Supply » ou unité d’alimentation permanente) est
un système intégrant une batterie qui protège votre ordinateur contre la perte de
données en cas de panne électrique. La batterie prend le relais dès qu’une coupure
de courant est détectée. Si un ordinateur est en cours d’utilisation lors d’une
panne, son utilisateur a le temps de sauvegarder ses données et d’éteindre sa
machine.
USB
L’USB (« Universal Serial Bus » ou port série universel) est une interface matérielle
utilisée pour raccorder des périphériques tels qu’un clavier, une souris, une manette
de jeu, un scanner ou une imprimante. Vous pouvez connecter jusqu’à 127
périphériques à un port USB. Ce standard est compatible Hot Plug and Play.
VAIO
Abréviation de « Video Audio Integrated Operation ». Nom de la marque
regroupant les ordinateurs, périphériques, accessoires et logiciels Sony. Les
systèmes signés VAIO sont tous conçus pour vous offrir le meilleur des capacités
audio et vidéo (AV) et des technologies de l’information (IT) de Sony.
WAN
Les réseaux WAN (« Wide Area Network » - réseau étendu) permettent
d’interconnecter des ordinateurs sur une zone géographique étendue,
contrairement aux réseaux LAN qui regroupent généralement les ordinateurs d’un
même bâtiment ou d’une zone locale. Le plus vaste réseau WAN existant est
Internet.
Manuel d’utilisation de l’ordinateur VAIO
Glossaire
n N
93
Terme
Définition
XGA
Abréviation de « Extended Graphic Array », norme graphique. Une carte XGA
accepte les résolutions jusque 1 024 x 768 pixels et un affichage en 65 000 couleurs.