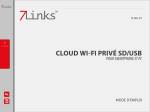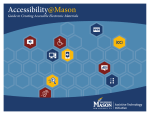Download Mode d`emploi
Transcript
FR Caméra IP à vision nocturne Mode d'emploi PX-3773-675 FR Table des matières Votre nouvelle caméra IP .................................................. 6 Contenu .......................................................................... 6 Accessoires requis (non fournis)................................. 6 Accessoires en option :............................................... 6 Equipement du produit .................................................... 7 Fonctions avancées ........................................................ 7 Consignes préalables ....................................................... 8 Consignes de sécurité..................................................... 8 Consignes importantes pour le traitement des déchets .. 9 Déclaration de conformité ............................................. 10 Description du produit .................................................... 11 Mise en marche ............................................................... 13 Établir une connexion avec un smartphone .................. 14 Autres méthodes pour ajouter une caméra IP ............... 21 Sécuriser l'accès à la caméra IP ................................... 23 Régler la date et l'heure ................................................ 28 Établir une connexion à un ordinateur........................... 33 Utilisation ......................................................................... 38 Transfert/Enregistrement audio/vidéo en direct ....................... 38 7Links – www.7links.fr 3 FR Lecture des photos et des vidéos ................................. 44 Supprimer des photos et des vidéos ............................. 47 Supprimer certaines photos/vidéos (Android) ........... 47 Supprimer certaines photos/vidéos (iOS) ................. 48 Supprimer toutes les photos et toutes les vidéos ..... 49 Enregistrement vidéo automatique................................ 51 Enregistrement minuté.............................................. 51 Enregistrement sur alarme ....................................... 54 Planning de l'alarme ............................................. 55 Détection de mouvement...................................... 55 Détection du son .................................................. 56 Journal de bord .................................................... 58 Paramètres avancés ..................................................... 59 Vision nocturne ............................................................. 59 Utilisation du logiciel pour PC ''IPCamera'' .................... 60 Interface utilisateur ................................................... 60 Live Video............................................................. 61 Device Management (gestion des appareils) ....... 62 Structure du menu ................................................ 64 Fonctions avancées de la caméra IP ................... 67 4 7Links – www.7links.fr FR Annexe ............................................................................. 71 Caractéristiques techniques .......................................... 71 Contrat de licence logiciel libre ................................. 72 7Links – www.7links.fr 5 FR Votre nouvelle caméra IP Chère cliente, cher client, Nous vous remercions d'avoir choisi cette caméra IP à vision nocturne et enregistrement sur carte MicroSD. Grâce à cette caméra polyvalente, vous pouvez visionner les images de surveillance en direct depuis votre ordinateur ou votre smartphone. Prenez des vidéos, des captures instantanées et activez les fonctions d'alarme. Afin d'utiliser au mieux votre nouveau produit, veuillez lire attentivement ce mode d'emploi et respecter les consignes et astuces suivantes. Contenu Caméra IP à vision nocturne et fente pour carte MicroSD Porte-caméra avec plaque de support amovible Câble Micro-USB Mode d'emploi Accessoires requis (non fournis) Application IPC-200VGA pour Android/iOS (gratuite) Accessoires en option : Carte MicroSD (jusqu'à 32 Go) IPCamera tools pour Windows XP/Vista/7/8 (téléchargement gratuit via le site du produit) 6 7Links – www.7links.fr FR Equipement du produit Haut-parleur Microphone Fente pour carte MicroSD pour enregistrement vidéo local Wi-Fi : IEEE 802.11 b/g/n Fonctions avancées Mode Vision nocturne (à LED infrarouges en cercle) Communication à 2 voies Accès à distance via application et, en option, via PC Comptes d'utilisateur avec mot de passe Option de verrouillage contre les attaques par dictionnaire Détection de bruits et de mouvement (via application) Enregistrer des images et des vidéos Enregistrement vidéo par application Prise en charge P2P 7Links – www.7links.fr 7 FR Consignes préalables Consignes de sécurité Ce mode d'emploi vous permet de vous familiariser avec le fonctionnement du produit. Conservez-le précieusement afin de pouvoir le consulter en cas de besoin. Pour connaître les conditions de garantie, veuillez contacter votre revendeur. Veuillez également tenir compte des conditions générales de vente ! Veillez à utiliser le produit uniquement comme indiqué dans la notice. Une mauvaise utilisation peut endommager le produit ou son environnement. Le démontage ou la modification du produit affecte sa sécurité. Attention, risque de blessure ! N'ouvrez jamais le produit vous-même. Ne tentez jamais de réparer vous-même le produit ! Manipulez le produit avec précaution. Un coup, un choc, ou une chute, même de faible hauteur, peut l'endommager. N'exposez pas le produit à l'humidité ni à une chaleur extrême. Ne plongez jamais le produit dans l'eau ni dans aucun autre liquide. Surveillez les enfants pour vous assurer qu'ils ne jouent pas avec l'appareil. 8 7Links – www.7links.fr FR Aucune garantie ne pourra être appliquée en cas de mauvaise utilisation. Le fabricant décline toute responsabilité en cas de dégâts matériels ou dommages (physiques ou moraux) dus à une mauvaise utilisation et/ou au non-respect des consignes de sécurité. Sous réserve de modification et d’erreur ! ATTENTION : Lors de l'installation et de l'utilisation de cette caméra IP, veillez à respecter les lois sur la vidéosurveillance et les directives sur la protection des données. Consignes importantes pour le traitement des déchets Cet appareil électronique ne doit PAS être jeté dans la poubelle de déchets ménagers. Pour l'enlèvement approprié des déchets, veuillez vous adresser aux points de ramassage publics de votre municipalité. Les détails concernant l'emplacement d'un tel point de ramassage et des éventuelles restrictions de quantité existantes par jour/mois/année, ainsi que sur des frais éventuels de collecte, sont disponibles dans votre municipalité. 7Links – www.7links.fr 9 FR Déclaration de conformité La société PEARL.GmbH déclare ce produit PX-3773 conforme aux directives actuelles suivantes du Parlement Européen : 1999/5/CE, concernant les équipements hertziens et les équipements terminaux de télécommunications, et 2011/65/UE, relative à la limitation de l'utilisation de certaines substances dangereuses dans les équipements électriques et électroniques. Directeur Service Qualité Dipl.-Ing. (FH) Andreas Kurtasz 31.03.2015 10 7Links – www.7links.fr FR Description du produit Encoches Caméra IP sur le porte-caméra Porte-caméra Ergots de fixation du portecaméra Pas de vis (pour montage au mur ou au plafond) Plaque de support 7Links – www.7links.fr 11 FR 2 1 3 4 Caméra IP (face arrière) 1. Microphone 2. Fente de carte MicroSD 3. Touche Reset (réinitialisation) 4. Port Micro-USB 12 7Links – www.7links.fr FR Mise en marche Les réglages nécessaires à la mise en service se font le plus simplement via l'application IPC-200VGA. NOTE : Dans la version actuelle de l'application pour iOS, la résolution de la caméra peut être réglée sur la résolution par défaut de 640 x 480 pixels uniquement. Si vous ne disposez pas d'un smartphone Android, vous pouvez régler la résolution de la caméra via un PC grâce à l'application IPCamera tools.exe. Comme alternative à l'application, presque tous les réglages peuvent être effectués via l'application PC IPCamera tools.exe. L'interface de l'application est conçue différemment mais reste très intuitive. NOTE : Pour la première installation de la caméra IP, le PC doit pouvoir établir une connexion Wi-Fi directe avec la caméra IP. Si votre PC ne dispose pas du Wi-Fi, utilisez l'application smartphone IPC200VGA pour installer la caméra IP. Pour les installations ultérieures, il suffit que le PC ait accès au réseau auquel la caméra IP est connectée par Wi-Fi. 7Links – www.7links.fr 13 FR Établir une connexion avec un smartphone 1. Téléchargez l'application IPC-200VGA sur l'App store ou Google play store, installez-la sur votre smartphone et autorisez les droits d'accès nécessaires. 2. Branchez la caméra à une source d'alimentation à l'aide du câble MicroUSB. La caméra se réinitialise dans un premier temps. Lorsque la LED verte commence à clignoter, vous pouvez passer à l'étape suivante. 3. Dans les réglages Wi-Fi de votre smartphone, établissez une connexion Wi-Fi avec la caméra IP. Le SSID de la caméra IP se compose en général du nom IPCAM_ ou IPC_ suivi d'un identifiant individuel. Exemples : IPCAM_378F35 ou IPC-ACA21359EDED. 4. Saisissez le mot de passe 88888888 et confirmez votre saisie par OK. 5. Ouvrez l'application IPC-200VGA. La liste des caméras (Android) ou l'aperçu caméra (iOS) s'affiche. 6. Cliquez en haut sur le champ Cliquez pour ajouter une caméra (Android) ou sur Ajouter une nouvelle caméra (iOS). Le dialogue Ajouter une caméra apparaît. 14 7Links – www.7links.fr FR Etablir une connexion via LAN. 7. Appuyez sur Recherche LAN (Android) ou Rechercher une connexion par LAN (iOS). La caméra apparaît alors dans la liste de recherche Caméra en LAN (Android) ou Rechercher une caméra (iOS). 8. Appuyez sur l'entrée affichée (la caméra qui vient d'être trouvée). Les informations enregistrées de la caméra s'affichent dans la boîte de dialogue Sauvegarder la caméra (Android) ou Enregistrer la caméra (iOS). Le nom d'utilisateur par défaut est ''admin''. Dans un premier temps, il ne vous est pas demandé de mot de passe. 7Links – www.7links.fr 15 FR 9. Appuyez sur Sauvegarder. La caméra IP apparaît maintenant avec un logo et un champ de paramètres dans la liste des caméras qui s'affiche à nouveau. 10. Dans la liste des caméras à droite, cliquez sur l'icône de roue crantée (paramètres) et sélectionnez le menu contextuel Wi-Fi (Android) ou Routeur (iOS). Le dialogue Sélectionner un chemin (Android) ou Veuillez sélectionner votre... (iOS) s'affiche. L'application recherche des réseaux Wi-Fi disponibles et les liste. 16 7Links – www.7links.fr FR 11. Sélectionnez le SSID de votre Wi-Fi pour connecter votre caméra IP à ce Wi-Fi. Pour ce faire, saisissez le mot de passe requis et confirmez la saisie en cliquant d'abord sur OK (en bas à droite) puis sur Suivant (Android) ou cliquez sur OK (iOS). 12. La caméra prend en compte les données d'accès et redémarre. Un message correspondant s'affiche dans l'application (Android) ou l'interruption de la connexion est signalée par un point d'exclamation rouge à côté de la caméra dans la liste (iOS). Dans la version iOS, assurez-vous d'être connecté au même Wi-Fi puis passez à l'étape 15. 7Links – www.7links.fr 17 FR Une fois que la caméra IP a fini de se réinitialiser et que la LED verte brille à nouveau continuellement, appuyez sur Suivant dans la version Android (le processus dure environ 2 à 3 minutes). 18 7Links – www.7links.fr FR 13. Assurez-vous que votre smartphone Android est connecté au même Wi-Fi que la caméra IP. Dans le dialogue qui s'affiche, le bouton Paramètres Wi-Fi vous permet d'accéder directement aux paramètres Wi-Fi de votre appareil Android. 14. Ouvrez à nouveau l'application IPC-200VGA et cliquez sur Suivant (Android). La caméra IP apparaît à nouveau dans la liste des caméras. 15. Après un court instant, un point turquoise devrait apparaître à côté de la caméra dans la liste et une icône correspondant à la connexion Wi-Fi s'afficher. Ce processus peut prendre jusqu'à 1 minute. 7Links – www.7links.fr 19 FR NOTE : Si après un temps d'attente, seul un cercle à trois points ou un point d'exclamation rouge s'affiche, arrêtez complètement l'application sur votre smartphone (lisez pour cela le mode d'emploi de votre smartphone) et recommencez. Vous pouvez maintenant transmettre en continu l'image vidéo de la caméra à l'application en appuyant à gauche de l'élément dans la liste, ou procéder à d'autres réglages en cliquant sur l'icône de roue dentée à droite de l'élément de la liste. (Android) (iOS) 20 7Links – www.7links.fr FR Autres méthodes pour ajouter une caméra IP L'ajout de caméra IP via code QR individuel n'est pas possible pour le moment. Si vous connaissez déjà le nom, l'ID et les données d'accès d'une caméra IP, vous pouvez aussi ajouter manuellement la caméra à la Liste des caméras (Android) ou à l'Aperçu des caméras (iOS). 1. Dans les réglages Wi-Fi de votre smartphone, établissez une connexion avec le Wi-Fi dans lequel se trouve la caméra IP. 2. Ouvrez l'application IPC-200VGA. 3. Cliquez en haut sur le champ Cliquez pour ajouter une caméra (Android) ou sur Ajouter une nouvelle caméra (iOS). Le dialogue Ajouter une caméra apparaît. 4. Appuyez sur Ajouter manuellement (Android) ou Manuel (iOS). La boîte de dialogue Sauvegarder la caméra (Android) ou Enregistrer la caméra (iOS) s'affiche. 7Links – www.7links.fr 21 FR 5. Saisissez les informations requises et appuyez ensuite sur Sauvegarder (Android) ou Enregistrer (iOS). 6. Suivez les instructions ''Établir une connexion avec un smartphone'' à partir de l'étape 15. 22 7Links – www.7links.fr FR Sécuriser l'accès à la caméra IP Afin de protéger la caméra IP de l'accès par un tiers, il est recommandé de lui attribuer un mot de passe. Vous pouvez également changer le nom de l'administrateur. 1. Affichez la liste des caméras (Android) ou l'aperçu caméra (iOS) dans l'application. 2. Dans la liste des caméras à droite, cliquez sur l'icône de roue crantée (paramètres) et sélectionnez le menu contextuel Régl. (Android) ou Réglages (iOS). Le menu Enregistrer s'affiche. 3. Appuyez sur Paramètres utilisateur. Le menu Paramètres utilisateur s'affiche. 4. Appuyez sur Utilisateur admin-Administrateur. 7Links – www.7links.fr 23 FR 5. Dans le champ Utilisateur, saisissez un nouveau nom d'utilisateur au choix pour l'administrateur. 6. Dans le champ Mot de passe, saisissez un mot de passe sûr pour accéder à la caméra et notez-le dans un endroit sûr. NOTE : Utilisez des lettres et des chiffres ainsi que des majuscules et des minuscules pour créer un mot de passe sécurisé. Souvenez-vous qu'un long mot de passe est plus difficile à forcer qu'un mot de passe court. Changer le nom d'utilisateur améliore également la sécurité. 24 7Links – www.7links.fr FR Vous pouvez installer jusqu'à 8 comptes d'utilisateur pour la caméra IP. Tous les comptes d'utilisateurs peuvent être, au choix, déterminés comme utilisateur normal (visiteur) ou comme utilisateur disposant des droits d'administrateur. Des droits choisis peuvent être attribués à un utilisateur normal (visiteur). Il peut, par exemple, être autorisé à visualiser la caméra et à en capter les signaux mais ne pourra pas modifier les réglages. Les utilisateurs disposant des droits d'administrateur ont accès à l'ensemble des réglages de la caméra IP. NOTE : Au minimum un compte d'utilisateur doit disposer des droits d'administrateur. Si vous n'attribuez de droits d'administrateur à aucun compte d'utilisateur, vous ne pourrez plus procéder à aucune modification. 7. Appuyez ensuite sur Enregistrer (en haut à droite) pour enregistrer les réglages effectués. Le message Enregistrement réussi s'affiche un instant. Les 7Links – www.7links.fr 25 FR données d'accès précédemment utilisées ne sont plus valides. NOTE : Si le message d'erreur ci-dessus ne s'affiche pas sous Android, vous pouvez sauter les étapes 8 à 10 et, au lieu de l'étape 11, vous pouvez cliquez à droite de l'élément de liste sur la roue crantée et cliquez sur l'icône de rayon du menu contextuel. Sous iOS, continuez par la phrase 2 de l'étape 13. 8. Fermez l'application et redémarrez-la. Supprimez la caméra de la Liste des caméras, en cliquant d'abord à droite de la roue crantée puis sur l'icône de poubelle dans le menu contextuel. 26 7Links – www.7links.fr FR 9. Cliquez en haut sur le champ Cliquez pour ajouter une caméra (Android) ou sur Ajouter une nouvelle caméra (iOS). Le dialogue Ajouter une caméra apparaît. 10. Appuyez sur Recherche LAN (Android) ou Rechercher une connexion par LAN (iOS). La caméra apparaît alors dans la liste de recherche Caméra en LAN (Android) ou Rechercher une caméra (iOS). 11. Appuyez sur l'entrée affichée (la caméra qui vient d'être trouvée). Les informations enregistrées de la caméra s'affichent dans la boîte de dialogue Sauvegarder la caméra (Android) ou Enregistrer la caméra (iOS). 12. Saisissez ensuite votre nom d'utilisateur, éventuellement réinitialisé, dans le champ Nom d'utilisateur (Android) et votre nouveau mot de passe dans le champ Mot de passe. 13. Sauvegardez la saisie en appuyant sur Sauvegarder (Android) ou Enregistrer (iOS). L'application établit la connexion à la caméra avec les nouvelles données d'accès et affiche à nouveau la caméra dans la liste. Un 7Links – www.7links.fr 27 FR point turquoise apparaît et une icône correspondant à la connexion Wi-Fi s'affiche. Vous pouvez maintenant transmettre en continu l'image vidéo de la caméra à l'application en appuyant à gauche de l'élément dans la liste, ou procéder à d'autres réglages en cliquant sur l'icône de roue dentée à droite de l'élément de la liste. Régler la date et l'heure Afin que la date et l'heure affichées sur les enregistrements et les transmissions vidéo soient justes, votre caméra IP doit d'abord obtenir ces données. En général, cela se passe automatiquement lorsque la caméra IP est connectée à internet via Wi-Fi. Vous pouvez ajuster le réglage automatique en fonction de votre fuseau horaire et de l'heure d'été/d'hiver. 1. Affichez la liste des caméras dans l'application. 2. Dans la liste des caméras à droite, cliquez sur l'icône de roue crantée (paramètres) et sélectionnez le menu contextuel Régl. Le menu Enregistrer s'affiche. 28 7Links – www.7links.fr FR Cliquez ensuite sur Avancé pour afficher les paramètres avancés. 3. Cliquez sur Réglage de la date. Le menu Réglage de la date s'affiche. 4. Le bouton Synchroniser avec le serveur NTP doit se trouver en position ON. Sélectionnez le serveur NTP souhaité sous le menu du même nom en cliquant dessus puis en cliquant sur l'élément souhaité (Android). Dans la version iOS, vous devez encore confirmer votre choix en cliquant sur Terminé. 7Links – www.7links.fr 29 FR NOTE : Dans la version iOS (image de droite), les éléments sont présentés sous forme de liste à faire défiler au bas de l'écran. Utilisez les touches directionnelles pour basculer entre les différents sous-menus. 5. De la même façon, sélectionnez dans le sous-menu FuseauHo le fuseau horaire souhaité. 6. De la même façon, sélectionnez au besoin l'heure d'été dans le sous-menu Daylight saving time. 7. Appuyez ensuite sur Enregistrer (en haut à droite) pour enregistrer les réglages effectués. Le message Enregistrement réussi s'affiche un instant. 30 7Links – www.7links.fr FR La caméra IP enregistre immédiatement les nouveaux réglages. 8. Utilisez le bouton Retour en haut à gauche pour retourner à la Liste des caméras (version Android) ou à l'Aperçu des caméras (version iOS). Si vous utilisez votre caméra IP en Wi-Fi autonome non connecté à internet, ou si la date et l'heure ne se règlent pas automatiquement, vous pouvez les régler sur votre iPhone ou iPad via l'application (avec la version iOS 8 uniquement). 1. A l'aide de la roue crantée, sélectionnez l'élément Réglages pour accéder au menu Enregistrer. 7Links – www.7links.fr 31 FR 2. Appuyez sur le bouton Synchroniser avec l'heure du smartphone... La synchronisation réussie est confirmée par le message Opération réussie. 3. Utilisez le bouton Retour en haut à gauche pour retourner à l'Aperçu des caméras (version iOS). 32 7Links – www.7links.fr FR Établir une connexion à un ordinateur NOTE : Pour la première installation de la caméra IP, le PC doit pouvoir établir une connexion Wi-Fi directe avec la caméra IP. Si votre PC ne dispose pas du Wi-Fi, utilisez l'application smartphone IPC200VGA pour installer la caméra IP. Pour les installations ultérieures, il suffit que le PC ait accès au réseau auquel la caméra IP est connectée par Wi-Fi. NOTE : Si vous avez déjà connecté la caméra IP à votre Wi-Fi local via l'application IPC-200VGA, vous pouvez sauter les étapes 2 et 3. 1. Téléchargez l'application IPCamera tools.exe du site internet de SAV et installez-la sur votre ordinateur. Autorisez la connexion internet entrante à l'application (via le pare-feu Windows). 2. Branchez la caméra à une source d'alimentation ou à votre PC à l'aide du câble MicroUSB. La caméra se réinitialise dans un premier temps. Lorsque la LED verte commence à clignoter, vous pouvez passer à l'étape suivante. 3. Dans vos paramètres réseau, sélectionnez le Wi-Fi de la caméra IP (IPC_378F2D) et établissez une connexion avec ce dernier. Entrez le mot de passe suivant : 88888888. 7Links – www.7links.fr 33 FR 4. Ouvrez l'application IPCamera sur votre ordinateur. L'adresse IP de la caméra s'affiche dans la fenêtre de l'application. Faites un double clic dessus pour ouvrir le navigateur internet. Dans la boîte de dialogue qui apparaît, saisissez admin comme nom d'utilisateur et pas de mot de passe. 5. Confirmez la connexion pour accéder à l'interface en ligne de votre caméra IP. 6. Selon les réglages de votre navigateur et des plug-ins ou add-ons installés, vous obtiendrez peut-être un message d'erreur. 34 7Links – www.7links.fr FR 7. Autorisez l'exécution de l'add-on ActiveX pour pouvoir exécuter l'application en mode ActiveX. 7Links – www.7links.fr 35 FR 8. Selon les paramètres de sécurité de votre navigateur, un message de sécurité peut apparaître. Confirmez l'exécution du contrôle ActiveX Rc_HPlayer ActiveX Control Module, en cliquant sur Exécuter. 9. Cliquez alors sur le mode ActiveX pour démarrer l'application en mode ActiveX. 10. Vous accédez ainsi à l'interface de l'application. Selon que vous soyez connecté en tant qu'administrateur ou en tant qu'invité, vous aurez accès à un choix de fonctions plus ou moins limité. 36 7Links – www.7links.fr FR NOTE : Si vous ne voulez pas utiliser d'ActiveX, vous pouvez aussi démarrer l'application dans Image Refresh Mode. Cependant, toutes les fonctions ne sont pas disponibles dans ce mode et seule l'image de la caméra sélectionnée lors du démarrage de caméraIP s'affiche. NOTE : ActiveX a été conçu pour Internet Explorer. Les extensions de navigateur tiers permettent certes une liaison à ActiveX via Firefox ou Google mais puisent tout de même les informations directement dans Internet Explorer. L'Internet Explorer de Microsoft étant le seul à garantir une compatibilité totale avec ActiveX, il est recommandé de l'utiliser avec le programme IPCamera. Vous trouverez les informations relatives à l'interface utilisateur de l'application au chapitre Utilisation au paragraphe Utilisation du logiciel pour PC ''IP Camera''. 7Links – www.7links.fr 37 FR Utilisation Transfert/Enregistrement audio/vidéo en direct Interface utilisateur du domaine Surveillance vidéo 1 2 3 11 4 10 9 38 8 7 6 5 7Links – www.7links.fr Android FR Interface utilisateur du domaine Aperçu vidéo 1 2 3 11 4 12 9 8 6 5 7Links – www.7links.fr iOS 39 FR 1. Flèche (bouton de retour) Retour au menu supérieur, ici la liste des caméras. 2. Informations sur le statut du transfert vidéo/audio en cours 3. Image vidéo en direct comportant la date et l'heure 4. Paramètres vidéo Appuyez sur cette touche pour régler la qualité de l'image. En faible qualité, le transfert vidéo se fait avec une résolution de 320x240 pixels. En qualité standard, le transfert vidéo se fait avec une résolution de 640x480 pixels. Appuyez sur la qualité de votre choix puis sur la partie grisée à côté. 5. Appareil photo (bouton de prise de vue) Appuyez sur cette touche pour prendre et enregistrer une capture instantanée de l'image vidéo en cours. Les photos, tout comme les enregistrements vidéo, peuvent être affichées et visualisées via le menu Caméra dans la Liste des caméras. 6. Caméscope (enregistrement vidéo) Appuyez sur ce bouton pour enregistrer le transfert vidéo. La couleur de 40 7Links – www.7links.fr FR l'icône passe au rouge. Cliquez de nouveau sur l'icône du caméscope pour terminer l'enregistrement. Les enregistrements vidéo peuvent être affichés et visualisés via le menu Caméra dans la Liste des caméras. 7. Pause. Appuyez sur l'icône Pause pour arrêter le transfert en direct. L'arrêt se fait sur la dernière image vidéo et l'icône se transforme en un triangle de lecture rouge. Cliquez de nouveau sur le bouton pour continuer l'enregistrement. 8. Microphone Cliquez sur le bouton microphone pour démarrer le transfert audio de votre smartphone ou de votre tablette au haut-parleur intégré de la caméra IP. La couleur de l'icône Microphone passe au rouge. Appuyez à nouveau sur le bouton pour arrêter le transfert audio vers la caméra IP. 9. Haut-parleur (touche Muet) Le bouton Haut-parleur est barré par défaut. En l'état, la caméra IP n'émet pas de son. Appuyez sur le bouton Haut-parleur pour activer le transfert audio de la caméra IP à l'application. La couleur de l'icône Haut-parleur passe au rouge. Cliquez de nouveau sur le bouton pour éteindre à nouveau le son de la caméra. 7Links – www.7links.fr 41 FR NOTE : Le transfert audio fonctionne également lorsque l'image vidéo est sur pause. 10. Motorisation (icône des touches de navigation) Ce bouton permet d'afficher les commandes du moteur pour diriger les caméras IP équipées à cet effet. La caméra IP ne dispose pas d'un moteur à commandes. 11. Réglages de l'image Appuyez sur ce bouton pour procéder aux réglages de l'image. Vous pouvez modifier les valeurs de Luminosité, Contraste, Saturation, Ton (réglage du ton des couleurs, s'applique uniquement aux caméras NTSC) et Netteté en appuyant ou en glissant le doigt sur la réglette de réglage. Appuyez sur la touche Flip pour faire pivoter l'image de 180°. Appuyez sur la touche Effet miroir pour faire miroiter l'image. Appuyez dans la partie grisée ou à nouveau sur le bouton de réglage de l'image pour quitter les réglages. 12. Mode plein écran (icône flèche en coin) Appuyez sur ce bouton pour afficher l'image sur la totalité de l'écran en orientation paysage (iOS). Faites tourner l'écran en 42 7Links – www.7links.fr FR position horizontale puis en position verticale pour sortir du mode plein écran. NOTE : L'application Android ainsi que l'application iOS vous permettent d'activer le mode plein écran en tournant l'appareil à l'horizontale (orientation paysage). 7Links – www.7links.fr 43 FR Lecture des photos et des vidéos Les photos et les vidéos créées manuellement dans l'application sont enregistrées par l'application directement sur le smartphone ou la tablette. NOTE : Vous trouverez les informations concernant le lieu d'enregistrement des vidéos enregistrées automatiquement dans les sections sur la fonction d'alarme et les enregistrements par plage horaire planifiée. Si vous avez pris des photos ou des vidéos à partir de l'application, vous pouvez les ouvrir et les lire comme suit. 1. Passez de l'écran principal Liste des caméras (Android) ou Aperçu des caméras (iOS) au Dossier caméra (Android) ou à l'Album (iOS) en appuyant sur le bouton central en bas de l'écran. Toutes les caméras IP enregistrées sont listées dans Dossier caméra ou Album. 2. Sur la ligne de la liste correspondant à chaque caméra, le nombre de photos enregistrées s'affiche en bas à gauche et le nombre de vidéos enregistrées à droite. Appuyez à gauche de la roue crantée sur la ligne de la liste pour afficher une liste des fichiers enregistrés. Les 44 7Links – www.7links.fr FR photos et vidéos disponibles sont listées par ordre chronologique. 3. Faites glisser votre doigt vers le haut ou le bas pour faire défiler la liste si celle-ci est plus longue que votre écran. 4. Dans la zone de gauche, appuyez sur le fichier souhaité pour l'afficher ou le lire. NOTE : Pendant la lecture de vidéos, vous pouvez basculer en mode plein écran en faisant pivoter votre smartphone ou votre tablette en orientation paysage. A la fin de la lecture, l'affichage retourne automatiquement à la liste en orientation portrait. 7Links – www.7links.fr 45 FR NOTE : Dans certains cas, votre appareil Android peut vous demander de confirmer l'orientation souhaitée pour l'affichage de l'image. Vous pouvez rendre ce choix permanent en appuyant sur Toujours. NOTE : Dans la version iOS, vous pouvez exporter les enregistrements directement de l'album à l'album photo de votre iPhone ou iPad. Appuyez pour cela sur l'icône de roue crantée et sur Export dans le menu contextuel. Un message confirme l'export. 46 7Links – www.7links.fr FR Supprimer des photos et des vidéos Supprimer certaines photos/vidéos (Android) Procédez de la manière suivante pour supprimer certains fichiers de manière ciblée. 1. Passez de l'écran principal au Dossier caméra en appuyant sur le bouton central en bas de l'écran. 2. Appuyez à gauche de la roue crantée sur la ligne de la liste correspondant à la caméra pour afficher une liste des fichiers enregistrés. Les fichiers disponibles sont listés par ordre chronologique. 3. Marquez les fichiers à supprimer en cochant la case à droite de la ligne de la liste correspondante. Une coche apparaît. Vous pouvez supprimer la coche en appuyant à nouveau dessus. 4. Lorsque vous avez coché tous les fichiers à supprimer, appuyez sur Supprimer. 5. Confirmez alors la question de sécurité en appuyant sur Sauvegarder. Les fichiers marqués sont supprimés. 7Links – www.7links.fr 47 FR Supprimer certaines photos/vidéos (iOS) Procédez de la manière suivante pour supprimer certains fichiers de manière ciblée. 1. Passez de l'écran principal à l'Album en appuyant sur le bouton central en bas de l'écran. 2. Appuyez à gauche de la roue crantée sur la ligne de la liste correspondant à la caméra pour afficher une liste des fichiers enregistrés. Les fichiers disponibles sont listés par ordre chronologique. 3. Appuyez pour cela sur l'icône de roue crantée à droite des fichiers à supprimer puis sur Supprimer dans le menu contextuel qui s'affiche. 48 7Links – www.7links.fr FR 4. Confirmez alors la question de sécurité en appuyant sur Oui. Le fichier sélectionné est alors supprimé. Supprimer toutes les photos et toutes les vidéos Procédez de la manière suivante pour supprimer toutes les photos et toutes les vidéos que vous avez prises avec l'application. 1. Passez de l'écran principal au Dossier caméra (Android) ou à l'Album (iOS) en appuyant sur le bouton central en bas de l'écran. 2. Dans la liste des caméras IP, cliquez sur l'icône de roue crantée à droite. 7Links – www.7links.fr 49 FR 3. Appuyez sur l'icône de poubelle qui apparaît. Dans la version iOS, confirmez alors la question de sécurité en appuyant sur Oui. Tous les enregistrements de la caméra IP sauvegardés par l'application dans le smartphone ou la tablette sont alors supprimés. Le nombre de photos et de vidéos dans la ligne de la liste est remis à 0. 50 7Links – www.7links.fr FR Enregistrement vidéo automatique L'application permet de programmer des enregistrements minutés ainsi que des enregistrements sur alarme dans la caméra IP. La programmation peut être réalisée séparément via l'application pour chaque caméra IP (enregistrée dans la liste des caméras et connectée au WiFi) selon les réglages spécifiques à chaque caméra. NOTE : Pour l'enregistrement automatique ou minuté, la caméra IP adopte les Réglages vidéo effectués dans Surveillance vidéo. Pour les enregistrements minutés ou sur alarme, insérez d'abord une carte MicroSD dans la fente prévue à cet effet sur la caméra IP. Veillez à ce que les contacts de la carte de stockage pointent vers l'avant en direction de la lentille de la caméra. A l'aide d'un objet adapté (par ex, un crayon), poussez la carte de stockage dans la fente jusqu'à ce qu'elle s'enclenche. Vous pouvez procéder de la même manière pour retirer la carte plus tard. Enregistrement minuté 1. A l'aide de l'icône de la roue crantée 7Links – www.7links.fr 51 FR et du bouton Régl., passez au menu Enregistrer et appuyez sur Avancé. Les options de réglage avancé s'affichent. 2. Appuyez sur le bouton Réglages des enregistrements puis, dans l'affichage suivant, sur le bouton Activer l'enregistrement. Les paramètres d'enregistrement s'affichent. 3. Assurez-vous que la Carte mémoire locale soit bien sélectionnée dans l'élément de menu Emplacement. L'option Partager des dossiers en réseau n'est pas prise en charge par la caméra IP. 52 7Links – www.7links.fr FR 4. Appuyez sur le bouton Modifier le planning. Sur la page suivante, vous pouvez mettre en place un planning individuel pour l'activité de la caméra IP. 5. Appuyez sur certaines cellules pour les sélectionner. Appuyez sur le jour pour sélectionner la colonne correspondante. Appuyez sur une plage horaire pour la sélectionner pour toute la semaine. En cliquant sur Temps (en haut à gauche), vous pouvez marquer le tableau entier. En appuyant à nouveau sur le bouton, vous annulez le choix correspondant. Vous pouvez aussi combiner les différentes options entre elles. 6. Enregistrez votre choix en appuyant sur Enregistrer en haut à droite. En retournant aux paramètres des 7Links – www.7links.fr 53 FR enregistrements, vous pouvez procéder à des réglages supplémentaires. 7. Activez le bouton Son si celui-ci doit être transféré ou enregistré avec la vidéo. 8. Si vous avez activé l'option Activer l'enregistrement sur alarme, des enregistrements déclenchés par alarme auront lieu en plus des enregistrements manuels à durée prédéfinie pendant les périodes de transmission définies manuellement. 9. Modifiez la durée d'enregistrement soit en appuyant sur le champ des chiffres et en saisissant une valeur entre 60 et 900, soit en appuyant ou en faisant glisser votre doigt sur la barre de réglage. 10. Enregistrez enfin tous vos réglages en appuyant sur Enregistrer en haut à droite. Enreg.Réussi s'affiche un instant pour confirmer le processus d'enregistrement. Quittez les paramètres d'enregistrement en appuyant sur Retour en haut à gauche. Vous pouvez retourner à la Liste des caméras en appuyant sur la touche Retour en bas à droite de votre téléphone Android ou en appuyant sur la touche Home et en relançant l'application sur votre appareil iOS. Enregistrement sur alarme 1. A l'aide de l'icône de la roue crantée et du bouton Régl., passez au menu Enregistrer et appuyez sur Réglages de l'alarme. 54 7Links – www.7links.fr FR 2. Appuyez sur le bouton du champ Ouvrir l'alarme. Le menu de réglage Réglages de l'alarme s'affiche. Planning de l'alarme 3. Comme pour l'alarme minutée, créez un planning de l'alarme à l'aide du bouton Activer le planning de l'alarme si vous souhaitez que l'alarme ne soit active qu'à certaines périodes puis enregistrer-le à l'aide du bouton Enregistrer. Détection de mouvement 4. Activez la détection de mouvement à l'aide du bouton correspondant si vous souhaitez que la caméra IP commence automatiquement un enregistrement en cas de détection de mouvement. Appuyez sur le bouton Modifier pour marquer la zone de l'image vidéo qui doit être prise en compte pour l'analyse de mouvement. La zone de détection de la caméra s'affiche. Déterminez d'abord le coin supérieur gauche de la zone de détection souhaitée en cliquant sur l'image vidéo puis sur le coin inférieur droit. La zone de l'image vidéo à détecter se colore en rouge. 7Links – www.7links.fr 55 FR Le bouton Supprimer vous permet d'annuler la sélection et de recommencer. Enregistrez votre choix en appuyant sur Enregistrer en haut à droite. 5. En retournant au menu Réglage, vous disposez d'autres options que vous pouvez activer ou désactiver en appuyant sur le bouton correspondant. Détection du son 6. Appuyez sur le bouton de détection du son pour activer un enregistrement automatique déclenché par un son. Le bouton de réglage ou le champ Sensibilité vous permet de déterminer à partir de quel volume sonore la détection de son doit déclencher un enregistrement. 56 7Links – www.7links.fr FR 7. Enregistrez enfin tous vos réglages en appuyant sur Enregistrer en haut à droite. Enreg.Réussi s'affiche un instant pour confirmer le processus d'enregistrement. Les réglages effectués sur l'alarme sont maintenant activés dans la caméra IP, que l'application soit ouverte ou non. Quittez les Paramètres d'enregistrement en appuyant sur Retour en haut à gauche. Vous pouvez retourner à la liste des caméras en appuyant sur la touche Retour en bas à droite de votre téléphone Android ou en appuyant sur la touche Home et en relançant l'application sur votre appareil iOS. NOTE : Veuillez noter que l'espace disque de la carte MicroSD est limité. L'option Supprimer les anciens enregistrements ? vous permet, au choix, de supprimer ou de remplacer automatiquement par les enregistrements actuels les fichiers les plus anciens ou les plus gros. Cette option se trouve dans les paramètres avancés d'enregistrement. 7Links – www.7links.fr 57 FR Dès qu'une alarme a été activée (par exemple, suite à un mouvement détecté dans la zone de détection de la caméra), une icône d'alarme orange s'affiche dans la liste en face de la caméra pendant toute la durée prévue de l'enregistrement. Vous en êtes ainsi informé à distance. Journal de bord Dans les paramètres avancés, l'élément de menu Connexion des appareils permet d'afficher une liste de l'ensemble des événements. Appuyez sur les différentes entrées pour afficher les détails. 58 7Links – www.7links.fr FR Paramètres avancés Dans le menu des réglages Enregistrer, accessible via la roue crantée dans la liste des caméras, vous trouverez d'autres possibilités et options de réglage qui vous facilitent le travail avec la caméra IP. Vision nocturne Lorsque la luminosité n'est plus suffisante pour une image vidéo normale, la caméra IP allume automatiquement la LED infrarouge pour assurer une bonne prise d'image. NOTE : En mode nocturne (lorsque la couronne de LED IR est allumée), la transmission d'image se fait en noir et blanc. 7Links – www.7links.fr 59 FR Utilisation du logiciel pour PC ''IPCamera'' L'Installer IPCamera tools.exe téléchargeable gratuitement (voir paragraphe Etablir une connexion à un ordinateur) vous permet d'installer l'application IP Camera sous le navigateur Windows. Lorsque le plugin ActiveX est activé (dans Internet Explorer), l'application offre les mêmes possibilités de réglage que l'application IPC-200VGA ainsi que d'afficher la transmission d'image de jusqu'à 9 caméras simultanément. Vous pouvez facilement configurer votre/vos caméra(s) IP via l'interface d'utilisation commandée par la souris. Interface utilisateur L'interface utilisateur est séparée en deux modes, les modes Live Video (mode visualisation) et Device Management (gestion des appareils). Si vous êtes connecté avec les droits d'administrateur (réglage par défaut), vous pouvez basculer dans l'autre mode à l'aide du bouton correspondant en haut à gauche. 60 7Links – www.7links.fr FR Live Video 1 2 3 4 5 6 7 1. Changement de mode de programme (passage au mode Device Management) 2. Témoins de la caméra : Caméra 1 à 9 (de gauche à droite), vert : caméra active, rouge : caméra en mode d'enregistrement, gris: aucune caméra. Le témoin de la caméra actuellement sélectionnée est encadré en gras. 3. Zone d'affichage du statut (affiche l'activité, le ralenti et les erreurs de chaque fonction de la caméra) 4. Indicateurs de connexion/activité : Statut de l'utilisateur (l'utilisateur est connecté en tant que), fichiers, alarme, support de stockage disponible dans la caméra, connexion Wi-Fi. Faites passer la souris sur cette zone pour afficher les informations concernant les utilisateurs, le logiciel et la connexion. 7Links – www.7links.fr 61 FR 5. Mode d'affichage : Une seule caméra, aperçu 4 caméras, aperçu 9 caméras Pour visualiser l'aperçu correspondant, appuyez sur l'icône de la caméra en question. 6. Image vidéo en direct comportant la date et l'heure 7. Touches de commandes (du haut vers le bas) : Lecture/Pause (lecture vidéo en continu), son de la caméra (allumé/éteint), talkback à la caméra (allumé/éteint), enregistrement vidéo local, enregistrement vidéo sur carte MicroSD dans la caméra (démarrer/arrêter), capture instantanée (snapshot), qualité (sans fonction), réglages vidéo. Device Management (gestion des appareils) Le Device Management dispose du menu de base Quick Setup (installation rapide) et du menu avancé Advanced Settings. 8 62 9 10 11 7Links – www.7links.fr 4 FR 8. Changement de mode de programme (passer à la vidéo en direct) 9. Quick Setup (installation rapide : choix de menu réduit aux fonctions de base) 10. Advanced Settings (paramètres avancés : menu complet avec options de réglage avancées) 11. Zone d'affichage et de réglage 8 9 10 11 4 Cliquez sur l'onglet Quick setup ou Advanced Settings pour afficher le choix de menu souhaité. Cliquez sur un élément de menu pour afficher les sous-menus ou les possibilités de réglage correspondantes. 7Links – www.7links.fr 63 FR Les options disponibles sont quasiment identiques à celles de l'application pour smartphone IPC-200VGA. Structure du menu Quick Setup (installation rapide) Advanced Settings (paramètres avancés) Setup Setup Wizard Wizard (assistant (assistant de de configuratio configurat n) ion) Device Device Device Status Status Status (Statut de (Statut de (Statut de l'appareil) l'appareil) l'appareil) Device Log (connexion de l'appareil) Basic Basic Alias Setting Alias Setting Settings Settings (paramètre (paramètre (réglages de (réglages d'alias) d'alias) base) de base) Datetime Datetime Settings Settings (réglages date (réglages date et heure) et heure) Multiple Multiple device device settings settings (réglages (réglages appareils 64 7Links – www.7links.fr FR appareils multiples) User Settings (paramètres utilisateur) - - - - - - Wireless Settings (paramètres Wi-Fi) - multiples) Security Settings User Settings (paramètr (paramètres es de utilisateur) sécurité) A/V Service Schedule Settings (réglages du planning de service A/V) IP Access Rule Settings (réglages des règles d'accès IP) Dictionary attack settings (réglages contre les attaques par dictionnaire) Video IR/LED Settings Settings (réglages (réglages IR/LED) vidéo) Network Settings IP Settings (paramètr (réglages IP) es réseau) 7Links – www.7links.fr 65 FR - - - Alarm Settings (réglages de l'alarme) - - Record Settings (réglages d'enregistre ment) - - 66 Http Port Settings (réglages port http) Wireless Settings (paramètres WiFi) DDNS Settings (réglages DDNS) Mail Settings (réglages messagerie) Alarm Settings Alarm Settings (réglages (réglages de de l'alarme) l'alarme) Alarm Action Settings (réglages des actions de l'alarme) Record Settings Record Settings (réglages (réglages d'enregist d'enregistrement) rement) TF Card Record File 7Links – www.7links.fr FR Management (gestion du fichier d'enregistrement de la carte mémoire locale) Tools (Outils) - Tools (Outils) - Fonctions avancées de la caméra IP Avec le logiciel pour PC IP Camera, vous pouvez afficher et surveiller jusqu'à 9 caméras. Pour enregistrer une deuxième caméra IP dans l'application, procédez comme suit. 1. Dans le menu Basic Settings (réglages de base), ouvrez le sous-menu Multiple device settings (réglages appareils multiples) et cliquez sur The 2nd Device (deuxième appareil) dans la liste qui s'affiche. 7Links – www.7links.fr 67 FR 2. Cliquez sur l'adresse IP de la caméra qui doit être enregistrée comme deuxième appareil en haut dans Device List in Lan (liste des appareils en LAN). L'alias et l'IP s'affichent automatiquement dans le champ The 2nd Device . 3. Dans le champ User (utilisateur), saisissez le nom d'utilisateur et, le cas échéant, le mot de passe correspondant dans le champ mot de passe puis cliquez sur Add (ajouter). 68 7Links – www.7links.fr FR 4. Faites défiler la liste vers le bas et appuyez sur Set. Si l'enregistrement est réussi, un message de confirmation s'affiche. 5. Passez à nouveau en mode Live video (en haut à gauche). En affichage simple, les témoins des caméras 7Links – www.7links.fr 69 FR (2) vous permettent de basculer d'une caméra IP à l'autre en cliquant sur le point correspondant. 6. Dans le mode d'affichage (5) en haut à droite, vous pouvez basculer en affichage 4 caméras en cliquant sur l'icône du milieu. Quatre écrans vidéo s'affichent alors simultanément. 7. Cliquez sur l'écran souhaité ou sur le témoin de la caméra correspondante pour pouvoir utiliser les touches de commande de la caméra souhaitée. Le cadre de cette caméra s'affiche en gras. Procédez de la même manière pour ajouter d'autres caméras IP. 70 7Links – www.7links.fr FR Annexe Caractéristiques techniques Dimensions ( x h) env. 85 x 115 mm Alimentation électrique Cartes mémoire compatibles Formatage de cartes Format vidéo par application Format vidéo de la caméra 5 V (via port USB) MicroSD : jusqu'à 32 Go FAT32 .mov (Motion JPEG) Vision nocturne infrarouge .asf (Motion JPEG) 640 x 480 pixels 320 x 240 pixels jusqu'à 8 m Wi-Fi standard IEEE 802.11 b/g/n Protocoles pris en charge : HTTP, TCP/IP, DHCP Cryptage WEP, WPA, WPA2 Résolutions vidéo 7Links – www.7links.fr 71 FR Contrat de licence logiciel libre NOTE : Ce produit contient un logiciel distribué entièrement ou partiellement sous licence publique générale GNU, Version 2 (GPL). Vous trouverez ci-après l'intégralité de la version actuelle de ce texte de licence. Puisqu'il s'agit d'un logiciel libre de droits, ses développeurs déclinent toute responsabilité en cas de dégâts ou dommages (physiques ou moraux) dus à une mauvaise utilisation. Veuillez noter que la garantie du matériel n'est bien entendu pas concernée. Si vous avez des questions, n'hésitez pas à nous contacter. Pour cela, rendez-vous sur www.pearl.fr. Avertissement Ce contrat est une licence de logiciel libre issue d'une concertation entre ses auteurs afin que le respect de deux grands principes préside à sa rédaction : * d'une part, le respect des principes de diffusion des logiciels libres : accès au code source, droits étendus conférés aux utilisateurs, * d'autre part, la désignation d'un droit applicable, le droit français, auquel elle est conforme, tant au regard du droit de la responsabilité civile que du droit de la propriété intellectuelle et de la protection qu'il offre aux auteurs et titulaires des droits patrimoniaux sur un logiciel. Les auteurs de la licence CeCILL (pour Ce[a] C[nrs] I[nria] L[ogiciel] L[ibre]) sont : 72 7Links – www.7links.fr FR Commissariat à l'Énergie Atomique - CEA, établissement public de recherche à caractère scientifique, technique et industriel, dont le siège est situé 25 rue Leblanc, immeuble Le Ponant D, 75015 Paris. Centre National de la Recherche Scientifique - CNRS, établissement public à caractère scientifique et technologique, dont le siège est situé 3 rue Michel-Ange, 75794 Paris cedex 16. Institut National de Recherche en Informatique et en Automatique - INRIA, établissement public à caractère scientifique et technologique, dont le siège est situé Domaine de Voluceau, Rocquencourt, BP 105, 78153 Le Chesnay cedex. Préambule Ce contrat est une licence de logiciel libre dont l'objectif est de conférer aux utilisateurs la liberté de modification et de redistribution du logiciel régi par cette licence dans le cadre d'un modèle de diffusion en logiciel libre. L'exercice de ces libertés est assorti de certains devoirs à la charge des utilisateurs afin de préserver ce statut au cours des redistributions ultérieures. L'accessibilité au code source et les droits de copie, de modification et de redistribution qui en découlent ont pour contrepartie de n'offrir aux utilisateurs qu'une garantie limitée et de ne faire peser sur l'auteur du logiciel, le titulaire des droits patrimoniaux et les concédants successifs qu'une responsabilité restreinte. A cet égard l'attention de l'utilisateur est attirée sur les risques associés au chargement, à l'utilisation, à la modification et/ou au développement et à la reproduction du logiciel par l'utilisateur étant donné sa spécificité de logiciel libre, qui peut le rendre complexe à manipuler et qui le réserve donc à des développeurs ou des professionnels avertis possédant des connaissances informatiques approfondies. Les utilisateurs sont donc invités à charger et tester l'adéquation du logiciel à leurs besoins dans des conditions permettant d'assurer la sécurité de leurs systèmes et/ou de leurs données et, plus généralement, à l'utiliser et l'exploiter dans les mêmes conditions de sécurité. Ce contrat peut être reproduit et diffusé librement, sous réserve de le conserver en l'état, sans ajout ni suppression de clauses. Ce contrat est susceptible de s'appliquer à tout logiciel dont le titulaire des droits patrimoniaux décide de soumettre l'exploitation aux dispositions qu'il contient. 7Links – www.7links.fr 73 FR Article 1 - DÉFINITIONS Dans ce contrat, les termes suivants, lorsqu'ils seront écrits avec une lettre capitale, auront la signification suivante : Contrat : désigne le présent contrat de licence, ses éventuelles versions postérieures et annexes. Logiciel : désigne le logiciel sous sa forme de Code Objet et/ou de Code Source et le cas échéant sa documentation, dans leur état au moment de l'acceptation du Contrat par le Licencié. Logiciel Initial : désigne le Logiciel sous sa forme de Code Source et éventuellement de Code Objet et le cas échéant sa documentation, dans leur état au moment de leur première diffusion sous les termes du Contrat. Logiciel Modifié : désigne le Logiciel modifié par au moins une Contribution. Code Source : désigne l'ensemble des instructions et des lignes de programme du Logiciel et auquel l'accès est nécessaire en vue de modifier le Logiciel. Code Objet : désigne les fichiers binaires issus de la compilation du Code Source. Titulaire : désigne le ou les détenteurs des droits patrimoniaux d'auteur sur le Logiciel Initial. Licencié : désigne le ou les utilisateurs du Logiciel ayant accepté le Contrat. Contributeur : désigne le Licencié auteur d'au moins une Contribution. Concédant : désigne le Titulaire ou toute personne physique ou morale distribuant le Logiciel sous le Contrat. Contribution : désigne l'ensemble des modifications, corrections, traductions, adaptations et/ou nouvelles fonctionnalités intégrées dans le Logiciel par tout Contributeur, ainsi que tout Module Interne. Module : désigne un ensemble de fichiers sources y compris leur documentation qui permet de réaliser des fonctionnalités ou services supplémentaires à ceux fournis par le Logiciel. 74 7Links – www.7links.fr FR Module Externe : désigne tout Module, non dérivé du Logiciel, tel que ce Module et le Logiciel s'exécutent dans des espaces d'adressage différents, l'un appelant l'autre au moment de leur exécution. Module Interne : désigne tout Module lié au Logiciel de telle sorte qu'ils s'exécutent dans le même espace d'adressage. GNU GPL : désigne la GNU General Public License dans sa version 2 ou toute version ultérieure, telle que publiée par Free Software Foundation Inc. Parties : désigne collectivement le Licencié et le Concédant. Ces termes s'entendent au singulier comme au pluriel. Article 2 - OBJET Le Contrat a pour objet la concession par le Concédant au Licencié d'une licence non exclusive, cessible et mondiale du Logiciel telle que définie ci-après à l'article 5 pour toute la durée de protection des droits portant sur ce Logiciel. Article 3 - ACCEPTATION 3.1 L'acceptation par le Licencié des termes du Contrat est réputée acquise du fait du premier des faits suivants : * (i) le chargement du Logiciel par tout moyen notamment par téléchargement à partir d'un serveur distant ou par chargement à partir d'un support physique; * (ii) le premier exercice par le Licencié de l'un quelconque des droits concédés par le Contrat. 3.2 Un exemplaire du Contrat, contenant notamment un avertissement relatif aux spécificités du Logiciel, à la restriction de garantie et à la limitation à un usage par des utilisateurs expérimentés a été mis à disposition du Licencié préalablement à son acceptation telle que définie à l'article 3.1 ci dessus et le Licencié reconnaît en avoir pris connaissance. Article 4 - ENTRÉE EN VIGUEUR ET DURÉE 4.1 ENTRÉE EN VIGUEUR 7Links – www.7links.fr 75 FR Le Contrat entre en vigueur à la date de son acceptation par le Licencié telle que définie en 3.1. 4.2 DURÉE Le Contrat produira ses effets pendant toute la durée légale de protection des droits patrimoniaux portant sur le Logiciel. Article 5 - ÉTENDUE DES DROITS CONCÉDÉS Le Concédant concède au Licencié, qui accepte, les droits suivants sur le Logiciel pour toutes destinations et pour la durée du Contrat dans les conditions ci-après détaillées. Par ailleurs, si le Concédant détient ou venait à détenir un ou plusieurs brevets d'invention protégeant tout ou partie des fonctionnalités du Logiciel ou de ses composants, il s'engage à ne pas opposer les éventuels droits conférés par ces brevets aux Licenciés successifs qui utiliseraient, exploiteraient ou modifieraient le Logiciel. En cas de cession de ces brevets, le Concédant s'engage à faire reprendre les obligations du présent alinéa aux cessionnaires. 5.1 DROIT D'UTILISATION Le Licencié est autorisé à utiliser le Logiciel, sans restriction quant aux domaines d'application, étant ci-après précisé que cela comporte : 1. la reproduction permanente ou provisoire du Logiciel en tout ou partie par tout moyen et sous toute forme. 2. le chargement, l'affichage, l'exécution, ou le stockage du Logiciel sur tout support. 3. la possibilité d'en observer, d'en étudier, ou d'en tester le fonctionnement afin de déterminer les idées et principes qui sont à la base de n'importe quel élément de ce Logiciel; et ceci, lorsque le Licencié effectue toute opération de chargement, d'affichage, d'exécution, de transmission ou de stockage du Logiciel qu'il est en droit d'effectuer en vertu du Contrat. 76 7Links – www.7links.fr FR 5.2 DROIT D'APPORTER DES CONTRIBUTIONS Le droit d'apporter des Contributions comporte le droit de traduire, d'adapter, d'arranger ou d'apporter toute autre modification au Logiciel et le droit de reproduire le logiciel en résultant. Le Licencié est autorisé à apporter toute Contribution au Logiciel sous réserve de mentionner, de façon explicite, son nom en tant qu'auteur de cette Contribution et la date de création de celle-ci. 5.3 DROIT DE DISTRIBUTION Le droit de distribution comporte notamment le droit de diffuser, de transmettre et de communiquer le Logiciel au public sur tout support et par tout moyen ainsi que le droit de mettre sur le marché à titre onéreux ou gratuit, un ou des exemplaires du Logiciel par tout procédé. Le Licencié est autorisé à distribuer des copies du Logiciel, modifié ou non, à des tiers dans les conditions ci-après détaillées. 5.3.1 DISTRIBUTION DU LOGICIEL SANS MODIFICATION Le Licencié est autorisé à distribuer des copies conformes du Logiciel, sous forme de Code Source ou de Code Objet, à condition que cette distribution respecte les dispositions du Contrat dans leur totalité et soit accompagnée : 1. d'un exemplaire du Contrat, 2. d'un avertissement relatif à la restriction de garantie et de responsabilité du Concédant telle que prévue aux articles 8 et 9,et que, dans le cas où seul le Code Objet du Logiciel est redistribué, le Licencié permette aux futurs Licenciés d'accéder facilement au Code Source complet du Logiciel en indiquant les modalités d'accès, étant entendu que le coût additionnel d'acquisition du Code Source ne devra pas excéder le simple coût de transfert des données. 5.3.2 DISTRIBUTION DU LOGICIEL MODIFIÉ Lorsque le Licencié apporte une Contribution au Logiciel, les conditions de distribution du Logiciel Modifié en résultant sont alors soumises à l'intégralité des dispositions du Contrat. 7Links – www.7links.fr 77 FR Le Licencié est autorisé à distribuer le Logiciel Modifié, sous forme de code source ou de code objet, à condition que cette distribution respecte les dispositions du Contrat dans leur totalité et soit accompagnée : 1. d'un exemplaire du Contrat, 2. d'un avertissement relatif à la restriction de garantie et de responsabilité du Concédant telle que prévue aux articles 8 et 9,et que, dans le cas où seul le code objet du Logiciel Modifié est redistribué, le Licencié permette aux futurs Licenciés d'accéder facilement au code source complet du Logiciel Modifié en indiquant les modalités d'accès, étant entendu que le coût additionnel d'acquisition du code source ne devra pas excéder le simple coût de transfert des données. 5.3.3 DISTRIBUTION DES MODULES EXTERNES Lorsque le Licencié a développé un Module Externe les conditions du Contrat ne s'appliquent pas à ce Module Externe, qui peut être distribué sous un contrat de licence différent. 5.3.4 COMPATIBILITÉ AVEC LA LICENCE GNU GPL Le Licencié peut inclure un code soumis aux dispositions d'une des versions de la licence GNU GPL dans le Logiciel modifié ou non et distribuer l'ensemble sous les conditions de la même version de la licence GNU GPL. Le Licencié peut inclure le Logiciel modifié ou non dans un code soumis aux dispositions d'une des versions de la licence GNU GPL et distribuer l'ensemble sous les conditions de la même version de la licence GNU GPL. Article 6 - PROPRIÉTÉ INTELLECTUELLE 6.1 SUR LE LOGICIEL INITIAL Le Titulaire est détenteur des droits patrimoniaux sur le Logiciel Initial. Toute utilisation du Logiciel Initial est soumise au respect des conditions dans lesquelles le Titulaire a choisi de diffuser son œuvre et nul autre n'a la faculté de modifier les conditions de diffusion de ce Logiciel Initial. Le Titulaire s'engage à ce que le Logiciel Initial reste au moins régi par le Contrat et ce, pour la durée visée à l'article 4.2. 78 7Links – www.7links.fr FR 6.2 SUR LES CONTRIBUTIONS Le Licencié qui a développé une Contribution est titulaire sur celle-ci des droits de propriété intellectuelle dans les conditions définies par la législation applicable. 6.3 SUR LES MODULES EXTERNES Le Licencié qui a développé un Module Externe est titulaire sur celui-ci des droits de propriété intellectuelle dans les conditions définies par la législation applicable et reste libre du choix du contrat régissant sa diffusion. 6.4 DISPOSITIONS COMMUNES Le Licencié s'engage expressément : 1. à ne pas supprimer ou modifier de quelque manière que ce soit les mentions de propriété intellectuelle apposées sur le Logiciel; 2. à reproduire à l'identique lesdites mentions de propriété intellectuelle sur les copies du Logiciel modifié ou non. Le Licencié s'engage à ne pas porter atteinte, directement ou indirectement, aux droits de propriété intellectuelle du Titulaire et/ou des Contributeurs sur le Logiciel et à prendre, le cas échéant, à l'égard de son personnel toutes les mesures nécessaires pour assurer le respect des dits droits de propriété intellectuelle du Titulaire et/ou des Contributeurs. Article 7 - SERVICES ASSOCIÉS 7.1 Le Contrat n'oblige en aucun cas le Concédant à la réalisation de prestations d'assistance technique ou de maintenance du Logiciel. Cependant le Concédant reste libre de proposer ce type de services. Les termes et conditions d'une telle assistance technique et/ou d'une telle maintenance seront alors déterminés dans un acte séparé. Ces actes de maintenance et/ou assistance technique n'engageront que la seule responsabilité du Concédant qui les propose. 7Links – www.7links.fr 79 FR 7.2 De même, tout Concédant est libre de proposer, sous sa seule responsabilité, à ses licenciés une garantie, qui n'engagera que lui, lors de la redistribution du Logiciel et/ou du Logiciel Modifié et ce, dans les conditions qu'il souhaite. Cette garantie et les modalités financières de son application feront l'objet d'un acte séparé entre le Concédant et le Licencié. Article 8 - RESPONSABILITÉ 8.1 Sous réserve des dispositions de l'article 8.2, le Licencié a la faculté, sous réserve de prouver la faute du Concédant concerné, de solliciter la réparation du préjudice direct qu'il subirait du fait du Logiciel et dont il apportera la preuve. 8.2 La responsabilité du Concédant est limitée aux engagements pris en application du Contrat et ne saurait être engagée en raison notamment : (i) des dommages dus à l'inexécution, totale ou partielle, de ses obligations par le Licencié, (ii) des dommages directs ou indirects découlant de l'utilisation ou des performances du Logiciel subis par le Licencié et (iii) plus généralement d'un quelconque dommage indirect. En particulier, les Parties conviennent expressément que tout préjudice financier ou commercial (par exemple perte de données, perte de bénéfices, perte d'exploitation, perte de clientèle ou de commandes, manque à gagner, trouble commercial quelconque) ou toute action dirigée contre le Licencié par un tiers, constitue un dommage indirect et n'ouvre pas droit à réparation par le Concédant. Article 9 - GARANTIE 9.1 Le Licencié reconnaît que l'état actuel des connaissances scientifiques et techniques au moment de la mise en circulation du Logiciel ne permet pas d'en tester et d'en vérifier toutes les utilisations ni de détecter l'existence d'éventuels défauts. L'attention du Licencié a été attirée sur ce point sur les risques associés au chargement, à l'utilisation, la modification et/ou au développement et à la reproduction du Logiciel qui sont réservés à des utilisateurs avertis. Il relève de la responsabilité du Licencié de contrôler, par tous moyens, l'adéquation du produit à ses besoins, son bon fonctionnement et de s'assurer qu'il ne causera pas de dommages aux personnes et aux biens. 9.2 Le Concédant déclare de bonne foi être en droit de concéder l'ensemble des droits attachés au Logiciel (comprenant notamment les droits visés à l'article 5). 80 7Links – www.7links.fr FR 9.3 Le Licencié reconnaît que le Logiciel est fourni "en l'état" par le Concédant sans autre garantie, expresse ou tacite, que celle prévue à l'article 9.2 et notamment sans aucune garantie sur sa valeur commerciale, son caractère sécurisé, innovant ou pertinent. En particulier, le Concédant ne garantit pas que le Logiciel est exempt d'erreur, qu'il fonctionnera sans interruption, qu'il sera compatible avec l'équipement du Licencié et sa configuration logicielle ni qu'il remplira les besoins du Licencié. 9.4 Le Concédant ne garantit pas, de manière expresse ou tacite, que le Logiciel ne porte pas atteinte à un quelconque droit de propriété intellectuelle d'un tiers portant sur un brevet, un logiciel ou sur tout autre droit de propriété. Ainsi, le Concédant exclut toute garantie au profit du Licencié contre les actions en contrefaçon qui pourraient être diligentées au titre de l'utilisation, de la modification, et de la redistribution du Logiciel. Néanmoins, si de telles actions sont exercées contre le Licencié, le Concédant lui apportera son aide technique et juridique pour sa défense. Cette aide technique et juridique est déterminée au cas par cas entre le Concédant concerné et le Licencié dans le cadre d'un protocole d'accord. Le Concédant dégage toute responsabilité quant à l'utilisation de la dénomination du Logiciel par le Licencié. Aucune garantie n'est apportée quant à l'existence de droits antérieurs sur le nom du Logiciel et sur l'existence d'une marque. Article 10 - RÉSILIATION 10.1 En cas de manquement par le Licencié aux obligations mises à sa charge par le Contrat, le Concédant pourra résilier de plein droit le Contrat trente (30) jours après notification adressée au Licencié et restée sans effet. 10.2 Le Licencié dont le Contrat est résilié n'est plus autorisé à utiliser, modifier ou distribuer le Logiciel. Cependant, toutes les licences qu'il aura concédées antérieurement à la résiliation du Contrat resteront valides sous réserve qu'elles aient été effectuées en conformité avec le Contrat. Article 11 - DISPOSITIONS DIVERSES 7Links – www.7links.fr 81 FR 11.1 CAUSE EXTÉRIEURE Aucune des Parties ne sera responsable d'un retard ou d'une défaillance d'exécution du Contrat qui serait dû à un cas de force majeure, un cas fortuit ou une cause extérieure, telle que, notamment, le mauvais fonctionnement ou les interruptions du réseau électrique ou de télécommunication, la paralysie du réseau liée à une attaque informatique, l'intervention des autorités gouvernementales, les catastrophes naturelles, les dégâts des eaux, les tremblements de terre, le feu, les explosions, les grèves et les conflits sociaux, l'état de guerre... 11.2 Le fait, par l'une ou l'autre des Parties, d'omettre en une ou plusieurs occasions de se prévaloir d'une ou plusieurs dispositions du Contrat, ne pourra en aucun cas impliquer renonciation par la Partie intéressée à s'en prévaloir ultérieurement. 11.3 Le Contrat annule et remplace toute convention antérieure, écrite ou orale, entre les Parties sur le même objet et constitue l'accord entier entre les Parties sur cet objet. Aucune addition ou modification aux termes du Contrat n'aura d'effet à l'égard des Parties à moins d'être faite par écrit et signée par leurs représentants dûment habilités. 11.4 Dans l'hypothèse où une ou plusieurs des dispositions du Contrat s'avèrerait contraire à une loi ou à un texte applicable, existants ou futurs, cette loi ou ce texte prévaudrait, et les Parties feraient les amendements nécessaires pour se conformer à cette loi ou à ce texte. Toutes les autres dispositions resteront en vigueur. De même, la nullité, pour quelque raison que ce soit, d'une des dispositions du Contrat ne saurait entraîner la nullité de l'ensemble du Contrat. 11.5 LANGUE Le Contrat est rédigé en langue française et en langue anglaise, ces deux versions faisant également foi. Article 12 - NOUVELLES VERSIONS DU CONTRAT 12.1 Toute personne est autorisée à copier et distribuer des copies de ce Contrat. 12.2 Afin d'en préserver la cohérence, le texte du Contrat est protégé et ne peut être modifié que par les auteurs de la licence, lesquels se réservent le droit de publier périodiquement des mises à jour ou de nouvelles versions du Contrat, qui posséderont chacune un numéro distinct. Ces versions ultérieures seront susceptibles de prendre en compte de nouvelles problématiques rencontrées par les logiciels libres. 82 7Links – www.7links.fr FR 12.3 Tout Logiciel diffusé sous une version donnée du Contrat ne pourra faire l'objet d'une diffusion ultérieure que sous la même version du Contrat ou une version postérieure, sous réserve des dispositions de l'article 5.3.4. Article 13 - LOI APPLICABLE ET COMPÉTENCE TERRITORIALE 13.1 Le Contrat est régi par la loi française. Les Parties conviennent de tenter de régler à l'amiable les différends ou litiges qui viendraient à se produire par suite ou à l'occasion du Contrat. 13.2 A défaut d'accord amiable dans un délai de deux (2) mois à compter de leur survenance et sauf situation relevant d'une procédure d'urgence, les différends ou litiges seront portés par la Partie la plus diligente devant les Tribunaux compétents de Paris. Version 2.0 du 2006-09-05 7Links – www.7links.fr 83 FR Service commercial : 0033 (0) 3 88 58 02 02 Importé par : Pearl | 6 rue de la Scheer | F-67600 Sélestat © REV2 – 31.03.2015 – PM/EX:TT//MF