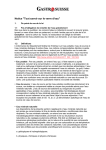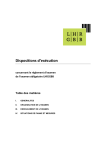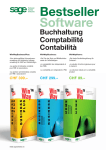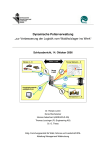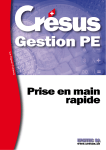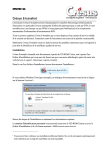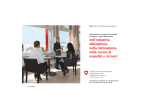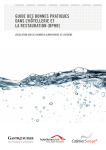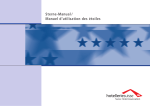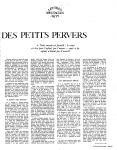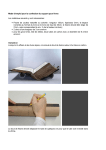Download Mode d`emploi succinct du programme des salaires
Transcript
GastroSocial@net Mode d’emploi succinct du programme des salaires Traitement pratique des salaires: un aperçu Généralités Au sujet du présent mode d’emploi Ce mode d’emploi succinct vous offre un aperçu de notre programme des salaires sur GastroSocial@ net. Accès Version de démonstration www.gastrosocialdemo.ch User-ID:T0 Password:T0 Pour le français, veuillez cocher cette option: Remarques Protection des données Le version de démonstration n’est pas codé. Veuillez ne saisir aucune donnée réelle relative à des personnes physiques. Concernant le numéro AVS par exemple, sélectionnez «N° AVS inconnu», et cliquez «non» dans le champ «Nouveau certificat AVS existant?». Formulations Le genre masculin utilisé pour des raisons de simplification dans le présent document désigne bien entendu les personnes des deux sexes. Navigation générale et marche à suivre La navigation se déroule sur deux niveaux dans le menu. Sélectionnez d’abord l’onglet principal, ensuite le sous-onglet. 2 La manière la plus simple de traiter les salaires Phase A Phase C Phase B Phase A Données de base: Au cours du mois/avant le traitement des salaires Saisie des données de base à la première utilisation et saisie des données de base lors de nouvelles entrées En démarrant avec GastroSocial@net, vous recevez une introduction au programme. Vous saisissez les données de base de vos collaborateurs et les nouvelles entrées. Font partie des données de base les données liées à l’identité et les données salariales mensuellement récurrentes. Phase B Données de salaire: Juste avant le traitement des salaires A la fin du mois: saisie des sorties et des données variables A la fin du mois, vous saisissez les données de salaire variables comme par exemple le nombre d’heures, les déductions pour la nourriture, les frais et d’autres éléments de salaire variables. Les sorties du mois courrant doivent également être saisies au plus tard à ce moment-là. Phase C Traitement des salaires Décompte salaire et rapports/Bouclement du mois Vous effectuez le décompte salaire et commandez les rapports souhaités. Après avoir vérifié tous les rapports, un fichier DTA ou OPAE pour le paiement sera établi. Le mois est bouclé définitivement et les salaires sont transmis à GastroSocial. 3 Enregistrement collaborateur Phase A Les données de base – Phase A Dans l’onglet principal «Collaborateurs» > «Identité» la colonne de gauche dans le masque liste les collaborateurs enregistrés. Les symboles permettent d’actualiser l’aperçu (collaborateurs actifs, inactifs, provisoires ou tous), ou, en cliquant sur l’icône de changer vers les rapports. Remarque: Si la remarque «Il n’est pas possible de procéder à des modifications lorsque le traitement des salaires est en cours!» s’affiche, vous trouverez la marche à suivre en page 14. Saisir de nouveaux collaborateurs Sélectionnez l’onglet principal «Collaborateurs», puis le sous-onglet «Saisir nouveau collaborateur». Veuillez toujours suivre la procédure jusqu’au bout (10 étapes). Important: Il faut que tous les champs obligatoires soient remplis. Informations relatives aux masques: Masque 1/10 Employé:Saisir les données concernant l’adresse dans les champs prévus. (Protection des données choisir: «N° AVS inconnu» et pour «Nouveau certificat AVS existant?» cocher l’option «non») Masque 2/10 Complément:Données facultatives Masque 3/10 Contrat: Choisir la durée moyenne de la semaine de travail et la catégorie de personnel. Saisie temps partiel en %. 4 Enregistrement collaborateur Masque 4/10 Phase A Emploi: Saisir dans le champ «Date d’entrée» la date à partir de laquelle le salaire est décompté (mois en cours ou mois à venir) Dans «Entrée effective» enregistrer la date d’entrée au sein de l’entreprise. Indication de la période d’essai pour le calcul du 13e salaire. Masque 5/10 Codes contrat:Données de base des conditions du contrat (assurances, déduction CCNT, versement 13e salaire etc.). Peuvent être modifiées pour chaques collaborateurs individuellement. Le symbole permet de saisir de nouveaux codes contrat. Modifiez les valeurs en cliquant sur l’icône: Masque 6/10 Salaire:Dans les données de salaire sont listés les éléments de salaire saisis. 5 Enregistrement collaborateur Phase A Elément de salaire – fonctions importantes: Ajouter un nouvel élément de salaire variable (décompte unique) Elément de salaire fixe: Elément de salaire récurrent. Activer ou désactiver les éléments de salaire fixe ne peut se faire que dans le registre «Code contrat». Elément de salaire variable: L’élément de salaire variable ne vaut que pour le décompte salaire en cours et est utilisé pour des compléments, des déductions uniques ou pour des corrections. Les éléments de salaire fixes et variables peuvent être combinés: Saisir l’élément de salaire fixe pour le salaire horaire (récurrent): le taux Saisir l’élément de salaire variable pour le salaire horaire: le nombre d’heures Masque 7/10 Info de paiement: Saisie en fonction des champs Masque 8/10 Enfants:Cliquez sur l’icône «nouveau enfant» afin d’enregistrer des allocations familiales. Saisissez nom, prénom, date de naissance, sexe et ensuite cliquez sur «Enregistrer». Masque 9/10 Certificat de salaire: Données complémentaires (si nécessaire) Masque 10/10 Impôt à la source:Si l’employé est soumis à ce mode d’imposition, veuillez cliquer à la question «Calculer les impôts à la source?» sur «oui» et ensuite «modifier». Cliquez sur la ligne «Tarif IS» sur le symbole de la loupe. Sélectionnez le tarif et confirmez en cliquant sur «Enregistrer». Clore la session:Cliquez sur «Terminer». Le collaborateur a été enregistré. 6 Préparation décompte salaire Phase B Données de salaire – Phase B 1. Modifier les données de salaire Situation de départ: Tous les collaborateurs, les salaires mensuels et les taux de salaire horaire sont saisis. Les données de salaire variables, le nombre d’heures, les notes de frais etc. sont à disposition. 1.1 Saisie via l’onglet principal «Collaborateurs» > Sous-onglet «Données de salaire» Ajoutez avec le symbole les données de salaires variables. Cette procédure est l’ideal pour les entreprises qui emploient principalement du personnel engagé sur la base d’un salaire mensuel. Ensuite, procédez au bouclement du mois, voir phase C à la page 9. Décompte de salaire provisoire: Calculer: Cette fonction permet d’afficher le salaire actuel calculé. Remarque: Des évaluations par collaborateur peuvent être commandées ici. Une fois commandées, vous les trouverez sous «Listes/Evaluations» > «Impression». 7 Préparation décompte salaire Phase B 1.2 Option: Saisie par Présaisie Sous «Salaire» > «Présaisie», vous trouverez une alternative pour la saisie simple des éléments de salaire variables. Cette procédure est idéale pour les établissements avec principalement des employés engagés à l’heure. Cliquez dans le champ «Collaborateur» et saisissez le nom. Le choix pertinent s’affiche. P.ex. pour les employés payés à l’heure, veuillez ne saisir ici que le nombre d’heures. Aperçu après la saisie: Les valeurs peuvent également être modifiées avec «Update» ou effacées en cliquant sur l’icône de la corbeille à papier. 2. Saisir des sorties Veuillez vous assurer que les sorties des employés soient faites avant le démarrage du décompte salaire. Saisissez dans l’onglet «Collaborateurs», sous-onglet «Entrée et sortie» la date de sortie de l’employé. Choisissez le motif de sortie (facultatif) et cliquez sur «Enregistrer». Si vous avez des jours de vacances/fériés/repos à payer, vous pouvez saisir le nombre de jours dans le registre «Collaborateurs» > «Données de salaire» et rajouter l’élément de salaire correspondant. 8 Effectuer décompte salaire Phase C Effectuer le décompte salaire – Phase C 1. Aperçu du déroulement du décompte salaire Etape 1/6: Démarrer le décompte Etape 2/6:Choix des rapports en cliquant sur la flèche verte, les rapports à droite seront générés. Etape 3/6: Traitement (Veuillez attendre que l’état soit sur «Comptabilisation terminée») Vérifiez les décomptes et évaluations établis. Si des corrections sont nécessaires, choisissez «Non – Annulation du décompte», modifiez les données et redémarrez le décompte (étape 1). Si décomptes corrects: Passez à l’étape 4. Etape 4/6: Génération du fichier DTA ou OPAE Etape 5/6: Changement dans la nouvelle période Etape 6/6: Bouclement de la période 1.1 Démarrer le décompte (étape 1/6) Cliquez sur «Salaire» > sous-onglet «Décompte salaire» et ensuite «Démarrer le décompte». 9 Effectuer décompte salaire Phase C 1.2 Choix des rapports (étape 2/6) Procédez à la sélection au moyen de la flèche. Seuls les rapports s’affichant à droite seront générés. Notez: Les décomptes de l’impôt à la source sont établis qu’à la fin de chaque trimestre dans la majorité des cantons. Sinon, la liste résulte vide. 1.3 Calcul et contrôle des décomptes (étape 3/6) Attendez que «Comptabilisation terminée» apparaisse dans le champ état. 10 Effectuer décompte salaire Phase C Important: Contrôlez les rapports avant de continuer. Contrôler les décomptes: Cliquez sur le symbole du PDF pour afficher les rapports générés. Cliquez sur «NON – Annulation du décompte» si des corrections s’avèrent nécessaires. Vous reviendrez, dans ce cas là, au point de départ 1.1 «Démarrer décompte». Si tout est correct, continuer en cliquant sur «OUI, décompte correct – continuer». 11 Effectuer décompte salaire Phase C 1.4 Paiement et bouclement En cliquant sur l’icône de la disquette, vous enregistrez le fichier DTA resp. OPAE. Continuez ensuite en cliquant sur le bouton «Bouclement période». Remarque: Le fichier DTA resp. OPAE peut être bloqué dans Internet Explorer. Cliquez avec la souris sur le bandeau jaune et sélectionnez «Télécharger fichier». Si une page vide s’affiche, cliquez sur «Décompte salaire». Vous pouvez boucler le mois. 12 Effectuer décompte salaire Phase C 1.5 Changement dans la période de décompte suivante (étape 5/6) Cliquez sur «continuer». 1.6 Confirmez le bouclement de la période (étape 6/6) Veuillez confirmer le bouclement définitif du mois en cliquant sur «oui». Le décompte salaire est désormais terminé. L’indication suivante s’affiche: 13 Indications techniques Message éventuel du programme Les données de personnes ne peuvent pas être modifiées Le décompte salaire est déjà en cours. L’indication suivante s’affiche: Dans le menu «Salaire» > «Décompte salaire», vous pouvez retourner au point de départ du traitement des salaires en cliquant sur «Annulation du décompte». Pour une navigation plus rapide ou en cas de problèmes de raccordement Vider le cache dans le navigateur Internet Effacer les données cache du navigateur: • Internet Explorer: Menu «Outils» > «Options Internet» > «Historique de navigation» > «Supprimer» Cocher «Supprimer l’historique de navigation en quittant le navigateur». Dans les options de suppression, sélectionnez toutes les options y compris les «Données de formulaires». • Firefox: Menu «Outils» > «Paramètres». Choisissez l’onglet «Avancé», dans le sous-menu «Réseau». Sélectionnez ensuite «Vider le cache maintenant». Astuce: Dans le registre «Vie privée», mettre dans la fenêtre «Historique» sur «ne jamais conserver l’historique». 14 Programme des salaires sur GastroSocial@net – comptabilité des salaires Efficace, convivial et sans paperasserie – le programme des salaires sur GastroSocial@net Que propose le programme des salaires? Le programme des salaires vous offre une comptabilité complète, ainsi qu’un vaste panel de fonctions automatisées qui vous faciliteront l’élaboration les décomptes des salaires mensuels selon les directives de la CCNT. Grâce aux interfaces de la caisse de compensation et de la caisse de pension, le temps consacré à l’administration en sera diminué. Comment accéder au programme des salaires? L’accès au programme des salaires se fait sur notre portail Internet GastroSocial@net au moyen d’un login par SMS. Par conséquent, aucune installation de programme supplémentaire n’est requise. Avec cette solution basée web, vous restez flexible et indépendant. Les données saisies dans GastroSocial@net sont-elles sécurisées? GastroSocial@net transmet les données de façon codée.La norme de sécurité correspond à celle d’EBanking. Version de démonstration: www.gastrosocialdemo.chUser-ID: T0 Password: T0 FranÇais Est-ce que nous avons eveillé votre interêt? Visitez notre site web www.gastrosocial.ch. Dans le registre GastroSocial@net, sous «Programme des salaires», vous trouverez plus d’information et aussi les formulaires d’inscription. 15 Que coûte le programme des salaires? Prix jusqu’au 31.12.2015 Nombre de comptabilités des salaires 1 établissement 2 établissements 3 établissements 4 établissements 5 – 9 établissements à partir de 10 établissements CHF * 400.– 600.– 750.– 850.– 900.– sur demande * Année calendaire/Prix excl. TVA Compris dans le prix: • Installation • Formation, y compris manuel • 1 utilisateur • Support • Frais d’utilisation jusqu’au 31.12.2015 Autres frais: • Utilisateurs supplémentaires Remarque: A partir du 01.01.2016 les frais d’utilisation suivants sont applicables. Prix à partir du 01.01.2016 Paquet de base • Installation • Formation, y compris manuel • 1 utilisateur Frais d’utilisation en fonction du nombre de décomptes des salaires 1–5 6 – 10 11 – 15 16 – 25 26 – 35 36 – 50 à partir de 51 CHF ** 260.– Tarif par mois CHF ** 12.– 15.– 17.– 20.– 23.– 27.– 36.– ** Prix excl. TVA Plusieurs établissements: Prix sur demande Compris dans le prix: • Support 16 Autres frais: •Autres utilisateurs, y compris formation sur demande GastroSocial Team GastroSocial@net Postfach 5001 Aarau Support: T 062 837 71 96 F 062 837 71 74 [email protected] www.gastrosocial.ch Impression Contenu et disposition: GastroSocial, Aarau Photographie: Riechsteiner Fotografie, Micha Riechsteiner, Worb © 07/2015, GastroSocial, 5001 Aarau Institution GastroSuisse GastroSocial Postfach 5001 Aarau T 062 837 71 71 [email protected] www.gastrosocial.ch