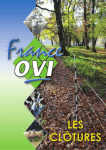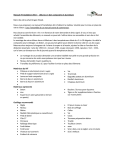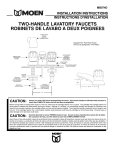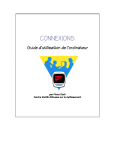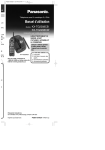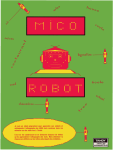Download Frais de déplacement - Deux
Transcript
A destination des agents Frais de déplacement Mode d’emploi Contacts : Marie-Noëlle JOURDAIN , poste 70 74 Réalisation : Virginie PEGORARO Communication interne Impression : Imprimerie Départementale Vanessa VRET, poste 73 89 Isabelle GAUTHIER, poste 73 88 Sommaire F rais de deplacement Frais de déplacement - page 2 3 4 5 6 7 8 9 10 11 12 13 14 15 16 17 18 19 20 21 Procéd ure d e va l i d a ti on de l’AU VP et de l’ordre de mission Procéd ure d e va l i d a ti on de l’état de f rais Fra i s d e d é pl a ce m e nt - Acc ueil D e m a n d e d’AU V P O rdre d e mi ssi on - Eta p e 1 O rdre d e mi ssi on - Eta p e 2 D e m a n d e d e b il l et d e t ra in S a i si e d’ un d é pl a ce m e nt - Etape 1 S a i si e d’ un d é pl a ce m e nt - Etape 2 Cl ôture r s es d é pl a ce m e nts - Etape 1 Cl ôture r s es d é pl a ce m e nts - Etape 2 E dite r s on éta t d e f ra i s S u iv i d es re mb o urs e m e nts Al e r te : éta t d e f ra i s i nva lidé Gesti on : Mes a u tor i s a ti ons d’utilisation de véhic ule personnel Gesti on : Mes ordres d e mission Gesti on : Mes d é pl a ce m e nts favor is Gesti on : Mes m a n d a ta i res Gesti on : Mes m a n d a ta i res (suite) Procédure de validation de l’AUVP et de l’ordre de mission Petit récapitulatif sur le processus de validation de l’AUVP et de l’ordre de mission. AUVP l’agent La demande d’AUVP est à établir uniquement si : - l’agent n’en possède pas, - l’agent change de véhicule ou d’immatriculation. ORDRE DE MISSION l’agent L’agent crée son AUVP avant d’utiliser son véhicule personnel et d’établir un ordre de mission, l’imprime et le fait signer par son directeur. le directeur L’agent crée son ordre de mission avant de partir, le supérieur hiérarchique reçoit alors une alerte. le supérieur hiérarchique Quand le supérieur hiérarchique valide l’ordre de mission, l’agent reçoit alors une alerte. Le directeur signe la demande d’AUVP et l’envoie aux RH. l’agent le service des RH Les RH éditent l’arrêté et le transmettent à l’agent, qui le joint à son 1er état de frais. Frais de déplacement - page 3 L’agent édite alors son ordre de mission, le signe et le fait signer par son supérieur hiérarchique. Une fois l’ordre de mission signé l’agent le conserve et l’envoie avec l’état de frais de déplacement concerné. Procédure de validation de l’état de frais Petit récapitulatif sur le processus de validation de l’état de frais. l’agent état de frais invalidé L’agent clôture son mois, une alerte e-mail est alors envoyée au supérieur hiérarchique. le supérieur hiérarchique Le supérieur hiérarchique contrôle et valide l’état de frais. le service des RH ok Attention : Seul l’agent doit signer son état de frais. Il n’est pas necessaire que le supérieur hiérarchique le signe, puisqu’il a été validé informatiquement. Frais Frais de de déplacement déplacement -- page page 44 Le service des RH contrôle et valide l’état de frais. l’agent Si l’état de frais est validé, l’agent est alerté par mail et peut éditer son état de frais, le signe et l’envoie avec toutes les pièces au SRH en 2 exemplaires chacune. (1 original + 1 copie) Frais de déplacement - Accueil Cliquer ici pour revenir à tout moment à la page d’accueil “frais de déplacement”. Sont exclus de la gestion informatisée : - les déplacements effectués au titre de la formation initiale d’application, - les indemnités secteur ville, - les déplacements à l’étranger. Cliquer sur cet icône pour un affichage en pleine page de l’application. Liste de la personne validant vos déplacements. Si cette information est incorrecte, vous pouvez changer le nom du valideur en cliquant sur le lien. Cliquez sur le lien pour consulter le mode d’emploi des frais de déplacements en pdf. Changement de valideur : Si vous changez le valideur de vos états de frais, l’ancien et le nouveau recevront un message leur signifiant la modification. Ne sont habilités à valider les frais de déplacement que les agents ayant délégation de signature. Frais de déplacement - page 5 Demande d’AUVP Avant d’utiliser votre véhicule personnel pour un déplacement professionnel, vous devez faire une demande d’autorisation d’utilisation de véhicule personnel. La demande d’autorisation d’utiliser le véhicule personnel doit obligatoirement être saisie et envoyée au RH un mois avant le déplacement. A défaut d’autorisation préalable, les frais afférents au déplacement ne pourront donner lieu à remboursement. L’arrêté devra être joint à la première demande de remboursement. L’attestation d’assurance est à adresser 30 jours avant la fin de l’échéance au SRH. Une alerte e‑mail prévient l’agent. Par défaut, la date de prise en compte de l’AUVP est la date de saisie. Pour modifier cette date, cliquer sur le petit calendrier. Attention : il est impossible de faire une demande pour une date antérieure. Saisir l’immatriculation du véhicule sans “espace”. Toute modifications manuscrite est refusée. Remplir tous les champs et cliquer sur le bouton “valider” pour enregistrer la demande. Cela ouvre un fichier pdf à imprimer, à signer et à faire signer par le directeur. Envoyer le papier signé aux RH, un mois avant le déplacement. Frais de déplacement - page 6 Ordre de mission - Etape 1 La preuve du déplacement et l’ouverture du droit à indemnisation dépendent de la production de l’ordre de mission. Le motif du déplacement doit être clairement indiqué dans l’ordre de mission (ex : le motif “déplacements professionnels” est insuffisant). Motif : - soit vous choisissez un motif dans la liste présaisie par le SRH, - soit vous saisissez votre propre motif. Pour les formations, détaillez le motif. Ne pas mettre uniquiement “formation”. Penser à établir un ordre de mission temporaire pour chaque déplacement hors Deux-Sèvres. Par défaut, la date de prise en compte de l’ordre de mission est la date de saisie. Pour modifier cette date, cliquer sur le petit calendrier. Pour la formation, pensez à créer un ordre de mission temporaire. Attention : il est impossible de faire une demande pour une date antérieure. Dans le cas d’un ordre de mission permanent, la date de fin est le 31 décembre de l’année en cours. Frais de déplacement - page 7 Ordre de mission - Etape 2 L’utilisation du véhicule de service doit demeurer une priorité par rapport au véhicule personnel. En cas d’utilisation du véhicule personnel, vérifiez que vous avez un AUVP. Il est impossible de saisir un ordre de mission avec utilisation d’un véhicule personnel, sans avoir fait de demande d’AUVP auparavant. (cf. page 6) En règle générale, le choix du mode de transport doit s’effectuer par la voie la plus économique. Pour modifier un des éléménts relatifs au déplacement, cliquez sur le bouton “modifier”. Les champs redeviendront alors actifs et vous pourrez les modifier. Cliquez sur le bouton pour valider la saisie. Frais de déplacement - page 8 Demande de billet de train Le choix du mode de transport en commun doit s’effectuer sur la base du tarif le plus économique. Par conséquent, l’utilisation de la 2e classe doit être privilégiée. L’utilisation d’une classe supérieure doit être motivée. Sélectionner l’ordre de mission correspondant à votre déplacement dans la liste déroulante. Pensez à indiquer les réductions dont vous bénéficiez. Le retour sur un trajet en train n’est pas obligatoire. Décocher cette case en cas d’un aller simple. Si vous n’avez aucune réduction, cliquez sur “valider” pour créer votre demande de billet de train. Frais de déplacement - page 9 Saisie d’un déplacement - Etape 1 Pour commencer la saisie d’un déplacement, il faut choisir un ordre de mission. 2 cas de figure : - si c’est un ordre de mission permanent, il faut saisir la date et les horaires du déplacement, - si c’est un ordre de mission temporaire, la date et les horaires sont préremplis. Attention pour les déplacements de fonction et de formation, vous saisissez tout pour un mois, c’est l’application qui fera la distinction entre les 2 états. Les coordonnées de l’agent sont répétées à chaque saisie d’un déplacement. Si elles sont incorrectes ou incomplètes, penser à le signaler au bureau de la gestion du personnel au poste 71.66 Choisir un ordre de mission dans la liste de ceux disponibles. Saisir les dates et horaires du déplacement, correspondant à l’ordre de mission. Cliquer sur le bouton “suivant” pour passer à la prochaine étape. Frais de déplacement - page 10 Saisie d’un déplacement - Etape 2 Dans le cas d’un ordre de mission temporaire, le champ “objet” se remplit automatiquement. Pour faciliter la saisie et la rendre plus rapide, sélectionner un favori dans la liste. Ces favoris rassemblent les déplacements les plus courants dans le département. Il est également possible de créer ses propres déplacements favoris et de les sélectionner dans la liste suivante. Choisir un favori, remplit automatiquement le champ “Nb Km AR”, mentionner les itinéraires et les points d’arrêt Saisir le montant de vos frais divers dans la case prévue à cet effet et cocher le type de frais correspondant. Cliquer sur le bouton “valider” pour finaliser la saisie du déplacement. Frais de déplacement - page 11 Clôturer ses déplacements - Etape 1 1 La clôture d’un mois se fait à partir de la page d’accueil des frais de déplacement. La clôture d’un mois de déplacement ne peut être effectuée qu’après validation des RH de l’état du mois précédent. Une fois que tous les déplacements sont vérifiés, et qu’il n’y a plus de conflit, apparaît le bouton “clôturer le mois”. Sur chaque ligne, on peut vérifier le nombre de repas et de nuitées avant de clôturer. En passant avec la souris sur la date et l’heure, on peut lire le motif et l’itinéraire du déplacement. Ce symbole indique qu’il existe des conflits dans les déplacements. Deux déplacements ont eu lieu le même jour, à la même heure. Pour corriger cette erreur de saisie, il suffit de cliquer soit sur le “crayon” pour modifier l’un des 2 déplacements, soit d’en supprimer un à l’aide de la “poubelle”. 2 Lorsqu’il n’y a plus de conflit dans les déplacements, il est possible de clôturer le mois en cliquant sur ce bouton. Frais de déplacement - page 12 Clôturer ses déplacements - Etape 2 Dans le cas de l’ utilisation du véhicule personnel, choisir le véhicule utilisé dans la liste déroulante. Après avoir contrôlé les déplacements, il faut cliquer sur le bouton “clôturer le mois” pour finaliser l’opération. 3 Cliquer sur le “crayon” pour modifier les déplacements incorrects. Il n’est pas possible de clôturer un mois tant qu’on a un état de frais en cours, c’est-à-dire tant que le dossier complet n’est pas validé par les RH. Distinction entre les frais de fonction et de formation. Cliquer sur le bouton pour valider la clôture du mois. Procédure : Quand l’état de frais est clôturé, il part chez le supérieur hiérarchique pour validation informatique. Puis vers le SRH pour contrôle. Frais de déplacement - page 13 Editer son état de frais Une fois que l’état de frais est contrôlé et validé par les service des RH, l’agent peut l’éditer. L’agent est alerté par e-mail en page d’accueil de l’application “Frais de déplacement” que son état de frais est prêt à être édité. L’état de frais est à imprimer en 2 exemplaires, ainsi que tous les documents liés à cet état. Pensez à le signer. Cliquez sur le lien pour éditer l’état de frais. Le compte bancaire utilisé pour la paie est présent dans la liste déroulante. Un RIB ne doit être fourni que pour la 1re utilisation du compte. Il est possible de saisir un autre compte bancaire, il faut alors penser à fournir le RIB correspondant à l’état de frais. Si l’agent ne bénéficie d’aucune réduction, il faut saisir “0” dans cette case. Cliquez sur ce bouton pour imprimer votre état de frais en 2 exemplaires. Frais Fraisde dedéplacement déplacement- -page page14 14 Suivi des remboursements Possiblité de visualiser les états de frais des années précédentes, et de les imprimer. En l’absence des pièces justificatives demandées, il ne pourra être procédé au paiement des frais de déplacement. L’état sera donc renvoyé à l’agent qui le retournera après modifications au bureau des Ressources humaines dans les meilleurs délais accompagné des pièces manquantes. A son retour, il ne sera pas traité en priorité. Pour chaque état, il est possible d’afficher l’historique en cliquant sur ce bouton. Ceci permet de connaître tout le chemin parcouru par l’état de frais. Les pièces justificatives sont à produire en original + une copie. L’état des frais ne peut être clôturé qu’une fois le dossier reçu aux RH. Dès qu’une date apparaît dans cette colonne, vous pouvez clôturer le mois suivant. Frais de déplacement - page 15 Alerte : état de frais invalidé Lorsqu’un état de frais est invalidé par le service des RH, une alerte s’affiche sur la page d’accueil de l’application déplacement. Cliquer sur le lien pour accéder au mois invalidé. L’agent reçoit également un e‑mail lui signifiant que son état de frais a été invalidé. Il suffit alors à l’agent de retourner dans son état de frais et de modifier selon la demande des RH, le(s) déplacement(s) concerné(s) et de revalider l’ensemble. Dans cette colonne, sont listés les commentaires émis par les RH. Cliquez sur le “crayon” pour pouvoir modifier le déplacement incorrect. Une fois la correction effectuée, cliquer sur le bouton “valider” pour enregistrer l’état de frais du mois et relancer la procédure de validation. Frais de déplacement - page 16 Gestion : Mes autorisations d’utilisation de véhicule personnel Cette page permet de consulter : - les AUVP non traités - les AUVP validés, ceux en cours - les AUVP archivés, ceux déjà utilisés Tant qu’un AUVP n’est pas lié à un déplacement, il peut être supprimé. Frais de déplacement - page 17 Gestion : Mes ordres de mission Cette page permet : - d’afficher les ordres de mission non validés - d’afficher les ordres de missions actifs - d’afficher les ordres de mission archivés. - d’imprimer les ordres de mission. Il est possible de supprimer un ordre de mission, s’il n’est lié à aucun déplacement. Donc, s’il est supprimé, il sera impossible de saisir des déplacements pour cette période, car on ne peut pas faire de demande d’ordre de mission antérieure à la date du jour. Cliquez sur l’icône du pdf pour imprimer l’ordre de mission. Frais de déplacement - page 18 Gestion : Mes déplacements favoris Cette page permet de créer ses propres déplacements favoris. Cela évite d’avoir à saisir plusieurs fois le même déplacement. ex : J’effectue régulièrement des visites à domicile à Melle. Niort -> Melle = 54 km allerretour. J’ai donc la possiblité d’enregistrer ce déplacement dans mes favoris et ensuite de le sélectionner lors de la saisie de mon déplacement. Soyez le plus précis possible dans la saisie de vos itinéraires Il est possible de modifier un favori en cliquant sur le “crayon” et de le supprimer en cliquant sur la “corbeille”. La modification d’un favori ne modifie pas les déplacement saisis auparavant grâce à ce favori. Frais de déplacement - page 19 Gestion : Mes mandataires Gestion > mes mandataires Il est désormais possible de désigner un collègue comme mandataire sur ses frais de déplacements. Par exemple, si vous n’avez pas d’ordinateur, pour les saisir vous‑même. Pour ajouter un mandataire, sélectionner une direction, puis un agent. Il est ensuite possible de décider de la durée de la délégation en cochant la case. Vous pourrez ainsi créer, modifier, consulter les mandataires, c’est‑à‑dire les personnes que vous avez autorisées sur vos frais de déplacements. Dans le 3e bloc, vous pouvez consulter les personnes qui vous ont autorisées sur leurs frais de dépladements. Frais de déplacement - page 20 Cliquez ici pour supprimer vos délégations. Gestion : Mes mandataires (suite) Dans la liste déroulante de votre page d’accueil “frais de déplacements”, vous pouvez choisir le nom d’un des agents pour lequel vous êtes autorisé à saisir les frais de déplacements. Attention : L’interface est la même sauf que vous êtes sur les frais de d’un autre agent. Quand vous éditez un état de frais, même chose, vérifiez bien que vous avez le bon compte bancaire. Frais de déplacement - page 21 Cliquez ici pour choisir la personne pour laquelle vous voulez saisir des frais de déplacements.