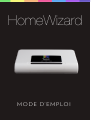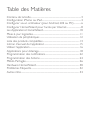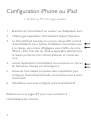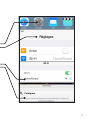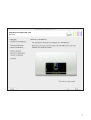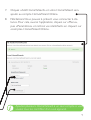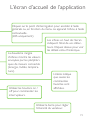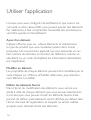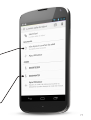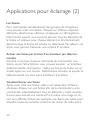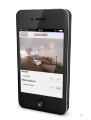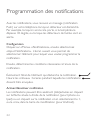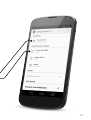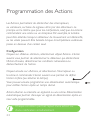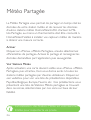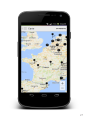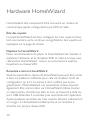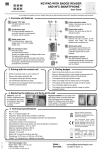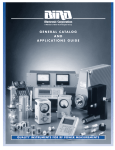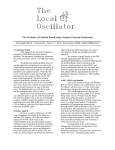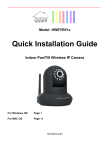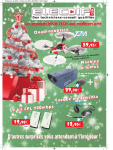Download HomeWizard Mode D`emploi
Transcript
HomeWizard M O D E D’ E M P LO I 1 Table des Matières Contenu de la boîte............................................................................................... 3 Configuration iPhone ou iPad.......................................................................... 4 Configurer via un ordinateur (pour Android, iOS ou PC).............. 6 Configurer HomeWizard pour l’accès par Internet............................ 8 Les Applications HomeWizard..................................................................... 10 Mises à jour logicielles........................................................................................ 11 Utilisation de périphériques........................................................................... 12 Liste des produits compatibles..................................................................... 13 L’écran d’accueil de l’application.................................................................. 15 Utiliser l’application.............................................................................................. 16 Applications pour éclairage............................................................................. 18 Programmation des notifications................................................................. 22 Programmation des Actions........................................................................... 24 Météo Partagée..................................................................................................... 26 Hardware HomeWizard.................................................................................. 30 Problèmes fréquents........................................................................................... 32 Autres infos.............................................................................................................. 34 Contenu de la boîte • HomeWizard • Câble mini USB • Adapteur Adapteur Câble mini USB HomeWizard Connexion pour câble mini Bouton reset LEDs d’État WiFi/RF/ PWR USB ou Adaptateur (voir p. 30) (voir p. 31) Configuration iPhone ou iPad ›› Android ou PC? Voir page suivante. 1. Branchez le HomeWizard sur secteur via l’Adaptateur livré. 2. Téléchargez l’application HomeWizard depuis l’Appstore. 3. Le HomeWizard possède son propre réseau Wifi nommé «HomeWizard» pour faciliter l’installation. Connectez-vous à ce réseau, via le menu «Réglages», puis «WiFi» de votre iPhone / iPad. Une liste de réseaux apparaîtra. Sélectionnez le réseau portant le nom «HomeWizard», et connectezvous. 4. Lancez l’application HomeWizard, vous arriverez sur l’écran de bienvenue. Cliquez sur «Configurer». 5. Suivez les trois étapes proposées dans l’application pour configurer HomeWizard. Ensuite, reconnectez-vous à votre réseau Wifi. 6. Félicitations, vous avez configuré votre HomeWizard! Référez-vous aux pages 8-9 pour vous connecter à HomeWizard par internet. 4 5 Configurer via un ordinateur (pour Android, iOS ou PC) 1. A partir de votre PC ou Mac, allez sur www.homewizard.fr/downloads ou www.homewizard.be/downloads. Téléchargez et installez l’outil de configuration correspondant à votre système d’exploitation (Windows, OSX ou Linux). 2. Connectez HomeWizard à votre ordinateur avec le câble mini USB. 3. Lancez l’outil de configuration et suivez les instructions à l’écran. 4. Fermez ensuite le programme et branchez Homewizard sur secteur avec l’Adaptateur fourni. 5. Téléchargez et lancez l’application HomeWizard. 6. Si la configuration est correcte, votre HomeWizard sera détecté automatiquement et l’application se connectera. Une fois la connexion établie, vous pouvez commencer la programmation! • 6 Référez-vous aux pages 8-9 pour savoir comment vous connecter à HomeWizard à distance, par Internet. 7 Configurer HomeWizard pour l’accès par Internet Après la configuration initiale, l’application se connecte à HomeWizard via votre routeur (BOX internet). Mais ceci fonctionne uniquement lorsque vous êtes connecté chez vous (sur votre réseau local). Si vous voulez pouvoir vous connecter à distance (Internet ou 3G / 4G), le plus simple est d’utiliser le Service HomeWizard Online. 1. Connectez-vous sur le site www.homewizard.fr ou www. homewizard.be. 2. Cliquez sur l’onglet «HomeWizard Online» et Enregistrezvous. 3. Renseignez une adresse mail et un mot de passe. Ce mot de passe peut être différent du mot de passe choisi pour HomeWizard. 4. Un email d’activation sera envoyé sur votre adresse mail. Ouvrez-le et cliquez sur le lien pour valider votre compte. 5. Identifiez-vous sur le site www.homewizard.fr ou www. homewizard.be. Le site va rechercher le(s) HomeWizard(s) connecté(s) (vous devez faire cette étape à partir d’un ordinateur connecté au même réseau qu’HomeWizard) Les HomeWizards disponibles sont affichés. 6. Cliquez sur le HomeWizard que vous souhaitez ajouter. Rentrez son mot de passe et donnez-lui un nom. 7. Cliquez «Add HomeWizard» et votre HomeWizard sera ajouté au compte HomeWizard Online. 8. Félicitations! Vous pouvez à présent vous connecter à distance. Pour cela, ouvrez l’application, cliquez sur «Menu», puis «Paramètres» et rentrez vos identifiants en cliquant sur «compte» HomeWizard Online. i Ajoutez plusieurs HomeWizard à un seul compte si vous voulez tous les contrôler d’un seul appareil. 9 Les Applications HomeWizard Dès qu’HomeWizard est configuré, vous pouvez l’utiliser avec les Applications de votre choix. HomeWizard peut être commandé par iOS, Android, ou par un navigateur internet. L’interface est la même, indépendamment de la plate-forme utilisée. De petites différences peuvent exister, afin d’utiliser au mieux les possibilités de chaque technologie. iOS Pour iPhone, iPad ou iPod Touch, la navigation se fait selon les standards d’utilisation iOS (boutons menu / modifier en haut à gauche et droite de l’écran). Android Pour Tablettes et Smartphones Android. Navigation selon les standards Android. Vous pouvez modifier ou supprimer pratiquement tous les éléments de l’application grâce à une barre apparaissant en haut de l’écran lorsque vous gardez le doigt sur cet élément. Web (HTML5) Tous les navigateurs sont compatibles - également ceux de votre smartphone ou tablette! Connectez-vous sur http://app. homewizard.fr ou http://app.homewizard.be et identifiez-vous via votre compte HomeWizard Online où en direct (si l’ordinateur est sur le même réseau qu’HomeWizard). L’application web ne supporte pas les notifications ou les actions. 10 Mises à jour logicielles Les fonctionnalités d’HomeWizard sont constamment étendues. Cela se fait automatiquement en mettant à jour le micrologiciel (firmware) d’HomeWizard et/ou par la mise à jour des applications (iOS, Android ou HTML5). Mise à jour du micrologiciel HomeWizard vérifie régulièrement si une mise à jour est disponible sur Internet. Si c’est le cas, une alerte apparaîtra dans l’application, vous demandant si vous souhaitez mettre à jour le micrologiciel. Mise à jour des applications Les mises à jour peuvent être téléchargées de l’App Store ou de Play Store, selon la plate-forme utilisée. La plupart des smartphones ou tablettes permettent la mise à jour automatique des applications, ou vous informent quand une nouvelle version est disponible. La mise à jour de l’application Web se fait sur nos serveurs et c’est la dernière version qui s’affiche lorsque vous vous connectez sur http://app.homewizard.fr ou http://app. homewizard.be i Rendez-vous sur notre site internet et inscrivez-vous à la newsletter pour être tenu au courant des nouvelles fonctionnalités. 11 Utilisation de périphériques HomeWizard est compatible avec les produits de plusieurs fabricants. Donc, si vous disposez déjà de ces produits chez vous, vous pouvez les connecter à HomeWizard. Cela étant, chaque périphérique doit être correctement installé et configuré avant de pouvoir être ajouté à HomeWizard. Pour ce faire, consultez le mode d’emploi de votre produit. Fonctionnement des «codes «RF» : HomeWizard, et la plupart des émetteurs et récepteurs compatibles, utilisent des commandes qui sont envoyées par Radio Fréquence (RF). Ces «codes RF» émis contiennent un identifiant unique, et une instruction de commande. Les émetteurs (télécommandes, contacts magnétiques, détecteurs de mouvement, ...) émettent un code RF, qui est capté par les récepteurs (interrupteurs, variateur, etc.), qui réagissent si la commande leur est adressée. Pour contrôler un récepteur, celui-ci doit toujours «apprendre» le code émis par un émetteur. HomeWizard peut émettre et capter ces codes. RF CODE RF CODE 12 Liste des produits compatibles Interrupteurs et récepteurs • CoCo (tout l’assortiment) • Elro (série AB600 et Home Comfort) • DI-O, Chacon, Myfox • Inter techno Stations Météo • TFA (Sinus, Nexus, Meteotime Duo) • Cresta (WXR-710XL, WXR-810, WXR-815, WXR-815LM, PMT-980) • IROX (PRO-EC, PRO-X 2) • Ventus (W-831, W-928 Ultimate) Compteurs d’énergie • Wattcher • HomeWizard EnergyLink Volets & Portails • Moteurs et Modules Somfy RTS • Tout moteur électrique via ASUN-650 ou ITL-1000 Caméras IP • HomeWizard • Foscam (versions SD) Détecteurs de fumée • HomeWizard 13 Ouvre l’onglet «Menu», sur la gauche, pour sélectionner un sousmenu, ou accéder aux Paramètres. Vous pouvez faire glisser la seconde rangée d’icônes. La flèche à droite indique que la liste peut être déroulée pour afficher l’ensemble des commandes. Cliquez sur la flèche pour afficher cette liste. 14 L’écran d’accueil de l’application Cliquez sur le point d’interrogation pour accéder à l’aide générale ou, en fonction du menu où apparait l’icône, à l’aide contextuelle. (iOS uniquement) Les icônes en haut de l’écran indiquent l’état de vos détecteurs. Cliquez dessus pour voir les détails et/ou l’historique. La deuxième rangée d’icônes montre les valeurs envoyées par les périphériques de mesure connectés (énergie, météo, température). L’étoile indique que seules les commandes favorites sont Utilisez les boutons on / affichées. off pour commander les interrupteurs. Utilisez la barre pour régler l’intensité du variateur. 15 Utiliser l’application Lorsque vous avez configuré HomeWizard et que celui-ci est connecté à votre réseau Wifi, vous pouvez ajouter des éléments. Par «élément», il faut comprendre l’ensemble des produits pouvant être ajoutés à HomeWizard. Ajout d’un élément Cliquez «Menu», puis sur «Ajout élément» et sélectionnez le type de produit que vous souhaitez ajouter dans la liste proposée. Un nouvel écran apparaît qui vous demande un certain nombre de données en fonction de l’élément, comme un identifiant ou un code. Complétez les informations demandées par l’application. Modifier un élément Les propriétés de chaque élément peuvent être modifiées par la suite. Cliquez sur «Menu» «Modifier éléments», puis sélectionnez l’élément à modifier. Définir les éléments favoris Dans l’écran de modification des éléments, vous verrez une étoile à côté de chaque élément, que vous pouvez sélectionner. C’est ainsi que vous pouvez choisir les éléments favoris. Cela permet de définir quels éléments seront affichés par défaut dans l’écran d’accueil de l’application, et lesquels ne seront visibles qu’après avoir déroulé la liste des éléments. 16 Dans le cas de capteurs météo, la sélection des favoris détermine lesquels sont affichés sur l’écran d’accueil. Les éléments favoris sont propres à chaque application. Par exemple, 2 téléphones auront des éléments différents en favoris. Vous pouvez trier l’ordre dans lequel les éléments sont affichés dans l’écran d’accueil. Cliquez sur «Menu» «Modifier éléments». A côté de chaque élément, trois lignes horizontales sont affichées, appuyez et maintenez-les, puis déplacez l’élément jusqu’à la position désirée. La présentation ainsi obtenue est utilisée dans le reste de l’application et est propre à chaque application. Donc, par exemple, 2 téléphones pourront donc présenter les éléments dans un autre ordre. Notez que vous ne pouvez pas changer l’ordre des catégories affichées. Ainsi, les «Scènes» sont toujours affichées au-dessus des «Interrupteurs & Variateurs». Langue La langue de l’application est déterminée par la langue utilisée par votre Smartphone ou tablette. Vous pouvez donc modifier la langue de l’application en modifiant la langue de votre Smartphone ou tablette. 17 Applications pour éclairage Minuteurs Vous pouvez définir des minuteurs pour chaque interrupteur, variateur, scène, ou moteur électrique (ex: Somfy) afin de les déclencher automatiquement au moment voulu. L’application permet même de régler les minuteurs en fonction de l’heure du lever ou du coucher du soleil. Pour configurer ceci, Cliquez sur «Menu» «Modifier éléments», puis sélectionnez l’élément voulu. Cliquez sur «Ajout Minuteur», et programmez le minuteur. Actions Les Actions permettent l’envoi d’une commande, lors d’un état particulier (température, mouvement, ...). Les Actions peuvent avoir une durée indéterminé ou être combinées à un minuteur, qui envoie un signal de coupure quelques minutes après le signal de déclenchement. Voir page 24 pour plus de détails sur les actions. Etat de l’éclairage L’application vous indique l’état des lampes (allumées ou éteintes). Cela vous permet donc de connaitre l’état de vos luminaires, même lorsque vous avez utilisé, par exemple, une télécommande pour allumer/éteindre une lampe. Pour cela, vous devez associer vos prises commandées (même si vous utilisez la prise avec une télécommande) au système HomeWizard. 18 19 Applications pour éclairage (2) Les Scènes Pour commander simultanément des groupes de récepteurs, vous pouvez créer une Scène. Cliquez sur «Menu» «Ajouter élément», sélectionnez «Scène», et appuyez sur «Enregistrer». Dans l’écran suivant, vous pourrez associer tous les éléments de la Scène, et indiquer, pour chaque élément, le fonctionnement désiré lorsque la Scène est activée ou désactivée. Par ailleurs, cet écran vous permet d’associer une caméra IP la scène. Activer une Scène par le biais d’un émetteur (ex: télécommande). Comme il n’est pas toujours commode de commander une Scène via son Smartphone, vous pouvez associer un émetteur (télécommande, interrupteur radio) qui lancera la Scène sur un simple appui sur une touche. Sélectionnez «Code», et ajouter la télécommande (ou tout autre émetteur) à la Scène. Visualiser/lancer une Scène Après avoir créé une Scène, celle-ci est visible dans «Menu» «Scènes». Cliquer sur une Scène afin de la commander ou de commander individuellement tous les éléments y étant associés. Si vous avez associé une caméra IP à la scène, une image en direct sera affichée. Créez, par exemple, une Scène par pièce pour éteindre toutes les lumières et fermer les stores de cette pièce. 20 21 Programmation des notifications Avec les notifications, vous recevez un message (notification Push) sur votre téléphone lorsqu’un détecteur est déclenché. Par exemple, lorsqu’on sonne à la porte, si la température dépasse 18 degrés, ou lorsque les détecteurs de fumée sont en alerte. Configuration Cliquez sur «Menu» «Notifications», ensuite sélectionnez «Ajout Notification». L’écran suivant vous permet de sélectionner l’élément pour lequel vous voulez programmer la notification. Ensuite, déterminez les conditions nécessaires à l’envoi de la notification. Événement: l’état de l’élément qui déclenche la notification. Heure: les créneaux horaires pendant laquelle les notifications doivent être envoyées. Activer/désactiver notification Les notifications peuvent être aisément (dés)activées en cliquant sur la flèche située à droite de la notification (pour Iphone ou Ipad) ou en cliquant sur la notification et en sélectionnant le +, ou la croix, dans la barre de modification (pour Android). 22 23 Programmation des Actions Les Actions permettent de déclencher des interrupteurs, ou variateurs, sur base de signaux émis par des détecteurs. Le principe est le même que pour les notifications, sauf que les actions commandent une scène ou un récepteur. Par exemple, la lumière peut être allumée lorsqu’un détecteur de mouvement est déclenché, ou les volets peuvent être baissés lorsque la température extérieure passe en dessous d’un certain seuil. Configuration Cliquez sur «Menu» «Action», sélectionnez «Ajout Action». L’écran suivant vous permet de sélectionner le détecteur qui déclenchera l’Action. Ensuite, déterminez les conditions nécessaires au déclenchement de l’action. Cliquez ensuite sur «Action», et sélectionnez l’interrupteur ou la scène à commander. L’écran suivant vous permet de définir l’action à faire (ex: allumer la lampe). Vous pouvez ensuite programmer une désactivation automatique pour arrêter l’action après un temps donné. Action: allumer ou éteindre un appareil ou une scène. Désactivation automatique: permet d’envoyer un signal de désactivation après un inter valle programmable. i 24 Chaque condition permet l’ajout d’une action ou d’une notification simultanément. 25 Météo Partagée La Météo Partagée vous permet de partager en temps réel les données de votre station météo et de recevoir les données d’autres stations météo HomeWizard. Afin d’activer la Météo Partagée, au moins un thermomètre doit être connecté à HomeWizard. Veillez à installer vos capteurs météo de manière à obtenir une mesure correcte. Activer Cliquez sur «Menu» «Météo Partagée», ensuite sélectionnez «Paramètres de partage». Activez le partage et renseignez les données demandées par l’application, puis sauvegardez. Voir Stations Météo Après activation, une carte devient visible sous «Menu» «Météo Partagée», puis «Carte», Ceci vous donne accès à toutes les stations météo partagées par d’autres utilisateurs. Cliquez sur «en vedette» pour voir une liste de présélections disponibles. Pays-Bas, Belgique, Europe, Favoris, etc. Ces présélections vous présentent une liste de Stations Météo partagées se trouvant dans ces zones, sélectionnées par nos soins sur base de leur fiabilité. i 26 La localisation des Stations Météo est volontairement limitée pour respecter la vie privée. 27 Météo Partagée (2) Vos favoris Vous pouvez sélectionner des Stations Météo et les ajouter à vos favoris. Cela vous permet de les visionner rapidement sur la carte. Allez dans «En Vedette», choisissez «Toutes les Stations Météo», et cherchez la station qui vous intéresse. Cliquez sur le marqueur noir, lorsque plusieurs Stations Météo sont disponibles dans un même lieu, les stations les plus complètes se trouvent en haut de liste. Sélectionnez la Station Météo voulue, la vue détaillée de la Station Météo apparaît. Vous pouvez ajouter la Station Météo à vos favoris en cliquant sur l’étoile bleue (en haut à droite). Flux de message Cliquez sur «Menu» «Météo Partagée», puis «flux de message» pour visionner les messages partagés par des utilisateurs de Stations Météo HomeWizard. Cliquez sur un message pour voir les informations détaillées de la Station Météo. Vous pouvez créer un message en visitant l’aperçu de votre Station Météo (sur la carte) et en cliquant sur l’icône Twitter. Simultanément, une capture d’écran de votre Station Météo, avec le texte que vous aurez écrit, est partagée sur Twitter. Graphiques Cliquez sur l’une des icônes (température, pluviomètre, etc.) dans la vue détaillée de n’importe quelle Station Météo pour accéder à l’historique de la mesure. 28 29 Hardware HomeWizard HomeWizard doit uniquement être connecté sur secteur et communique (après configuration) par WiFi et radio. État des voyants Lorsqu’HomeWizard est bien configuré, les trois voyants émettent une lumière verte continue. La signification des voyants est expliquée sur la page de droite. Déplacer le HomeWizard Nous recommandons de placer le HomeWizard de manière à optimiser l’émission et le réception WiFi et radio. Lorsque vous rebranchez HomeWizard, celui-ci se reconnectera automatiquement au réseau WiFi. Remettre à zéro le HomeWizard Seuls les paramètres réseau d’HomeWizard peuvent être remis à zéro. La meilleure méthode pour cela est d’utiliser l’outil de configuration (p. 6-7). La remise à zéro n’efface pas la programmation d’HomeWizard. Les paramètres réseau peuvent également être remis à zéro sur HomeWizard même. Insérez un objet pointu (trombone) dans le trou se trouvant à côté du port USB. Attendez 5 secondez, puis recommencez l’opération. Après quelques secondes, les trois voyants témoins s’allumeront en rouge. Le HomeWizard redémarrera et se remettra à émettre son propre réseau WiFi. 30 Allumé Clignote lentement Clignote rapidement Eteint WiFi La connexion au réseau WiFi est établie. La connexion au réseau WiFi est en cours. La connexion au réseau programmé ne peut être établie. HomeWizard émet son propre réseau WiFi afin de permettre sa configuration. OU Le réseau WiFi programmé n’a pas été trouvé, ou a rapporté un problème de connexion. RF L’émetteur-récepteur radio est initialisé et prêt à l’emploi. Lors de la réception d’un signal, le voyant clignote briève ment. PWR HomeWizard est sous tension. HomeWizard démarre. HomeWizard n’est pas sous tension. 31 Problèmes fréquents Le voyant WiFi clignote en rouge après configuration avec iOS. • La procédure de configuration sur iPhone ou iPad ne permet pas de savoir si la clé de sécurité est correcte ou incorrecte, ou si un autre problème existe. Si vous rencontrez cette situation, utilisez l’outil de configuration (voir p. 6-7) pour la mise en service de votre HomeWizard. L’outil de configuration ne trouve pas de réseau WiFi après la recherche. • Vérifiez si votre routeur est compatible WiFi b/g, et n’émet pas seulement en WiFi n. • Sélectionnez l’option «réseau caché» et introduisiez l’identifiant (SSID) et le mot de passe du réseau (respecter les majuscules) L’outil de configuration rapporte que le réseau pourrait être incompatible. • Assurez-vous que la réception WiFi est bonne à l’endroit où vous installez HomeWizard. • Vérifiez à nouveau la clé de sécurité WiFi. • Afin de vous assurer qu’il n’y a pas de problème lié au cryptage (WEP, WAP,etc.), vous pouvez temporairement désactiver le cryptage de votre routeur. Ensuite, relancez l’outil de configuration. Si cela fonctionne, réactivez le cryptage, mais en sélectionnant un autre type de cryptage (ex WPA2 au lieu de WEP). Ensuite, relancez l’outil de configuration. 32 Vous souhaitez configurer HomeWizard sur un autre / nouveau routeur. • Utilisez l’outil de configuration (p. 6-7). De cette manière, tous les éléments programmés resteront sauvegardés. Les trois voyants du HomeWizard sont allumés, mais il est impossible de connecter l’application à HomeWizard. • Vérifiez les paramètres de connexion dans «Menu» «Paramètre». Utilisez HomeWizard Online si vous possédez déjà un compte (voir p. 8-9). Si vous n’avez pas de compte HomeWizard Online, vérifiez quelle adresse IP a été attribuée à HomeWizard et renseignez celle-ci dans «Adresse IP». Veillez à être connectez sur le même réseau que celui utiliser par le HomeWizard. • Si vous avez configuré via iOS: vérifiez que votre routeur n’utilise pas le cryptage WEP. Si tel est le cas, modifiez le et utiliser un cryptage WPA/WPA2 et reconfigurez le système via l’outil de configuration (p. 6-7). La page HomeWizard Online ne parvient pas à détecter HomeWizard. • Vérifiez que vous vous connectez à Internet sur le même réseau qu’HomeWizard. Lorsque votre réseau possède plusieurs points d’accès, il peut être utile de vous connecter au même point d’accès qu’HomeWizard. • Assurez-vous dans le routeur que la fonction «Access Point Isolation» ou autres fonctions similaires soient désactivés. i Visitez la FAQ sur le site web pour plus d’aide ou autres problèmes. 33 Autres infos Lisez les instructions de ce manuel afin d’éviter un usage erroné et/ou dangereux d’HomeWizard. HomeWizard n’est pas responsable d’éventuels dommages lié à l’installation (erronée ou non) du produit. Garantie Ce produit est garanti deux ans (à compter de la date d’achat) contre tout défaut de construction. Gardez toujours la facture d’achat, celle-ci sert de preuve de garantie. En cas de courtcircuit causé par un branchement incorrect, de surcharge liée à la foudre ou autre, en cas d’utilisation incorrecte, de réparation ou de modification par un tiers, la garantie n’est pas applicable. Responsabilité Malgré tout le soin apporté dans la rédaction de ce mode d’emploi, il est possible que ce document contienne des imprécisions, fautes de frappes ou d’impression. HomeWizard n’est pas responsable d’éventuels dommages qui en résulteraient, directement ou indirectement. Copyright Tous droits réservés. Il est interdit de copier ou de reproduire, totalement ou partiellement, ce manuel d’utilisation sans l’autorisation d’HomeWizard. © 2013 HomeWizard BV. 34 Signaux Radio Le signal radio RF 433 et 868 MHz traverse portes et fenêtres. A l’intérieur, la portée moyenne est de 20 mètres en 433 MHz et de 40 mètres en 868 MHz. En pratique, la portée peut être affectée par des murs et fenêtres, plus particulièrement en fonction de la présence de métaux (comme dans du vitrage haut rendement), la présence d’interférences ou la qualité des récepteurs. Tout appareil radio est susceptible de subir des interférences. Espacez les émetteurs et récepteurs de 50 cm pour éviter les interférences. Utilisation appropriée N’utilisez jamais HomeWizard pour commander des appareils médicaux, ou autres applications où des interférences pourraient créer des situations dangereuses. N’installez pas HomeWizard à l’extérieur, le produit n’étant pas étanche à l’eau. Une utilisation hors de l’Union Européenne peut être sujette à certaines limitations. Pour un usage hors de l’UE, vérifiez que le produit satisfait aux règles légales locales. Voltage 230V ~50Hz (1 Watt) WiFi 802.11 b/g RF 433 & 868 Mhz 35 www.homewizard.com 36