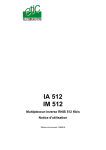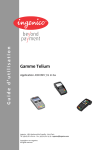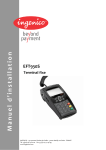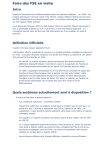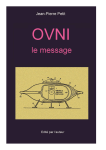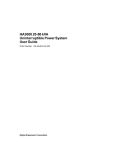Download Mode d`emploi - Tri Bleiz Die
Transcript
Solution de Télétransmission Mode d'emploi 12, rue Vincent Scotto 72018 Le Mans cedex 2 Assistance Technique - 0 826 020 036 (0,15 TTC/min) www.sephira.fr INT 01 V0.1 - JAN 10 Cadre réservé au distributeur LA SOLUTION tranquiLlité Intellio Intellio Sommaire Introduction...........................................................................................8 1 Présentation du terminal. ...............................................................9 1.1 1.2 1.3 1.4 1.5 Présentation de l’interface d’INTELLIOTM.........................................9 Description des touches...................................................................9 1.2.1 Touche de navigation...........................................................6 1.2.2 Touches Annulation, Correction, Validation.........................9 1.2.3 Touches de fonction.............................................................10 Navigation dans les menus et sélection des options........................10 Saisie numérique et alphanumérique...............................................10 1.4.1 Saisie numérique.................................................................10 1.4.2 Saisie alphanumérique........................................................10 Mémoire intelligente.........................................................................11 2Installation. ...........................................................................................11 2.1 2.2 2.3 2.4 2.5 2.6 Branchement des cordons...............................................................11 2.1.1 Socle P 2COM.....................................................................11 2.1.2 Socle B................................................................................12 Installation des cartes dans le terminal............................................12 2.2.1 Carte CPS............................................................................12 2.2.2 Carte SIM pour un EFT 930 G.............................................14 Mise en place d'un rouleau papier...................................................14 Batterie. ...........................................................................................15 2.4.1 Branchement.......................................................................15 2.4.2 Chargement.........................................................................16 Installation du terminal sur son socle...............................................17 Rappel des consignes de sécurité...................................................17 3Mise en service...................................................................................19 3.1 3.2 3.3 3.4 3.5 Mise en veille....................................................................................19 Mise en marche................................................................................19 Activation du compte........................................................................19 Terminal au repos.............................................................................23 Réglage du contraste.......................................................................24 4 Saisie d’une facture (actes isolés)..............................................24 3 4.1 4.2 Menus du module de paramétrage..................................................25 Gestion des lots................................................................................28 4.2.1 Création des lots..................................................................28 4.2.2 Transmission........................................................................29 4.3 4.4 4.5 4.6 4.7 4.2.3 Gestion du profil personnel (GESTION SAUV.)...................30 4.2.4 Modification des DRE..........................................................30 4.2.5 Annulation des DRE............................................................31 Choix de la situation.........................................................................32 Gestion des comptes.......................................................................33 Préparation des factures..................................................................33 Personnaliser les actes : gestion actes............................................35 4.6.1 Liste des actes.....................................................................35 4.6.1.1 Création de nouveaux codes actes........................40 4.6.2 Liste des actes persos.........................................................40 4.6.3 Modifications du référenciel CCAM.....................................41 4.6.3.1 Acte existant...........................................................41 4.6.3.2 Modificateurs..........................................................42 4.6.3.3 Association non prévue...........................................42 4.6.3.4 Seuil d'exonération du ticket modérateur...............42 4.6.3.5 Création d'un acte ou modification d'un acte existant.. 43 4.6.4 Activation CCAM..................................................................44 Personnaliser la facture : saisie facture...........................................44 4.7.1 Mode de saisie des factures................................................44 4.7.2 Nature de l'assurance..........................................................45 4.7.3 Parcours de soins................................................................45 4.7.4 Exonération..........................................................................46 4.7.5 Entente préalable.................................................................46 4.7.6 Qualificatif de dépense........................................................46 4.7.7 Actes en série......................................................................47 4.7.8 Mémorisation des données du patient.................................47 4.7.9 Gestion des prescripteurs....................................................47 4.7.9.1 Ajouter un prescripteur............................................48 4.7.9.2 Modifier un prescipteur...........................................48 4.7.10 Gestion des médecins orienteurs........................................48 4.7.10.1 Ajouter un médecin orienteur................................49 4.7.10.2 Modifier un médecin orienteur..............................49 4.7.11 Soins par tiers......................................................................49 4.7.12 Tarifs....................................................................................51 4.7.13 Désynchronisation...............................................................52 4.7.14 Agréments radio...................................................................52 4.7.14.1 Ajout d'agréments radio........................................53 4.7.14.2 Modification d'agréments radio.............................53 4.7.15 Dépassement CCAM...........................................................53 4.7.16 Montant Perso......................................................................53 4.7.17 Transmission CB..................................................................54 4.7.18 Forçage................................................................................54 4 Intellio 4.8 Gestion des mutuelles......................................................................54 4.8.1 Formules..............................................................................54 4.8.1.1 Ajout d'une formule.................................................55 4.8.1.2 Modification d'une formule......................................56 4.8.2 Conventions.........................................................................56 4.8.2.1 Ajout d'une convention............................................56 4.8.2.2 Modification ou suppression d'une convention.......58 4.8.3 Regroupements...................................................................58 4.8.4 Correspondances................................................................59 4.8.5 PMSS...................................................................................59 4.8.6 Part assuré..........................................................................59 4.8.7 Contrat responsable............................................................59 4.8.8 Association d'une mutuelle à un patient..............................60 4.9 Suppression des factures.................................................................60 4.10 Impression........................................................................................60 4.10.1 Option d'impression.............................................................60 4.10.1.1 Impression du ticket de facture............................60 4.10.1.2 Impression du numéro de lot................................60 4.10.1.3 Impression des bons d'examen............................61 4.10.1.4 Impression du journal caisse................................61 4.10.1.5 Délais d'impression du 2nd ticket de facture..........61 4.10.2 Impression duplicata...........................................................62 4.10.2.1 Facture.................................................................62 4.10.2.2 Rapport télétransmission......................................62 4.11 Date..................................................................................................62 4.12 Paramètre de la connexion..............................................................63 4.13 Gestion des remplaçants..................................................................65 4.13.1 Ajout d'un remplaçant (touche F2)......................................65 4.13.2 Modification ou suppression d'un remplaçant (touche F3)..66 4.14 Mémorisation du code CPS..............................................................66 4.15 Connexion au poste de travail..........................................................67 4.16 Numéro de série TPE.......................................................................67 4.17 Versions............................................................................................68 5 Saisie d'une facture (actes isolés).............................................68 5.1 Insertion de la carte Vitale................................................................68 5.2 Choix du bénéficiaire........................................................................69 5.2.1 PARAM (touche F1).............................................................69 5.2.1.1 Siècle naissance.....................................................70 5.2.1.2 Déclaration MT.......................................................70 5.2.1.3 Contrat référent.......................................................70 5.2.2 IMPR (touche F4)................................................................70 5 Intellio 5.3 5.4 5.5 Nature d'assurance..........................................................................71 5.3.1 Maladie................................................................................71 5.3.2 Maternité.............................................................................72 5.3.3 Accident du travail...............................................................72 5.3.4 Accident de la vie privée.....................................................73 Tiers payant/type flux...................................................................... 73 Acquisition des données obligatoires et complémentaires.............. 75 5.5.1 Acquisition des données obligatoires ou mode forçage..... 75 5.5.2 Acquisition des données complémentaires........................ 75 5.5.2.1 Aucune donnée complémentaire en carte..............75 5.5.2.1.1 Absence d'une mutuelle pré-enregistrée pour l'assuré................................................................75 5.5.2.1.2 Présence d'une mutuelle pré-enregistrée pour l'assuré................................................................77 5.5.2.2 Données complémentaires en carte.......................77 5.5.2.2.1 Absence d'une mutuelle pré-enregistrée pour l'assuré................................................................77 5.5.2.2.2 Présence d'une mutuelle pré-enregistrée pour l'assuré................................................................78 5.5.2.3 Gestion des conventions........................................78 5.6 Parcours de soins.............................................................................79 5.7 Soins en rapport avec les affections de longue durée.....................80 5.8 Exonération particulière....................................................................80 5.9 Choix des codes actes.....................................................................81 5.9.1 Saisie du code acte.............................................................81 5.9.1.1 Saisie d'un acte NGAP...........................................81 5.9.1.2 Saisie d'un acte CCAM...........................................82 5.9.2 Majorations..........................................................................85 5.9.3 Saisie d'un coefficient et d'une quantité...............................85 5.10 .Saisie des modalités de l'entente préalable.....................................86 5.11 .Saisie d'un qualificatif de dépense...................................................87 5.12 Soins à domicile...............................................................................88 5.13 .Total de la facture en cours..............................................................88 5.13.1 Calcul de la part complémentaire........................................88 5.13.2 Récapitulatif de la facture....................................................90 5.14 .Certification de la facture.................................................................91 5.15 Mode de règlement..........................................................................92 5.16 .Impression du ticket.........................................................................93 6 Préparation des factures................................................................94 6.1 Le menu d'INTELLIOTM....................................................................94 6.2 Mémorisation des données du patient.............................................95 6.3 Recherche de facture préparée.......................................................96 6 Intellio Intellio 7Le paiement par carte bancaire 96 Introduction 8Message d'erreur 97 97 98 98 99 99 9Entretien 100 100 100 101 101 101 Le terminal INTELLIOTM EFT930 est spécialement conçu pour répondre aux exigences liées au système SESAM-Vitale. Grâce à une ergonomie basée sur des principes de saisie simples et intuitifs, ce terminal INTELLIOTM vous permet, à partir de la lecture de la carte Vitale, de créer et de transmettre vos factures en toute simplicité. Par ailleurs, la version 1.40 d’INTELLIOTM intègre les dernières évolutions du système SESAM-Vitale et vous offre une gamme complète de services qui assure, en toute transparence, la gestion des factures en lien avec les Caisses d'Assurance Maladie et les organimes complémentaires. 8.1 8.2 8.3 8.4 8.5 9.1 9.2 9.3 9.4 9.5 Lecture de la carte CPS Module de paramétrage Choix de la situation d'exercice Insertion et lecture de la carte Vitale Saisie de facture Fonctionnement du portable en cas de panne de batterie Rempacement de la batterie Pile au lithium Nettoyage de l'appareil Transport et stockage 10Caractéristiques matérielles 101 11 Glossaire 103 7 INTELLIOTM est une marque déposée par la société SEPHIRA. 8 Intellio Présentation du terminal 1 - Présentation du terminal 1.1 Présentation de l’interface d’INTELLIOTM Afin de garantir une souplesse d'utilisation maximale et de limiter les saisies, quelques principes simples ont été mis en œuvre pour élaborer une interface très intuitive. Celle-ci utilise les touches de fonctions et de navigation disponibles sur INTELLIO™. 1.2 Description des touches Touche de navigation dans les menus Les 4 touches marquées F1, F2, F3, F4 sont des touches de dialogue intéractif entre l’écran et l’opérateur. Touche rouge : Annulation Touche jaune : Correction Touche verte : Validation 1.2.1 Touche de navigation La touche de navigation vous permet de naviguer dans le menu de paramétrage et de sélectionner des options dans une liste. Remarque : En cas d'appui prolongé sur la touche de navigation, le défilement passe en mode accéléré. Ainsi, vous pouvez atteindre plus rapidement l'élément désiré. 1.2.2 Touches Annulation, Correction, Validation ● La touche Annulation (touche rouge) vous permet d’annuler une saisie en cours et de revenir à l’écran précédent. Dans certains cas, elle permet l’annulation complète de la facture. ● La touche Correction (touche jaune) vous permet de corriger une saisie de type numérique ou alphanumérique. Elle efface le dernier caractère saisi (montant ou coefficient) ou réinitialise une date à la valeur par défaut. La touche Validation (touche verte) vous permet de valider une saisie ou un choix dans une liste. ● 9 Présentation du terminal 1.2.3 Touches de fonction Les touches F, F1, F2, F3 et F4 sont dénommées "Touches de fonctions". Elles permettent d'accéder à une fonctionnalité du logiciel ou de modifier un paramètre en cours de saisie. Les touches de fonctions F1 à F4 sont accessibles lorsque le symbole correspondant s’affiche (souvent précédé d’une flèche ">" ou "<"). RECAP. FACTURE C Total: 22.00 € f1 <AJOUT f2 <VOIR Touche F : Fonctions Touche Marche ou Avance-papier Intellio MOD/SUP> f4 Dans l’exemple illustré sur l’écran ci-contre, appuyez sur la touche de fonction F1 pour ajouter un acte, F2 pour visualiser la facture ou F4 pour modifier la facture. La touche de fonction F vous permet d’accéder aux différents menus d’INTELLIOTM, et notamment au menu de paramétrage (reportez-vous au chapitre 4, "Personnalisation du terminal", pour obtenir de plus amples informations). 1.3 Navigation dans les menus et sélection des options La touche de navigation puis la touche Validation vous permettent de naviguer dans les menus. Utilisez les touches de fonction pour modifier les paramètres ou sélectionner les options de votre choix. Appuyez ensuite sur la touche Validation pour sélectionner ou activer l’option. La touche Annulation vous permet la plupart du temps de revenir au menu précédent. GESTION LOTS >CREATION LOTS >TRANSMISSION >GESTION SAUV. Dans l’exemple illustré ci-contre, sélectionnez l’option de votre choix à l’aide de la touche de navigation. Appuyez ensuite sur la touche Validation. 1.4 Saisie numérique et alphanumérique 1.4.1 Saisie numérique Lorsque vous devez saisir un numéro, les touches actives sont alors celles du clavier numérique (0 à 9). La touche Point n'est jamais utilisée pour une saisie numérique. Elle ne sert en aucun cas à introduire une valeur décimale. 1.4.2 Saisie alphanumérique PRESCRIPTEUR NOM: DURAND f1 <ALPHA/NUM Lorsque vous devez saisir des lettres, le symbole ALPHA/NUM s’affiche sur la dernière ligne de l’écran et sélectionnez ALPHA à l’aide de la touche F1. Puis suivez le principe de saisie alphanumérique décrit ci-après : 10 Installation Intellio Intellio Installation PRINCIPE D’UNE SAISIE ALPHANUMÉRIQUE : Ce principe reprend le mode "texto" d’un téléphone portable. Sur chaque touche numérique figure un groupe de lettres (par exemple : sur la touche 2, le groupe de lettres est ABC). La saisie d’une lettre se fait à l’aide de la touche numérique et en fonction de sa position dans le groupe de lettres. Appuyez sur la touche VALIDATION après chaque lettre. Effectuez les opérations suivantes : - Branchez le bloc alimentation (F) sur la prise d’arrivée du réseau d’alimentation électrique (E) et à la prise (H) du socle. - Connectez la prise téléphonique (C) au réseau téléphonique (D) et à la prise (G) du socle (cas EFT 930G, utile uniquement dans le cadre d’une indisponibilité du réseau GPRS). Par exemple, pour saisir DIA, il faut appuyer : - 1 fois sur la touche 3 puis touche VALIDATION - 3 fois sur la touche 4 puis touche VALIDATION - 1 fois sur la touche 2 puis touche VALIDATION La touche CORRECTION (touche jaune) vous permet d’effacer le dernier caractère saisi. Une fois la saisie terminée, appuyez sur la touche VALIDATION. 2.1.2 Socle B (socle pour EFT930P ou EFT930B option Ethernet) IN COM 1 COM B 1.5 Mémoire intelligente (H) INTELLIOTM mémorise la plupart des opérations effectuées lors de la saisie d'une facture. Ainsi, le terminal vous propose systématiquement les derniers paramètres saisis pour chaque nouvelle facture. Pour réaliser une facture standard, validez simplement les écrans proposés. INTELLIOTM vous permet alors de réaliser vos factures en un temps record. 2 - Installation 2.1 Branchement des cordons Attention : Mettez l’appareil hors tension avant d’effectuer les branchements. 2.1.1 Socle P 2COM (socle pour EFT930P ou EFT930G option Modem) Le branchement des cordons se réalise très simplement. Suivez les instructions ci-dessous en vous reportant au schéma. IN OUT (C) (G) (H) (F) (E) 11 (N) (L) Effectuez les opérations suivantes : - Branchez le bloc alimentation (F) sur la prise d’arrivée du réseau d’alimentation électrique (E) et à la prise (H) du socle. - En utilisant le câble Ethernet fourni (N), connectez la liaison Ethernet du socle sur votre réseau personnel. - Le cordon USB (L) vous permet de raccorder le socle à votre ordinateur (facultatif). 2.2 Installation des cartes dans le terminal 2.2.1 Carte CPS Votre terminal INTELLIOTM fonctionne avec une Carte de Professionnel de Santé (CPS) délivrée par le G.I.P. CPS. Si vous ne la possédez pas encore, vous pouvez vous la procurer auprès du G.I.P. CPS : COM (D) (F) (E) G.I.P. CPS 8 bis, rue de Châteaudun 75009 PARIS Tel : 0 825 85 2000 12 Installation Intellio Un code secret est associé à la carte PS. Il évite toute utilisation frauduleuse par une personne non autorisée. Le code secret vous a été remis par le G.I.P. CPS à réception de votre carte. Votre carte PS peut contenir plusieurs situations correspondant chacune à un mode d'exercice. Par exemple, si vous exercez à la fois en cabinet et à l'hôpital, les deux situations seront inscrites dans votre carte. Installation Intellio 2.2.2 Carte SIM pour un EFT 930G Connecteur Insérez la carte PS : Connecteur 1- Retournez le terminal comme indiqué sur la figure ci-contre. L'emplacement de la carte PS se situe sous la trappe inférieure de l'appareil. 2- Insérez la carte SIM - Ouvrez la trappe inférieure. - Insérez la carte SIM. La puce électronique de la carte est tournée vers l’intérieur du lecteur. 2- Retirez la trappe en appuyant simultanément sur les deux clips, puis en soulevant la trappe. 3- Insérez votre carte PS dans la fente prévue à cet effet. Le verso de la carte doit être positionné face à vous (la puce doit entrer en premier vers l'intérieur de l'appareil). Carte PS 4- Enfoncez bien la carte jusqu'à la butée intérieure. Attention : La carte PS doit être insérée complètement pour pouvoir être lue. Dans le cas contraire, un message d’erreur s’affiche. La carte PS peut rester dans son logement de manière permanente. Terminal multi-utilisateurs Votre terminal INTELLIOTM peut être utilisé simultanément par plusieurs professionnels de santé (jusqu'à cinq). Si vous souhaitez activer cette option, chaque utilisateur devra souscrire au contrat de services. Chaque utilisateur doit ensuite effectuer la procédure d'activation à l’aide de sa carte PS. Avant de saisir une facture pour un nouvel utilisateur, vérifier que la carte PS installée dans le terminal est bien celle de l’utilisateur. Chaque utilisateur devra effectuer ses propres lots en fin de journée et la télécollecte s'effectuera à des heures différentes. 13 1- Connectez la batterie - Ouvrez la trappe supérieure pour y insérer la batterie. - Placez le connecteur de façon à avoir le fil rouge vers le haut du lecteur (assurez vous que le connecteur est bien clipsé). - Refermez la trappe. Carte PS 3- Insérez la carte PS - Insérez la carte dans le sens suivant : puce vers l’avant, avec la puce non visible (puce sur la face inférieure) et la piste magnétique noire visible (sur la face supérieure). - Refermez la trappe. 2.3 Mise en place d’un rouleau de papier Attention : Utilisez du papier agréé INGENICO. Diamètre du rouleau : 40 mm. L'utilisation de papier non approprié risquerait d'endommager l'imprimante de votre terminal. 1- Si vous utilisez un rouleau neuf, supprimez le premier tour de papier. 2- Ouvrez le capot du logement papier (fig1) comme suit : Levez le loquet de fermeture situé à l'arrière du terminal EFT930. Figure 1 14 Installation Intellio Installation Intellio Fil rouge Figure 1 4- Dévidez le papier jusqu'au sommet de l'appareil (figure 3). Figure 3 6- Appuyez simultanément sur les deux extrémités supérieures de la trappe papier, comme illustré sur la figure 4. Celle-ci se clipse en assurant le maintien du papier. Le terminal EFT930 est prêt à être utilisé. Astuce : Le niveau de papier est visible par l'orifice latéral gauche. Figure 4 2.4 Batterie 2.4.1 Branchement Le pack batterie se trouve dans le carton d’emballage. Sur un appareil neuf, le pack batterie n'est pas connecté. 3- Prenez le pack batteries, puis repérez le détrompage du connecteur de la batterie ainsi que celui du connecteur de la carte qui apparaît au fond du logement du terminal (figure 1). 4- En respectant le détrompage des connecteurs et la couleur des fils (figure 1), enfichez complètement le connecteur du pack batteries sur la carte (vous devez sentir que le verrouillage s’effectue). 3- Installez le rouleau de papier dans son logement en prenant soin de respecter le sens de déroulement, comme illustré sur la figure 3. 5- Tout en maintenant le papier, refermez le capot. 1- Retournez le terminal sur la table de façon à ce que le dessous soit visible. 2- Retirez la trappe supérieure batterie. Déclipsez la trappe en appuyant simultanément sur les deux clips. Soulevez, puis retirez la trappe. Accompagnez le basculement du capot vers l'arrière de l'appareil, comme illustré sur la figure 2. Figure 2 Fil noir 5- Posez le pack batteries dans son logement (figure 2). Figure 2 6- Refermez la trappe du logement. 2.4.2 Chargement Quand charger ? à la première mise en service, laissez la batterie en charge pendant 16 heures, dans les conditions d'environnement préconisées ci-dessous. La charge de la batterie s'effectue lorsque le terminal est posé sur son socle. Vérifiez que le socle est bien raccordé à une prise secteur. Un symbole de prise électrique s’affiche sur la première ligne de l’écran et une barre de progression de chargement s’affiche. Une icône indique le niveau de charge de la batterie. Plus cette icône est noire, plus la batterie est chargée. En utilisation journalière, le terminal recharge ses batteries chaque fois qu'il est posé sur son socle. La charge s’effectue automatiquement. Vous pouvez également utiliser un chargeur allume-cigare agréé par Ingenico. Remarque : Vous pouvez initialiser le terminal pendant la charge de la batterie. Une batterie complètement déchargée met 8 heures à se recharger complètement. Attention : Mettez le terminal hors tension avant de l'ouvrir. 15 16 Installation Intellio Où charger ? L'environnement dans lequel s'effectue la charge influe sur la durée de vie de la batterie et sur son autonomie (nombre de transactions hors socle). Les conditions de charge optimales sont les suivantes : charger à l'abri de source de chaleur externe (radiateur, soleil, endroit confiné,…) ● température comprise entre +15°C et +25°C ● 2.5 Installation du terminal sur son socle Posez le terminal EFT930 entre les joues de son socle de façon que les contacts du terminal EFT930 s'emboîtent sur les contacts du socle (voir figure ci-contre). 2.6 Rappel des consignes de sécurité Pour mettre le socle d’EFT930 hors secteur : Débranchez le bloc d’alimentation d'INTELLIOTM de la prise du réseau d’alimentation électrique. Pile au lithium et batterie : Le terminal EFT930 est muni d'une pile au lithium qui n'est pas accessible à l'opérateur. Seule une personne informée et habilitée peut être autorisée à ouvrir l'appareil et intervenir sur ce composant. Le terminal EFT930 est équipé d'une batterie INGENICO spécialement étudiée pour ce terminal. Lors de son remplacement, utilisez impérativement une batterie INGENICO de même type. N’utilisez que les chargeurs et les batteries appropriés et approuvés par INGENICO ● la batterie ne comporte aucun élément que vous puissiez changer ● Ne pas court-circuiter ● N’essayer pas d’ouvrir le boitier de la batterie ● les batteries usagées doivent être jetées dans des endroits appropriés ● Cas particulier d’une batterie Lithium-ion : Il y a un risque d’explosion si la batterie utilisée n’est pas replacée correctement ou si elle est exposée au feu. 17 Intellio Installation Réseau d'alimentation électrique : Utilisez une prise d'arrivée du réseau d'alimentation électrique satisfaisant aux points suivants : ● La prise doit être installée à proximité du matériel et facilement accessible ● La prise doit répondre aux normes et réglementations en vigueur (NFC 15-100) INTELLIOTM doit pouvoir se connecter sur un réseau électrique à schéma neutre de type IT (impédance de terre au sens de l'EN 60950). Trappe d'accès à la batterie : La trappe d'accès à la batterie, située sous l'appareil, doit être en place en cours d’utilisation normale de l'appareil. Réseau téléphonique : Utilisez une prise d'arrivée du téléphone conforme aux normes et réglementations françaises en vigueur. Urgence téléphonique, mise hors ligne : Vous avez un besoin urgent de téléphoner mais INTELLIOTM occupe la ligne téléphonique. Pour récupérer la tonalité, laissez votre combiné en position raccroché, puis effectuez l’une des opérations suivantes : ● appuyez sur la touche Annulation (rouge) ● enlevez le terminal de son socle ● débranchez le conjoncteur téléphonique gigogne du téléphone dans la prise téléphonique murale et branchez le conjoncteur La tonalité est disponible dans un délai maximum de 6 secondes. Précautions concernant le papier thermique : Sachant que le ticket peut se détériorer en cas de stockage inadéquat, nous vous recommandons d'éviter : ● Le stockage aux endroits chauds et humides (proximité de climatiseurs, taux d'humidité supérieur à 85%) ● L'exposition au soleil ou aux rayons ultraviolets de longue durée ● Le contact avec des solvants organiques (adhésif à solvant) ● Le contact direct avec des matériaux contenant des plastifiants (enveloppes ou chemises transparentes en polychlorure de vinyle) ● Le contact direct avec des papiers "diazo" ● Le contact direct avec l'eau ● La pression ou le frottement trop fort du papier. 18 Intellio Mise en service Intellio 3 - Mise en service Avant d’effectuer la mise en service de votre INTELLIOTM, vous devez suivre les instructions de la fiche d’installation. 3.1 Mise en veille Appuyez simultanément sur la touche POINT et la touche CORRECTION (touche jaune) pour éteindre le terminal INTELLIOTM. 3.2 Mise en marche Pour la mise en marche, il convient de distinguer deux modes de fonctionnement. Le terminal est posé sur son socle : Si le socle est branché sur une prise électrique, le terminal se met automatiquement en marche. Le terminal n'est pas posé sur son socle : Appuyez sur la touche Avance papier en bas à gauche du clavier numérique pour mettre en marche le terminal. Lorsque l'écran affiche "MONTANT 0,00 EUR", vous pouvez utiliser le terminal. 3.3 Activation du compte Rappel : La procédure d'activation du terminal est décrite sur la fiche d’installation fournie dans le pack INTELLIO. Posez sur son socle, INTELLIO affiche au bout de quelques secondes, le message suivant "MONTANT : 0,00 EUR" puis patientez encore une minute jusqu'au message de mise en service. Ce message s’affiche après 1 minute. INIT INTELLIO !!!! VALIDEZ !!!! Appuyez sur la touche Validation pour démarrer l'initialisation. Vous pouvez différer l'initialisation en appuyant sur la touche Annulation. Mise en service Après avoir renseigné la date, l'écran de saisie du code secret de votre carte PS s’affiche. Saisissez votre code à 4 chiffres à l'aide du clavier numérique (par souci de confidentialité, chaque chiffre est remplacé par le caractère "*"). En cas d'erreur, utilisez la touche Correction. Appuyez ensuite sur la touche Validation. CODE PORTEUR CODE PS 1ER ESSAI : Attention : Vous n'avez droit qu'à trois essais. Si votre troisième essai est erroné, votre carte se bloque. Dans ce cas, cessez toute manipulation et contactez votre Caisse Primaire d'Assurance Maladie ou le G.I.P. CPS pour la débloquer. L'écran suivant s'affiche durant quelques secondes. Puis votre nom et votre prénom s’affichent brièvement. LECTURE CARTE PS Si votre carte PS ne contient qu’une seule situation, le message "SITUATION UNIQUE" s'affiche. INTELLIO CAISSE PS : 721 SPéCIFIQUE PARCOURS DE SOINS - INFORMATION : Le décret (n°2006-1 du 2 janvier 2006) autorise une dérogation au parcours de soins coordonnés pour un médecin qui vient de s’installer ou installé dans une zone sous-médicalisée (dérogation pendant 5 ans). Dans ce cadre, INTELLIO vous demande de renseigner les dates de 1 installation ou d’installation sous-médicalisée. INTELLIO SAISIR DATE Remarque : Si le terminal n'affiche rien, vérifiez les branchements. 19 à l’aide du clavier numérique, renseignez le numéro de votre caisse d’affiliation. Appuyez ensuite sur la touche Validation. 1ERE INSTAL. ? NON> f3 ère à l'aide de la touche F3, renseignez cettte option puis appuyez sur la touche VALIDATION. Si vous répondez OUI, la date de votre 1ère installation vous sera ensuite demandée. 20 Mise en service Intellio INTELLIO SAISIR DATE INSTAL. ZONE /S MEDI. ? NON>f3 MEMORISATION MEMORISATION CODE CPS ? OUI> f3 à l'aide de la touche F3, renseignez cettte option puis appuyez sur la touche VALIDATION. Si vous répondez OUI, la date de votre 1ère installation vous sera ensuite demandée. Cas d’un EFT930P en RTC - connexion via une ligne téléphonique Si vous disposez d’un standard téléphonique et que vous devez numéroter un préfixe avant de téléphoner, INTELLIOTM vous permet d’indiquer le préfixe à composer pour accéder au réseau public PARAM CONNEXION STANDARD TELEPH. ? OUI> f3 PARAM CONNEXION NUMERO STANDARD : 0 PARAM CONNEXION NUMERO D'APPEL : X XXXXXXXXX Cas d’un EFT930P en Ethernet - connexion via Internet PARAM URL ou IP CONNEXION Sur l’écran ci-contre, à l’aide de la touche F3, sélectionnez OUI si vous utilisez un standard téléphonique. Si vous sélectionnez NON, vous passez directement à l'écran de saisie du numéro d’appel. Ensuite appuyez sur la touche VALIDATION. Dans le cadre d'un standard téléphonique, vous devez saisir le préfixe à composer pour accéder au réseau public (jusqu'à 4 chiffres). Par défaut, INTELLIOTM vous propose le 0. Appuyez sur la touche Validation pour passer à l'écran suivant. Le numéro d'appel du centre de gestion auquel se connecte INTELLIOTM s’affiche automatiquement sur l’écran. Appuyez sur la touche Validation afin de lancer la connexion. L’URL de connexion auquel se connecte INTELLIO s’affiche automatiquement sur l’écran. Appuyez sur la touche VALIDATION. ATTENTION : Ne la modifiez pas. Vous pouvez mémoriser votre code secret de votre carte PS pendant 4 heures d’utilisation. Pour cela, à l’aide de la touche F3, sélectionnez OUI puis appuyez sur la touche VALIDATION. Si votre carte PS contient plusieurs situations, utilisez les touches de navigation pour sélectionner la situation avec laquelle les factures seront élaborées. Appuyez ensuite sur la touche Validation pour sélectionner votre situation. Mise en service Intellio PARAM PORT D'ECOUTE Le port d’écoute s’affiche aussi automatiquement sur l’écran. Appuyez sur la touche VALIDATION afin de lancer la connexion. ATTENTION : Le port d’écoute est déjà renseigné, ne le modifiez pas. Cas d’un EFT930G - connexion via un abonnement GPRS MODE CONNEXION >RTC > GPRS PARAM CONNEXION POINT D'ACCES : f1 ALPHA/NUM à l’aide de la touche de navigation, sélectionnez le mode connexion GPRS puis appuyez sur la touche VALIDATION. à l’aide du mode alphanumérique, saisissez : • Le point d’accès • Le login • Et le mot de passe, communiqués par le fournisseur de la carte SIM. Appuyez sur la touche VALIDATION après chaque saisie. La touche F1 permet de permuter du "mode alpha" au "mode numérique". Le symbole "@" s’obtient via la touche 0. ATTENTION : Ne pas modifier ce numéro d’appel. 21 22 Mise en service Intellio L’URL de connexion et le port d’écoute auxquels se connecte INTELLIO s’affichent automatiquement sur l’écran. PARAM CONNEXION URL OU IP CONNEXION: ATTENTION : L’URL de connexion et le port d’écoute ne doivent pas être modifiés. Appuyez 2 fois sur la touche VALIDATION afin de lancer la connexion. f1 ALPHA/NUM RAPPORT DE TRANSMISSION (30-00) Le 19/11/2009 12h30 +--------------------------------------------+ BIENVENUE! VOTRE TERMINAL INTELLIO EST ACTIVE à la fin de la transmission, INTELLIO imprime un ticket qui indique que le terminal est activé, il est alors prêt pour la saisie des factures. En cas d'échec, vérifiez les points suivants et recommencez la manipulation : Vérifiez l’installation du terminal INTELLIO conformément à la fiche d’installation ● Consultez le chapitre "MESSAGES D’ERREURS" ● Lorsque le terminal est au repos, la date et l'heure s’affichent. S'il est posé sur son socle, le symbole clignotant en haut à droite indique le chargement de la batterie, et le symbole de prise indique que le socle est branché sur une prise électrique. Eth 11:45:24 MONTANT : 0,00 EUR EFT930 P - RTC lire une carte VITALE pour saisir une facture (si l'initialisation s'est bien déroulée) ● accéder au menu de paramétrage du logiciel (appuyez sur la touche F, puis à l’aide de la touche de navigation, sélectionnez INTELLIO) ● accomplir une télécollecte ou un téléchargement automatique ● réaliser une transaction bancaire (Reportez-vous à la documentation du logiciel bancaire s'il est installé) ● 3.5 Réglage du contraste Si vous souhaitez augmenter ou diminuer le contraste des caractères affichés à l'écran, appuyez simultanément sur les touches Point et ▼ou ▲ respectivement. Maintenez les touches appuyées aussi longtemps que nécessaire. 4 - Personnalisation du terminal Ce module vous permet : ● de paramétrer le fonctionnement général du logiciel INTELLIOTM ● de personnaliser la saisie de vos factures Accès au menu paramétrage : Lorsque le message "MONTANT : 0,00 EUR" s’affiche sur le terminal, appuyez sur la touche de fonction F. FONCTIONS 3.4 Terminal au repos 19/11/2009 Personnalisation Intellio 19/11/2009 0 - TELIUM MANAGER 1 - CBEMV 2- INTELLIO 3 - EI96S À l'aide de la touche de navigation, sélectionnez Intellio. Puis appuyez sur la touche Validation. Dans l’exemple illustré ci-contre, vous pouvez également appuyer sur la touche numérique 2 pour accéder au menu de paramétrage. GPRS OPERATEUR 11:45:24 MONTANT : 0,00 EUR EFT930 P - Ethernet 19/11/2009 11:45:24 MONTANT : 0,00 EUR EFT930 G - GPRS Lorsque le message "MONTANT : 0,00 EUR" s’affiche, vous pouvez effectuer l'une des opérations suivantes : 23 24 Personnalisation Intellio 4.1 Menus du module de paramétrage L'écran de paramétrage vous permet d'accéder aux menus décrits ci-après. ► GESTION LOTS ► ► ► .ACTES EN SERIE Permet d’activer la saisie des factures en mode "Actes en série" Permet de sauvegarder sur le centre de gestion le profil personnel de l’utilisateur .MEMO. PATIENTS Permet d’activer un menu pour la mémorisation des données patients lus via une carte Vitale Permet de générer (modification et certification) une DRE de rectification .PRESCRIPTEURS Permet de consulter, modifier ou d’ajouter un prescripteur .MED. ORIENTEURS Permet d’enregistrer les noms et prenoms des médecins traitants ayant orientés .SOINS PAR TIERS Permet d’activer la saisie d’une facture par un tiers .TARIFS Permet de mettre à jour manuellement les tarifs conventionnés .DESYNCHRO Permet d’activer la saisie de factures en mode désynchronisé .AGREMENTS RADIO Permet de gérer une liste d’agréments radio .DEPASSEMENT CCAM Permet CCAM .MONTANT PERSO Permet d’activer la mémorisation du montant perso des actes .TRANSMISSION Permet de transmettre les lots de factures .ANNULER DRE CHOIX SITUATION GESTION COMPTES PREPARER FACTURE Permet de confirmer l’annulation d’une DRE Permet de consulter, modifier ou sélectionner une situation d'exercice Permet de consulter la liste et l’activité (nombre de factures) des professionnels de santé initialisés sur ce terminal INTELLIOTM Permet de consulter ou de préparer des factures (en l'absence de carte Vitale) GESTION ACTES Menu de paramétrage des actes .LISTE DES ACTES Permet de personnaliser (nomenclature NGAP) ►► la liste d'actes .LISTE ACTES PERSOS Permet de personnaliser votre liste d’actes personnels .MODIF REF CCAM Permet de modifier le référentiel CCAM .ACTIVATION CCAM Permet d’activer l’utilisation de la CCAM SAISIE FACTURE Menu de paramétrage des factures .MODE SAISIE FACT. Permet de sélectionner le mode de saisie des factures (simplifiée et recommandée) ►► .NATURE ASSURANCE Permet d’activer la saisie systématique de la nature d’assurance .PARCOURS DE SOINS Permet de définir par défaut, un contexte du parcours de soins 25 Permet d’activer la saisie systématique de l'entente préalable Permet d’activer la saisie systématique d'un qualificatif de dépense Permet de regrouper les factures en lot .MODIFIER DRE .ENTENTE PREALABLE .QUALIF. DEPENSE Permet de gérer les lots de factures .CREATION LOTS .GESTION SAUV. Personnalisation Intellio d’activer le mode dépassement .TRANSMISSION CB Permet d’activer la transmission du montant CB à l’application bancaire .FORCAGE Permet d’activer l’ensemble des forçages MUTUELLES Permet de gérer les informations de part complémentaire ►► .FORMULES .CONVENTIONS Permet de consulter, modifier ou d’ajouter une formule utilisée pour le calcul de la part complémentaire Permet de consulter, modifier ou d’ajouter une convention 26 Personnalisation Intellio .REGROUPEMENTS Permet de consulter, modifier ou d’ajouter un regroupement .CORRESPONDANCES Permet de visualiser les correspondances .PMSS Permet de consulter ou modifier le montant du plafond mensuel de sécurité sociale .PART ASSURE Permet de déterminer le montant de la part assuré utilisé dans certaines formules .CONTRAT RESPONSABLE Permet de visualiser les taux et montants de référence du contrat responsable .ASSOC NIR-MUT ► SUPPR. FACTURE ►► IMPRESSION OPTION IMPRESSION ►► Permet d’activer la mémorisation l’organisme complémentaire au patient Permet de enregistrée supprimer une facture Menu de paramétrage des impressions Permet de gérer les options d’impression Permet d’activer l’impression automatique d’un ticket de facture .NUMERO LOT Permet d’activer l’impression du numéro de lot sur le ticket de facture (Par défaut) .JOURNAL CAISSE Permet d’activer l’impression du journal caisse (Par défaut) Permet de définir le délais d'affichage de l'impression des tickets IMPRESSION DUPLICATA Permet de gérer des impressions de duplicata .FACTURE .DATE 27 Permet d’activer l’impression d’un bon examen .DELAI AFFICHAGE ►► >MEMO CODE CPS Permet d’activer la mémorisation du code secret de la carte PS durant une période de 4 heures d’utilisation >CONNEXION MICRO Permet de connecter INTELLIOTM à votre ordinateur >NUMERO SERIE TPE Permet d’afficher le numéro de série du terminal INTELLIOTM >VERSIONS Permet de consulter la version du cahier des charges et celle du référentiel auxquelles se rapporte la version d’INTELLIO de .TICKET FACTURE .BON EXAMEN Personnalisation Intellio Permet d’imprimer les factures en mémoire Permet de modifier manuellement la date du terminal .PARAM CONNEXION Permet de modifier les paramètres de connexion pour télétransmettre les factures au centre de gestion SEPHIRA .GESTION REMPLACANT Permet de consulter, modifier ou d’ajouter les informations nécessaires à des période de remplacement Pour quitter un sous-menu ou le menu de paramétrage, appuyez sur la touche Annulation. Les paramètres saisis sont enregistrés. 4.2 Gestion des lots GESTION LOTS >CREATION LOTS >TRANSMISSION >GEST SAUV. En fin de journée, les factures enregistrées dans le terminal doivent obligatoirement être regroupées en lot avant la transmission. INTELLIOTM réalise très simplement cette opération à partir du menu GESTION LOTS. 4.2.1 Création des lots L’option CREATION LOTS permet de regrouper les factures en lots selon les caisses destinatrices et déclenche l’envoi vers le centre de gestion SEPHIRA automatiquement à une heure programmée dans la nuit. Les plages horaires sont indiquées sur votre contrat. Pour cela, à l’aide de la touche de navigation, sélectionnez CREATION LOTS puis appuyez sur la touche VALIDATION. Pour des raisons de sécurité, le code secret de carte PS vous sera demandé. à la fin de cette procédure, le terminal imprime un ticket attestant le bon déroulement des opérations et le terminal revient sur le menu GESTION LOTS. Appuyez sur la touche ANNULATION pour quitter le menu de paramétrage.Si plusieurs utilisateurs partagent le terminal, le ticket indique si d'autres utilisateurs doivent certifier leurs lots. Attention : Afin d’assurer un remboursement sous 5 jours de vos factures, nous vous conseillons de télétransmettre quotidiennement. 28 Personnalisation Intellio 4.2.2 Transmission En fin de journée, après les avoir mémorisées, vous devez procéder à l’envoi de vos factures vers le centre de gestion SEPHIRA, qui se chargera de les transmettre vers les caisses d’Assurance Maladie. Deux solutions s’offrent à vous : • Une télétransmission en automatique pendant la nuit. Les plages horaires sont indiquées sur votre contrat. • Une télétransmission manuelle. Pour les terminaux utilisant une connexion téléphonique RTC ou Internet, il est nécessaire que le terminal INTELLIOTM soit posé sur son socle pour effectuer la transmission des factures. Personnalisation Intellio Une fois la transmission des lots effectuée, les factures sont enregistrées au niveau du centre de gestion SEPHIRA où elles seront contrôlées puis envoyées aux caisses obligatoires et/ou organismes complémentaires. Les factures sont ensuite effacées du terminal. INTELLIOTM est alors prêt à accueillir de nouvelles factures. Remarques Le ticket contient les informations récapitulatives de chaque lot. Il doit être conservé. Il pourra constituer une preuve en cas de litige. ---------------------------------------------LOTS TELETRANSMIS Au 15/05/2009 à 23h00 Num. Fact. : 000000000 Télétransmission automatique (recommandé par SEPHIRA) : Dans le but de déclencher la télétransmission en mode automatique, vous devez procéder au regroupement des factures par lot via la fonction CREATION LOTS. À partir du menu de paramétrage (touche F puis menu Intellio), sélectionnez GESTION LOTS puis appuyez sur la touche VALIDATION. GESTION LOTS >creation lots >TRANSMISSION >GESTION SAUV. NOTE : Votre code secret vous est fourni avec votre carte PS par le GIP CPS. Télétransmission manuelle : INTELLIO vous permet aussi de déclencher manuellement la télétransmission de vos factures. >CREATION LOTS >TRANSMISSION 29 LOT DE FSE : 123 REGIME: GENERAL (1) ORG DESTINATAIRE : 349 TIERS PAYANT : SECU Numéro FSE : Honoraires 000000001 20.00€ 000000002 20.00€ ---------------------------------------------TOTAL LOT : 40.00€ ---------------------------------------------RAPPORT DE TRANSMISSION (30-00) le 15/05/2009 à 23h00 ---------------------------------------------TRANSMISSION DES LOTS REUSSIE Appuyez sur la touche VALIDATION pour sélectionnez CREATION LOTS. Entrez votre code secret à 4 chiffres, puis appuyez sur la touche VALIDATION. À la fin de cette procédure, INTELLIO imprime un ticket attestant le bon déroulement des opérations. GESTION LOTS ---------------------------------------------- À l’aide de la touche de navigation, sélectionnez TRANSMISSION. Appuyez sur la touche VALIDATION. NOTE : INTELLIO effectuera automatiquement la création des lots puis procèdera à l’envoi des factures au centre de gestion SEPHIRA. 4.2.3 Gestion du profil personnel (GESTION SAUV.) Le profil personnel correspond à la mémorisation de vos options d'affichage du logiciel INTELLIO. Votre profil est envoyé et sauvegardé sur le centre de gestion SEPHIRA une fois par semaine. Cependant, en cas de modification de votre profil, vous pouvez forcer son envoi en sélectionnant GESTION SAUV. du menu GESTION LOTS. FORCER ENVOI SAUVEGARDE? OUI> F3 à l’aide de la touche F3, sélectionnez OUI puis appuyez sur la touche Validation. Sinon, sélectionnez NON et appuyez sur la touche VALIDATION. 4.2.4 Modification des DRE Les menus MODIFIER DRE et ANNULER DRE apparaissent uniquement sur demande d’une modification ou d’une annulation d’une DRE sur www.intellio.fr. Cette option vous permet de modifier une DRE existante. 30 Intellio Personnalisation GESTION LOTS >CREATION LOTS >TRANSMISSION >GESTION SAUV. >MODIFIER DRE >ANNULER DRE LISTE DRE DRE 015015003 F2 SUPP MOD F3 à l’aide de la touche de navigation, sélectionnez MODIFIER DRE puis appuyez sur la touche Validation. à l’aide de la touche de navigation, sélectionnez la DRE à modifier puis appuyez sur la touche de VALIDATION. à l'aide des touches : F2 : supprimer une DRE F3 : modifier une DRE à l’aide du clavier numérique, modifiez les informations NUMERO COMPLEMENTAIRE - IDENTIFIANT HOTE - NOM DOMAINE. Puis appuyez sur la touche VALIDATION. DRE 01 501 5003 CERTIF AV. CARTE VITALE? OUI> F3 Après chaque modification, il est nécessaire de procéder à une nouvelle certification de la DRE. à l’aide de la touche F3, sélectionnez OUI si vous disposez de la carte Vitale pour cette certification puis appuyez sur la touche VALIDATION. Dans le cadre, INTELLIO vous demande de l’insérer. Dans le cas contraire, sélectionnez NON puis appuyez sur la touche VALIDATION. 4.2.5 Annulation des DRE Cette option vous permet d’annuler une DRE existante. GESTION LOTS à l’aide de la touche de navigation, sélectionnez la DRE à annuler puis appuyez sur la touche VALIDATION. >CREATION LOTS >TRANSMISSION >GESTION SAUV. >MODIFIER DRE >annuler DRE LISTE DRE DRE 015015003 F2 SUPP 31 ANN F3 à l’aide de la touche de navigation, sélectionnez la DRE à annuler. à l’aide des touches : F2: supprimez une DRE de la liste F3: envoyez une DRE d'annulation Une DRE d’annulation est enregistrée sans impression de ticket. Intellio Personnalisation Note : En mode désynchronisé, INTELLIO demande en plus de sélectionner le compte utilisateur, concerné par la modification ou annulation. 4.3 Choix de la situation Ce menu vous permet de consulter, modifier la situation active ou de changer de situation de facturation. PARAMETRAGE À l’aide de la touche de navigation, sélectionnez le menu CHOIX SITUATION. Puis appuyez sur la touche Validation. >>GESTION LOTS >CHOIX SITUATION >GESTION COMPTES >PREPARER FACTURE >VISU. PATIENTS Le message "SITUATION PS ACTIVE" s’affiche. INTELLIO affiche votre numéro de facturation, les paramètres de votre carte PS (code convention - zone IK - zone tarifaire) et votre spécialité. Si votre carte PS contient plusieurs situations, utilisez la touche de navigation pour sélectionnez la situation de facturation puis appuyez sur la touche VALIDATION. 99100367-4 <N° logique> 1-01-24 GENERALISTE Intellio vous demande si vous souhaitez mettre à jour la situation active. INTELLIO MISE A JOUR SITUATION? OUI> F3 INTELLIO CAISSE PS : 7 21 à l’aide de la touche F3, sélectionnez NON puis appuyez sur la touche VALIDATION. Si vous souhaitez effectuer une mise à jour de votre situation, sélectionnez OUI puis appuyez sur la touche Validation. INTELLIOTM vous demande ensuite de vérifier votre caisse d’affiliation. En cas d’erreur, à l’aide du clavier numérique, rectifiez votre caisse d’affiliation puis appuyez sur la touche Validation. Si votre carte PS contient plusieurs situations, INTELLIO vous propose d’en sélectionner une autre. CHOISIR AUTRE SITUATION? NON> F3 à l’aide de la touche F3, sélectionnez OUI puis appuyez la touche Validation. 32 Intellio Personnalisation Intellio Personnalisation 4.4 Gestion des comptes Ce menu vous permet de visualiser les utilisateurs et, pour chacun d’entre eux, le nombre de factures et l'état des lots enregistrés dans le terminal. SITU PS EN MEMOIRE 1> 00101738-3 DEMO P. GENERALISTE 5 FSE : 1 LOT (S) 0 DRE : 0 LOT (S) EN ATTENTE DE CERTIFICATION Chaque utilisateur est identifié par son n° de facturation (ici 00101738-3), son nom et sa spécialité. à l’aide de la touche de navigation, sélectionnez un autre utilisateur. Pour consulter le nombre de factures et l’état des lots appuyez sur la touche Validation. Vous pouvez ainsi visualiser le nombre de FSE, de DRE et de lots en mémoire pour l'utilisateur sélectionné. Si aucune FSE ou DRE n'a été mémorisée pour cet utilisateur, le message "PAS DE FACTURE EN MEMOIRE" s’affiche. 4.5 Préparation des factures (absence de la carte Vitale) Ce menu vous permet de préparer les factures, sans la carte Vitale du patient, dans la mesure où les données de cette dernière ont été préalablement enregistrées dans INTELLIOTM. Gain de temps, il vous reste simplement à certifier ces factures ainsi préparées, à l’aide de la carte Vitale, au moment de la facturation du patient. PARAMETRAGE >>GESTION LOTS >CHOIX SITUATION >GESTION COMPTES >PREPARER FACTURE >VISU. PATIENTS à l’aide de la touche de navigation, sélectionnez PREPARER FACTURE. Puis appuyez sur la touche VALIDATION. Si le MEMO PATIENT n’est pas activé, INTELLIO vous propose de l’activer immédiatement. à l’aide de la touche F3, sélectionnez OUI puis appuyez sur la touche VALIDATION. Remarque : Si aucun patient n'est mémorisé, le message "AUCUN PATIENT EN MEMOIRE" s’affiche brièvement. La préparation des factures est alors impossible. FACTURES PREPAREES >DUPONT 03/06/2009 F1 <AJOUT F2 <SUPPR. MODIF> F3 INTELLIO vous présente les factures préparées déjà en mémoire. à l’aide de la touche de navigation, sélectionnez la facture préparée recherchée. La fonction AJOUT : touche F1 Pour préparer une nouvelle facture, vous devez : 1 - à l’aide de la touche F1, sélectionnez AJOUT 2 - à l’aide du principe de saisie alphanumérique et du filtre, sélectionnez le bénéficiaire des soins puis appuyez sur la touche VALIDATION 3 - Puis saisissez toutes les informations de la facture (reportez vous au chapitre SAISIE FACTURE, si besoin La fonction SUPPR. : touche F2 Pour supprimer une facture préparée, vous devez : 1 - Sélectionner la facture 2 - à l’aide de la touche F2, sélectionnez SUPPR 3 - à l’aide de la touche F3, sélectionnez OUI puis appuyez sur la touche VALIDATION. La fonction MODIF : touche F3 La modification permet d'ajouter, de modifier ou de supprimer des actes ou des séances de facture préparée sélectionnée. Par exemple, cette fonction vous permet d'ajouter la séance du jour, au fur et à mesure du traitement. à l’aide de la touche de navigation, vous pouvez visualiser les séances déjà mémoriées. à l’aide des touches : F1 : ajouter une nouvelle date à la facture (séance du jour, par exemple) RECAP FACTURE >04/11:AMI Total: 3.15€ Enregistrer Fact.? F1 <AJOUT MOD/SUP> F4 F2 <VOIR TRAIT> F3 F2 : permet de visualiser le calendrier et vérifier les séances déjà mémorisées. à l’aide de la touche POINT affichez les actes de la séance sélectionnez F4 : permet de modifier ou supprimer la facture préparée sélectionnée : permet d’ajouter un second acte (autre traitement) à des dates différentes F3 33 34 Intellio Personnalisation Remarque : En l’absence de facture préparée, INTELLIOTM vous présente les bénéficiaires en mémoire en vue de préparer une facture. BENEFICIAIRE InfosBenef> F4 >DUPONT Alain 26/02/ Filtre : à l’aide du principe de saisie alphanumérique ou de la touche de navigation, recherchez le bénéficiaire. à l’aide de la touche F4, vous pouvez consulter et imprimer le détail des informations du patient. Pour appuyez sur la touche Validation. 4.6 Personnaliser les actes : gestion actes Ce menu vous permet de paramétrer la liste des actes selon votre utilisation. 4.6.1 Liste des actes INTELLIOTM gère l'ensemble des codes actes prévus au titre de la réglementation. Le tableau ci-après liste l’ensemble des codes actes de la nomenclature pris en charge par INTELLIOTM. Pour certains codes actes, il est nécessaire de saisir un coefficient ou une quantité. Les colonnes correspondantes indiquent pour chaque code acte s'il faut préciser le coefficient ou la quantité. Tableau 1 : Liste des codes actes NGAP Code acte AIS AMC AMI AMK AMS AMO AMP AMY ATD BDC 35 Libellé Acte infirmier de soin Acte de kinésithérapie en établissement Soin infirmier Acte de kinésithérapie Acte de kinésithérapie ostéo-articulaire Séance d'orthophonie Soin de pédicurie Séance d'orthoptie Complément AT dentaire Consultation bucco-dentaire Intellio Personnalisation Tableau 1 : Liste des codes actes NGAP Code acte BR2 BR4 C CA C2 CNP CRD CRM CRN CS CSC CST D DC DI FDA FDC FDO FDR FHV FMV FPC FPE FPO FSD FTN FTR HN ID Libellé Radio 2 clichés prévention bucco-dentaire Radio 4 clichés prévention bucco-dentaire Consultation Consultation approfondie (en ALD) Consultation (réservé aux médecins consultants) Consultation neuropsychiatre Majoration abstreinte de dimanche sur la consultation Majoration abstreinte de milieu de nuit sur la consultation Majoration abstreinte de nuit sur la consultation Consultation spécialiste Consultation spécialiste pathologie cardio-vasculaire, cardiologue Supplément surveillance thermale Acte dentaire Acte de chirurgie dentaire Démarche de soins infirmiers forfait dentaire pour prothèse adjointe (dédié à la CMU-C) Forfait dentaire pour prothèse conjointe (dédié à la CMU-C) Forfait dentaire pour acte dentaire ODF (dédié à la CMU-C) Forfait dentaire pour réparation des prothèses (dédié à la CMU-C) Forfait honoraires de ville Forfait médicament de ville Forfait prothèse conjointe (dédié à la CMU-C) Forfait pédiatrique Forfait prothèse orthodontique (dédié à la CMU-C) Forfait de sécurité dermathologique Forfait technique normal Forfait technique réduit Hors nomenclature (les 2 tarifs de convention doivent être paramétré) Indemnité de déplacement 36 Intellio IF IFA IFN IFO IFP IFR IFS IK IKM IKS K KA KC KCC KE KFA KFB KFD KTH KMO MAF MAP MAS MBB MCC MCE MCG MCS MD MDD 37 Personnalisation Intellio Personnalisation Indemnité forfaitaire de déplacement MDE Majoration de déplacement critères environnementaux Indemnité forfaitaire de déplacement pour auxiliaires médicaux MDI Majoration de déplacement critères médicaux ou environnementaux en milieu de nuit 24h à 6h MDN Majoration de déplacement critères médicaux ou environnementaux de nuit de 20h à 24h et de 6h à 8h MGE Majoration généraliste enfant MHU Médicament homéopathique unitaire MM MNO MNP MPC MPF MPJ MTA MTC MU P PA PAV PH1 PH4 PH7 PHN PMR Majoration Minuit POD Acte de pédicure podologue (Diabétique) Majoration consultation endocrinologue PRA Majoration d'honoraires pour produits radio-pharmaceutiques Majoration de coordination des généralistes ORT PRO RIN SC SCM Acte de phoniatrie par stomatologue Indemnité forfaitaire de déplacement MK neurologique Indemnité forfaitaire de déplacement MK orthopédique et rhumatologique Indemnité forfaitaire de déplacement MK pneumologique Indemnité forfaitaire de déplacement MK rhumatismale Indemnité forfaitaire de déplacement de sortie Indemnité kilométrique Indemnité kilométrique montagne Indemnité kilométrique spéciale Acte de spécialité Acte de chirurgie d'urgence Acte de chirurgie Acte de chirurgie par médecin spécialiste Acte d'échographie, échotomographie, doppler Forfait chirurgie KC =< 120 Forfait chirurgie KC >= 120 Forfait radiographie/échographie Pratique médicale complémentaire en cure thermale Orthopédie dento-faciale Majoration consultation annuelle famille Majoration anatomo-cytho-pathologique Majoration annuelle de synthèse Majoration nourrisson avant huit jours Majoration cardiologue affectée à la CSC. Majoration de coordination spécialiste Majoration de déplacement critères médicaux Majoration de déplacement critères médicaux ou environnementaux de dimanche ou jour férié Majoration Nourisson Généraliste Majoration Nourrisson Pédiatre Majoration Provisoire Clinicien Majoration première consultation famille Majoration Provisoire Clinicien moins de 16 ans Majoration consultation appareillage Majoration transitoire clinicien Majoration d'urgence Acte anatomo-cytho-pathologie Orthèses (Titre II Chap 1 de la LPP (ex) Participation assuré Pharmacie Pharmacie vignette bleue Pharmacie vignette blanche Pharmacie non remboursable Préparation magistrale Prothèse dentaire par stomatologue Radio en imagerie numérisée prévzntion bucco dentaire Soins conservateurs par dentiste Soins conservateurs par médecin 38 Intellio SES SF SFI SPR STH TDR THR TO UPH V VA VDC VNP VRD VRM VRN VS z ZM ZN Personnalisation Suite examen de santé Acte de sage-femme Acte infirmier par sage-femme Acte de prothèse dentaire par chirurgien dentiste Forfait surveillance médicale thermale Test de diagnostic rapide Demi-forfait surveillance thermale Traitement d'orthopédie dento-faciale par chirurgien dentiste Urgence pharmacie Visite Visite d’urgence Intellio Personnalisation 4.6.1.1 Création de nouveaux codes actes La création manuelle d'un nouveau code acte est possible pour faire face aux évolutions de la réglementation. Cette création est réalisée par sélection de l'acte libellé "CODE". Dans ce cas, il est nécessaire de paramétrer son affichage dans la liste des actes à OUI puis de renseigner les informations relatives à ce nouveau code acte lors de la saisie de la facture. important : En règle générale, ces manipulations ne sont pas nécessaires. Elles sont programmées automatiquement dans votre terminal dès l'application de la réglementation, et vous êtes informés des modifications par votre ticket de télétransmission ou par courrier. SAISIE TARIF Vidéocapsule Visite neuropsychiatre ACTE 1 : CODE MAJO> F4 0.00€ Majoration astreinte dimanche sur la visite Majoration astreinte de milieu de nuit sur la visite Majoration astreinte de nuit sur la visite SAISIE NGAP Visite spécialiste Acte de radiologie CODE DE L'ACTE: Acte de radiologie mammographie F1 <ALPHA/NUM à l’aide du principe de saisie alphanumérique, saisissez le libellé du nouveau code acte. En fin de saisie, appuyez une nouvelle fois sur la touche Validation. Acte de médecine nucléaire Pour faciliter la saisie des factures, vous pouvez personnaliser la liste d’actes proposés lors de la facturation. Ce paramétrage est réalisé acte par acte. SAISIE NGAP TAUX DE REMBOURSEMENT LISTE DES ACTES >C >CA >CODE >CRM OUI OUI NON NON OUI/NON> F3 à l’aide de la touche F3, sélectionnez OUI pour afficher l'acte lors de la saisie de la facture. Puis, à l'aide de la touche de NAVIGATION, faites de même pour l'ensemble des actes proposés. Pour mémoriser l'affichage de vos actes, appuyez sur la touche validation. Faites de même pour la liste des actes persos. Remarque : à la première mise en service, un paramétrage par défaut vous est proposé selon votre spécialité. 39 L’acte CODE appartient à la nomenclature des actes NGAP. Sélectionnez l'acte CODE à l'aide de la touche de navigation. Modifiez éventuellement le montant à l’aide du clavier numérique, puis validez à l’aide de la touche Validation. La touche F4 vous permet d’appliquer une majoration à cet acte (nuit, férié ou urgence). 70 Saisissez le taux de remboursement sécurité sociale pour cet acte (en %) et appuyez sur la touche Validation. La saisie des autres paramètres liés à l'acte (majoration, coefficient, quantité) se poursuit normalement. 4.6.2 Liste des actes persos (option pouvant simplifier la saisie) Pour simplifier la saisie des factures, vous pouvez utiliser des actes personnalisés. 40 Intellio Personnalisation Pour définir votre liste, constituée d’association de codes acets NGAP et/ou CCAM, contactez le service technique (N° 0 826 020 036) ou adressez un fax (N° 02 43 78 49 94) ou un email ([email protected]). Ce menu vous permet de personnaliser l’affichage de la liste d’actes proposés lors de la facturation. Ce paramétrage est réalisé acte par acte. LISTE DES ACTES AFFICHAGE ACTES C+MNO OUI> F3 à l’aide de la touche F3, vous pouvez modifier l’affichage de l’acte lors de la saisie de la facture. Puis à l’aide de la touche de navigation, faites de même pour l’ensemble des actes proposés. Remarque : Le tarif d'un acte perso peut être modifié lors de la saisie de la facture. Le tarif personnel sera alors mémorisé pour les prochaines factures. 4.6.3 Modification du référentiel CCAM Attention : Ce module vous permet de modifier le référentiel CCAM. Cinq options sont disponibles. important : En règle générale, ces manipulations ne sont pas nécessaires. Elles sont programmées automatiquement dans votre terminal par le centre de gestion dès l'application de la réglementation. Si vous forcez le référentiel, vous prenez le risque que la caisse d'assurance maladie rejette vos factures. >ACTES EXISTANTS Permet de consulter et/ou de modifier les informations relatives aux actes CCAM présents dans votre INTELLIO. >MODIFICATEURS Permet de consulter et/ou de modifier les modificateurs. >ASSO NON PREVUE Permet de consulter et/ou de modifier le coefficient applicable aux associations non prévues. >SEUIL EXO TM Permet de définir le seuil d’exonération du ticket modérateur. >NOUVEAUX ACTES Permet de créer de nouveaux actes CCAM. 4.6.3.1 Acte existant Cette option vous permet de consulter les actes CCAM présents dans votre INTELLIO. 41 Intellio Personnalisation LISTE DES ACTES ACTE : AAQP003 VISU/MOD> F3 Si vous modifiez un acte existant, utilisez la touche de navigation pour faire défiler les actes disponibles. Appuyez sur la touche F3 pour afficher ou modifier les informations relatives à l’acte sélectionné. 4.6.3.2 Modificateurs Cette option vous propose la liste des modificateurs enregistrés dans le terminal. Elle vous permet également de modifier le coefficient ainsi que le montant du forfait applicable à un modificateur donné (exemple de modificateur : obésité, enfant …). MODIFICATEURS PRESENCE PERMANENTE 7 VISU/MOD> F3 À l’aide de la touche de navigation, sélectionnez le modificateur dont vous souhaitez modifier les informations. Appuyez ensuite sur la touche F3. Les écrans qui s’affichent vous permettent alors de saisir le montant du forfait ainsi que le coefficient à appliquer. 4.6.3.3 Association non prévue Cette option vous permet de visualiser l'ensemble des associations non prévues. Le seul paramètre modifiable par le professionnel de santé est le coefficient qui s'applique à l'association sélectionnée. Le libellé de l’association défile sur la première ligne de l’écran dans le cas où celui-ci ne tient pas sur l’écran. À l’aide de la touche de navigation, sélectionnez l’association dont vous souhaitez modifier le paramétrage et appuyez sur la touche F3. LISTE ASSO NON PREVUE ASSOCIATION NON PREVUE 1 VISU/MOD F3 À l’aide du clavier numérique, saisissez le coefficient. Appuyez ensuite sur la touche Validation. Le message "MODIFICATION ENREGISTREE" s’affiche. 4.6.3.4 Seuil d’exonération du ticket modérateur Cette option vous permet de définir le montant du seuil à partir duquel l'exonération du ticket modérateur (TM) est prise en compte. 42 Intellio Personnalisation EXONERATION TM SEUIL EXO TM : 91.00€ À l’aide du clavier numérique, saisissez le montant du seuil d’exonération puis indiquez si vous souhaitez vraiment forcer le référentiel. Appuyez ensuite sur la touche Validation. Le message "MODIFICATION ENREGISTREE" s’affiche. 4.6.3.5 Création d’un acte ou modification d’un acte existant Si vous souhaitez créer un acte, renseignez d’abord les deux premiers écrans illustrés ci-après. Si vous souhaitez simplement modifier un acte existant, passez directement au troisième écran. NOUVEAUX ACTES F2 AJOUT VISU/MOD F3 CODE ACTE CODE DE L'ACTE: F1 <ALPHA/NUM AAQP003 LISTE DES ACTES ACTE: AAQP003 VISU/MOD F3 Si vous sélectionnez l’option NOUVEAUX ACTES, l’écran ci-contre s’affiche. Appuyez sur la touche F2 pour saisir les informations relatives à cet acte. La touche F3 vous permet de consulter et/ou de modifier et/ou de supprimer un acte précédemment créé. Saisissez le libellé du code acte (7 caractères) à l'aide du principe de saisie alphanumérique. En fin de saisie, appuyez de nouveau sur la touche Validation. Si vous modifiez un acte existant, utilisez la touche de navigation pour faire défiler les actes disponibles. Appuyez sur la touche F3 pour afficher ou modifier les informations relatives à l’acte sélectionné. AAQP003 PRIX UNITAIRE: 0.00€ AAQP003 regroupement code : F1 < ALPHA/NUM 43 X XX à l'aide du clavier numérique, rectifiez l'information souhaitée puis appuyez sur la touche VALIDATION. Saisissez ensuite le code de regroupement à l’aide du principe de saisie alphanumérique. En fin de saisie, appuyez sur la touche Validation. Intellio Personnalisation En cas de modification d’un acte existant, le message "MODIFICATIONS ENREGISTREES" s’affiche. Lors de la création d’un acte, l’écran ci-après s’affiche. AAQP003 à l’aide de la touche de navigation, sélectionnez les conditions de remboursement de l’acte parmi les trois réponses disponibles : OUI, NON ou selon circonstance. Appuyez sur la touche Validation. REMBOURSABLE: >OUI à l’aide de la touche de navigation, sélectionnez le type d’acte de votre choix parmi les trois types disponibles : ISOLE, PROCEDURE ou COMPLEMENTAIRE. Appuyez sur la touche Validation. Le message "NOUVEL ACTE CREE" s’affiche. AAQP003 type d'ACTE: >ISOLE 4.6.4 Activation CCAM Ce menu vous permet d’afficher les actes CCAM lors de la facturation. activer saisie ccam? OUI> F3 à l’aide de la touche F3, sélectionnez OUI si vous utilisez des actes CCAM. Puis appuyez sur la touche Validation. 4.7 Personnaliser la facture : saisie facture (option pouvant simplifier la saisie) Ce menu vous permet de paramétrer les principaux éléments pour la saisie des factures. 4.7.1 Mode de saisie des factures Cette option vous permet de modifier le mode de saisie des factures. Il existe deux modes de saisie : ● le mode de saisie SIMPLIFIEE (mode recommandé par Sephira) ● le mode de saisie DETAILLEE, destiné à la saisie d'informations particulières En règle générale, vous devez utiliser le mode de saisie simplifiée, lequel vous permet de créer la quasi-totalité des factures. En mode de saisie simplifiée, les informations du tableau ci-après sont définies comme suit pour chaque facture. 44 Intellio Personnalisation Les valeurs par défaut sont les suivantes : - Exonération : aucune exonération - Entente préalable : non soumis à attente préalable - Qualificatif dépense : aucun qualificatif Si vous souhaitez réaliser des factures pour lesquelles ces valeurs doivent être modifiées, reportez vous aux chapîtres "ENTENTE PRÉALABLE" ou "QUALIFICATIF DE DÉPENSE". MODE SAISIE FACT > SIMPLIFIEE >DETAILLEE Sélectionnez le mode de saisie à l'aide de la touche de navigation. Appuyez ensuite sur la touche Validation. 4.7.2 Nature de l’assurance La nature d'assurance détermine le contexte dans lequel s'effectuent les soins (maladie, maternité ou accident du travail). Par défaut, la nature est activée et s'affiche. Les valeurs possibles sont : - Maladie - Maternité - Accident de travail - Accident de la vie privée ACTIVATION NATURE ASSURANCE ? OUI> F3 Sélectionnez OUI à l’aide de la touche F3 pour saisir systématiquement la nature d'assurance lors de la saisie des factures. Appuyez ensuite sur la touche Validation. Si vous désactivez cette option, par défaut la nature d'assurance est renseignée à MALADIE. 4.7.3 Parcours de soins Selon votre spécialité, vous devez préciser la situation au regard du parcours de soins. Les valeurs possibles sont : - Le PS et le médecin traitant - Le patient est orienté par son médecon traitant - Le PS et le médecin de substitution - L'acte est réalisé dans un contexte d'urgence - Le PS est le nouveau médecin traitant - Accès direct spécifique 45 Intellio Personnalisation - Le patient est hors résidence habituelle - Non respect du parcours Cette option vous permet de définir une situation par défaut. Elle sera ensuite directement proposée lors de la saisie de la facture. PARCOURS DE SOINS >MEDECIN TRAITANT >MEDECIN ORIENTE >MEDECIN REMPLACANT >URGENCE >NOUVEAU MEDECIN TR à l’aide de la touche de navigation, sélectionnez la situation (par défaut) relative au parcours de soins coordonnés. Appuyez ensuite sur la touche Validation. 4.7.4 Exonération Les valeurs possibles sont : - Aucune - Soins particuliers - Prévention 4.7.5 Entente préalable Cette option vous permet d’afficher systématiquement cet écran lors de la facturation. Les valeurs possibles sont : - Pas de réponse de la caisse dans un délais de 10 jours - Réponse favorable - Notion d'urgence - Non soumis à entente préalable SAISIE ENTENTE PREALABLE? OUI> F3 à l’aide de la touche F3, sélectionnez OUI pour saisir systématiquement l'entente préalable lors de la saisie des factures. Sélectionnez NON pour l’afficher uniquement dans les cas obligatoires. Puis appuyez ensuite sur la touche Validation. 4.7.6 Qualificatif de dépense Cette option vous permet d’afficher systématiquement cet écran lors de la facturation. Les valeurs possibles sont : - Aucun - Dépassement pour exigence du patient - Acte gratuit - Acte non remboursable - Déplacement non prescrit - Entente directe 46 Intellio Personnalisation SAISIE QUALIFICATIF DEPENSE OUI> F3 à l’aide de la touche F3, sélectionnez OUI pour saisir systématiquement un qualificatif de la dépense lors de la saisie des factures. Dans le cas contraire, sélectionnez NON. Puis appuyez sur la touche Validation. 4.7.7 Actes en série La facturation des actes en série permet de générer des factures comportant une série d'actes effectués à des dates différentes. ACTIVATION ACTES EN SERIES? OUI> F3 à l’aide de la touche F3, sélectionnez OUI pour facturer des séries d’actes. Appuyez ensuite sur la touche Validation. Dans ce cas, lors de la facture, Intellio vous demandera le nombre et les dates des séances. 4.7.8 Mémorisation des données du patient Cette option permet d’afficher un menu lors de la facturation pour proposer de mémoriser les informations de la carte Vitale. Ces données permettent par la suite de préparer une facture sans la carte Vitale. Intellio Personnalisation PARAM SAISIE FACTURE >ENTENTE PREALABLE >prescripteurs >ACTES EN SERIE >MEMO. PATIENTS PRESCRIPTEUR F2 AJOUT VISU/MOD F3 INTELLIO ACTIVER MEMO PATIENT? OUI> F3 à l’aide de la touche de navigation, sélectionnez MEMO. PATIENTS. Puis appuyez sur la touche Validation. PRESCRIPTEUR NOM: DUPONT F1 < ALPHA/NUM PRESCRIPTEUR NUM FACTURATION: 9 91019167 à l’aide du principe de saisie alphanumérique, saisissez le nom du prescripteur. En fin de saisie, appuyez sur la touche Validation. à l’aide du clavier numérique, saisissez le numéro de facturation du prescripteur (9 chiffres). Puis appuyez sur la touche Validation. Note : Un message vous confirme la saisie du prescripteur. 4.7.9.2 Modifier un prescripteur à l’aide de la touche F3, sélectionnez OUI pour activer la mémorisation des données de la carte Vitale lors de la saisie des factures. Appuyez ensuite sur la touche Validation. 4.7.9 Gestion des prescripteurs Cette option permet de mémoriser votre liste de prescripteurs et par la suite simplifier la saisie de la facture. 47 à l’aide des touches : F2 : ajouter un nouveau prescripteur F3 : consulter et/ou modifier et/ou supprimer un prescripteur. Touche VALIDATION : imprimer la liste. 4.7.9.1 Ajouter un prescripteur : Touche F2 PARAM SAISIE FACTURE >ENTENTE PREALABLE >qualificatif depense >ACTES EN SERIE >MEMO. PATIENTS >PRESCRIPTEURS à l’aide de la touche de navigation, sélectionnez PRESCRIPTEURS. Puis appuyez sur la touche Validation. PRESCRIPTEUR > 991019167 dupond f2 SUPP. MODIFIER f3 à l’aide de la touche de navigation, sélectionnez le prescripteur à modifier. Puis à l’aide des touches : F2 : supprimez le prescripteur choisi F3 : modifiez-le 4.7.10 Gestion des médecins orienteurs Dans le cadre du parcours de soins, cette option permet de mémoriser les noms et prénoms de vos médecins orienteurs 48 Intellio Personnalisation PARAMETRAGE >QUALIFICATIF DEPENSE >ACTES EN SERIE >MEMO. PATIENTS >PRESCRIPTEUR >MED. ORIENTEURS MEDECIN ORIENTEURS f2 < AJOUT VISU/MOD> f3 à l’aide de la touche de navigation, sélectionnez MED. ORIENTEURS. Puis appuyez sur la touche Validation. à l’aide des touches : F2 : ajouter un nouveau médecin orienteur F3 : consulter et/ou modifier et/ou supprimer un médecin orienteur. Puis appuyez sur la touche Validation. 4.7.10.1 Ajouter un médecin orienteur PARCOURS DE SOINS à l’aide du principe de saisie alphanumérique, saisissez le nom du médecin. En fin de saisie, appuyez sur la touche Validation. NOM MED. TRAITANT : Intellio Personnalisation MODE ENREG >SAISIE MANUELLE >LECTURE CPS à l’aide de la touche de navigation, sélectionnez le mode de mémorisation des informations concernant le Tiers : SAISIE MANUELLE ou LECTURE CPS, puis confirmez en appuyant sur la touche Validation. Si vous choisissez la lecture CPS, INTELLIOTM lit automatiquement les données de la carte PS insérée du tiers. Sinon, vous devez saisir manuellement les informations sur les écrans ci-après : NUM EXECUTANT: 006012447 SPE. EXECUTANT À l'aide du clavier numérique, saisissez le numéro de facturation (9 chiffres) du tiers. Appuyez ensuite sur la touche Validation. >INFIRMIER (E) À l’aide de la touche de navigation, sélectionnez alors la spécialité du prescripteur des soins, puis confirmez en appuyant sur la touche Validation. ZONE TARIFAIRE: Saisissez ensuite la zone tarifaire (numéro à 2 chiffres), puis confirmez votre choix en appuyant sur la touche Validation. Note : Un message vous confirme la saisie du médecin orienteur. 4.7.10.2 Modifier un médecin orienteur MEDECIN ORIENTEURS >GENE Alain f2 <SUPPR MODIFIER> f3 à l’aide de la touche de navigation, sélectionnez le médecin orienteur à modifier puis à l’aide des touches : F2 : supprimez le médecin orienteur F3 : modifiez-le 4.7.11 Soins par tiers INTELLIOTM autorise la saisie des factures d'un professionnel de santé travaillant pour votre compte, salarié ou non, si vous avez prescrit les soins. Pour ce faire, vous devez activer ce mode de fonctionnement particulier, et saisir les informations relatives au professionnel qui exécute les soins. INTELLIO SAISIE FSE PAR UN TIERS? 49 OUI> f3 Appuyez sur la touche F3 pour confirmer l'activation de ce mode de saisie, puis confirmez en appuyant sur la touche Validation. COND. EXERCICE >LIBERAL >SALARIE Précisez alors la condition d’exercice (salarié ou libéral) en sélectionnant l’option appropriée à l’aide de la touche de navigation. Appuyez ensuite sur la touche Validation. CODE CONVENTION >NON CONV. >CONV >CONV. DEPASS. >CONV. LIBRE À l’aide de la touche de navigation, sélectionnez enfin le code convention. Puis appuyez sur la touche Validation. 50 Intellio Personnalisation Remarque : Si vous ne connaissez ni le numéro de facturation, ni la zone tarifaire, renseignezvous auprès de votre caisse primaire d'assurance maladie. Lorsque ce mode de saisie est activé, le message "SAISIE DE FSE PAR TIERS ?" s’affiche pendant la création de la facture. Si vous répondez OUI, les paramètres entrés ci-dessus sont intégrés dans la facture. 4.7.12 Tarifs Après la parution au Journal Officiel, vous avez la possibilité de mettre à jour manuellement les montants des tarifs de remboursement de la sécurité sociale pour chaque code acte. Important : En règle générale, ce menu ne doit pas être utilisé. En effet, notre centre de gestion se chargera des mises à jour d’actes NGAP/CCAM. Toute modification non validée par notre centre de gestion pourrait entraîner des rejets au niveau des caisses. Si toutefois, vous souhaitez modifier ces montants vous même, il vous sera demandé de saisir pour chaque code acte un montant et une date d'entrée en vigueur. INTELLIOTM peut gérer deux tarifs de remboursement pour chaque acte, chacun selon sa date d'entrée en vigueur : ● CONVENTION 1 : ancien tarif ● CONVENTION 2 : nouveau tarif INTELLIOTM appliquera ainsi le tarif en vigueur à la date de création de la feuille de soins. Intellio Personnalisation ACTE CONVENTION 2 C 22.00€ Dans convention 2, saisissez le nouveau tarif de l’acte puis appuyez sur la touche Validation. Vous pouvez ensuite renouveler ces opérations pour chaque acte. ACTE à l’aide du clavier numérique, saisissez la date d’entrée en vigueur de ce tarif, puis confirmez à l’aide de la touche Validation. A PARTIR DU: DATE: 3 30/06/2007 4.7.13 Désynchronisation Cette option vous permet d’autoriser la désynchronisation de la signature numérique du PS lors de la saisie de facture (certification de la facture en deux temps, le 1er avec la carte Vitale, le 2ème avec la carte CPS). desynchronisation ACTIVER DESYNCHRO? OUI> f3 Si vous souhaitez saisir les factures en mode désynchronisé, sélectionnez l’option OUI à l'aide de la touche F3 et appuyez sur la touche Validation. Attention : Vos honoraires personnels ne peuvent pas être paramétrés dans ce menu. Il ne s'agit ici que des tarifs de remboursement de la sécurité sociale. Remarque : Le message "SAISIR FACTURE DESYNCHRO ?" s’affiche au début de la saisie de la facture lorsque cette option est activée. À l'aide de la touche de navigation, sélectionnez l’acte dont vous souhaitez modifier le tarif conventionnel. À l’aide du clavier numérique, entrez le tarif en respectant les deux décimales pour les centimes. Appuyez ensuite sur la touche Validation. 4.7.14 Agréments radio Cette option vous permet de mémoriser une liste d’agréments radio. À l’aide de la touche de navigation, sélectionnez AGREMENTS RADIO, puis appuyez sur la touche Validation. ACTE CONVENTION 1 C ACTE A PARTIR DU: 3 DATE: 31/07/2006 51 21.00€ INTELLIO vous demande alors de saisir la date d'entrée en vigueur de ce tarif. À l’aide du clavier numérique, saisissez la date, puis confirmez à l’aide de la touche Validation. AGREMENTS RADIO TM f2 < AJOUT VISU/MOD> f3 à l’aide des touches : F2 : ajouter un nouveau appareil de radiologie F3: consulter et/ou modifier et/ou supprimer un appareil. Puis appuyez sur la touche Validation. 52 Personnalisation Intellio 4.7.14.1 Ajout d’agréments radio AGREMENTS RADIO APPAREIL: f1 < ALPHA/NUM AGREMENTS RADIO NUM AGREMENT: À l’aide du principe de saisie alphanumérique, saisissez un libellé pour l’appareil (16 caractères maximum). Puis appuyez sur la touche Validation. Ex : Salle1 À l’aide du clavier numérique, saisissez ensuite le numéro d’agrément. Appuyez ensuite sur la touche Validation. Le nouvel agrément radio est alors créé. 4.7.14.2 Modification d’agréments radio AGREMENTS RADIO 1) XXX 00000000000000 f2 SUPPR. MODIFIER f3 À l’aide de la touche de navigation, sélectionnez l’appareil à modifier puis à l’aide des touches : F2 : supprimez l’appareil choisi. Une confirmation sera ensuite demandée. F3 : modifiez-le. 4.7.15 Dépassement CCAM Cette option vous permet d’autoriser le dépassement d’honoraire sur les actes CCAM lors de la saisie de facture ACTIVER DEPASSEMENT CCAM? OUI> f3 À l’aide de la touche F3, si vous souhaitez pouvoir appliquer des dépassements sur les actes CCAM, sélectionnez l’option OUI. Appuyez ensuite sur la touche Validation. 4.7.16 Montant Perso Cette option vous permet de sauvegarder le dernier montant saisi pour un acte lors de la saisie de facture. Intellio Personnalisation 4.7.17 Transmission CB Sous réserve que le logiciel bancaire soit activé, cette option vous permet de transmettre directement le montant de la facture à l’application bancaire. TRANSM. MONTANT CB ? OUI> f3 4.7.18 Forçage Cette option vous permet d’activer l’ensemble des forçages. IMPORTANT : L’utilisation des forçages peut entrainer des rejets au niveau des caisses d’assurances maladies. ACTIVER FORCAGE ? NON> f3 ACTIVER MONTANT PERSO ? 53 OUI> f3 Dans ce cas, à l’aide de la touche F3, sélectionnez OUI. Appuyez ensuite sur la touche Validation. 4.8 Gestion des mutuelles Ce menu vous permet de gérer la prise en charge des mutuelles et organismes complémentaires lors de l’élaboration des factures. 4.8.1 Formules Cette option vous permet de créer les formules qui servent au calcul de la part complémentaire. important : En règle générale, ces manipulations ne sont pas nécessaires. Elles sont programmées automatiquement dans votre terminal dès l'application de la réglementation, et vous êtes informés des modifications par votre ticket de télétransmission ou par courrier. INTELLIO Pour activer cette option, sélectionnez OUI à l'aide de la touche F3. Puis appuyez sur la touche Validation. à l’aide de la touche F3, sélectionnez OUI. Appuyez ensuite sur la touche Validation. FORMULES VISU/MOD f3 f2 AJOUT à l’aide des touches : F2 : ajouter une formule F3 : consulter et/ou modifier et/ou supprimer une formule. Puis appuyez sur la touche Validation. 54 Intellio Personnalisation 4.8.1.1 Ajout d’une formule Pour ajouter une formule, appuyez sur la touche F2. L’écran ci-après s’affiche. INTELLIO NUMERO FORMULE: 0 00 f1 ALPHA/NUM Saisissez d’abord le numéro de la formule et appuyez sur la touche Validation. Saisissez le libellé de la formule sur l’écran suivant. Appuyez ensuite sur la touche Validation. PARAMETRES FORMULE XXX PLAFOND: 0.00 à l’aide du clavier numérique, saisissez ensuite le plafond de la formule. Appuyez ensuite sur la touche Validation. Note : Pour établir le montant de la part complémentaire, différents taux et forfaits vous seront demandés (DR : Dépense Réelle - TR : Tarif de Responsabilité MRO : Montant relmboursable - PMSS : Plafond mensuel de sécurité sociale - TM : Ticket Modérateur - TCTH : Taux de Convention Théorique - MTM : Majoration du Ticket Modérateur - DNR : Dépassement Non Remboursable PA : Participation Assuré) Personnalisation 4.8.1.2 Modification d’une formule Pour modifier une formule, appuyez sur la touche F3. L'écran ci-contre s'affiche. INTELLIO 010) FRAIS REELS VISU/MOD f3 Une fois la modification effectuée, le message "FORMULE MODIFIEE" s’affiche. 4.8.2 Conventions Cette option vous permet de créer des conventions (conventions signées entre les Professionnels de Santé et les organismes complémentaires). INTELLIO CONVENTION f2 AJOUT VISU/MOD f3 +0.00% + Saisissez la valeur et appuyez sur la touche Validation pour chaque écran. CONVENTION LIB ORG SIGNATAIRE: f1 ALPHA/NUM PARAMETRES FORMULE XXX FORFAIT: 0.00 Indiquez ensuite, le cas échéant, le montant du forfait et validez à l’aide de la touche Validation. à l’aide des touches: F2 : ajouter une convention F3 : consulter et/ou modifier et/ou supprimer une convention. Une fois l’intégralité des informations saisies, le message "NOUVELLE FORMULE CREEE" s’affiche. à l’aide du principe de saisie alphanumérique, saisissez le libellé de l’organisme signataire. Appuyez ensuite sur la touche Validation. Par la suite, les informations d’identifiant de l’organisme signataire et le type de convention vous seront demandées. CONVENTION 55 à l’aide de la touche de navigation, sélectionnez la formule à modifier. à l’aide de la touche F3, modifiez les informations de la formule sélectionnée. À la fin de la saisie, appuyez sur la touche Validation. 4.8.2.1 Ajout d’une convention PARAMETRES XXX)%DR: f2 <+/- Intellio CONVENTION GROUPEE? NON> f3 À l’aide de la touche F3, précisez alors s’il s’agit d’une convention groupée, puis appuyez sur la touche Validation. Renseignez ensuite le critère secondaire et appuyez sur la touche Validation. 56 Intellio Personnalisation CONVENTION TYPE D'ACCORD: >TIERS PAYANT L’écran suivant vous propose de choisir le type d’accord parmi les deux options suivantes : >Tiers payant (avance de frais de la part AMC) >HORS TP (paiement du patient de la part AMC) À l’aide de la touche de navigation, sélectionnez votre choix puis appuyez sur la touche Validation. Intellio Personnalisation CONVENTION OP REGLEMENT: f1 ALPHA/NUM CONVENTION ID HOTE: CONVENTION NUMERO AMC: f1 ALPHA/NUM CONVENTION AIGUILLAGE STS: >AUCUN CONVENTION DRE ANNULATION ACCEPTEE? NON> f3 CONVENTION ATTESTATION PAPIER: >INDISPENSABLE 57 à l’aide du clavier numérique, saisissez le numéro AMC à 8 ou 10 caractères, puis appuyez sur la touche Validation. À l’aide du principe de saisie alphanumérique, renseignez le libellé AMC. En fin de saisie, appuyez sur la touche Validation. INTELLIOTM vous propose alors de choisir le type d’aiguillage STS (Services de Tarification Spécifiques) parmi 5 options. Cette option est indiquée sur la convention. Sélectionnez l’option de votre choix à l’aide de la touche de navigation et appuyez sur la touche Validation. L’écran suivant vous permet d’activer ou de désactiver les Services de Tarification Spécifiques à l’aide de la touche F3. Les deux écrans suivants vous permettent d'indiquer l'acceptation et le refus des DRE d’annulation et les DRE de rectification. Pour chaque écran, sélectionnez l’option de votre choix à l’aide de la touche F3. Appuyez ensuite sur la touche Validation. L’option suivante vous permet, à l’aide de la touche de navigation, de sélectionner le type d’attestation papier : COMPLEMENTAIRE ou INDISPENSABLE. Puis appuyer sur la touche Validation. f1 ALPHA/NUM Saisissez ensuite l’opérateur de règlement (10 chiffres) à l’aide du clavier alphanumérique, puis validez à l’aide de la touche Validation. Renseignez alors les informations de transmission des données : ● Le code de routage ● L’identifiant de l’hôte ● Le nom de domaine Validez à l’aide de la touche Validation. Le message "SAISIE ENREGISTREE" s’affiche. 4.8.2.2 Modification ou suppression d’une convention La touche F3 permet de consulter et/ou modifier et/ou supprimer une convention. CONVENTION: 01 XXX 00000000000000 f2 SUPPR. VISU/MOD F3 à l’aide de la touche de navigation, sélectionnez la convention à l'aide des touches suivantes: F2 : Supprimer F3 : Consulter / Modifier À la fin de la saisie, le message "SAISIE ENREGISTREE" s’affiche. 4.8.3 Regroupements INTELLIO REGROUPEMENT f2 AJOUT VISU/MOD F3 à l’aide des touches : F2 : ajouter un regroupement F3 : consulter et/ou modifier et/ou supprimer un regroupement. Dans le cas d’un ajout, toutes les informations relatives à ce regroupement vous seront demandées. Dans le cas d’une modification, sélectionnez le regroupement à modifier à l’aide de la touche de navigation. Puis modifiez et/ou validez les informations affichées à l’écran. À la fin de la saisie, le message "SAISIE ENREGISTREE" s’affiche. 58 Intellio Personnalisation 4.8.4 Correspondances Cette option vous permet de visualiser les correspondances (permet d’associer un numéro d’organisme complémentaire à un numéro de mutuelle). Intellio Personnalisation 4.8.8 Association d'une mutuelle à un patient Cette option permet de mémoriser la mutuelle de l’assuré. Lors des facturations suivantes, la mutuelle préenregistrée sera directement affichée. CORRESPONDANCE : 01 MUTUELLE: 999999999 OC: LIB NUM OC: xxxxxxxxxx CAISSE: 01??????? à l’aide de la touche de validation, vous pouvez visualiser les correspondances comme illustré sur l’écran ci-contre. Remarque : Vous n’avez pas la possibilité de modifier la table des correspondances, elle est fourni par les organismes d’assurance maladie et est intégrée par nos services dans votre terminal de manière automatique lors des télétransmissions. 4.8.5 PMSS Cette option vous permet de définir le plafond mensuel de sécurité sociale (PMSS). PMSS: 0 à l’aide du clavier numérique, saisissez le montant du plafond mensuel. Puis appuyez sur la touche Validation. 4.8.6 Part assuré Cette option vous permet de définir la participation assuré. ACTIVER ASSOCIATION ASSURE-MUT. ? OUI> f3 à l’aide de la touche VALIDATION, confirmez la mémorisation de la mutuelle pour l’assuré. Note : à l’aide de la touche VALIDATION, confirmez la mémorisation de la mutuelle pour l’assuré. 4.9 Suppression des factures Cette option vous permet de supprimer une facture enregistrée. à l’aide de la touche de navigation, sélectionnez la facture de votre choix. Puis appuyez sur la touche Validation. Une confirmation de suppression vous sera demandée. SUPPRIMER >019018001 >019018002 SUPPRESSION ETES VOUS SUR DE VOULOIR SUPPRIMER CETTE FACTURE? NON> F3 à l’aide de la touche F3, confirmez la suppression de la facture. Puis appuyez sur la touche Validation. 4.10 Impression PART ASSURE: 0 à l’aide du clavier numérique, saisissez le montant restant à la charge du patient. Appuyez ensuite sur la touche Validation. 4.8.7 Contrat responsable Cette option vous permet de visualiser les paramètres du contrat responsable (= contrat complémentaire). CONTRAT RESPONSABLE TAUX DA :17.50 TAUX DM: 15.00 CS METROPOLE: 23.00 MPC METROPOLE: 2.00 59 Le contrat responsable est représenté comme illustré sur l’écran ci-contre (DA = dépassement autorisé, DM = dépassement maitrisé) 4.10.1 Option impression Cette option vous permet de gérer les options d’impression du terminal. 4.10.1.1 Impression du ticket de facture Cette option vous permet d’activer ou de désactiver l’impression du ticket de feuille de soins à la fin de la facturation. Conformément aux conditions générales de vente, SEPHIRA recommande l’impression d’au moins un ticket. Par défaut, cette option est donc activée. IMPRIMER TICKET FACTURE? OUI> F3 Pour désactiver cette option, sélectionnez NON à l’aide de la touche F3. Appuyez ensuite sur la touche Validation. 60 Intellio Personnalisation 4.10.1.2 Impression du numéro de lot (recommandé) Cette option vous permet d’imprimer le numéro de lot sur le ticket de feuille de soins, délivré par le lecteur INTELLIO et vous facilite vos recherches avec les caisses par exemple. Par défaut, cette option est activée. IMPRIMER NUMERO LOT? OUI> F3 Pour activer cette option, sélectionnez OUI à l’aide de la touche F3. Appuyez ensuite sur la touche Validation. Intellio DELAI AFFICHAGE MESSAGE (sec) : Personnalisation 0 60 à l'aide du clavier numérique, saisissez le délai (en secondes) d'affichage du message permettant l'impression du 2nd ticket. Appuyez ensuite sur sur VALIDATION. 4.10.2 Impression duplicata 4.10.2.1 Facture Cette option vous permet d’imprimer un état des lots en mémoire. IMPRESSION DUPLICATA 4.10.1.3 Impression des bons d’examen Cette option vous permet d’imprimer des bons d’examen à la suite de l’impression du ticket de feuille de soins, délivré par le lecteur INTELLIO. IMPRIMER BON D'EXAMEN? NON> F3 Pour activer cette option, sélectionnez OUI à l’aide de la touche F3. Appuyez ensuite sur la touche Validation. Par défaut, cette option est active. >FACTURE 4.10.2.2 Rapport télétransmission Cette option vous permet d’imprimer télétransmission. IMPRESSION DUPLICATA Lorsque vous activez cette fonction, le message "VALIDER POUR BON D’EXAMEN" s’affiche à la fin de la saisie des factures, après le message d’impression du 2nd ticket. Appuyez alors sur la touche Validation pour imprimer le bon d’examen. 4.10.1.4 Impression du journal caisse Cette option vous permet d’imprimer sur votre rapport de transmission, un récapitulatif des sommes journalières perçues ou à percevoir. Par défaut, cette option est activée. IMPRIMER JOURNAL CAISSE? OUI> F3 Pour activer cette option, sélectionnez OUI à l’aide de la touche F3. Appuyez ensuite sur la touche Validation. 4.10.1.5 Délai d'impression du 2nd ticket de facture Cette option vous permet de paramétrer le délai d'attente pour valider l'impression du 2nd ticket. Par défaut, cette option est paramétrée à 60 secondes (1 min) 61 Pour imprimer un récapitulatif des factures en mémoire, appuyez sur la touche Validation. > RAPPORT TELETRANS un duplicata du rapport de Pour imprimer le duplicata, appuyez sur la touche Validation. Remarque : Cette option disparait après l’impression du duplicata ou dès la lecture de la carte Vitale. 4.11 Date Cette option doit être utilisée avec prudence. La date du terminal est mise à jour automatiquement lors de la transmission des factures. Ce menu permet de modifier manuellement la date du terminal. Vous pouvez l'utiliser si vous souhaitez établir une facture à une date antérieure à la date du jour. Veillez bien à réinitialiser la date après avoir enregistré la (ou les) facture(s). Attention : Si la date est incorrecte, vos factures risquent d'être rejetées par la caisse d'assurance maladie. 62 Intellio Personnalisation DATE DU JOUR À l’aide du clavier numérique, modifiez la date. Appuyez ensuite sur la touche Validation. NOUVELLE DATE: 19/11/2009 Intellio Personnalisation PARAM CONNEXION PORT D'ECOUTE: XXXX 4.12 Paramètres de connexion Ce menu vous permet de configurer manuellement les paramètres de connexion pour la transmission des factures. Ce menu doit être utilisé avec prudence. Cas d’un EFT930P en RTC - connexion via une ligne téléphonique PARAM CONNEXION STANDARD TELEPH. ? NON> F3 PARAM CONNEXION NUMERO STANDARD: 0 PARAM CONNEXION NUMERO APPEL: x XXXXXXXXX Sur l’écran ci-contre, à l’aide de la touche F3, sélectionnez OUI si vous utilisez un standard téléphonique. Si vous sélectionnez NON, vous passez directement à l'écran de saisie du numéro d’appel. Saisissez ensuite le préfixe à composer pour accéder au réseau public (jusqu'à 4 chiffres). Par défaut, INTELLIOTM vous propose le 0. Appuyez sur la touche Validation pour passer à l'écran suivant. Le numéro d'appel du centre de gestion auquel se connecte INTELLIOTM s’affiche automatiquement sur l’écran. Appuyez sur la touche Validation afin de lancer la connexion. PARAM CONNEXION URL ou IP CONNEXION : XXX.XXX.XXX.XXX F1 ALPHA/NUM 63 L’URL de connexion auquel se connecte INTELLIOTM s’affiche automatiquement sur l’écran. Appuyez sur la touche VALIDATION. ATTENTION : Ne la modifiez pas. aussi ATTENTION : Le port d’écoute est déjà renseigné, ne le modifiez pas. Cas d’un EFT930G - connexion via GPRS MODE CONNEXION >RTC >gprs PARAM CONNEXION POINT D'ACCES: f1 ALPHA/NUM PARAM CONNEXION URL ou IP CONNEXION: f1 ALPHA/NUM ATTENTION : Ne pas modifier ce numéro d’appel. Cas d’un EFT930P en Ethernet - connexion via Internet Le port d’écoute s’affiche automatiquement sur l’écran. Appuyez sur la touche VALIDATION. RAPPORT DE TRANSMISSION (30-00) Le 19/11/2009 12h30 +--------------------------------------------+ BIENVENUE! VOTRE TERMINAL INTELLIO EST ACTIVE à l’aide de la touche de navigation, sélectionnez le mode connexion GPRS puis appuyez sur la touche VALIDATION. à l’aide du mode alphanumérique, saisissez : • Le point d’accès • Le login • Et le mot de passe, communiqués par le fournisseur de la carte SIM. Appuyez sur la touche VALIDATION après chaque saisie. La touche F1 permet de permuter du "mode alpha" au "mode numérique". Le symbole @ s’obtient via la touche 0. L’URL de connexion et le port d’écoute auxquels se connecte INTELLIO s’affichent automatiquement sur l’écran. ATTENTION : L’URL de connexion et le port d’écoute ne doivent pas être modifiés. Appuyez 2 fois sur la touche VALIDATION afin de lancer la connexion. à la fin de la transmission, INTELLIO imprime un ticket qui indique que le terminal est activé, il est alors prêt pour la saisie des factures. Attention : Si vous effectuez des transmissions depuis des lieux différents, vérifiez bien les paramètres de connexion. 64 Intellio Personnalisation 4.13 Gestion des remplaçants Cette option vous permet d'enregistrer les données nécessaires pour activer une session de remplacement. Ce menu n'est accessible que pour les prescripteurs. GESTION REMPLACANT f2 AJOUT VISU/MOD F3 à l’aide des touches : F2 : ajouter un remplaçant F3 : consulter et/ou modifier et/ou supprimer une session de remplacement. Intellio Personnalisation FIN REMPLACEMENT DATE : 19 / 11 / 2009 Si vous avez répondu OUI à la question précédente, saisissez la date de fin de remplacement à l’aide du clavier numérique. Confirmez la date en appuyant sur la touche Validation. Le message "SESSION DE REMPLACANT ENREGISTREES MAIS NON ACTIVE" s’affiche. 4.13.2 Modification ou suppression d’un remplaçant (touche F3) 4.13.1 Ajout d’un remplaçant (touche F2) NUMERO REMPLACANT: 0000000000 Saisissez le numéro de prescripteur du remplaçant (9 chiffres) à l’aide du clavier numérique. Appuyez ensuite sur la touche Validation. Si vous la connaissez, vous pouvez ensuite définir la date de début de période de remplacement. REMPLACANT 1> 99101916-7 f2 SUP VISU/MOD f3 99101916-7 DEFINIR DATE DEBUT PERIODE? OUI> F3 DEBUT REMPLACEMENT DATE : 19 / 11 / 2009 À l’aide de la touche F3, sélectionnez l’option de votre choix, puis appuyez sur la touche Validation. Si vous avez répondu OUI à la question précédente, saisissez la date de début de remplacement à l’aide du clavier numérique. Confirmez la date en appuyant sur la touche Validation. Si vous la connaissez, vous pouvez ensuite définir la date de fin de remplacement. DU 20/04/2005 AU 26/04/2005 MOD f3 à l’aide de la touche de navigation, sélectionnez le remplaçant à modifier. La touche F2 vous permet de supprimer le remplaçant sélectionné. La touche F3 vous permet de consulter et/ou modifier la session de remplacement. La touche F3 permet de modifier les dates de début et fin de période de remplacement. Appuyez sur la touche Validation pour confirmer les modifications. Le message "INFOS PERIODE ENREGISTREES" s’affiche. 4.14 Mémorisation du code CPS INTELLIOTM vous propose une option particulièrement intéressante : la mémorisation du code secret de votre carte PS. Cette option vous permet d’éviter de le ressaisir à chaque facture. Si cette option est activée, le code secret ne vous sera pas demandé systématiquement, excepté lors de la création des lots. Le code secret reste alors mémorisé pendant 4 heures d’utilisation. Lorsque ce délai est expiré, le code secret est de nouveau demandé et reste valide, de nouveau, pendant 4 heures. INTELLIO DEFINIR DATE FIN PERIODE? 65 OUI> F3 À l’aide de la touche F3, sélectionnez l’option de votre choix, puis appuyez sur la touche Validation. MEMORISATION CODE CPS? OUI> f3 à l'aide de la touche F3, sélectionnez l'option de votre choix puis sur la touche Validation. 66 Intellio Personnalisation Si vous répondez NON, vous devrez saisir votre code CPS à chaque remise sous tension d'INTELLIOTM. Remarque : Par défaut, cette option est activée. 4.15 Connexion au poste de travail Intellio Saisie d'une facture 4.17 Versions Cette option vous permet de connaître le niveau de version du logiciel installé dans votre terminal INTELLIOTM. 5 - Saisie d’une facture (actes isolés) Si vous êtes équipé d'un ordinateur pour la gestion de votre cabinet, INTELLIO peut communiquer avec votre poste de travail et transmettre à votre logiciel les informations issues de la carte Vitale. Vous pourrez ainsi, selon les possibilités de votre logiciel, ouvrir et créer des fiches patients. Pour cela, plusieurs conditions doivent être réunies : TM Vous devez relier physiquement le terminal à votre poste de travail. Vous pourrez vous procurer un câble de liaison série ou USB auprès du service clientèle (les coordonnées figurent au dos du manuel). ● Vous devez identifier ce lecteur dans votre logiciel de gestion de cabinet. ● Vous devez paramétrer ce mode de fonctionnement sur votre terminal. Ce chapitre décrit le processus de création d'une facture pour un ou plusieurs actes effectués à une même date (actes isolés). INTELLIOTM vous permet de saisir les factures en ajoutant des actes les uns après les autres, tout ceci en naviguant dans des menus simples et astucieux. La création d'une facture commence par l'introduction d'une carte Vitale. Avant de l'insérer, nous vous conseillons d'essuyer la puce. ● 5.1 Insertion de la carte Vitale Lorsqu’INTELLIOTM fonctionne en mode connecté, s'il est posé sur son socle, il communique avec le logiciel installé sur votre poste de travail. Dès qu'une carte Vitale est insérée dans le terminal, INTELLIOTM transmet les données. Attention : Pour créer une facture, vous devez retirer le terminal du socle, puis insérer la carte Vitale CONNEXION MICRO ETES VOUS CONNECTER A UN ORDINATEUR? OUI> f3 L'insertion de la carte VITALE doit s'effectuer selon les indications du schéma ci-contre : la carte doit être insérée selon le sens de la flèche blanche qui figure au bas à gauche de la carte Pour activer cette option, sélectionnez OUI à l’aide de la touche F3. Puis appuyez sur la touche Validation. 4.16 Numéro de série TPE Cette option vous permet d’afficher le numéro de série à 8 chiffres du lecteur INTELLIO. NUMERO DE SERIE NUMERO DE SERIE: 00000000 67 Appuyez sur la touche Validation puis le numéro de série s’affiche. Remarque : Si vous créez une nouvelle facture alors que vous avez créé des lots et que ceux-ci n’ont pas été transmis, le message "AJOUTER FACTURE ?" s’affiche. Si vous souhaitez créer la facture, répondez OUI à l’aide de la touche F3 puis appuyez sur la touche Validation. Le terminal imprime alors un message vous indiquant la nécessité de certifier à nouveau les factures avant transmission. Dans le cas contraire, le processus de création de facture est annulé. 68 Intellio 5.2 Choix du bénéficiaire Saisie d'une facture Dès son introduction dans le terminal, INTELLIO lit la carte VITALE et affiche les informations relatives à chaque bénéficiaire présent dans la carte. L’écran fait apparaitre la liste des bénéficaires présents sur la carte Vitale. Lorsque la ligne sur laquelle sont inscrits le nom, le prénom et la date de naissance est trop longue pour l’écran, celle-ci défile afin de pouvoir être lue en totalité. BENEFICIAIRES +InfosBenef> f4 >essai alain 01 / 19 / 1942 >ESSAI Alexandre 05 / 10 / >ESSAI Alexis 04 /09 /199 >ESSAI Agnes 25 /12 /199 INFORMATIONS PATIENT f1 <PARAM IMPR> f4 ESSAI ALAIN NE(E) LE: 01/19/1942 RG GEMELLAIRE : 1 TM à l’aide de la touche de navigation, sélectionnez le bénéficiaire. Appuyez ensuite sur la touche Validation. La touche F4 vous permet de visualiser le détail des informations du bénéficiaire, contenues dans la carte Vitale. La touche de navigation permet de faire défiler toutes les informations concernant ce patient. Appuyez à nouveau sur la touche F4 pour imprimer l'ensemble de ces informations. La touche F1 permet de mémoriser des informations liées au bénéficiaire pouvant être utilisés lors de la facturation. Les touches Validation et Annulation permettent de revenir à l'écran précédent. 5.2.1 PARAM (touche F1) PARAMETRES >SIECLE NAISSANCE >DECLARATION MT >CONTRAT REFERENT Cet écran permet : ● d’indiquer le siècle de naissance du bénéficiaire. ● d’indiquer si le bénéficiaire a déclaré son médecin traitant. ● de préciser si ce patient bénéficie d’un contrat référent. à l’aide de la touche de navigation sélectionnez le paramètre à modifier puis appuyez la touche Validation. Utiliser la touche Annulation pour revenir sur la liste des bénéficiaires. 69 Intellio Saisie d'une facture 5.2.1.1 Siècle Naissance Dans le cas d’un bénéficaire de moins de 16 ans dont la qualité est différente de enfant, le siécle de naissance remonté de la carte Vitale peut être éronné. Cet écran permet de le modifier. ANNEE DE NAISSANCE Annee 1942 Utiliser le clavier pour modifier le siècle de naissance puis valider avec la touche Validation. 5.2.1.2 Déclaration MT Si la déclaration d’un médecin traitant est identifiée dans la carte Vitale le choix OUI est valorisé par défaut . à l’inverse s’il est indiqué en carte Vitale que le bénéficaire n’a pas déclaré de médecin traitant le choix NON est valorisé par defaut. Si cette information n’est pas présente dans la carte Vitale le choix NE SAIS PAS est valorisé par defaut. DECLARATION MT >OUI >NON >NE SAIT PAS à l’aide de la touche de navigation, vous pouvez modifier le choix en fonction des déclarations du bénéficiaire puis appuyez sur la touche Validation. 5.2.1.3 Contrat référent Cette option permet d’indiquer l’existence d’un contrat référent avec le bénéficiaire sélectionné. BENEFICIAIRE CONTRAT REFERENT NON> F3 à l’aide de la touche F3, sélectionnez OUI puis appuyez sur la touche Validation. 5.2.2 IMPR (touche F4) Un exemple de ticket concernant les informations patient est illustré ci-après : 70 Intellio Saisie d'une facture Nom, prénom Date de naissance et rang gémellaire, ● Taux minimal de prise en charge SECU s'il est disponible (cas des ALD, patients exonérés), ● Indication CMU si elle existe, ● Numéro de sécurité sociale ● Régime d'affiliation, caisse, centre, code gestion ● Qualité du bénéficiaire des soins, ● Numéro de mutuelle si elle existe dans la carte, ● Période de droits relatifs à la mutuelle, ● Types de garanties couvertes par la mutuelle : - Honoraires (et/ou) - Pharmacie (et/ou) - Transport (et/ou) - Prothèse dentaire (et/ou) - Hospitalisation (et/ou) - Forfait journalier (et/ou) - Chambre particulière (et/ou) - Frais d'accompagnement ● Déclaration du médecin traitant ● INFORMATIONS PATIENTS DATE : 03/02/2010 ESSAI ALAIN NE(E) LE : 01/19/1942 RG GEMELLAIRE : 1 NSECU : 1421962965165 CLE : 96 REGIME : GENERAL (1) CAISSE : 349 CENTRE : 9881 GESTION : 13 QUALITE : >ASSURE PAS D'INFO COMPL DECLAR. MED. TRAITANT : INFO ABSENTE EN CV Cet imprime n'est pas une attestation ● BENEFICIAIRE CAISSE Après avoir choisi le bénéficiaire, INTELLIOTM vous indique les droits en carte Vitale. Si vous avez paramétré l'affichage systématique de l'écran NATURE ASSURANCE, l'écran ci-dessous s'affiche lors de la saisie des factures. Il vous permet d'indiquer la nature d'assurance relative aux soins pratiqués NATURE D'ASSURANCE >MALADIE >MATERNITE >ACCIDENT TRAVAIL >ACCIDENT VP Sélectionnez la nature d'assurance à l'aide de la touche de navigation puis appuyez sur la touche Validation. Saisie d'une facture 5.3.2 Maternité Si vous choisissez le contexte maternité, INTELLIOTM vous demande de saisir la date d'accouchement s'il a déjà eu lieu, ou la date de début de grossesse dans le cas contraire. MATERNITE DEBUT GROSSESSE DATE: 19 / 11 / 2009 Saisissez la date d'accouchement ou de début de grossesse à l'aide du clavier numérique et appuyez sur la touche Validation. La touche Annulation vous permet de revenir à l'écran du choix de la "Nature assurance". 5.3.3 Accident du travail Si vous choisissez la nature d'assurance ACCIDENT DU TRAVAIL, INTELLIOTM vous demande de préciser le numéro d’accident ou la date d'accident. Si les données AT ne sont pas en carte Vitale vous pouvez réaliser la facture à partir d’un feuillet AT, d’une attestation filliation/appartenance ou de la déclaration de la victime SUPPORT AT 5.3 Nature d’assurance CMU COMPLEMENTAIRE Intellio >FEUILLET AT >ATTESTATION. AFFILIE >DECLARATION. VICTIME >CV1:020105342 >CV2:03/09/2002 ACCIDENT TRAVAIL CAISSE GEST. AT: 0 13499881 Le terminal affiche la liste des supports AT ainsi que les éventuels identifiants AT présents dans la carte Vitale. Dans l’écran ci-contre, CV1 correspond à un numéro d’AT pour un premier AT et CV2 à une date d’AT pour un second AT. Sélectionnez le support AT ou l’identifiant AT à l'aide de la touche de navigation puis appuyez sur la touche Validation. En sélectionnant FEUILLET AT (ou ATTESTAT. AFFILIE et DECLARAT. VICTIME) vous pouvez renseigner un AT qui n’est pas enregistré dans la carte Vitale. Par défaut la caisse gestionnaire maladie est affichée. À l'aide du clavier numérique, saisissez le cas échéant, le numéro de la caisse gestionnaire de l’AT. Appuyez ensuite sur la touche Validation. 5.3.1 Maladie Pour indiquer s’il s’agit d’un soin lié à une maladie, sélectionnez MALADIE puis appuyez sur la touche Validation. 71 72 Intellio Saisie d'une facture ACCIDENT TRAVAIL NUMERO ACCIDENT DISPO? TP / TYPE FLUX À l’aide de la touche F3, indiquez si vous connaissez le numéro d'accident du travail. Appuyez ensuite sur la touche Validation. ACCIDENT TRAVAIL ACCIDENT DU TRAVAIL DATE: 1 6 / 06 / 2009 Si vous ne connaissez pas le numéro d’accident du travail, saisissez ici la date d’accident à l’aide du clavier numérique. Appuyez ensuite sur la touche Validation. ACCIDENT TRAVAIL PREMIERS SOINS? NON> F3 À l’aide de la touche F3, indiquez s’il s’agit de premiers soins. Appuyez ensuite sur la touche Validation. Si le régime n’autorise pas les FSE, le message "FSE AT IMPOSSIBLE REALISER FEUILLE DE SOINS PAPIER" est affiché. Pour les régime AMPI (03) et CAVIMAC (90), le terminal affiche le message "FSE AT IMPOSSIBLE REALISER FSE EN MALADIE". 5.3.4 Accident Vie Privée Pour indiquer s’il s’agit d’un soin lié à un accident de la vie privée il faut choisir la nature d’assurance ACCIDENT VP. AVP ACCIDENT VIE PRIVEE DATE: 1 6 / 06 /2009 Saisissez ici la date d'accident à l'aide du clavier numérique. Appuyez ensuite sur la touche Validation. La touche Annulation vous permet de revenir à l'écran du choix de la "Nature d’assurance". 5.4 Tiers payant/Type Flux À partir de l’écran suivant, vous pouvez déterminer le mode de tiers payant et le type de flux. à ce niveau, vous décidez si vous envoyez les informations à l’organisme complémentaire en même temps qu’à l’organisme maladie obligatoire. 73 TP Secu: TP Mut: NON F4 NON F3 F2 NON : Envoi vers MUT NON> F3 Intellio Saisie d'une facture Pour modifier les options TP Secu et TP Mut, utilisez respectivement les F4 et F3. Pour modifier l’envoi vers la mutuelle, utilisez la touche F2. Remarque : La combinaison TP Mut à OUI et Envoi vers Mut à NON génére le message d’erreur "TRANS. AMC OBLIG. EN TP AMC". Vous avez le choix entre les options de tiers payant suivantes : >TP Secu : NON >TP Mut : NON >Envoi vers Mut : NON Cette option indique que vous ne choisissez pas de tiers payant. >TP Secu : OUI >TP Mut : NON >Envoi vers Mut : NON Ce type de tiers payant concerne uniquement la part remboursée par la Caisse d’Assurance Maladie Obligatoire. Cette option peut être utilisé notamment si le patient est en ALD, en invalidité, ou si les soins sont liès à un K>50. >TP Secu : NON >TP Mut : OUI >Envoi vers Mut : OUI Ce type de tiers payant concerne uniquement la part remboursé par l’organisme complémentaire qui est tiers payant. >TP Secu : NON >TP Mut : NON >Envoi vers Mut : OUI Cette option indique que vous ne choisissez pas de tiers payant mais que vous envoyez un flux à l’organisme complémentaire qui est hors tiers payant. >TP Secu : OUI >TP Mut : OUI >Envoi vers Mut : OUI Ce type de tiers payant concerne la totalité de la facture : Assurance Maladie Obligatoire et Complémentaire (mutuelle) qui est tiers payant. >TP Secu : OUI >TP Mut : NON >Envoi vers Mut : OUI Ce type de tiers payant concerne la totalité de la facture : Assurance Maladie Obligatoire et l’envoi du flux à l’organisme Complémentaire (mutuelle) qui est hors tiers payant. >TP Secu : CMU >TP Mut : OUI >Envoi vers Mut : OUI Ce type de tiers payant concerne les bénéficiaires de la Couverture Maladie Universelle. >TP Secu : INTEGRAL >TP Mut : NON >Envoi vers Mut : NON Ce type de tiers payant ne peut être utilisé que pour le régime SNCF. 74 Intellio Saisie d'une facture Remarque : Les options de tiers payant dépendent du contenu de la carte Vitale. Certaines options peuvent donc ne pas apparaître. Appuyez ensuite sur la touche Validation lorsque les options sont correctes. Pour revenir à l'écran précédent, appuyez sur la touche Annulation. 5.5 Acquisition des données obligatoires et complémentaires Intellio ATTESTATION PAPIER NUM. COMPLEMENTAIRE : F1 ALPHA/NUM MODE SAISIE DETAILLE F3 5.5.1 Acquisition des données obligatoires ou mode forçage QUESTION ATTESTATION PAPIER SERVICE AMO? NON> F3 L’écran ci-contre s’affiche sur le terminal. Si vous ne disposez pas d’une attestation papier de la caisse, répondez NON. Sinon, renseignez les écrans suivants. CODE SERVICE AMO CODE SERVICE AMO : 00 SERVICE AMO DEBUT AMO BENEF DATE: 11 / 06 / 2009 SERVICE AMO DEBUT AMO FAMILLE DATE: 1 1 / 06 / 2009 Renseignez le code service AMO avec celui indiqué sur l’attestation et appuyez sur la touche Validation. Renseignez les dates de début et de fin (écran suivant) des droits AMO du bénéficiaire et appuyez sur la touche Validation à chaque écran. 5.5.2 Acquisition des données complémentaires Si Envoi vers MUT est à OUI alors, Intellio demande de saisir et valider les données complémentaires. 5.5.2.1 Aucune donnée complémentaire en carte Vitale 5.5.2.1.1 Absence de mutuelles pré-enregistrée pour l'assuré Si le bénéficaire des soins ne dispose d’aucune donnée complémentaire en carte, l’écran suivant s’affiche : 75 Entrez le numéro de l’organisme complémentaire figurant sur l'attestation papier et appuyez sur la touche Validation. Pour basculer d’un clavier alphanumérique à numérique, utilisez la touche F1. Pour choisir le mode de saisie de l’attestation (détaillée ou simplifiée), utilisez la touche F3. La touche Annulation permet de revenir sur le choix du tiers payant. En saisie simplifiée, saisissez le numéro d’organisme complémentaire, la date de début des droits et la date de fin des droits. La recherche des conventions est alors lancée avec ces seules informations. En saisie détaillée, saisissez le numéro d’organisme complémentaire, la date de début des droits et la date de fin des droits puis : ATTESTATION PAPIER ORGANISME AMC? OUI> F3 Si le numéro d’AMC renseigné fait huit caractères, indiquez si la convention correspond à un organisme d’AMC ou à une Mutuelle (se rapporter à l’attestation). à l’aide de la touche F3 indiquez OUI dans le cas d’un organisme d’AMC et NON dans le cas d’une Mutuelle et appuyez sur la touche Validation. Dans le cas d’un organisme d’AMC, remplissez les écrans qui suivent en fonction de l’attestation papier. ATTESTATION PAPIER CODE ROUTAGE: Renseignez les dates de début et de fin (écran suivant) des droits AMO famille et appuyez sur la touche Validation à chaque écran. Saisie d'une facture F1 ALPHA/NUM Entrez le code routage indiqué sur l’attestation et appuyez sur la touche Validation. Pour passer du clavier alphabétique au clavier numérique,utilisez la touche F1. Renseignez ensuite, en fonction des données de l’attestation, les données suivantes : l’identifiant hôte, le nom de domaine, le type de services associé, les services associés, le type de convention, les critéres secondaires, le numéro adhérent, l’identifiant assuré, l’indicateur de traitement et l’indicateur STS. Remarque : Tous ces champs ne sont pas obligatoirement à remplir. Dans le cas d’une Mutuelle, renseignez les garanties de prise en charge (honoraires, pharmacie, transport, prothèse dentaire, hospitalisation, forfait journalier, chambre particulière et frais d’accompagnement). 76 Intellio GARANTIES HONORAIRES? OUI> F3 Saisie d'une facture à l’aide de la touche F3 indiquez si la garantie HONORAIRES est applicable et appuyez sur la touche Validation. Procédez de même pour les autres garanties. Renseignez ensuite, en fonction des données de l’attestation, les données suivantes : le type de contrat, le numéro complémentaire, le numéro d’adhérent, l’indicateur de traitement et l’indicateur STS. Remarque : Tous ces champs ne sont pas obligatoirement à remplir. Dans tous les cas, en fonction des éléments renseignés précédement, un écran peut vous demander d’indiquer si il s’agit d’une attestation de CMU. Intellio INFOS COMPLEMENTAIRES NUMERO OC EN CARTE: 72 727 2727 2 DETAILS> F4 ATTEST. PAPIER> F3 CMU? NON> F3 à l’aide de la touche F3 indiquez si il s’agit d’une convention de CMU et appuyez sur la touche Validation. Ensuite en mode de saisie détaillé, vous pouvez modifier le code application, le type service AMC (TP ou HTP), saisir une Prise En charge Commune (PEC), et le sens comptable. Vous pouvez aussi consulter le type de la pièce justificative AMC utilisée. Une fois toutes ces informations validées, INTELLIOTM procède à la recherche des conventions est lancée. 5.5.2.1.2 Présence d'une mutuelle pré-enregistrée ATTESTATION PAPIER N. COMPLEMENTAIRE : 72 7272727 2 MODIFIER f4 VOIR F3 5.5.2.2 Données complémentaires en carte INTELLIOTM analyse les données complémentaires disponibles en carte Vitale. En cas de droits CMU ouverts, le terminal affiche par exemple le message "CMU COMPLEMENTAIRE CAISSE" afin de vous avertir. 5.5.2.2.1 Absence d'une mutuelle pré-enregitrée pour l'assuré 77 NUMERO complementaire EN CARTE: 72 727 2727 2 ATTEST. : 0012345678 DETAILS> F4 ATTEST. PAPIER> F3 à l’aide de la touche VALIDATION, sélectionnez la mutuelle en carte. à l’aide des touches : F3 : pour utiliser la mutuelle préenregistrée F4 : pour consulter le détail des informations complémentaires de la carte Vitale Sinon, INTELLIOTM analyse les droits à la complémentaire. Dans le cas de droits complémentaires fermés et à condition que le forçage soit activé, INTELLIOTM vous propose divers cas de forçage. 5.5.2.3 Gestion des conventions Une fois l'acquisition des données complémentaires terminée, INTELLIOTM recherche parmi les conventions mémorisées, celles qui peuvent être appliquées au patient et propose une liste des conventions trouvées. Le message "CONVENTION(S) APPLICABLE(S)" s’affiche alors. à l’aide de la touche de la touche Validation, sélectionnez la mutuelle pré-enregistrée; à l’aide des touches : F4 : modifier la mutuelle de l’assuré F3 : consulter les informations de la mutuelle préenregistrée pour l’assuré. Si des informations complémentaires sont lues en carte Vitale pour le bénéficiaire sélectionné, l’écran ci-contre s’affiche. Pour consulter le détail des informations complémentaires enregistrées en carte Vitale, utilisez la touche F4, puis pour imprimer ce détail, utilisez à nouveau la touche F4. Si vous ne souhaitez pas utiliser les données complémentaires de la carte Vitale mais saisir une attestation papier, utilisez la touche F3. Utilisez la touche Validation pour poursuivre la saisie. 5.5.2.2.2 Présence d'une mutuelle pré-enregistrée pour l'assuré INFOS COMPLEMENTAIRES AIGUILLAGE STS Saisie d'une facture CONVENTIONS 1100000000CPAM TEST 1200000000CPAM TEST F1 ALPHA/NUM DETAILS F4 MODIF F3 Utilisez la touche de navigation pour sélectionner une convention et appuyez sur la touche Validation. Pour afficher et trier les conventions par numéro d’OC ou par libellé, utilisez la touche F1. Pour afficher le détail de la convention, utilisez la touche F4. Pour modifier ou créer une convention, utilisez la touche F3. Il est possible de sélectionner une convention en entrant à l’aide du clavier, la première lettre du libellé ou le premier chiffre du numéro d’OC. 78 Intellio Saisie d'une facture Lors du choix du tiers payant, si vous avez choisi TP Mut à OUI, seules les conventions en tiers payant seront affichées. à l’inverse, si vous avez choisi TP Mut à NON, seules les conventions en hors tiers payant seront affichées. La part remboursable par l’organisme complémentaire est calculée à la fin de la facture. à l’issue de ce calcul, si la convention est en gestion séparée AMC/AMO et que vous avez renseigné Envoi vers Mut à OUI, une DRE est alors générée et envoyée directement à l’organisme complémentaire de votre patient, quel que soit TP Mut choisi. Si la convention est en gestion unique, une FSE seule contenant les données complémentaires est envoyée à la caisse gestionnaire de l’assurance maladie. Si vous ne souhaitez pas choisir de convention et annuler, appuyer sur la touche Annulation lorsque la liste des conventions proposées est affichée. 5.6 Parcours de soins Ce chapitre est destiné aux praticiens concernés par le parcours de soins. Les différents contextes du parcours de soins sont : médecin traitant, médecin orienté (cas d’orientation par le médecin traitant), médecin remplaçant, urgence, nouveau médecin traitant, accès direct, hors résidence, hors parcours, hors accès direct, autre orientation. Si la date d’installation en zone sous médicalisée est renseignée dans les paramètres du compte et que l’installation ne date pas de plus de 60 mois alors l’option zone sous médicalisée est ajoutée. Si la date de première installation est renseignée dans les paramètres du compte et que l’installation ne date pas de plus de 60 mois alors l’option médecin recemment installé est ajoutée. PARCOURS DE SOINS >MEDECIN TRAITANT >MEDECIN ORIENTE >MEDECIN TR. REMPLACANT >URGENCE >NOUVEAU MEDECIN TR MEDECIN ORIENTEURS >GENE Alain >LOZERE Marc F2 <MNO 79 AUTRE> F3 Sélectionnez le contexte du parcours des soins à l'aide de la touche de navigation. Appuyez ensuite sur la touche Validation. Si vous avez sélectionné MEDECIN ORIENTE ou AUTRE ORIENTATION, vous devez entrer le nom du médecin orienteur. Dans notre exemple, pour afficher les médecins dont le nom commence par MNO, utilisez la touche F2. Pour ajouter un nouveau médecin orienteur à la liste, utilisez la touche F3, INTELLIOTM vous demandera alors de saisir le nom puis le prénom du médecin. Intellio Saisie d'une facture 5.7 Soins en rapport avec les affections de longue durée EXONERATION SOINS CONFORMES AU PROTOCOLE ALD? NON> F3 À l’aide de la touche F3, indiquez ensuite si les soins sont en rapport avec une affection de longue durée. Appuyez ensuite sur la touche Validation. Remarque : La question ne s’affiche que si une affection de longue durée est enregistrée dans la carte Vitale. En revanche si le mode forçage est activé la question est posée systématiquement, le mot forcer entre paranthèses est alors ajouté au bout de la question. 5.8 Exonération particulière Cette option n’apparaît qu’en mode de saisie DETAILLEE (reportez-vous à la section 3.7.1 pour obtenir de plus amples informations sur le choix du mode de saisie de factures). Le mode de saisie DETAILLEE vous permet de saisir une exonération, soit lorsque les soins sont liés à un acte exonérant (K ou KC50, etc…), soit lorsqu'ils interviennent dans le cadre d'un traitement donnant lieu à exonération. Les choix proposés sont les suivants : >AUCUNE Aucune exonération (choix proposé par défaut) >SOINS PART. Soins particuliers (traitement exonérant,…) >PREVENTION Soins effectués dans le cadre d’un dispositif de prévention EXONERATION >AUCUNE >SOINS PARTICULIERS >PREVENTION Sélectionnez l'exonération à l'aide de la touche de navigation. Appuyez ensuite sur la touche Validation. Remarque : Les autres cas d'exonération sont inscrits dans la carte Vitale du bénéficiaire. Vous trouverez ci-après un tableau récapitulant les différents codes d’exonération fournis par les organismes de sécurité sociale ainsi que leurs descriptifs. 80 Intellio Code exonération Saisie d'une facture Intellio Libellé 0 Pas d’exonération du ticket modérateur 3 Soins particuliers exonérés 4 Soins relatifs aux ALD 5 Assuré ou bénéficiaire exonéré 6 Exonération régimes spéciaux (SNCF, RATP, MINES) 7 Soins dispensés en risque maladie et exonérés dans le cadre d’un dispositif de prévention 9 FSV (Fonds Solidarité Vieillesse) : ancien FNS (Fonds National de Soutien) C Soins exonérés en codage CCAM du fait de la nature de l’acte, ou du dépassement du seuil. 5.9 Choix des codes acte SAISIE TARIF MAJO> F4 ACTE 1 C 22.00€ ACTE 1 >C >V+MD >AAGB001 F1 NGAP F2 CCAM PERSO F3 Remarques Vous pouvez constituer votre fichier personnel d'acte CCAM sur le site www. intellio.fr. Le référentiel CCAM est amené, à terme, à remplacer le référentiel NGAP. Cependant, les deux référentiels cohabitent toujours dans votre terminal INTELLIOTM. Vous pouvez donc choisir des actes en fonction du référentiel de votre choix. 5.9.1.1 Saisie d’un acte NGAP Si vous sélectionnez NGAP, vous accédez à la liste des codes actes de la nomenclature NGAP. 81 Sélectionnez le code acte à l'aide des touches de navigation. Modifiez éventuellement le montant à l’aide du clavier numérique, puis validez votre choix à l’aide de la touche Validation. La touche F4 vous permet d'appliquer une majoration à cet acte (nuit, férié ou urgence). 5.9.1.2 Saisie d’un acte CCAM Si vous sélectionnez le code CCAM, vous accédez à la liste des catégories des codes CCAM. Attention : Afin de présenter l’ensemble des écrans, la saisie d’un acte CCAM présentée ci-après a été réalisée en mode saisie détaillée et avec le mode de forçage activé. Par conséquent certains écrans ne seront pas affichés en mode saisie simplifié. Il est indiqué dans quel cas l’écran apparaît. 5.9.1 Saisie du code acte Après avoir paramétré le contexte de la facture, l'écran suivant, relatif à la saisie des codes actes, s'affiche : Par défaut, INTELLIOTM vous propose la liste des 20 derniers actes établis sur le terminal. Si l’acte que vous souhaitez prescrire ne figure pas dans cette liste, vous pouvez sélectionner avec les touches F1 et F2 le code acte dans l’un des deux référentiels proposés (NGAP ou CCAM). Utiliser la touche F3 pour sélectionner un acte personnalisé. Saisie d'une facture À l’aide de la touche de navigation et de la touche Validation, sélectionnez le code topographie de l’acte, puis validez. La touche Correction vous permet de revenir à l’écran précédent. ACTE TYPOGRAPHIE: A >SYSTEME NERVEUX Remarque : Lors de la saisie, le libellé complet de la topographie défile. Pour certains actes, une sous-topographie ou des actions peuvent être demandées. ACTE CCAM >AAGB001 (ACT.1-PHASE 0) + f3 À l’aide des touches de navigation, sélectionnez l’acte dans la liste proposée. La touche F3 vous permet de visualiser le libellé complet de l’acte CCAM. Remarque : Si l’acte recherché n’est pas enregistré dans le terminal, connectez-vous sur www.intellio.fr ou contactez l’assistance technique pour modifier vos préférences CCAM. 82 Intellio Saisie d'une facture aagb001 aagb001 remboursable ? 1 Si le mode forçage est activé l’écran ci-contre est affiché. Modifier, si besoin, le code activité à l’aide du clavier numérique et validez. 0 Si le mode forçage est activé l’écran ci-contre est affiché. Modifier, si besoin, le code phase à l’aide du clavier numérique et validez. CODE ACTIVITE: aagb001 CODE PHASE: SAISIE TARIF ACTE 1 AAGB001 PARAM> F4 71.29€ aagb001 CODE MODIF 1 >F : URGENCE JOUR, DI aagb001 EXONERATION: >PAR REGLE DU SEUIL E 83 Intellio Si nécessaire utilisez la touche F4 pour accéder aux menus permettant la pré-saisie d’un montant AMC et d’une formule AMC ainsi que la saisie d’une prévention commune AMO/ AMC. Modifiez éventuellement le prix unitaire à l’aide du clavier numérique, puis validez. Cet écran apparaît lorsque le mode détaillé ou le mode forçage est activé. Si besoin sélectionnez, à l’aide de la touche de navigation, le code modificateur applicable (valeur par défaut : AUCUN). Si le mode forçage est activé la liste est constituée de l’ensemble des codes modificateur existants. Si seul le mode détaillé est affiché la liste ne contiendra que les codes modificateur possibles. Cet écran apparaît lorsque le mode détaillé ou le mode forçage est activé. Si seul le mode détaillé est activé validez le type d’exonération. Si le mode forçage est activé la liste est constituées de l’ensemble des exonérations existantes. Vous pouvez dans ce cas sélectionner à l’aide de la touche de navigation un autre choix. >OUI >NON >NON RENSEIGNE AAGB001 REGROUPEMENT CODE: F1 ALPHA/NUM a TM Saisie d'une facture Si le mode forçage est activé l’écran ci-contre est affiché. à l’aide de la touche de navigation choisissez si besoin un autre choix que celui qui est sélectionné puis validez. Si le mode forçage est activé l’écran ci-contre est affiché. À l’aide du clavier alphanumérique, modifier si besoin le code de regroupement de l’acte et validez. AAGB001 SUPPL. CHARGES: CABINET? NON> F3 Pour ajouter à l’acte le supplément charges cabinets modifiez la réponse avec la touche F3 et validez. Remarque : ● La touche Annulation vous propose d’abandonner la saisie de la facture en cours ● Pour facturer une visite, n'oubliez pas d'ajouter les indemnités de déplacement. ● Les codes actes affichés lors de la création de la facture correspondent à ceux de cette liste personnelle, adaptée à votre spécialité. Vous pouvez modifier votre liste personnelle en accédant au mode paramétrage LISTE DES ACTES. ● Certains codes actes ne s'affichent que pour certaines catégories de professionnels de santé. Par exemple, si vous êtes médecin généraliste, vous n'aurez pas accès aux codes CS ou VS réservés aux spécialistes. Les codes actes A et AM (forfaits d'accouchement) ne sont compatibles qu'avec le contexte maternité. Pour accéder au contexte maternité, vous devez activer le mode de saisie DETAILLEE ou activer l'écran NATURE ASSURANCE (reportez-vous à la section 3.8.3). ● Pour les codes actes Z et ZN, saisissez le numéro d'agrément de votre appareil de radiologie sur 17 caractères à l’aide du clavier alphanumérique ou des touches de navigation. ● Les montants associés à certains codes actes ne sont pas modifiables. Si vous tentez de les modifier, INTELLIOTM vous le signale en affichant le message "VALEUR NON MODIFIABLE". 84 Intellio Saisie d'une facture 5.9.2 Majorations Si vous souhaitez ajouter une majoration, appuyez sur la touche F4 depuis l'écran de choix de l'acte. Validez ainsi le code acte et le montant associé. L'écran de choix de la majoration s'affiche. majoration >NUIT >FERIE >URGENCE À l’aide de la touche de navigation, sélectionnez une majoration (nuit, jour férié ou urgence). Appuyez ensuite sur la touche Validation. Pour sortir du menu sans sélectionner une majoration utilisez la touche Annulation. Si vous avez sélectionné une majoration et souhaité en changer, retournez dans le menu majoration et choissisez une autre majoration ou bien l’option AUCUNE qui s’est ajoutée à la liste. Remarques : Certains actes ne peuvent être accompagnés d'une majoration (IK, ID, etc..). Les majorations MM, MD, MDI… sont considérées comme des codes actes. Vous devez donc sélectionner l’option AJOUT, puis sélectionner l'acte MM par exemple. 5.9.3 Saisie d’un coefficient et d’une quantité En mode de saisie SIMPLIFIEE, l’écran suivant est affiché pour les actes nécessitant la saisie d'un coefficient (en mode de saisie DETAILLEE, il est toujours affiché) : ACTE K COEFF: QUANTITE: 1.00> F4 01 F3 Utiliser les touches F4 et F3 pour passer respectivement de la saisie du coefficient à celle de la quantité. Utilisez le clavier numérique (en respectant deux décimales pour le coefficient) et appuyez sur la touche Validation. Attention : Si vous saisissez une valeur nulle ou trop élevée, le message "ACTE INCOMPAT. AVEC COEF." s’affiche, puis INTELLIOTM vous propose de ressaisir une nouvelle valeur. Cas particulier des frais de déplacement : 85 Intellio Saisie d'une facture saisie tarif 1Km> F4 acte 2 IK Utiliser la touche F4 pour accéder à l’écran permettant de renseigner le nombre de kilomètres parcourus. 0.61€ saisie ACTE NB KILOMETRES: 1 Saisissez le nombre de kilomètres parcourus (entre 1 et 99). Appuyez ensuite sur la touche Validation. Attention : Si vous saisissez une valeur nulle, le message "SAISIE INVALIDE" s"affiche, puis INTELLIOTM vous propose de saisir une nouvelle valeur. La touche Annulation vous permet de revenir à l'écran de sélection de l'acte. 5.10 Saisie des modalités de l’entente préalable Cette option s’affiche systématiquement en mode de saisie DETAILLEE (reportez-vous à la section 3.7.1 pour obtenir de plus amples informations sur le choix du mode de saisie de factures). En mode de saisie SIMPLIFIEE, elle ne s’affiche que si l’acte le nécessite. Elle vous permet de saisir les informations relatives à l'entente préalable pour chaque facture. Les choix proposés sont les suivants : >NON SOUMIS Acte non soumis à entente préalable >PAS DE REPONSE Pas de réponse de la caisse dans les 10 jours >REPONSE FAVORABLE Réponse favorable de la caisse >URGENCE Notion d'urgence >REPONSE DEFAVORABLE Réponse défavorable de la caisse ENTENTE PREALABLE >NON SOUMIS >PAS DE REPONSE >REPONSE FAVORABLE >URGENCE >REPONSE DEFAVORABLE Sélectionnez la modalité d'entente préalable à l'aide de la touche de navigation. Appuyez ensuite sur la touche Validation. Si l'acte n'est pas soumis à une entente préalable, sélectionnez l’option NON SOUMIS. 86 Intellio Saisie d'une facture Si l'acte est soumis à une entente préalable, INTELLIO vous demande de saisir la date d'envoi de la demande d'entente préalable à la caisse d’assurance maladie. TM ENTENTE PREALABLE DATE D'EP DATE : 1 8 / 06 / 2009 Indiquez la date d'envoi de l’entente préalable à l'aide du clavier numérique. Appuyez ensuite sur la touche Validation. Intellio 5.12 Soins à domicile Cette option ne s’affiche qu’en mode de saisie DETAILLEE. Elle vous permet de préciser le lieu où les soins ont été dispensés (cabinet, domicile ou établissement) LIEU DES SOINS >CABINET >DOMICILE >ETABLISSEMENT 5.11 Saisie d’un qualificatif de dépense Cette option s’affiche systématiquement en mode de saisie DETAILLEE et si l’option saisie du qualificatif de dépense est à OUI. En mode de saisie SIMPLIFIEE, elle ne s’affiche que si l’acte le nécessite. Saisie d'une facture Sélectionnez la réponse à l’aide de la touche de navigation puis confirmez en appuyant sur la touche Validation. Remarque : Le choix sélectionné par défaut dépend des actes saisis. En mode de saisie SIMPLIFIEE, le lieu est déterminé en fonction des actes saisis. Ainsi, pour une visite, le lieu est automatiquement positionné à DOMICILE. Elle vous permet de saisir un qualificatif de dépense, parmi les options suivantes : etablissement >AUCUN Pas de qualificatif dépense >DA Dépassement autorisé >DA+ENTENTE D. Dépassement autorisé et Entente directe >DM+DE Dépassement particulière maîtrisé NUMERO FINESS: 00 0 0 0 0 0 0 0 0 0 0 0 0 et Saisissez le numéro FINESS (numéro du lieu d’exercice) à 14 chiffres à l’aide du clavier numérique. Appuyez ensuite sur la touche Validation. exigence etablissement >ENTENTE D. Entente directe avec le patient (stomatologues et chirurgiens dentistes) >DE Exigence particulière du malade >DEPLACEMENT Indemnités pour déplacement non prescrit >GRATUIT Acte gratuit >DM Dépassement maîtrisé 5.13 Total de la facture en cours >NON REMBOURSABLE Acte non remboursé 5.13.1 Calcul de la part complémentaire Pour les factures réalisées avec un tiers payant sur la part complémentaire le logiciel doit effectuer le calcul de cette dernière. Dans le cas où INTELLIOTM dispose de tous les éléments pour le calcul de la part complémentaire celui-ci est réalisé automatiquement. Dans le cas contraire il est demandé de choisir une formule pour effectuer le calcul. Le terminal affiche alors le message "CALCUL AUTO IMPOSSIBLE" puis la liste des formules. QUALIF. DEPENSE >AUCUN >DE >GRATUIT >NON REMBOURSABLE 87 Sélectionnez le qualificatif de dépense à l'aide de la touche de navigation. Appuyez ensuite sur la touche Validation. Si aucun qualificatif de dépense n'est applicable, sélectionnez l’option AUCUN. Si le mode forçage est activé tous les qualificatifs dépense sont affichés. NUMERO FILIERE: 00 0 0 0 0 0 0 0 0 0 0 0 0 Saisissez ensuite le numéro FILIERE à 14 chiffres à l’aide du clavier numérique et appuyez sur la touche Validation. 88 Intellio CHOIX FORMULE AMC FORMULE AMC ACTE 1) c 052)100%TM VISU F3 Saisie d'une facture à l’aide de la touche de navigation, sélectionnez la formule indiquée sur l’attestation papier et validez. Le bouton F3 permet d’accéder à un écran affichant le détail de la formule. Les écrans suivants vous informent des paramètres de la formule. Validez ces écrans. Si un paramètre est modifiable il apparaît sur fond noir. Intellio Remarque : Si la facture comporte plusieurs actes et si l’acte nécessite de saisir une formule, alors une formule doit être saisie par acte. 5.13.2 Recapitulatif de la facture Après avoir éffectué les étapes précédentes, l'écran récapitulatif de la facture s'affiche. Le montant tient compte de l'ensemble des actes saisis et des éventuelles majorations. RECAP. FACTURE PARAMETRES formuleS 050)%TM: F2 <+/- +100.00% VISU F3 TARIFICATION AUTO APPLIQUER A TOUTE LA FACTURE? NON> F3 Dans l’exemple ci-contre la formule 50 a été choisie. Le paramètres %TM est modifiable. Pour modifier le pourcentage du ticket modérateur utilisez le clavier numérique. La touche F2 vous permet de modifier le signe du pourcentage appliqué. Validez pour poursuivre la saisie. L’écran suivant vous permet d’appliquer la même formule à tous les actes de la facture. Si la réponse est NON il faut alors sélectionner une formule par acte. Utiliser la touche F3 pour modifier la réponse puis appuyez sur la touche VALIDATION. Une fois le calcul de la part complémentaire effectué il est possible de forcer le montant AMC calculé TARIFICATION MONTANT TOTAL AMC: 6.60 TARIFICATION AMC MRC INVALIDE FORCER? 89 NON> F3 Si le mode forçage est activé l’écran ci-contre est affiché. Il permet de forcer le montant total AMC calculé. Uitliser le clavier numérique pour modifier le montant si nécessaire puis validez. C Total: 22.00€ Certifier Fact.? F1 AJOUT MOD/SUP F4 F2 VOIR RECAP. FACTURE La touche F1 vous permet d'ajouter un nouveau code acte pour la même facture, tandis que la touche F4 vous permet de modifier ou de supprimer l’un des actes saisis. La touche F2 vous permet de voir la liste des actes et de l’imprimer. L’écran recap.facture affiche le montant de la facture ainsi que la part AMO, la part AMC et la part patient. Pour accéder à l’écran récap. actes utilisez la touche de navigation sinon validez pour finir la facture. FACTURE DU 19/11/2009 TOTAL FACT.:22.00€ PART AMO: 15.4€ PART AMC: 6.6€ PART PATIENT: 0.00€ Il y a un écran recap.actes par acte. L’écran recap.actes reprend les montants associés à l’acte. L’option MODIF n’est disponible que si le mode forçage est activé. Elle permet de forcer les montants d’un acte. RECAP. ACTES 19/11/2009: C TR: 100% BR: 22.00€ HONORAIRES: 22.00€ AMO: 15.4€ AMC: 6.6€ MONTANT AMO 19/11/2009: C MONTANT AMO: Pour confirmer le forçage du montant total AMC modifier la réponse avec la touche F3 puis validez. Saisie d'une facture 18.00 L’écran de forçage des montants (option MODIF de l’écran précédant) permet de modifier dans cet ordre les valeurs suivantes : le taux de remboursement, la base de remboursement, le montant AMO et le montant AMC. Il y a un écran pour chaque valeur. Dans l’écran ci-contre le montant AMO calculé 15.40€ a été modifié à 18.00€. 90 Intellio FORCAGE ACTE FORCER MONTANT AMO? NON> F3 Saisie d'une facture L’écran suivant s’affiche et demande de confirmer la modification. Modifiez la réponse avec la touche F3 puis appuyez sur la touche VALIDATION. Cet écran s’affiche systématiquement après chacun des écrans permettant de forcer une des valeurs même si cette dernière n’a pas été modifiée. Intellio Si INTELLIO est paramétré pour mémoriser le code secret de votre carte CPS, celui-ci ne vous est pas demandé lors de la certification de la facture (reportez vous à la section 3.14 pour obtenir de plus amples informations sur cette option). Si le délai de mémorisation du code secret (4 h d'utilisation) a expiré, INTELLIOTM vous demande de le saisir à nouveau. CODE PORTEUR FORCAGE ACTE ABANCONNER LES MODIFS EFFECTUEES? NON> F3 Si vous souhaitez annuler les modifications, utilisez la touche Annulation pour remonter les différents écrans jusqu’à arriver sur l’écran ci-contre. Utilisez la touche F3 pour modifier la réponse et validez. Remarques : ● La modification du montant AMO ou du montant AMC peut impliquer de rechoisir la formule afin de relancer le calcul avec les nouvelles valeurs. ● Si le montant AMO saisi est supérieur à celui des honoraires le message suivant est affiché "IMPOSSIBLE DE TARIFER MONTANT AMO>HONORAIRES". Dans le cas ou la somme du montant AMO et du montant AMC est supérieur au montant des honoraires le message "ENRICHISEMENT SANS CAUSE FORCAGE ANNULE" s’affiche. ● Vous ne pouvez pas modifier le montant total de la facture. Seuls les montants des actes sont modifiables. ● Saisie d'une facture TM CODE PS 1ER ESSAI : **** Saisissez votre code secret à 4 chiffres pour valider la facture. Pour davantage de confidentialité, celui-ci s'inscrit sous forme d'étoiles . En cas d'erreur, vous pouvez annuler la saisie du dernier chiffre en appuyant sur la touche Correction. Appuyez ensuite sur la touche Validation. Attention : Vous n'avez droit qu'à trois essais. Si votre troisième essai est erroné, votre carte est bloquée. Dans ce cas, cessez toute manipulation pour ne pas endommager votre carte et contactez votre Caisse Primaire d'Assurance Maladie ou le G.I.P. CPS pour la débloquer. MESSAGE FACTURE ENREGISTREE Le message ci-contre vous signale qu’INTELLIOTM a sécurisé la facture et l'a correctement mémorisée. Appuyez sur la touche Validation pour terminer la création de la facture. Pour annuler la facture vous pouvez utilisez le bouton annulation jusqu’à arriver à la question "Abandonner la facture?" ou bien plus simplement retirez la carte Vitale du lecteur. 5.14 Certification de la facture La dernière étape du processus de création de la facture est la certification électronique (signature numérique). Cette étape essentielle sécurise la facture et garantit l'authenticité et l'intégrité des données stockées FACTURE 22.00 91 Après avoir validé le montant total de la facture, le nouveau message "CHIFFREMENT" s’affiche pendant quelques secondes, suivi de l'écran ci-contre. Dans cet exemple, la certification en cours correspond à une facture dont le montant total est de 22 €. 5.15 Mode de règlement INTELLIOTM vous demande le mode de règlement du patient (sauf si vous avez pratiqué le tiers payant à 100%). Quatre modes de paiement sont proposés : >ESPECES >CARTE BANCAIRE >CHEQUE >AUTRE Le mode de règlement apparaît sur vos relevés de télétransmission. Si le paiement de vos honoraires est reporté, vous pouvez utiliser le mode de règlement AUTRE et suivre ensuite ces paiements sur votre relevé. 92 Intellio Saisie d'une facture Intellio préparation des factures MODE PAIEMENT >ESPECES >CARTE BANCAIRE >CHEQUE >AUTRE Choisissez le mode de règlement à l’aide des touches de navigation et appuyez sur la touche Validation. Si vous choisissez un paiement par carte bancaire, et si votre terminal est configuré pour cela, INTELLIOTM peut réaliser une transaction avec la carte bancaire de votre patient. Retirez alors la carte Vitale et suivez les instructions du logiciel bancaire. Après avoir validé le mode de règlement, votre terminal INTELLIOTM revient en position repos. Vous pouvez alors saisir une nouvelle facture. 5.16 Impression du ticket Un ticket qui récapitule les informations principales de la facture est ensuite imprimé automatiquement (l’impression peut être désactivée depuis le menu IMPRESSION). IMPRESSION VALIDEZ POUR DEUXIEME TICKET Vous pouvez demander l'impression d'un deuxième ticket optionnel en appuyant sur la touche Validation. Utiliser la touche Annulation pour poursuivre. Le deuxième ticket, s'il est imprimé, vous est destiné. Il est recommandé de l'imprimer et de le conserver jusqu'à la fin du traitement de la facture. En effet, il peut constituer une preuve en cas de litige. FEUILLE DE SOINS +--------------------------------------+ 26/06/2009 001017359 Les informations suivantes figurent sur le ticket : Date, N° d'inscription figurant sur votre carte CPS, ● Nom et prénom du professionnel de santé, ● Nom et prénom du bénéficiaire des soins, ● Date de naissance, ● Numéro de sécurité sociale de l'assuré, ● Détail des actes facturés, ● Tiers payant : OUI/NON, Tiers Payant: SECU ● Numéro de FSE, Numero FSE: 000000001 ● Numéro de LOT, Numero de lot : 033 ● Caisse destinataire de la facture, Secu: 019999999 ● Montant total des honoraires. Dr PAUL MEDECIN1735 Beneficiaire des soins: DESMAUX NATHALIE Ne(e) le : 15/10/1955 2550699999999 34 Actes: C 22/01/2010 Honoraires : 22.00€ Remboursements: -Caisse 15.40€ Paiement: -Patient 6.60€ +--------------------------------------+ TICKET A CONSERVER EXEMPLAIRE PS ● En cas de tiers payant, les mentions suivantes sont ajoutées : Remboursements prévus par la caisse et par la mutuelle. ● Paiement restant à la charge du patient ● Attention : N'oubliez pas de préparer les lots de factures en fin de journée (reportez-vous à la section 3.2, "Gestion des lots"). Vous devez effectuer cette opération chaque jour où vous avez réalisé des factures. Si vous oubliez de préparer les lots, INTELLIOTM ne pourra pas transmettre vos factures. 6 - Préparation des factures 6.1 Le menu d’INTELLIOTM Dès l'introduction de la carte Vitale dans le terminal, si vous avez paramétré la mémorisation des patients et la préparation des factures au cabinet, INTELLIOTM vous propose le menu suivant : 93 94 Intellio préparation des factures Sélectionnez une option à l'aide de la touche de navigation. Appuyez ensuite sur la touche Validation. Au domicile du patient, vous pouvez rapidement certifier les factures préalablement préparées au cabinet. Pour rappel, la prépation des factures s'effectue depuis le menu "PREPARER FACTURE" (voir la section 3.5). La saisie d’une facture préparée est identique à une facture sécurisée (se reporter aux chapitres 4, 5 et 7). Les choix proposés sont les suivants : >FACTURE SECURISEE Saisie d'une facture à partir de la carte Vitale du patient (reportez-vous aux chapitres 4, 5 et 7). >MEMO. PATIENT Mémorisation des données de la carte Vitale. >FACTURE PREPAREE Recherche de facture à certifier à partir de la carte Vitale. Ces factures ont été préparées antérieurement. 6.2 Mémorisation des données du patient INTELLIO MEMORISER PATIENT? OUI> F3 Appuyez sur la touche F3 pour sélectionner l’option OUI. Appuyez ensuite sur la touche Validation pour mémoriser les données du patient. Le terminal affiche le message "PATIENT SAUVEGARDE". BENEFICIAIRE PATIENT DEJA MEMORISE LE 23/06/2009 (SANS ATTESTATION) VOULEZ VOUS L'ECRASER? NON> F3 Si le patient est déja mémorisé la fenêtre suivante est affichée. Utilisez la touche F3 pour modifier la réponse. En répondant NON le terminal revient sur l’écran d’attente. En répondant OUI le terminal écrase les précédentes données. Appuyez sur la touche Validation pour confirmer votre choix. Le message "PATIENT SAUVEGARDE" s’affiche. Attention : Les données des patients mémorisés ne sont pas modifiables mais vous pouvez les consulter à tout moment depuis l’option PREPARER FACTURE du menu de paramétrage. 95 Paiement par carte bancaire 6.3 Recherche de facture préparée MENU >FACTURE SECURISEE >MEMO. PATIENT >FACTURE PREPAREE Intellio MENU >FACTURE SECURISEE >MEMO PATIENT >FACTURE PREPAREE à l'insertion de la carte Vitale, sélectionnez le menu FACTURE PREPAREE à l'aide de la touche de navigation. Appuyez ensuite sur la touche Validation. Après la lecture de la carte Vitale, sélectionnez le patient à l'aide de la touche de navigation, puis validez. Si aucune facture n'est trouvée, INTELLIOTM affiche brièvement "AUCUNE FACTURE EN MEMOIRE" et affiche à nouveau le message "MONTANT : 0,00 EUR". Sinon, INTELLIOTM affiche l’écran ci-après. FACTURES PREPAREES >TROIS 23/06/2009 VISU.> F4 MODIF.> F3 F2 <CERTIF Utilisez la touche de navigation pour faire défiler les factures préparées pour ce patient. Appuyez sur la touche F2 pour certifier la facture. Appuyez sur la touche F3 pour modifier la facture ou sur la touche F4 pour la visualiser. Remarque : Avant de certifier la facture, INTELLIOTM effectue une nouvelle lecture de la carte Vitale pour contrôler les droits selon les dates de chaque séance. 7 - Paiement par carte bancaire Si vous souhaitez qu'INTELLIOTM accepte les paiements par carte bancaire, vous devez au préalable contacter votre banque. Si le logiciel bancaire est installé, lorsque vous choisissez le mode de règlement CARTE BANCAIRE, INTELLIOTM vous demande de retirer la carte Vitale. L'écran suivant s'affiche alors : NOYAU 22.00 EUR CARTE CLIENT Il indique la somme à payer. Celui-ci tient compte de l'avance de frais en cas de tiers payant. Seule la part à régler par le patient s'affiche. Suivez alors les instructions du logiciel bancaire s’il est installé. 96 Intellio Message d'erreur Si la transaction bancaire ne peut se dérouler correctement, INTELLIOTM vous propose à nouveau la liste des modes de règlement. Saisissez alors un autre mode de règlement. Pour obtenir de plus amples informations sur le logiciel bancaire (si cette option est installée), reportez-vous à la documentation correspondante. Remarque : Si vous souhaitez utiliser le paiement par carte bancaire sans établir de facture, saisissez le montant à débiter puis appuyez sur la touche Validation. 8 - Messages d’erreur Ce menu présente les messages d’erreur affichés sur le terminal INTELLIOTM en fonction des différents types d’opérations effectuées. 8.1 Lecture de la carte CPS Message affiché sur l’écran du terminal CARTE PS ABSENTE Signification La carte du professionnel de santé ne se trouve pas dans son logement ou est elle mal insérée. Vérifiez la présence de votre carte PS ou retirez la carte puis réinsérezla en l'enfonçant bien jusqu'à la butée intérieure. Vérifiez la date d'expiration de votre carte PS puis vérifiez la date du terminal lorsque celui-ci est au repos. CARTE PS BLOQUEE Suite à la saisie de 3 codes erronés, votre carte PS est bloquée. Munissez vous de votre code de déblocage et votre code secret, puis contactez votre Caisse Primaire d'Assurance Maladie pour la faire débloquer. Message d'erreur CARTE PS NON AUTORISEE Le terminal INTELLIOTM a été initialisé avec une autre carte PS. La carte PS que vous avez insérée ne peut pas créer de factures sur ce terminal. Vérifiez que vous avez inséré la bonne carte PS. CARTE PS ARRACHEE Le terminal ne détecte plus votre carte PS. Réinitialisez-le en maintenant enfoncées les touches Correction et Point jusqu'à ce que le terminal s'éteigne. ERREUR CARTE MUETTE La carte PS a été insérée à l'envers. 8.2 Module de paramétrage Message affiché sur l’écran du terminal AUCUNE MEMOIRE CARTE PS NON VALIDE 97 Intellio FACTURE EN Aucune facture n'a été enregistrée ; INTELLIOTM ne peut réaliser l'opération souhaitée. PAS DE LOT A CERTIFIER PAS DE FACTURE SUPPRIMER Signification Vous avez tenté de créer les lots alors que cette opération a déjà été réalisée. Quittez le module de paramétrage et laissez INTELLIOTM sur son socle afin que la télécollecte automatique puisse avoir lieu. A Vous avez tenté d’accéder au menu de suppression des factures alors qu’il n’y a pas de facture à supprimer en mémoire. L'opération est annulée. 8.3 Choix de la situation d’exercice Message affiché sur l’écran du terminal Signification SPECIALITE NON GEREE Votre carte PS n'est pas compatible avec le terminal. Contactez le service clientèle INTELLIOTM. SITUATION NON GEREE Vous n'êtes pas autorisé à signer des factures ou des lots pour cette situation d'exercice. 98 Intellio Message d'erreur Intellio 8.4 Insertion et lecture de la carte Vitale Message affiché sur l’écran du terminal à l'insertion de la carte Vitale, le terminal ne réagit pas. Réinitialisez-le en maintenant enfoncées les touches Correction et point jusqu'à ce que le terminal s'éteigne et se rallume ou si l'option connexion micro est activée, retirez le terminal de son socle. CARTE ASSURE NON VALIDE La carte Vitale a été insérée à l'envers. CARTE VITALE ARRACHEE La carte Vitale a été arrachée du lecteur. Vous venez de saisir un coefficient ou une quantité mais la valeur entrée n'est pas autorisée. Vérifiez votre saisie, puis validez à nouveau. SAISIE DATE NON VALIDE Vous avez saisi une date dont le format n’est pas valide. Vérifiez votre saisie, puis validez à nouveau. ZONE TARIFAIRE NON VALIDE Vous venez de saisir une zone tarifaire non valide. Vérifiez votre zone tarifaire auprès de votre caisse d'assurance maladie ACTE INCOMPAT. AVEC COEF. Le coefficient saisi ne correspond pas aux normes fixées par le cahier des charges. DROITS FERMES Les droits complémentaires fermés à la date des soins. CARTE ASSURE ARRACHEE La carte Vitale a été arrachée du lecteur. CARTE ASSURE NON PRESENTE La carte Vitale n’est pas insérée dans le terminal. CREATION DE LOTS OBLIGATOIRE La mémoire d'INTELLIOTM est saturée. Procédez impérativement à la création des lots et laissez le terminal sur son socle afin que la télétransmission automatique puisse avoir lieu. TRANSMISSION DES LOTS OBLIGATOIRE FACTURE IMPOSSIBLE INCOMPATIBLE ACTE AVEC 9 - Entretien 9.1 Fonctionnement du portable en cas de panne de batterie La mémoire d'INTELLIOTM est saturée. Procédez impérativement à la création des lots et laissez le terminal sur son socle afin que la télétransmission automatique puisse avoir lieu. Signification Vous devez alors changer la batterie. En cas d'absence de batterie, l'initialisation des applications présentes dans l'appareil reste possible en posant le terminal sur son socle. Cependant, il n'est pas possible d'effectuer des transactions dans ces conditions. Il est impossible de créer une facture pour ce patient dans ce contexte de facturation. CET Vous avez tenté de majorer un acte mais l'acte sélectionné est incompatible avec la majoration saisie. MAJORATION INCOMPATIBLE La majoration sélectionnée est incompatible avec l’ensemble du contexte (acte, code exonération, etc.) de facturation. 99 sont Une panne de batterie peut être diagnostiquée si l’un des symptômes suivants se produit : ● L'écran n'affiche rien, TM ● L'écran affiche BATTERIE ABSENTE lorsque le terminal Intellio est posé sur son socle. ● Même après une charge prolongée, le terminal ne dispose que d'une autonomie très limitée. 8.5 Saisie de facture Message affiché sur l’écran du terminal Entretien SAISIE NON VALIDE Signification MONTANT: 0,00 EUR 9.2 Remplacement de la batterie Il est impératif d'utiliser un pack batteries agréé INGENICO. Il y a risque d'explosion si la batterie utilisée n'est pas agréée INGENICO. Enlevez le portable de son socle. Commandez l'extinction en appuyant simultanément sur la touche Point et sur la touche Correction pendant une seconde environ. ● Retirez le couvercle du logement batterie (reportez-vous à la section 2.5, "Trappe batterie"). ● Levez la batterie et sortez-la de son logement. ● ● 100 Intellio Entretien Intellio Déconnectez avec précaution la batterie : a) Libérez le verrouillage du connecteur tout en exerçant sur les fils de la batterie une traction verticale par rapport au fond du capot de façon à débrancher le connecteur ; cessez la traction dès que le connecteur est déclipsé. b) Terminez l'extraction du connecteur en inclinant celui-ci légèrement de façon à l'éloigner de la paroi du terminal. Caractéristiques physiques du socle Masse : Dimensions : Longueur du câble téléphonique: Longueur du câble alimentation : Masse du bloc alimentation : Longueur du câble Ethernet : Branchez et installez la nouvelle batterie en suivant les indications de la section 2.5.1, "Branchement". Refermez le capot du logement batterie et chargez la batterie en suivant les indications de la section 2.5.2, "Chargement". ● Afin de préserver l'environnement, jetez la batterie usagée conformément aux instructions de recyclage en vigueur. ● 9.3 Pile au lithium à l'attention des services de maintenance : Attention : Cet appareil contient une pile au lithium. Il existe un risque d'explosion en cas de remplacement incorrect de celle-ci. Remplacez la pile uniquement avec une pile de même type ou d'un type équivalent recommandé par le constructeur. Jetez les piles usagées conformément aux instructions de recyclage en vigueur. Seul un personnel informé et habilité peut être autorisé à intervenir sur ce composant. 9.4 Nettoyage de l'appareil Débranchez tous les cordons du socle ● Utilisez un chiffon doux très légèrement humecté d'eau savonneuse pour nettoyer les capots du terminal et du socle. Ne pas nettoyer les contacts. ● Utilisez les emballages d'origine pour tout transport et stockage de l'appareil Il est recommandé de débrancher la batterie lorsque le portable n'est pas utilisé pendant une période supérieure à un mois. Reportez-vous à la section 10.2, "Remplacement de la batterie" pour connaître les instructions à suivre pour débrancher la batterie. ● ● 10 - Caractéristiques matérielles Caractéristiques physiques du terminal Masse : env. 390 g avec batteries, sans rouleau de papier Dimensions : 180 x 80 x 55 mm (L x l x h) 101 120 g 153 x 87 x 33 mm (L x l x h) 3m 3m 100 g Normes Le terminal EFT930 répond aux exigences essentielles de la Directive Européenne 1999/5/CE du 09/03/1999, dite Directive R&TTE, concernant les équipements hertziens et les équipements terminaux de télécommunications en ce qui concerne : La protection de la santé et de la sécurité de l'utilisateur et de toute autre personne ● La protection en matière de compatibilité électromagnétique ● Par ailleurs, le terminal EFT930 est conforme aux normes harmonisées suivantes : EN 60950-1 : Sécurité des matériels de traitement de l'information, y compris les matériels électriques de bureau. Édition décembre 2001. ● EN 55022 : Appareils de traitement de l'information - Caractéristiques de perturbations radioélectriques - Limites et méthodes de mesure - Édition 1998 / A1 : 2000. ● EN 55024 : ● 9.5 Transport et stockage Caractéristiques matérielles Appareils de traitement de l'information - Caractéristiques d'immunité Limites et méthodes de mesure - Édition 1998 / A1 : 2001. Le terminal EFT930 satisfait à la décision 1998/482/EC du Conseil Européen établie le 04/08/1998. Par ailleurs, le terminal EFT930 est conforme à la spécification suivante : CTR 21 : Spécification d'agrément Européen pour la connexion au réseau commuté public des terminaux (hors terminaux acoustiques) à numérotation DTMF. ● 102 Intellio Glossaire Conditions d'exploitation Matériel de classe II Réseau électrique : Consommation : Bloc alimentation : Température ambiante : Humidité relative maximum : Liaison série : Liaison série mini-USB A : Liaison série mini-USB B : Conditions de stockage Température de stockage : Humidité relative maximum : 100-240 VCA ; 50-60 Hz 150 mA prise 2 pôles 2,5 A + 5 °C à + 45 °C 85 % à + 40 °C niveaux RS 232 / V28 100mA maxi - 20 °C à + 55 °C 85 % à + 55 °C Référence du papier Afin de bénéficier de la garantie totale du produit, il est impératif d'utiliser le papier thermique agréé INGENICO. Diamètre des rouleaux de papier : 40 mm 11 - Glossaire Le présent glossaire définit les différents termes et abréviations utilisés tout au long de ce manuel. Il inclut également des termes utilisés sur le terminal EFT930. Intellio Glossaire Carte PS Carte du Professionnel de Santé. Elle permet d’utiliser le terminal pour gérer les actes et établir les factures en rapport. CCAM (ou Référentiel CCAM) Classification Commune des Actes Médicaux. Nouveau référentiel qui remplace la Nomenclature Générale des Actes Professionnels (NGAP) en secteur libéral. Le référentiel CCAM est constitué par un ensemble de tables permettant de codifier les actes, communes aux secteurs public et privé. Ces tables sont destinées à décrire plus précisément chaque acte, à servir de base à la tarification en secteur libéral ainsi qu’à l'allocation des ressources aux établissements. CMU Couverture Maladie Universelle. Type de régime de prise en charge. Désynchronisation La désynchronisation des signatures des factures s’effectue en deux temps. Tout d'abord une signature partielle en présence de la carte Vitale puis l'obtention de la signature complète en présence de la carte CPS. DR Dépense Réelle. Montant correspondant aux honoraires perçus par le PS, notamment renseigné lors de l’élaboration des formules applicables au calcul de la part complémentaire. AMC Assurance Maladie Complémentaire. Désigne les organismes complémentaires (société d’assurance, institutions de prévoyance et mutuelles), qui prennent en charge tout ou partie des frais de santé non couverts par l’AMO. DRE Demande de Remboursement Electronique. Document électronique qui concerne la part complémentaire. Elle est transmise à un organisme d’Assurance Maladie Complémentaire (AMC). À terme, l’objectif de la norme DRE est de normaliser les échanges de facturation entre les Professionnels de Santé et les organismes AMC. AMO Assurance Maladie Obligatoire. Régimes obligatoires, qui prennent en charge les dépenses de santé en fonction de la réglementation. Facture Document électronique constitué d’une FSE et/ou d’une DRE en rapport avec un ou plusieurs actes médicaux prescrits ou effectués. Auxiliaire médical Professionnel de santé pouvant exécuter les actes médicaux établis par les prescripteurs. L’auxiliaire médical ne peut pas prescrire d’actes. FF P ou FF PLF ForFait Plafonné. BASE S Base de remboursement du régime obligatoire. 103 FSE Feuille de Soins Electronique. Document électronique qui concerne la part obligatoire. Elle est transmise aux organismes d’Assurance Maladie Obligatoire (AMO). 104 Intellio Glossaire Intellio Glossaire Gestion séparée AMC et AMO Désigne les cas dans lesquels l’assuré ou l’adhérent a conclu un contrat avec un organisme complémentaire sans lien de gestion avec l’AMO. Terminal Appareil disposant du logiciel INTELLIOTM permettant de lire les cartes Vitale et d’établir des factures. Lot Regroupement d’un ensemble de factures transmis aux organismes AMC et AMO. TM Ticket Modérateur. Correspond au tarif de responsabilité duquel on déduit le montant remboursable par l’organisme complémentaire. MM Majoration de Milieu de nuit. TR Tarif de Responsabilité. Correspond à la base de remboursement de la sécurité sociale. MRO Montant Remboursable par l'AMO. NGAP Nomenclature Générale des Actes Professionnels. Ancien référentiel destiné à être remplacé par la CCAM. Le référentiel NGAP est constitué par une liste d'actes codés, commune aux secteurs public et privé. Il établit la liste (et leur cotation) des actes effectués par les professionnels de santé et pris en charge par l’Assurance Maladie. PMSS Plafond Mensuel de Sécurité Sociale. Montant correspondant à la prise en charge mensuelle maximale par l’Assurance Maladie. Service client SEPHIRA 0 826 02 00 36 (0,15 € TTC / min) de 8h30 à 18h30 du lundi au vendredi et de 8h30 à 16h30 le samedi Service commercial SEPHIRA 12, rue Vincent Scotto - 72000 Le Mans Prescripteur Professionnel de santé (généraliste, spécialiste) pouvant prescrire des actes médicaux. Professionnel de santé (PS) Ensemble du personnel de santé pouvant prescrire ou exécuter des actes médicaux. Les professionnels de santé sont classés en deux catégories : les presripteurs et les auxiliaires médicaux. Référentiel CCAM Voir CCAM. STS Services de Tarification Spécifiques. Ces services servent à l’aide au calcul de la part complémentaire. TC Tarif Convention. 105 106 Intellio Intellio note 107 note 108