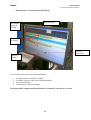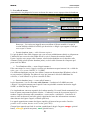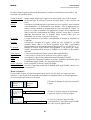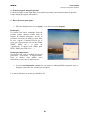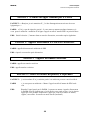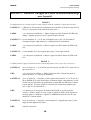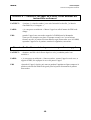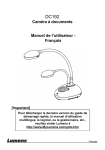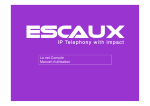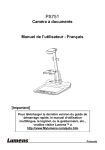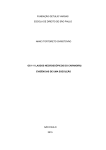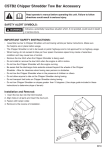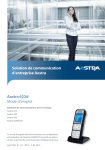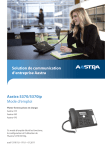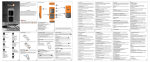Download Medi-Q pour les nuls
Transcript
Medi-Q mode d’emploi Fascicule à l’usage des formateurs Medi-Q Mode d’emploi à l’usage des formateurs 1 Medi-Q mode d’emploi Fascicule à l’usage des formateurs Votre nouveau poste de régulation ressemblera désormais à cela : Devant vous : deux (ou trois) écrans . Par convention l’écran de droite sera dédié à l’application Médi-Q et nous nous limiterons ici de décrire les actions et l’affichage sur cet écran. En effet rien (ou peu) ne change pour Appli-SAMU. Le deuxième écran à gauche sera dédié à Appli-SAMU, le passage de l’un a l’autre se fait très simplement avec la souris : l’ensemble des deux écrans se comporte en fait comme un seul et même affichage . Première remarque importante : Médi-Q n’est jamais que l’interface du téléphone, au même titre que l’écran et le clavier de votre téléphone cellulaire … l’utilisation de cette interface est indépendante de l’utilisation d’Appli-SAMU, et se fait à l’aide la souris. Deuxieme remarque : Medi-Q est un logiciel dédié au SAMU (Médical Queue : file d’attente médicale ?) s’inspirant des logiciels CTI (Central téléphonique interconnecté) des centres d’appels des hot-lines commerciales. Il en garde certaines caractéristiques, mais reste simple et assez intuitif. Il est fort probable qu’il évolue dans les semaines et les mois à venir, afin d’en améliorer l’ergonomie, et donc qu’une partie de ces notes devienne caduque. 2 Medi-Q mode d’emploi Fascicule à l’usage des formateurs • Description de l’écran principal de Médi-Q Représent ation du CRRA Barre de menu Salles d’attente Zone de discussion Appels perdus Sur cet écran donc quatre zones individualisables : 1. 2. 3. 4. La représentation virtuelle du CRRA Les salles d’attente (cinq zones individualisables) La zone de dialogue L’historique des appels manqués. Dans un premier temps nous allons détailler le contenu de chacune de ces zones. 3 Medi-Q mode d’emploi Fascicule à l’usage des formateurs 1-premier bandeau : le CRRA C’est la représentation virtuelle du centre de Réception et de Régulation des Appels Cette zone en haut de l’écran est composée de vingt cases sombres organisées en deux lignes de dix. (dans le détail : six postes de PARM, trois postes AMU, trois postes polyvalents POLY, six postes PDS, deux postes cellule de crise CEL MED) Chaque case comporte elle-même 4 zones : Au centre, en gros caractères : l’indicatif « PARM 1 » « AMU2 » « PDS 4 » etc… En haut à droite une zone actuellement vierge dont on reparlera plus tard. En bas : le nombre d’appel en attente selon leur degré d’urgence En haut à gauche : le nom de la personne loguée sur Medi-Q à ce poste là • Les postes actifs apparaissent avec des inscriptions (indicatifs, identifiant et chiffres) de couleur verte. • Les cases dont les inscriptions sont grisées ne sont pas accessibles car personne n’est logué à ces postes (aucun nom n’apparaît en haut à gauche de ces cases) • Votre poste est identifié par un fond de couleur gris clair avec des inscriptions vertes. • Lorsque le poste est momentanément indisponible, en utilisant la fonction mise « en retrait » l’indicatif et l’identifiant apparaissent en rouge (une personne est loguée mais n’est pas joignable). Enfin dans chaque case en haut à droite peut apparaître une icône « téléphone » qui signifie que la personne est actuellement en communication. 4 Medi-Q mode d’emploi Fascicule à l’usage des formateurs 2 – Les salles d’attente Au nombre de cinq disposées les unes au dessus des autres en une superposition de bandeaux Salle d’attente « espion » Zones des appels entrants Votre salle d’attente Remarque : La version sur laquelle nous travaillons à l’heure actuelle n’est pas la version définitive dédiée à la PDS, qui devrait être « allégée » par rapport à celle que vous voyez à l’écran. • Premier bandeau jaune « salle d’attente espion » Il s’agit du détail d’une salle d’attente que vous avez au préalablement choisie en cliquant sur l’indicatif d’une case active du CRRA afin d’en voir le contenu de manière détaillée. Il peut s’agir de votre propre salle d’attente, cela fait alors doublon avec la dernière salle d’attente visible en bas (dernier bandeau jaune), ou de la salle d’attente de n’importe quel poste actif du CRRA. • Trois Bandeaux bleu : « zone d’appel entrants » Elles concernent les zones d’appels entrants qui aboutissent respectivement à la « cellule de crise », au « 15 », ou au 0 805 85 31 31 (PDS). Ces différents bandeaux peuvent être réduits (comme un document dans Windows) afin de ne pas parasiter l’affichage. En dehors de ceux qui joueront le rôle de PARM dans les exercices, c’est d’ailleurs ce qu’il est conseillé de faire. • Dernier bandeau jaune : « votre salle d’attente » le plus important, c’est en effet votre salle d’attente : l’endroit ou le PARM vous aura « déposé » les appels entrants pour lesquels il aura au préalable constitué un dossier AppliSAMU, et défini un degré d’urgence. Ces cinq bandeaux sont tous organisés de la même manière. Ils sont d’abord surmontés d’une barre de menu comportant de gauche à droite : L’indicatif, le nom de la personne loguée, le nombre d’appels en attente entre parenthèses, et une touche « rafraichir ». Cette barre de menu se situe au dessus d’une barre grisée rappelant les items des informations contenues dans chacune des lignes d’appel (cf détails plus loin) Les appels apparaissent comme des lignes empilées de haut en bas par ordre d’arrivée : premier arrivé en haut, dernier arrivé en bas (pile FIFO). Chaque ligne apparaît sur fond de couleur symbolisant le degré d’urgence rouge (priorité haute), orange (priorité moyenne), vert (priorité basse). 5 Medi-Q mode d’emploi Fascicule à l’usage des formateurs En outre, chaque appel est désormais documenté, et toutes ces indications sont visibles. On aura donc de gauche à droite : Temps d’attente : temps compté depuis que l’appel a été déposé dans votre salle d’attente. Priorité : en plus du code de couleurs il est noté en toutes lettres : haute, moyenne ou basse Post it : contient les informations que la personne qui vous a passé l’appel souhaite vous transmettre. Ces informations sont volatiles : elles n’apparaitront pas dans le dossier médical et disparaitront lors du raccroché de l’appel. Ce post-it est visible en cliquant (clic gauche) sur l’appel. Il est important car dans la nouvelle configuration du CRRA, nous ne serons plus en contact physique directement avec le PARM. Nous verrons enfin qu’il est modifiable via le menu contextuel (clic droit). il s’agit du numéro à 10 chiffres correspondant au numéro de téléphone de N° appel : l’appelant. Origine : correspond à l’origine de l’appel : cellule de crise, SAMU-15, ou PDS (numéro dédié), dans le cas de la régulation de la PDS, il proviendra principalement exclusivement d’appels adressé au 15 et au 0 805 85 31 31. N° dossier : numéro de dossier Appli-SAMU correspondant. Il est généré par AppliSAMU automatiquement lorsque le PARM crée la fiche lors du premier décroché. c’est le nom documenté comme patient dans Appli-SAMU. Nom Patient : Appellant : c’est le nom ou l’indicatif du poste qui vous a passé l’appel. Rue : correspond à l’adresse du patient documenté dans Appli-SAMU. Ville : correspond à la commune ou habite le patient, également documenté par le PARM dans Appli-SAMU, lors du premier décroché. Heure d’arrivée : heure à laquelle est arrivé l’appel au CRRA. Raison de l’appel : motif de l’appel documenté par le PARM dans Appli-SAMU, dans la case « remarques ». Menu contextuel : Il est possible comme je le précisais plus haut d’opérer un clic droit sur l’appel qui nous intéresse, ce qui donne accès à certaines informations complémentaires en faisant apparaître un menu contextuel, dont voici le détail. Priorité > Post-it > Ouvrir > Haute Moyenne Basse Priorité > Post-it > Ouvrir > Créer /Editer Priorité > Post-it > Ouvrir > Il Permet de changer le degré de priorité de l’appel… d’écrire ou d’éditer un post-it concernant l’appel sur lequel on vient de cliquer … et d’ouvrir le dossier Appli-SAMU correspondant à l’appel dans Appli-SAMU sur votre écran de gauche donc. Ouvrir dossier Appligos 6 Medi-Q mode d’emploi Fascicule à l’usage des formateurs 3-La zone de dialogue Ce bandeau de la partie basse de l’écran se définit par une barre de menu en bleu clair et ne comporte qu’une seule ligne ou vous viendrez « poser » le dossier de la personne avec laquelle vous discuterez. Elle comporte également une barre de menu : De gauche à droite : • • • • • • • • La touche secret (icône combiné téléphonique barré) : permet de couper l’entrée micro de votre casque, empeche la personne que vous avez en ligne d’entendre ce que vous dites La touche raccrocher (icône combiné téléphonique rouge raccroché) : permet de mettre fin à la communication en cours. La touche mise en attente (double note de musique bleue) : permet de mettre en attente la personne que vous avez en ligne La zone de saisie des numéros (rectangle blanc) : permet de saisir sur le pavé numérique du clavier de l’ordinateur le numéro que l’on veut appeler Une icône clavier virtuel : permet d’accéder au clavier virtuel et de saisir à l’écran à l’aide de la souris un numéro que l’on veut appeler. Une icône téléphone jaune : donne accès a l’annuaire prédéfini de différents numéros internes sur lequel il suffit de cliquer. Une touche appeler (icône combiné téléphonique vert décroché) : Permet d’appeler le numéro que l’on souhaite appeler et que l’on vient de saisir. Quatre icones actuellement inactives (grisées) permettant d’accéder aux fonctions évoluées de conférence à trois, que nous détaillerons plus loin. La premiere de ces icones devient active (on peut cliquer dessus) des que l’on est en communication avec quelqu’un, les icones qui apparaissent lors de l’utilsation de ce mode de communication apparaissent et permettent de reprendre l’appel, transférer l’appel ou de passer en conférence à trois. 7 Medi-Q mode d’emploi Fascicule à l’usage des formateurs 4 - Zone des appels manqués/perdus La dernière ligne est une ligne dont on ne parlera pas dans cette formation dans un premier temps (listing des appels raccrochés) 5 - Barre de menu principale : • Elle sert simplement à ouvrir (login) ou à clore la session (logout) Remarque : En raison d’un soucis technique, dans un premier temps, chacun d’entre nous se loguera de manière anonyme : lors de la premiere ouverture de Medi-Q saisir dans la case « agent » l’indicatif inscrit sur le poste que vous prendrez au sein du CRRA (PDS1, PDS2 etc…) et saisir en « password » le meme nom (PDS1 pour PDS1, PDS2 pour PDS 2 etc …) Remarque importante : Encore une fois, cela ne modifie en rien la procédure d’ouverture d’Appli-SAMU. Pour ce dernier vous gardez votre identifiant et votre mot de passe actuel ! • Le menu retrait/annuler retrait sert à se mettre en indisponibilité temporaire sans se déloguer (pour aller aux toilettes par exemple) Les autres fonctions ne seront pas détaillées ici. 8 Medi-Q mode d’emploi Fascicule à l’usage des formateurs Actions élémentaires de Medi-Q : Prendre un appel transmis dans sa salle d’attente Il suffit de faire un glisser déposé de la ligne d’appel sélectionnée en salle d’attente jusqu’à la zone de discussion. Appeler directement le un poste du CRRA Double click sur le nom (en non l’indicatif) du poste du CRRA avec le quel vous souhaitez vous mettre en relation. Vérifier avant ce la que votre correspondant n’est pas déjà en communication (téléphone vert en haut à droite de la case correspondant au poste) Appeler un numéro extérieur Plusieur possibilités : 1. Click dans la zone de saisie des numéros, composer le numéro à 10 chiffres à l’aide du pavé numérique du clavier. « Enter » permet de déclencher l’appel. 2. Click sur l’icône clavier virtuel, composer le numéro à 10 chiffre sur le clavier affiché à l’écran à l’aide la souris, click sur l’icône appeler (combiné vert) 3. Click sur le téléphone jaune (donne accès a l’annuaire prédéfini de différents numéros internes sur lequel il suffit de cliquer) Mettre en attente un appel, le reprendre. Faire glisser l’appel de la zone de discussion vers la salle d’attente juste au dessus. Transférer un appel au PARM en laissant un message avec le post it Click droit sur l’appel que vous avez en ligne ou en salle d’attente. Dans le menu contextuel choisir Post-it > créer/editer. Une fenetre sur fond jaune apparait à l’écran surmontant une zone de saisie (rectangle blanc) dans laquelle vous taperez votre texte. En appuyant sur la touche « Enter » le post-it est inscrit. Faire glisser la ligne de l’appel sur un des trois nombre de couleur (vert, orange ou rouge en fonction du degré d’urgence estimé) du correspondant CRRA à qui vous souhaitez le transférer. Relâcher. L’appel est transféré dans sa salle d’attente. Vous pouvez vérifier en cliquant sur l’indicatif de votre correspondant apres avoir préalablement cliqué sur la bande jaune de la première salle d’attente (salle d’attente espion). Transférer un appel au PARM, en lui donnant des instructions oralement Amener la ligne d’appel dans sa zone de discussion. Sans raccrocher, double click sur le nom du PARM (ou de tout autre poste logué à l’exception du votre) Des que le PARM a pris votre appel et après avoir donné vos informations, raccrochez simplement l’appel, il est alors transmis. Actions évoluées (Facultatives) Conférence à trois passer ou reprendre un appel. Liens avec Appli-SAMU Ouvrir un dossier Appli-SAMU correspondant à la ligne d’appel dans Medi-Q 9 Medi-Q mode d’emploi Fascicule à l’usage des formateurs EXERCICES Exercice 1 : Prendre un appel transmis par le PARM Exercice 2 : Appeler directement le PARM et raccrocher. Exercice 3 : Appeler un numéro extérieur Exercice 4 : Mettre en attente un patient, le reprendre. Exercice 5 : Transférer un appel au PARM en laissant un message avec le post it Exercice 6 : Transférer un appel au PARM, en lui donnant des instructions oralement Exercice 7 : Conférence à trois passer ou reprendre un appel. 10 Medi-Q mode d’emploi Fascicule à l’usage des formateurs Exercice 1 : Prendre un appel transmis par le PARM PATIENT : « Bonjour, je suis monsieur X, j’ai des démangeaisons au niveau du creux épigastrique. » PARM : « Il n’y a pas de signe de gravité - Je vous mets en attente quelques instants et je vous passe le médecin » transfert de la ligne d’appel en salle d’attente PDS en priorité basse. PDS : Saisir le dossier , l’amener dans sa zone de discussion, raccrocher après régulation. Exercice 2 : Appeler directement le PARM et raccrocher. PARM : appelle directement le médecin de PDS PDS : répond et raccroche après discussion Exercice 3 : Appeler un numéro extérieur PARM : appelle un numéro extérieur PDS : appelle numéro extérieur Exercice 4 : Mettre en attente un patient, le reprendre. PATIENT : je suis madame X et je souhaite parler à un médecin pour un conseil médical. PARM « je vous passe un médecin ». Mettre l’appel en salle d’attente de PDS code vert PDS : Prendre l’appel passé par le PARM, le mettre en attente. Appeler directement le PARM pour lui signaler que c’est la fin de votre garde et que c’est le dernier appel que vous prennez. Reprendre l’appel que vous aviez laissé en attente, réguler, raccrocher. Se mettre en mode retrait (facultatif) 11 Medi-Q mode d’emploi Fascicule à l’usage des formateurs Exercice 5 : Transférer un appel au PARM en laissant un message avec le post-it PHASE 1 La PDS attend qu’il y ait deux appels en salle d’attente avant de répondre à l’appel des son choix. PATIENT 1 : « Bonjour je suis monsieur X téléphone pour ma fille de neuf mois qui a de la fièvre, je veux parler à un médecin tout de suite. » PARM : « je vous passe un médecin » . Mettre l’appel en salle d’attente de PDS code orange : signaler par post-it qu’il s’agit d’un père anxieux. PATIENT 2 : Je suis monsieur Y , j’ai 55 ans je téléphone par ce que j’ai des brulures d’estomac depuis vingt minutes, je voudrait parler à un médecin. PARM « je vous passe un médecin ». Mettre l’appel en salle d’attente de PDS code vert PATIENT 3 : je suis madame Z je vous appelle parce que j’ai un ongle incarné. PARM : « je vous passe un médecin ». Mettre l’appel en salle d’attente de PDS code vert PHASE 2 La PDS prends les appels en fonction de leur ordre d’importance et de ce qu’il lit sur les post-it : PATIENT 1 (avec le médecin) : « je m’affole peut être un peu, ma fille a 38°, mais elle n’a que neuf jours. » PDS : « je vous passe le pédiatre ». Mettre l’appel en salle d’attente du parm et laisser un post it « c’est pour le pédiatre ». PATIENT 2 (avec le médecin) : « bonjour, je suis l’épouse de monsieur Y, il a 55 ans, il a dit au PARM qu’il avait des brulures d’estomac depuis vingt minutes, en fait il a des sueurs, la douleur est transfixante, irradie dans les mâchoires et dans le bras gauche. J’ai aussi oublié de vous dire qu’il fume deux paquets par jour, et qu’il a du cholestérol. » PDS : « ne quitez pas je vous passe le médecin du SAMU et je fais partir les secours ». Passer l’appel en code rouge au médecin AMU en lui laissant un message post-it « infarctus » Appeler le PARM directement et lui dire que monsieur Y fait un infarct. PATIENT 3 (avec le médecin) : « bonjour, je suis madame Z, j’appelle parce que j’ai un ongle incarné depuis trois jours » PDS : conseils, raccroche 12 Medi-Q mode d’emploi Fascicule à l’usage des formateurs Exercice 6 : Transférer un appel au PARM, en lui donnant des instructions oralement PATIENT : « bonjour, je viens de tomber, je me suis fait mal à la cheville, j’ai besoin d’un médecin, c’est urgent. » PARM : « je vous passe un médecin ». Mettre l’appel en salle d’attente de PDS code orange PDS : prendre l’appel, sans raccrocher rappeler le PARM pour lui demander d’envoyer les pompiers sur place en prompt secours car c’est en fait une fracture ouverte, le patient a fait un malaise vagal. Raccrocher avec le PARM, reprendre l’appel avec le patient, terminer la régulation, raccrocher. Exercice 7 : Conférence à trois passer ou reprendre un appel. PATIENT : « bonjour, ma fille a de la fievre depuis ce soir, je souhaite parler à un médecin » PARM : « je vous passe un médecin ». Sans raccrocher , mettre l’appel en code vert, et appeler la PDS, lui expliquer le cas et lui passer l’appel. PDS répondre à l’appel, réguler, puis tout en gardant l’appelant en ligne composer le numéro extérieur du médecin de garde pour lui passer directement le patient. Raccrocher. 13