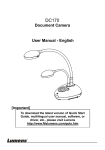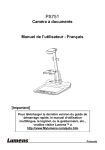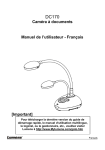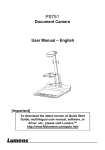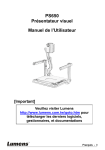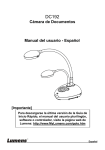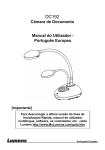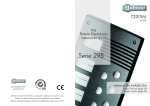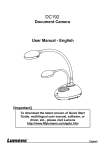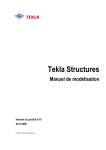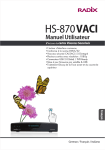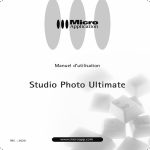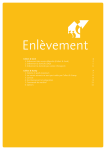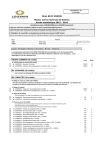Download Caméra à documents Manuel de l`utilisateur - Français
Transcript
DC192 Caméra à documents Manuel de l’utilisateur Français [Important] Pour télécharger la dernière version du guide de démarrage rapide, le manuel d’utilisation multilingue, le logiciel, ou le gestionnaire, etc., veuillez visiter Lumens à http://www.MyLumens.com/goto.htm Français Table des Matières Informations sur les droits d’auteur ......................................................................3 Chapitre 1 Instructions de sécurité........................................................................4 Précautions ........................................................................................................5 Avertissement de la FCC ...................................................................................5 Avertissement EN55022 (CE Radiation) ............................................................5 Chapitre 2 Contenu de l’emballage ........................................................................6 Chapitre 3 Présentation d’ensemble du produit ...................................................7 3.1 Position relative du présentateur et du document ....................................8 Chapitre 4 Installation et Connexions....................................................................9 4.1 4.2 4.3 4.4 4.5 4.6 Schéma du système.................................................................................9 Installation and configuration .................................................................10 Connecter à un projecteur ou à un moniteur..........................................10 Connecter à un HDTV ............................................................................11 Se connecter à un ordinateur et utilisation du logiciel de Lumens™ .....11 Connecter à un ordinateur et un projecteur ou un moniteur simultanément ........................................................................................12 4.7 Connexion à un ordinateur et un disque USB simultanément ...............12 4.8 Se connecter à un tableau blanc interactif (TBI) ....................................13 4.9 Connecter à un haut parleur ..................................................................13 4.10 Se relier à un ordinateur avec RS232 ....................................................14 4.11 Connecter à une Télévision ...................................................................14 4.12 Connectique complète dont USB ...........................................................15 4.13 Installation du logiciel d’application ........................................................15 Chapitre 5 Débuter l’utilisation.............................................................................16 Chapitre 6 Panneau de contrôle/Télécommande et Menu de configuration. ...17 6.1 Fonctions du panneau de contrôle et de la télécommande ...................17 6.2 Menu de configurations ..........................................................................19 Chapitre 7 Descriptions des Fonctions Principales ...........................................25 7.1 7.2 7.3 7.4 Je voudrais ajuster automatiquement l’image pour avoir la meilleure luminosité et performance de mise au point ..........................................25 Je voudrais changer les sources d’image ..............................................25 Je voudrais changer l’image ..................................................................25 Je voudrais rendre le texte plus clair et les photos plus colorées ..........25 Français - 1 7.5 7.6 7.7 7.8 7.9 7.10 7.11 7.12 7.13 7.14 7.15 Je voudrais agrandir/réduire les image ..................................................26 Je voudrais utiliser la mise au point automatique ..................................26 Je voudrais ajuster la luminosité ............................................................26 Je voudrais allumer/éteindre la lampe ...................................................26 Je voudrais figer des images .................................................................26 Je voudrais faire pivoter l'image.............................................................27 Je voudrais saisir des images ................................................................27 Je voudrais enregistrer des images .......................................................28 Je voudrais voir les images capturées/enregistrée. ...............................29 Je voudrais effacer les images saisies/enregistrées ..............................30 Je voudrais effacer automatiquement les images stockées toutes les fois qu’il est éteint (Auto. Effacer) .................................................................30 7.16 Je voudrais agrandir une partie de l’image (PAN) .................................30 7.17 Je voudrais utiliser la fonction MASQUE et projecteur ..........................31 7.18 Je voudrais passer les diapos (Diaporama) ...........................................32 7.19 Je voudrais comparer des images (comparer les images en directes aux fichier des images stockées (PIP)).........................................................32 7.20 Je voudrais réduire le bruit de l’image (Type de projecteur) ..................33 7.21 Je voudrais continuer la configuration par défaut d’usine (Réglage Usine) .....................................................................................34 7.22 Je voudrais changer le démarrage d'image ...........................................34 7.23 Fonctions associées à l’ordinateur .........................................................34 Chapitre 8 Se connecter au microscope .............................................................36 Chapitre 9 Réglages d’interrupteur DIP...............................................................37 9.1 Connecter à un projecteur ou à un moniteur..........................................37 9.2 Connecter à une Télévision ...................................................................38 Chapitre 10 Dépannage .........................................................................................39 Français - 2 Informations sur les droits d’auteur Copyrights © Lumens Digital Optics Inc. Tous droits réservés. Lumens est une marque qui est actuellement enregistrée par Lumens Digital Optics Inc. La copie, reproduction ou transmission de ce fichier n’est pas permis sans la licence fournie par Lumens Digital Optics Inc., à moins que la copie de ce fichier ne soit faite que pour une sauvegarde après l’achat de ce produit. Afin de continuer à améliorer le produit, Lumens Digital Optics Inc. se réserve le droit d’apporter des modifications aux caractéristiques du produit sans préavis. Les information dans ce fichier peuvent être changées sans préavis. Afin d’expliquer ou décrire plus en détails comment utiliser ce produit, ce manuel peut faire mention à des noms d’autres produits ou compagnies, sans aucune intention d’infraction. Déni de garanties : Lumens Digital Optics Inc. n’est responsable d’aucunes erreurs technologique, d’édition ou d’omissions possibles, ni responsable d’aucun dommage fortuit ou relatif résultant de la production de ce fichier, de l’utilisation, ou de l’opération de ce produit. Français - 3 Chapitre 1 Instructions de sécurité Respectez toujours les instructions de sécurité lors de la configuration et de l’utilisation de la Document Camera : 1. Ne pas placer la Caméra à documents dans une position inclinée. 2. N’installez pas la Caméra à documents sur un chariot, un support ou une table instable. 3. N’utilisez pas la Caméra à documents à proximité de l’eau ou d’une source de chaleur. 4. Utiliser les attachements seulement comme recommandé. 5. Utilisez le type de source d’alimentation indiqué sur la Document Camera. Si vous n’êtes pas sûr du type d’alimentation disponible, consultez votre revendeur ou une entreprise d’électricité locale pour conseil. 6. Placer la Document Camera à un endroit où il peut être débranché facilement. 7. Veuillez à toujours suivre les précautions suivantes en manipulant la prise. Ne pas suivre ces précautions risque de provoquer des étincelles ou un incendie. Assurez-vous qu’il n’y a pas de poussière sur la prise avant de l’insérer dans la prise électrique. S’assurer que la prise est branchée correctement en toute sécurité. 8. Ne pas surcharger les prises murales, les rallonges ou tableaux de prises à multi-direction car cela risque de provoquer un incendie ou un choc électrique. 9. N’installez pas la Caméra à documents à un emplacement où le cordon peut être piétiné car cela risque d’effilocher ou d’endommager le cordon ou la prise. 10. Débranchez la Caméra à documents de la prise électrique mural avant de la nettoyer. Utilisez un chiffon humide. N’utilisez pas de nettoyants liquides ou aérosols. 11. Ne pas bloquer les orifices et ouvertures du caisson de la Caméra à documents. Elles fournissent la ventilation et empêchent la Caméra à documents de surchauffer. Ne pas placer la Caméra à documents sur un canapé, un tapis ou toute autre surface molle ou dans une installation intégrée à moins qu’une ventilation adéquate ne soit prévue. 12. N’introduisez jamais des objets d’aucune sorte à travers les fentes du boîtier. Ne renversez jamais de liquide d’aucune sorte à l’intérieur de la Caméra à documents. 13. Sauf comme spécifiquement indiqué dans ce manuel de l’utilisateur, n’essayez pas de réparer vous-même cet appareil. L’ouverture ou l’extraction des couvercles peut exposer les utilisateurs à des tensions électriques dangereuses et à d’autres dangers. Référer vous pour tout entretien au personnel de service autorisé. 14. Débranchez la Caméra à documents pendant les orages ou s’il n’est pas utilisé pendant une longue période. Ne placez pas la Caméra à documents ou la télécommande sur le dessus d’un équipement vibrants ou des objets chauffés, tell qu'une voiture, etc. 15. Débrancher la Caméra à documents de la prise murale et référez vous pour l’entretient, au personnel de service autorisé lors des situations suivantes : Si le cordon d’alimentation ou la prise est endommagé/e ou effiloché/e. Si du liquide est renversé à l’intérieur de la Caméra à documents ou s’il a été exposé à la pluie ou à de l’eau. <Note> L’utilisation de piles d’un type incorrecte dans là télécommande peut provoquer une panne. Suivez les instructions locales sur la façon de disposer les piles usagées. Français - 4 Précautions Avertissement : Afin réduire tout risque d’incendie ou d’électrocution, n’exposez pas cet appareil à la pluie ou à l’humidité. Ce Document Camera a une prise avec câble d’alimentation à trois fils. C’est une mesure de sécurité pour assurer l’insertion de la prise dans la fiche électrique murale correcte. Veuillez ne pas neutraliser cette sécurité. Si vous n’utilisez pas le Caméra à documents pendant un certain temps, débrancher le de la prise secteur. Note Risques de décharge électrique Attention : Pour réduire tout risque de choc électrique, veuillez ne pas enlever le couvercle ou l’arrière. Il n’y a aucunes pièces réparables par l’utilisateur à l’intérieur. Veuillez vous réferer au personnel de service autorisé. Ce symbole indique qu’il y a Ce symbole indique que des instructions d’opération cet équipement peut et d’entretien importantes contenir une tension dans le manuel d’utilisation dangereuse qui risque de accompagnant cet unité. causer une décharge électrique. Avertissement de la FCC Cette Caméra à documents a été testée et jugé conforme aux limites établies pour un dispositif informatique de classe A, conformément à l’article 15-J du règlement de la FCC. Ces limites sont conçues pour assurer une protection raisonnable contre les interférences dangereuses dans une installation commerciale. Cet appareil numerique respecte les limites de bruits radioelectriques applicables aux appareils numeriques de Classe A prescrites dans la norme sur le material brouilleur: "Appareils Numeriques," NMB-003 edictee par l'Industrie. Avertissement EN55022 (CE Radiation) Cet appareil est prévu pour être utilisé dans un environnement commercial, industriel ou éducationnel. Il n’est pas prévu pour une utilisation résidentielle. C’est un produit de classe A. Dans un environnement résidentiel, il peut causer des interférences radio, qui dans ce cas peut nécessiter de prendre des mesures adéquates. Une utilisation typique est dans une salle de conférence, une salle de réception ou un hall. Français - 5 Chapitre 2 Contenu de l’emballage DC192 Guide de démarrage rapide Carte à 4 Étapes (Pour le téléchargement d’autres versions linguistiques, veuillez visiter le site Web de Lumens) Câble VGA Câble USB Cordon d’ alimentation L’apparence peut varier en fonction du pays/ou de la région Câble HDMI x 2 Télécommande Support de le Télécommande Trousse d’accessoires Adaptateur de microscope Français - 6 Chapitre 3 Présentation d’ensemble du produit 1. Col de cygne 2. Point Auto. 3. Lampe 4. Panneau de configuration 5. Voyant indicateur 6. Micro incorporé 7. Senseur à distance 8. Objectif 9. Lampe LED 10. Réglages d’interrupteur DIP (Bas) Français - 7 3.1 Position relative du présentateur et du document Français - 8 Chapitre 4 Installation et Connexions 4.1 Schéma du système Ordinateur, un projecteur ou un moniteur Ordinateur Ordinateur ou TV Écouteur ou haut-parleur Ordinateur Français - 9 Ordinateur Moniteur 4.2 Installation and configuration 1. Veuillez d'abord configurer les réglages du commutateur DIP. Reportez-vous au Chapitre 9 Réglages d’interrupteur DIP. 4.3 Connecter à un projecteur ou à un moniteur Câble VGA Cordon d’ alimentation Moniteur ou Projecteur Prise de CA Français - 10 4.4 Connecter à un HDTV Cordon d’ alimentation Câble HDMI Prise de CA HDTV 4.5 Se connecter à un ordinateur et utilisation du logiciel de Lumens™ Câble USB Projecteur Cordon d’ alimentation Prise de CA Câble VGA Ordinateur Le logiciel peut être téléchargé depuis le site web de Lumens. Français - 11 4.6 Connecter à un ordinateur et un projecteur ou un moniteur simultanément Câble VGA Cordon d’ alimentation Câble VGA Moniteur ou Projecteur Prise de CA Ordinateur Pressez [SOURCE] pour changer la source de l’image. 4.7 Connexion à un ordinateur et un disque USB simultanément Câble USB Ordinateur Cordon d’ alimentation Prise de CA Ordinateur <Note> Connectée à un ordinateur et éteinte, la caméra à documents est juste considérée comme un dispositif de mémoire externe. Français - 12 4.8 Se connecter à un tableau blanc interactif (TBI) Projecteur Câble USB Câble VGA Cordon d’ alimentation Câble USB Prise de CA Ordinateur 4.9 Connecter à un haut parleur Cordon d’ alimentation Écouteur ou haut-parleur Prise de CA Français - 13 4.10 Se relier à un ordinateur avec RS232 Câble RALLONGE Cordon d’ alimentation Prise de CA Câble RS232 Ordinateur Une fois connecté au câble RS232, vous pouvez utiliser les commandes RS232 pour contrôler DC192. 4.11 Connecter à une Télévision Réglages d’interrupteur DIP Cordon d’ alimentation Câble RALLONGE Câble C-Vidéo Prise de CA NTSC : Etats-Unis, Canada, Mexique, Panama, Chili, Japon, Taiwan, Corée et Philippine. Français - 14 PAL : Pays/régions qui ne sont pas listés ci-dessus <Note> Vous devriez débrancher et rebrancher le cordon secteur, et puis remettez en marche la machine pour que les configurations de l’interrupteur DIP entrent en vigueur. Une fois que C-VIDEO est activé, la sortie VGA n’est pas supportée. <Note> Seule l’image de direct peut être affichée en mode sortie C-Vidéo. 4.12 Connectique complète dont USB Câble VGA Câble USB Câble VGA Cordon d’ alimentation Prise de CA Projecteur Ordinateur Ordinateur 4.13 Installation du logiciel d’application Le logiciel d’application installé sur l’ordinateur vous permet de : Contrôler le DC192. Capturer et enregistrer des images. Annoter l’image, accentuer les détails importants et les sauvegarder. Supporte la fonction plein écran. <Note> Veuillez vous référer au manuel de l’utilisateur du logiciel Ladibug™ pour les étapes d’installation et d’opération du logiciel. Français - 15 Chapitre 5 Débuter l’utilisation 1. Placez un objet à afficher sous la caméra. MISE AU POINT . 2. Établir le courant 3. Ajuster le tube flexible et l’objectif sur les positions appropriées. 4. Pressez le bouton [AUTO TUNE] afin d’optimiser l’image. Vous êtes prêt pour votre cours ou votre présentation. Chaque fois que la tête de la caméra est déréglée, veuillez le relocaliser puis pressez sur [FOCUS] pour la remise au point de l’objectif. Lorsque vous utilisez la télécommande, visez le senseur à distance du DC192 et pressez le bouton de mise en marche. Une fois que le DC192 est en marche, le LED sur le panneau de contrôle clignotera plusieurs fois et restera allumé. Veuillez contacter votre distributeur si le LED/DEL ne s’allume pas. Français - 16 Chapitre 6 Panneau de contrôle/Télécommande et Menu de configuration. 6.1 Fonctions du panneau de contrôle et de la télécommande <Remarque> Les fonctions ci-dessous sont listées par ordre alphabétique Nom ,,, FOCUS AUTO TUNE BRT+/- Descriptions des fonctions Marche et arrêt de la Caméra à document. Maintenez la touche enfoncée pendant 5 ~ 10 secondes pour éteindre. Déplacez vers le haut, le bas, la gauche ou la droite pour sélectionner la fonction désirée. Point Auto. Opération Télécommande/ Panneau de contrôle Télécommande/ Panneau de contrôle L’un ou l’autre côtés de l’objectif Ajuste automatiquement l’image pour avoir une Télécommande/ meilleur luminosité et performance de mise au Panneau de contrôle point. Ajuste la luminosité de l’image. Télécommande / CAPTURE CAPTURE /DEL ENTER ENTER / FREEZE Capturer les images sur disque USB (priorité) ou la mémoire interne. Panneau de configuration Capturer et sauvegarder les images sur disque USB (priorité) ou dans la mémoire interne tout en affichant des images en directe. Télécommande Supprimer les fichiers du disque USB (priorité) ou de la mémoire interne tout en lisant des fichiers stockés (en mode playback). Active/Entrer les fonctions. Télécommande Image en direct: Fige l’image Mode OSD : Active/Entrer les fonctions Panneau de configuration Français - 17 FREEZE Fige l’image actuelle pour rester temporairement à l’écran. Pressez à nouveau pour défiger. LAMP Interrupteur à bascule du mode de lampe. MASK Active le mode masque/mise en lumière. MENU Activer le menu des réglages/quitter le menu. PAN Activer/Désactiver le mode agrandi partiel. PIP Comparaison d’image (pour comparer des images en directe avec les fichiers d’image stockées). PLAYBACK Lire les fichiers stockés dans le disque USB (priorité) ou la mémoire interne. Télécommande Télécommande/ Panneau de contrôle Télécommande Télécommande/ Panneau de contrôle Télécommande / RECORD ROTATE SOURCE ZOOM +// Télécommande Télécommande/ Panneau de contrôle Enregistre les images mouvantes. Pressez sur [Record] pour enregistrer les images vers le Télécommande disque USB et pressez à nouveau sur [Record] pour arrêter l’enregistrement. Rotation de l'écran 0 °/180 °/ flip / Miroir Télécommande Permute entre différentes sources de signaux : Télécommande/ 1. Images en direct (défaut). Panneau de 2. Entrée VGA et HDMI (sortie contrôle correspondante). Augmente ou diminue la taille de l’image. Télécommande/ Panneau de contrôle Français - 18 6.2 Menu de configurations 6.2.1 Menu principal <Remarque> Pressez sur [MENU] sur la télécommande ou sur le panneau de contrôle pour afficher le menu des réglages. Auto Tune Diaporama Ajuste automatiquement l’image pour avoir une meilleur luminosité et performance de mise au point. Affiche les photos ou vidéos stockées dans le disque USB (priorité) ou mémoire interne en mode diapos. PAN Mise au point manuelle Activer/Désactiver le mode agrandi partiel. Point Auto. LAMPE Rotation Interrupteur à bascule du mode de lampe. Rotation de l'écran 0 °/180 °/ flip / Miroir PIP Paramètres Comparaison d’image (pour comparer des images en directe avec les fichiers d’image stockées). Configurer les différentes fonctions. Luminosité Photo/Texte Ajuste la luminosité de l’image. Sélectionnez Photo/Texte/Mode de gris. Masque Zoom Active le Mode masque. Augmente ou diminue la taille de l’image. Mode Lumière Sélectionner le mode d’image. Active le mode Lumière. Français - 19 6.2.2 Menu de configurations er 1 Niveau Eléments principaux ème 2 Fonction de Niveau mineurs Mode Capture (Capture Mode) Capture (Capture) Stock. (Storage) Contrôle (Control) e 3 Niveau Valeurs de réglage Descriptions des fonctions Capture simple / Laps Utilisez les touches fléchées gauche et de temps / Enregistrer / droite pour sélectionner mode de capture. Off 1. 2. 3. Durée de Capture 4. (Capture Time) 5. 6. 7. 1h 2h 4h 8h 24 h 48 h 72 h Utilisez les touches fléchées gauche et droite pour sélectionner le temps de capture. <Note> Cela ne sera actif que lorsque le mode capture est réglé sur laps de temps 1. 2. 3. Interval. Capture 4. (Capture Interval) 5. 6. 7. 3s 5s 10 s 30 s 1 min 2 min 5 min Utilisez les touches fléchées gauches et droites pour sélectionner l’intervalle de capture. <Note> Cela ne sera actif que lorsque le mode capture est réglé sur laps de temps Haut de page Moyen Faible Utilisez les touches fléchées gauches et droites pour sélectionner la qualité d’image pour les images saisies et les vidéos enregistrées. Qualité d’image (Image Quality) 1. 2. 3. Diaporama (Slide Show) ENTRER Affiche les photos ou vidéos stockées dans le disque USB (priorité) ou mémoire interne en mode diapos. Retarder (Delay) 1. 2. 3. 4. 5. 6. Utilisez les touches fléchées gauche et droite pour sélectionner le temps de retard. Sélectionner le mode manuel pour changer les images manuellement. 0.5 s 1s 3s 5s 10 s Manual ENTRER Utilisez les touches fléchées gauche et droite pour sélectionner, et presser alors [ENTER] pour confirmer la copie des fichiers de la mémoire interne au disque USB. Supprimer Tout (Delete All) Oui/Non Utiliser les touches flèchées gauches et droites pour sélectionner, presser [ENTER] pour confirmer la suppression de toutes les images à partir du disque USB (priorité) ou la mémoire interne. Format (Format) Oui/Non Utilisez les touches fléchées gauche et droite pour sélectionner, puis presser [ENTER] pour formatez le disque USB (priorité) ou la mémoire interne. E allumée / E éteinte Indépendamment de l’environnement extérieur, la machine ajustera la luminosité à une condition optimal. Utilisez les touches fléchées gauches et droites pour sélectionner. Copie Disque USB (Copy To USB Disk) Exposition auto (Auto Exposure) Français - 20 Équilibre Blanc Auto. (Auto White Balance) ENTRER Indépendamment de la lumière ou de la couleur extérieure, la machine ajustera la couleur sur la consition optimal; Pressez sur [ENTER] pour exécuter. Volume audio (Audio Volume) 0 ~ A ~ Max Utilisez les touches fléchées gauche et droite pour ajuster le volume. Type de projecteur (Projector Type) DLP/LCD Utiliser les touches fléchées gauches et droites pour sélectionner le type de projecteur et pour réduire le bruit d’image. Zoom Numérique E allumée / E éteinte (Digital Zoom) Avancé Langue (Advanced) (Language) 1. English 2. 繁體中文 3. 简体中文 4. Deutsch 5. Français 6. Español 7. Русский 8. Nederlands 9. Suomi 10. Polski 11. Italiano 12. Português 13. Svenska 14. dansk 15. ČESKY 16. العربية 17. 日本語 18. 한국의 19. ελληνικά Utilisez les touches fléchées gauches et droites pour allumer/éteindre le zoom numérique. Anglais Chinois traditionnel Chinois Simplifié Allemand Français Espagnol Russe Hollandais/néerlandais Finlandais Polonais Italien Portugais Suédois Danois Tchèque Arabe Japonais Coréen Grec Utilisez les touches fléchées gauche et droite dans l’option Langages pour sélectionner la langue souhaitée. E allumée / E éteinte Utilisez les touches de fléchées gauche et droite pour activer/désactiver la fonction verrouiller. Vous pouvez saisir le mot de passe quand [On] est sélectionné. Suppression auto. (Auto Erase) E allumée / E éteinte Utilisez les touches de fléchées gauche et droite pour activer/désactiver la fonction effacement automatique. Lorsque [On] est sélectionné, les images enregistrées seront automatiquement supprimées lorsque le système est éteint. Param Chargement (Preset Load) E allumée / E éteinte Lire la valeur du mode d'image en cours. Utilisez les touches flechées gauches et droites pour sélectionner, et puis confirmez en pressant [ENTER]. Verrouiller (Lock Down) Français - 21 Param Sauvegarde (Preset Save) E allumée / E éteinte Stocker la valeur du mode d'image en cours. Utilisez les touches flechées gauches et droites pour sélectionner, et puis confirmez en pressant [ENTER]. Démarre réglages écran (Splash Screen Settings) ENTRER Ouvrir la fenêtre de réglage de l’écran d'accueil/Démarre Réglage Usine (Factory Reset) Oui/Non Utilisez les touches fléchées gauche et droite pour sélectionner, puis confirmez en pressant [ENTER] pour restaurer les réglages d’usine par défaut. Version progiciel (Firmware Version) NA Affiche la version du firmware 6.2.3 Menu de réglage du mode Masque ème 2 Fonction de Niveau mineurs Mode masque (MASK Mode) (MASK Mode) e e 3 Fonction de Niveau mineurs 4 Niveau Valeurs de réglage Direct (Live) ENTRER Pressez [ENTER] pour retourner à l’image en directe. Transparent (Transparency) 0~2~3 Utilisez les touches fléchées gauche et droite pour ajuster la transparence du masque. Pas (Step) Grand/Moyen/Petit Utilisez les touches fléchées gauche et droite pour sélectionner l'avance du masque. Taille V (V Size) 0 ~ A ~ Max Utilisez les flèches gauche et droite pour sélectionner la hauteur verticale du masque. Taille H (H Size) 0 ~ A ~ Max Utilisez les flèches gauche et droite pour sélectionner la longueur horizontale du masque. Quitter (Exit) ENTRER Pressez sur [ENTER] pour confirmer votre sélection et quitter le menu de réglage du mode masque. Descriptions des fonctions Français - 22 6.2.4 Menu configuration du mode projecteur ème 2 Fonction de Niveau mineurs Mode projecteur (Spotlight Mode) e e 3 Fonction de Niveau mineurs 4 Niveau Valeurs de réglage Direct (Live) ENTRER Pressez [ENTER] pour retourner à l’image en directe. Forme (Shape) Ellipse / Rectangle Utilisez les flèches gauche et droite pour sélectionner la forme de la zone de mise en lumière. Transparent (Transparency) 0~2~3 Utilisez les flèches gauche et droite pour régler la transparence de la bordure dans le mode de mise en lumière. Pas (Step) Grand/Moyen/Petit Utilisez les touches fléchées gauche et droite de sélectionner l'avance de la zone de mise en lumière. Taille V (V Size) 0 ~ A ~ Max Utilisez les flèches gauche et droite pour ajuster la hauteur de la zone de mise en lumière. Taille H (H Size) 0 ~ A ~ Max Utilisez les flèches gauche et droite pour ajuster la largeur de la zone de mise en lumière. Quitter (Exit) ENTRER Pressez sur [ENTER] pour confirmer votre sélection et quitter le menu de réglage du mode de mise en lumière. Descriptions des fonctions 6.2.5 Démarre Configuration de Windows ème 2 Fonction de Niveau mineurs Démarre réglages écran (Splash Screen Setting) e e 3 Fonction de Niveau mineurs 4 Niveau Valeurs de réglage Marche Réglages Image (Power On Image Setting) Par défaut / personnalisé Choisissez d'utiliser default / activation personnalisé de l'image Eteint Logo temps affichage (Power On Logo Show Time) 4 ~ 30 s Paramètrez l’activation de logo show time Eteint sélection image (Power On Image Select) ENTRER Sélectionnez l’activation image. Seules les images au format JPEG sont supportées Quitter (Exit) ENTRER Pressez sur [ENTER] pour confirmer votre sélection et quitez la fenêtre de réglage de Démarre écran. Descriptions des fonctions Français - 23 6.2.6 Annotation Une fois la souris connectéee, faite un clique à droite ou à gauche et maintenez la souris pour démarrer les outils. <Note> Quand le menu de configuration est activé, les outils ne peuvent pas être utilisés. Icône Description Outil personnalisé 1 Outil personnalisé 2 Gomme à effacer Effacer tous Ouvrir le menu de réglage de l'outil d'annotation Quittez l'outil d'annotation 6.2.7 Menu de réglage de l'outil d'annotation ème 2 Fonction de Niveau mineurs e 3 Fonction de Niveau mineurs e 4 Niveau Valeurs de réglage Descriptions des fonctions Sélectionner Outil (Tools Select) Crayon / ligne / Ellipse/ Choisir un outil d’annotation rectangle Sel. Couleur (Color Select) Rouge / bleu / noir / vert / rose / blanc / cyan / jaune Sélectionner la couleur de stylo Ligne largeur (Line Width) 1~3~10 Choisir l’épaisseur de ligne Sélectionner Outil (Tools Select) Crayon / ligne / Ellipse/ Choisir un outil d’annotation rectangle Sel. Couleur (Color Select) Rouge / bleu / noir / vert / rose / blanc / cyan / jaune Sélectionner la couleur de stylo Ligne largeur (Line Width) 1~3~10 Choisir l’épaisseur de ligne Ligne largeur (Line Width) 1~3~10 Choisir l’épaisseur de ligne Français - 24 Chapitre 7 Descriptions des Fonctions Principales 7.1 Je voudrais ajuster automatiquement l’image pour avoir la meilleure luminosité et performance de mise au point Utiliser la télécommande ou le panneau de configuration : 1. Pressez sur [AUTO TUNE] pour la meilleure luminosité et performance de mise au point. 7.2 Je voudrais changer les sources d’image L’image live est la source d’image par défaut. Pressez sur [SOURCE] sur la télécommande ou le panneau de contrôle pour que DC192 bascule entre les sources d’images suivantes: 1. Images en direct (défaut). 2. ENTRÉE VGA/ ENTRÉE HDMI. <Remarque> Ce sélecteur d'image s'applique à SORTIE VGA/ SORTIE HDMI simultanément. 7.3 Je voudrais changer l’image Utiliser la télécommande ou le panneau de configuration : 1 Pressez sur [MENU] pour activer le menu paramètrage. 2 Pressez [], [], [], ou [] pour sélectionnez [Image mode]. 3 Pressez [] ou [] pour sélectionner le menu [Normal/Film/Slide/ Microscope]. 7.4 Je voudrais rendre le texte plus clair et les photos plus colorées 7.4.1 Descriptions mode photo/textes Le moden par défaut [Photo/Text] est en photo (mode photo). Pour changer cette configuration, veuillez utiliser la télécommande ou le panneau de contrôle pour activer les options du menu de configuration. [Photo] (défaut) : Pour visionner les photos ou le texte avec les photos, rendant les photos plus colorées. [Text] : Pour visionner les fichiers textes, clarifiant les textes. [Gray] : Pour visionner les photos noir et blanc qui rendra la différentiation de la gamme des gris plus net. 7.4.2 Mettre en place le mode photo / texte Pour changer les configurationss, utiliser svp la télécommande ou le panneau de controle: Français - 25 1. Pressez sur [MENU] pour activer le menu paramètrage. 2. Pressez [], [], [] ou [] pour selectionner [Photo/Text]. (Se référer svp 7.4.1 descriptions de mode Photo/Texte pour faire le meilleur choix.) 3. Pressez sur [ENTER] pour activer. 4. Pressez [] ou [] pour sélectionner [Photo/Text/Gray]. 7.5 Je voudrais agrandir/réduire les image 1. Presser [ZOOM +] sur la télécommande ou sur le panneau de contrôle pour aggrandir les images. 2. Presser [ZOOM -] sur la télécommande ou sur le panneau de contrôle pour réduire les images. <Remarque> Lorsque l'agrandissement est trop élevé pour activer le focus, il reviendra automatiquement au niveau normale. 7.6 Je voudrais utiliser la mise au point automatique 1. Pressez le bouton [FOCUS] d’AF du côté droit de l’objectif. 7.7 Je voudrais ajuster la luminosité Télécommande : 1. Pressez [BRT+] pour le rendre plus lumineux. 2. Pressez [BRT-] pour le rendre plus foncé. Panneau de configuration : 1. 2. 3. 4. Pressez sur [MENU] pour activer le menu paramètrage. Pressez [], [], [] ou [] pour sélectionnez [Brightness]. Pressez sur [ENTER] pour activer. Pressez [] ou [] pour ajuster la luminosité. 7.8 Je voudrais allumer/éteindre la lampe Le défaut de la lampe est ÉTEINT. En utilisant la télécommande ou le panneau de contrôle : 1. Appuyez sur [LAMP] pour allumer ou éteindre. (La séquence est la suivante : Eteint/Lampe en bout de bras/Les deux lampes/Lampe de tête) 7.9 Je voudrais figer des images 1. Pressez sur [FREEZE] sur la télécommande ou sur le panneau de contrôle pour figer l’image courante à l’écran. Pressez de nouveau pour défiger Français - 26 7.10 Je voudrais faire pivoter l'image Télécommande : 1. Pressez sur la clé [ROTATE] pour faire pivoter l'écran. (La séquence de commutation est : 0°/180°/flip/Mirroir) Panneau de configuration : 1. 2. 3. 4. Pressez sur [MENU] pour activer le menu paramètrage. Pressez [], [], [], ou [] pour sélectionnez [Rotate]. Pressez sur [ENTER] pour activer. Pressez [] ou [] pour basculer la méthode de rotation. (La séquence de commutation est : 0°/180°/flip/Mirroir) 5. Pressez sur [MENU] pour quitter. 7.11 Je voudrais saisir des images 7.11.1 Capturer et sauvegarder des images 1. Pressez [CAPTURE] sur la télécommande ou sur le panneau de contrôle pour capturer et sauvegarder les images. Vous ne pouvez pas capturer d’images quand le mode Capture est réglé sur [Disable]. S’il est réglé sur [Continuous], vous pouvez capturer les images continuellement. Pressez [Capture] pour commencer à capturer continuellement, ou pressez [Capture] à nouveau pour quitter. Pour changer la qualité des images saisies, se référer svp à 7.11.2 Établir la qualité des images saisies. Pour changer les réglages des images saisies, veuillez vous référer à 7.11.3 Régler la capture continue. 7.11.2 Établir la qualité des images saisies 1. Pressez sur [MENU] sur la télécommande ou sur le panneau de contrôle pour activer le menu réglages. 2. Pressez [], [], [], ou [] pour sélectionnez [Setting]. 3. Pressez sur [ENTER] pour activer. 4. Pressez [] ou [] pour sélectionner le menu [Capture]. 5. Pressez [] pour trouver [Image Quality]. 6. Pressez [] ou [] pour sélectionner parmi [High/Medium/Low]. 7. Pressez sur [MENU] pour quitter. 7.11.3 Régler la capture en continue 1. Pressez sur [MENU] sur la télécommande ou sur le panneau de contrôle pour activer le menu réglages. Français - 27 2. 3. 4. 5. 6. 7. Pressez [], [], [], ou [] pour sélectionnez [Setting]. Pressez sur [ENTER] pour activer. Pressez [] ou [] pour sélectionner le menu [Capture]. Pressez [] pour sélectionner [Capture Mode]. Pressez [] ou [] pour sélectionnez [Time Lapse]. Pressez [] pour trouver [Capture Time]; Pressez [] ou [] pour régler le temps de capture. 8. Pressez [] pour trouver [Capture Interval]; Pressez [] ou [] pour régler le temps d’intervalle. 9. Pressez sur [MENU] pour quitter. 7.12 Je voudrais enregistrer des images <Note> Connectez un disque USB à DC192 pour commencer l'enregistrement d'images. 7.12.1 Enregistrement des images en mouvement <Remarque> Vous ne pouvez ne pas pouvoir saisir ou enregistrer des images quand le mode [Capture Image] est réglé sur [Disable]. Télécommande : 1. Pressez sur [RECORD] sur la télécommande pour commencer l’enregistrement des images. 2. Enregistrer les sons avec le microphone intégré du panneau de contrôle. 3. Appuyez encore une fois sur [RECORD] pour terminer l’enregistrement. Panneau de configuration : 1. Pressez et retenez le bouton [Capture] pendant environ 2 secondes pour commencer l’enregistrement d’images 2. Appuyez encore une fois sur [Capture] pour terminer l’enregistrement. 7.12.2 Établir la qualité des images saisies 1. Pressez sur [MENU] sur la télécommande ou sur le panneau de contrôle pour activer le menu réglages. 2. Pressez [], [], [], ou [] pour sélectionnez [Setting]. 3. Pressez sur [ENTER] pour activer. 4. Pressez [] ou [] pour sélectionner le menu [Capture]. 5. Pressez [] pour trouver [Image Quality]. 6. Pressez [] ou [] pour sélectionner parmi [High/Medium/Low]. 7. Pressez sur [MENU] pour quitter. Français - 28 7.12.3 Paramétrage d'un enregistrement 1. Pressez sur [MENU] sur la télécommande ou sur le panneau de contrôle pour activer le menu réglages. 2. Pressez [], [], [], ou [] pour sélectionnez [Setting]. 3. Pressez sur [ENTER] pour activer. 4. Pressez [] ou [] pour sélectionner le menu [Capture]. 5. Pressez [] pour sélectionner [Capture Mode]. 6. Pressez [] ou [] pour sélectionner [Record]. 7. Pressez sur [MENU] pour quitter. <Remarque> Lorsque le mode [Capture Image] est réglé sur [Record], la fonction de [Capture] sur le panneau de contrôle est changé en enregistrement d'images. 7.12.4 Ajuste le volume du microphone 1. Appuyez sur [MENU] sur la télécommande ou sur le panneau de contrôle pour activer le menu réglages. 2. Appuyez sur [], [], [], ou [] pour sélectionnez [Setting]. 3. Appuyez sur [ENTER] pour activer. 4. Appuyez sur [] ou [] pour sélectionner le menu [Control]. 5. Appuyez sur [] pour sélectionner [MIC Vol.]. 6. Appuyez sur [] ou [] pour ajuster la luminosité. 7. Appuyez sur [MENU] pour quitter. 7.12.5 Lecture d’images Pour la lecture des images, veuillez vous référer à 7.13 Je voudrais voir les images capturées/enregistrée. 7.13 Je voudrais voir les images capturées/enregistrée. 1. Pressez [PLAYBACK] sur la télécommande ou le panneau de contrôle pour afficher les onglets de toutes les fichiers stockés. 2. Pressez [], [], [], ou [] pour sélectionner l’onglet que vous souhaitez lire. 3. Presser [ENTER] pour une lecture en plein écran. 4. Lors de la lecture vidéo, elle peut être mise en pause/en lecture en pressant sur [Freeze]. 5. Pressez [] ou [] pour sélectionner le fichier audio / vidéo suivant ou précédent. 6. Pressez [] ou [] pour ajuster le volume de la vidéo. Français - 29 7. Pressez sur [MENU] pour quitter. <Note> Un haut-parleur externe doit être branché à la prise SORTIE AUDIO pour entendre le son lorsque vous utilisez SORTIE VGA. 7.14 Je voudrais effacer les images saisies/enregistrées Télécommande : 1. Presser [PLAYBACK] pour afficher les ongles de tous les fichiers stockés. 2. Pressez [], [], [], ou [] pour sélectionner le fichier que vous souhaitez effacer. 3. Presser [DELETE] pour afficher une fenêtre [Delete File] . 4. Pressez [] ou [] pour sélectionner [Yes]. 5. Pressez sur [ENTER] pour effacer le fichier sélectionné. 6. Sélectionnez [No] et pressez sur [ENTER] pour quitter fenêtre [Delete File]. 7. Pressez sur [MENU] pour quitter. 7.15 Je voudrais effacer automatiquement les images stockées toutes les fois qu’il est éteint (Auto. Effacer) Utiliser la télécommande ou le panneau de configuration : 1. 2. 3. 4. 5. 6. 7. Pressez sur [MENU] pour activer le menu paramètrage. Pressez [], [], [], ou [] pour sélectionnez [Setting]. Pressez sur [ENTER] pour activer. Pressez sur [] ou [] pour sélectionner le menu [Advanced]. Pressez sur [] ou [] pour sélectionnez [Auto Erase]. Pressez sur [] ou [] pour sélectionnez [On]. Pressez sur [MENU] pour quitter. 7.16 Je voudrais agrandir une partie de l’image (PAN) Utiliser le Télécommande : 1. Pressez sur [PAN] pour activer le mode agrandissement partiel. 2. Pressez [], [], [], ou [] pour déplacer et regarder les images agrandies partiellement. 3. Pressez sur [PAN] pour quitter le mode agrandissement partiel. Utilisez le panneau de contrôle: 1. 2. 3. 4. Pressez sur [MENU] pour activer le menu paramètrage. Pressez [], [], [], ou [] pour sélectionnez [PAN]. Pressez sur [ENTER] pour exécuter. Pressez sur [], [], [], ou [] pour déplacer et regarder les images agrandies partiellement. Français - 30 5. Pressez sur [MENU] pour quitter le mode agrandissement partiel. 7.17 Je voudrais utiliser la fonction MASQUE et projecteur 7.17.1 Je voudrais utiliser le mode MASQUE ou projecteur Utiliser le Télécommande : 1. Presser sur [MASK] pour activer le mode menu Masque/Mise en lumiè re. 2. Pressez [] ou [] pour sélectionner le mode et pressez sur [ENTER] pour activer. 3. Pressez [], [], [], ou [] pour déplacer la position de la zone. 4. Presser [MASK] encore pour quitter et retourner à l’écran d’image en directe. Utilisez le panneau de contrôle: 1. Pressez sur [MENU] pour activer le menu paramètrage. 2. Pressez [], [], [], ou [] pour sélectionner [Mask], pressez sur [ENTER] pour activer le mode masque ou sélectionnez [Spotlight] et pressez sur [ENTER] pour activer le mode de mise en lumière. 3. Presser [MENU] pour activer le menu image OSD. 4. Pressez sur [] ou [] pour sélectionnez [Live Image]. 5. Pressez [ENTER] pour retourner à l’image en directe. 7.17.2 Je voudrais régler la taille du masque Je voudrais utiliser la télécommande en mode masque: 1. Presser [MENU] pour activer le menu image OSD. 2. Pressez [] ou [] pour choisir le poste à être modifié [Transparency/Step/V Size/H Size]. (Pour des détails, se référer svp à 6.2 Menu de Configurations.) 3. Appuyez sur [] ou [] pour effectuer la modification. 4. Presser [MENU] pour quitter le menu de l’image OSD et pour retourner au mode Masque. 7.17.3 Je voudrais configurer la fonction de mise en lumière Utilisez la télécommande en mode de mise en lumière: 1. Presser [MENU] pour activer le menu image OSD. 2. Pressez [] ou [] pour choisir le poste à être modifié [Shape/Transparency/Step/V Size/H Size]. (Pour des détails, se référer svp à 6.2 Menu de Configurations.) 3. Appuyez sur [] ou [] pour effectuer la modification. 4. Pressez sur [MENU] pour quitter le menu de l’image OSD et pour retourner au mode de mise en lumières. Français - 31 7.18 Je voudrais passer les diapos (Diaporama) 7.18.1 Configurer le temps de retardement 1. Pressez sur [MENU] sur la télécommande ou sur le panneau de contrôle pour activer le menu réglages. 2. Pressez [], [], [], ou [] pour sélectionnez [Setting]. 3. Pressez sur [ENTER] pour activer. 4. Pressez [] ou [] pour sélectionner le menu [Storage]. 5. Pressez [] pour trouver [Delay]. 6. Pressez [] ou [] pour sélectionner la durée entre [0.5 sec/1 sec/3 sec/5 sec/10 sec/Manuel]. 7. Pressez sur [MENU] pour quitter. 7.18.2 Lecture/Pause/Stop la projection de diapositives <Note> Limite supérieure : La taille maximum d’une photo est de 7 mb. Si vous utilisez la télécommande ou le panneau de contrôle 1. Pressez sur [MENU] pour activer le menu paramètrage. 2. Pressez [], [], [], ou [] pour sélectionnez [Slide Show]. 3. Pressez sur [ENTER] pour lire. 4. Pressez sur [ENTER] à nouveau pour la lecture. 5. Pressez sur [MENU] pour quitter. 7.19 Je voudrais comparer des images (comparer les images en directes aux fichier des images stockées (PIP)) Cette fonction comparera et contrastera une image directe avec une image stockée. C1 C2 C3 C4 C5 C6 C7 C8 C10 C11 C12 Image en direct Image stockée Français - 32 Télécommande : 1. Pressez sur [Playback] pour activer la lecture des vignettes d'image. 2. Pressez [], [], [], ou [] pour sélectionner les fichiers à comparer. 3. Pressez sur [PIP] pour exécuter la comparaison d'image. 4. Pressez [], [], [], ou [] pour déplacer l’image en direct. 5. Répétez les étapes 1 à 3 pour changer d'autres fichiers image. 6. Pressez sur [MENU] pour quitter. 7.20 Je voudrais réduire le bruit de l’image (Type de projecteur) 1. Cette fonction permet á la Caméra à documents d’éclaircir automatiquement le bruit de l’image. Le bruit est particulièrement évident quand la Caméra à documents est reliée à un projecteur DLP. Vous pouvez régler le projecteur DLP pour améliorer la qualité de l’image. 2. S’il y a un bruit spécial quand la sortie VGA est connectée, veuillez régler l’option DLP pour améliorer la qualité de l’image. 2.1. Pressez sur [MENU] sur la télécommande ou sur le panneau de contrôle pour activer le menu réglages. 2.2. Pressez [], [], [], ou [] pour sélectionnez [Setting]. 2.3. Pressez sur [ENTER] pour activer. 2.4. Pressez [] ou [] pour sélectionnez [Control]. 2.5. Presser sur [] pour sélectionner [Projector Type]. 2.6. Pressez sur [] ou [] pour sélectionnez [LCD/DLP]. 2.7. Pressez sur [MENU] pour quitter. Français - 33 7.21 Je voudrais continuer la configuration par défaut d’usine (Réglage Usine) 1. 2. 3. 4. 5. 6. 7. Pressez sur [MENU] sur la télécommande ou sur le panneau de contrôle pour activer le menu réglages. Pressez [], [], [], ou [] pour sélectionnez [Setting]. Pressez sur [ENTER] pour activer. Pressez sur [] ou [] pour sélectionner le menu [Advanced]. Pressez sur [] pour sélectionnez [Factory Reset]. Pressez sur [] ou [] pour sélectionnez [Yes]. Pressez sur [ENTER] Exécuter. 7.22 Je voudrais changer le démarrage d'image <Note> Le démarrage de fichier image doit être inférieure à 5 Mo et au format JPEG. <Note> Pour enregistrer le fichier, veuillez suivre les instructions ci-dessous : Chemin du fichier : \DCIM\100MEDIA, par exemple : J: \DCIM\100MEDIA Nom du fichier : 4 lettres + 4 chiffres, par exemple : LUMN0001.JPG 1. Pressez sur [MENU] sur la télécommande ou sur le panneau de contrôle pour activer le menu réglages. 2. Pressez [], [], [], ou [] pour sélectionnez [Setting]. 3. Pressez sur [ENTER] pour activer. 4. Pressez sur [] ou [] pour sélectionnez [Advanced] menu. 5. Appuyez sur [] pour sélectionnez [Power On Image Setting]. 6. Pressez sur [ENTER] pour activer. 7. Pressez [] ou [] pour sélectionnez [Power On Image Setting] et pressez [] ou [] pour sélectionnez [Default/Custom]. 8. Pressez [] ou [] pour sélectionnez [Power On Logo Show time] et pressez [] ou [] pour règler l'heure. 9. Passez directement à l’étape 11 si vous avez sélectionné [Default] à l’étape 7. 10. Pressez [] ou [] pour [Power On Image Select] et pressez sur [ENTER] pour la lecture du fichier selectionné. 11. Pressez [] pour [Exit] et pressez sur [ENTER] pour quitter. 7.23 Fonctions associées à l’ordinateur Assurez vous que le câble USB est relié et les gestionnaires installés avant d’utiliser les fonctions liées à l’ordinateur. Référez vous au Chapitre 4, Installation et Connexions dans ce manuel de l’utilisateur. Français - 34 7.23.1 Je voudrais insérer une photo dans MS-Paint 1. Cliquez sur [File/From Scanner or Camera] dans MS-Paint comme indiqué sur le schéma gauche inférieur. 2. Complètez en cliquant sur [Get Picture] comme indiqué dans la figure en haut à droite. <Remarque> Ne supporte que le Système d’opération de Windows XP. 7.23.2 Je voudrais insérer des photos dans Photoshop 1. Cliquez sur [File/Import/WIA-USB Video Device] dans Photoshop, comme indiqué dans la figure en bas à gauche. 2. Complètez en cliquant sur [Capture] puis cliquer sur [Get Picture] comme indiqué dans la figure en haut à droite. Français - 35 Chapitre 8 Se connecter au microscope 1 Monter les accessoires de l'adaptateur de microscope sur le microscope <Note> Veuillez sélectionner un adaptateur approprié pour le microscope. L’adaptateur pour microscope est utilisable pour les ouvertures de Ø 28 mm, Ø 31 mm, Ø 33 mm, et Ø 34 mm. 2 Connecter l’objectif du DC192 à l’adaptateur de microscope Pour oculaires de Ø 33 mm ou Ø 34 mm, ne monter qu'un adaptateur de microscope (avec le plus grand diamètre). Pour oculaires de Ø 28 mm ou Ø 31 mm, monter un adaptateur de microscope avec le plus grand diamètre ensemble avec un autre approprié. 3 Sélectionnez le Mode microscope 3.1. Lors de l’utilisation du panneau de contrôle ou de la télécommande 3.1.1. Pressez sur [MENU] pour activer le menu paramètrage. 3.1.2. Pressez [], [], [], ou [] pour sélectionnez [Image Mode]. 3.1.3. Pressez [] ou [] pour sélectionner le menu [Microscope]. 3.1.4. Pressez sur [MENU] pour quitter. 4 Si l’image n’est pas claire 4.1. Veuillez ajuster la mise au point du microscope. 4.2. Veuillez presser le bouton [FOCUS] de n’importe quel côté de l’objectif du DC192 pour exécuter la mise au point auto. 5 Zoom Numérique 5.1. Pressez sur [MENU] pour activer le menu paramètrage. 5.2. Pressez [], [], [], ou [] pour sélectionnez [Setting]. 5.3. Pressez [] ou [] pour sélectionnez [Control]. 5.4. Pressez sur [] pour sélectionnez [Digital Zoom]. 5.5. Pressez [] ou [] pour sélectionnez [On]. 5.6. Pressez sur [MENU] pour quitter. Français - 36 Chapitre 9 Réglages d’interrupteur DIP <Note> Vous devriez débrancher et rebrancher le cordon secteur, et puis remettre en marche le DC192 pour que toutes les configurations de l’interrupteur DIP entrent en vigueur. 9.1 Connecter à un projecteur ou à un moniteur 9.1.1 Sortie XGA (valeurs par défaut) : 9.1.2 Sortie SXGA 9.1.3 Sortie WXGA Français - 37 9.1.4 Sortie 1080P 9.2 Connecter à une Télévision 9.2.1 NTSC : Etats-Unis, Taiwan, Panama, Philippine, Canada, Chili, Japon, Corée et Mexique 9.2.2 PAL : Pays/régions qui ne sont pas listés ci-dessus <Remarque> Une fois que C-VIDEO est activé, la SORTIE VGA n’est pas supportée. Français - 38 Chapitre 10 Dépannage Ce chapitre décrit les problèmes que vous pouvez rencontrer lors de l’utilisation de DC192. Si vous avez des questions, veuillez vous référer aux chapitres relatifs et suivre toutes les solutions suggérées. Si le problème continue, veuillez entrer en contact avec notre distributeur ou centre de service. Numéro. Problème Solutions 1 Démarre sans signal de puissance Vérifiez d’avoir connecté le cordon d’alimentation. 2 Il n’y a aucune sortie d’image de DC192 1. 2. 3. 4. 5. Vérifiez l’alimentation. Vérifiez tous les branchement de câble. Référez vous au Chapitre 4 Installation et Connexions dans ce manuel. Cocher [Source], se référer à 7.2 Je voudrais changer les sources d’image de Chapitre 7 Descriptions des Fonctions Principales. Vérifiez les réglages pour la source du projecteur. Veuillez vous référer au manuel de l’utilisateur du projecteur. Vérifiez si le commutateur DIP est correctement défini. Veuillez vous reporter au Chapitre 9 Réglages d’interrupteur DIP pour les paramètres associés. 3 Impossible d’effectuer la mise au point Le document est probablement trop près. Pressez [ZOOM-] sur la télécommande ou panneau de contrôle. Ou augmentez la distance entre l’objectif et le document, puis pressez le bouton [FOCUS] dans le coin droit de l’objectif pour une mise au point automatique. 4 L’image est incomplète Vérifiez les réglages de l’Image Auto de votre projecteur. Veuillez vous référer au manuel d’utilisation du projecteur ou vérifiez les configurations de l’INTERRUPTEUR DIP. 5 Caméra Document de Lumens™, Ladibug™ et d’autres applications ne peuvent pas être utilisés simultanément La Caméra à Document de Lumens, Ladibug™ et d’autres applications ne peuvent être utilisées simultanément. Une Seule application peut être exécutée à la fois. Veuillez fermer les applications en fonction et exécuter alors l’application à utiliser. 6 Quand le DC192 est allumé, la lumière auxiliaire ne s’allume pas Veuillez vous assurer que le bras de la lampe est réglé sur [Off]. Pour le commutateur allumer ou éteindre du bras de la lampe, veuillez vous référer à 7.8 Je voudrais allumer/éteindre la lampe du chapitre 7 Descriptions des Fonctions Principales. 7 Échec du stockage des images ou de réaction du DC192 1. 2. Vérifier pour voir si les données stockées ont atteint la taille maximum du disque USB (priorité) ou de la mémoire interne. Veuillez vous assurer si la fonction de capture est réglée sur mode continu ou le temps de capture est réglé pour être long. Français - 39 Pour le réglage relatif, veuillez vous référez à 7.11 Je voudrais saisir des images au Chapitre 7 Descriptions des Fonctions Principales. 8 Les images de sorties Appuyez sur le bouton [AUTO TUNE] pour ajuster automatiquement du DC192 sont trop l'image pour avoir la meilleure performance de luminosité et de mise lumineuses, foncées au point. ou vagues 9 Incapable d’enregistrer des images 10 1. 2. Les étapes d’opération du manuel ne s’appliquent pas à la machine 1 2 Vérifier pour voir si les données stockées ont atteint la taille maximum du disque USB. La fonction d'enregistrement n'est pas supportée dans la mémoire interne. Veuillez vous assurez que le disque USB est inséré pour l'enregistrement de l'image. Les étapes d’opération du manuel peuvent ne pas s’appliquer à la machine due une amélioration des fonctions. Vérifier pour voir si la version de progiciels de votre machine est à jour. Veuillez vous rendre au site Web officiel de Lumens pour vérifier si la dernière version est disponible pour être mise à jour. www.MyLumens.com/goto.htm Veuillez consulter ci-dessous les étapes pour vérifier la version de FW : 2.1 Pressez sur [MENU] sur la télécommande ou sur le panneau de contrôle pour activer le menu réglages. 2.2 Pressez [], [], [], ou [] pour sélectionnez [Setting]. 2.3 Pressez sur [ENTER] pour activer. 2.4 Pressez sur [] ou [] pour sélectionner le menu [Advanced]. 2.5 Voir [Firmware Version]. Si vous n’êtes pas sûr si c’est la dernière version, veuillez consulter votre distributeur pour obtenir des conseils. http://www.MyLumens.com/en/Request_form.php 11 Comment déverrouiller 1. l'appareil verrouillé 2. 3. 4. 5. 6. Pressez sur [MENU] sur la télécommande ou sur le panneau de contrôle pour activer le menu réglages. Pressez [], [], [], ou [] pour sélectionnez [Setting]. Pressez sur [ENTER] pour activer. PPressez sur [] ou [] pour sélectionner le menu [Advanced]. Pressez [] pour [Lock Down]. Pressez [] ou [] pour sélectionner [Off] et annuler la fonction de saisie du mot de passe. 12 Les données dans la 1. Il est recommandé d’utiliser une clé USB avec une capacité de 4 2. Veuillez vous assurer que le fichier a été enregistré dans le 3. Veuillez vous assurer que le fichier a été nommé correctement, clé USB ne peuvent pas être lues Go ou plus (le système supporte jusqu’à 32 Go) chemin spécifié : \DCIM\100MEDIA. (Ex : J: \DCIM\100MEDIA) c’est à dire 4 lettres + 4 chiffres. (Ex : LUMN0001.JPG) Français - 40