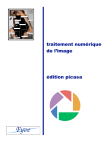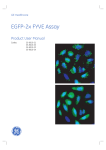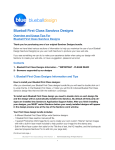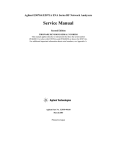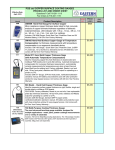Download photoshop script mode d`emploi
Transcript
script sous photoshop, mode d’emploi sommaire préambule ................................................................................................................................ 2 un grand classique ................................................................................................................... 3 on se lance ............................................................................................................................... 3 les traitements .......................................................................................................................... 5 la signature............................................................................................................................... 8 cadre et ombre ......................................................................................................................... 9 utilisation ................................................................................................................................ 15 aller plus loin .......................................................................................................................... 16 préambule photoshop est sans doute un outil formidable mais très compliqué pour la grande majorité des personnes, faut bien l’avouer. mais ce logiciel a quelques immenses avantages par rapport à ces concurrents. la gestion des calques et les scripts. ces derniers sont parfaits pour automatiser des taches répétitives. par exemple, vous avez pris une photo sympathique et vous désirez a mettre sur le web. mais avant de la mettre directement, il vaut mieux effectuer quelques petites opérations comme la réduction de la taille, l’amélioration de l’image et la mise en place d’une signature. attention, c’est parti. on peut aussi utiliser les scripts avec Photoshop élément, logiciel beaucoup plus abordable ! photoshop, script mode d’emploi v1 – @ fyve mars 2008 Page 2 sur 16 un grand classique ce qui suit est un grand classique, sans doute maintes fois expliqué ici où là. si j’utilise la réduction d’une photo pour le web avec insertion d’une signature pour expliquer la création d’un script, c’est qu’il s’agit d’une excellente base de travail pour apprendre. je me suis créer quelques scripts comme cela qui me permettent de préparer mes images afin de les mettre rapidement sur le net ou pour les préparer à un tirage papier. je ne réinvente pas la roue à chaque fois. que va donc faire ce script ? il va tout d’abord réduire l’image que vous aurez choisi, tout en l’accentuant un peu, afin de rendre visible certains détails qui pourraient disparaître lors de la réduction. ce redimensionnement se fera en deux étapes, pour la même raison. il insérera ensuite un liséré blanc, puis noir et enfin blanc, afin de former un cadre. pour terminer, il signera à votre place. évidemment, réduction, cadre et signature seront entièrement paramétrables tout au long de la création du script. et même après, puisque l’on peut le modifier à postériori. vous pourrez également télécharger gratuitement ce script de démonstration et l’éditer à votre convenance. on se lance on va déjà commencer par ouvrir une image sur laquelle on va travailler. on constate que la taille d’origine est effectivement trop grande pour une utilisation web. photoshop, script mode d’emploi v1 – @ fyve mars 2008 Page 3 sur 16 il faut ensuite faire apparaître la palette des scripts. si vous ne l’avez pas, il suffit d’aller dans le menu fenêtre scripts la palette qui s’affiche va vous permettre de : - créer un dossier contenant un ou plusieurs scripts, - créer un script, - supprimer un script ou un dossier de scripts, - réordonnancer les scripts ou les étapes d’un script. je vous conseille de mettre tous vos scripts dans un dossier spécifique. créer donc un dossier, puis un script. dans la fenêtre de dialogue permettant la création du script, indiquez son nom et l’ensemble (dossier) auquel il sera rattaché. mettez un nom explicite, comme par exemple web 720 pixels photoshop, script mode d’emploi v1 – @ fyve mars 2008 Page 4 sur 16 je n’ai pas attribué de touches de fonction au script, préférant le lancer directement à partir de la palette de scripts. les traitements ils seront au nombre de deux, réduction de la taille et légère accentuation, le tout en deux passes afin d’optimiser au mieux l’image. le but étant essentiellement le web, on apportera pas d’autres retouches (je suppose que cette photo a déjà été retouché lors de son import sur votre ordinateur, à l’aide d’outils comme picasa, iphoto, photoshop, lightroom ou autres). sélectionner votre script et démarrer l’enregistrement des actions, à la manière d’un magnétophone. il est possible que l’enregistrement soit déjà en cours. il existe certes l’outil taille de l’image qui permet de réduire les dimensions d’une image. mais cet outil n’est pas adapté à notre situation. il s’agit ici plutôt d’utiliser un outil qui va permettre de réduire les dimensions en ne se préoccupant de l’orientation de la photo. il s’agit de l’outil adapter l’image, qu’on peut trouver dans fichier automatisation. photoshop, script mode d’emploi v1 – @ fyve mars 2008 Page 5 sur 16 en précisant la même taille pour la largeur et la hauteur, on est certain qu’au final, la plus grande dimension n’excèdera pas celle indiquée, tout en respectant les proportions. avantage, on a pas à se préoccuper de savoir si l’image est au format italien ( paysage) ou au format portrait. ici, je choisis d’adapter l’image à 1600 avant d’appliquer la première accentuation. l’outil accentuation se trouve dans les filtres renforcement. photoshop, script mode d’emploi v1 – @ fyve mars 2008 Page 6 sur 16 les valeurs de l’accentuation sont faibles (gain 60, rayon 0.4, seuil 3). il s’agit ensuite de répéter ces deux traitements une seconde fois. on va adapter l’image à 680 pixels avant d’appliquer la seconde accentuation. répéter la même accentuation que lors de la première fois. vous avez terminé la première partie du script. photoshop, script mode d’emploi v1 – @ fyve mars 2008 Page 7 sur 16 la signature comme pour toute œuvre, il s’agit de mettre une signature à la photo. pour cela on va utiliser l’outil texte que l’on trouvera dans la barre d’outil sur la gauche. choisissez une police et un taille. il ne faut pas que votre signature soit trop grande, ni trop petite. une fois que vous avez écrit sur l’image votre signature (peu importe où dans l’image, au milieu ce sera très bien), on va l’aligner automatiquement dans un coin. dans l’exemple, ce sera en bas à droite. le calque de texte toujours sélectionné, faites un ⌘-a (ou ctrl-a). l’outil de sélection étant activé, vous avez pouvez décider de l’alignement (sous CS3, dans la barre d’outil du haut). il suffit de cliquer avec la souris sur l’alignement que vous voulez. ici, je clique sur l’alignement en bas puis à droite. photoshop, script mode d’emploi v1 – @ fyve mars 2008 Page 8 sur 16 puis, avec les flèches de déplacement, je décale légèrement la signature, afin qu’elle ne soit pas collée à la bordure. amélioration possible : vous pouvez mettre un effet d’ombre à la signature ou tout autre effet via les styles de claque. cadre et ombre la signature étant mise sur la photo, on passe à la dernière étape, la création d’un cadre tout autour de la photo. j’ai choisi, de manière arbitraire, de mettre un bord blanc à la photo, de quelques pixels, puis un bord noir et pour finir, encore du blanc, avant d’inclure une ombre (ce qui donnera une impression de relief). vous pouvez inverser l’ordre des couleurs ou bien en choisir d’autres. nous allons utiliser l’outil taille de la zone de travail, accessible via le menu image. l’option dimension relative va être cochée, ce qui permettra d’indiquer uniquement l’augmentation que l’on veut apporter. on indique aussi le nombre de pixels ainsi que la couleur d’arrière plan. j’ai choisi d’augmenter de 5 pixels par le haut, 5 pixels par le bas, 5 par la gauche et 5 par la droite. soit 10 en largeur et 10 en hauteur. la couleur d’arrière plan sera blanche. photoshop, script mode d’emploi v1 – @ fyve mars 2008 Page 9 sur 16 on va refaire la même chose mais avec des dimensions différentes (4 pixels en largeur et 4 pixels en hauteur) et une couleur d’arrière plan différente (le noir). avant de mettre un contour plus grand, il faut auparavant préparer l’image pour un ombrage. pour cela, on va dupliquer le calque de travail, remplir le calque de dessous de la couleur d’arrière-plan finale (dans notre cas, du blanc). dans le menu fenêtre calques, faire apparaître la palette des calques. photoshop, script mode d’emploi v1 – @ fyve mars 2008 Page 10 sur 16 sélection du calque d’arrière plan et dans le menu de la palette calques, choisir l’option dupliquer le calque on a donc désormais deux calques identiques. sélectionner le calque d’arrière-plan. photoshop, script mode d’emploi v1 – @ fyve mars 2008 Page 11 sur 16 dans le menu édition, prendre l’option remplir la couleur d’arrière plan sera ici le blanc. cliquer sur ok. désormais, le calque d’arrière-plan est blanc (qui est la couleur que je veux obtenir. si la couleur de fond de votre page web ou de votre blog est différente, il conviendra sans doute de modifier en conséquence). sélectionner le calque dupliqué. photoshop, script mode d’emploi v1 – @ fyve mars 2008 Page 12 sur 16 en utilisant à nouveau l’outil taille de la zone de travail, on va augmenter à nouveau la zone de travail de 6 pixels. la couleur d’arrière plan sera toujours le blanc pour cet exemple. il s’agit maintenant de créer un espace pour mettre l’ombre du cadre ; ombre qui sera positionnée vers le bas à droite. de fait, l’image sera en haut à gauche et l’augmentation de la taille de la zone de travail se fera vers le bas et vers la droite. la couleur d’arrière plan reste la même (ici, le blanc). l’augmentation est de 15 pixels vers le bas et 15 pixels vers la droite. vous pouvez décider d’en mettre un peu plus (mais n’oubliez pas que votre image ne doit pas excéder 750 pixels au total). photoshop, script mode d’emploi v1 – @ fyve mars 2008 Page 13 sur 16 en double cliquant sur le calque (le calque de la photo), apparaît la fenêtre style de calque. choisissez ombre portée, le mode de fusion produit, opacité à 60%, l’angle de l’ombre, ainsi que la distance, le grossi et la taille. il reste une dernière étape à accomplir, aplatir l’image. dans le menu de la palette calques, il faut choisir l’option aplatir l’image. il n’y a plus qu’une seul et unique calque. l’image est prête à être sauvegardée. voilà, c’est fini. vous avez fait votre premier script. il faut maintenant stopper l’enregistrement en cliquant sur le stop dans la palette des scripts. photoshop, script mode d’emploi v1 – @ fyve mars 2008 Page 14 sur 16 voici le résultat obtenu : utilisation vous pouvez désormais utiliser ce script de deux manières : - vous ouvrez une image et vous lancez le script à partir de la palette des scripts. cela suffit si vous avez que quelques images. - vous lancez une tache d’automatisation si vous avez quelques dizaines d’images à manipuler. photoshop, script mode d’emploi v1 – @ fyve mars 2008 Page 15 sur 16 aller plus loin une fois le script écrit, rien ne vous empêche de le personnaliser. il suffira d’ouvrir l’étape du script que vous souhaiter modifier et entrer de nouvelles valeurs (exemple pour le nombre de pixels pour le cadre). je vous conseille d'inclure une dernière étape dans le script, étape qui consiste à convertir l’image dans l’espace sRGB, dans le but d’éviter des couleurs trop fades (l’espace sRGD est plus adaptée au web et il faut savoir que très peu de navigateurs web savent interpréter les profils colorimétriques). pour convertir : - photoshop cs2 : menu édition convertir au profil - photoshop anciennes versions : menu image / mode / convertir au profil la conversion doit s’effectuer en colorimétrie relative en cochant conservation du point noir. vous trouverez en téléchargement le script de ce tutorial. évidemment, la signature qui va s’afficher ne sera pas la votre. pour la personnaliser, suivez ces quelques étapes : - repérer bien où se trouve l’étape création du calque texte contenant la signature dans le script Web 720 pixels - supprimer le - mettez le script en mode enregistrement. - créer votre propre signature. - arrêtez l’enregistrement. - déplacer l’étape nouvellement crée à l’emplacement qui devrait être le sien (chaque étape d’un script peut être déplacée en utilisant la souris). dans • • • • • • • • • • la collection "photo" : traitement numérique de l’image – édition iphoto6 traitement numérique de l’image – édition picassa développer vos photos via photoweb ppp, poids de l’image, format d’images et gestion de la couleur bruit, iso et asa en photographie numérique photoshop, script mode d’emploi traitement numérique de l’image – édition iphoto7 (1er trim. 2008) préparer vos images pour le web (1er trim. 2008) la retouche d’image avec pixelmator (1er trim. 2008) traitement numérique de l’image sous photoshop (1er trim. 2008) il existe deux autres collections : mac-apple et réseaux. si vous avez aimé ce guide, faites un don. photoshop, script mode d’emploi v1 – @ fyve mars 2008 Page 16 sur 16