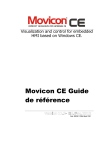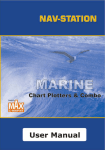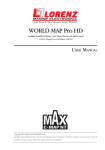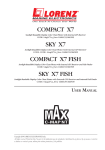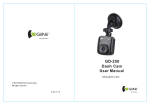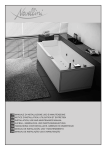Download Smartchart plotter mode d`emploi
Transcript
MODE D’EMPLOI 1 SmarterChart 500 SERIES Nom du traceur de carte Description Logiciel Traceur de carte Ecran couleur 5’’ lisible au soleil Récepteur GPS interne S4xgNS5vc COMBO SONDEUR Ecran couleur 5’’ lisible au soleil Récepteur GPS interne & sondeur interne S4xgNS5vc COMBO AIS Ecran couleur 5’’ lisible au soleil Récepteur GPS interne & AIS interne S4xgNS5vc MODE D’EMPLOI Copyright 2010 Digital Yacht LTD - United Kingdom - Printed in Italy code: (c1620-290410e) Copyright 2010 Digital Yacht Ltd - Royaume Uni - Imprimé en Italie Tous droits réservés. Aucune partie de cette publication ne peut être reproduite ou distribuée sous quelque forme ou par quelque moyen, ou stockés dans une base de données ou un système de recouvrement, sans l'autorisation préalable écrite de l'éditeur. Avertissement: Les cartes électroniques affichées par le traceur de carte sont considérez comme précises et fiables, mais ne sont pas prévues pour remplacer les carte officielles qui devront rester les références principales pour une navigation sure. Pour cette raison que nous souhaitons vous rappelez que vous êtes obligés d’avoir à bord et d’utiliser des carte marine officielle. 2 ATTENTION • Lisez ce manuel avant la première utilisation de l’appareil. Si vous avez des questions, contactez notre service client ou votre revendeur. • Le traceur de carte n’est pas construit étanche. Veuillez éviter le contact de l’eau avec votre traceur. Toutes dégradations causées par l’eau ne sont pas couvertes par la garantie. • L’exposition prolongée à la chaleur peut endommager le traceur de carte. • La connexion à l’alimentation en inversant la polarité endommagera sérieusement l’appareil. Ces dégâts ne sont pas couverts par la garantie. • Le traceur de carte possède des circuits électriques haute puissance, seulement les techniciens expérimentés DOIVENT les manipulés. • Les C-MAP par JEPPESEN C-CARD sont disponible chez votre revendeur. • L’exposition prolongée de l’écran aux rayons UV peuvent raccourcir la vie des cristaux liquides utilisés par le traceur. Cette limitation est liée à la technologie actuelle des écrans LCD. • Evitez la surchauffe qui peut provoquer la perte du contraste et dans des cas extrême, l’obscurcissement de l’écran. Ces problèmes liés à la surchauffe sont réversibles lorsque la température baisse. AVERTISSEMENT SUR LA CONNEXION AU PORT SERIAL Sachez que les ports Serial ne sont pas opto-isolés et aussi que les appareils extérieurs sont connectés électriquement au traceur de carte. Ce qui permet la connexion d’appareils haute vitesse, comme les Sondeurs. Si vous connectez un appareil NMEA0183 et que vous voulez l’isolé de votre traceur de carte, vous devrez ajouter un opto-isolateur extérieur. PROCEDURE DE NETTOYAGE DE L’ECRAN DU TRACEUR DE CARTE Le nettoyage de l’écran du traceur de carte est une opération très importante qui devra être réalisé avec soins. Comme la surface est recouverte par une couche protectrice anti-reflets, la procédure de nettoyage doit être réalisée de la manière suivante. Utilisez un chiffon ou un tissu utilisé pour le nettoyage des lentilles d’appareil photos et un spray nettoyant contenant du Isopropanol (Un spray nettoyant classique vendu pour le nettoyage des écrans d’ordinateur, genre PolaClear de Polaroid). Pliez le chiffon ou le tissue pour lentille en forme de triangle, humidifiez le bout et utilisez votre index derrière le coin pour bouger le tissue le long de la surface, en passant par-dessus chaque passage. Si le tissu est trop mouillé, une couche remarquable d’eau laisser sur son passage indiquera que le chiffon est trop humide, vous aurez donc besoin de recommencer le processus. Si le tissu est trop sec, il ne glissera pas facilement et risquera d’endommager la surface. Nous ne sommes pas responsable des erreurs contenues dans ce document, ni des dommages fortuits ou consécutifs en relation avec la performance ou l'utilisation de ce matériel 3 TABLE DES MATIERES 1 INTRODUCTION .......................................................... 11 1.1 FONCTIONS ....................................................................................................................................... 11 1.2 LES BASES ....................................................................................................................................... 11 1.3 ASSISTANCES ................................................................................................................................... 12 2 AVANT DE COMMENCER .............................................. 12 2.1 LE CLAVIER ....................................................................................................................................... 12 2.2 ALLUMER/ETEINDRE ........................................................................................................................... 14 2.2.1 ALLUMER ............................................................................................................................. 14 2.2.2 ETEINDRE ............................................................................................................................ 14 2.3 PREMIERE PAGE DE REGLAGE .............................................................................................................. 14 2.4 REGLAGE DE L’ECRAN LCD .................................................................................................................. 15 2.4.1 PALETTE .............................................................................................................................. 15 2.5 SELECTIONNER LE LANGAGE DE L’INTERFACE ....................................................................................... 16 2.6 SELECTIONNEZ LE LANGAGE DES CARTES ............................................................................................ 16 2.7 CONNEXIONS EXTERNES ..................................................................................................................... 17 2.7.1 CONNEXION D’UN PILOTE AUTOMATIQUE ............................................................................... 17 2.7.2 CONNEXION NMEA EXTERNE ................................................................................................. 17 2.7.3 CONNEXION C-COM .............................................................................................................. 17 2.7.4 CONNEXION DES ALARMES EXTERNES .................................................................................... 17 2.8 C-CARD ............................................................................................................................................. 17 2.9 MENU SIMULATION............................................................................................................................. 19 2.9.1 MODE SIMULATION .............................................................................................................. 19 2.9.2 VITESSE .............................................................................................................................. 19 2.9.3 CAP .................................................................................................................................... 19 2.9.4 DATE .................................................................................................................................. 19 2.9.5 REGLAGE DE L’HEURE ........................................................................................................... 19 2.9.6 CURSEUR DE CONTROLE ....................................................................................................... 19 3 POUR LES NOUVEAUX UTILISATEURS ......................... 19 3.1 CONFIGURATION DE L’ECRAN .............................................................................................................. 19 3.1.1 PAGE CARTE ........................................................................................................................ 20 3.1.2 PAGE CARTE ET DONNEES ..................................................................................................... 21 4 3.1.3 AUTOROUTE ........................................................................................................................ 21 3.1.4 PAGE D’ETAT DU GPS ............................................................................................................ 22 3.1.5 PAGE GRAPHIQUE DES PROFONDEURS ................................................................................... 23 3.2 CARTE D’ORIENTATION ....................................................................................................................... 24 3.3 NAVIGUER VERS UNE SEULE DESTINATION ........................................................................................... 25 3.3.1 DISTANCE ET RELEVEMENT D’UNE CIBLE ................................................................................ 25 3.3.2 TEMPS VERS DESTINATION ................................................................................................... 25 3.3.3 SUPPRIMER UNE CIBLE ......................................................................................................... 25 3.4 NAVIGATION SUR UNE ROUTE ............................................................................................................. 26 3.4.1 AJOUTER UN WAYPOINT ........................................................................................................ 26 3.4.2 CREER UNE ROUTE ............................................................................................................... 26 3.4.3 SUPPRIMER UN WAYPOINT .................................................................................................... 26 3.4.4 TEMPS VERS DESTINATION ................................................................................................... 26 3.4.5 SUPPRIMER UNE CIBLE ......................................................................................................... 26 3.5 C-MAP JEPPENSEN MAX INFOS SUR LA CARTHOGRAPHIE ........................................................................ 27 3.5.1 FONCTION DES DONNEES ..................................................................................................... 27 3.5.2 PRESENTATION DES FONCTIONS ........................................................................................... 27 3.6 CARTE DE FOND D’ECRAN ................................................................................................................... 28 3.7 PHOTO ET DIAGRAMME ....................................................................................................................... 28 3.7.1 INFORMATION RAPIDE SUR OBJET AVEC PHOTO ..................................................................... 28 3.7.2 INFORMATION LONGUE SUR OBJET AVEC PHOTO ..................................................................... 28 3.7.3 CHANGER LA TAILLE DES PHOTOS.......................................................................................... 28 3.8 MENU DES CARTES ............................................................................................................................. 28 3.8.1 TYPE DE ZOOM..................................................................................................................... 29 3.8.2 TEXTE ET SYMBOLE .............................................................................................................. 29 3.8.3 VUE EN PERSPECTIVE ........................................................................................................... 29 3.8.4 AIDES A LA NAVIGATION....................................................................................................... 30 3.8.5 MELANGE DES NIVEAUX ........................................................................................................ 30 3.8.6 INDICATION DE SECURITE .................................................................................................... 30 3.8.7 IMAGE SATELLITE ................................................................................................................. 31 3.9 FONCTION INFORMATION.................................................................................................................... 31 3.9.1 MENU D’INFORMATION ET PAGE D’INFORMATION ETENDUE ...................................................... 31 3.9.2 OBTENIR DES INFORMATION SUR LA MAREE ........................................................................... 31 3.9.3 OBTENIR DES INFORMATIONS SUR UN PORT ........................................................................... 33 3.9.4 AMELIORER LES INFORMATIONS SUR UN PORT........................................................................ 33 3.10 REGLAGES SUR LA CARTE ................................................................................................................. 34 3.10.1 MODE AFFICHAGE ............................................................................................................... 34 3.10.2 OBTENIR DES INFORMATIONS AUTOMATIQUE ....................................................................... 37 3.10.2.1 INFORMATION AUTOMATIQUE SUR UN LAC .............................................................. 37 3.10.2.2 INFORMATION COMPLETE SUR UN LAC .................................................................... 38 5 3.11 FONCTION TROUVER ......................................................................................................................... 39 3.11.1 TROUVER LES SERVICES PORTUAIRES .................................................................................. 39 3.11.2 TROUVER LES PORTS PAR LEURS NOMS ................................................................................ 39 3.11.3 TROUVER LES PORTS SELON LEUR DISTANCE ........................................................................ 39 3.11.4 TROUVER LES STATIONS DE MAREE ..................................................................................... 39 3.11.5 TROUVER LES EPAVES ......................................................................................................... 39 3.11.6 TROUVER LES OBSTRUCTIONS ............................................................................................. 39 3.11.7 TROUVER DES INFORMATIONS SUR UN LAC .......................................................................... 40 3.11.8 TROUVER LES LACS PAR LEURS NOMS .................................................................................. 40 3.11.9 TROUVER DES LIEUX D’INTERETS ......................................................................................... 40 3.11.10 TROUVER LE CURSEUR ...................................................................................................... 41 3.11.11 TROUVER DES COORDONNEES ........................................................................................... 41 3.11.12 TROUVER VOS POINTS D’UTILISATEUR................................................................................ 41 3.12 MENU D’ALARME............................................................................................................................... 41 3.12.1 AUTO OFF .......................................................................................................................... 41 3.12.2 ALARME D’ARRIVEE............................................................................................................. 41 3.12.3 ALARME XTE ...................................................................................................................... 41 3.12.4 ALARME D’ANCRAGE ........................................................................................................... 41 3.12.5 ALARME DE PROFONDEUR ................................................................................................... 41 3.12.6 ALARME HDOP .................................................................................................................... 41 3.12.7 ALARME DE CAP ................................................................................................................. 42 3.12.8 ALARMED’ECHOUAGE .......................................................................................................... 42 3.12.9 PORTEE D’ALARME D’ECHOUAGE .......................................................................................... 42 3.12.10 RAPPORT D’ALARME D’ECHOUAGE ...................................................................................... 42 3.12.11 ALARMES EXTERNES ......................................................................................................... 42 4 POUR LES UTILISATEURS EXPERIMENTES .................. 43 4.1 PLUS SUR LA CREATION ET L’UTILISATION DES ROUTES ........................................................................ 43 4.1.1 ROUTE ................................................................................................................................ 43 4.1.1.1 SELECTION D’UNE ROUTE ........................................................................................ 43 4.1.1.2 SUPPRIMER UNE ROUTE .......................................................................................... 43 4.1.1.3 TROUVER DES INFORMATIONS SUR UNE ROUTE ........................................................ 43 4.1.1.4 COULEUR DE LA ROUTE ........................................................................................... 44 4.1.1.5 ENVOYER UNE ROUTE ............................................................................................. 44 4.1.1.6 RECEVOIR UNE ROUTE ............................................................................................ 44 4.1.1.7 CONTROLE AUTOMATIQUE D’UNE ROUTE .................................................................. 44 4.1.2 WAYPOINT ........................................................................................................................... 45 4.1.2.1 AJOUTER UN WAYPOINT .......................................................................................... 45 4.1.2.2 DEPLACER UN WAYPOINT ........................................................................................ 45 6 4.1.2.3 SUPPRIMER UN WAYPOINT ...................................................................................... 46 4.1.2.4 MODIFIER UN WAYPOINT ........................................................................................ 46 4.1.2.5 GO TO ................................................................................................................... 47 4.1.2.6 ENTREZ UN WAYPOINT ............................................................................................ 47 4.1.2.7 TROUVER UN WAYPOINT ......................................................................................... 48 4.1.2.8 INFORMATION SUR UN WAYPOINT............................................................................ 48 4.1.2.9 ENVOYER UN WAYPOINT ......................................................................................... 48 4.1.2.10 RECEVOIR UN WAYPOINT ...................................................................................... 48 4.2 MARQUES .......................................................................................................................................... 49 4.2.1 AJOUTER UNE MARQUE ............................................................................................................. 49 4.2.2 DEPLACER UNE MARQUE ............................................................................................................ 49 4.2.3 SUPPRIMER UNE MARQUE .......................................................................................................... 49 4.2.4 MODIFIER UNE MARQUE ............................................................................................................ 49 4.2.5 GO TO ..................................................................................................................................... 49 4.2.6 TROUVER UNE MARQUE ............................................................................................................. 49 4.2.7 TROUVER DES INFORMATIONS SUR UNE MARQUE ........................................................................ 49 4.2.8 ENVOYER UNE MARQUE ............................................................................................................ 50 4.2.9 RECEVOIR UNE MARQUE ........................................................................................................... 50 4.3 UTILISER LA FONCTION SILLAGE ......................................................................................................... 50 4.3.1 ACTIVER L’ENREGISTREMENT DU SILLAGE .............................................................................. 50 4.3.2 EFFACER UN SILLAGE ........................................................................................................... 50 4.3.3 MENU CONFIGURATION......................................................................................................... 50 4.3.3.1 SELECTION DU SILLAGE ACTIF................................................................................. 50 4.3.3.2 AFFICHAGE DU SILLAGE .......................................................................................... 50 4.3.3.3 SELECTION DE LA COULEUR DU SILLAGE .................................................................. 50 4.3.3.4 SELECTION DU TYPE DE MEMORISTION DU SILLAGE .................................................. 50 4.3.3.5 SELECTION DE L’HEURE .......................................................................................... 50 4.3.3.6 SELECTION DE LA DISTANCE ................................................................................... 51 4.3.3.7 EFFACER TOUS LES SILLAGES .................................................................................. 51 4.3.4 EFFACER LES DISTANCES TOTALLEMENT OU PARTIELLEMENT ................................................... 51 4.3.5 CONVERSION SILLAGE-ROUTE ............................................................................................... 51 4.3.5.1 SILLAGE-ROUTE ..................................................................................................... 51 4.3.5.2 SELECTION DU NUMERO DU SILLAGE ....................................................................... 51 4.3.5.3 SELECTION DU NUMERO DE LA ROUTE ...................................................................... 51 4.4 MENU CARTE MEMOIRE ....................................................................................................................... 51 4.4.1 ENREGISTRER SUR LA CARTE MEMOIRE .................................................................................. 51 4.4.2 CHARGER UN FICHIER .......................................................................................................... 52 4.4.3 EFFACER UN FICHIER ............................................................................................................ 52 4.4.4 CARTOUCHE ....................................................................................................................... 52 4.4.4.1 CONSULTER LE REPERTOIRE DE LA C-CARDS............................................................. 52 7 4.4.4.2 FORMATER LA C-CARD ............................................................................................ 52 4.4.4.3 TRIER LE REPERTOIRE ............................................................................................ 52 5 FONCTIONS SPECIALES ............................ 53 5.1 C-WEATHER SERVICES METEO ............................................................................................................. 53 5.1.1 MENU C-WEATHER ................................................................................................................ 53 5.1.1.1 COPIER VERS UNE CARTE MEMOIRE ......................................................................... 53 5.1.1.2 TELECHARGER........................................................................................................ 53 5.1.1.3 PREVISION METEO.................................................................................................. 54 5.1.1.4 VUE EN TEMPS REEL ............................................................................................... 54 5.1.1.5 TYPE DE DONNEES ................................................................................................. 54 5.2 MENU AIS .......................................................................................................................................... 55 5.2.1 DEFINITION DE L’AIS ............................................................................................................ 55 5.2.2 MENU DE L’AIS..................................................................................................................... 56 5.2.2.1 AFFICHAGE ........................................................................................................... 56 5.2.2.2 ALARME CPA .......................................................................................................... 56 5.2.2.3 ALARME TCPA ........................................................................................................ 56 5.2.3 REGLER LE TRACEUR POUR RECEVOIR L’AIS ............................................................................ 56 5.2.4 INFORMATIONS SUR LES CIBLES AIS...................................................................................... 56 5.3 C-LINK .............................................................................................................................................. 57 5.3.1 C-LINK CONNEXION SERIAL .................................................................................................. 57 5.3.2 C-LINK TRANSFERT DES DONNEES DE NAVIGATION ................................................................. 57 5.3.3 OPERATION ......................................................................................................................... 57 5.3.3.1 TRACEUR DE CARTE PRINCIPAL ................................................................................ 58 5.3.3.2 TRACEUR DE CARTE SECONDAIRE ............................................................................ 58 5.3.3.3 DONNEES DE NAVIGATION C-LINK : AQUISITION ET AFFAICHAGE ............................... 58 5.3.3.4 RAPPORT DE DONNEES DE LA ROUTE ....................................................................... 59 5.3.3.5 INFORMATION ........................................................................................................ 60 5.4 MENU SONDEUR................................................................................................................................. 60 6 SONDEUR .................................................................... 61 6.1 DEMARRER LE SONDEUR INTERNE ....................................................................................................... 61 6.2 COMPRENDRE LA PAGE DU SONDEUR ................................................................................................... 62 6.2.1 COMPRENDRE L’AFFICHAGE DE L’ECHOGRAMME........................................................................... 63 6.3 AFFICHER LA PAGE DU SONDEUR ......................................................................................................... 64 6.3.1 COMMENT SELECTIONNER LA PAGE DU SONDEUR ....................................................................... 64 6.3.1.1 PAGE DU SONDEUR PLEIN ECRAN ............................................................................ 64 6.3.2.2 SONDEUR + DONNEES ............................................................................................ 65 6.3.1.3 SONDEUR BI-FREQUENCE ........................................................................................ 65 8 6.4 MODE ZOOM ..................................................................................................................................... 66 6.4.1 VERROUILLAGE DU ZOOM SUR LE FOND ................................................................................. 66 6.4.2 MARQUEUR ZOOM ................................................................................................................ 66 6.5 MENU DE CONFIGURATION DU SONDEUR ............................................................................................. 67 6.5.1 MODE PREDEFINI ................................................................................................................. 67 6.5.2 MODE GAIN ......................................................................................................................... 67 6.5.3 MODE CHAMP....................................................................................................................... 67 6.5.4 PROFONDEUR ...................................................................................................................... 68 6.5.5 CHANGE .............................................................................................................................. 68 6.5.6 DISTANCE DU FOND ............................................................................................................. 68 6.5.7 FREQUENCE ......................................................................................................................... 68 6.5.8 ELIMINER LES INTERFERENCES .............................................................................................. 68 6.5.9 MENU SENSIBILITE ............................................................................................................... 68 6.5.9.1 FREQUENCE ........................................................................................................... 68 6.5.9.2 GAIN ..................................................................................................................... 68 6.5.9.3 STC ...................................................................................................................... 68 6.5.9.4 LONGUEUR STC ...................................................................................................... 68 6.5.9.5 PUISSANCE STC ..................................................................................................... 68 6.5.9.6 FILTRER LES BRUITS DE SURFACE ............................................................................ 68 6.5.10 REGLAGE DE L’AFFICHAGE ................................................................................................... 68 6.5.10.1 REGLAGE DES COULEURS ...................................................................................... 69 6.5.10.2 DEFILLEMENT DE L’IMAGE ..................................................................................... 69 6.5.10.3 LIGNE BLANCHE ................................................................................................... 69 6.5.10.4 SYMBOLE DES POISSONS ...................................................................................... 69 6.5.10.5 TEMPERATURE DE L’EAU ........................................................................................ 69 6.5.11 REGLAGE DE LA SONDE....................................................................................................... 69 6.5.11.1 OFFSET QUILLE .................................................................................................... 69 6.5.11.2 CALIBRER LA VITESSE DU SON .............................................................................. 69 6.5.11.3 CALIBRER LA VITESSE DE L’EAU ............................................................................. 69 6.5.11.4 CALIBRER LA TEMPERATURE DE L’EAU .................................................................... 69 6.5.11.5 CALIBRER LA TEMPERATURE AUXILIAIRE ................................................................. 70 6.5.11.6 RETABLIR LES VALEURS D’USINES .......................................................................... 70 6.5.12 ALARMES ........................................................................................................................... 70 6.5.12.1 EAU PEU PROFONDE.............................................................................................. 70 6.5.12.2 EAU PROFONDE .................................................................................................... 70 6.5.12.3 TEMPERATURE MAXIMUM DE L’EAU ......................................................................... 70 6.5.12.4 VARIATION DE TEMPERATURE DE L’EAU .................................................................. 70 6.5.13 SAUVEGARDER ET CHARGER ................................................................................................ 70 6.5.13.1 DONNEES DE LA C-CARD ....................................................................................... 70 6.5.13.2 DONNEES VERS LA C-CARD ................................................................................... 70 9 6.5.13.3 REGLAGE PAR DEFAUT .......................................................................................... 70 6.6. SONDE ............................................................................................................................................. 71 6.6.1 SONDES COMPATIBLES ......................................................................................................... 71 7 TERMES ET FONCTIONS ............................ 72 8 TEST SYSTEME .......................................... 83 8.1 TEST SYSTEME ................................................................................................................................... 83 8.1.1 MENU RAM........................................................................................................................... 83 8.1.2 MENU DIM ........................................................................................................................... 84 8.1.3 CARTOUCHE ........................................................................................................................ 84 8.1.4 TEST MODEM ....................................................................................................................... 84 8.1.5 PORT SERIAL ....................................................................................................................... 84 8.1.6 TEST VIDEO ......................................................................................................................... 84 8.1.7 ALARME EXTERNE ................................................................................................................. 84 APPENDICE A ....................................................................................................................................... 85 SMARTCHART 500 TRACEUR DE CARTE/ COMBO SONDEUR/ COMBO AIS ....................................................... 86 SPECIFICATIONS TECHNIQUE ........................................................................................................ 86 POUR COMBO SONDEUR ..................................................................................................... 87 POUR COMBO AIS .............................................................................................................. 87 PROCEDURE POUR INSERER/ENLEVER LA C-CARD ............................................................................ 88 INSERER........................................................................................................................... 88 ENLEVER .......................................................................................................................... 88 DIMENSIONS ............................................................................................................................... 88 INSTALLATION ............................................................................................................................. 89 CABLAGE EXTERNE ....................................................................................................................... 90 CABLAGE EXTERNE TRACEUR DE CARTE ............................................................................... 90 CABLAGE EXTERNE COMBO SONDEUR.................................................................................. 90 CABLAGE EXTERNE COMBO AIS ........................................................................................... 90 CONNEXIONS LES PLUS COURANTES .............................................................................................. 91 CONNEXION D’UN PILOTE AUTOMATIQUE ............................................................................. 91 CONNEXION EXTERNE NMEA ............................................................................................... 91 CONNEXION C-COM ........................................................................................................... 91 10 1. INTRODUCTION Si vous n’avez pas utilisé d’appareil de positionnement avant et que vous avez l’intention de vous servir de votre traceur de carte pour la navigation, nous vous suggérons de lire ce mode d’emploi et de vous familiariser avec son contenu. Ce mode d’emploi est divisé en trois parties. Le chapitre "Avant de commencer " vous familiarise avec les informations de base qui vous permette de commencer à utiliser le traceur de carte. Le chapitre "Pour les nouveaux utilisateurs" Devrait être lu en premier afin de vous familiariser avec votre nouvel instrument. Le chapitre "pour les utilisateurs expérimentés" vous présente les fonctions avancées du traceur de carte. Au travers de ce manuel les touches sont représentées en lettres capitales et entourées par des apostrophes, par exemple ‘MENU’; La touche software est montrée en petites lettres capitales entourées de d’apostrophes Par exemple 'ACCEPT'. Les menus d’opérations sont en caractères gras énumérés par des séquencés avec leurs noms entourés d’apostrophes, par exemple : 'ENTER' + "MARQ"+ 'ENTER' + 'Deplac' + 'ACCEPT' Signifie: Appuyer sur la touche 'ENTER', en utilisant la touche curseur. Sélectionnez l’option MARQUE et appuyez sur ENTRER pour placer cette option MARQUE puis 'ENTER' pressez la touche software 'MOVE' pour changer la position de la Mark et appuyer sur la touche software 'ACCEPT' pour confirmer la nouvelle position. Les termes soulignés, par exemple Marque, sont expliquées dans le chapitre 7. Dans toutes les fenêtres d’information les objets sont affichés en couleur grise lorsqu’ils ne sont pas actifs (il n’est alors pas possible de les sélectionner et de placer le curseur). Tous les menus d’opération et les fonctions d’activations dans ce mode d’emploi sont communs avec tous les modèles de traceur de carte. Lorsqu’il en est nécessaire, une note a été rajoutée pour les autres modèles. 1.1 FONCTIONS Le traceur de carte est un ordinateur spécialement conçu pour une utilisation maritime mais, plus précisément, pour faciliter et accélérer les calculs, qui ont été jusqu’à présent réaliser manuellement. Si vous connectez à un appareil de positionnement, le traceur de carte affichera votre position actuelle, la vitesse, le cap de votre bateau et sa route. Les informations de l’utilisateur comme les Waypoints, les marques ou la route peuvent être sauvegardés sur une C-Card et peuvent être consultés à tout moment. Sur l’écran est affichée les données de navigations et les informations sur la cartographie disponible sur les cartes électronique C-MAP par JEPPESEN C-Card. 1.2 LES BASES Le traceur de carte est contrôlé par un clavier: il y a des touches nommées et des touches programmables (soft keys). Les touches nommées ont des fonctions spécifiques attribuées, Les touches programmable ont des fonctions différentes selon le mode d’opération: leurs étiquettes pour leurs actions, se trouve sur la façade et sont affichées juste au-dessus de la touche. Il y a également une touche curseur pour déplacer le curseur le long de l’écran. En appuyant sur une touche, un bip confirmera l’action de la touche; A chaque fois qu’une touche invalide sera actionne, trois bips rapides vous indiqueront que l’action n’est pas disponible. 11 1.3 SI VOUS AVEZ BESOINS D’ASSISTANCE Si votre traceur de carte ne fonctionne pas correctement, référez-vous au Test System. La plupart des difficultés d’opérations peuvent être diagnostiqués en utilisant ces tests. Si vous avez besoins d’un support technique sur un des produits Digital Yacht envoyer un email : [email protected] ou appelez le +44 (0) 1179 554474. S'il vous plaît n'oubliez pas de déclarer les renseignements disponibles sur la page de Système d'information page, que vous pouvez ouvrir en suivant la procédure suivante: Appuyez sur l’une des soft key + 'Reglage' + "About..." + 'ENTER' 2. AVANT DE COMMENCER Ce chapitre fournis des informations de bases pour vous permettre de commencer à utiliser le traceur de carte; Il vous aidera à vous familiariser avec l’affichage des cartes et ces fonctions de contrôle avant d’utiliser le traceur de carte. 2.1 LE CLAVIER LES TOUCHES 'ZOOM IN' ET 'ZOOM OUT' L’action 'ZOOM IN' affichera plus de détails sur une zone plus petite, en changeant l’échelle de la carte et zoom avant sur votre écran. L’action 'ZOOM OUT' opèrera de la même manière que 'ZOOM IN', mais à l’inverse, il changera l’échelle et montrera une zone plus grande avec moins de détails. LA TOUCHE CURSEUR Bougez le curseur sur l’écran, rapidement et précisément. Il peut aussi faire défiler l’option désirée dans la/les page(s)du menu : vers le haut /bas bouger la sélection du menu; l’action droite exécute la fonction assignée de la sélection active dans le menu (comme 'ENTER'). Haut/bas dans la procédure de saisie de numéro/caractères change la valeur, Gauche/Droite déplace le curseur dans sa position précédente/suivante. Si dans le mode HOME (Navigate), Il vous permet de sortir de ce mode. LA TOUCHE 'ENTER' Sélectionne l’option désirée, confirme la sélection, créer des objets, (Mark, Waypoint, MOB) et trouve des informations sur les objets. LA TOUCHE ‘CLEAR' Sauf dans certaines situations, retourne au menu précédent ou quitte un menu sans effectuer de changement. Si vous n’êtes dans aucun menu, si le GPS fourni une position fixe et le traceur de carte n’est pas en mode HOME, l’action de la touche 'CLEAR' vous envoi dans le mode HOME. Lorsque le mode Home (également appelé Navigate) est ouvert, le curseur n’est plus affiché et toutes les fonctionnalités de cartographies (zoom, défilement, etc.) sont menées par la position fixe. La fixation est centrée sur l’affichage de la carte et la carte défile lors du changement de position fixe. Pour désactiver ce mode déplacer le curseur. 12 LA TOUCHE 'PAGE' Appuyer sur la touche 'PAGE' pour sélectionner la configuration. Aprés avoir appuyé sur 'PAGE', la page du menu de sélection sera affichée. Appuyer et maintenez 'PAGE' pendant 1 seconde pour ajuster la luminosité et le contraste. LA TOUCHE 'GOTO' Permet la sélection du menu principal de navigation vers une cible. La touche 'GOTO' est de type autodiagnostique parce que le menu associé désactive automatiquement les éléments du menu qui ne sont pas autorisés pour le moment. Un élément est désactivé lorsqu’il est marqué de couleur grise. Sinon, s’il est marqué de couleur noire, cet élément est actif. Un élément est automatiquement désactivé lorsque la fonction associée n’est pas permise. Le menu Goto qui apparait après avoir appuyé sur la touche 'GOTO' montrera les 6 éléments suivants : «LAST GOTO", "CURSOR", "MARK", "ROUTE", "PORT SERVICES", "CLEAR GOTO". L’élément "LAST GOTO" lorsque sélectionné affiche une fenêtre avec les coordonnées de la cible précédente. L’élément "CURSOR" est désactivé lorsqu’il se trouve en mode Navigation; cet élément est activé uniquement si le curseur est déplacé vers la position souhaitée pour l'insertion de la cible. L’élément "MARK” est désactivé si aucune marque n’a été enregistrée. L’élément "ROUTE" est activé si aucun Waypoint n’a été enregistré. L’élément "PORT SERVICES" est activé si aucune C-CARD comprenant des données de cartographie n’a été insérez L’élément "CLEAR GOTO" est activé si une cible a été entrée et tous les autres éléments ont été désactivés (Parce que la cible est toujours présente). Une autre caractéristique de la touche 'GOTO' est pour confirmer une sélection en pressant 'ENTER' ou 'GOTO'. Donc vous pouvez régler plusieurs fonction de navigation sans déplacer votre doigt de la touche 'GOTO'. Par exemple pour changer la navigation sur curseur, appuyer sur 'GOTO' deux fois, ou pour effacer la navigation appuyer sur cette même touche 3 fois. LES TOUCHES SOFTWARE (SOFT KEYS) Les touches software (soft key) ont des fonctions différentes selon le mode d’opération: leurs étiquettes pour leurs fonctions en cours, sont situées sur le panneau avant et sont affichées sur l'écran juste au-dessus de la touche. Lorsque les étiquettes des touches programmables sont montrées, en appuyant sur la touche associée la fonction relative est exécutée. En appuyant sur 'CLEAR' les quatre étiquettes des touches disparaitront. Lorsque les étiquettes des touches ne sont pas représentées et qu’aucun menu n'est ouvert, en appuyant sur une des quatre touches, leurs étiquettes pour les fonctions en cours seront affichées sur l'écran immédiatement au-dessus des touches de fonction: 'Réglage' : sélectionne le menu de réglage. 'Carte' : sélectionne le menu des cartes 'Focus' : est active uniquement si le mode Fish Finder a été sélectionné. Permet la sélection de la page active avec la page des cartes et la page Fish Finder. LA TOUCHE 'POWER' Appuyez et maintenez la touche 'POWER' pendant 1 seconde pour allumer le traceur de carte Appuyez et maintenez la touche 'POWER' (Lorsque le traceur de carte est allumé) pendant 3 secondes pour éteindre le traceur de carte. LA TOUCHE 'DATA' La touche 'DATA' est utilisée pour accéder les données de l’utilisateur. Les données de l’utilisateur sont définies comme données que l’utilisateur a rentré dans le traceur de carte (Waypoints, Marques, Routes etc.) ou des données d’autre appareils via le NMEA, comme les données affichées dans les boites de données. Donc cette touche sélectionne les réglages pour la boite de données, Les points listés par l’utilisateur et les pages sur les rapports de données de la route. 13 2.2 ALLUMER OU ETEINDRE LE TRACEUR DE CARTE Avant d’allumer le traceur de carte, vérifiez la tension (10-35 volt dc) et la bonne connexion avec l’appareil de positionnement. 2.2.1 MISE EN ROUTE Appuyer et maintenez 'POWER' pendant 1 seconde Le traceur de carte émet un bip rapide et une page de titre s’affiche après quelques secondes, la notice d’avertissement est affichée, vous rappelant que le traceur de carte n’est seulement qu’une aide à la navigation, et devrait être utilisé avec précautions (Les cartes électroniques ne sont pas prévues pour remplacer les cartes officielles). Lorsque la page de statut du GPS est affichée (voir page 3.1.4). Appuyez sur 'CLEAR' vous ramènera vers l’affichage de carte normal. 2.2.2 ETEINDRE Appuyer et maintenez 'POWER' pendant 3 secondes Un compte à rebours apparaitra à l’écran, si vous relâchez la touche avant la fin du compte à rebours, le traceur de carte restera allumé. 2.3 PREMIERE PAGE DE REGLAGE Ce menu vous permet de configure le traceur de carte et les périphériques externes la premier fois que le traceur de carte est allumé. Cette information peut être changé à tout moment depuis la menu réglage (voir chapitre 7) ou en réinitialisant le traceur de carte. Sélectionnez l’option de configuration correcte puis appuyer sur 'ENTER', une fois terminé appuyez sur 'OK' pour sortir de la page. Fig. 2.3 Première page de réglage 14 Les choix de sélections possible sont expliqués dans le tableau ci-dessous : Langage Langue de la carte Les informations de cartographie seront toujours affichées dans la langue de la carte papier numérisée. Sélectionne deux éléments sous le menu : Langage pour régler la langue des informations d’affichage des cartes et un mode qui définit comment les éléments sont traduits. Sélectionne l’unité de distance et de vitesse (parmi Nm+Kts, Sm+Mph, Km+Kmh). Le réglage par défaut est Nm+Kts Unités de profondeur et d’altitude Sélectionne l’unité d’altitude et de profondeur entre Ft et Mt. Le réglage par défaut est Mt. Unité de température Sélectionne l’unité de température entre °C et °F. Par défaut sur °C. Reference horaire Permet de basculer entre le temps UTC ou locale, en saisissant le décalage horaire local. La valeur par défaut est UTC. Mode lumière jour Règle On / Off de l'heure avancée. Le réglage par défaut est Off Format de l’heure Sélectionne le format de l'heure entre 12 et 24 heures. Le réglage par défaut est 24 heures. Unités de distance et de vitesse 2.4 REGLAGE DE L’ECRAN LCD Pour ajuster La luminosité et le contraste de l’écran LCD suivez la procédure suivante: Appuyez sur la touche 'PAGE' pendant 1 seconde ou: Appuyer sur n’importe quelle touche software + 'Réglage' + "Réglage LCD" + 'ENTER'. Sur l’écran deux barres de contrôles apparaissent, qui indiquent les valeurs actuelles pour la luminosité et le contraste. La luminosité de l’écran peut être contrôlée en utilisant les touches Software 'LUMIN -' et 'LUMIN +': ajustez la barre de contrôle jusqu’à obtenir le niveau souhaité. Appuyez sur 'ENTER' pour confirmer la nouvelle valeur. Autrement en appuyant sur 'CLEAR' vous sortirez de ce menu sans effectuer de changement. Pour modifier le contraste suivez la même procédure, en utilisant les touches 'CONTR -' et 'CONTR +'. Les nouvelles valeurs de luminosité et de contraste seront conservées jusqu’à la mise à zéro de l’appareil. 2.4.1 PALETTE Il est possible de définir la palette utilisée pour améliorer la visibilité de l'écran selon les conditions de lumière environnantes. Pour sélectionner cette option appuyez sur la touche 'PAGE' pendant 1 seconde ou: Appuyez sur l’une des touches software + 'Réglage' + " Réglage LCD" + 'ENTER' + 'PAGE'. Il est possible de sélectionner Normal, Sunlight, Vision nocturne or NOAA pour palette. Normal est recommandé lorsque le traceur de carte n’est pas exposé au rayon du soleil directement. Lorsque ce mode est programme les cartes sont affichées en utilisant les mêmes couleurs que celles utilisées par les cartes papiers d’origine. SOLEIL est conçu pour améliorer la visibilité de l’écran lorsque le traceur de carte est exposé au rayon du soleil. Les cartes sont plus brillantes que dans les autres modes et les profondeurs sont ombragées. VISION NOCTURNE est conseillée lorsque vous vous trouvez dans un environnement sombre, ce procédé réduit l’éblouissement de l’affichage. Le traceur de carte affichera les cartes de couleur foncées. NOAA permet la présentation des cartes identique aux cartes papiers. 15 2.5 SELECTIONNER LE LANGAGE DE L’INTERFACE Il est possible de changer le langage des menus, des données, des avertissements/alarmes, les informations, la liste des éléments trouves, leur fonction ainsi que les cartes (comme le nom des lieux et des bouées). Pour sélectionner le langage désiré: Appuyer sur l’une des touches software + 'Réglage' + "Setup" + 'ENTER' + "Langage" + 'ENTER' Choisissez le langage que vous voulez puis pressez 'ENTER' pour confirmer. Note Si vous sélectionnez un langage qui n’est pas disponible pour les données de cartographie, l’anglais sera alors utilisé à la place. AVERTISSEMENT Si par accident vous sélectionnez un langage qui vous est incompréhensible, et que vous n’êtes pas en mesure de le changer (la procédure expliquée ci-dessus ne vous aidera pas) suivez la procédure suivante : Appuyez sur la première touche software de gauche deux fois, puis déplacer le curseur pour surligner le premier élément qui correspond au menu de réglage et appuyer 'ENTER'. Une fenêtre apparaitra avec un message “Langage”, pressez 'ENTER': et sélectionnez le langage de votre choix, appuyez sur 'ENTER' une nouvelle fois. Si vous n’y arrivez pas, lisez le chapitre 7 "Tester le système". Pour une opération de remise à zéro: le traceur de carte annulera toutes les sélections personnelles, y compris le langage. 2.6 SELECTIONNER LE LANGAGE DES CARTES Pour sélectionnez le langage que vous voulez: Appuyer sur l’une des touches software + 'Réglage' + "Configuration" + 'ENTER' + "Langage des cartes" + 'ENTER' Les choix possibles sont énumérés dans la liste ci-dessous: • LANGAGE: Permet le réglage du langage pour afficher les informations de cartographie. Le langage est choisi parmi une liste des langues disponible dans les données de cartographie (C-CARD ou cartes intégrées). • MODE : Définit comment les éléments sont traduit. Il est possible de choisir en trois options différentes: Off Utilise le même langage que le LANGAGE utilisé. Si la langue choisie n’est pas présente pour les informations l’anglais sera alors utilisé. English Utilise toujours l’anglais; Local Utilise la langue locale présente sur les données. Si le langage local n’est pas disponible l’anglais sera alors choisi. Note : a. Lorsque la langue de l’interface est changée, le réglage de langage des cartes est configuré de la manière suivante: MODE est réglé sur Off et la langue des cartes est réglée sur la sélection de langage de l’interface de l’utilisateur si disponible sur les données de la carte, autrement programmé en anglais b. Si les données de cartographie sont changées (Par exemple la C-CARD est enlevée ou remplacée), Le réglage des langues des cartes devrait être vérifié et si nécessaire changé. 16 2.7 CONNEXIONS EXTERNES 2.7.1CONNEXION D’UN PILOTE AUTOMATIQUE Pour connecter un pilote automatique à l’un des Ports 1/2/3. Pour choisir un réglage approprié suivez la procédure suivante: Appuyez sur une touche software + ''Réglage + "Entrée/Sortie" + 'ENTER' + "Port 1/2/3 Sortie" + 'ENTER' Puis choisissez votre réglage préférez parmi les réglages NMEA disponibles, NMEA0183 4800-N81-N, NMEA-0180, NMEA-0180/CDX (Le réglage par défaut est NMEA-0183 4800-N81-N) et appuyer sur 'ENTER' pour confirmer. 2.7.2 CONNEXIONS NMEA EXTERNES Pour connecter le NMEA externe au Port serial 1/2/3. Pour choisir un réglage approprié suivez la procédure suivante: Appuyez sur une touche software + ''Réglage + "Entrée/Sortie" + 'ENTER' + "Port 1/2/3 Sortie" + 'ENTER' Puis choisissez votre réglage préférez parmi les réglages NMEA disponibles, NMEA0183 4800-N81-N, NMEA-0180, NMEA-0180/CDX (Le réglage par défaut est NMEA-0183 4800-N81-N) et appuyer sur 'ENTER' pour confirmer. 2.7.3 CONNEXIONS C-COM Pour connecter le modem C-COM au port 1 du traceur de carte Port 1 vérifiez que les réglages du port 1 soient les suivants: Appuyer sur une touche software + 'Réglage' + "entrée/sortie" + 'ENTER' + "Port 1 Entrée" + 'ENTER' + "C-COM" + 'ENTER' Note : La connexion est valide pour C-COM IR et C-COM RS232 également. Le modem C-COM peut être aussi connecté aux Ports 2, 3, Dans ce cas réglez le format sur le Port sélectionné. 2.7.4 CONNEXION DES ALARMES EXTERIEURS Une fois la connexion activée, pour activer l’alarme suivez la procédure suivante: Appuyer sur une touche software + 'Réglage' + "Alarmes" + 'ENTER' + " Alarme Externe " + 'ENTER'+"On" + 'ENTER' Note : La connexion est disponible également pour le Port AUX-IN I/O. 2.8 C-CARD Le traceur de carte utilise deux différents types de cartouches C-MAP par JEPPESEN: soit une cartouche contenant des cartes (Chart Cartridge), soit une cartouche contant des informations (Data Storage Cartridge). Une “chart cartridge”, appelé C-CARD, contient des informations sur la une zone. Une“data storage cartridge”, appelé Memory C-CARD peut être utilisée pour enregistrer vos Marques, Waypoints et vos routes. Note : Pendant l’utilisation, la C-CARD ne doit pas être enlevée du traceur de carte. 17 2.9 SIMULATION Employé pour utiliser votre traceur de carte sans entrer de données. Il génère un affichage avec un bateau en mouvement, qui permet la familiarisation avec les contrôles du traceur de carte en toute sécurité. ’ Appuyez sur une soft key + 'Réglage' + "SIMULATION" + 'ENTER 2.9.1 SIMULATION MODE Active (On) ou désactive (Off) le mode simulation. Par défaut sur Off. Appuyez sur une soft key + 'Réglage' + "Simulation" + 'ENTER' + "Simulation Mode" +'ENTER' 2.9.2 VITESSE Programme la valeur de vitesse pour le mode simulation. Le réglage par défaut setting est de 1.0 Kts. Appuyez sur une soft key + 'Réglage' + "Simulation" + 'ENTER' + "Vitesse" + 'ENTER' 2.9.3 DIRECTION Programme la valeur du cap pour le mode simulation. Le réglage par défaut est de 000° M. Appuyez sur une soft key + 'Réglage' + "Simulation" + 'ENTER' + "Direction" + 'ENTER' 2.9.4 DATE Programme la date de la simulation. Appuyez sur une soft key + 'Réglage' + "Simulation" + 'ENTER' + "Date" + 'ENTER' 2.9.5 REGLAGE DE L’HEURE Programme l’heure de la simulation. Appuyez sur une Soft key + 'Réglage' + "Simulation" + 'ENTER' + "Heure" + 'ENTER' 2.9.6 CONTROLE DU CURSEUR Active(On)/désactive(Off) le curseur de contrôle. Réglé par défaut sur OFF. Appuyez sur une soft key + 'Réglage' + "Simulation" + 'ENTER' + "Contrl curseur" + 'ENTER' 18 3. Pour les nouveaux utilisateurs Avant d’utiliser votre traceur de carte, Vous devrez effectuez les opérations suivantes: 1) Le traceur de carte doit être installé correctement comme l’explique les instructions d’installations. 2) vous devez avoir effectué les réglages appropriés pour une utilisation avec vos instruments de positionnement et avoir insérez la C-CARD pour la navigation dans la zone souhaitée. 3) Vous devez allumer le traceur de carte et ajuster la luminosité et le contraste de l’écran. Une fois ces opérations effectuées vous pouvez utiliser votre traceur de carte pour naviguer. 3.1 CONFIGURATION DE L’ECRAN Le traceur de carte peut afficher plusieurs pages d’informations utiles qui sont accessible en appuyant sur la 'PAGE' Celui-ci affiche la page de sélection du menu, qui montre toutes les pages qui sont disponibles ou pas. Les pages qui ne sont pas disponibles sont affichées en gris et ne peuvent pas être ouverte à cause de certaines données ou d’accessoires optionnels qui ne sont pas disponible. Fig. 3.1 Fig. 3.1 - Exemple de Page de Sélection du menu Déplacez le curseur pour sélectionner la page disponible que vous désirez et appuyez sur 'ENTER'. Dans les paragraphes suivants sont expliqués des exemples de ces pages. Notez que si les pages du sondeur ne sont pas disponible, les cartes + Sondeur, Sondeur +Données sont respectivement remplacés par Carte+ profondeur, et profondeur +données, si une donnée de profondeur NMEA-0183 valide est disponible . Si la page du Sondeur est présente, la page de profondeur ne sera pas montrée. Dans le même temps que ces pages affichées, il est possible d’afficher l’écran de carte et/ou des informations de navigation. Appuyer sur 'DATA' pour naviguer entre les sous pages. Appuyer sur 'CLEAR' depuis chacune de ces sous pages pour retourner à la page principale. 19 Réglage fenêtre données DST et BRG du curseur Rapport de route Fig. 3.1a – Exemple de pages de données Réglages des données : Disponible seulement depuis la page d’information Sélectionnez la configuration désirée pour la fenêtre de données, permettant la sélection du nombre de lignes et les valeurs qui seront montrées dans la zone de texte. La première colonne indique si la ligne est affichée ou pas : déplacez le curseur cde haut en bas pour sélectionner la ligne que vous voulez et appuyez sur 'ENTER' pour la sélectionner. il est possible de sélectionner jusqu’à trois lignes. Apres avoir appuyé sur 'ENTER' le type de données a été sélectionné. DST et BRG du curseur : Affiche des informations sur tous les points de l’utilisateur (Marks et Waypoints). Rapport Route: Affiche des informations sur la route. 3.1.1 PAGE CARTE Il est très important de savoir ce qui est affichée à l’écran. 'PAGE' + "Carte" + 'ENTER" + 'Effacer" Montre la carte en plein écran: Fig. 3.1.1 – Exemple d’une page carte 20 3.1.2 PAGE CARTE ET DONNEES Il est possible d’afficher l’affichage de la carte et les données sélectionnées à l’écran: 'PAGE' + "Carte + Données" + 'ENTER" + 'Effacer" Fig. 3.1.2 – Exemple de page de cartes + Données 3.1.3 AUTOROUTE La page autoroute affiche les données de navigations en mode graphique. Il est possible de programmer les informations de cette page en fonction du choix de l’utilisateur. 'PAGE' + "Autoroute" + 'ENTER' + 'Effacer' Alphanumeric identifier of target if set : Identifiant Alphanumérique de la cible si programmé. CDI : Indicateur de déviation de la course 3.1.4 PAGE DE L’ETAT DU GPS The GPS Statut page affiche en mode graphique des données du GPS. 'PAGE' + " Etat GPS " + 'ENTER" + 'Effacer" 21 Fig. 3.1.4 - Example of GPS Status page Date and UTC, or local time: Date et UTC ou heure locale Speed Over Ground: Vitesse de fond Altitude: Altitude Horizontal Dilution Of Precision: Coefficient d'affaiblissement de la précision Horizontale Vertical Diltution Of Precision: Coefficient d'affaiblissement de la précision Verticale Bars to indicate S/N Ratio: Barre indiquant le S/N Ratio Fix Coordinates: Coordonnées Fixes Fix status: Statut Fixe Tracked but not used by satellite: Suivis mais pas utilisé par le satellite Course Over Ground: course de fond Used Satellite: Satellite utilisé Sur le haut de l’écran, se trouve une représentation polaire des azimuts et de l’élévation de chaque satellite. Le cercle contient un nombre indiquant le PRN du satellite et est remplie pour la solution. Sur le bas de l’écran se trouve des histogrammes indiquant le S/N ratio (SNR). La barre est remplie lorsque le satellite est utilisé pour une solution. Lorsqu’une fixation valide est reçue, la Lat/Lon, date, heure, HDOP, VDOP, SOG, COG et l’altitude sont montrés sur la page. 22 3.1.5 PAGE DE GRAPHIQUE DES PROFONDEURS Le graphique de profondeur peut être choisi dans trois modes différents: En format réduit avec la carte, en format réduis avec les données, ou en plein écran. Pour sélectionner le graphique de profondeur avec la carte suivez la procédure suivante: 'PAGE' + "Carte et Sondeur" + 'ENTER" + 'Effacer" Fig. 3.1.5 – Exemple de graphique de profondeur avec carte Et pour sélectionner le graphique de profondeur avec les données: 'PAGE' + "Sondeur et profondeur" + 'ENTER" + 'Effacer" Fig. 3.1.5a - Exemple de graphique de profondeur avec données Autrement pour sélectionner le graphique de profondeur en plein écran: 'PAGE' + "Sondeur" + 'ENTER' + 'Effacer' 23 Fig. 3.1.5b – Exemple de graphique de profondeur plein écran Note : Si une donnée NMEA-0183 valide n’est pas disponible, ou si le Sondeur est présent, les pages Carte + profondeur Profondeur complète + profondeur + données seront respectivement remplacées Carte + Sondeur, Sondeur et poissons + page de données. 3.2 CARTE D’ORIENTATION Sélectionnez votre carte en fonction de: Orientation Nord (la carte est montrée avec le nord vers le haut), Head Up (La carte est montrée avec la direction actuelle du bateau) et orientation Route (la carte est montrée avec la course vers le haut). Le réglage par défaut est ori.Nord Appuyez sur une soft key + 'Réglage' + "Setup" + 'ENTER' + "Orientation carte" + 'ENTER' Si vous avez sélectionnez Head Up ou Orientation Course, Une fenêtre apparait avec la résolution de la carte: Appuyez sur une soft key + 'Réglage' + "Setup" + 'ENTER' + " Orientation Carte" + 'ENTER' + "Head Up" ou "Orientation course" + 'ENTER' + utilisez le curseur pour changer la valeur + 'ENTER', L’angle de résolution peut être sélectionné dans une gamme entre [5 – 60] degrés, Définie la variation maximum d’angle de référence après le changement d’orientation de la carte. 24 3.3 NAVIGUER VERS UNE SEULE DESTINATION 3.3.1 DISTANCE ET RELEVEMENT DE LA CIBLE Placez le curseur sur la location ou vous voulez aller et appuyez sur 'GOTO', sélectionnez "CURSEUR" Appuyez sur 'GOTO' une nouvelle fois ou 'ENTER'. Une ligne droite sera alors affichée à l’écran connectant la cible avec la position du bateau. Lorsque la cible est placée, toutes les données de navigation se réfèrent à cette cible. Fig. 3.3.1 - Navigation vers une seule destination CHARTING OR NAVIGATION ICON : Icone de cartographie ou de navigation FIX RECEIVED ICON : Icone de réception fixe TARGET: Cible BEARING (Fix to Destination) : Relèvement (de la destination) MAP SCALE : Echelle de la carte COURSE OVER GROUND : Route de fond DISTANCE TO GO : Distance vers destination TIME TO GO (Fix to destination): Durée vers destination 3.3.2 TEMPS VERS DESTINATION Lorsqu’une cible est programmée la valeur du TTG (si sélectionnée) est affichée dans la zone de texte. (Voir Fig. 3.3.1). 3.3.3 SUPPRIMER UNE CIBLE Placez le curseur sur l’icône Cible, appuyez sur 'STOP'. Une fenêtre de confirmation de l’arrêt de la navigation apparait à l’écran. Appuyez sur 'ENTER' ou 'GOTO': Le symbole qui identifie la cible reste sur l’écran jusqu’à ce qu’il soit repositionné. 25 3.4 NAVIGATION SUR UNE ROUTE Il est possible de définir plusieurs positions, Waypoints, dans une séquence, ils sont appelés route, naviguez sur cette route jusqu’au dernier point. 3.4.1 AJOUTER UN WAYPOINT Pour créer un Waypoint placez le curseur sur la position souhaitée, puis appuyer 'ENTER', Sélectionnez "Waypoint", pressez 'ENTER' de nouveau. Le Waypoint est affichée à l’écran et devient le premier point de la première route. Une fenêtre contenant le numéro de la route, le nom et le symbole, la Latitude et la Longitude du Waypoint, est montrée à l’écran. Egalement est indiqué la distance à couvrir (et/ou couverte, si il y a plusieurs Waypoints) vers le prochain Waypoint. 3.4.2 CREER UNE ROUTE Répétez la procédure "Ajouter un Waypoint" décrite précédemment dans le paragraphe 3.4.1. La séquence de déplacement du curseur et l’appui sur la touche 'ENTER' continue pour créer la route, jusqu’à ce que vous atteigniez le dernier Waypoint, votre destination finale. Des Segments connectent les Waypoints sont affichées, et le point de départ sont identifiés par un cercle autour du premier Waypoint de la route; la distance à parcourir est également indiqué. 3.4.3 SUPPRIMER UN WAYPOINT Pour supprimer un Waypoint, placez le curseur sur le Waypoint, Appuyez sur 'Effacer'. Appuyer sur 'ACCEPTE' pour confirmer la suppression. Le Waypoint est effacé et une nouvelle ligne entre le Waypoint précèdent et suivant est affichée. Le Waypoint supprimez reste visible jusqu’à ce que l’écran soit redessiné. Lorsque le curseur est placée sur le Waypoint de départ (il est peut être le premier ou pas) appuyer sur 'GOTO', sélectionnez "CURSEUR" et appuyez sur 'GOTO' ou 'ENTER'. Le symbole Waypoint est encerclé et une ligne en pointillée connecte la cible au bateau. Toutes les données de navigation se réfèrent à la cible. La cible est déplacée automatiquement vers le Waypoint suivant lorsque celui-ci est atteint. Autrement placez le curseur sur la cible et appuyez sur 'Suivant': la cible est déplacée vers le prochain Waypoint de la route. Le curseur est déplacé vers la cible waypoint en cours (Si la cible est place sur le dernier Waypoint de la route 'Suivant' n’est pas actif). Lorsque le curseur est sur la cible, appuyez sur 'PRECEDENT': la cible est déplacée sur le Waypoint précèdent de la route. Le curseur est déplacé sur la cible Waypoint en cours (Si la cible est le premier Waypoint de la route 'PRECEDENT' ne sera pas actif). 3.4.4 TEMPS VERS DESTINATION Lorsque la cible est placée la valeur TTG (si sélectionnée) est affichée dans la zone de texte. 3.4.5 SUPPRIMER UNE CIBLE Placez le curseur sur l’icône Cible et appuyer 'STOP'. Une fenêtre de confirmation d’interruption de la navigation apparait à l’écran. Appuyer sur 'ENTER' ou 'GOTO': le symbole qui identifie la cible reste visible jusqu’à ce que l’écran se redessine. 26 3.5 C-MAP BY JEPPESEN MAX INFORMATION SUR LA CARTOGRAPHIE MAX est une évolution majeure de la technologie du produit. Les points clés sont: 3.5.1 FONCTION DES DONNEES • ISO Certification (Processus de production de carte électronique avec une certification de qualité) • Couverture extra-large (Toutes les cartes électroniques C-MAP de JEPPESEN couvrent de larges zones détaillées) • Source de données officielles (Les données sont basées sur l’utilisation de source de données officielles) • Arrière-plan mondial détaillé (Carte des arrières plan mondiaux détaillés) • Profondeur & élévation terrestre (Dégradé de couleurs de la profondeur de l’océan et de l’altitude terrestre) • Bathymétrie & sondage localisé (Base de données supplémentaire contenant des informations sur la profondeur et la bathymétrie pour une vue en détails des fonds marins) • Plan détaillé des ports (Carte complète des ports et des marinas détaillés) • Cherche & Trouve (Localise rapidement le contenu des cartes et des objets) • Aperçu des marées (Simulation dynamique des marées) • Courants (Flèches représentant la direction et la vitesse du courant) • Dynamic Nav-Aids Affiche les aides à la navigation dans leurs véritables couleurs et avec un intervalle d’éclairage véritable • Informations sur les ports (Toutes les informations sur les services disponible des ports et comment les contacter) • Information des ports et des routes améliorées (détaille les services et les facilités disponible des ports et des zones aux alentours) • Informations sur les objets (Détaille et propose des informations sur les zones restreintes) • Information rapide (Information complète sur les objets, bouées, épaves, Hauts fonds, Nav-aids). • Photos & Diagrammes (Photos en haute définition des ports, jetées, ponts, et diagrammes) • Support Multi-langage (Affiche les cartes en caractères locaux) • True-Type Font (Améliore le texte sur les carte pour une meilleure lecture) 3.5.2 PRESENTATION DES FONCTIONS • Vue clarifiée (Techniques avances de lecture fournissant plus de données de carte sur l’écran) • Information clarifiée ("dictionnaire humain" sophistiqué pour la traduction des abréviations Nav-Aid que l’on trouve sur les cartes papiers) • Dynamic Nav-Aids (Un mode innovatif et dynamique de présentation) • Flexi-Zoom (Augmente le zoom entre les cartes, permettant un résultat optimal de l’affichage de l’échelle dans toutes les situations) • Données dynamique d’Elévation (palette optimisée comprenant la palette de couleur NOAA) • Vue en Perspective (vue en perspective "Monde réel" de la carte, mise à jour en temps réel durant la navigation) • Zoom Lisse (transition lisse des niveaux de cartographie) • Turbo-Zoom amélioré (Affichage des changements de niveaux de cartographie extra rapide n’affichant que les objets de cartographie importants) 3.5.3FONCTIONS DES DONNEES CARTOGRAPHIQUE • Alarme de garde (contrôle automatique et alarmes des obstacles sur la carte se trouvant devant le bateau) • Barre d’outils de sécurité (Système d’alarme intéractif) • Vérification de la sureté de la route (Fonction sophistiquée de vérification d’objets dangereux se trouvant sur votre route) 27 3.6 CARTE EN ARRIERE PLAN Les cartes d’arrière-plan internes peuvent être mise à jour pour inclure les cartes MAX de niveau A et B qui fournissent des améliorations sur les données marines, les rivières, les lacs, les données terrestre (Les rues principales, les autoroutes, les voies de chemin de fer, etc…),Nav-Aids, les zones de profondeur, les eaux territoriales etc… en les lisant depuis les données spéciales C-CARD (contactez votre revendeur). 3.7 PHOTOS ET DIAGRAMMES Le format des données MAX permet d’assigner une ou plusieurs images à n’importe quel objet cartographique. Ces images sont généralement utiliséess pour faciliter l’identification des objets cartographiques ou des endroits autour de la carte: Ils peuvent être des paysages à proximité d’un port, la forme d’un pont ou d’une bouée etc…Pour certains objets comme les ponts, l’image associée peut représenter un diagramme de la forme de l’objet et ces caractéristiques (longueur, hauteur, type de pont, etc…). Fig. 3.7 – Photos et diagrammes 3.7.1 INFORMATION RAPIDE SUR LES OBJETS AVEC DES PHOTOS Sur les informations rapides, il y aura une icône en forme de camera sur la barre en haut de la fenêtre si au moins un des objets trouvées possède une ou plusieurs photos associées. 3.7.2 INFORMATION COMPLETE SUR LES OBJETS AVEC PHOTOS Sur les informations complètes, il y aura une icône en forme de camera sur le coin du carre contenant l’icône de l’objet ou d’une photo centrée sur le carre de l’objet sans icone. Pour visualiser cette photo appuyez sur 'Photo' lorsque l’objet avec une photo est surligné. 3.7.3 CHANGER LA TAILLE DE LA PHOTO Lorsque la photo est montrée, il est possible de la mettre en plein écran en appuyant sur 'ENTER'. 3.8 MENU DES CARTES Pour sélectionner la configuration des cartes (Disponible seulement depuis une page de carte): Appuyer sur une soft key + Carte' 28 3.8.1 TYPE DE ZOOM Appuyez sur une soft key + 'Carte' + " Type de Zoom " + 'ENTER' Vous permet d’élargir ou de rétrécir l’échelle de la carte. Le type de Zoom possède deux options : Standard (défaut) ou Flexi-Zoom. En mode Flexi-zoom, une courte pression sur la touche 'ZOOM...' provoque un changement de la carte, alors qu’une longue pression sur 'ZOOM...' (Appuyez et maintenir) provoquera l’affichage d’une fenêtre Pop-up dans le coin de l’écran. En appuyant sur 'ZOOM IN'/'ZOOM OUT' la carte s’agrandira ou rétrécira en fonction du facteur de zoom sélectionné. La fenêtre se fermera automatiquement si l’onglet 'ZOOM...' n’est pas actionné pendant 2 secondes. 3.8.2 TEXTES & SYMBOLES Appuyer sur soft key + 'Carte' + "Textes & Symboles" + 'ENTER' Il est possible de programmer la taille de tous les noms et symboles dessinés sur la carte, sélectionnez entre la taille normale (par défaut) ou large. Fig. 3.8.2 – Exemple de taille normale of Normal size (à gauche) et taille large (à droite) 3.8.3 VUE PERSPECTIVE Appuyer sur une soft key + 'Carte' + " Vue Perspective " + 'ENTER' Les données des cartes peuvent être projetées en mode perspective pendant la navigation. Cette fonction permet le réglage en vue panoramique de la carte. La partie supérieure de la carte sera plus compressée que la partie inférieure, une zone plus large de la carte est donc visible. La vue en perspective propose plus d’informations immédiates en face de vous et autour du curseur. Le programme par défaut est sur OFF. Fig. 3.8.3 – Vue Perspective 29 3.8.4 PHARES DYNAMIQUES Appuyez sur une soft key + 'Carte' + "Phares dynamiques" + 'ENTER' Cette fonction permet le réglage des lumières clignotantes pour les phares dynamiques. La période et la couleur des clignotements de chaque balises sont lues depuis les attributions des Phares dynamiques disponibles sur la carte contenant les cartes marine. Lorsque le bateau est dans la portée nominale du phare dynamique, la lumière de la balise clignotera, le programme est réglé par défaut sur OFF. 3.8.5 MELANGE NIVEAUX Appuyez sur une soft key + 'Carte' + "Mélange niveaux" + 'ENTER' Lorsque la couverture de la carte au niveau du zoom sélectionné ne remplit pas l’écran complètement, le traceur de carte dessine le reste de la carte en agrandissant les informations de cartographie qui sont au moins de deux niveaux de zoom au-dessus du zoom actuel. Pour cette raison la carte est dessinée trois fois : Premièrement il dessine les deux niveaux avant le niveau actuelle, puis le niveau actuel. Cette zone est couverte par des données cartographiques lus depuis les niveaux précédents et identifié par un dessin en pointillé. Lorsque le curseur est déplacé sur une zone qui n’est pas couverte en données au niveau actuel le traceur de carte zoomera vers le niveau couvert par les données cartographiques. Le programme par défaut est réglé sur On. Note : La fonction Mélanges niveaux affecte la vitesse de rafraichissement de l’écran. Si cette fonction n’est pas utilisée elle peut être désactivée. 3.8.6 INDICATION DE SECURITE (DSI = Data Safety Indicator) Appuyer sur une soft key + 'Carte' + "indication de sécurité" + 'ENTER' Les choix possibles sont listés ci-dessous: • OUI : Les indications de sécurité sont affichées • OFF : Les indications de sécurité ne sont pas affichées (réglage par défaut) • SYMBOLE : Les indications de sécurité ne sont pas montrées, mais un symbole d’avertissement d’alarme clignotera sur le coin de l’écran dès qu’un objet contrôlé par la fonction DSI remplie une condition d’alarme. Le symbole d’avertissement restera affiché tant que les conditions d’alarmes persistent. Lorsque les indications de sécurité sont sur OUI, une barre d’état avec 6 boites affiche l’état de certaines fonctions affichées. Tous les avertissements ou les conditions d’alarmes sont identifiées en couleur rouge pour indiquer un risque potentiel. 1 Zoom ○ Normal : lorsque l’échelle de la carte est à la bonne taille. Zoom - : En rouge lorsque la carte n’est pas assez zoomée, plus deux fois que l’échelle normale. Zoom+ : En rouge lorsque la carte est trop zoomée, plus deux fois que l’échelle normale. Verrouillage de la carte: En rouge lorsque la carte est zoomée plus de deux sa taille normale. 2 Opti-zoom ○ En rouge lorsqu’une carte plus détaillée est disponible sous le curseur de position. 3 Info Off ○ En rouge lorsqu’au moins un des objets suivants sont éteints: Profondeur/sondeur; Epaves /obstructions; Traces/routes; Zone de danger; Aides à la navigation. 4 Simplifié ○ Affiché en clair lorsque la vue des fonctions est sur OUI. 30 5 Dangers ○ En rouge lorsque “Guardian Technology” détecte un des objets suivants: Terre, zone de profondeur, récif… 6 Avertissement ○ En rouge lorsque “Guardian Technology” détecte une zone restreinte. 3.8.7 IMAGE SATELLITE Appuyez sur une soft key + 'Carte' + "Image satellite" + 'ENTER'. Il est possible de superposer l’image satellite comme arrière-plan de la carte. Lorsqu’il est programmé, la palette est réglée sur les bonnes couleurs. 3.8.8 PREVISIONS COURANTS Appuyez sur une soft key + 'Carte' + "Prévisions courants" + 'ENTER'. Il est possible de voir les flèches de variation des marées pour une zone sélectionnée pour un temps donné. Une fenêtre est montrée en bas à gauche de la carte, appuyé sur 'Règle' pour programmer l’heure, et 'Diminu.'/'Augment' pour augmenter/diminuer l’heure. Appuyer sur 'Sortie' pour sortir du menu. 3.9 FONCTION INFORMATION Placez le curseur sur la position désirée puis: Appuyez sur une soft key + 'Carte' + "Info" + 'ENTER' Pour afficher le menu d’information. 3.9.1 MENU D’INFORMATION ET PAGE D’INFORMATION ETENDUE Cette page combine le menu d’information et la page d’information; Ce qui présente l’avantage d’afficher les détails pour un objet sélectionne sur le menu en déplaçant le curseur. La partie supérieure contient le menu d’information alors que la partie inferieur contient les informations étendues. En déplaçant le curseur dans le menu toutes les informations disponibles sur l’objet sélectionné sont affichées dans la partie basse de la page. Lorsque l’objet sélectionné est une hauteur de marée, appuyez sur 'ENTER' et la page de marées apparaitra. En appuyant sur 'CLEAR' vous fermerez cette page. Pour sélectionnez la page suivante appuyez sur 'PAGE Bs'. 'HOME' redémarrera la fonction d’information étendue. 3.9.2 OBTENIR DES INFORMATIONS SUR LA MAREE Fig. 3.9.2 – Icone de d’information de marées 31 Placez le curseur sur le symbole de Marée, une information automatique apparaitra: Fig. 3.9.2a – Info automatique de marées Pour afficher le graphique des marées 'Elargit' puis 'ENTER' (autrement 'Tout' pour sélectionner les informations disponibles). Fig. 3.9.2b –Graphique des marées Values referred to the VERTICAL cursor: Valeur du curseur vertical Values referred to the HORIZONTAL cursor: Valeur du curseur horizontal VERTICAL cursor: Curseur vertical HORIZONTAL cursor : Curseur horizontal En utilisant la touche curseur, il est possible déplacer le curseur partout sur l’écran et d’afficher l’heure, la hauteur (curseur vertical) le marnage (curseur horizontal) sur un point particulier du graphique. Egalement vous pouvez utiliser les touches 'ZOOM IN' ou 'ZOOM OUT' pour aller sur un jour précèdent ou suivant et la touche 'ENTER' pour régler la date et l’heure. Note : Le graphique des marées est une approximation sur la marée et devrait être utilise en conjonction avec les tables de marées traditionnelles. 32 3.9.3 OBTENIR DES INFORMATIONS SUR UN PORT En plus de voir une carte d’un port, vous pourrez voir le symbole d’un port que vous pourrez sélectionnez pour voir les informations disponibles. Fig. 3.9.3 – Symbole d’information portuaire Cette information est affichée dans une fenêtre automatique d’information montrant les services disponibles: Fig. 3.9.3a – Fenêtre d’information automatique Pour élargir ces informations appuyez sur 'EXPAND'. 3.9.4 AMELIORER LES INFORMATIONS PORTUAIRE Les cartes MAX comprennent des services additionnels qui n’étaient pas présents auparavant. Ces attributions additionnelles sur les zones portuaires, et les marinas (localisation, Pays, département, numéro de téléphone de la capitainerie etc…). 33 3.10 REGLAGE DE LA CARTE Ce menu permet à l’utilisateur de personnalisé l’écran: Appuyez sur une soft key + 'carte' + "Autre réglage carte" + 'ENTER' 3.10.1 MODE D’AFFICHAGE Appuyer sur une soft key + 'Carte' + "Autre réglage carte" + 'ENTER' + "Mode carte" + 'ENTER' Sélectionnez l’un des tableaux qui prédéfinit quelles objets sera affichés. Des réglages préprogrammés sont sélectionnables par l’utilisateur entre Complet, Moyen, Bas, Radar, Marée, Perso. Le tableau suivant indique les sélections pour chaque mode: REGLAGES COMPLET MEDIUM FAIBLE RADAR MAREE Nom des lieux Oui Oui Oui Oui Oui Etiquettes Oui off off off off Aides nav. & sect phare OUI Pas de secteur Pas de secteur Pas de secteur off Zones dangeureuses Oui Oui off off off Courants et maree Oui off off off Oui Nature du fond Oui off off off off Port et services OUI OUI off Oui off Traces et routes OUI off off off off Limite prof. Min 0 mt 0 mt 0 mt 0 mt mt Limite prof. Max 9999 mt 9999 mt 9999 mt 9999 mt 9999 mt Altitude Oui Oui off off off Niveaux d'altitude Oui off off off off Routes Oui off off off off POI Oui off off off off Grille LAT/LON Oui off off off off Limite des Carttes Oui auto off off off Info valeurs ajoutee Oui off off off Oui Carte bloquee Oui Oui Oui Oui Oui 304 mt 10 mt 10 mt 10 mt 10 mt Recifs Symb+Prof Symbole Symbole Symbole Symbole obstructions Symb+Prof Symbole Symbole Symbole Symbole Diffuseurs Symb+Prof Symbole Symbole Symbole Symbole Epaves Symb+Prof Symbole Symbole Symbole Symbole Limite objets immerge CUS par def P 34 Les sélections suivantes sont disponibles seulement en mode Perso.: Noms des lieux: Active/désactive l’affichage des noms. Appuyez sur une soft key + 'Carte' + "Autre réglage carte" + 'ENTER' + "mode carte" + 'ENTER' + "Perso" + 'ENTER' + "Nom des lieux" + 'ENTER' Name Tags: Affiche une étiquette pour un objet particulier qui inclut le nom de l’objet sur la carte ou la profondeur pour un objet immergé. Déjà disponible pour les bouées, la fonction a été étendue vers les Phares, balises et marinas. Appuyez sur une soft key + 'Carte' + "Autre réglage carte" + 'ENTER' + "mode carte"+ 'ENTER' + "Perso" + 'ENTER' + "Etiquettes" + 'ENTER' Aides nav. & sect phare: Active ou désactive les aides à la navigation. Appuyez sur une soft key + 'Carte' + "Autre réglage carte" + 'ENTER' + "mode carte"+ 'ENTER' + "Perso" + 'ENTER' + " Aides nav. & sect phare " + 'ENTER'. Zones dangereuses: Active ou désactive l’affichage des zones dangereuses (Zones qui nécessitent une attention particulière du plaisancier due à un danger quelconque, à des restrictions ou des régulations de navigation). Appuyez sur une soft key + 'Carte' + "Autre réglage carte" + 'ENTER' + "mode carte"+ 'ENTER' + "Perso" + 'ENTER' + "Zone dangereuse " + 'ENTER'. Courants & Marée: Active ou désactive l’affichage des courants ou des marées. Une base de données mondiale des informations du marnage est disponible avec MAX C-CARD. Lorsque les données et l’heure sont disponibles, les fléches de courant des marées seront affichées sur la carte, indiquant la direction et la force de la marée. Si les données et l’heure ne sont pas disponibles depuis le GPS ou si le traceur de carte est en mode Simulation, l’icône sur la carte sera générique. La couleur des flèches détermine la force du courant: Appuyez sur une soft key + 'Carte' + "Autre réglage carte" + 'ENTER' + "mode carte"+ 'ENTER' + "Perso" + 'ENTER' + "Courant et marée " + 'ENTER'. Nature du fond: Active ou désactive l’affichage du fond marin Appuyez sur une soft key + 'Carte' + "Autre réglage carte" + 'ENTER' + "mode carte"+ 'ENTER' + "Perso" + 'ENTER' + "Nature du fond " + 'ENTER'. Port & Services: Localise et affiche les infrastructures disponibles à proximité (par exemple, l’hôpital le plus proche, un voilier, une banque etc.). La liste des icônes représentant les services est montrée à l’écran. Appuyez sur une soft key + 'Carte' + "Autre réglage carte" + 'ENTER' + "mode carte"+ 'ENTER' + "Perso" + 'ENTER' + "Port et service " + 'ENTER'. 35 Traces & Routes: Active ou désactive l’affichage des traces et des routes (Routes recommandées et établies pour les bateaux, comprenant la séparation du trafic, les routes en eau profonde). Appuyez sur une soft key + 'Carte' + "Autre réglage carte" + 'ENTER' + "mode carte"+ 'ENTER' + "Perso" + 'ENTER' + "Traces et Routes " + 'ENTER'. Limite profondeur minimum: Permet programmer une valeur de profondeur minimum. Appuyez sur une soft key + 'Carte' + "Autre réglage carte" + 'ENTER' + "mode carte"+ 'ENTER' + "Perso" + 'ENTER' + "Limite de prof.min. " + 'ENTER'. Limite de profondeur maximun: Permet de programmer une valeur de profondeur maximum. Appuyez sur une soft key + 'Carte' + "Autre réglage carte" + 'ENTER' + "mode carte"+ 'ENTER' + "Perso" + 'ENTER' + "Limite de prof. max. " + 'ENTER'. Altitude: Active ou désactive l’affichage de l’altitude. Appuyez sur une soft key + 'Carte' + "Autre réglage carte" + 'ENTER' + "mode carte"+ 'ENTER' + "Perso" + 'ENTER' + "Altitude" + 'ENTER'. Niveaux d’altitude: Active ou désactive l’affichage des niveaux d’altitude. Appuyez sur une soft key + 'Carte' + "Autre réglage carte" + 'ENTER' + "mode carte"+ 'ENTER' + "Perso" + 'ENTER' + "Niveaux d’altitude " + 'ENTER'. Routes: Active ou désactive l’affichage des routes. Appuyez sur une soft key + 'Carte' + "Autre réglage carte" + 'ENTER' + "mode carte"+ 'ENTER' + "Perso" + 'ENTER' + "Routes" + 'ENTER'. POI: Active ou désactive l’affichage des points d’intérêts. Appuyez sur une soft key + 'Carte' + "Autre réglage carte" + 'ENTER' + "mode carte"+ 'ENTER' + "Perso" + 'ENTER' + "POI " + 'ENTER'. Grille Latitude/Longitude: Active ou désactive l’affichage de la grille de longitude et de latitude. Appuyez sur une soft key + 'Carte' + "Autre réglage carte" + 'ENTER' + "mode carte"+ 'ENTER' + "Perso" + 'ENTER' + "Grille Lat/Lon " + 'ENTER'. Limite de cartes: Active ou désactive l’affichage des limites de la carte. Sélectionnez Auto à la place, si vous êtes en mode carte d’arrière-plan, seulement le premier niveau de carte contenu sur la C-CARD est affiché, si vous êtes en mode carte à niveau contenu sur la C-CARD les quatre niveaux de cartes sont affichées. Appuyez sur une soft key + 'Carte' + "Autre réglage carte" + 'ENTER' + "mode carte"+ 'ENTER' + "Perso" + 'ENTER' + "Limite des cartes " + 'ENTER'. Infos valeur Ajoutée: Les infos de Valeur Ajoutée (IVA) est une collection d’objet cartographique additionnel qui ne sont pas présent sur les carte papiers traditionnelles. Ces informations proviennent d’autres sources et sont rajoutées aux cartes électroniques, qui procurent plus d’informations utiles à la navigation. Les objets IVA peuvent être cartographiés et peuvent être différents des objets présents sur les cartes officielles depuis la fenêtre d’informations rapides. Une icône est affichée dans la fenêtre d’informations rapides qui indique que l’objet sélectionnée est une IVA. La même icone sera également montrée sur la page d’information complète et en addition un texte sur les infos de valeurs ajoutées est affiché. Appuyez sur une soft key + 'Carte' + "Autre réglage carte" + 'ENTER' + "mode carte"+ 'ENTER' + "Perso" + 'ENTER' + "Infos valeur ajoutée" + 'ENTER' Carte Bloquée: Lorsque l’option carte bloquée est sur ON, Les échelles de zoom disponible sont seulement celles qui contiennent des informations cartographiques. Lorsque l’option carte bloquée est sur OFF, il est possible de Zoomer vers des échelles qui ne sont pas couvertes par les informations de cartographie après la dernière échelle qui couvre ces données. Note Lorsque un niveau vide est entrez, le message “Pas de couverture cartographique” s’affiche au coin de la carte. Ce message d’alerte sera toujours affiché tant que le zoom n’a pas de données de couverture. La fenêtre DSI, si présents, affichera “PAS DE CARTE”, Lorsqu’un niveau vide est entré dans une localisation de la carte en mode Expansion de carte. Appuyez sur une soft key + 'Carte' + "Autre réglage carte" + 'ENTER' + "mode carte"+ 'ENTER' + "Perso" + 'ENTER' + "Carte Bloquée" + 'ENTER' Limite objet immergé: Sélectionnez la valeur de profondeur maximale pour l’affichage des objets immergés. Si la valeur est programmée sur 0 mt les objets immergés ne seront pas affichées sur la carte. Les options du menu sont grisées. Si la valeur est supérieur à 0 Mt (i.e. 10 Mt), les objets immergés seront affichés entre 0 Mt et la valeur sélectionnée. Appuyez sur une soft key + 'Carte' + "Autre réglage carte" + 'ENTER' + "mode carte"+ 'ENTER' + "Perso" + 'ENTER' + "Limite objet immergé" + 'ENTER' Récifs: Active ou désactive l’icône/icone+ profondeurs(*). 36 Appuyez sur une soft key + 'Carte' + "Autre réglage carte" + 'ENTER' + "mode carte"+ 'ENTER' + "Perso" + 'ENTER' + "Recifs" + 'ENTER' Obstructions: Active ou désactive l’icône/icone+ profondeurs(*). Appuyez sur une soft key + 'Carte' + "Autre réglage carte" + 'ENTER' + "mode carte"+ 'ENTER' + "Perso" + 'ENTER' + "Recifs" + 'ENTER' Diffuseur: Active ou désactive l’icône/icone+ profondeurs(*). Appuyez sur une soft key + 'Carte' + "Autre réglage carte" + 'ENTER' + "mode carte"+ 'ENTER' + "Perso" + 'ENTER' + "Diffuseur" + 'ENTER' Epaves: Active ou désactive l’icône/icone+ profondeurs(*). Appuyez sur une soft key + 'Carte' + "Autre réglage carte" + 'ENTER' + "mode carte"+ 'ENTER' + "Perso" + 'ENTER' + "Epaves" + 'ENTER' Note* Choisissez l’option: OFF : L’objet n’est pas visible indépendamment de ICONE : L’objet est visible sans étiquette, Dans la portée sélectionnez depuis “la valeur de profondeur l’objet immergé” ICONE+PROFONDEUR : L’icône de l’objet et l’étiquette sont visibles Dans la portée sélectionnez depuis “la valeur de profondeur de l’objet immergé” 3.10.2 OBTENIR LES INFOS AUTOMATIQUES Le type d’informations Automatiques est sélectionnable par l’utilisateur. Appuyez sur une soft key + 'Réglage' + "Setup" + 'ENTER' + " Info automatique" + 'ENTER' Les réglages possibles sont les suivants: • Off : Désactiver, Aucune information automatique ne sera affichée. • Sur Point : Seulement sur les points. C’est le réglage par défaut. • Sur tous : Sur tous les objets (points, lignes et zones) L’info automatique Sur Point affiche des informations lorsque le curseur est placé sur un point (Comme les services portuaires, les marées, les balises, les épaves, les récifs, les obstructions, les marques terrestres etc.). L’info automatique Sur Tous affiche des informations lorsque le curseur est place sur un point (comme les contours de profondeur, la séparation du trafic, les eaux territoriales, les lignes cartographiques etc.) sur une zone (profondeur, construction, Mer, Danger, Restriction etc.) et sur un nom (au début du texte –Hot spot- ou sur n’importe quel caractère du nom- nom de la boite de message). Les détails de la cote, la source des données, la zone de cartographie et le sondage des spots terrestre ne seront pas affichés. Si vous appuyer sur 'Elargir' vous obtiendrez les informations sur cette objet. Autrement appuyer sur 'Tout' pour sélectionner toutes les informations disponibles. 3.10.2.1 INFOS RAPIDES SUR UN LAC En plus de voir une carte d’un lac, En cliquant sur dessus vous obtiendrez les informations nécessaires affichées spontanément avec beaucoup de détails Fig. 3.10.2.1 – Exemple d’information sur un lac 37 Fig. 3.10.2.1a – Info rapide: service disponible Si vous appuyer sur 'Elargit' toutes les informations disponibles sur un point de cartographie qui seront affichées. Voir le paragraphe suivant. 3.10.2.2 INFO COMPLETE SUR UN LAC L’exemple suivant est un exemple d’information complète sur un lac: Fig. 3.10.2.2 - Exemple d’information complète Pour voir l’objets "pêche" appuyer sur 'Image' (lorsque l’objet "pêche" est surligné) apparait sur l’écran 38 Fig. 3.10.2.2a: Exemple de fichier associé à un objet de pêche 3.11 FONCTION TROUVER Le traceur de carte permet de trouver et d’afficher à l’écran des objets proches et disponibles : Services portuaire, les ports par leurs noms, les ports par distance, les stations de marées, les épaves, les obstructions, Les curseurs, information sur les lacs, les lacs par leur nom, les points d’intérêts, les coordonnées et les points de l’utilisateur. La recherche sur ces objets se réfère à la position du bateau ou a la position du curseur. 3.11.1 TROUVER LES PORTS SERVICES Pour sélectionner la recherche des services portuaires (jusqu’à 10) (par exemple l’hôpital le plus proche, les voiliers, la banque etc.) Suivez la procédure suivante: Appuyez sur soft key + 'Carte' + "Trouver" + 'ENTER' + "Port Services" + 'ENTER' Les icones des services disponibles sont affichées. Utilisez le curseur pour sélectionner le service que vous souhaitez et appuyer sur 'ENTER' ou 'trouver'. La liste des ports les plus proches contenant ce service est affiché à l’écran. Puis choisissez le port que vous voulez et appuyer sur 'ENTER' or 'Trouver'. 3.11.2 TROUVER LES PORTS PAR NOM Pour sélectionner la recherche des ports par leur nom suivez la procédure suivante: Appuyez sur une soft key + 'Carte' + "Trouver" + 'ENTER'+ "Port par Nom " + 'ENTER’ Montre une liste de tous les ports présents sur la C-CARD classés par ordre alphabétique. Pour sélectionner la page suivant ou précédente appuyer sur 'ZOOM IN'/'ZOOM OUT' ou utilisez la touche curseur; autrement appuyer sur la touche 'Nom' et utilisez la touche curseur pour entrer un nom manuellement. Appuyez sur 'ENTER' ou 'Trouver' pour le trouver sur la carte. Note Pour filtrer la liste, sélectionnez le rayon de distance en suivant la procédure suivante : Appuyez sur une soft key + 'Carte' + "trouver" + 'ENTER' + "Port par Nom" + 'ENTER' + "Distance" + 'ENTER'+ entrez la valeur désirée. 3.11.3 TROUVER UN PORT EN FONCTION DE LA DISTANCE Pour sélectionner une recherche d’un port en fonction de la distance suivez la procédure suivante: Appuyer sur une soft key + 'Carte' + "Trouver" + 'ENTER'+ "Port par Distance" + 'ENTER' Affiche la liste des ports stockés sur la C-CARD classés par ordre croissant. Utilisez la touche curseur pour sélectionnez un port puis appuyer sur 'ENTER' ou 'Trouver' pour le trouver sur la carte. 3.11.4 TROUVER LES STATIONS DE MAREES Pour sélectionner la recherche des stations de marées suivez la procédure suivante: Appuyez sur une soft key + 'Carte' + "Trouver" + 'ENTER' + "Station de marées" + 'ENTER' Montre la liste des stations de marées. Choisissez en une et appuyer sur 'ENTER' ou 'Trouver' pour afficher la page de graphique des marées. Appuyez sur 'CLEAR' pour localisez sur la carte la station de marées choisie. 3.11.5 TROUVER LES EPAVES Pour sélectionnez la recherche des épaves suivez la procédure suivante: Appuyez sur une soft key + 'Carte' + "Trouver" + 'ENTER' + "Epaves" + 'ENTER' Affiche la liste des épaves stockées dans la C-CARD classées par ordre croissant de distance. Utilisez la touche curseur et appuyez sur 'ENTER' ou 'trouver' pour la trouver sur la carte. 39 3.11.6 TROUVER LES OBSTRUCTIONS Pour sélectionnez la recherche des obstructions suivez la procédure suivante: Appuyez sur une soft key + 'carte' + "Trouver" + 'ENTER'+ "Obstructions" + 'ENTER' Affiche la liste des obstructions stockées sur la C-CARD classées par ordre croissant. Utilisez la touche curseur pour sélectionner et appuyez sur 'ENTER' ou 'Trouver' pour le trouver sur la carte. 3.11.7 TROUVER DES INFORMATIONS SUR UN LAC Pour sélectionner la recherche d’information sur un lac suivez la procédure suivante: Appuyez sur une soft key + 'Carte' + "Trouver" + 'ENTER'+ Info lac" + 'ENTER'. S’il trouve un objet d’espace extérieur récréatif. Vous verrez l’image suivante: Fig. 3.11.7 - objet d’espace extérieur récréatif Utilisez la touche curseur pour sélectionner un objet et appuyez sur 'FIND'. La liste des lacs les plus proches comprenant les facilités seront affichées à l’écran. Fig. 3.11.7a – Liste des lacs à proximité Choisissez le lacs que vous voulez et appuyer sur 'Trouver': La page d’information complète sera affichée. 3.11.8 TROUVER LES LACS PAR NOMS Pour sélectionner la recherché des lacs par noms suivez la procédure suivante: Appuyez sur une soft key + 'Carte' + "Trouver" + 'ENTER'+ "Lacs par noms" + 'ENTER'+ "Lacs par noms" + 'ENTER' Affiche la liste des lacs classe par ordre alphabétique présents sur la C-CARD Pour sélectionner la page suivante ou précèdent appuyez sur 'ZOOM IN'/'ZOOM OUT' ou utilisez la touche curseur; Autrement appuyer sur 'Nom' et utilisez la touche curseur pour entrer un nom manuellement. Appuyer sur 'ENTER' ou 'Trouver' pour le placer sur la carte. Note Pour filtrer la liste, sélectionner la distance du rayon en suivant la procédure suivante: Appuyez sur une soft key + 'Carte' + "trouver" + 'ENTER' + "Nom du lac" + 'ENTER' + "Distance" + 'ENTER' + Entrez la valeur souhaitée. 40 3.11.9 TROUVEZ LES LIEUX D’INTERETS Pour sélectionnez la recherche des Lieux d’intérêts suivez la procédure suivante: Appuyez sur une soft key + 'Carte' + "Trouver" + 'ENTER'+ "Lieu d’intérêts" + 'ENTER' Un sous menu apparait avec plusieurs catégories. Utilisez la touche curseur pour sélectionner une catégorie et appuyer sur 'ENTER' afin d’afficher les lieux d’intérêts. Appuyez sur 'ENTER' Pour le placer sur la carte. 3.11.10 TROUVER LE CURSEUR Pour sélectionner la recherche du curseur suivez la procédure suivante: Appuyez sur une soft key + 'Carte' + "Trouver" + 'ENTER'+ "Curseur" + 'ENTER' Affiche le curseur au centre de l’écran. 3.11.11TROUVER DES COORDONNEES Pour sélectionner la recherche des coordonnées suivez la procédure suivante: Appuyez sur une soft key + 'Carte' + "Trouver" + 'ENTER' + "Coordonnées" + 'ENTER' Utilisez la touche curseur pour entrer les coordonnées manuellement, appuyez sur 'ENTER' ou 'CONFIRM' pour les placer sur la carte. 3.11.12 TROUVER LES POINTS DE L’UTILISATEUR Pour sélectionner la recherche des points de l’utilisateur suivez la procédure: Appuyez sur une soft key + 'Carte' + "trouver" + 'ENTER'+ "Point d’utilisateur" + 'ENTER' Utilisez le curseur pour entrer manuellement le nom du point d’utilisateur puis appuyez 'ENTER' ou 'CONFIRM' to locate it on the map. 3.12 MENU D’ALARME Programme les valeurs souhaitées/règle les différentes alarmes. 3.12.1 AUTO OFF Pour sélectionner l’arrêt automatique des alarmes, lorsque les conditions d’alarmes disparaissent. Le réglage par défaut est programmé sur On. Appuyez sur une soft key + 'Réglage' + "Alarmes" + 'ENTER' + "Auto Off" + 'ENTER' 3.12.2 ALARME D’ARRIVEE Pour régler une alarme sonore lorsque que le bateau approche sa destination. Spécifiez un rayon autour du Waypoint sur la route: lorsque votre bateau atteint ce rayon l’alarme retentira. Vous pouvez désactiver l’alarme d’arrivée ou entrez une valeur. La valeur par défaut est programmée sur 4.99 Nm. Appuyez sur une soft key + 'Réglage' + "Alarmes" + 'ENTER' + "Alarme d’arrivée" + 'ENTER' 3.12.3 ALARME ECART XTE Pour régler une alarme sonore lorsque le bateau dévie de sa course initiale. Le réglage par défaut est programmé sur Off. Appuyez sur une soft key + 'Réglage' + "Alarmes" + 'ENTER' + "Alarme Ecart XTE " + 'ENTER' 3.12.4 ALARME D’ANCRAGE Cette fonction permet d’entrer une limite de dérive à l’ancre: en plus de cela une alarme s’active. Le traceur de carte calcule la distance entre la position GPS actuelle et la position GPS rentrée lors de l’activation de l’alarme de l’ancre. Si le résultat de ce calcule dépasse la distance programmée, le traceur de carte affichera un message d’alarme et une alarme sonore retentira. Le réglage par défaut est programmé sur Off. Appuyez sur une soft key + 'Réglage ' + "Alarmes" + 'ENTER' + "Alarme d’ancrage" + 'ENTER' 3.12.5 ALARME DE PROFONDEUR 41 Cette fonction est utilisée pour programmer une alarme sonore qui se déclenchera lorsque la valeur de la profondeur lue par le capteur est trop basse. Le réglage par défaut est programmé sur Off. Appuyez sur une soft key + 'Réglage' + "Alarmes" + 'ENTER' + "Alarme de profondeur" + 'ENTER' 3.12.6 ALARME LIGNE DE FOI Cette fonction est utilisée pour afficher un avertissement lorsque la valeur de la ligne de foi dépasse la limite pendant plus de 2 secondes. Le réglage par défaut est programmé sur Off. Appuyez sur une soft key + 'Réglage' + "Alarmes" + 'ENTER' + " Alarme HDOP " + 'ENTER' 3.12.7 ALARME DE CAP Cette fonction est utilisée pour afficher un avertissement lorsque le cap n’est plus reçu par le capteur magnétique. Le réglage par défaut est programmé sur Off. Appuyez sur une soft key + 'Réglage' + "Alarmes" + 'ENTER' + "Alarme de cap " + 'ENTER' 3.12.8 ALARME D’ECHOUAGE Le traceur de carte possède une fonction qui en collectant les données de la carte, vérifie un danger potentiel à la navigation comme des eaux peu profonde, un récif, des obstructions… . La carte est scannée périodiquement (toutes les 10 secondes). Lorsque l’alarme d’échouage est activée, le traceur de carte scanne une zone devant le bateau. Cette zone est identifiée par un triangle jaune devant l’icône du bateau dont la direction est déterminée par le cap actuelle du bateau. La taille du triangle est sélectionnable par l’utilisateur Triangle et a un angle de 30 degrés. Si un objet est détecté, le traceur de carte indiquera la présence d’un danger par une boite de message dans la page de rapport d’alarme à l’échouage. L’alarme d’échouage est programmée sur Off par défaut. Une fois l’alarme d’échouage active un message d’avertissement sera affiché. Appuyez sur une soft key + 'Réglage' + "Alarmes" + 'ENTER' + "Alarme d’échouage" + 'ENTER' 3.12.9 DISTANCE ALARME D’ECHOUAGE Permet le réglage de la longueur du secteur à être détecté parmi 0.25, 0.5, 1.0 Nm. Le réglage par défaut est programmé sur 0.5 Nm. Lorsqu’un des objets recherchés est trouvé dans la zone scannée, un marqueur est imprimé dans la boite de la page de rapport d’alarme à l’échouage qui permet d’identifier la nature du danger détecté. Appuyez sur une soft key + 'Réglage' + "Alarmes" + 'ENTER' + "Dist. Alarme Echouage" +'ENTER' 3.12.10 RAPPORT D’ALARME A L’ECHOUAGE Permet l’affichage d’un rapport sur les dangers détectés. Appuyez sur une soft key + 'Réglage' + "Alarmes" + 'ENTER' + "Rapport d’alarme a l’échouage" + 'ENTER' 3.12.11 ALARMES EXTERNE Lorsqu’une condition d’alarmes survient, la broche passe de haute impédance à la terre. Ce signal peut être utilisé par un appareil extérieur (une sirène ou un Buzzer). Le réglage par défaut est programme sur On. Appuyez sur une soft key + 'Réglage' + "Alarmes" + 'ENTER' + "Alarme externe" + 'ENTER' 42 4. POUR LES UTILISATEURS EXPERIMENTES Maintenant que vous avez pu vous familiariser avec votre traceur de carte, vous trouverez un grand nombre de fonctions avancées qui pourront vous être très utiles. 4.1 PLUS SUR LA CREATION ET L’UTILISATION DES ROUTES A tous moments, vous pourrez ajouter ou supprimer des Waypoints, consulter un résumé de la route, inverser la direction de la route, ou effacer entièrement une route. 4.1.1 ROUTE Pour sélectionner le menu Route: Appuyez sur une soft key + 'Réglage'+ "Route" + 'ENTER' Les fonctions suivantes sont utilisées pour la gestion des routes. 4.1.1.1 CHOISIR UNE ROUTE Appuyez sur une soft key + 'Réglage'+ "Route" + 'ENTER' + "Choix" + 'ENTER' Une fenêtre apparait avec le numéro de la liste de route ainsi que le nom de la route. Les fonctions suivantes sont disponibles: Note Appuyez sur une soft key + 'Réglage'+ "Route" + 'ENTER' + "Choix" + 'ENTER'+ 'NOTES' Une autre fenêtre s’ouvre: entrez une note (Seulement possible si une route est déjà créée). Appuyez sur 'ENTER' ou 'CONFIRM' ('CLEAR' ou 'CANCEL' autrement). Couleur de la route Appuyez sur une soft key + 'Réglage'+ "Route" + 'ENTER' + "Choix" + 'ENTER' + 'CouLeur' Une fenêtre permet de choisir la couleur, en utilisant la touche curseur. Appuyez sur 'ENTER' Ou 'CONFIRM' ('CLEAR' ou 'CANCEL' autrement). Affichage de la route Appuyez sur une soft key + 'Réglage'+ "Route" + 'ENTER' + "Select" + 'ENTER' + 'Cache' La fonction permet de cacher ou d’afficher les segments qui joignent les Waypoints. 4.1.1.2 SUPPRIMER UNE ROUTE Appuyez sur une soft key + 'Réglage'+ "Route" + 'ENTER' + "Effacer" + 'ENTER' Une fenêtre s’ouvre: appuyez sur 'ENTER' ou 'CONFIRM' ('CLEAR' ou 'Annuler' autrement). La route reste ombrée jusqu’au rafraichissement de l’écran. 4.1.1.3 TROUVER DES INFORMATIONS SUR UNE ROUTE: Rapport de Données Appuyez sur une soft key + 'réglage'+ "Route" + 'ENTER' + "Rapport" + 'ENTER' Les fonctions suivantes sont disponibles: Changer les valeurs du Fuel Appuyez sur une soft key + 'Réglage'+ "Route" + 'ENTER' + "Rapport" + 'ENTER' + 'FUEL' • Fuel Initial: Entrez une valeur en utilisant la touche curseur. Appuyez sur 'ENTER' pour confirmer. • Fuel: Entrez une valeur en utilisant la touche curseur pour entrer la consommation (litre/heure). Appuyez sur 'ENTREZ' pour confirmer et appuyez sur ‘CLEAR’ pour retourner au menu précèdent Changer les valeurs de vitesse 43 Appuyez sur une soft key + 'Réglage'+ "Route" + 'ENTER' + "Rapport" + 'ENTER' + 'Vitesse' • Manuel: Entrez une valeur en utilisant la touche curseur. Appuyez sur 'ENTER' pour confirmer. • Auto: Est utilisé pour calculer la vitesse automatiquement Inverser la route Appuyez sur une soft key + 'Réglage'+ "Route" + 'ENTER' + "Rapport" + 'ENTER' + 'Inverse' Inversez un plan de route est généralement utilisé pour retourner au point d’origine. 4.1.1.4 COULEUR DE LA ROUTE Appuyez sur soft key + 'Réglage'+ "Route" + 'ENTER' + "Couleur" + 'ENTER' Une fenêtre permet de choisir la couleur, utilisez la touche curseur et appuyer sur 'ENTER'pour confirmer. 4.1.1.5 ENVOI DE LA ROUTE Appuyez sur une soft key + 'Réglage'+ "Route" + 'ENTER' + "Envoi" + 'ENTER' Si transmise les informations de la route vers une sortie NMEA. Les messages NMEA WPL & RTE sont envoyés vers le port de sortie. 4.1.1.6 RECEVOIR UNE ROUTE Appuyez sur une soft key + 'Réglage'+ "Route" + 'ENTER' + "Reçoit" + 'ENTER' Il sauvegarde les informations d’une route reçue par une entrée NMEA. La route reçue est sauvegardée sur la route active et la remplace. Les messages NMEA WPL & RTE sont envoyés vers le port d’entrée. 4.1.1.7 CONTROLE DE ROUTE AUTO Cette fonction vérifie la présence d’objets cartographique particuliers (voir liste ci-dessous) avec une portée programmée par l’utilisateur : • Eaux peu profondes • Zone de marnage • Récifs • Epaves • Obstructions • Construction du littoral • Zone de pêche • Zone de dragage • Diffuseurs • Corps-morts et mouillage • Installations de production • Pingos • Aucunes données disponibles Si aucune de ces conditions d’alarmes sont détectées, alors le traceur de carte surlignera la liste des objets dangereux et la route correspondante aux dangers. Cette route sera dessinée d’une autre couleur. Il est possible de faire une vérification de la route depuis le menu en suivant la procédure : Appuyez sur une soft key + 'réglage'+ "Route" + 'ENTER' + "Rapport" +'ENTER' Ou: Placez le curseur sur la route souhaitée + 'Vérifier' La liste des objets dangereux trouves sur la carte croisées par la route est montrée dans le rapport. Il est également possible d’activer le mode automatique: Appuyez sur une soft key + 'réglage+ "Route" + 'ENTER' + "Contrôle de route auto" +'ENTER' + "Oui" + 'ENTER' Si le contrôle de route auto est active la route modifiée est vérifiée à chaque fois qu’un Waypoint est ajouté, édité ou déplacé. Avant d’activer cette fonction, vous pourrez changer les paramètres de cette fonction, comme la profondeur, la largeur de la zone détectée sur la route: Appuyez sur une soft key + 'réglage'+ "Route" + 'ENTER' + "largeur de la route" + 'ENTER' + Entrez la valeur désiré + 'ENTER' Note La largeur de sécurité de la route représente la moitié du total de la route vérifiée par cette fonction. Pour sélectionner la profondeur d’une zone sur la route: Appuyez sur une soft key + 'Réglage'+ "Route" + 'ENTER' + "profondeur de la route" + 'ENTER' + Entrez la valeur de la route+ 'ENTER' 44 Il est également possible de sélectionner la précision de la vérification de la route, entre Minimum, Bas, Moyen, Haut, Maximum Appuyez sur une soft key + 'Réglage'+ "Route" + 'ENTER' + "contrôle précision route" + 'ENTER' 4.1.2 WAYPOINTS Vous pourrez ajouter des Waypoints (Voir paragraphe 3.4.1), effacer des Waypoints d’une route, Déplacer un Waypoint d’une route vers une autre localisation, entrer un Waypoint entre deux points existant, trouver un Waypoint à n’importe quel moment. 4.1.2.1 AJOUTER UN WAYPOINT 'ENTER' + "Waypoint" + 'ENTER' Le Waypoint apparait à la position du curseur. Une fenêtre d’information contenant le numéro de la route, la date et l’heure, le nom du Waypoint, un symbole et Latitude/Longitude, Information sur le Waypoint Suivant/Précèdent. Il montre également la distance à parcourir (Et/ou couverte, si il y a plusieurs Waypoints) referez-vous au Waypoint suivant. La séquence de déplacement du curseur et appuyez sur 'ENTER' sélectionnant "Waypoint" et appuyez sur 'ENTER' de nouveau pour continuer à créer une route. A chaque fois que vous placez le curseur sur un Waypoint, les fonctions suivantes sont disponibles. 4.1.2.2 DEPLACER UN WAYPOINT Ajoutez un Waypoint ('ENTER' + "Waypoint" + 'ENTER') ou Placez le curseur sur Waypoint Appuyez sur 'déplacer’. Utilisez la touche curseur pour déplacer la touche curseur: une ligne en pointillées connectant le Waypoint à la nouvelle position. Fig. 4.1.2.2 – Déplacer un Waypoint (I) Appuyez sur 'ENTER' ou 'ACCEPT' ('CLEAR' ou 'Corriger' autrement) et le Waypoint sera placé dans la nouvelle position. 45 Fig. 4.1.2.2a – Déplacer un Waypoint (II) L’ancien Waypoint restera affiché jusqu’au rafraichissement de l’écran. 4.1.2.3 SUPPRIMER UN WAYPOINT Ajoutez un Waypoint ('ENTER' + "Waypoint" + 'ENTER') ou Placez le curseur sur le Waypoint Appuyez sur 'Effacer'. Une fenêtre s’ouvrira: Appuyez 'ENTER' ou 'ACCEPTER' ('CLEAR' ou 'Corriger' autrement). Le Waypoint est effacé et une nouvelle ligne entre le Waypoint suivant et précèdent est dessinées. Le Waypoint efface restera sur la carte jusqu’au rafraichissement de la carte. 4.1.2.4 CORRIGER UN WAYPOINT Ajoutez un Waypoint ('ENTER' + "Waypoint" + 'ENTER') ou Placez le curseur sur le Waypoint Appuyez sur 'Corriger'. Une fenêtre apparaitra avec le symbole, le nom, la couleur et la Latitude/Longitude du Waypoint. Utilisez la touche curseur pour sélectionner le champ. Si le champ du Symbole est sélectionné, appuyez sur 'ENTER': une fenêtre avec 16 symboles apparait. 46 Fig. 4.1.2.4a – Symbole Waypoint Utilisez la touché curseur pour sélectionner le symbole et appuyez sur 'ENTER'. Si le champ du nom est sélectionné, appuyez sur 'ENTER': utilisez la touche curseur pour entrer les caractères (8 caractères maximum), puis appuyez sur 'ENTER'. Si le champ couleur est sélectionné, appuyez sur 'ENTER': une fenêtre avec 8 couleurs différentes apparaitra. Utilisez la touche curseur et sélectionnez la couleur et appuyez sur 'ENTER'. Si le champ des coordonnées est sélectionné, appuyez sur 'ENTER'. Utilisez la touche curseur pour entrer la valeur et appuyez sur 'ENTER'. Appuyez sur 'ENTER' ou 'ACCEPTE' ('CLEAR' or 'Corriger' autrement). 4.1.2.5 GOTO Ajoutez un Waypoint ('ENTER' + "Waypoint" + 'ENTER') ou Placez curseur sur Waypoint Appuyez sur 'GOTO', sélectionnez "CURSEUR" et appuyez sur 'GOTO' une nouvelle fois ou 'ENTER': un cercle entoure le symbole du Waypoint. Une ligne est affichée à l’écran, connectant la cible avec la position du bateau. Lorsque la cible est placée, toutes les données de navigation se réfèrent à cette cible. Appuyez sur 'GOTO', sélectionnez "Dernier GOTO" et appuyez sur 'GOTO' de nouveau ou 'ENTER', une fenêtre apparait à l’écran contenant les coordonnées de la cible précédente. Sélectionnez la cible désirée et appuyez sur 'GOTO' ou 'ENTER': la cible est placée sur la cible suivant sélectionnée. Autrement appuyer sur 'GOTO', sélectionnez "ROUTE" et appuyez sur 'GOTO' ou 'ENTER, la cible est placée sur le premier Waypoint de la route. Note: En appuyant sur 'GOTO', sélectionnez "MARQUE" et appuyez sur 'GOTO' ou 'ENTER', La liste des points de l’utilisateur est affichée à l’écran. Sélectionnez le point souhaitée (Waypoint) et Appuyez sur 'GOTO' ou 'ENTER': la cible sera alors placée sur le Waypoint sélectionné. 4.1.2.6 ENTREZ UN WAYPOINT A chaque fois que vous placez un curseur sur le segment connectant deux waypoints la fonction suivante est disponible. Placez le curseur sur la route 47 Fig. 4.1.2.6- Placez un Waypoint entre deux points existant (I) Appuyez sur 'INSER'. La ligne entre les deux Waypoints se transforme en ligne en pointillé: Déplacez le curseur vers sa nouvelle position. Lorsque le curseur est stationnaire pendant une seconde ou deux, la ligne s’étirera, dessinant une ligne en pointillé entre le dernier Waypoint et le curseur, et une autre ligne en pointillé entre le curseur et le Waypoint suivant: Fig. 4.1.2.6a – Placez un Waypoint entre deux points existant (II) Une fois que vous avez positionnez le curseur sur une nouvelle location appuyez sur 'ENTER' ou 'ACCEPT'. Fig. 4.1.2.6b - Placez un Waypoint entre deux points existant (III) 4.1.2.7 TROUVER UN WAYPOINT Appuyez sur une soft key + 'Carte' + "trouver" + 'ENTER' + "Point Utili" + 'ENTER' Une fenêtre apparait pour trouver le Waypoint en entrant les informations du point : entrez le nom, et appuyez sur 'ACCEPT'. Par exemple, Si le nom entré est W005, le curseur ira se placer sur ce Waypoint, et une fenêtre contenant des informations à son propos s’affichera à l’écran. 4.1.2.8 INFORMATIONS SUR UN WAYPOINT: Page de liste des points Utilisateur 'DATA' jusqu’à ce que vous arriviez à la liste des points d’utilisateur. 48 ou: Appuyez sur une soft key + 'Réglage' + "Liste" + 'ENTER' + "Liste" + 'ENTER' Une page est affichée montrant les informations sur tous les points sauvegardées par l’utilisateur. Déplacez le curseur de haut en bas pour sélectionner le point que vous voulez. Note Dans la liste un cercle entoure le symbole du point de l’utilisateur sur lequel la cible est programmée. Voir le Waypoint sur la carte Appuyez sur une soft key + 'Réglage' + "Liste" + 'ENTER' + "Liste" + 'ENTER' + 'Voir' Le traceur de carte sort de la page de liste et rafraichit la carte. Sur l’écran le point sélectionnée apparait au centre avec le curseur place dessus. Appuyez sur 'EXIT' pour retourner sur la page de liste des points de l’utilisateur. Trouver un Waypoint dans la page de liste des points de l’utilisateur Appuyez sur une soft key + 'Réglage' + "Liste" + 'ENTER' + "Liste" + 'ENTER' + 'Trouver' Une fenêtre apparait pour entrer le nom en utilisant la touche Curseur. Appuyez sur 'ENTER' et le traceur de carte pointera le Waypoint dans la liste. Effacer un Waypoint Appuyez sur une soft key + 'Réglage'+ "Liste" + 'ENTER' + "Liste" + 'ENTER' + 'Effacer' Utilisez la touche curseur pour sélectionner le Waypoint à effacer et appuyez sur 'DELETE'. Un message d’avertissement apparait, appuyez 'ENTER' ou 'OUI'. Si vous voulez effacer le Waypoint sur lequel la cible est programmée, effacez la cible en premier puis le Waypoint. Effacer tous les points de l’utilisateur Appuyez sur une soft key + 'Réglage'+ "Liste" + 'ENTER' + "Liste" + 'ENTER' + 'Effacer tout' Un message d’avertissement apparait. Appuyez sur 'ENTER' ou 'OUI' pour effacer tous les points enregistrés. Si une cible est programmée en tant que point de l’utilisateur, effacez la en premier puis effacer tous les points. 4.1.2.9 ENVOYER DES WAYPOINTS Pour transmettre les points vers une sortie NMEA. Appuyez sur une soft key + 'Réglage' + "Liste" + 'ENTER' + "Envoyer" + 'ENTER' 4.1.2.10 RECEVOIR DES WAYPOINTS Pour enregistrer des points reçus depuis une entrée NMEA. Appuyez sur une soft key + 'Réglage'+ "Liste" + 'ENTER' + "Recevoir" + 'ENTER' 4.2 MARQUES Vous pouvez marquer un emplacement sur la carte avec un symbole et Numéro qui peuvent être enregistrés pour être utilisés ultérieurement. 4.2.1 AJOUTER UNE MARQUE 'ENTER' + "Marque" + 'ENTER' La nouvelle marque apparait à l’écran sur la position du curseur. Une fenêtre d’information contenant le symbole, le nom et la Latitude/Longitude de cette marque est affichée à l’écran. A chaque fois que vous placerez le curseur sur la marque les fonctions suivante seront disponibles : 4.2.2DEPLACER UNE MARQUE Ajoutez une Marque ('ENTER' + "Marque" + 'ENTER') ou Placez le curseur sur la marque Appuyez sur 'Déplacer'. Utilisez la touche curseur pour déplacer le curseur: une ligne en pointillé connectera la marque à sa nouvelle position. Appuyez sur 'ENTER' ou 'ACCEPTER' et la marque sera placée sur sa nouvelle position L’ancienne marque restera jusqu’au rafraichissement de l’écran. 4.2.3 EFFACER UNE MARQUE Ajoutez une Marque ('ENTER' + "Marque" + 'ENTER') ou Placez le curseur sur la marque Appuyez sur 'Effacer'. Une fenêtre s’ouvre: Appuyez sur 'ENTER' ou 'ACCEPT'. La marque effacée reste affichée à l’écran jusqu’à son rafraichissement. 49 4.2.4 CORRIGER UNE MARQUE Ajoutez une Marque ('ENTER' + "Marque" + 'ENTER') ou Placez le curseur sur la marque Appuyez sur 'Corriger'. Une fenêtre s’ouvre indiquant le nom, le symbole, la couleur, Latitude/Longitude de la marque. Utilisez la touche curseur pour sélectionner un champ. Si le champ du Symbole est sélectionné, appuyez sur 'ENTER': Une fenêtre avec 16 symboles différents s’affiche. Utilisez la touche curseur pour sélectionner un symbole puis appuyez sur 'ENTER'. Si le champ du nom est sélectionné, appuyez sur 'ENTER': utilisez la touche curseur pour entrer les caractères (8 caractères max), puis 'ENTER'. Si le champ couleur est sélectionné, appuyer sur 'ENTER': une fenêtre avec 8 couleurs différentes apparait. Utilisez la touche curseur pour sélectionnez la couleur puis 'ENTER'. Si le champ des Coordonnées est sélectionnée, appuyez sur 'ENTER'. Utilisez la touche curseur pour entrer les nouvelle coordonnées puis 'ENTER'. Appuyez sur 'ENTER' ou 'ACCEPTER'. 4.2.5 GOTO Ajoutez une Marque ('ENTER' + "Marque" + 'ENTER') ou Placez le curseur sur la marque Appuyez sur 'GOTO', sélectionnez "CURSOR" et appuyez sur 'GOTO' ou 'ENTER': Un cercle entour le symbole de la marque. Une ligne est dessinée, connectant la cible avec la position du bateau. Lorsque la cible est placée, toutes les données de navigation se réfèrent à cette cible. Autrement appuyez sur 'GOTO', sélectionnez "MARQUE" et appuyez sur 'GOTO' ou 'ENTER', la liste des points de l’utilisateur est affichée à l’écran. Sélectionnez un point et appuyez sur 'GOTO' ou 'ENTER': la cible est placée sur le point sélectionné. 4.2.6 TROUVER UNE MARQUE Appuyez sur une soft key + 'Carte' + "Trouver" + 'ENTER' + "Point utilisateur" + 'ENTER' Une fenêtre est affichée pour trouver une marque. Utilisez le curseur pour entrer le nom puis 'ACCEPT'. 4.2.7 TROUVER DES INFORMATIONS SUR UN POINT: Liste des points de l’utilisateur Appuyez sur une soft key + 'Réglage' + "Liste" + 'ENTER' + "Liste" + 'ENTER' Une page montre des informations sur les points enregistrés par l’utilisateur. Déplacer le curseur de haut en bas pour sélectionner un point. 4.2.8 ENVOYER UNE MARQUE Pour transmettre les points vers une sortie NMEA. Appuyez sur une soft key + 'Réglage' + "Liste" + 'ENTER' + "Envoyer" + 'ENTER' 4.2.9 RECEVOIR UNE MARQUE Pour enregistrer des points reçus depuis une entrée NMEA. Appuyez sur une soft key + 'Réglage'+ "Liste" + 'ENTER' + "Recevoir" + 'ENTER' 4.3 UTILISEZ LA FONCTION SILLAGE Le traceur de carte peut être programmé pour enregistrer votre Sillage et l’inscrire à vos cartes. Appuyez sur une soft key + 'réglage' + "Trace" + 'ENTER' 4.3.1 ACTIVER L’ENREGISTREMENT D’UN SILLAGE Appuyez sur une soft key + 'Réglage' + "Trace" + 'ENTER' + "Activation" + 'ENTER' Active l’enregistrement d’un Sillage. Il n’est pas possible d’enregistrer une trace si vous ne recevez pas de fixation valide. Pour désactiver l’option: Appuyez sur une soft key + 'Réglage'+ "Trace" + 'ENTER' + "Désactivation" + 'ENTER' 4.3.2 EFFACER UN SILLAGE Appuyez sur une soft key + 'réglage' + "Trace" + 'ENTER' + "Effacer" + 'ENTER' Efface le Sillage entièrement ou seulement une partie. 'Entière', 'début' and 'Fin' permet d’identifier le segment à effacer. 50 4.3.3 MENU CONFIGURATION Appuyez sur une soft key + 'Réglage' +"Trace" + 'ENTER' + "Configuration" + 'ENTER' 4.3.3.1 SELECTION DU SILLAGE ACTIF Appuyez sur une soft key + 'Réglage' +"Trace" + 'ENTER' + "Configuration" + 'ENTER' "ACTIVE TRACK" + 'ENTER' Sélectionne le nombre de sillage actif. 4.3.3.2 AFFICHAGE DU SILLAGE Appuyez sur une soft key + 'Réglage' +"Trace" + 'ENTER' + "Configuration" + 'ENTER' "Affichage trace" + 'ENTER' Sélectionne l’affichage (Visible ou caché) du sillage. 4.3.3.3 SELECTION DE LA COULEUR DU SILLAGE Appuyez sur une soft key + 'Réglage' +"Trace" + 'ENTER' + "Configuration" + 'ENTER' + "Couleur"+ 'ENTER' Sélectionne la couleur de la trace. 4.3.3.4 SELECTION DU TYPE DE MEMORISATION DU SILLAGE Appuyez sur une soft key + 'Réglage' +"Trace" + 'ENTER' + "Configuration" + 'ENTER' + "Etape" + 'ENTER' Sélectionne la distance (le traceur de carte peut enregistrer une fixation lorsque la distance depuis la dernière position enregistrer et plus grande que celle définit) ou le Temps. 4.3.3.5 SELECTION DU TEMPS Appuyez sur une soft key + 'Réglage' +"Trace" + 'ENTER' + "Configuration" + 'ENTER' + "temps" + 'ENTER' Lorsque la fonction trace est active et le type de mémorisation est sur temps, le traceur de carte peut enregistrer une fixation après un temps défini. Il permet de choisir entre 1, 5, 10, 30 sec, 1, min. 4.3.3.6 SELECTION DE LA DISTANCE Appuyez sur une soft key + 'Réglage' +"Trace" + 'ENTER' + "Configuration" + 'ENTER' + "Distance" + 'ENTER' Lorsque la fonction trace est active et le type de mémorisation est sur distance, le traceur de carte peut enregistrer une fixation lorsque la dernière distance enregistrée est plus grande que celle définit. Il permet de choisir parmis 0.01, 0.05, 0.1, 0.5, 1.0, 2.0, 5.0, 10.0 Nm. 4.3.3.7 EFFACER TOUS LES SILLAGES Appuyez sur une soft key + 'Réglage' +"Trace" + 'ENTER' + "Configuration" + 'ENTER'+ "Effacer toute les traces" + 'ENTER' Une fenêtre d’avertissement apparait : appuyez sur 'ENTER' ou 'Oui'. 4.3.4 EFFACER LA DISTANCE TOTALE OU JOURNALIERE (LOG) Appuyez sur une soft key + 'Réglage' + "Trace" + 'ENTER' + "Log" + 'ENTER' Il est possible de réinitialiser la distance totale ou journalière que le vaisseau à parcourue depuis le début de la navigation. Appuyez sur ‘TOTAL’ pour réinitialiser la totalité du log ou journ. pour la réinitialisation partielle du log 4.3.5 CONVERSION SILLAGE - ROUTE Cette fonction créée une route à partir d’une trace pré enregistrée. Pour sélectionnez ce menu: Appuyez sur une soft key + 'Réglage' + "Trace" + 'ENTER' + "Concert. Trace-route" + 'ENTER' Une nouvelle fenêtre apparait avec les options suivantes. 4.3.5.1 SILLAGE - ROUTE Exécute la conversion d’un sillage en une route Appuyez sur une soft key + 'Réglage' + "Trace" + 'ENTER' + "Concert. Trace-route" + 'ENTER' "Trace - Route" + 'ENTER' 4.3.5.2 SELECTION DU NUMERO DE SILLAGE Sélectionne le numéro de la trace 51 Appuyez sur une soft key + 'Réglage' + "Trace" + 'ENTER' + "Concert. Trace-route" + 'ENTER' "Sélection trace" + 'ENTER' 4.3.5.3 Sélection du numéro de la Route Sélectionne le numéro de la route Appuyez sur une soft key + 'Réglage' + "Trace" + 'ENTER' + "Concert. Trace-route" + 'ENTER' "Sélection route" + 'ENTER' 4.4 MENU DE LA CARTE MEMOIRE Le traceur de carte permet de copier des informations sur la C-Card de l’utilisateur. Vous pouvez également retourner ces informations dans la mémoire interne de l’appareil. Ce qui vous offre un stockage de données virtuelles sans limites. Appuyez sur une soft key + 'Réglage'+ "Carte mémoire" + 'ENTER' 4.4.1 ENREGISTRER SUR LA CARTE MEMOIRE Appuyez sur une soft key + 'Réglage' + "Carte mémoire" + 'ENTER' + 'enregistrer' Sélectionnez le type de données a enregistrées en pressant respectivement 'MARQUE', 'EVENEMENT', 'ROUTES'ou 'TRACE'. Une fenêtre s’ouvre avec un nom par défaut: utilisez la touché curseur pour changer ce nom et appuyez sur 'ENTER' ou 'ACCEPER'. Note Lorsque vous nommez un fichier, vous pourrez avoir du mal à le trouver un nom qui identifie le contenu de ce fichier de manière unique. La Date, par exemple est souvent utilise comme nom de fichier; cependant la date comprend plusieurs caractères, ce qui vous propose peu de flexibilité. Le secret est de trouver un compromis, un point qui combine la date et un nom, créant ainsi un nom de fichier unique. Le nombre de caractère maximum est de 8. 4.4.2 CHARGER UN FICHIER Appuyez sur une soft key + 'réglage' + "carte mémoire" + 'ENTER' + 'charger' Choisissez un fichier à charger puis appuyez sur 'LOAD'. 4.4.3 EFFACER UN FICHIER Appuyez sur une soft key + 'Réglage'+ "Carte mémoire" + 'ENTER' + 'effacer' Une fenêtre d’avertissement apparait appuyez sur 'ENTER' ou 'ACCEPT'. Cette opération supprime un ancien fichier inutile. 4.4.4 CARTOUCHE Appuyez sur une soft key + 'réglage' + "carte mémoire" + 'ENTER' + 'CART.' 4.4.4.1 CONSULTER LE REPERTOIRE DE LA C-CARD Appuyez sur une soft key + 'réglage' + "carte mémoire" + 'ENTER' + 'CART'+ ’lis’ La liste des fichiers présents sur la C-CARD. Pendant la lecture, le message "LECTURE REP. OK" apparait dans le cadre dans le coin droit de l’écran. 4.4.4.2 FORMATER LA C-CARD Appuyez sur une soft key + 'réglage' + "carte mémoire" + 'ENTER' + 'CART.' + 'FORMAT' Un message d’avertissement apparait, appuyez sur 'ENTER' ou 'ACCEPT'. Le formatage de la C-CARD doit être réalisé avant d’utiliser une nouvelle C-CARD: Cette opération prépare la C-CARD à enregistrer des informations. 4.4.4.3 RANGER LE REPERTOIRE Appuyez sur une soft key + 'réglage' + "carte mémoire" + 'ENTER' + 'CART.'+ 'Ranger' Organise les fichiers dans le répertoire. Cette opération est disponible dans les modes suivants : • Appuyez sur 'NOM' pour organiser les fichiers par leurs noms • Appuyez sur 'heure' pour organiser les fichiers par leurs heures de création • Appuyez sur 'TYPE' pour organiser les fichiers suivant leurs données 52 5. FONCTIONS SPECIALES 5.1 C-WEATHER SERVICE METEO C-Weather Service est un système innovant de rapport météorologique avec la possibilité de visualiser la météo superposée à la carte. Les informations sur le temps sont présents sur le serveur météo Jeppesen Marine’s weather, qui peuvent être accédées via un modem CCOM connecté au traceur de carte ou en utilisant le PC planner (ou le DPS- Dealer Programming System), enregistrez les informations météo sur une C-CARD. Les données météo sont superposées sur la page de carte. Le format de ces informations est le suivant : 53 TYPE D'INFORMATION VENT (vit et dir) HOULE (vit et dir) TEMPERATURE HUMIDITE VISIBILITE TYPE DE METEO: Soleil TYPE DE METEO: Pluie TYPE DE METEO: Brouillard TYPE DE METEO: Neige TYPE DE METEO: Nuageux TYPE DE METEO: Partiellement Nuageux TYPE DE METEO: Orageux AFFICHAGE 30 20 Fig. 5.1 - Weather data package 5.1.1 C-WEATHER SERVICE MENU Pour sélectionner ce menu: Appuyez sur une soft key + 'Réglage' + "C-Weather" + 'ENTER' Le menu C-Weather est affiché à l’écran, les différentes fonctions sont décrites dans les paragraphes suivant. 5.1.1.1 COPIE DEPUIS UNE CARTE MEMOIRE Appuyez sur une soft key + 'Réglage' + "C-Weather" + 'ENTER'+ "Copie de la carte" +'ENTER' Permet de charger les données de C-Weather depuis la carte mémoire. 5.1.1.2 TELECHARGER Appuyez sur une soft key + 'Réglage' + "C-Weather" + 'ENTER'+ "Charger" + 'ENTER' Permet de connecter le logiciel au serveur Jeppesen Marine weather server et de télécharger les informations Jeppesen Marine weather directement via C-COM, qui active le sous menu suivant : Sélectionnez le pays à appeler Permet de sélectionner le pays à appeler. Le numéro de téléphone est automatiquement mise à jour après chaque téléchargement. Numéro de téléphone Montre le numéro de téléphone pour accéder au serveur. SIM PIN Permet d’entrer un PIN en relation avec la SIM. Zone de téléchargement Permet le téléchargement de la météo: une zone grise, ou les informations météorologiques seront téléchargées, est centrée sur la position du curseur. Le curseur est bloqué Dans la zone grise. Déplacer le curseur Déplacera permettant de Localiser la zone météo que L’utilisateur veut télécharger Zone de couverture des données Téléchargées. Placer par défaut avec Placer par défaut avec Le curseur de Position au centre 54 Les softs Keys pour gérer les procédures de Téléchargement. Indique la LAT/LON Du curseur Appuyez sur 'Charger' pour activer le téléchargement C-Weather: le pack complet d’informations est téléchargé. A la fin de l’opération appuyez sur 'EXIT' pour fermer la fenêtre. 5.1.1.3 PREVISIONS METEO Appuyez sur une soft key + 'Réglage' + "C-Weather" + 'ENTER'+ "Prévision météo" + 'ENTER' Permet de sélectionner les données météo spécifiques qui seront affichées à l’écran et pour changer la date et l’heure pour l’affichage de ces prévisions. Les fonctions suivantes sont disponibles: • Panoramique: utilisation de la touche curseur pour la fonction panoramique. • Zoom In/Out: utilisez les touches 'ZOOM IN'/'ZOOM OUT'. • programmer le type de données: 'TYPE' pour choisir des données entre: vent, houle, météo, Humidité, Température, Visibilité. • Programmer la date et l’heure: 'Date/Heure' choisir le temps et l’heure entre ceux programmés par le serveur. • Sortir: 'Sortir' pour fermer la page de prévision météo. 5.1.1.4 VUE EN TEMPS REEL Appuyez sur une soft key + 'Réglage' + "C-Weather" + 'ENTER'+ "Vue en temps réel " +'ENTER' Les sélections suivantes sont disponibles: • Vue en temps réel OUI: les données sont affichées a la date et l’heure du moment (reçu par le GPS). • Vue en temps réel OFF: Les prévisions météos ne sont pas affichées. 5.1.1.5 TYPE DE DONNEES Appuyez sur une soft key + 'Réglage' + "C-Weather" + 'ENTER'+ "Type de données" + 'ENTER' Permet de sélectionner le type de données voir tableau 5.1. 5.2 MENU AIS AIS est un système d’identification automatique. Il a été introduit pour améliorer la sécurité en mer, en assistant les opérations de navire à navire, navire qui reporte et applications VTS. Le système doit permettre à l’operateur d’obtenir des informations sur un bateau automatiquement, nécessitant qu’un minimum d’investissement de la part des équipiers et doit avoir un niveau élevé de disponibilité. Les transpondeurs AIS installés sur les navires IMO utilisent les fréquences VHF: Transmet des détails de leur propre bateau Reçoive des détails sur d’autres bateaux ou d’aide à la navigation a portée VHF. Les navires de plus de 300 tonnes ont l’obligation d’avoir un transpondeur AIS de classe A installé à bord. Connecté à un traceur de carte a un récepteur AIS et les bateaux a portée VHF équipés de transpondeur AIS seront affiches à l’écran proposant au navigateur une interprétation visuelle sur les informations des navires à proximité. Ce qui améliore la sécurité et spécialement pour éviter toutes collisions. 5.2.1 DEFINITIONS SYSTEME AIS 55 CIBLE =c’est un bateau équipé avec l’AIS. Des Informations s sur les cibles sont reçues et affichées sur l’écran CPA =Closest Closest Point of Approach, Approach, Point de rapprochement, c’est la distance qui sera parcouru entre votre bateau et une cible,, basée sur votre vitesse, votre direction et la vitesse et la direction de la cible. CPA Limite =c’est c’est la distance entre votre bateau et une e cible peut atteindre avant d’être reconnue comme une menace. CPA Alarme =Se Se déclenche si le CPA est égale ou inferieur a la limite CPA. CPA TCPA =Time Time to closest Point of Approach, Approach temps de point de rapprochement, est la durée restante avant que le CPA se déclenche. TCPA Limite =C’est la durée restante avant que le CPA est atteint TCPA Alarme =Se déclenche si le TCPA est inférieur ou égal à la limite du TCPA INDICATIF RADIO = Indicatif dicatif international in assigné à un bateau, le plus souvent utilisé à la radio NOM =Nom Nom du bateau, 20 caractères. caractères MMSI =Maritime Maritime Mobile Service Identity. NUMERO MMSI =Un Un nombre unique à 9 chiffres qui est assigné à un DSC radio. radio Il enregistré principalement les informations de votre bateau à la base de données de l’U.S. Coast Guard’s national distress database pour les situations d’urgence. Cible localisée dans la zone d’activation. Les cibles actives sont représentées par des triangles CIBLE ACTIVE =Cible orientés avec le COG et un vecteur de direction, le rayon de braquage braquage peut également être indiqué. indiqué CIBLE DANGEUREUSE=Cible détectée par l’alarme CPA ou TCPA. Les cibles dangereuses sont des cibles actives par définition. Pour une meilleure visibilité des cibles dangereuses leur symbole scintille CIBLE INACTIVE =Cible localisée hors de la cible d’activation, une cible inactive est représentée par un petit triangle. CIBLE PERDUE = Lorsque les informations AIS d’une cible cible ne sont pas reçues pendant 3.5 minutes. Leur représentation graphique sera affichée comme un triangle noir barre. ZONE D’ACTIVATION =Portée Portée autour de votre bateau ou les cibles deviennent active. active La zone activation doit être plus grande que la limite CPA par définition. définition ETAT DE LA CIBLE DESCRIPTION SYMBOLE CIBLE ACTIVE cible localisée dans la zone de portée CIBLE DANGEREUSE Cible détectée par le CPA ou le TCPA. Une cible dangereuse est une cible active par définition CIBLE INACTIVE Cible hors de la zone de portée CIBLE PERDUE Les informations AIS d'un navire n'ont pas été reçue depuis 3.5 min Fig. 5.2.1 - Symboles AIS 5.2.2 MENU AIS Pour configurer igurer le traceur de carte à la réception des informations AIS, suivez la procédure suivante: suivante Appuyez sur une soft key + 'Réglage' 'Réglage + "Equipement" " + 'ENTER' + "AIS" + 'ENTER' Le menu AIS s’affiche à l’écran, et les fonctions sont décrites dans les paragraphes suivants. suivants 5.2.2.1 AFFICHAGE Appuyez sur une soft key + 'Réglage' 'Réglage + "Equipement" " + 'ENTER' + "AIS" + 'ENTER' "Affichage"+ 'ENTER' Active l’affichage des cibles AIS sur la cartographie car ou définie la portée depuis la fixation ou les cibles deviennent actives. Les valeurs vont de 0.1 à 20 Nm. Le réglage par défaut est de 5Nm 5.2.2.2 ALARME CPA Appuyez sur une soft key + 'Réglage' 'Réglage + "Equipement" " + 'ENTER' + "AIS" + 'ENTER' +" Alarme CPA " + 'ENTER' Active l’alarme ou définie la limite du CPA (les valeurs vont de0.1 a 10 Nm). Le e réglage par défaut set sur Off. Off 56 5.2.2.3 ALARME TCPA Appuyez sur une soft key + 'Réglage' + "Equipement" + 'ENTER' + "AIS" + 'ENTER' +" Alarme TCPA " + 'ENTER' Active ou définie l’alarme TCPA (les valeurs vont de 1 à 30 min). Le réglage par défaut est sur Off. 5.2.3 REGLEZ LE TRACEUR POUR RECEVOIR L’AIS Assurez-vous d’avoir bien connecté le récepteur AIS au traceur de carte. Le traceur de carte lit le message AIS NMEA VMD, type 1, 2, 3 et 5. Sélectionnez le port serial utilisé et la vitesse de transmission en suivant la procédure: Appuyez sur une soft key + 'réglage' + "entrée/Sortie" + 'ENTER' + "Port 1/2/3 entrée" + 'ENTER' + "m" + 'ENTER' Où: m = NMEA-0183 4800-N81-N ou AIS 38400 en accord avec la vitesse de transmission de votre récepteur AIS. 5.2.4 INFORMATIONS SUR CIBLE AIS En plaçant le curseur sur une cible AIS, les informations suivantes seront affichées: • Nom du bateau • Numéro MMSI • Indicatif radio • SOG • COG • Valeur CPA et TCPA Note L’icône de la cible AIS est entourée par un cadre lorsque l’utilisateur place le curseur sur l’icône. 5.3 C-LINK Le système C-Link est une fonction qui vous permet de partager vos données de navigation (Nom des routes, Destination ID et Position, Waypoint ID et Position, longueur totale de la route, Consommation d’essence, ETA, TTG etc.) entre deux traceurs de carte reliés par un serial I/O port. 5.3.1 SERIAL CONNEXION C-LINK Les deux traceurs de carte doivent être connectés grâce aux ports serial. L’un de ces deux ports peut être utilisé, le logiciel reconnaitra automatiquement le port serial. Exemple de connexion : Traceur de carte 1 Traceur de carte 2 TX <—————————> RX RX <—————————> TX GND<—————————> GND 5.3.2 C-LINK TRANSFERT DES DONNEES DE NAVIGATION Le traceur de carte peut être utilisé en deux modes: • Master mode (Traceur de carte principal) 57 • Slave mode (Traceur de carte secondaire) Lorsque la navigation sur le traceur de carte principal, les données de navigation C-Link seront continuellement envoyées vers le traceur de carte secondaire jusqu’à l’activation de la navigation. Si le principal navigue vers une seule destination, le secondaire affichera la position de la destination et activera la navigation vers ce point. Si le principal navigue sur une route, le secondaire affichera le segment de route composé de la destination et du Waypoint après la destination et activera la navigation vers ce point. Toutes les variations sur les données de navigations C-Link en cours seront transférées du principal vers le secondaire. Le secondaire proposera une page d’affichage dédiée pour les données de navigation C-Link reçues par le principal sélectionnez depuis le menu Route : Appuyez sur une soft key + 'Réglage'+ "Route" + 'ENTER' + "Rapport" + 'ENTER' Une page de données (différente de la page de rapport de données) apparait à l’écran, qui indique que les données C-Link sont envoyées par le principal. 5.3.3 OPERATIONS Il est important de remarquer, une fois de plus que cette fonction ne transfère pas toute la route mais juste des informations relatives à la navigation. Ces informations seront supprimées du traceur de carte secondaire des que la navigation est terminée. Les données de navigation C-Link sont échangées par l’utilisation de deux phrases NMEA-0183 C-MAP proprietary: $PCMPN, 1 et $PCMPN, 2. Lorsque la navigation est activée sur le principal, le traceur commence à sortir les données de navigation C-Link enregistrées dans sa mémoire et débute la navigation. Si le secondaire est connecté, toutes les données de navigation sont reçues et enregistrées dans sa mémoire et la navigation commence. Les informations envoyées sont les suivantes: • Mode Navigation (Vers une simple destination/vers une route) • Nom de la Route * • ID de la Destination • Position de la Destination • ID* du prochain Waypoint • Distance de la destination vers le prochain Waypoint* • Le relèvement de la destination vers le Waypoint* • Longueur de la Route * • Distance de la Destination vers le dernier Waypoint de la route* • Segment de la route restante* • Vitesse de croisière • Moyenne de consommation d’essence • Quantité d’essence au départ Les valeurs identifiées par * sont envoyées seulement pour la route suivant la navigation. L’icône de destination, le segment de navigation, l’icône du Waypoint suivant et toutes les autres informations seront affichées sur le traceur de carte secondaire. Toutes les variations des données de navigations sur le traceur de carte principal seront communiquées pour garder les informations alignées sur les deux appareils. 5.3.3.1 TRACEUR DE CARTE PRINCIPAL Mode d’opération Pour sélectionnez le mode principal suivez la procédure suivante: Appuyez sur une soft key + 'Réglage' + "Entrée/Sortie" + 'ENTER' + "C-Link" + 'ENTER' + "Station principale" + 'ENTER' Le mode principal est le réglage par défaut. Toutes les fonctions du traceur de carte sont permises. Dès qu’une destination est placée, le traceur de carte principal commencera à transmettre toutes les données de navigation CLink. En mode principal les données de navigation C-Link reçues du port NMEA sont ignorées. Donc, si les deux traceurs de carte fonctionne ne mode principal les informations C-Link envoyées par un traceur de carte ne sont jamais traitées. Sous ces conditions si la navigation est activée sur l’un des deux traceurs, un message d’avertissement sera affiché notifiant que les données de navigations seront ignorées par les traceurs de cartes. 58 5.3.3.2 TRACEUR DE CARTE SECONDAIRE Mode d’opération Pour sélectionner le mode secondaire suivez la procédure: Appuyez sur une soft key + 'Réglage' + "Entrée/Sortie" + 'ENTER' + "C-Link" + 'ENTER' + "Station principale" + 'ENTER' Lorsque le mode secondaire est activé, le traceur de carte ne peut plus manipuler les données de navigation CLink. Il est nécessaire de désactiver le GPS interne du traceur de carte secondaire pour travailler avec le système C-Link: Appuyez sur une soft key + 'Réglage' + "Entrée/Sortie" + 'ENTER' + " Réglage GPS " + 'ENTER' + " Antenne GPS " + 'ENTER' + "Non" + 'ENTER' Arrêtez la navigation actuelle Si la navigation est déjà active, elle sera interrompu des que le mode secondaire sera activé. Un message d’erreur apparaitra sur l’écran notifiant que la navigation est déjà active et pour confirmer si vous voulez programmer le mode secondaire. Contrôler les opérations de navigation Dès que le mode secondaire est activé, la destination ne peut pas être déplacée même si vous ne recevez aucunes données de navigation C-Link du principal. Lorsque des données de navigations C-Link sont reçues depuis le principal, il ne sera pas désactivé pour la navigation. Contrôler la route suivie En navigant sur la route reçue depuis le principal lorsque la destination est atteinte, la destination sera déplacée vers le prochain Waypoint de la route. Homme a la mer (MOB) Si la navigation vers une destination externe est activée et le MOB est réglé: 'ENTER'+ "MOB" + 'ENTER' Sur le traceur de carte secondaire, le MOB est place mais la navigation vers le MOB n’est pas activé. Note Pendant la navigation vers une destination externe le mode d’opération est changer vers principal, la navigation vers la destination externe sera terminée. 5.3.3.3 DONNEES DE NAVIGATION C-LINK: ACQUISITION ET AFFICHAGE Dès que les données de navigation C-Link Navigation sont reçues, le secondaire analyse les informations reçues et exécute les actions relatives dépendant de son statut de fonctionnement. Note Lorsque la navigation vers une destination externe est activée, le traceur de carte affichera des données de navigations C-link exactement comme lorsque il n’y a pas de destination externe: (Destination, DST et BRG vers Destination, calcul XTE, calcul TTG etc.). Ces valeurs seront affichées à tous les endroits désirés et elles seront utilisées pour formater les données en sortie NMEA. DESCRIPTION SYMBOLE DESTINATION EXTERNE-ICONE ROUGE WAYPOINT SUIVANT-ICONE VERTE SEGMENT DE NAVIGATION-LIGNE ROUGE 59 Fig. 5.3.3.3 – affichage graphique 5.3.3.4 RAPPORT DES DONNEES DE LA ROUTE Sur le traceur de carte secondaire, lorsque la navigation vers une route externe est reçue, il est possible d’afficher les informations concernant la route externe en entrant dans le menu rapport des données de la route: Appuyez sur une soft key + 'réglage'+ "Route" + 'ENTER' + "Rapport" + 'ENTER' Fig. 5.3.3.4 – Rapport de route sur le traceur de carte secondaire External Route : Route externe: Nom de la route externe (da PCMPN,0) Cruising Speed : Vitesse de croisière: Vitesse de croisière planifiée (da PCMPN,1) Total Route Length : Longueur de route totale: longueur entre le premier et le dernier Wpt (da PCMPN,1) Waypoints in Route : Waypoints sur la route: Nombre de Wpts sur la route (da PCMPN,1) Remaining Waypoints :Waypoint restant: Nombre de Wpts restant entre la destination et le Wpt (da PCMPN,1) Fuel Consumption Rate : Consommation d’essence: calcule la moyenne de la consommation d’essence (da PCMPN,1) Total Fuel Consommation : Consommation d’essence totale: calcule la consommation d’essence pour toute la navigation Initial Fuel Load : Plein d’essence initial: Volume d’essence disponible depuis le début de la navigation Remaining Fuel : Essence restante: volume d’essence restant Vers Dest : Vers la destination – Distance entre le bateau et la destination : TTG – Time To GO: temps estimé vers la destination calculé avec la vitesse de croisière : ETA – Time Estimate of Arrival: Heure d’arrivée estimée vers la destination : CONS-Fuel: consommation (calculée) To Next Wpt : Vers Wpt suivant – Distance à parcourir entre le bateau et le Wpt après la destination : TTG – Temps estimé vers le Wpt suivant calculé avec la vitesse de croisière : ETA – Heure d’arrivée estimé vers le Wpt suivant : CONS-Fuel: consommation (calculée) To Last Wpt : Vers le dernier Wpt – Distance à parcourir entre le bateau et la fin de la route : TTG – Temps estimée vers le dernier Wpt calculé avec la vitesse de croisière : ETA – Heure d’arrivée estimée vers la fin de la route : CONS-Fuel consommation (calculée) 5.3.3.5 INFORMATION Dans le cadre suivant un exemple d’information sur la destination pour une route externe: Fig. 5.3.3.5 – Information sur une Destination 60 Egalement dans le cadre suivant un exemple d’information sur une seule destination: Fig. 5.3.3.5a – Information sur une seule Destination 5.4 MENU DU SONDEUR Le traceur de carte est couplé avec les performances d’un sonar de sondeur qui est l’un des systèmes de navigation marine le plus avancés disponible: 'PAGE' + "Sondeur " + 'ENTER' + 'CLEAR' Puis pour sélectionner le menu du sondeur: Appuyez sur une soft key + 'Réglage' + "Equipement" + 'ENTER' + "réglage sondeur" + 'ENTER' Pour plus d’information consultez le mode d’emploi du sondeur. Note La page du sondeur est disponible seulement si le sondeur est connecté et allumé. 6. SONDEUR Pour combo sondeur Le sondeur est composé d’un transmetteur haute puissance, d’un récepteur sensible et d’une sonde. Le sondeur envoi des pulsations électriques vers la sonde qui contiennent un élément qui converti la pulsation en une onde acoustique (son) qui est envoyée dans l’eau. Au fur et à mesure que l’onde voyage dans l’eau elle peut croiser in poisson, une structure, un changement de température de l’eau (courant froid ou chaud). Lorsque l’onde croise un objet une certaine partie de l’onde rebondie vers la sonde. Lorsque l’onde revient à la sonde elle est convertie en volt et est amplifiée par le récepteur, calculée et envoyée vers un écran. La vitesse du 61 son dans l’eau est approximativement de 4800 ft./sec, donc le lapse de temps entre le signal de transmission et l’écho de réception peut être mesuré et la distance d’un objet déterminé. Fig. 6 – Principe de fonctionnement d’un sondeur 6.1 DEMARRER LE SONDEUR INTERNE Le pilote du sondeur est intégré au traceur de carte : il est connecté directement à la sortie serial Port2. Pour démarrer les transmissions du sondeur suivez la procédure suivante : Appuyez sur une soft key + 'Réglage' + "Entrée/Sortie" + 'ENTER' + "Sondeur" + 'ENTER'+ "On" + 'ENTER' Note Il n’est pas possible de connecter un sondeur externe au traceur de carte. 6.2 Comprendre la page du sondeur L’affichage sur le traceur de carte montre l’historique des échos reçus par la sonde. Le traceur de carte possède un menu qui permet l’ajustage du récepteur, la profondeur et la vitesse de défilement de la page du sondeur. 1 2 3 4 5 6 7 Message d’alarme Echograme Barre de couleur Profondeur numérique Température de l’eau Barre d’alarme Règle de profondeur 62 8 Marqueur de profondeur variable 9 Zoom 10 A-scope 11 Fréquence d’opération Fig. 6.2 – Affichage sondeur Le paragraphe suivant est la description des termes utilisés dans la figure précédente Fig. 6.2: 1 Message d’alarme L’étiquette "Simulation" lorsque l’Echosondeur est en mode simulation. 2 Fenêtre d’Echogramme Présentation graphique des enregistrements sonore du sonar présentation en un profil de déroulement continu de la droite vers la gauche. Ce genre d’enregistrement représente l’eau sous votre bateau, les objets apparaisse lorsqu’ils passent sous la sonde; Les objets sur le côté droit de l’écran sont plus proches que ceux représentés. L’interprétation correcte de l’Echogramme permet de collecter des informations sur ce qui se passe sous votre bateau. Voir le paragraphe. 6.2.1 pour plus d’information. 3 Barre de couleur Echelle colorée localisée sur le côté gauche de l’écran indique les couleurs utilisées par l’Echogramme pour représenter la force de l’écho. La couleur sur haut représente la force maximale du sonar alors que celles du bas représente la force minimale du sonar. 4 Profondeur Numérique Indique la profondeur. 5 Température de l’eau Indique la température de l’eau retournée par le capteur TEMP 1 comprise par certaines sondes. 6 Barre d’Alarme Barre indiquant les valeurs d’alarmes des eaux profondes et peu profondes. L’alarme se déclenche lorsque la profondeur dépasse cette gamme. 7 Règle de profondeur Barre graduée verticale. C’est une échelle qui reflète la profondeur d’une zone affichée. 8 Marqueur de profondeur variable (VDM) Ligne horizontal sur la fenêtre de l’Echogramme avec une étiquette de profondeur. Le curseur haut/bas peut être bougé. L’étiquette affiche la profondeur du curseur de position, il peut être déplacé sur n’importe quelle position indiquant la profondeur. 9 Barre de Zoom Barre montrant la portion de l’Echogramme représenté dans la fenêtre de zoom (sur le côté gauche de l’écran). 10 A-Scope Une représentation en temps réel des poisons et du fond passant dans le rayon de la sonde. Il est représenté par des lignes horizontales où la longueur et la nuance sont proportionnelles à la force de retour du sondeur. 11 Fréquence d’opération Indique la fréquence d’opération utilisée 6.2.1 COMPRENDRE L’AFFICHAGE DE L’ECHOGRAMME Les éléments principaux de être facilement distingués: l’Echogramme peuvent 63 1 2 3 4 5 6 Poisson Thermocline Cline Blanc Bruit de surface Structure Profil Echo du fond Fig. 6.6.2 – L’Echogramme du sondeur 1 Poissons Les poisons sont représentés sous forme d’arc à cause de l’angle conique de la sonde. En réalité le bateau en passant au-dessus du poisson, la pointe du cône atteint le poisson provoquant un affichage de pixel. En passant le poisson la distance vers le poisson diminue transformant chaque pixel en basse profondeur sur l’écran. Lorsque le bateau est juste au-dessus du poisson, la première partie de l’arc est formée et comme le poisson est plus proche du bateau le signal est plus fort et l’arc est plus épais. En s’éloignant du poisson les pixels vont progressivement changer vers des profondeurs plus élevées formant le reste de l’arc. 2 Thermoclines Sont les zones ou deux couches d’eau à température différentes rentrent en contacte. Plus la différence de température est importante, plus l’affichage thermocline est épais. Les Thermoclines sont représentées par des bandes de bruit. Ils sont très important pour pécher, car beaucoup d’espèces de poissons aime nager au-dessus ou en dessous du thermocline. 3 La ligne blanche La ligne blanche montre la différence entre un fond dur et un fond mou, distingue même la différence entre une structure et un poisson située près du fond. Par exemple, pour un fond vaseux ou un fond couvert d’algues un écho plus faible est retourné affichant une ligne droite fine alors qu'un fond dur retournera un écho plus fort qui causera une ligne blanche épaisse. 4 Bruit de surface Apparait comme un bruit en haut de l’écran s’étendant sous la surface. Il est causé par plusieurs choses, comprenant les bulles d’air, les petits poisons, le plancton, les algues. 5 Structures Généralement, le terme “structure” est utilisé pour identifier des objets comme des épaves et des algues sur le fond. 6 Profil écho du fond Le profil du fond est enregistré par le sondeur. Lorsque l’écho sondeur est programme sur le mode auto-range il est automatiquement garder dans la partie basse de l’écran. Autres éléments. Les câbles d’ancrage sont retournés par l’écho sondeur comme des arcs très longs et fins. 6.3 AFFICHER LA PAGE DU SONDEUR Cette section vous montre les opérations fréquemment utilisées et vous assiste à la personnalisation du traceur de carte utilisant le sondeur. 6.3.1 COMMENT SELECTIONNER LA PAGE DU SONDEUR La Page de sélection du menu vous permet de changer la page du sondeur affichée. Pour afficher ce menu: 'PAGE' La page du menu de sélection est affichée à l’écran (Fig. 3.1). Déplacer le curseur pour choisir la page du sondeur désiré puis appuyez sur 'ENTER'. 6.3.1.1 PAGE DU SONDEUR PLEIN ECRAN Pour afficher la page entière du sondeur, suivez la procédure suivante: 'PAGE' + "Sondeur" + 'ENTER' puis bougez le curseur de haut en bas pour sélectionner la fréquence désirée, puis appuyez sur 'ENTER'. 64 Fig. 6.3.1.1 - Exemple 200kHz (gauche) ou 50 kHz (droit) Pour active le menu de réglage du sondeur (sensibilité) ( Par. 6.5) Appuyez sur: Soft Key 'Réglage' + "Equipement" + 'ENTER' + "réglage sondeur" 'ENTER' La touche curseur Déplacez la touche curseur de haut en bas pour ajuster le marqueur de profondeur variable. La touche ENTER Appuyez sur la touche 'ENTER' active le menu du sondeur, qui vous permet de régler la fréquence, le bruit de surface et le STC. Fig. 6.3.3.1 – Sous menu du sondeur Appuyez sur 'CLEAR' pour sortir du menu sensibilité. La touche CLEAR En appuyant sur touche 'CLEAR' le marqueur de profondeur variable est caché. Les touches ZOOM IN et ZOOM OUT Depuis cette page en appuyant sur 'ZOOM IN' une fois changera le zoom 2X, Appuyez sur 'ZOOM IN' deux le zoom changera 4X, appuyez sur 'ZOOM OUT' pour inverser le zoom. 6.3.1.2 SONDEUR + DONNEES Il est possible d’avoir le même affichage que précédemment avec les données sur le haut de l’écran : 'PAGE' + "Sondeur + D…." + 'ENTER' Puis déplacer le curseur de haut en bas pour sélectionné la fréquence puis appuyez sur 'ENTER' 65 6.3.1.3 SONDEUR BI FREQUENCES Pour afficher le sondeur bi fréquence : 'PAGE' + "Sondeur bi freq…" + 'ENTER' Fig. 6.3.1.3 – Exemple d’affichage du sondeur Bi fréquence La touche curseur Déplacez la touche curseur vers la droite et la gauche pour déplacer la fenêtre grise de droite à gauche. Déplacez le curseur de haut en bas ajustera le marqueur de profondeur variable (VDM). Appuyez sur 'CLEAR' pour cacher le VDM Les touches ZOOM IN et ZOOM OUT Depuis cette page en appuyant sur 'ZOOM IN' une fois changera le zoom 2X, Appuyez sur 'ZOOM IN' deux le zoom changera 4X, appuyez sur 'ZOOM OUT' pour inverser le zoom. 6.3.1.4 CARTOGRAPHIE ET SONDEUR Pour partager l’écran avec la carte et le sondeur: 'PAGE' + "Carto&Son" + 'ENTER' Puis déplacez le curseur de haut en bas pour régler la fréquence. 66 Fig. 6.3.1.4 – Exemple de sondeur 200kHz et 50kHz et de cartographie La touche Soft FOCUS Lorsque en mode cartographie et sondeur appuyer sur une touche soft puis 'FOCUS' Change la concentration (La fenêtre active), depuis la carte vers le sondeur Note Lorsque la concentration est sur la carte, toutes les touches se comporte normalement. 6.4 MODES ZOOM 6.4.1 VERROUILLAGE DU ZOOM SUR LE FOND Le mode de verrouillage du zoom sur le fond est activé lorsque le sondeur est en mode auto porté ou verrouillage du fond (Par. 6.5.3) et le marqueur de profondeur variable n’est pas affiché à l’écran. En mode de verrouillage du zoom sur le fond l’Echogramme du sondeur est automatiquement déplacer du bas vers le haut pour garder la ligne du fond toujours visible dans la partie basse de l’écran. Note Déplacez le curseur de haut en bas affichera le marqueur de profondeur changeant le marqueur du sondeur en mode Zoom. 6.4.2 LE MARQUEUR DE ZOOM Le marqueur de zoom est activé lorsque le sondeur est en mode de portée manuelle ou lorsque le curseur de profondeur est affiché à l’écran (Voir Par. 6.5.3). En mode marqueur de zoom la position de l’Echogramme du sondeur est contrôlée en déplaçant le VDM et en appuyant sur 'ENTER' pendant 1 seconde sur la position sélectionnée. Déplacez le VDM vers le haut ou vers le bas de l’écran, et le zoom actuel de l’Echogramme se déplacera de haut en bas et repositionnera le VDM au centre de l’écran. Note Appuyez sur 'CLEAR' pour cacher le curseur de profondeur, si le sondeur est en mode automatique ou en mode de en mode zoom verrouillage du fond. 6.5 MENU DE CONFIGURATION DU SONDEUR 67 Le menu de configuration du sondeur permet l’accès à des fonctions supplémentaires. Depuis le sondeur ouvrez ce menu en appuyant sur: soft key + 'Réglage' + "Equipement" + 'ENTER' + "Réglage sondeur" + 'ENTER' Fig. 6.5 – Menu du sondeur 6.5.1 MODE PREDEFINIE Les modes prédéfinies définissent le réglage des paramètres du sondeur. Vous pouvez les utilisez pour régler le sondeur rapidement en utilisant les fonctions les plus utilises. Ces fonctions sont Croisière (programme le sondeur en mode automatique complet avec des réglages de sensibilités optimisés pour le meilleur affichage du fond) et pêche (programme le sondeur en mode automatique avec des réglages optimisés pour la recherche de cibles). soft key + 'Réglage' + "Equipement" + 'ENTER' + "" + 'ENTER' + "Mode prédéfinie" + 'ENTER' PECHE : Mode Gain = Auto, Mode Champ = Auto, Frequence = inchangee, Shift = 0, STC = court si Freq=200kHz et moyen si Freq=50kHz, Defilement d'image = 10, Symboles Poissons = Echo, AScope = OUI, Filtre bruit surf.: 4 CROISIERE : Mode Gain= Auto, Mode Champ = Auto, Frequence = inchangee, Shift = 0, STC = Court si Freq=200kHz et moyen si Freq=50kHz, defillement d'image = 10, Symboles Poissons = Echo, AScope = OUI.,Filtre bruit surface 6.5.2 MODE GAIN Sélectionne Auto ou Manuel. Soft key + 'Réglage' + "Equipement" + 'ENTER' + "réglage Sondeur" + 'ENTER' +"Mode Gain" + 'ENTER' 6.5.3 MODE CHAMP Sélectionne entre Manuel, Echelle auto, Verrouillage fond. Lorsque en mode Manuel Il est possible de programmer Change (La sonde vers la surface) (voir Par. 6.5.5) et la profondeur (voir Par. 6.5.4 sur laquelle le sondeur devra opérer. En mode échelle auto le sondeur déterminera automatiquement l’échelle pour garder le fond visible en bas à gauche de l’écran. Dans ce mode, Change sera toujours réglé sur 0. En mode Verrouillage fond le sondeur suivra la portée proche du fond spécifié par la valeur de champ du fond. Soft key + 'Réglage' + "Equipement" + 'ENTER' + "Réglage Sondeur" + 'ENTER' +"Mode Champ" + 'ENTER' 6.5.4 PROFONDEUR Cette option est disponible seulement en Mode Champ Manuel et désactivée en mode échelle auto et verrouillage fond. soft key + 'Réglage' + "Equipement" + 'ENTER' + "Réglage Sondeur" + 'ENTER' + "Profondeur" + 'ENTER' 6.5.5 CHANGE Cette option est disponible seulement en mode Manuel et désactivée en mode échelle auto et verrouillage fond. Soft key + 'Réglage' + "Equipement" + 'ENTER' + "Réglage Sondeur" + 'ENTER' + "Change" + 'ENTER' 68 6.5.6 DISTANCE DU FOND Cette option est disponible en mode verrouillage du fond. Soft key + 'Réglage' + "Equipement" + 'ENTER' + "Réglage Sondeur" + 'ENTER' + "Distance du fond" + 'ENTER' 6.5.7 FREQUENCE Vous permet de choisir une fréquence entre Auto, 50 kHz ou 200 kHz lorsque la page de fréquence est sélectionnée. Soft key + 'Réglage' + "Equipement" + 'ENTER' + "Réglage Sondeur" + 'ENTER' + "Fréquence" + 'ENTER' 6.5.8 ELIMINER L’INTERFERENCE Sélectionne un filtre qui supprime les interférences d’autre sondeur. Soft key + 'Réglage' + "Equipement" + 'ENTER' + "Réglage Sondeur" + 'ENTER' + "Elimine Interfer" + 'ENTER' 6.5.9 MENU SENSIBILITE Le menu Sensibilité est accessible depuis le menu de réglage du sondeur et en appuyant sur 'ENTER' sur la page du sondeur. Tous les réglages dans ce menu dépendent de la fréquence sélectionnée. Soft key + 'Réglage' + "Equipement" + 'ENTER' + "Réglage Sondeur" + 'ENTER' +"Menu sensibilité" + 'ENTER' 6.5.9.1 Fréquence Vous permet de sélectionner la fréquence qui sera appliquée selon les paramètres. 6.5.9.2 Gain Vous permet de contrôler le gain que vous recevez. Pour voir plus de détails sur l’écran, augmenter la sensibilité du récepteur en sélectionnant un pourcentage de gain plus élevé. S’il y a trop de détails ou si l’écran est encombré diminuez la sensibilité pour améliorer l’affichage. 6.5.9.3 STC Sensitivity Time Constant: Sensibilité temps constant, il s'agit d'une courbe de gain variant dans le temps qui atténue le gain du récepteur sonar en eau peu profonde, en augmentant progressivement le gain lorsque la profondeur augmente. Qui a pour but de filtrer les interférences de la surface. 6.5.9.4 LONGUEUR STC Si le STC est sur Perso, il est possible de changer la longueur du STC. 6.5.9.5 PUISSANCE STC Si le STC est sur Perso, il est possible de changer la puissance du STC. 6.5.9.6 FILTRE BRUIT SURFACE Cette fonction implémente un filtre de temps variant qui permet de supprimer le bruit de surface tout en laissant les poissons visibles. Note Imposant ainsi la capacité du sondeur à détecter correctement les échos les plus faibles provenant d'un fond très profond. 6.5.10 REGLAGE DE L’AFFICHAGE Le menu de réglage de l’affichage vous permet de changer le schéma de couleur du sondeur, d’ajuster le défilement de l’image, d’activer ou désactiver la ligne blanche et permet de déterminer la représentation graphique des poissons. Soft key + 'Réglage' + "Equipement" + 'ENTER' + "Menu sondeur" + 'ENTER' +"Réglage d’affichage" + 'ENTER' 6.5.10.1 REGLAGE DES COULEURS Vous permet de changer le schéma de couleur de l’affichage du sondeur. Les couleurs disponibles sont Fond Bleu, Fond Blanc, Fond Noir, échelle de gris et échelle de gris inversé. 69 6.5.10.2 DEFILEMENT D’IMAGE Ajuste la vitesse de défilement. Note la vitesse de défilement est limitée par la vitesse du son et la profondeur en fonction de la relation suivante : Plus le réglage est profond, plus la vitesse de défilement sera lente. 6.5.10.3 LIGNE BLANCHE Contrôle comment le traceur de carte affiche les informations sur la nature du fond. 6.5.10.4 SYMBOLE DES POISSONS Cette sélection vous permet de déterminer la représentation graphique des cibles immergées. ECHO : Affiche les Echos ECHO + ICONE : Affiche les Echos et les icones des poissons ECHO + ICONE + PROFONDEUR : Affiche les Echos, les icones des poissons et la profondeur ECHO + PROFONDEUR : Affiche la profondeur ICONE : Affiche les icones des poissons ICONE +PROFONDEUR : Affiche les icones des poissons et leur profondeur L’icône des poissons affichée est disponible en quatre formes différentes selon la taille de la cible (petite, Moyenne Grosse, Enorme). 6.5.10.5 TEMPERATURE DE L’EAU Vous permet de choisir la manière d’afficher la température sur l’Echogramme entre primaire et auxiliaire. 6.5.11 REGLAGE DE LA SONDE Sélectionne le menu de réglage de la sonde qui ne devrait pas subir de changement répétés. Soft key + 'Réglage' + "Equipement" + 'ENTER' + "réglage sondeur" + 'ENTER' +"réglage sonde" + 'ENTER' 6.5.11.1 OFFSET QUILLE C’est la profondeur de la sonde par rapport à la surface. Ce qui rend possible la mesure de la profondeur depuis la surface et non de la localisation de la sonde. 6.5.11.2 CALIBRER LA VITESSE DU SON Permet la calibration de la vitesse de son dans l’eau, relative à la température et la salinité de l’eau. 6.5.11.3 CALIBRER LA VITESSE DE L’EAU Permet la calibration du speedo. La valeur de calibration est entre -10% vers +10%, qui sera appliquée a la vitesse de l’eau depuis la sonde. 6.5.11.4 CALIBRER LA TEMPERATURE DE L’EAU Permet la calibration du capteur de température de l’eau. Utilisant un appareil de mesure des températures précises, insérez dans ce menu une valeur positive ou négative de décalage pour afficher la bonne valeur sur l’écran du sondeur. 6.5.11.5 CALIBRER LA TEMPERATURE AUXILIAIRE Permet la calibration d’un capteur de température auxiliaire. . Utilisant un appareil de mesure des températures précises, insérez dans ce menu une valeur positive ou négative de décalage pour afficher la bonne valeur sur l’écran du sondeur 6.5.11.6 RETABLIR LES VALEURS D’USINE Reprogramme l’appareil selon les réglages d’usine. 6.5.12 ALARMES Le menu d’Alarmes vous permet de définir d'autres paramètres d'alarme sonar pour Alarme Poissons, l'alarme eaux basse, eaux profondes, alarme de température max et min de l’eau, Alarme de variation de température de l’eau 70 Soft key + 'Réglage' + "Equipement" + 'ENTER' + "réglage sondeur" + 'ENTER' +"Alarmes" + 'ENTER' 6.5.12.1 EAUX BASSES Déclenche une alarme lorsque la profondeur devient moins grande que la valeur programmée. 6.5.12.2 EAUX PROFONDES Déclenche une alarme lorsque la profondeur devient plus grande que la valeur programmée 6.5.12.3 TEMPERATURE MAX. DE L’EAU Déclenche une alarme lorsque la sonde rapporte une température plus grande que la valeur programmée. 6.5.12.4 TEMPERATURE MIN. DE L’EAU Déclenche une alarme lorsque la sonde rapporte une température plus grande que la valeur programmée. 6.5.12.5 VARIATION DE TEMPERATURE DE L’EAU Déclenche une alarme lorsque la sonde rapporte une variation de température plus grande que la valeur programme. 6.5.12.6 ALARME POISSONS Les options pour l’alarme poissons programme la taille du poisson qui, si détectée par le sondeur déclenchera l’alarme. Ces options sont Off, petit, moyen, grand et énorme. Les alarmes se déclenchent si la taille de poisson programme (ou plus gros) est détecté. 6.5.13 SAUVER ET CHARGER Insérez la C-CARD de l’utilisateur, puis suivez la procédure suivante: Soft key + 'Réglage' + "Equipement" + 'ENTER' + "réglage sondeur" + 'ENTER' +"Sauver & Charger" + 'ENTER' 6.5.13.1 DONNEES DE LA C-CARD Charge les réglages de l’utilisateur depuis la C-CARD et change les réglages des menus. 6.5.13.2 DONNEES VERS LA C-CARD Très utile évitant à l’utilisateur d’avoir à reprogrammer le sondeur après une réinitialisation ou à une mise à jour du système. 6.5.13.3 REGLAGE DEFAUT Restaure les valeurs par défaut seulement pour les modes prédéfinie utilisés (Voir Par. 6.5.1, Mode prédéfinit) et n’affecte pas les autre modes prédéfinis. 6.6 SONDES La sonde est un appareil qui transmet et reçoit des ondes dans l’eau. Le composant actif à l’intérieur de transpondeur de la sonde est communément référé a un élément mais est en réalité un matériel en céramique Piézoélectrique. Consultez le mode emploi de votre Sonde. Note Dans le tableau suivant, concernant la fonction des sondes les abréviations utilises correspondent: D= Depht= profondeur S = Speed= vitesse et T = Température. 6.6.1 SONDE COMPATIBLE DISPONIBLE 71 AIRMAR # DESIGNATION DU MODELE BOITIER MONTAGE 31-492-1-01 P58-LOW COST MONTAGE TABLEAU ARRIERE PLASTIQUE TABLEAU ARRIERE D/S/T 600W 31-680-1-01 P66 Haute Performance PLASTIQUE TABLEAU ARRIERE D/S/T 600W 31-494-2-01 P79 Plastic PLASTIQUE INTERIEUR D 600W 31-495-2-01 P319 Plastic PLASTIQUE TRAVERSANT D 600w 31-658-2-02 B744V W/ Haute performance traversant BRONZE TRAVERSANT D/S/T 600W B45 W/ Haute performance traversant BRONZE TRAVERSANT D/T 600W 31-696-1-01 FONCTION PUISSANCE 7. TERMES & FONCTIONS Cette section explique les termes qui peuvent être peu familier pour le lecteur. Le symbole indique que le terme est suivi que par une explication, alors que le symbole indique que le terme est expliqué plus largement ; Vous trouverez également une brève description sur comment sélectionner l’option menu en relation avec ce terme et la liste des opérations ainsi que leurs procédures AIS (menu) Automatic Identification System. A été introduis pour améliorer la sécurité de la navigation en assistant les opérations de Navire à navire, rapport de position des navires et application VTS. ... Affichage (valeur, Off) 72 Soft key + 'Réglage' + "Equipement" + 'ENTER' + "AIS" + 'ENTER' + "Affichage" + 'ENTER' ... Alarme CPA (valeur, Off) Soft key + 'Réglage' + "Equipement" + 'ENTER' + "AIS " + 'ENTER' + " Alarme CPA " + 'ENTER' ... Alarme TCPA (valeur, Off) Soft key + 'Réglage' + "Equipement" + 'ENTER' + "AIS " + 'ENTER' + " Alarme TCPA " + 'ENTER' ALARMES (menu) Programme les valeurs/réglages pour les alarmes. ... Auto Effacement (On, Off) Soft key + 'Réglage' + "Alarmes" + 'ENTER' + "Auto Effacement" + 'ENTER' ... Alarme d’arrivée (valeur, Off) Soft key + 'Réglage' + "Alarmes" + 'ENTER' + "Alarme d’arrivée" + 'ENTER' ... Alarme écart XTE (valeur, Off) Soft key + 'Réglage' + "Alarmes" + 'ENTER' + "Alarme écart XTE" + 'ENTER' ... Alarme d’ancrage (valeur, Off) Soft key + 'Réglage' + "Alarmes" + 'ENTER' + "Alarme d’ancrage" + 'ENTER' ... Alarme de profondeur (valeur, Off) Soft key + 'Réglage' + "Alarmes" + 'ENTER' + "Alarme de profondeur" + 'ENTER' ... Alarme HDOP (valeur, Off) Soft key + 'Réglage' + "Alarmes" + 'ENTER' + "Alarme HDOP" + 'ENTER' ... Alarme ligne de foi (On, Off) Soft key + 'Réglage' + "Alarmes" + 'ENTER' + "Alarme ligne de foi" + 'ENTER' ... Alarme échouage (valeur, Off) Soft key + 'Réglage' + "Alarmes" + 'ENTER' + "Alarme d’échouage" + 'ENTER' ... Rapport alarme d’échouage (0.25 Nm, 0.5 Nm, 1.0 Nm) Soft key + 'Réglage' + "Alarmes" + 'ENTER' + "Rapport d’alarme d’échouage" + 'ENTER' ... Dist. Alarme Echouage Soft key + 'Réglage' + "Alarmes" + 'ENTER' + "Dist. Alarme échouage" + 'ENTER' ... Alarme externe (On, Off) Soft key + 'Réglage' + "Alarmes" + 'ENTER' + "Auto Effacement" + 'ENTER' AUTO INFO Le type d’information automatique est sélectionnable par l’utilisateur. Les sélections possibles sont : Off: désactivées, aucune informations ne sont affichées; Sur points: Seulement sur les points. C’est le réglage par défaut. Sur tous: Sur tous les objets. Soft key + 'Réglage' + "Setup" + 'ENTER' + " Info Automatique " + 'ENTER' AZIMUTH Mesure angulaire depuis l’horizon vers un satellite ou un autre objet. BALISE Objet spécialement construit formant une marque évidente verticale qui a pour but d’aider à la navigation. BRG = Bearing = Relèvement Angle entre le nord (Vrai ou Magnétique) et une destination. Il représente la direction à suivre. BOUEES Objet flottant ancré sur le fond, à un endroit précis, comme aide à la navigation. CARTOUCHE (menu) Avant d’utiliser une nouvelle C-CARD, vous devez la formater. La fonction de formatage initialise la C-CARD et la prépare à stocker des informations. Rappelez-vous que si la C-CARD contient des informations, le formatage détruira les données présentes sur la carte (Vous devez quand même formater la carte pour pouvoir la réutiliser, ce qui signifie que toutes vos données seront effacées). ... Lis Soft key + 'Réglage' + "Carte mémoire" + 'ENTER' + CARTR.' + 'Lis' ... Format Soft key + 'Réglage' + "Carte mémoire" + 'ENTER' + CARTR.' + 'FORMAT' ... Range Soft key + 'Réglage' + "Carte mémoire" + 'ENTER' + CARTR.' + 'Range' C-CARD La cartouche carte contient les cartes marine électronique d’une zone couverte. CARTE (page) 73 Affiche la carte en plein écran. 'PAGE' + "Carte" + 'ENTER' CHART + DATABOXES (page) Affiche la carte et la zone de texte. 'PAGE' + "Carte + Donn..." + 'ENTER' C-LINK Permet le partage de certaines données de navigation entre deux traceurs de carte reliées par un port serial I/O. COG = Course Over Ground-Route de Fond Direction de la route sur le fond suivie par un bateau. CONFIG Trace (menu) Gere les réglages de la trace. ... Trace Active Soft key + 'Réglage' + "Trace" + 'ENTER' + "Config" + 'ENTER' + "Trace Active" + 'ENTER' ... Affiche Trace (Visible/Cache) Soft key + 'Réglage' + "Trace" + 'ENTER' + "Config" + 'ENTER' + "Affiche Trace" + 'ENTER' ... Couleur Soft key + 'Réglage' + "Trace" + 'ENTER' + "Config" + 'ENTER' + "Couleur" + 'ENTER' ... Etape (heure/Distance) Soft key + 'Réglage' + "Trace" + 'ENTER' + "Config" + 'ENTER' + "Etape" + 'ENTER' ... Temps (1 sec, 5 sec, 10 sec, 30 sec, 1 Min) Soft key + 'Réglage' + "Trace" + 'ENTER' + "Config" + 'ENTER' + "Temps" + 'ENTER' ... Distance (0.01, 0.05, 0.1, 0.5, 1.0, 2.0, 5.0, 10.0) Soft key + 'Réglage' + "Trace" + 'ENTER' + "Config" + 'ENTER' + "Distance" + 'ENTER' ... Efface toute les traces Soft key + 'Réglage' + "Trace" + 'ENTER' + "Config" + 'ENTER' + "Efface toutes les traces" + 'ENTER' Courant Mouvement de la mer non-périodique, généralement horizontal, provoqué par plusieurs facteurs comme la température ou le vent. Certain courants peuvent être temporaire d’autre permanent. C-WEATHER Système de prévision Météorologique ayant l’habilité de consulter ces prévisions sur la carte. ... Copie de la carte Soft key + 'Réglage' + "C-Weather" + 'ENTER' + "Copie de la carte" + 'ENTER' ... Charger (Sélection du pays a appeler, Numéro de Téléphone, Sim Pin, zone de téléchargement) Soft key + 'Réglage' + "C-Weather" + 'ENTER' +"Charger" + 'ENTER' ... Prevision Météo Soft key + 'Réglage' + "C-Weather" + 'ENTER' +"prevision Météo" + 'ENTER' ... Vue en Temps réel (On, Off) Soft key + 'Réglage' + "C-Weather" + 'ENTER' +"Vue en temps reel" + 'ENTER' ... Type de Données (Vent, vague, Météo, Humidité, Température, Visibilité) Soft key + 'Réglage' + "C-Weather" + 'ENTER' +"Type de données" + 'ENTER' DATUM Les lignes de longitude et de Latitude sont imprimées sur toutes les cartes et sont basées sur certains modèles de forme de la terre : ces modèles sont appelés Datum ou coordonnées. Il y a beaucoup de Datums utilisés, chacun donne la Lat/Lon d’un point sur la surface de la terre. Touches spéciales Touche avec une fonction spécifique. Ces touches ont une étiquette imprimée dessus. DEFAUT Indique une valeur ou un réglage qui est utilisé si l’utilisateur n’a pas définie de valeur particulier. Vous pouvez modifier ces valeurs dans le menu réglage. Profondeur (pages) Permet l’affichage du graphique de profondeur (Si les pages du sondeur ne sont pas disponible et si les données de profondeur valides NMEA0183 sont disponibles: 74 Plein écran: 'PAGE' + "Sondeur" + 'ENTER' Ecran partagé profondeur + carte: 'PAGE' + "Sondeur+ Carte" + 'ENTER' Ecran partagé profondeur+ données: 'PAGE' + "Sondeur+ donn…" + 'ENTER' ECHELLE DE PROFONDEUR La zone de mer qui est au-delà de l’échelle sélectionnée est remplie par une couleur blanche uniforme, la zone de mer qui dans l’échelle sélectionnée est remplie par un ombrage multi-couleur ordinaire. Les contours du sondage du Spot et de la profondeur sont affichés sur l’échelle seulement. EQUIPEMENT (menu) Permet la sélection du menu suivant: ... Menu Réglage sondeur Soft key + 'Réglage' + "Equipement" + 'ENTER' + "Réglage sondeur" + 'ENTER' ... Menu AIS Soft key + 'Réglage' + "Equipement" + 'ENTER' + "AIS" + 'ENTER' DGPS = Differential GPS =Différentiel GPS Procure une meilleure position GPS que le GPS standard. DTG = Distance To Go = Distance à parcourir Distance actuelle vers l’arrivée. EVENEMENT Utilise un point de référence vers la position du bateau. C’est simplement un moyen de marquer la position du bateau. FICHIER Collection d’information (du même type) enregistrée sur une C-CARD. Chaque fichier doit avoir un nom unique, idéalement un nom qui décrit son contenu. Les noms de fichier sont gardés dans un répertoire sur la C-CARD de l’utilisateur. TROUVER (menu) Permet de trouver les services portuaires, Le nom d’un Port, la distance entre les ports, le nom d’un lac, des informations sur un lac, les centres d’intérêts, La marée, les épaves, les obstructions, le Curseur, les Coordonnées et les points de l’utilisateur. ... Port Services Soft key + 'Carte' + "Trouver" + 'ENTER' + "Port Services" + 'ENTER' ... Ports par Nom Soft key + 'Carte' + "Trouver" + 'ENTER' + "Port par nom" + 'ENTER' ... Ports par Distance Soft key + 'Carte' + "Trouver" + 'ENTER' + "Ports par Distance" + 'ENTER' ... Stations Marées Soft key + 'Carte' + "Trouver" + 'ENTER' + "Stations marées " + 'ENTER' ... Epaves Soft key + 'Carte' + "Trouver" + 'ENTER' +"Epaves" + 'ENTER' ... Obstructions Soft key + 'Carte' + ... Info lacs Soft key + 'Carte' + ... Lacs par Noms Soft key + 'Carte' + ... Lieu d’intérêt Soft key + 'Carte' + ... Curseur Soft key + 'Carte' + ... Coordonnées Soft key + 'Carte' + ... Points utilisateur Soft key + 'Carte' + "Trouver" + 'ENTER' +"Obstructions" + 'ENTER' "Trouver" + 'ENTER' +"Infos lacs" + 'ENTER' "Trouver" + 'ENTER' +"Lacs par noms" + 'ENTER' "Trouver" + 'ENTER' + "Lieu d’intérêt" + 'ENTER' "Trouver" + 'ENTER' +"Curseur" + 'ENTER' "Trouver" + 'ENTER' +"Coordonnées" + 'ENTER' "Trouver" + 'ENTER' +"Point utili" + 'ENTER' 75 SONDEUR (menu) Le traceur de carte combine avec les performances du sondeur et l’un des systèmes les plus avancé en navigation marine disponible. Soft key + 'Réglage' + "Equipement" + 'ENTER' + "Réglage sondeur" + 'ENTER' GOTO (menu) Permet de sélectionner les fonctions du menu principal de navigation vers une cible. ... Dernier GoTo 'GO TO' + "Dernier GOTO" + 'ENTER' (ou 'GOTO') ... Curseur 'GO TO' + "CURSEUR" + 'ENTER' (ou 'GOTO') ... Marque 'GO TO' + "MARQUE" + 'ENTER' (ou 'GOTO') ... Route 'GO TO' + "ROUTE" + 'ENTER' (ou 'GOTO') ... Port Services 'GO TO' + "PORT SERVICES" + 'ENTER' (ou 'GOTO') ... Effacer GOTO 'GO TO' + "EFFACER GOTO" + 'ENTER' (ou 'GOTO') GPS = Global Positioning System Système de navigation par satellite contrôlé par le US Department of Defense. It propose au navigateur une position 24h/ 24h, 365 jours par an sous toutes les conditions météo. REGLAGE GPS (menu) Programme votre configuration préférée pour le GPS connecté. ... Redémarrer le GPS Soft key+'Réglage'+"entrée/Sortie"+'ENTER'+"Réglage GPS"+'ENTER'+"Redémarrer le GPS"+'ENTER' ... Correction Différentielle (Aucun, WAAS-EGNOS, RTCM-104) Soft key+'Réglage'+"entrée/Sortie"+'ENTER'+"Réglage GPS"+'ENTER'+ " CORR DIFF " + 'ENTER' ... Vitesse de navigation (Grande,Petite) Soft key+'Réglage'+"entrée/Sortie"+'ENTER'+"Réglage GPS"+'ENTER'+"Vitesse nav"+'ENTER' ... PRN WAAS SATELLITE Sélection (Auto, 120) (ACTIVE si le différentielle de correction est WAASEGNOS) Soft key+'Réglage'+"entrée/Sortie"+'ENTER'+"Réglage GPS"+'ENTER' + "PRNWAAS SATELLITE " + 'ENTER' Statut GPS (page) Montre les données GPS en mode GPS. 'PAGE' + "Statut GPS" + 'ENTER' HDG = Heading= Direction Direction horizontale dans laquelle le navire pointe ou se dirige le bateau à tous moments (Voir aussi COG). HDOP = Horizontal Dilution Of Precision = Precision de dilution horizontal Indexe pour la détermination de position précise. Plus petite est la valeur HDOP value, plus la précision de la position sera déterminée. HOME (ou Navigation) Voir le mode de navigation. 'CLEAR' entrée/Sortie (menu) Permet de sélectionner les options suivantes pour les ports d’entrée 1/2/3, les ports sortie1/2/3, Le phrasé des ports de sorties 1/2/3, C-Link et la page de câblage. Avertisement Apres chaque mise à jour du logiciel la RAM est efface et le traceur de carte redémarre avec les réglages par défaut. Allez dans le menu entrée/Sortie et programmez le format correct une nouvelle fois. 76 ... Port 1/2/3 Entrée (NMEA-0183 1200-N-81-N, NMEA-0183 4800-N-81-N, NMEA-0183 4800-N-82-N, NMEA-0183 9600-N-81-N, NMEA-0183 9600-O-81-N, C-COM, BBFF 50/200, AIS 38400, Disabled) Soft key + 'Réglage' + "Entree/Sortie" + 'ENTER' + "Port 1/2/3 entree" + 'ENTER' ... Port 1/2/3 Sortie (NMEA-0183 4800-N-81-N, NMEA-0180, NMEA-0180/CDX, Disabled) Soft key + 'Réglage' + "Entree/Sortie" + 'ENTER' +"Port 1/2/3 Sortie" + 'ENTER' ... Port 1/2/3 Phrases de sortie (GLL, VTG, BOD, XTE, BWC, RMA, RMB, RMC, APB, WCV, GGA, HSC, HDG, MWV, ZDA, GSA, DPT) Soft key + 'Réglage' + "entrée/Sortie" + 'ENTER' + "Port 1/2/3 Phrase de sortie" + 'ENTER' ... Menu de réglage du GPS interne Soft key + 'Réglage' + "entrée/Sortie" + 'ENTER' +" Réglage GPS interne " + 'ENTER' ... Menu C-LINK Soft key + 'Réglage' + "entrée/Sortie" + 'ENTER' + "C-Link" + 'ENTER' ... Câblage Soft key + 'Réglage' + "Entree/Sortie" + 'ENTER' +"Cable Wiring" + 'ENTER' LATITUDE Distance angulaire Nord ou Sud de l’équateur mesuré par des lignes encerclant la terre parallèles a l’équateur en degrés de 0° à 90°. LAT/LON Système de coordonnées utilisant les coordonnées de Latitude et Longitude pour définir une position sur la terre. LISTE (Points utilisateur) (menu) Affiche les points de l’utilisateur sur l’écran. ... Liste Soft key + 'Réglage' + "Liste" + 'ENTER' + "Liste" + 'ENTER' ... Envoi Soft key + 'Réglage' + "Liste" + 'ENTER' + "Envoi" + 'ENTER' ... Reçoit Soft key + 'Réglage' + "Liste" + 'ENTER' + "reçoit" + 'ENTER' LONGITUDE Distance Angulaire Est ou Ouest du Méridien de Greenwich qui est mesurée en lignes perpendiculaires au parallèles et reliant les deux pôles. DEVIATION MAGNETIQUE Angle entre le nord magnétique et le nord compas. VARIATION MAGNETIQUE L’angle entre le méridien magnétique et le géographique, s’exprime en degrés Est ou Ouest pour indiquer la direction du nord magnétique et le vrai nord. Il change de points en points avec le temps. CARTE (menu) L’utilisateur peut choisir d’afficher ou de ne pas afficher certains objets, selon ces préférences. ... Type de zoom (Standard, Flexi-Zoom) Soft key + 'Carte' + "Type de Zoom" + 'ENTER' ... Textes & Symboles (Normal, Large) Soft key + 'Carte' +"Textes & Symboles" + ENTER' ... Vue perspective (On, Off) Soft key + 'Carte' +" Vue Perspective " +'ENTER' ... Phares Dynamiques (On, Off) Soft key + 'Carte' + "Phares dynamiques" + 'ENER' ... Mélanges Niveaux (On, Off) Soft key + 'Carte' +"Mélanges Niveaux" + 'ENTER' ... Indication sécurité (On, Off, Icone) Soft key + 'Carte' +"Indication de sécurité" + 'ENTER' ... Image satellite (On, Off) Soft key + 'Carte' +" Image Satellite" + 'ENTER' 77 ... Prévisions Courants Soft key + 'Carte' + "Prévisions courants" + 'ENTER' ... Autres réglages carte Soft key + 'Carte' + "Autres réglages carte" + 'ENTER' ... Info Soft key + 'Carte' + "Info" + 'ENTER' ... Trouver Soft key + 'Carte' +"Touver" + 'ENTER' MARQUE Point de référence en relation avec le curseur de position Ajouter une Marque: 'ENTER' + "MARK" + 'ENTER' Déplacer une Marque: placez curseur sur Marq+ 'Déplacer' + curseur + 'ENTER' Effacer une Marque: placez curseur sur Marq+ 'Effacer' + 'ENTER' Bouger une marque: placez curseur sur Marq+ 'Bouge' + 'ENTER' + sélection du champ (Symbole/Nom/Couleur/ Coordonnées) utiliser le curseur + 'ENTER' GoTo sur une Marque: placez le curseur sur Marq+ 'GOTO' + 'ENTER' Trouver une Marque: Soft key + 'Carte' + "Trouver" + 'ENTER' + "Point utili" + 'ENTER' Info sur une Marque: Soft key + 'Réglage' + "Liste" + 'ENTER' + "Liste" + 'ENTER' Envoyer une Marque: Soft key + Réglage' + "Liste" + 'ENTER' + "Envoi" + 'ENTER' Recevoir une Marque: Soft key + 'Réglage' + "Liste" + 'ENTER' + "Reçoit" + 'ENTER' CARTE MEMOIRE (menu) Le traceur de carte utilise une C-CARD optionnelle pour sauvegarder des informations: c’est un moyen rapide de retrouver vos informations. ... Enregistrer (Marque, Evènement, Routes, Traces) Soft key + 'Réglage' + "Carte mémoire" + 'ENTER' + 'Sauve' ... Charger Soft key + 'Réglage' + "Carte mémoire" + 'ENTER' + 'LOAD' ... Effacer Soft key + 'Réglage' + "Carte mémoire" + 'ENTER' + 'DELETE' ... Menu Cartouche Soft key + 'Réglage' + "Carte mémoire" + 'ENTER' + 'CARTR.' MOB = Man OverBoard = Homme à la mer C’est une fonction très utile, au cas où quelqu’un ou quelque chose passé par-dessus bord. Entrez un MOB: 'ENTER' + "MOB" + 'ENTER' Effacer un MOB: 'ENTER' + "MOB" + 'ENTER' + 'ACCEPT' NAVIGATION (ou Home) Depuis la carte, en recevant une position fixe, le traceur de carte n’est pas en mode navigation, activez le mode Navigation. Une fois en mode Navigation, le curseur n’est pas affiché ainsi que toutes les fonctions de cartographie en relation avec la position du bateau. La position fixe reçue est centrée dans la zone de cartographie et la fenêtre de l’écran suit la position du bateau lorsque celle-ci change. Lorsque la touche curseur est appuyée le mode navigation est désactivé et le symbole de curseur est affiche de nouveau. Notez qu’également le symbole du curseur n’est pas affiché lorsque le mode navigation est actif, Ces coordonnées sont mis à jour avec les coordonnées de position. 'CLEAR' AUTRES CONFIGURATIONS DE LA CARTE (menu) Sélectionne depuis un tableau prédéfinies quels objets cartographiques seront affichées. ... Mode carte (Complet, Moyen, bas, Radar, Marée, Perso) Soft key + 'Carte' + "Autres Réglages de la carte" + 'ENTER' + "Mode carte" + 'ENTER' Les points suivants sont sélectionnables seulement PERSO a été sélectionné: ... Noms des lieux (On, Off) Soft key + 'Carte' + "Autres Réglages de la carte" + 'ENTER' + " Noms des lieux " + 'ENTER' ... Etiquettes (On, Off) Soft key + 'Carte' + "Autres Réglages de la carte" + 'ENTER' + "Etiquettes" + 'ENTER' ... Aides nav & Sect (On, Off, Pas de Secteur) 78 Soft key + 'Carte' + "Autres Réglages de la carte" ... Zones Dangereuses (On, Off) Soft key + 'Carte' + "Autres Réglages de la carte" ... Marées et courants (On, Off) Soft key + 'Carte' + "Autres Réglages de la carte" ... Nature du fond (On, Off) Soft key + 'Carte' + "Autres Réglages de la carte" ... Ports & Services (On, Off) Soft key + 'Carte' + "Autres Réglages de la carte" ... Traces & Routes (On, Off) Soft key + 'Carte' + "Autres Réglages de la carte" ... Limite prof Min Soft key + 'Carte' + "Autres Réglages de la carte" ... Limite prof Max Soft key + 'Carte' + "Autres Réglages de la carte" ... Altitude (On, Off) Soft key + 'Carte' + "Autres Réglages de la carte" ... Niveaux d’Altitude (On, Off) Soft key + 'Carte' + "Autres Réglages de la carte" ... Route (On, Off) Soft key + 'Carte' + "Autres Réglages de la carte" ... Point d’Intérêt (POI) (On, Off) Soft key + 'Carte' + "Autres Réglages de la carte" ... Grille Lat/Lon (On, Off) Soft key + 'Carte' + "Autres Réglages de la carte" ... Limite de Cartes (On, Off, Auto) Soft key + 'Carte' + "Autres Réglages de la carte" ... Infos valeur Ajoutée (On, Off) Soft key + 'Carte' + "Autres Réglages de la carte" ... Carte bloquée (On, Off) Soft key + 'Carte' + "Autres Réglages de la carte" ... Limite objet immerge Soft key + 'Carte' + "Autres Réglages de la carte" ... Récifs (Off, Icone, Icone + Prof) Soft key + 'Carte' + "Autres Réglages de la carte" ... Obstructions (Off, Icone, Icone + Profondeur) Soft key + 'Carte' + "Autres Réglages de la carte" ... Diffuseurs (Off, Icone, Icone + Prof) Soft key + 'Carte' + "Autres Réglages de la carte" ... Epaves (Off, Icon, Icon + Depth) Soft key + 'Carte' + "Autres Réglages de la carte" + 'ENTER' + " Aides nav & Sect " + 'ENTER' + 'ENTER' + " Zones Dangereuses " + 'ENTER' + 'ENTER' + " Marées et courants " + 'ENTER' + 'ENTER' + "Nature du fond" + 'ENTER' + 'ENTER' + "Ports & Services" + 'ENTER' + 'ENTER' + "Traces & Routes" + 'ENTER' + 'ENTER' + " Limite prof Min " + 'ENTER' + 'ENTER' + " Limite prof Max" + 'ENTER' + 'ENTER' + "Altitude" + 'ENTER' + 'ENTER' + " Niveaux d’Altitude " + 'ENTER' + 'ENTER' + "Route" + 'ENTER' + 'ENTER' + "POI" + 'ENTER' + 'ENTER' + "Lat/Lon Grille" + 'ENTER' + 'ENTER' + " Limite de Cartes " + 'ENTER' + 'ENTER' + " Infos valeur Ajoutée " + 'ENTER' + 'ENTER' + " Carte bloquée " + 'ENTER' + 'ENTER' + " Limite objet immerge " + 'ENTER' + 'ENTER' + + "Récifs" + 'ENTER' + 'ENTER' + "Obstructions" + 'ENTER' + 'ENTER' + "Diffuseurs" + 'ENTER' + 'ENTER' + "Epaves" + 'ENTER' RESOLUTION d’ORIENTATION Angle de résolution pour l’orientation de la carte, gamme [5, 30] degrés. Le réglage par défaut est de 30°. PALETTE Il est possible de sélectionner Normal, NOAA, Vision de nuit ou soleil pour la palette. Normal est recommandé, lorsque le traceur de carte est exposé au rayon du soleil. Lorsque le mode est programmé, les cartes sont affichées en utilisant les couleurs d’origines utilisées par les cartes papier. NOAA permet la présentation de la carte comme les cartes papiers. SOLEIL est prévu pour améliorer la visibilité de l’écran exposé aux rayons du soleil. La carte est plus brillante que dans les autres modes et les profondeurs sont affichées en couleur blanche, rendant les zones de profondeurs différentes plus distinctives. VISION NOCTURNE est conseillée lorsque l’environnement est sombre en réduisant l’éblouissement de l’affichage. Le traceur de carte affiche les cartes en couleurs sombres. 'POWER' + 'PAGE' ou: Press soft key + Réglages '' + "LCD Adjustment" + 'ENTER' + 'PAGE' INFORMATIONS SUR UN PORT 79 Combinaison de données sur les informations d’un port, contenant toutes les informations concernant la sécurité et la navigation dans le port, ces données sont trouvable normalement dans tous guides marines. AUTOROUTE Permet l’affichage de la navigation en perspective. 'PAGE' + "Autoroute" + 'ENTER' ROUTE Séquence de Waypoints connectée par des segments. Parmi les routes disponibles, seulement une seule est active qui est affichée par une ligne droite et des flèches indiquant la direction. Le premier Waypoint actif est entouré par un cercle. ... Sélectionner une Route Press any soft key + 'SETTING' + "Route" + 'ENTER' + "Sélectionner" + 'ENTER' + 'SELECT'/'NOTE'/ 'COULEUR'/'CACHE' ... Effacer Route Soft key + ' Réglages ' + "Route" + 'ENTER' + "Effacer" + 'ENTER' ... Rapport Soft key + ' Réglages ' + "Route" + 'ENTER' + "Rapport" + 'ENTER' ... Couleur Soft key + ' Réglages ' + "Route" + 'ENTER' + "Couleur" + 'ENTER' ... Envoyer route Soft key + ' Réglages ' + "Route" + 'ENTER' + "Envoi" + 'ENTER' ... Recevoir route Soft key + ' Réglages ' + "Route" + 'ENTER' + 'ENTER' + "Reçoit" + 'ENTER' ...Contrôle de route Automatique (On, Off) Soft key + ' Réglages ' + "Route" + 'ENTER' + "Contrôle de route Auto" + 'ENTER' ... Profondeur sur la route Soft key + ' Réglages ' + "Route" + 'ENTER' + "Profondeur sur la route" + 'ENTER' ... Largeur sur la route Soft key + ' Réglages ' + "Route" + 'ENTER' + "Largeur sur la route" + 'ENTER' ... Contrôle précision route (Minimum, bas , Moyen, Haut, Maximum) Soft key + 'SETTING' + "Route" + 'ENTER' + "Contrôle precision route + 'ENTER' ... Contrôle précision route Soft key + ' Réglages ' + "Route" + 'ENTER' + "Contrôle précision route" + 'ENTER' RTCM = Radio Technical Commission for Maritime Services Format de données créé par la commission technique maritime pour le transfert des corrections GPS différentielles. REGLAGES (menu) Permet de sélectionner le menu suivant: ... SETUP Menu Soft key + 'Réglages' + "Setup" + 'ENTER' ... Menu Entrée/Sortie Soft key + 'Réglages' + "Entrée/Sortie" + 'ENTER' ... C-WEATHER Menu Soft key + 'Réglages' + "C-Weather" + 'ENTER' ... Menu Equipement Soft key + 'Réglages' + "Equipement" + 'ENTER' ... Menu Carte memoire Soft key + 'Réglages' + "Carte memoire" + 'ENTER' ... Menu Liste Soft key + 'Réglages'+ "List" + 'ENTER' ... Menu Trace Soft key + 'Réglages'+ "Trace" + 'ENTER' ... Menu Route Soft key + 'Réglages'+ "Route" + 'ENTER' ... Menu alarmes Soft key + 'Réglages'+ "Alarmes" + 'ENTER' 80 ... Menu Simulation Soft key + 'Réglages'+ "Simulation" + 'ENTER' ... Réglage LCD Soft key + 'Réglages'+ "Réglage LCD" + 'ENTER' ... A propos de… Soft key + 'Réglages'+ "A propos de…" + 'ENTER' SETUP (menu) Permet de sélectionner les menus suivants: ... Langage Soft key + 'Réglages'+ "Setup" + 'ENTER' + "Langage" + 'ENTER' ... Langage de carte Soft key + 'Réglages'+ "Setup" + 'ENTER' + "Langage de la carte" + 'ENTER' ... Unités distance et vitesse (Nm & Kts, Sm & Mph, Km & Kmh) Soft key + 'Réglages'+ "Setup" + 'ENTER' + "Unités Distance + Vitesse " + 'ENTER' ... Unités de profondeur + Altitude (Ft = Feet, Mt = Mètre) Soft key + 'Réglages'+ "Setup" + 'ENTER' + "Prof + Altitude Unite" + 'ENTER' ... Unités de Température (°C, °F) Soft key + 'Réglages'+ "Setup" + 'ENTER' + "Unités de Température" + 'ENTER' ... Référence horaire (UTC, +00:00) Soft key + 'Réglages'+ "Setup" + 'ENTER' + "Référence horaire" + 'ENTER' ... Mode lumière jour (On, Off) Soft key + 'Réglages'+ "Setup" + 'ENTER' + "Mode lumière jour" + 'ENTER' ... Format de l’heure (24 heure, 12 heure) Soft key + 'Réglages'+ "Setup" + 'ENTER' + "Format de l’heure" + 'ENTER' ... Format de la date (MM-JJ-AA, JJ-MM-AA) Soft key + 'Réglages'+ "Setup" + 'ENTER' "Date Format" + 'ENTER' ... Cap (Auto Mag, Vraie) Soft key + 'Réglages'+ "Setup" + 'ENTER' + "Cap" + 'ENTER' ... Affichage COG visuel (On, Off) Soft key + 'Réglages'+ "Setup" + 'ENTER' + "Affichage COG visuel" + 'ENTER' ... Orientation Carte (Ori. nord, Head Up, Ori. route) Soft key + 'Réglages'+ "Setup" + 'ENTER' + "Orientation Carte" + 'ENTER' ... Automatique Info (Off, Sur Points, Sur tous) Soft key + 'Réglages'+ "Setup" + 'ENTER' + "Info Automatique " + 'ENTER' ... Présentation Aides Navig (International, US) Soft key + 'Réglages'+ "Setup" + 'ENTER' + "Présentation aides navig" + 'ENTER' ... Son Clavier(On, Off) Soft key + 'Réglages'+ "Setup" + 'ENTER' + "Son clavier" + 'ENTER' SIMULATION (menu) Pour utiliser votre traceur de carte sans entrer des données. Il il affichera un bateau en mouvement qui vous permettra d’apprendre à utiliser les contrôles en toute sécurité. ... Vitesse Soft key + 'Réglage' + "Simulation" + 'ENTER' + "Vitesse" + 'ENTER' ... Direction Soft key + 'Réglage' +"Simulation" + 'ENTER' + "Direction" + 'ENTER' ... Date Soft key + 'Réglage' + "Simulation" + 'ENTER' + "Date" + 'ENTER' ... Heure Soft key + 'Réglage' + "Simulation" + 'ENTER' + "Heure" + 'ENTER' ... Contrôle Curseur (On, Off) Soft key + 'Réglage' + "Simulation" + 'ENTER' + "Contrl Curseur" + 'ENTER' ... Mode Simulation (On, Off) Soft key + 'Réglage' + "Simulation" + 'ENTER' + "Mode Simulation" + 'ENTER' SNR = Signal to Noise Ratio Ratio entre la magnitude d’un signal of the magnitude of a signal that of the noise (interference). SOFT KEY 81 Touche programmable qui ont des fonctions différentes selon le mode d’opération, leurs fonctions sont indiquées a l’écran SOG = Speed Over Ground =Vitesse de fond Calcul le taux de mouvement du bateau par rapport au fond. VITESSE Vélocité a laquelle vous vous déplacer en relation avec le fond. CIBLES (ou GoTo) Voir GoTo. MAREE Mouvement périodique de la surface de l’océan causé principalement par la gravitation entre la lune et la terre. INFORMATION SUR LA MAREE Combinaison de base de données des hauteurs de marée et d’informations qui crée un graphique de marées pour tous les ports majeur et secondaire du monde. Cette fonction peut calculer la hauteur de la marée pour les jours passés et les jours suivants, ce calcul affichera également la hauteur maximum et minimum et l’heure de la marée pour le jour sélectionné plus l’heure du coucher et du lever du soleil. Sur certaine carte le traceur affichera le nouveau symbole de marée Diamond pour chaque port ou point de marée couverte par la base de données. TRACE (menu) Tant que le traceur de carte est connecté à un instrument de positionnement, il enregistrera tous les points dans sa mémoire. Le traceur de carte peut sauvegarder un point fixe lorsque la distance depuis sa dernière position est plus élevée que la distance définie ou après un temps définie. Une ligne connecte les points et représente la course suivie, appelé la trace du navire. ... Activation de la trace Soft key + 'Réglage' + "Trace" + 'ENTER' + "Activation" + 'ENTER' ... Effacer Soft key + 'Réglage' + "Trace" + 'ENTER' + "Delete" + 'ENTER' + 'Debut'/'Fin'/'Entière' ... Configuration Soft key + 'Réglage' + "Trace" + 'ENTER' + "Configuration" + 'ENTER' ... LOG Soft key + 'Réglage' + "Trace" + 'ENTER' + "Log" + 'ENTER' + 'TOTAL'/'JOURN.' ... Convert.Trace -Route Soft key + 'Réglage' + "Trace" + 'ENTER' + "Convert. Trace-Route" + 'ENTER' CONVERTISSEUR TRACE-ROUTE (menu) Cette fonction créée une route à partir d’une trace préenregistrée. ... Convert. Trace-Route Soft key + 'Réglage' + "Trace" + 'ENTER' ' + "convert. Trace-Route" + 'ENTER' + "Convert. TraceRoute + 'ENTER' ... Selection Trace Soft key + 'Réglage' + "Trace" + 'ENTER' ' + "convert. Trace-Route" + 'ENTER' +"Selection Trace." + 'ENTER' ... Selection Route Soft key + 'Réglage' + "Trace" + 'ENTER' ' + "convert. Trace-Route" + 'ENTER' + "Selection Route" + 'ENTER' TTG = Time To Go = Heure d’arrivée Estimated time needed to reach your destination, based on your current speed and the distance to destination. UTC = Universal Time Coordinated = Coordonnées de temps universel Echelle de temps basée sur la rotation de la terre qui est utilisé par la plupart des services de diffusion. C-CARD DE L’UTILISATEUR 82 Le traceur de carte utilise une C-CARD en option pour sauvegarder les données de l’utilisateur: c’est un moyen pratique de sauvegarde et de récupération de vos informations. POINTS DE L’UTILISATEUR Placez sur la carte, identifié par ces coordonnées et affiché à l’écran avec une référence. WAAS = Wide Area Augmentation System L’Administration Fédérale de l’Aviaton (AFA), en coopération avec les organisations DOT et DOD, améliore le GPS/SPS avec l’augmentation des systèmes satellite, le WAAS. Il produira un signal dans l’espace pour les utilisateurs du WAAS qui supporte une route grâce à une précision d’approche de navigation. Après avoir atteint la capacité opérationnelle initiale, le WAAS sera ensuite progressivement améliorée au cours des prochaines années pour élargir la zone de couverture, accroître la disponibilité des approches de précision, augmenter la redondance du signal et réduire les restrictions opérationnelles. WAYPOINT Tout point vers lequel on a l'intention de naviguer. Une séquence de waypoints organise un plan de marche .Ajouté WPT : 'ENTER' + "WAYPOINT" + 'ENTER' Déplacer WPT : placez le curseur sur le WPT + 'Bouge' + Déplacer le curseur + 'ENTER' Effacer WPT : placez le curseur sur le WPT + 'effacer' + 'ENTER' Corriger WPT : placez curseur sur le WPT+ 'Corriger' + 'ENTER' + sélectionnez le champ (Symbole/Nom/Couleur) en utilisant le curseur + 'ENTER' Insérez un WPT : placez le curseur sur la route + 'INSER' +déplacer le curseur + 'ENTER' GoTo sur WPT: placez curseur sur un WPT + 'GOTO' + 'ENTER' Trouver un WPT : Soft key + 'CARTE' + "Trouver" + 'ENTER' + "Point d’utilisateur" + 'ENTER' Info sur un WPT : Soft key + 'Réglages' + "List" + 'ENTER' Envoyer un WPT : Soft key + 'Réglages' + "List" + 'ENTER' + "Envoyer" + 'ENTER' Recevoir un WPT : Soft key + 'Réglages' + "List" + 'ENTER' + "Recevoir" + 'ENTER' WGS-84 = World Geodetic System 1984 Coordonnées du Système ou Datum développés par le Défense Mapping Agency (DMA). ZOOM IN Affiche plus de détail sur une zone plus petite. ZOOM OUT Fonctionne de la même manière que zoom -in, mais a l’inverse, Affichant moins de détails sur une zone plus grandes. XTE = Cross Track error Distance depuis la position actuelle du navire vers le point le plus proche entre le Waypoint d’origine et de destination. 8. TEST DU SYSTEME 8.1 TEST DU SYSTEME 83 Si vous avez connecté votre appareils de positionnement en suivi les instructions, et en choisissant le bon menu de sélection pour votre appareil et que vous avez encore des problèmes avec votre traceur de carte, les tests automatiques étendues pourront vous aider à déterminer le problème. Assurez-vous d’avoir éteins le traceur de carte. Lors du démarrage appuyez et maintenez n’importe quelles touches du traceur, un nouveau menu apparaitra: Fig. 8.1 - System Test Utilisez la touche curseur pour sélectionner le test désiré: ils sont affichés en vidéo inversée et avec la fenêtre du menu en question. Sélectionnez le test puis appuyer sur 'ENTER'. Pour sortir d’un sous menu appuyez sur 'CLEAR'. Pour sortir de la page Test système éteignez votre appareil. 8.1.1 Menu RAM Ce test vérifie l’intégrité de la mémoire et si souhaite pendant ce test toute la mémoire interne peut être effacer et restaurer tous les paramètres par défaut. RAM Clear-Effacer RAM Pour effacer la mémoire interne. Si le traceur de carte montre des problèmes, ou certaines mal-fonctions, il est possible de résoudre ces problèmes en Nettoyant la RAM. Cette opération effacera toutes les marques, routes, destinations… Il restaurera toutes les options (Format des données d’entrée, sélection d’un Autopilot etc.) a leurs valeurs d’origine. 8.1.2 Menu DIM Pour sélectionner la valeur désirée de l’éclairage du clavier. Contraste La première option permet d’ajuste le contraste. A chaque fois que vous actionnez le curseur vers la droite, vous ajusterez le contraste, si vous actionnez le curseur vers la gauche vous augmenterez la luminosité. Backlight- Retro-eclairage La deuxième option permet de régler le retro éclairage du clavier. 8.1.3 CARTRIDGES- CARTOUCHES Pour vérifier la C-CARD. 84 Internal Data Base Test- Test de la base de données interne La première option permet de vérifier la cartographie en arrière- plan. Test C-CARD Pour tester la C-CARD. Il y a 3 possibilités: 1. Si il y a une C-CARD insérez dans le port et s’il n’y pas de mal-fonction, le nom de la zone de la C-CARD et le message "OK" sont affichés. 2. Si il y a une C-CARD insérez dans le port, mais la C-CARD est endommagée 3. Si il n’y a pas de C-CARD insérez dans le port, le message "not present" est affiché. 4. Si il y a une C-CARD de l’utilisateur insérez dans le port, le message "USER C-CARD" est affiché. C-CARD Connector- Connecteur C-CARD Indique une mal-fonction du connecteur. Utilisé seulement en production. 8.1.4 MODEM TEST-TEST DU MODEM Pour vérifier les connexions du modem. Appuyer sur 'ENTER' pour sélectionner le port préféré pour réaliser les connexions vers le modem C-COM. 8.1.5 SERIAL PORT-PORT SERIAL Si vous avez des problèmes pour recevoir des informations depuis votre appareil de positionnement, ce test vous permettra de déterminer le problème. Change Paramètres- Changer les paramètres Pour changer les paramètres de l’interface Serial. Ce menu permet de sélectionner le Port, Le taux Baud entre 4800 ou 9600, les Data Bits (Longueur des mots) entre 7 ou 8, la Parité entre pair, impair, aucun, les Stop Bits entre 1 ou 2. Input Data Display – Affichage des données d’entrée Pour permettre au traceur de carte d’agir comme un ordinateur et d’afficher les données entrantes lorsque cellesci sont reçues. Si ces données reçues sont reconnaissables, vous avez probablement sélectionné les mauvais paramètres d’entrée pour un récepteur particulier. Vérifiez le mode d’emploi de votre récepteur pour être sûr d’avoir sélectionné le bon format d’interface. Si l’écran est vide, vous avez surement un problème de connexion, et aucune donnée n’a été reçue. Utilisez la touche 'ZOOM IN' pour arrêter (ou continuer après avoir stoppé) l’affichage de données, 'ENTER' pour montrer les données en mode Hex ou ASCII (normal ou petit) et 'CLEAR' pour sortir. 8.1.6 TEST VIDEO Permet un texte complet sur la fonctionnalité de l'écran. 8.1.7 EXTERNAL ALARM-ALARME EXTERNE Pour vérifier si les alarmes externes ont été transmises. Appendice A. DIAGNOSTIQUE DES PANNES LE TRACEUR DE CARTE NE S’ALLUME PAS Vérifiez la tension d’alimentation (10-18 volt dc). Mais aussi la polarité. Paragraphe 2.2. 85 LE TRACEUR DE CARTE N’OBTIENT PAS DE POSITION VALIDE Vérifiez qu’il n’y est aucun objet métallique place autour du traceur de carte qui agit comme bouclier pour l’antenne. Si, au bout de 15 minutes, le traceur de carte n’a pas de position valide, éteignez puis rallumez le traceur. L’ECRAN DEVIENT SOMBRE PEU APRES UNE EXPOSITION Ajustez le contraste (Paragraphe. 2.3). LE TRACEUR DE CARTE NE REPONSD A AUCUNE COMMANDE Essayez d’éteindre, et d’allumer l’appareil. Si le problème persiste, effacer la mémoire (Paragraphe 8.1.1). 86 SPECIFICATIONS TECHNIQUES • • • • • • • • • Consommation d’energie Traceur de carte Combo Sondeur Combo AIS Alimentation Affichage Resolution Température d’utilisation Mémoire Clavier Poids Accessoire :600mA max @12v :12W en moyenne, avec pic à 24W :660 mA max @12v :10-35 Volt DC, 7 W max : TFT trasflective LCD sunlight (active area 5") : 320 x 240 pixels : 0/+55°C (32/+131°F) : Non volatile : Silicone, rétro-éclairage : 900g : ● Fusible 2 Amp. + porte fusible (Traceur de carte) ● Fusible 3 Amp. + porte fusible (Combo Sondeur) ● Fusible 2 Amp. + porte fusible (Combo AIS) ● Support externe et I/O Cable 1.5m ● Housse protectrice ● Kit d’encastrement ● Mode d’emploi Pour COMBO SONDEUR: Module Sondeur 600W-50-200KHZ 87 SPECIFICATIONS TECHNIQUES • Sortie puissance • Profondeur maximum : 600W (4800Wpp), 50/200KHz Deux fréquences : 213m (700Ft) à 200kHz, 457m (1500Ft) à 50kHz • Reconnaissance automatique de la sonde AIRMAR "X-DUCER ID" pour de meilleures performances • Traitement avancé des signaux numériques • Capteur de vitesse et de température (Si disponible sur la sonde) • Alarmes (Eau peu profonde, profondeur, Poisson, température) • Journal de bord, Symboles poissons • STC, Rejection d’interference, Reduction automatique du bruit de surface • A-scope, LIGNE BLANCE, Zoom x2/x4 • Auto range/gain/frequence/shift/ping rate Pour COMBO AIS: AIS MODULE SPECIFICATIONS TECHNIQUES • Récepteur AIS deux canaux, haute sensibilité • Sortie NMEA0183 38.4k baud (Sortie des données AIS sur le Port 2) • connecteur antenne VHF (BNC) • Récepteur 1 fréquence: 161.975 MHz • Recepteur 2 frequence : 162.025 MHz • bande passante du canal : 25KHz • Mode Modulation: 25KHz • Debit 9600 b/s • RX sensitivité <-107dBm à 20% 88 PROCEDURE POUR INSERER/ENLEVER INSEREZ UNE C-CARD Enlevez la façade comme expliquée sur la photo. Tenir la carte par le cote de manière a voir l’étiquette C-MAP et poussez délicatement la carte dans son lecteur puis replacez la façade. ENLEVER LA C-CARD Retirez la façade puis la C-CARD de son lecteur. 89 Support de montage (à gauche) Montage Encastré (à droite) Threaded=Fileté Vis de montage CABLAGE EXTERNE 90 Description cable power & I/O : Black: Noir: Negatif/terre/Commun Red: Rouge: Positif White : Blanc : Entree 1+ Green :Vert : Commun Gray : Gris : sortie 2+ Yellow : Jaune :Sortie1+ Brown : Marron : Entree 1+ Blue: Bleu: Alarme externe Câblage externe pour le traceur de carte Câblage externe pour Combo-Sondeur Cablage externe pour Combo AIS -. 91 CONNEXIONS CLASSIQUES Connecteur "POWER & I/O" Connexion d’un pilote-auto Connexion externe NMEA Connexion alarme externe Connexion C-com 92