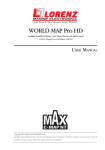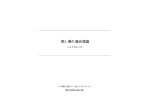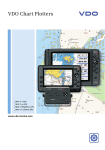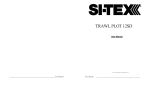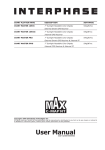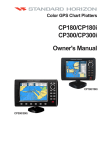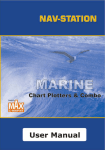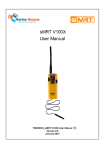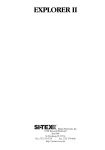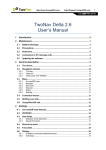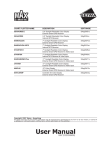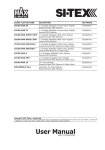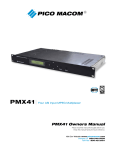Download S4iegLZ7cx_1600 I_e060509.PMD
Transcript
MARINE ELECTRONICS
One Touch To Choose Your World
COMPACT X7
Sunlight Readable Display Color Chart Plotter with Internal GPS Receiver
CODE: S4igLZ7cx_0ww 1600iC93/060509
SKY X7
Sunlight Readable Display Color Chart Plotter with External GPS Receiver
CODE: CODE: S4egLZ7cx_0ww 1600iC93/060509
COMPACT X7 FISH
Sunlight Readable Display Color Chart Plotter with Internal GPS Receiver and Fish Finder
CODE: S4igLZ7cx_0ww 1600iC93/060509
SKY X7 FISH
Sunlight Readable Display Color Chart Plotter with External GPS Receiver and internal Fish Finder
CODE: S4egLZ7cx_0ww 1600iC93/060509
USER MANUAL
Copyright 2009 LORENZ ELECTRONICS Italia.
All rights reserved. Printed in Italy. No part of this publication may be reproduced or distributed in any form or by any means, or stored in
a database or retrieval system, without prior written permission of the publisher.
Warning!
Electronic charts displayed by the chart plotter are believed to be accurate and reliable, but they are not
intended to substitute for the official charts which should remain your main reference for all the matters
related to the execution of a safe navigation.
For this reason we would like to remind you that you are required to carry on board and use the officially
published and approved nautical charts.
Caution
Please read through this manual before the first operation. If you have any questions, please contact the
Company customer service or your local dealer.
The chart plotter is not built water proof. Please give attention to avoid water intrusion into the chart
plotter. Water damage is not covered by the warranty.
Extensive exposure to heat may result in damage to the chart plotter.
Connection to the power source with reversed polarity will damage the chartplotter severely. This damage
may not be covered by the warranty.
The chart plotter contains dangerous high voltage circuits which only experienced technicians can handle.
The C-MAP BY JEPPESEN C-CARD are available from your local dealer.
We will not be liable for errors contained herein, or for incidental or consequential damages in connection
with the performance or use of this material.
Exposure of display to UV rays may shorten life of the liquid crystals used in your chart plotter. This
limitation is due to the current technology of the LCD displays.
Avoid overheating which may cause loss of contrast and, in extreme cases, a darkening of the screen.
Problems which occur from overheating are reversible when temperature decreases.
Warning on Serial Ports Connection
Please be aware that the serial ports are not opto-isolated and then the external device is electrically connected to the
chart plotter. This allows the connection of high speed devices, like Fish Finder. If you are connecting a NMEA0183
device and you would like to isolate it from the chart plotter, you have to add the opto-isolator externally.
Cleaning procedure for the plotter screen
Cleaning of the plotter screen is a very important operation and must be done carefully. Since the surface is
covered by a antireflective coating, the procedure for cleaning all the surfaces can be performed using the
following procedure: You need a tissue or lens tissue and a cleaning spray containing Isopropanol (a normal
spray cleaner sold for the PC screen, for example PolaClear by Polaroid). Fold the tissue or lens tissue into a
triangular shape, moisten the tip and use the index finger behind a corner to move the tissue across the
surface, in overlapping side to side strokes. If the tissue is too wet, a noticeable wet film will be left in its path
and you will need to repeat the process. If too dry, the tissue won’t glide easily, and may damage the surface.
4
User Manual
Table of Content
1
Introduction
......................................................................................... 13
1.1 CONVENTIONS ........................................................................................ 13
1.2 FEATURES
......................................................................................... 13
1.2.1 Specifications ................................................................................ 14
1.2.1.1 Main Characteristics ....................................................... 14
1.2.1.2 Physical Characteristics FOR SKY & COMPACT X7 ............ 17
1.2.1.3 Physical Characteristics FOR SKY & COMPACT X7 FISH ..... 17
FF Module 600W-50-200KHz Technical Specifications . 18
1.3 BASICS
......................................................................................... 18
2
Before You Begin ......................................................................................... 21
2.1 THE KEYBOARD ...................................................................................... 21
2.2 TURNING THE CHART PLOTTER ON AND OFF .................................. 23
2.2.1 Turning On ..................................................................................... 23
2.2.2 Turning Off .................................................................................... 23
2.3 CHANGING KEYPAD BACKLIGHT AND CONTRAST ........................... 24
2.4 SELECTING THE USER INTERFACE LANGUAGE ............................... 24
2.5 EXTERNAL CONNECTIONS ................................................................... 24
2.5.1 GPS Connection FOR SKY X7 & SKY X7 FISH ................................. 24
2.5.2 Autopilot Connection ..................................................................... 25
2.5.3 External NMEA Connection .......................................................... 26
2.5.4 C-COM GSM Plus Connection ..................................................... 27
2.6 ADDITIONAL C-CARDS ........................................................................... 28
2.6.1 Inserting C-CARD .......................................................................... 29
2.6.2 Removing C-CARD ....................................................................... 29
2.7 MENU OPTIONS ...................................................................................... 30
2.8 DATA ENTRY ......................................................................................... 30
3
For the New User ......................................................................................... 31
3.1 SCREEN DISPLAY CONFIGURATION ................................................... 31
3.1.1 Charts and Text Area .................................................................... 31
3.1.2 The Depth Graph pages ................................................................ 33
3.1.3 The GPS Data page ...................................................................... 33
3.1.4 The Navigation Data page ............................................................ 34
3.1.5 The Graphic Data (Rolling Road) page ........................................ 34
3.1.6 The Wind Data page ..................................................................... 35
3.1.7 Fish Finder Pages ......................................................................... 35
3.2 BASIC SETTINGS .................................................................................... 36
3.2.1 Course Vector ............................................................................... 36
3.2.2 Screen Amplifier ............................................................................ 36
3.2.3 Advanced Functions ...................................................................... 36
3.2.4 User Points .................................................................................... 36
3.2.5 Depth Window ............................................................................... 36
User Manual
5
3.2.6 Units Selection .............................................................................. 37
3.2.7 Nav Aids Presentation ................................................................... 37
3.2.8 Input/Output Menu ........................................................................ 37
3.2.8.1 Port 1/Port 2/Port 3 Input ................................................ 37
3.2.8.2 Port 1/Port 2/Port 3 Output ............................................. 38
3.2.8.3 Port 1/Port 2/Port 3 NMEA Output Messages Selec. ..... 38
3.2.8.4 GPS Setup Menu ............................................................ 38
Internal GPS FOR COMPACT X7 ........................................ 38
Restart GPS .................................................................... 38
Differential Correction Source ......................................... 39
Navigation Speed ............................................................ 39
3.2.8.5 Send & Receive Marks/Routes ....................................... 39
3.2.8.6 C-Link .............................................................................. 39
3.2.8.7 Cable Wiring Page .......................................................... 39
3.2.8.8 Fish Finder Transmission FOR SKY X7 FISH & COMPACT X7 FISH39
3.2.9 C-Voice Menu ................................................................................ 39
3.2.9.1 Navigation ....................................................................... 40
3.2.9.2 Echosounder ................................................................... 40
3.2.9.3 Output Port ...................................................................... 40
3.3 A-B-C-D FUNCTION ................................................................................ 40
3.3.1 Inserting the A-B-C-D points ......................................................... 40
3.3.2 Deleting the A-B-C-D Points ......................................................... 41
3.3.3 Navigating on the A-B-C-D points ................................................. 41
3.4 NAVIGATING TO A SINGLE DESTINATION .......................................... 41
3.4.1 Distance and Bearing to Target .................................................... 41
3.4.2 Time To Go ................................................................................... 42
3.4.3 Deleting Target .............................................................................. 42
3.5 C-MAP BY JEPPESEN MAX CARTOGRAPHY INFORMATION .................. 42
3.5.1 Map Settings Menu ....................................................................... 44
3.5.1.1 3D View (Perspective View) ............................................ 44
3.5.1.2 Palette ............................................................................. 44
3.5.1.3 Map Orientation ............................................................... 45
3.5.1.4 Zoom Type ..................................................................... 45
3.5.1.5 Fonts & Symbols ............................................................. 45
3.5.1.6 Dynamic Nav-Aids ........................................................... 46
3.5.1.7 Mixing Levels ................................................................... 46
3.5.1.8 Safety Status Bar (DSI - Data Safety Indicator) ............. 46
3.5.1.9 Satellite Imagery ............................................................. 48
3.5.1.10 Currents Prediction ......................................................... 48
3.5.1.11 Selecting the Chart Language ........................................ 48
3.5.1.12 Other Map Configurations ............................................... 49
3.5.2 Getting Automatic Info .................................................................. 52
3.5.2.1 Info on objects with Pictures ........................................... 53
Change Picture Size ....................................................... 53
3.5.2.2 Quick Info on Lakes ........................................................ 53
3.5.2.3 Full Info on Lakes ............................................................ 54
3.5.3 Info Tree and Expanded Info page ............................................... 55
3.5.4 Info Function .................................................................................. 55
3.5.5 Getting Port Info ............................................................................ 55
3.5.6 Getting Tide Info ............................................................................ 56
3.5.7 Find Function ................................................................................. 57
3.5.7.1 Finding Nearest Services ................................................ 57
3.5.7.2 Finding Tide Stations ...................................................... 57
6
User Manual
3.5.7.3 Finding Wrecks ............................................................... 58
3.5.7.4 Finding Obstructions ....................................................... 58
3.5.7.5 Finding Port By Name ..................................................... 58
3.5.7.6 Finding Port By Distance ................................................ 58
3.5.7.7 Finding Lakes Info ........................................................... 58
3.5.7.8 Finding Lakes By Name .................................................. 59
3.5.7.9 Finding Points Of Interest ............................................... 59
3.6 MAN OVERBOARD (MOB) ...................................................................... 59
3.6.1 Inserting MOB .................................................................................. 59
3.6.2 Deleting MOB .................................................................................. 60
4
User Manual
For the Experienced User .............................................................................. 61
4.1 MORE ABOUT CREATING AND USING ROUTES ................................ 61
4.1.1 Waypoint ....................................................................................... 61
4.1.1.1 Adding Waypoint ............................................................. 61
4.1.1.2 Creating a route .............................................................. 62
4.1.1.3 Deleting Waypoint ........................................................... 62
4.1.1.4 Deleting route .................................................................. 63
4.1.1.5 Distance and Bearing to Target ...................................... 63
Time To Go ..................................................................... 64
Deleting Target ................................................................ 64
4.1.1.6 Moving Waypoint ............................................................. 64
4.1.1.7 Inserting Waypoint .......................................................... 65
4.1.1.8 Editing Waypoint ............................................................. 66
4.1.1.9 Finding info on Waypoints: User Points List page ......... 67
Finding User Points ......................................................... 67
Deleting selected User Point ......................................... 67
Deleting all User Points with the same symbol .............. 68
Deleting all User Points with the same type ................... 68
Deleting all stored User Points ....................................... 68
Send/Receive User Points .............................................. 68
4.1.2 Routes ......................................................................................... 68
4.1.2.1 Selecting route ................................................................ 68
4.1.2.2 Deleting route .................................................................. 69
4.1.2.3 Reversing route ............................................................... 69
4.1.2.4 Route Color ..................................................................... 69
4.1.2.5 Finding information on a route: Route Report ................ 69
Selecting route ................................................................ 69
Changing Speed & Fuel values ...................................... 70
Reversing route ............................................................... 70
Deleting route .................................................................. 70
4.1.2.6 Route Name .................................................................... 70
4.1.2.7 Send/Receive route ......................................................... 70
4.1.2.8 Safe Route Checking ...................................................... 70
4.2 USING MARKS & EVENTS ...................................................................... 72
4.2.1 Marks ......................................................................................... 72
4.2.1.1 Adding Mark .................................................................... 72
4.2.1.2 Deleting Mark .................................................................. 72
4.2.1.3 Goto ................................................................................. 72
4.2.1.4 Moving Mark .................................................................... 72
4.2.1.5 Editing Mark .................................................................... 73
4.2.1.6 Finding information on Marks: User Points List page .... 74
4.2.1.7 Add to Route ................................................................... 74
7
4.3
4.4
4.5
4.6
4.7
4.8
4.2.2 Events ......................................................................................... 74
4.2.2.1 Adding Event ................................................................... 75
4.2.2.2 Deleting Event ................................................................. 75
4.2.2.3 Goto ................................................................................. 75
4.2.2.4 Editing Event ................................................................... 75
4.2.2.5 Finding information on Events: User Points List page ... 76
4.2.2.6 Add to Route ................................................................... 76
EBL & VRM FUNCTION ........................................................................... 76
4.3.1 Placing EBL & VRM ...................................................................... 76
4.3.2 Deleting EBL & VRM ..................................................................... 77
4.3.3 Editing EBL & VRM ....................................................................... 77
MORE ABOUT A-B-C-D FUNCTION ....................................................... 77
4.4.1 Inserting the A-B-C-D points ......................................................... 77
4.4.2 Deleting the A-B-C-D Points ......................................................... 77
4.4.3 Deleting the A-B-C-D Segment ..................................................... 77
4.4.4 Moving the A-B-C-D points ........................................................... 78
4.4.5 Inserting the A-B-C-D points ......................................................... 78
4.4.6 Navigating on the A-B-C-D points ................................................. 78
USING THE TRACK FUNCTIONS ........................................................... 78
4.5.1 Selecting active Track ................................................................... 78
4.5.2 Enabling Track storing .................................................................. 78
4.5.3 Displaying Track ............................................................................ 79
4.5.4 Selecting track Color ..................................................................... 79
4.5.5 Deleting Track ............................................................................... 79
4.5.6 Deleting Selected Track ................................................................ 79
4.5.7 Selecting Track memorizing type .................................................. 79
4.5.8 Selecting distance ......................................................................... 80
4.5.9 Selecting time ................................................................................ 80
USER C-CARD MENU ............................................................................. 80
4.6.1 Saving File ..................................................................................... 80
4.6.2 Loading File ................................................................................... 81
4.6.3 Deleting File .................................................................................. 82
4.6.4 Formatting User C-CARD ............................................................. 82
4.6.5 Changing UserC-CARD ................................................................ 82
C-LINK
......................................................................................... 82
4.7.1 How C-Link system works ............................................................. 82
C-LINK NAVIGATION DATA TRANSFER ............................................... 83
4.8.1 Operations ..................................................................................... 83
4.8.1.1 Introductive elements ...................................................... 83
4.8.1.2 C-Link serial connection .................................................. 84
4.8.1.3 Master Chart Plotter ........................................................ 84
Operating mode ............................................................. 84
4.8.1.4 Slave Chart Plotter .......................................................... 85
Operating mode .............................................................. 85
4.8.1.5 C-Link Navigation Data: acquisition and display ............ 86
4.8.1.6 Graphical representation on Map Display ...................... 86
4.8.1.7 Route Data Report .......................................................... 86
4.8.1.8 Quick Info ........................................................................ 87
Route Navigation: Quick Info on the Destination ........... 87
Quick info on Single Destination ..................................... 88
5
Advanced Settings ......................................................................................... 89
5.1 SETUP
......................................................................................... 89
8
User Manual
5.2
5.3
5.4
5.5
5.6
5.7
User Manual
5.1.1 Time Reference ............................................................................... 89
5.1.2 Time Format .................................................................................... 89
5.1.3 Date Format ..................................................................................... 90
5.1.4 Wind Speed ..................................................................................... 90
5.1.5 Beeper ......................................................................................... 90
5.1.6 Extern Waypoint .............................................................................. 90
5.1.7 Backlight Timeout ............................................................................ 90
FIX
......................................................................................... 90
5.2.1 Fix Correction ................................................................................... 91
5.2.2 Compute Correction ........................................................................ 91
5.2.3 Correction Offset ............................................................................. 91
5.2.4 Static Navigation .............................................................................. 91
5.2.5 Position Filter ................................................................................... 91
5.2.6 Speed Filter ..................................................................................... 92
5.2.7 Filter Dump ...................................................................................... 92
5.2.8 Dead Reckoning .............................................................................. 92
NAVIGATE
......................................................................................... 92
5.3.1 Coordinate System .......................................................................... 92
5.3.2 Fix Datum ......................................................................................... 93
5.3.3 Map Datum ...................................................................................... 93
5.3.4 Orientation Resolution ..................................................................... 93
5.3.5 Selectable Nav 3D ........................................................................... 93
5.3.6 Rolling Road Scale .......................................................................... 93
5.3.7 Reset Total and Partial Trip ............................................................. 93
COMPASS
......................................................................................... 94
5.4.1 Bearings ......................................................................................... 94
5.4.2 Variation ......................................................................................... 94
5.4.3 Calibration ........................................................................................ 94
ALARMS
......................................................................................... 95
5.5.1 Arrival Alarm .................................................................................... 95
5.5.2 XTE Alarm ........................................................................................ 95
5.5.3 Anchor Alarm ................................................................................... 95
5.5.4 Depth Alarm .................................................................................. 95
5.5.5 Grounding Alarm ........................................................................... 95
5.5.6 Grounding Alarm Range ............................................................... 96
5.5.7 Grounding Alarm Width ................................................................. 96
5.5.8 Grounding Alarm Report ............................................................... 96
SIMULATION MENU ................................................................................ 96
5.6.1 Activate Simulation .......................................................................... 97
5.6.2 Speed
......................................................................................... 97
5.6.3 Heading ......................................................................................... 97
5.6.4 Date and Time ................................................................................. 97
5.6.5 Cursor Control ................................................................................. 97
AIS MENU
......................................................................................... 98
5.7.1 AIS System Definitions ................................................................. 98
5.7.2 AIS Menu ..................................................................................... 100
5.7.2.1 Display ........................................................................... 100
5.7.2.2 Activation range ............................................................ 100
5.7.2.3 CPA Alarm .................................................................... 100
5.7.2.4 CPA Limit ...................................................................... 100
5.7.2.5 TCPA Alarm .................................................................. 100
5.7.2.6 TCPA Limit .................................................................... 100
5.7.3 To Set the Chart Plotter for Receiving AIS ................................. 100
9
5.7.4 Quick Info on AIS Target ............................................................. 101
5.8 C-STAFF
....................................................................................... 101
5.9 C-WEATHER SERVICE ......................................................................... 101
5.9.1 C-Weather Service Menu ............................................................ 102
5.9.1.1 Download ....................................................................... 102
5.9.1.2 Copy from User C-CARD .............................................. 103
5.9.1.3 Weather Forecast ......................................................... 103
5.9.1.4 Real Time View ............................................................. 103
5.9.1.5 Type of Data .................................................................. 104
5.10 DSC
....................................................................................... 104
5.10.1 Distress Call and Position Request ............................................ 104
5.10.2 DSC Menu ................................................................................... 105
5.10.2.1 DSC LOG ...................................................................... 105
Locate ............................................................................ 106
Delete ............................................................................ 106
Delete All ....................................................................... 106
Hide/Show ..................................................................... 106
Position Request/Distress Call ..................................... 106
5.10.2.2 DSC Directory ............................................................... 106
Edit ................................................................................ 107
Add ................................................................................ 107
Delete ............................................................................ 107
Delete All ....................................................................... 107
5.10.3 Quick Info on DSC Icons ............................................................. 107
5.11 MOBILARM SYSTEM ............................................................................. 107
5.11.1 Software Setup ............................................................................ 107
5.11.2 MOBILARM Status ...................................................................... 108
5.11.3 MOBILARM PTX ......................................................................... 109
5.11.3.1 PTX is received ............................................................. 109
5.11.3.2 PTX is received again ................................................... 109
5.11.4 Moving Cursor on the PTX Icon .................................................. 110
5.11.4.1 Deleting PTX ................................................................. 110
5.11.4.2 Goto PTX ....................................................................... 110
5.11.4.3 MOBILARM PTX List Page ........................................... 111
5.11.4.4 Show PTX .................................................................... 111
5.12 FISH FINDER MENUFor Sky X7 & Compact X7 .................................. 111
6
10
Fish Finder FOR SKY & COMPACT X7 FISH ....................................................... 113
6.1 SETTING THE INTERNAL FISH FINDER ON ....................................... 114
6.2 UNDERSTANDING THE FISH FINDER PAGE ..................................... 114
6.2.1 Understanding the Echogram Display ........................................ 116
6.3 DISPLAYING THE FISH FINDER PAGE ............................................... 117
6.3.1 How to select the Fish Finder page ............................................ 117
6.3.2 Fish Finder Full page .................................................................. 117
6.3.3 Dual Frequency page .................................................................. 119
6.3.4 Zoom page .................................................................................. 119
6.3.5 Chart/Fish page ........................................................................... 120
6.4 ZOOM MODES ....................................................................................... 120
6.4.1 The Bottom Lock Zoom ............................................................... 120
6.4.2 The Marker Zoom ........................................................................ 121
6.5 FISH FINDER SETUP MENU ................................................................ 121
6.5.1 Preset Mode ................................................................................ 121
6.5.2 Gain Mode ................................................................................... 122
User Manual
6.5.3
6.5.4
6.5.5
6.5.6
6.5.7
6.5.8
6.5.9
Range Mode ................................................................................ 122
Bottom Range ............................................................................. 122
Depth ....................................................................................... 122
Shift
....................................................................................... 123
Frequency .................................................................................... 123
Interference Rejection ................................................................. 123
Sensitivity .................................................................................... 123
6.5.9.1 Frequency ONLY IN THE DUAL FREQUENCY PAGE ................ 123
6.5.9.2 Gain ............................................................................... 123
6.5.9.3 STC ............................................................................... 123
6.5.9.4 STC Length ................................................................... 124
6.5.9.5 STC Strength ................................................................ 124
6.5.9.6 Surface Noise Filter ...................................................... 124
6.5.10 Display Setup .............................................................................. 124
6.5.10.1 Color Settings ................................................................ 124
6.5.10.2 Scrolling Speed ............................................................. 124
6.5.10.3 White Line ..................................................................... 124
6.5.10.4 Fish Symbols ................................................................. 124
6.5.10.5 Water Temperature ....................................................... 125
6.5.11 Transducer Setup ........................................................................ 125
6.5.11.1 Keel Offset .................................................................... 125
6.5.11.2 Calibrate Sound Speed ................................................. 125
6.5.11.3 Calibrate Water Speed .................................................. 125
6.5.11.4 Calibrate Water Temperature ....................................... 125
6.5.11.5 Calibrate Auxiliary Temperature ................................... 125
6.5.11.6 Set Default Settings ...................................................... 126
6.5.12 Alarms ....................................................................................... 126
6.5.12.1 Shallow Alarm ............................................................... 126
6.5.12.2 Deep Water Alarm ........................................................ 126
6.5.12.3 Temp Upper .................................................................. 126
6.5.12.4 Temp Lower .................................................................. 126
6.5.12.5 Temp Rate .................................................................... 126
6.5.12.6 Fish Alarm ..................................................................... 126
6.5.13 Load Settings From User C-CARD ............................................. 126
6.5.14 Save Settings to User C-Card ..................................................... 127
6.5.15 Restore Current Preset Defaults ................................................. 127
6.6 TRANSDUCERS ..................................................................................... 127
6.6.1 Dedicated Available Transducers ............................................... 127
7
User Manual
For the Technician ....................................................................................... 129
7.1 DIMENSIONS ....................................................................................... 129
7.2 INSTALLATION AND REMOVING ......................................................... 130
7.3 EXTERNAL WIRING .............................................................................. 131
7.4 TYPICAL CONNECTIONS ..................................................................... 132
7.5 TROUBLESHOOTING ............................................................................ 134
7.5.1 Problems and Solutions ................................................................ 134
7.5.2 If you need assistance ................................................................ 135
7.5.2.1 World Background Charts ............................................. 135
Worldwide Background Update .................................... 135
7.6 SYSTEM TEST ....................................................................................... 135
7.6.1 RAM Menu .................................................................................... 136
7.6.2 Dim Menu .................................................................................... 136
7.6.3 Cartridges .................................................................................... 137
11
7.6.4 Serial Ports .................................................................................. 137
7.6.5 Modem Test ................................................................................ 138
A
Terms
B
Smart DGPS WAAS Receiver ...................................................................... 147
B.1 INSTALLING ....................................................................................... 147
B.2 DIMENSIONS ....................................................................................... 148
Analytical Index
12
....................................................................................... 139
....................................................................................... 149
User Manual
1Introduction
Congratulations on your purchase of the chart plotter!
If you have not used a position-finding instrument before and intend to use your
chart plotter for navigating, we suggest you should read this User Manual and make sure
you are familiar with its contents.
The User Manual is divided into three main parts. Chapter "Before You Begin"
introduces you to the basic information to get you start using the chart plotter. Chapter
"For the New User" should be read first to become familiar with your new instrument.
Chapter "For the Experienced User" introduces the advanced features of the chart plotter.
1.1 CONVENTIONS
Throughout this user manual, the keys are shown in capitals letters enclosed between
single inverted commas, for example 'MENU'.
Menu operations are in bold characters listed by keys sequence with the menu
names enclosed between inverted commas, for example 'MENU' + "BASIC SETTINGS"
+ 'ENTER' + "INPUT/OUTPUT" + 'ENTER' means: press the 'MENU' key, using
the cursor key to select the Basic Settings menu, press 'ENTER', using the cursor key to
select the Input/Output menu and then press 'ENTER'.
Terms and functions underlined, for example Target, are explained in the Appendix
"Terms".
1.2 FEATURES
The chart plotter is a computer specifically designed for nautical use but, more
User Manual
13
precisely, to ease and speed up all calculations, which so far have been done manually. If
connected to a positioning instrument, the chart plotter displays the current position, the
speed, and the heading of the boat and its Track. The user information like Waypoints,
Marks and Tracks can then be stored on a User C-CARD and can be recalled at any time.
On the screen are shown navigation data and cartographic information obtained from
electronic charts of C-MAP BY JEPPESEN C-CARD.
When the package containing the chart plotter is first opened, please check it for
the following contents (if any parts are missing contact the dealer the chart plotter was
purchased from):
• External quick disconnect bracket
• Chart Plotter's protective cover
• Fuse 2 Amp. + fuseholder SKY/COMPACT X7
• Fuse 3.15 Amp. + fuseholder SKY/COMPACT X7 FISH
• Flush mounting kit SKY X7 & SKY/COMPACT X7 FISH
• Smart DGPS WAAS Receiver with cable 15 mt/45 feet SKY X7 & SKY/COMPACT X7 FISH
• User Manual
C-MAP BY JEPPESEN C-CARD (cartography data cards) are available through your
local dealer. For additional information on C-MAP BY JEPPESEN Cartography visit web site
at www.jeppesen.com.
1.2.1 SPECIFICATIONS
1.2.1.1 Main Characteristics
Recordable Individual points
• User Points
: 500
• Type of User Points
: 16
Routes
• Routes
: 25
• Max User Points per Route
: 100
Tracking
• Tracks
: 2
• Points per Track
: 1000
• Step by Distance
: 0.01, 0.05, 0.1, 0.5, 1, 2, 5, 10 Nm
• Step by Time
: 1, 5, 10, 30 Sec, 1, 5, 10 Min
Cartographic Functions
• Worldwide Background
• Detailed Map by using C-MAP BY JEPPESEN C-CARD
• "C-MAP BY JEPPESEN" MAX electronic charts, object-oriented chart system with
enhanced functionality including:
14
User Manual
Guardian alarm, Safety Status Bar, Safety route check
Perspective view
Satellite image coverage
Turbo and Smooth Zoom
Multilanguage
Enhanced Port information database
Tides & Currents data
Photos & Diagrams
Automatic information on all chart objects
Search function for ports, tidal information, service facilities
• Coordinate System (ddd mm ss, ddd mm.mm, ddd mm.mmm, UTM, OSGB, TD)
• Map Datum
• Display Mode (Full, Simple, Fishing, Low, Custom)
• Marine Settings
Names, Name Tags, Nav Aids & Light Sectors, Attention Areas, Tides & Currents,
Seabed Type, Ports & Services, Tracks & Routes
• Depth Settings
Depth Range Min/Max
• Land Settings
Land Elevations, Land Elevation Values, Roads, Points Of Interest
• Chart Settings
Lat/Lon Grid, Chart Boundaries, Value-Added Data, Chart Lock
• Underwater Objects Settings
Underwater Objects Limit, Rocks, Obstructions, Diffusers, Wrecks
Map Settings
• 3D View (Perspective View)
• Palette
• Map Orientation (North, Head, Course)
• Zoom Type
• Fonts & Symbols
• Dynamic Nav-Aids
• Mixing Levels
• Safety Status Bar
• Satellite Imagery
• Currents Prediction
• Chart Language
Fix Functions
• Fix Correction (manual and automatic)
• Position Filter
User Manual
15
Speed Filter
Dead Reckoning
• Screen Amplifier
• Reset Total and Partial Trip
• Rolling Road Scale
• Fix Datum
• Compass Calibration
• Bearings True and Magnetic
• Variation user selectable
• Course Vector
• Static Navigation
• A-B-C-D Function
• EBL-VRM Function
Report Pages
• Depth Graph Page
• GPS Status Page
• Navigation Data Page
• 3D Navigation Data Page
• Fish Finder full screen Page (*)
• Fish Finder Dual Frequency Page (*)
• Fish Finder Zoom Page (*)
• Chart - Fish Finder Page (*)
• Wind Data Page
• About Page
Special Functions
• C-Link, C-Weather Service and C-Staff
• AIS (Automatic Identification System)
• DSC (Digital Selective Calling)
• MOBILARM System
• Fish Finder capability(*)
• Automatic Info
• Find (Nearest Services, Tide Stations, Wrecks, Obstructions, Port By Name, Port By
Distance, Lakes Info, Lakes By Name, Points Of Interest)
• Navigation to Destination
• Speed Unit (Mph, Kts, Kph)
• Distance Unit (Km, Nm, Sm)
• Depth Unit (Ft, FM, Mt)
• Altitude Unit (Ft, FL, Mt)
• Temperature Unit (°C, °F)
•
•
16
User Manual
Alarms Handling
Arrival Alarm, XTE Alarm, Anchor Alarm, Depth Alarm, Grounding Alarm, Grounding
Alarm Range, Grounding Alarm Report
• MOB Function
• Simulation
Speed, Heading, Date, Time, Cursor Control, Simulation On/Off
Auxiliary Memory
• User C-CARD 1/2/4 MB
Interface
• 2 ports I/O (FOR COMPACT X7)
• 3 ports I/O (FOR SKY X7)
•
Note*
SOLO PER SKY & COMPACT X7
If connected to Fish Finder Black Box.
1.2.1.2 Physical Characteristics FOR SKY & COMPACT X7
Chart plotter size (inch/mm)
• see Par. 7.1 for the related picture
Weight
• 900 g
LCD Display
• Sun Light Viewable LCD (active area 5.6")
• Resolution: 320 x 240 pixels
Power consumption
• 7.5 Watt, 10–35 Volt DC
Operating Temperature Range
• From 0°C to 55°C (from 32°F to 131°F)
Memory
• Non volatile
Keyboard
• Backlighted, silicon rubber
1.2.1.3
Physical Characteristics FOR SKY & COMPACT X7 FISH
Chart plotter size (inch/mm)
• see Par. 7.1 for the related picture
Weight
• 1100 g
LCD Display
• Sun Light Viewable LCD (active area 5.6")
• Resolution: 320 x 240 pixels
User Manual
17
Power consumption
• 12W average; 27W max peak
Power supply
• 10 - 35 Volt dc
Operating Temperature Range
• From 0°C to 55°C (from 32°F to 131°F)
Memory
• Non volatile
Keyboard
• Backlighted, silicon rubber
FF Module 600W-50-200KHz Technical Specifications
• Power Output
: 600W (4800Wpp), 50/200KHz Dual Frequency
• Max Depth
: 213m (700Ft) at 200kHz, 457m(1500Ft) at 50kHz
• Automatic Recognition of the AIRMAR "X-DUCER ID" transducers for best
performance
• Advanced Digital Signal Processing
• Speed & Temperature Sensor (if available on transducer)
• Alarms (shallow water, depth, Fish, temp)
• Trip Log, Fish Symbols
• STC, Interference Rejection, Automatic noise reduction
• A-Scope, White Line, Zoom x2/x4
• Auto range/gain/frequency/shift/ping rate
1.3 BASICS
The chart plotter is controlled by using 13 keys. There is also a cursor key to move
a cursor across the screen. As you press a key, a single audio beep confirms the key action;
every time the key pressed is not valid, three rapid beeps sound indicates that no response is
available.
18
User Manual
Fig. 1.3 - The chart plotter
User Manual
19
20
User Manual
2Before You Begin
This chapter provides basic information to get you start using the chart plotter; it
will help you to become familiar with the chart display and the functions of the controls
before you start using the chart plotter.
2.1 THE KEYBOARD
The
'CONTRAST'/'BACKLIGHT'/'POWER' key
Press and hold the right side of 'POWER' for 1 second to turn the chart plotter
On. Press and hold the right side of 'POWER' down (once the chart plotter has been
turned On) for 3 seconds turns the chart plotter Off.
Press and immediately release the right side of 'POWER' to adjust the backlight,
press and immediately release the left side of 'POWER' to adjust the contrast of the display.
The
key
Press 'MENU' to select the Functions Menu.
The
key
Place the cursor and press 'GO-TO' to set Target.
The
key
Press '<PAGE>' to select the configuration you wish.
The
key
Press '<MODE>' to select Charting or Navigation (Home).
Nota
If the "Selectable Nav 3D" item in the Navigation menu (see Par. 5.3) is set, by pressing '<MODE>' it is possible
to select the following modes: Charting, Navigation (Home), Navigation (Home) in 3D, Charting in 3D. Any time
the key is pressed, a message describing the newly selected mode is shown on the center of the screen for about 2 seconds.
Also it is possible to select the 3D mode, or Perspective View, from menu, see Par. 3.5.1.1.
User Manual
21
The
key
Press 'MOB' to set MOB (Man OverBoard). When MOB is activated, press 'MOB'
to delete it.
The
key
Press 'CLEAR' to exit from menu or to leave a menu without making changes. In
Basic Mode deletes the A, B, C, D points, the User Point (Mark, Event, Waypoint), the
MOB, the Target identified by the cursor.
key
Press 'ENTER' to select the desired option, to confirm selection; in Basic Mode
places A, B, C, D points on the cursor coordinates, in Advanced Mode creates Objects
(Mark,, Event, Waypoint, A-B-C-D, EBL-VRM).
The
The
cursor key
The cursor key moves the cursor about on the display screen, quickly and accurately.
It also scrolls the desired option in the menu page(s). If in Navigation (Home) mode, it
allows to exit from Navigation mode.
The
and
keys
Press 'ZOOM IN' shows more details of a smaller area, by changing the chart scale
and zooming in on your display. Press 'ZOOM OUT' to operate similarly to the 'ZOOM
IN', except in reverse, changing the scale and showing a wider, otherwise less detailed view.
The
key
Press 'ECHO' to cycle among the Fish Finder pages. If Fish Finder* is connected
and the proper driver is set in the Input/Output menu, the Fish Finder page is shown. If no
Fish Finder is connected, a warning message is shown.
From Fish Finder page, press 'ECHO' for 1 second to open the Fish Finder Settings
Menu.
Note*
ONLY FOR SKY & COMPACT X7 When Fish Finder or Radar is
connected, otherwise the chart plotter emits three beeps. Refer to the Fish Finder or Radar User Manual for more
information.
The
key
Press 'MAP' to cycle among the Chart pages. Press 'MAP' for 1 second to open the
Map Menu.
22
User Manual
The
'FUNCTION' key
The 'FUNCTION' key can be customized to have a quick access to some functions.
Pressing and holding down 'FUNCTION' shows a pop-up window that contains all possible
functions assignable to the key. Move the cursor key up/down to place the selector on the
preferred item; move the cursor key to the right or press 'ENTER' to set the selected item;
move the cursor key to the left or press 'CLEAR' to close the pop-up window. The possible
choices are:
'WIND'
select Wind pages
'MARK'
place Mark
'EVENT'
place Event
'WAYPOINT'
place Waypoint
'A-B-C-D'
place A, B, C, D points
'EBL-VRM'
place EBL and VRM
'C-WEATHER'
shows C-Weather Forecast mode
Press and release 'FUNCTION' executes the function that was assigned.
Note
The selections Mark, Event, Waypoint and EBL.VRM are available even if Advanced Functions is Off.
2.2 TURNING THE CHART PLOTTER ON AND OFF
Before powering On the chart plotter, check for the correct voltage (10-35 volt dc,
see Par. 6.3) and the correct connections with the positioning instrument (see Par. 2.5).
2.2.1 TURNING ON
Press and hold the right side of 'POWER' for 1 second. The chart plotter emits
one rapid beep sound and a title page is opened. After a few seconds, the first of the two
Caution Notice pages is displayed, reminding you that the chart plotter is only an aid to
navigation, and should be used with appropriate prudence. The electronic charts are not
intended to substitute for the official charts. Then the cartographic screen is displayed.
2.2.2 TURNING OFF
Press the right side of 'POWER' and hold for 3 seconds: a countdown timer appears
on the screen, if you release the key before the countdown timer reaches zero, the chart
plotter will remain On.
User Manual
23
2.3 CHANGING KEYPAD BACKLIGHT AND CONTRAST
Press and immediately release the right side of 'POWER' (do not press and hold
the key, or the "power-off" message will be displayed!): the backlight increases. Repeat this
operation the backlight decreases.
Press and immediately release the left side of 'POWER': the contrast increases.
Press and immediately release the left side of 'POWER' the contrast decreases. In other
words, first pressure of the key will increase the value till you keep it pressed, next pressure
of the key will decrease the value till you keep it pressed.
Warning!!!
At low temperatures the CCFL backlight may not glow properly. Allow a few minutes to warm up.
2.4 SELECTING THE USER INTERFACE LANGUAGE
It is possible to set the language to display menus, data pages, warning/alarm
messages, full/quick info, list of objects found by find/nearest function, and on charts
(such as place's names, buoy's names and so on). The default setting is Italian.
To select the language you want:
'MENU' + "BASIC SETTINGS" + 'ENTER' + "LANGUAGE" + 'ENTER'
Choose the language you prefer and press 'ENTER' to confirm.
Note
If the selected language is not available on cartographic data, English language is used instead.
WARNING !!!
If you have accidentally selected an incomprehensible language, and you don't be able to reselect your language (the
above procedure is not of help to you), follow this procedure: press 'MENU', move the cursor to highlight the third
selection (starting from the top) which corresponds to the Basic Settings menu and press 'ENTER'. Then a window
appears with "Language" message, press 'ENTER'; now select your language and press 'ENTER' again.
Anyway if you in trouble, see Chapter "System Test" for a RAM Clear operation: the chart plotter will also return
all selections, in particular language, to original default values.
2.5 EXTERNAL CONNECTIONS
2.5.1 GPS CONNECTION FOR SKY X7 & SKY X7 FISH
Connect the GPS : see the picture in Fig. 2.5.1 e Fig. 2.5.1a.
Control the input setting following the procedure:
24
User Manual
'MENU' + "BASIC SETTINGS" + 'ENTER' + "INPUT/OUTPUT" + 'ENTER' +
"PORT 1/2/3 INPUT" + 'ENTER' + "NMEA-4800-N81-N" + 'ENTER'
POWER +
SUPPLY
QUICK DISCONNECT BRACKET CABLE
WIRE COLOR
BLACK
RED
WHITE
GREEN
YELLOW
BROWN
GRAY
ORANGE
PINK
BLUE
DESCRIPTION
PWR-/GND/COMMON
POWER +10-35Vdc
INPUT 1+
COMMON
OUTPUT 1+
INPUT 2+
OUTPUT 2+
INPUT 3+
OUTPUT 3+
COMMON
GPS POWER
SWITCH
SMART GPS
SENSOR
SMART GPS SENSOR CABLE
WIRE COLOR
RED
BROWN
GREEN
WHITE
BLACK/YELLOW/SHIELD
FUNCTION
POWER +10-35 Vdc
GPS NMEA0183 OUTPUT+
GPS NMEA0183 INPUT+
RTCM 104 INPUT+
GND/SIGNAL RETURN
Fig. 2.5.1 - GPS Connection on Port 3 FOR SKY X7
Fig. 2.5.1a - GPS Connection on Port 1 PER SKY X7 FISH
2.5.2 AUTOPILOT CONNECTION
To connect the Autopilot see the following picture:
User Manual
25
QUICK DISCONNECT BRACKET CABLE
WIRE COLOR
BLACK
RED
WHITE
GREEN
YELLOW
BROWN
GRAY
ORANGE
PINK
BLUE
DESCRIPTION
PWR-/GND/COMMON
POWER+ 10-35Vdc
INPUT 1+
COMMON
OUTPUT 1+
INPUT 2+
OUTPUT 2+
INPUT 3+
OUTPUT 3+
COMMON
AUTOPILOT DEVICE
FUNCTION
NMEA0183/180/180CDX/INPUT+
SIGNAL RETURN
Fig. 2.5.2 - Autopilot Connections on Port 2 PER SKY & COMPACT X7
Fig. 2.5.2a - Autopilot Connections on Port 1 FOR SKY X7 FISH
Fig. 2.5.2b - Autopilot Connections on Port 1 FOR COMPACT X7 FISH
To choose your preferred setting follow the procedure:
'MENU' + "BASIC SETTINGS" + 'ENTER' + "INPUT/OUTPUT" + 'ENTER' +
"PORT 1/2/3 OUTPUT" + 'ENTER'
Then choose your preferred setting among the NMEA available settings NMEA0183 4800-N81-N, NMEA 0180, NMEA 0180/CDX (the default setting is NMEA-0183
4800-N81-N) and press 'ENTER' to confirm.
2.5.3 EXTERNAL NMEA CONNECTION
To connect the External NMEA to the Port 1 see the following picture:
26
User Manual
QUICK DISCONNECT BRACKET CABLE
WIRE COLOR
BLACK
RED
WHITE
GREEN
YELLOW
BROWN
GRAY
ORANGE
PINK
BLUE
DESCRIPTION
PWR-/GND/COMMON
POWER+ 10-35Vdc
INPUT 1+
COMMON
OUTPUT 1+
INPUT 2+
OUTPUT 2+
INPUT 3+
OUTPUT 3+
COMMON
NMEA0183 DEVICE
FUNCTION
NMEA0183 OUTPUT+
NMEA0183 INPUT+
SIGNAL RETURN
Fig. 2.5.3 - External NMEA Connections on Port 1 FOR SKY & COMPACT X7
Fig. 2.5.3a - External NMEA Connections on Port 1 FOR SKY X7 FISH
Fig. 2.5.3b - External NMEA Connections on Port 1 FOR COMPACT X7 FISH
To choose your preferred setting follow the procedure:
'MENU' + "BASIC SETTINGS" + 'ENTER' + "INPUT/OUTPUT" + 'ENTER' +
"PORT 1 INPUT" + 'ENTER'
Then choose your preferred setting among the NMEA available settings NMEA
1200-N81-N, NMEA 4800-N81-N, NMEA 4800-N82-N, NMEA 9600-O81-N, NMEA
9600-N81-N (the default setting is 4800-N81-N) and press 'ENTER'.
2.5.4 C-COM GSM PLUS CONNECTION
To connect the modem C-COM to the chart plotter with quick disconnect bracket
follow the procedure:
1. Cut the C-COM cable about 5 cm from the "T" connector:
User Manual
27
Fig. 2.5.4 - C-COM cable
2. Connect the wires to the quick disconnect bracket cable as follows:
QUICK DISCONNECT BRACKET CABLE
WIRE COLOR
BLACK
RED
WHITE
GREEN
YELLOW
DESCRIPTION
POWER GND
POWER +10-35Vdc
INPUT 1+
COMMON
OUTPUT 1+
FUNCTION
POWER SUPPLY GND
POWER SUPPLY+
C-COM
C-COM
C-COM
C-COM GSM Plus CABLE
WIRE COLOR
BLACK
RED
WHITE
GREEN
YELLOW
FUNCTION
GND
POWER SUPPLY+
C-COM TX+
C-COM TXC-COM RX+
Fig. 2.5.4a - Connection for the Port 1
Note
The connection is valid for the C-COM IR and C-COM RS232 too.
3. Set the C-COM for Port 1 as follows:
'MENU' + "BASIC SETTINGS" + 'ENTER' + "INPUT/OUTPUT" + 'ENTER' +
"PORT 1 INPUT" + 'ENTER' + "C-COM" + 'ENTER'
The C-COM can be connected also to the Port 2 and 3, in this case select the
format on the used port.
2.6 ADDITIONAL C-CARDS
The chart plotter uses two types of C-MAP BY JEPPESEN cartridges: either a chart
cartridge or a data storage cartridge. A chart cartridge, called C-CARD, contains detailed
charts of the area covered. A data storage cartridge, called User C-CARD can be used to
permanently store your routes, Waypoints, Marks, Events and tracks.
Note
During normal operations the C-CARD should not be removed since the chart plotter may lock up.
28
User Manual
2.6.1 INSERTING C-CARD
Hold the C-CARD by the short inclined side so that you can see the C-MAP label.
date
r.n.
ser.n
se
class
code
ION
N
ERT
INS ECTIO
DIR
class
+
NT
code
date
A
INCLINED SIDES
Fig. 2.6.1 - Inserting C-CARD (I)
Gently push the C-CARD into one of the two slots (1); push the C-CARD in as far
as it will go, then move it to the bottom (2) to hold fixed into the slot (3).
Fig. 2.6.1a - Inserting C-CARD (II)
2.6.2 REMOVING C-CARD
Press lightly the C-CARD you wish to remove (1) and move it to the top (2) until
you hear a click: the C-CARD will ejected out of the slot (3).
Fig. 2.6.2 - Removing C-CARD
Note
C-MAP BY JEPPESEN is continuously creating new charts and revising old ones. If you wish to receive information
on the newest available charts, you can write for the catalog of available C-MAP BY JEPPESEN C-CARD at your
dealer.
User Manual
29
2.7 MENU OPTIONS
You may select how the chart plotter displays primary information (such as
how time is displayed) from the main Menu. Refer to Chapter 5 for more information.
'MENU'
2.8 DATA ENTRY
Information is keyed into the chart plotter when editing a Waypoint, entering a
Route or using the Fix Correction functions. When the field is highlighted:
• Enter or edit data by pressing up/down cursor key to step through the available
characters until the preferred character is displayed.
• Press right cursor key to move the cursor to the right.
• Use left cursor key to move the cursor to the left.
30
User Manual
3For the New User
In order to get started using your chart plotter, you must do the following things:
1) Your chart plotter must have been installed properly according to the installation
instruction on Par. 6.2.
2) You must have performed the proper settings for use with your positioning
instrument (see Par. 2.5 and 2.6) and inserting the C-CARD for navigating in area you wish
(see Par. 2.7).
3) You must have Power On to the chart plotter and adjust the brightness and
contrast of the display (see Par. 2.2 and 2.3).
Once this is done, you can use your chart plotter for navigation.
3.1 SCREEN DISPLAY CONFIGURATION
Use '<PAGE>' to select the desired page, by showing the next or the previous page
as the relative key is pressed.
3.1.1 CHARTS AND TEXT AREA
The charts and text area can be shown in two different modes. The first is with text
area on the right side of the screen:
User Manual
31
Fix received Indication
- if fix is not received the following icon is shown:
- if a Differential GPS signal is received the following icon is shown:
Charting
or Navigation (Home)
Ship icon
(if in Charting the
displayed icon is
)
Cursor or Ship Coordinates
Distance and Bearing
from Ship to Cursor
(from Ship to Target
if Target is set,
from Ship to MOB
if MOB is set)
Speed Over Ground
Course Over Ground
Map Datum selected
Chart Scale
Fig. 3.1.1 - Charts and text area page
The second is with text area on the bottom line of the screen (with partial
information on SOG):
Fig. 3.1.1a - Charts and text windows
If Target is set, in the previous Fig. 3.1.1a instead of the only SOG information window,
a text line with DST, BRG, XTE, SOG and TTG information appears.
Then it is possible to see on the screen only charts:
Fig. 3.1.1b - Full charts
32
User Manual
3.1.2 THE DEPTH GRAPH PAGES
The Depth graph can be shown in two different modes. Depth graph displayed
only on 1/3 of the screen:
Fig. 3.1.2 - Example of Depth Graph 1/3 of the screen
or Depth graph displayed on 1/2 of the screen:
Fig. 3.1.2a - Example of Depth Graph 1/2 of the screen
3.1.3 THE GPS DATA PAGE
The GPS Data page shows in graphic mode GPS data.
Fig. 3.1.3 - Example of GPS Data page
User Manual
33
On the right side of the screen (see Fig. 3.1.3), there is a polar representation of the
azimuth and elevation of each satellites. The circle contains a number indicating the PRN
of the satellite and it is filled when it is used for the fix solution. On the left side there are
histograms indicating the S/N ratio (SNR). The bar is filled when the satellite is used for
solution. As example, the satellite with PRN=10 is used for solution with S/N=44,
Azimuth=127degree and Elevation=70degree. When a valid fix is received, the Lat/Lon,
Date, Time, Altitude, VDOP, HDOP, SOG and COG are shown in the page.
3.1.4 THE NAVIGATION DATA PAGE
The Navigation Data page shows information about speed (SOG) and course (COG)
of the ship, status of the received signal, ship's coordinate and other general information.
Fig. 3.1.4 - Example of Navigation Data Page
3.1.5 THE GRAPHIC DATA (ROLLING ROAD) PAGE
The Graphic Data Page shows in graphic mode navigation data.
Compass graphic indicator
Distance
Speed of the Vessel
relative of the Water
Time To Go
Depth
Water Temperature
Bearing
Speed Over Ground
Fig. 3.1.5 - Example of Graphic Data Page
34
User Manual
3.1.6 THE WIND DATA PAGE
The Wind Data page shows data related to the wind: TWS (True Wind Speed:
Velocity of the Wind relative to a fixed point on the earth), AWS (Apparent Wind Speed:
the Speed at which the Wind appears to blow relative to a moving point, also called Relative
Wind Speed), TWA (True Wind Angle) and AWA (Apparent Wind Angle). Also SPEED
(Ship Speed) and HEAD (Ship Heading) are shown.
Fig. 3.1.6 - Example of Wind Data page
Note
Press 'WIND' to select the Wind Data page (if 'FUNCTION' is set as 'WIND' - see Par. 2.1)
3.1.7 FISH FINDER PAGES
When the Fish Finder is internal (FOR SKY X7 FISH & COMPACT X7 FISH) or when
the Fish Finder Black Box is connected (FOR SKY X7 & COMPACT X7) the following pages
are available too:
Fig. 3.1.7 - Fish Finder Pages
User Manual
35
3.2 BASIC SETTINGS
The Basic Settings Menu provides access to the set up functions. Here you can
choose the language you want (see Par. 2.4).
'MENU' + "BASIC SETTINGS" + 'ENTER'
3.2.1 COURSE VECTOR
Disables (Off) or sets time as : 2, 10, 30 min, 1, 2 hours, Infinite. The default setting
is Infinite.
'MENU' + "BASIC SETTINGS" + 'ENTER' + "COURSE VECTOR" + 'ENTER'
3.2.2 SCREEN AMPLIFIER
The Screen Amplifier function allows, when it is On and Home mode is set, to
place map on the screen related to the fix position and direction, so the map shown is that
before the ship. The default setting is On.
'MENU' + "BASIC SETTINGS" + 'ENTER' + "SCREEN AMPLIFIER" + 'ENTER'
3.2.3 ADVANCED FUNCTIONS
The chart plotter can operate in two different modes: Advanced Mode and Basic Mode.
In Advanced Mode it is possible to have more available functions, otherwise in Basic Mode
there is a restricted number of functions (see Chapter 4). When Advanced Functions is On the
chart plotter works in Advanced Mode, otherwise when it is Off the chart plotter works in Basic
Mode. The default setting is Off.
'MENU' + "BASIC SETTINGS" + 'ENTER' + "ADVANCED FUNCTIONS" + 'ENTER'
3.2.4 USER POINTS
On.
Turns On/Off/Icon the displaying of the User Point Name. The default setting is
'MENU' + "BASIC SETTINGS" + 'ENTER' + "USER POINTS" + 'ENTER'
3.2.5 DEPTH WINDOW
Turns On/Off the displaying of the Depth Window on the screen. The default
setting is Off.
'MENU' + "BASIC SETTINGS" + 'ENTER' + "DEPTH WINDOW" + 'ENTER'
36
User Manual
3.2.6 UNITS SELECTION
Allows to select the preferred unit for Distance, Speed, Depth and Altitude (altitude
of GPS Antenna on the medium sea level).
Speed: Kts(knots)/Mph(miles per hour)/Kph(chilometres per hour). The default setting is
Kts.
'MENU' + "BASIC SETTINGS" + 'ENTER' + "SPEED" + 'ENTER'
Distance: Nm(Nautical Miles)/Sm(statute miles)/Km(chilometres). The default setting is
Nm.
'MENU' + "BASIC SETTINGS" + 'ENTER' + "DISTANCE" + 'ENTER'
Depth: Ft(Feet)/FM(Fathoms)/Mt(Meters). The default setting is Mt.
'MENU' + "BASIC SETTINGS" + 'ENTER' + "DEPTH" + 'ENTER'
Altitude: Ft(Feet)/FL(Flight Level)/Mt(Meters). The default setting is Mt.
'MENU' + "BASIC SETTINGS" + 'ENTER' + "ALTITUDE" + 'ENTER'
Temperature: °C/°F. The default setting is °C.
'MENU' + "BASIC SETTINGS" + 'ENTER' + "TEMPERATURE" + 'ENTER'
3.2.7 NAV AIDS PRESENTATION
Allows to set the Nav Aids presentation as US or International. The default setting
is International. When selected it affects Lights, Signals, Buoys & Beacons display.
• International: Draws Nav-Aids using international symbology. All components of
Complex Objects are shown.
• US: Draw Nav-Aids using NOAA symbology. All components of Complex Objects
are shown.
'MENU' + "BASIC SETTINGS" + 'ENTER' + "NAV AIDS PRESENTATION" +
'ENTER'
3.2.8 INPUT/OUTPUT MENU
WARNING !!!
After every software upgrade the RAM is cleared and the chart plotter re starts with the usual default settings. Please
go to the Input/output menu and set the proper input format once again.
3.2.8.1
Port 1/Port 2/Port 3 Input
Sets or disables the format for the navigation data input serial Port1/2/3. The
default setting is NMEA-0183 4800-N81-N. For example to set the Port 2 as NMEA-0183
User Manual
37
(4800 Baud Rate, Parity None, 8 Bits Number, 1 Stop Bit and Normal Polarity) you must
select:
'MENU' + "BASIC SETTINGS" + 'ENTER' + "INPUT/OUTPUT" + 'ENTER' +
"PORT 2 INPUT" + 'ENTER'+ "NMEA-0183 4800-N81-N" + 'ENTER'
Note
The option C-COM defines on which Port (both Input and Output) the C-COM modem is connected. It is important
to remark that this setting affects the Input and the Output of the selected Port. C-COM can only be set on one Port
at time. If C-COM was already assigned to a Port and the user tries to set the C-COM to another Port, the chart plotter
will show a message that warns the user about the current settings and asks if the new settings must overwrite the previous
ones.
3.2.8.2
Port 1/Port 2/Port 3 Output
Sets or disables the output interface. The default setting is NMEA-0183 4800-N81N. For example to set the Port 2 as NMEA-0180 you must select:
'MENU' + "BASIC SETTINGS" + 'ENTER' + "INPUT/OUTPUT" + 'ENTER' +
"PORT 2 OUTPUT" + 'ENTER'+ "NMEA-0180" + 'ENTER'
Note
Selecting NMEA-0180 or NMEA-0180CDX the chart plotter shows a message to advise the user that the related
input will be disabled.
3.2.8.3
Port 1/Port 2/Port 3 NMEA Output Messages Selection
The chart plotter allows customizing the NMEA-0183 sentence transmitted on
each port. The default setting is GLL, VTG, XTE, RMB, RMC, APB On and BOD, BWC,
RMA, WCV, GGA, HSL , HDG Off.
'MENU' + "BASIC SETTINGS" + 'ENTER' + "INPUT/OUTPUT" + 'ENTER' +
"PORT 1/2/3 OUTPUT SENTENCES" + 'ENTER'
3.2.8.4
GPS Setup Menu
It is possible to set the your preferred configuration for the connected GPS.
'MENU' + "BASIC SETTINGS" + 'ENTER' + "INPUT/OUTPUT" + 'ENTER' + "GPS
SETUP" + 'ENTER'
Note
This item is shown alternately to the selection of the output messages when to the related port is connected a GPS
identificable by the chart plotter.
Internal GPS
For COMPACT X7
Enables (On) or disables (Off) the Internal GPS. The default setting is On.
'MENU' + "BASIC SETTINGS" + 'ENTER' + "INPUT/OUTPUT" + 'ENTER' + "GPS
SETUP" + 'ENTER' + "INTERNAL GPS" + 'ENTER'
Restart GPS
Restarts all GPS processes. Once executed, the message "Done" is shown.
'MENU' + "BASIC SETTINGS" + 'ENTER' + "INPUT/OUTPUT" + 'ENTER' + "GPS
SETUP" + 'ENTER' + "RESTART GPS" + 'ENTER'
38
User Manual
Differential Correction Source
Allows setting what kind of Differential Correction will be used by the GPS between WAASEGNOS and RTCM (beacon correction). The default setting is WAAS-EGNOS.
'MENU' + "BASIC SETTINGS" + 'ENTER' + "INPUT/OUTPUT" + 'ENTER' + "GPS
SETUP" + 'ENTER' + "DIFF CORRECTION SOURCE" + 'ENTER'
Navigation Speed
Allows setting the Navigation Speed among Low Speed, Medium Speed and High Speed.
'MENU' + "BASIC SETTINGS" + 'ENTER' + "INPUT/OUTPUT" + 'ENTER' + "GPS
SETUP" + 'ENTER' + "NAVIGATION SPEED" + 'ENTER'
3.2.8.5
Send & Receive Marks/Routes
Sets the desired port used for transferring User Points and Routes functions:
'MENU' + "BASIC SETTINGS" + 'ENTER' + "INPUT/OUTPUT" + 'ENTER' +
"SEND/REC ROUTES & MARKS" + 'ENTER' + "Port1/Port2" + 'ENTER'
3.2.8.6
C-Link
Selects the Master unit (Primary Station) or the Slave unit (Secondary Station). See also
Par. 4.7: :
'MENU' + "BASIC SETTINGS" + 'ENTER' + "INPUT/OUTPUT" + 'ENTER' +
"C-LINK" + 'ENTER' + "Secondary Station/Primary Station" + 'ENTER'
3.2.8.7
Cable Wiring Page
Shows a window containing the interface cable wiring. See Par. 6.3 and 6.4.
'MENU' + "BASIC SETTINGS" + 'ENTER' + "INPUT/OUTPUT" + 'ENTER' +
"CABLE WIRING" + 'ENTER'
3.2.8.8
Fish Finder Transmission FOR SKY X7 FISH & COMPACT X7 FISH
The Fish Finderinternal is connected directly to the Port 2. To switch the internal
Fish Finder transmission On/Off follow the procedure:
'MENU' + "BASIC SETTINGS" + 'ENTER' + "INPUT/OUTPUT" + 'ENTER' +
"FISH FINDER + 'ENTER'
3.2.9 C-VOICE MENU
AVAILABLE IF THE CHART PLOTTER IS CONNECTED TO THE VOICE NAVIGATION SYSTEM
FOR MORE DETAILS SEE YOUR LOCAL DEALER
The chart plotter has two different vocal modes, Navigation and Echosounder.
According to what mode is selected the messages spoken from the chart plotter are different.
'MENU' + "BASIC SETTINGS" + 'ENTER' + "C- VOICE" + 'ENTER'
User Manual
39
3.2.9.1
Navigation
Enables (On), disables (Off) or insert the time (2, 5, 10, 15 minutes) for the
Navigation Voice mode. If it is On, the message is always sent, as fast as possible. Instead if
it is one among the available values, for example 2 minutes, the message is sent related to the
selected time, in the previous example every 2 minutes.
'MENU' + "BASIC SETTINGS" + 'ENTER' + "C- VOICE" + 'ENTER' + "NAVIGATION" + 'ENTER'
3.2.9.2
Echosounder
Enables (On) or disables (Off) the Echosounder Voice mode. If it is On, the Depth
message is spoken. The message is spoken if a valid depth data is received by the chart
plotter or if it is in Simulation mode. The default setting is Off.
'MENU' + "BASIC SETTINGS" + 'ENTER' + "C- VOICE" + 'ENTER' +
"ECHOSOUNDER" + 'ENTER'
3.2.9.3
Output Port
Selects the Output Port for the Voice function. The default setting is Port 1.
'MENU' + "BASIC SETTINGS" + 'ENTER' + "C- VOICE" + 'ENTER' + "OUTPUT
PORT" + 'ENTER'
3.3 A-B-C-D FUNCTION
them.
The A-B-C-D function allows you to create the A, B, C, D points and to delete
3.3.1 INSERTING THE A-B-C-D POINTS
Place the cursor on the desired position and press 'ENTER' or 'A-B-C-D' (if it is
present): on the screen the A point and an information window on A appear. Move the
cursor and press 'ENTER' again or 'A-B-C-D' (if it is present): the B point appears, connected
to A with a straight segment; an information window on A-B segment (distance (DST),
bearing (BRG) and total distance from the first point) appears. Moving the cursor and
pressing 'ENTER' or 'A-B-C-D' (if it is present) places the C and D points:
40
User Manual
Fig. 3.2.1 - A-B-C-D points
3.3.2 DELETING THE A-B-C-D POINTS
Place the cursor on the desired point (A, B, C or D) and press 'CLEAR': the point
is deleted. When the point is deleted, the cursor is placed on the previous point, if existed.
The labels of the next points are renamed.
3.3.3 NAVIGATING ON THE A-B-C-D POINTS
If fix received is good, place the cursor on the desired point A, B, C or D and press
'GO-TO'. When the ship arrives to the Destination point, navigation follows to the next
point (if existed).
3.4 NAVIGATING TO A SINGLE DESTINATION
3.4.1 DISTANCE AND BEARING TO TARGET
Once you have positioned the cursor on your desired location (a generic point on
the map) press 'GO-TO'.
Fig. 3.4.1 - Navigation to a single destination
User Manual
41
On the screen is shown a straight line connecting the Target (called DEST) with
the ship's position and an information window with Target position, that disappears when
the cursor is moved from the Target. When the Target is placed, all navigation data are
referred to this Target.
Note
When the chart plotter is turned Off, the Target does not remain in memory.
3.4.2 TIME TO GO
When the Target is set the TTG value is displayed in the Graphic Data page and in
the Navigation Data page:
'PAGE'
Note
If SOG value is less than 1.0 knots or the BRG is greater than 90 degrees, the TTG value is not displayed.
3.4.3 DELETING TARGET
Press cursor on Target icon, press 'CLEAR': the symbol identifies Target disappears
from the screen.
Otherwise (when the cursor is placed in a generic position on the chart) press
'GO-TO'. A window appears to advise that the Destination is present: select the item "STOP"
and press 'ENTER', the symbol identifies Target disappears from the screen.
Note
If you select the "START" item and press 'ENTER', the Target icon is moved on the new cursor position.
3.5 C-MAP BY JEPPESEN MAX CARTOGRAPHY INFORMATION
MAX is a major evolution of the product technology. Key points are:
Data Features
• ISO Certification (electronic chart production process with quality certification)
• Extra Large Coverage (all the C-MAP BY JEPPESEN electronic chart detail and a huge
coverage without having to change cartridge)
• Official data source (data based on use of official data sources)
• Detailed World Background (worldwide background chart with details)
• Depths & Land Elevation (color shading of sea depth and land altitude for improved chart
reading)
42
User Manual
•
•
•
•
•
•
•
•
•
•
•
•
•
Bathymetric & Spot Soundings (additional Data Base with depth and bathy information
for an extraordinary view of the seabed depth)
Detailed Port Plan (complete port and marina charts with detail)
Search & Find (quickly locates chart contents and objects)
Tides Preview (dynamic simulation of tides)
Dynamic Currents (current arrows dynamically display direction and speed)
Dynamic Nav-Aids (displays Nav-Aids in true color and with real interval lighting)
Port Info (all the information of the available services in the ports and how to contact them)
Enhanced Port Info & Roads (details of the available facilities and services in ports and
surrounding areas)
Object Info (indicates restricted area details and related information)
Quick Info (full information on objects, buoys, wrecks, shoals and Nav-Aids)
Photos & Diagrams (high definition pictures of ports, piers, bridge diagrams and nav-aids)
Multilanguage Support (displays charts in the local character set)
True-Type Font (improves text on chart for optimal reading)
Presentation Features
• Clear View (advanced legibility techniques providing more chart data on the screen)
• Clear Info (sophisticated "Human Dictionary" to translate Nav-Aid abbreviations found on
paper charts)
• Dynamic Nav-Aids (an innovative and dynamic presentation mode)
• Flexi-Zoom (increased Under and Over Zoom between chart levels, resulting in optimal scale
display for any situation)
• Dynamic Elevation Data (optimized palettes including the NOAA color palette)
• Perspective View ("Real World" perspective view of the chart, updated real-time during
navigation)
• Smooth-Zoom (smooth transition of cartographic levels)
• Enhanced Turbo-Zoom (extra fast cartography level change displaying the most important
cartographic objects)
• Enhanced Mixing Levels (seamless data presentation)
• Off-line redraw (cartography level transition without image construction)
Cartographic Data related Features
• Guardian Alarm (automatic control and alarm over obstacles on charts in front of your boat)
• Safety Toolbar (interactive alarm system for situational awareness on screen)
• Safety Route Check (sophisticated function checking dangerous objects along your navigation
route)
User Manual
43
MAX and NT/NT+ C-CARD coexistence
+
• When NT data and MAX data cover different areas, the chart plotter gets data
from both charts (depending on the current position).
• When NT+ data and MAX data cover the same area, the chart plotter gets data only
from MAX chart.
3.5.1 MAP SETTINGS MENU
It is possible to select the Map Settings Menu in two modes:
or
'MAP' for 1 second
'MENU' + "MAP SETTINGS" +'ENTER"
in the following paragraphs only the first mode is indicated.
3.5.1.1
or:
3D View (Perspective View)
'MAP' for 1 second + "3D View" + 'ENTER' + "ON" + 'ENTER'
'<MODE>' more times (if set by menu, see Par. 5.3)
Note
If selected using '<MODE>', an information window describing the newly selected mode is shown on the center of
the screen for about 2 seconds, see also Par. 2.1.
Chart data may be projected in perspective mode (3D) during navigation. This
function allows setting the panoramic View of the chart.
As the upper side of the map is more compressed than the lower side, a wider map area is
visible. The perspective view allows showing more chart information immediately ahead
and around the cursor.
Fig. 3.5.1.1 - Perspective View
3.5.1.2
Palette
'MAP' for 1 second + "Palette" + 'ENTER'
44
User Manual
It is possible to set the palette used to enhance the visibility of the screen depending
on the surrounding light condition. The possible choices are Normal, Classic, NOAA,
Night and Sunlight. Normal is recommended when the chart plotter is not exposed to the
direct sunlight. When this mode is set the maps are displayed in order to use colors as
similar as possible to the ones used in the original paper charts. Classic uses more vivid
colors (it is the default setting). Night is recommended when the environment is dark in
order to reduce the glare of the display. The chart plotter displays maps and screen in darker
colors. Sunlight is designed to enhance the visibility of the screen when the chart plotter is
exposed to the sunlight. The maps are much brighter than in the other modes and the depth
areas are filled with white color so different depth areas are not easily distinguishable. NOAA
allows setting NOAA paper chart colors presentation.
3.5.1.3
Map Orientation
'MAP' for 1 second + "Map Orientation" + 'ENTER'
Selects the orientation of your chart according to: North (the map is shown with
North upwards), Head (the map is shown with the ship's current heading upwards), Course
(the map is displayed with the currently selected course leg upwards). The default setting is
North.
It is possible to select the resolution angle for the Map Orientation.
3.5.1.4
Zoom Type
'MAP' for 1 second + " Zoom Type" + 'ENTER'
This feature allows more expansions or compression of the chart scale while
zooming in or out. Zoom Type has two options; Standard (default) or Flexi-Zoom. When
in Flexi-Zoom mode, a short 'ZOOM...' push causes a change of chart, whilst a long
'ZOOM...' push (press and hold) causes a pop-up window to be displayed on a corner of
the screen. The window shows the current Zoom factor. By pressing 'ZOOM IN'/'ZOOM
OUT' the map is expanded or compressed according to the zoom factor selected. The
window is automatically closed if 'ZOOM...' is not pressed for 2 seconds and the selected
zoom factor will be used at the next zoom in/out.
3.5.1.5
Fonts & Symbols
'MAP' for 1 second + "Fonts & Symbols" + 'ENTER'
On MAX charts it is possible to set the size of all names and symbols drawn on the
charts, selecting between Normal size (the regular characters size) and Large size. The default
setting is Normal.
User Manual
45
NORMAL size
LARGE size
Fig. 3.5.1.5 - Example of Normal size (on the left side) and Large side (on the right side) settings
3.5.1.6
Dynamic Nav-Aids
'MAP' for 1 second + "Dynamic Nav-Aids" + 'ENTER'
This function allows settings blinking lights on Nav-Aids. The blink period and
color of each Nav-aid is read from the Nav-Aid attributes available on the data cartridge.
When the ship is inside the Nav-Aid nominal range, the light of the Nav-Aid will start
blinking. The default setting is Off.
When Dynamic Nav-Aids option is set to On, when the flashing light is Off, or
when fix position is out of the sector, the light color is displayed by using a faint light color.
3.5.1.7
Mixing Levels
'MAP' for 1 second + "Mixing Levels" + 'ENTER'
When the map coverage at the current zoom level does not fill the entire screen,
the chart plotter draws the rest of the map expanding the cartographic information read
from, at most, two zoom levels above the current zoom level. For this reason the map is
drawn three times: firstly it draws the two levels before the current level and then the current
level. The area covered by the cartographic data read from the previous levels is identified
by a dotted pattern. When the cursor is moved on an area not covered by data of the
current level the chart plotter zooms out to the first level covered by cartographic data. The
default setting is On.
Note
The Mixing Levels function works only with the new C-CARDs. It also affects the speed of the redraw of the
screen. If this function is not used it maybe disabled.
3.5.1.8
Safety Status Bar (DSI - Data Safety Indicator)
'MAP' for 1 second + "Safety Status Bar" + 'ENTER'
•
•
46
It is possible to choose between the three following options:
ON
: the Safety Status Bar is shown
OFF
: the Safety Status Bar is not shown
User Manual
: the Safety Status Bar is not shown, but a warning alarm icon is
shown on the corner of the map screen as soon as any item
controlled by the DSI function returns an alarm condition. The
Warning Icon remains displayed until the alarm condition persists.
Placing the cursor over it, a quick help message is shown next to
the DSI icon, allowing to show the DSI bar. In this case - when the
DSI bar is opened via DSI alarm icon - it is allowed to obtain
information about each “active” DSI box (the red ones): it is
possible to select them by cursor movement left/right, and a list
of active alarms is shown underneath the selected box. By pressing
'CLEAR', the DSI bar is removed from the screen.
When Safety Status Bar is On, this feature displays a status bar with six boxes
showing the status of certain functions. Any warning or alarm condition is identified by the
red color to indicate possible risk.
•
ICON
Fig. 3.5.1.7 - Safety Status Bar
Boxes definition is as follows:
Zoom
• Normal: when the chart is displayed at normal scale.
• U. Zoom: red when the chart is under-zoomed out more than twice normal scale,
gray otherwise.
• O. Zoom: red when the chart is over-zoomed in more than twice normal scale, gray
otherwise.
• Chart Lock: red when the chart is zoomed in more than twice normal scale, gray
otherwise.
Best Scale
Red when a more detailed chart is available under the cursor position.
Data Off
Red when at least one of the following objects or layers is turned off (by the user):
Depths/soundings; Wrecks/obstructions; Tracks/routes; Attention areas; Nav-Aids.
Clear View
Displays when Clear View function is On.
Dangers
Red when “Guardian Technology” detects one of the following objects: Land,
User Manual
47
Intertidal, Depth Area, Rocks, Obstructions, Shoreline Constructions, Fishing
Facility, Wrecks, Dragged area, Diffusion area, Mooring facilities, Pingos and
Production installations.
Caution
Red when “Guardian Technology” detects cautionary or restricted area.
3.5.1.9
Satellite Imagery
'MENU' + "MAP SETTINGS" +'ENTER' + "SATELLITE IMAGERY" + 'ENTER'
It is possible to overlay the Satellite image for background map. When it is set On,
the Palette is set to Normal to display the proper colors.
3.5.1.10
Currents Prediction
'MAP' for 1 second + "Currents Prediction" + 'ENTER'
It is possible to see the variation of the Tidal arrows on the selected area at any
given time. A window is shown on the low-left side of the chart, press 'ENTER' to set the
date and time manually, 'MENU' to decrease time and 'GOTO' to increase time. Press
'CLEAR' to exit.
3.5.1.11
Selecting the CHART Language
'MENU' + "MAP SETTINGS" +'ENTER' + "Chart Language" + 'ENTER'
The possible choices are:
Language: Allows setting the language to display chart information. The language is chosen
among the list of languages available on the cartographic data (C-CARD or embedded
charts).
'MENU' + "MAP SETTINGS" +'ENTER' + "Chart Language" + 'ENTER' + "Language" + 'ENTER'
Mode: Defines how objects are translated. It is possible to choose between the three following
options:
• OFF
: Uses the same Language used for LANGUAGE. If the selected
language is not present on the objects information, English is used
instead.
• ENGLISH
: Always uses English.
• LOCAL
: Uses the first Local language present on data. If no Local language
is available, English is used instead.
'MENU' + "MAP SETTINGS" +'ENTER' + "Chart Language" + 'ENTER' + "Mode"
+ 'ENTER'
Note
48
a. When User Interface Language is changed, Chart Language settings are set as follows: MODE is
set to Off and Chart Language is set as the User Interface Language selection if available on the chart
data, otherwise is set to English.
User Manual
b. If the cartographic data is changed (for example the C-CARD is removed or replaced), Chart Language
settings should be verified and if necessary changed.
3.5.1.12
Other Map Configurations
'MAP' for 1 second + "Other Map Configurations" + 'ENTER'
This function allows the user to customize the following selections and is divided
into the following setting: Marine Settings, Depth Settings, Land Settings, Underwater Objects
Settings and Chart Settings.
Display Mode: To simplify the customization of the chart display, the map settings are
now re-organized in modes allowing the user to choose the preferred setting. Preprogrammed settings are user selectable from Full, Medium, Low, Radar, Tides, Custom.
The default setting is Custom.
'MAP' for 1 second + "Other Map Configurations" + 'ENTER' + "Display Mode" +
'ENTER'
The table below shows the selections for each mode:
Setting
Names
Name Tags
Nav Aids & Light Sectors
Attention Areas
Tides & Currents
Seabed Type
Ports & Services
Tracks & Routes
Depth Range Min
Depth Range Max
Land Elevations
Land Elevation Values
Roads
Points Of Interest
Lat/Lon Grid
Chart Boundaries
Value-Added Data
Chart Lock
Und. Objects Limit
Rocks
Obstructions
Diffusers
Wrecks
Full
Medium
Low
Radar
Tides
On
On
On
On
On
On
On
On
0Mt
9999Mt
On
On
On
On
On
On
On
On
9999Mt
Icon+Depth
Icon+Depth
Icon+Depth
Icon+Depth
On
Off
No Sector
On
Off
Off
On
Off
0Mt
9999Mt
On
Off
Off
Off
Off
Auto
Off
On
10Mt
Icon
Icon
Icon
Icon
On
Off
No Sector
Off
Off
Off
Off
Off
0Mt
9999Mt
Off
Off
Off
Off
Off
Off
Off
On
10Mt
Icon
Icon
Icon
Icon
On
Off
No Sector
Off
Off
Off
On
Off
0Mt
9999Mt
Off
Off
Off
Off
Off
Off
Off
On
10Mt
Icon
Icon
Icon
Icon
On
Off
Off
Off
On
Off
Off
Off
0Mt
9999Mt
Off
Off
Off
Off
Off
Off
Off
On
10Mt
Icon
Icon
Icon
Icon
Custom
(Default values)
On
On
On
On
On
On
On
On
0Mt
5Mt
Off
On
On
On
On
Auto
On
On
3Mt
Icon
Icon
Icon
Icon
If Display Mode is Custom, it is possible to change the map settings as following:
Names: On/Off. The default setting is On.
'MAP' for 1 second + "Other Map Configurations" + 'ENTER' + "Names" + 'ENTER'
User Manual
49
Name Tags: On/Off. The default setting is On.
'MAP' for 1 second + "Other Map Configurations" + 'ENTER' + "Name Tags" +
'ENTER"
Nav Aids & Light Sectors: On (Nav Aids & Light Sectors are shown)/Off (Nav Aids &
Light Sectors are not shown)/No Sector (Nav Aids are shown, Light Sectors are hidden).
The default setting is On.
'MAP' for 1 second + "Other Map Configurations" + 'ENTER' + "Nav Aids & Light
Sectors" + 'ENTER'
Attention Areas: On/Off. The default setting is On. The Attention Areas will always be
contour only when On.
'MAP' for 1 second + "Other Map Configurations" + 'ENTER' + "Attention Areas" +
'ENTER'
Tides & Currents: On/Off. The default setting is On.
'MAP' for 1 second + "Other Map Configurations" + 'ENTER' + "Tides & Currents" +
'ENTER'
Seabed Type: On/Off. The default setting is On.
'MAP' for 1 second + "Other Map Configurations" + 'ENTER' +"Seabed Type" +
'ENTER'
Ports & Services: On/Off. The default setting is On.
'MAP' for 1 second + "Other Map Configurations" + 'ENTER' +"Ports & Services" +
'ENTER'
Tracks & Routes: On/Off. The default setting is On.
'MAP' for 1 second + "Other Map Configurations" + 'ENTER' + "Tracks & Routes" +
'ENTER'
Depth Range Min: Sets a min reference depth value. The default setting is 0Mt.
'MAP' for 1 second + "Other Map Configurations" + 'ENTER' + "Depth Range Min"
+ 'ENTER'
Depth Range Max: Sets a max reference depth value. The default setting is 5Mt.
'MAP' for 1 second + "Other Map Configurations" + 'ENTER' +"Depth Range Max"
+ 'ENTER'
Land Elevations: On/Off. The default setting is Off.
'MAP' for 1 second + "Other Map Configurations" + 'ENTER' + "Land Elevations" +
'ENTER'
50
User Manual
Land Elevation Values: On/Off. The default setting is On.
'MAP' for 1 second + "Other Map Configurations" + 'ENTER' + "Land Elevation Values"
+ 'ENTER'
Roads: On/Off. The default setting is On.
'MAP' for 1 second + "Other Map Configurations" + 'ENTER' + "Roads" + 'ENTER'
Points Of Interest: On/Off. The default setting is On.
'MAP' for 1 second + "Other Map Configurations" + 'ENTER' + "Points Of Interest"
+ 'ENTER'
Lat/Lon Grid: On/Off. The default setting is On.
'MAP' for 1 second + "Other Map Configurations" + 'ENTER' + "Lat/Lon Grid" +
'ENTER'
Chart Boundaries: On/Off/Auto. The default setting is Auto.
'MAP' for 1 second + "Other Map Configurations" + 'ENTER' + "Chart Boundaries"
+ 'ENTER'
Value-Added Data: On/Off. The default setting is On.
'MAP' for 1 second + "Other Map Configurations" + 'ENTER' + "Value-Added Data"
+ 'ENTER'
Chart Lock: On/Off. The default setting is On.
'MAP' for 1 second + "Other Map Configurations" + 'ENTER' +"Chart Lock" + 'ENTER'
Underwater Objects Limit: Selects the max depth value to display Underwater Objects.
The default setting is 3Mt.
'MAP' for 1 second + "Other Map Configurations" + 'ENTER' +"Underwater Objects
Limit" + 'ENTER'
•
•
If value is set to 0 Mt, the Underwater Objects are not shown on the charts. Menu
options are greyed out.
If value is more than 0 Mt (i.e. 10 Mt), in the Range from 0 Mt to the selected value
the Underwater Objects are displayed according to their setting below.
Rocks: Off/Icon/Icon+Depth (*). The default setting is Icon.
'MAP' for 1 second + "Other Map Configurations" + 'ENTER' + "Rocks" + 'ENTER'
Obstructions: Off/Icon/Icon+Depth (*). The default setting is Icon.
'MAP' for 1 second + "Other Map Configurations" + 'ENTER' +"Obstructions" +
'ENTER'
Diffusers: Off/Icon/Icon+Depth (*). The default setting is Icon.
'MAP' for 1 second + "Other Map Configurations" + 'ENTER' +"Diffusers" + 'ENTER'
User Manual
51
Wrecks: Off/Icon/Icon+Depth (*). The default setting is Icon.
'MAP' for 1 second + "Other Map Configurations" + 'ENTER' +"Wrecks" + 'ENTER'
Note (*)
Choose the option:
• OFF
: the object is not visible independently of the selected “Underwater Object Depth
Value”
• ICON
: the object icon is visible without tags, in the range selected from “Underwater Object
Depth Value” option
• ICON+DEPTH : the object icon and tag is visible, in the range selected from “Underwater Object
Depth Value” option
3.5.2 GETTING AUTOMATIC INFO
The type of Automatic Info is user selectable.
'MENU' + "ADVANCED SETTINGS" + 'ENTER' + "SETUP" + 'ENTER' +"AUTO
INFO" + 'ENTER'
The possible settings are:
Off: disabled, no automatic info shown at all.
• On Points: only on points. This is the default setting.
• On All: on all objects (points, lines and areas).
The Automatic Info On Points shows information when the cursor is placed on
points (as Port Services, Tides, lights, wrecks, rocks, buoys, beacons, obstructions, land
markers, etc.). The Automatic Info On All shows information when the cursor is placed on
points, on lines (as Depth contours, Traffic Separation, Territorial Sea, Cartographic Lines
etc.) on areas (Depth, Built-up, Sea, Attention, Restricted etc.) and on names (on the beginning
of the text -hot spot- or on any of the characters of the name -name message box-). The
details on Land, Source of Data, Cartographic Area and Spot Soundings are not shown.
•
Fig. 3.5.2 - Automatic Info on Points window
If you press 'ENTER' all available information about the cartographic point under
the cursor will be shown.
52
User Manual
3.5.2.1
Info on objects with Pictures
On the Quick Info, there will be the camera icon on the top bar of the window if
at least one of the objects found has one or more pictures associated.
Fig. 3.5.2.1 - Example of Quick Info on objects with picture
On the Full Info, there will be the small camera icon on a corner of the square
containing the object icon or a big photo icon centered on the square for the object without
icon.
Fig. 3.5.2.1a - Example of Full Info on objects with picture
To see the picture press 'MENU' when the object with a picture is highlighted.
Change Picture Size
When the picture is shown, it is possible to fit it to screen by pressing 'ENTER'.
3.5.2.2
Quick Info on Lakes
Upon viewing the chart of a lake, you will click on to query the available information
immediately displayed with many details. For example, see the following picture:
Fig. 3.5.2.2 - Example of Lakes info
User Manual
53
shown:
When the cursor is placed over the icon, the icons of the available services are
Fig. 3.5.2.2a - Quick Info: available services
If you press 'ENTER' all available information about the cartographic point under
the cursor will be shown. See the next paragraph.
3.5.2.3
Full Info on Lakes
The following is an example of Full Info on Lakes:
Fig. 3.5.2.3 - Example of Full Info page
To see the "Fishing" object press 'MENU' (when the "Fishing" object is highlighted).
On the screen appears:
Fig. 3.5.2.3a - Example of picture associated to the Fishing object
54
User Manual
3.5.3 INFO TREE AND EXPANDED INFO PAGE
This page combines the Info Tree and the Expanded Info pages; this gives the
advantage of showing the details of the object selected on the Info Tree while the cursor is
moving through the Info Tree’s items.
The upper side of the page contains the Info Tree and the Lower side contains the
expanded information. While moving the cursor through the Info Tree, all the relevant
information of the selected object is shown on the lower part of the page. When the selected
object is a Tide Height, pressing 'ENTER' the Tide page is shown.
Pressing 'CLEAR' the page is closed. If the information shown exceeds the page
size, the user may scroll the page.
3.5.4 INFO FUNCTION
Place the cursor in any place you want and press:
'MENU' + "INFO" + 'ENTER'
to show the Info Tree and Expanded Info page (see Par. 3.5.3).
3.5.5 GETTING PORT INFO
Upon viewing the chart of a port or harbour, you will see a Port Info icon that can
be clicked on to query the available information immediately displayed with many details.
The Port Info icon is visible only if the Ports & Services option is On (default setting).
Fig. 3.5.5 - Port Info icon
The available information is shown in the Automatic Info window where icons of
the available services are shown:
User Manual
55
Fig. 3.5.5a - Automatic Info window
To expand information about that object press 'ENTER'.
3.5.6 GETTING TIDE INFO
When you will see a Tide Info icon you can click on it to query the available
information that will immediately be displayed.
Fig. 3.5.6 - Tide Info icon
Place the cursor on the Tide symbol, a Automatic Info window is opened:
Fig. 3.5.6a - Automatic Info on Tide
To display the Tide Graph page, press 'ENTER' for two times.
56
User Manual
Fig. 3.5.6b - Tide Graph
Using the cursor key, it is possible to move the cursor anywhere on the graph and
display the time, height (vertical cursor) and drought (horizontal cursor) on a particular
graph point. Also use 'ZOOM IN' or 'ZOOM OUT' to go to previous or next day and
'ENTER' to set date (move the cursor key up/down to insert the desired number and use it
left/right to move cursor to left/right).
Note
Tide graphs are an approximation of the Tide and they should be used in conjunction with traditional Tide tables
and navigational methods.
3.5.7 FIND FUNCTION
The chart plotter allows finding Nearest Services, Tide Stations, Wrecks,
Obstructions, Port By Name, Port By Distance, Lakes Info, Lakes By Name, Points Of
Interest.
3.5.7.1
Finding Nearest Services
To locate and display the nearest available facilities of a particular type (i.e. the
nearest Hospital, sailmaker, bank, etc.).
'MENU' + "FIND" + 'ENTER' + "NEAREST SERVICES" + 'ENTER'
The icons of the available services are shown. Use the cursor key to select any
facility and press 'ENTER'. The list of the nearest ports (up to 10) containing the facility
will be shown on the screen. Then choose the port you want and press 'ENTER'.
3.5.7.2
Finding Tide Stations
Finds the nearest Tide Stations (up to 10) on the map, from the boat position - if a
valid fix is received - or from the cursor position - if the received fix position is not good.
'MENU' +"FIND" + 'ENTER" + "TIDE STATIONS" + 'ENTER'
After a few seconds a window appears. Choose the Tide Station you want and
press 'ENTER' to display the Tide Graph page (see Par. 3.5.6). Press 'CLEAR' to display
the Tide Station chosen.
User Manual
57
3.5.7.3
Finding Wrecks
Searches for Nearest Wrecks:
'MENU' +"FIND" + 'ENTER' + "WRECKS" + 'ENTER'
Use the cursor key to select the port and 'ZOOM IN'/'ZOOM OUT' to select
next/previous page. Press 'ENTER' to locate the selected Wreck on the map.
3.5.7.4
Finding Obstructions
Searches for Nearest Obstructions:
'MENU' +"FIND" + 'ENTER' + "OBSTRUCTIONS" + 'ENTER'
Use the cursor key to select the port and 'ZOOM IN'/'ZOOM OUT' to select
next/previous page. Press 'ENTER' to locate the selected Obstruction on the map.
3.5.7.5
Finding Port By Name
To select the Port By Name function following the procedure:
'MENU' + "FIND" + 'ENTER' + "PORT BY NAME" + 'ENTER'
Shows the list of all ports stored on the C-CARD in alphabetical order and allows
to search ports by name to locate the ports on the map.
3.5.7.6
Finding Port By Distance
To select the Port By Distance function following the procedure:
'MENU' + "FIND" + 'ENTER' + "PORT BY DISTANCE" + 'ENTER'
Shows the list of all ports stored on the C-CARD in closest distance order and
allows to locate the ports on the map.
3.5.7.7
Finding Lakes Info
Searches for Nearest Lakes Information:
'MENU' + "FIND" + 'ENTER' + "LAKES INFO" + 'ENTER'
It founds the Outdoor Recreational Area objects. See the following picture:
Fig. 3.5.7.7 - Outdoor Recreational Area objects
58
User Manual
Use the cursor key to select any objects and press 'ENTER'. The list of the nearest
lakes containing the facility will be shown on the screen.
Fig. 3.5.7.7a - Nearest Lakes list
Then choose the lake you want and press 'ENTER': the Full Info page is shown.
3.5.7.8
Finding Lakes By Name
Searches for Lakes inserting the Lake name:
'MENU' + "FIND" + 'ENTER' + "LAKES BY NAME" + 'ENTER'
Shows the list of all lakes stored on the C-CARD in alphabetic order. Pressing
'MENU' to insert the Lake name.
3.5.7.9
Finding Points Of Interest
Searches for Nearest Points Of Interest:
'MENU' + "FIND" + 'ENTER' + "POINTS OF INTEREST" + 'ENTER'
A sub-menu is opened to find different categories of Points Of Interest.
3.6 MAN OVERBOARD (MOB)
It is an important function useful in the case someone or something falls overboard.
3.6.1 INSERTING MOB
Press 'MOB' to place MOB symbol at ship's coordinates. On the screen the MOB
symbol and a window to advise that the MOB is activated appear, press 'CLEAR' to delete
this window. Data displayed in Text Area are related to MOB. Placing the cursor on the
MOB symbol an information window appears:
User Manual
59
Fig. 3.6.1 - Man Overboard
Note
In the information window the bottom side "ENTER for Options" appears only if the "Advanced Functions"
item in the "Basic Settings" menu is activated (On), see Par. 3.2.4.
3.6.2 DELETING MOB
Press 'MOB', select 'CANCEL" and press 'ENTER' again. The MOB symbol
remains on the screen shaded until the next screen redraws.
Note
If the "Advanced Settings" item in the menu "Basic Settings" is activated (On), see Par. 3.2.4, placing the cursor
on MOB the information window appears as shown in the previous Fig. 3.6.1. Press 'ENTER', select
"CANCEL" and press 'ENTER' again: the MOB symbol remains on the screen shaded until the next screen
redraws.
60
User Manual
4For the Experienced User
Now you have had a chance to became familiar with your new chart plotter, there
are a great number of advanced features that you will find helpful. First of all the use of the
Advanced Mode.
The chart plotter can operate in two different modes: Basic Mode and Advanced
Mode. In the first mode there is a restricted number of functions, while in Advanced Mode
it is possible to have more available functions, for example it is possible to handle Waypoints.
To select the Advanced Mode:
'MENU' + "BASIC SETTINGS" + 'ENTER' + "ADVANCED FUNCTIONS" +
'ENTER' + "ON" + 'ENTER'
When Advanced Functions is Off the chart plotter operates in Basic Mode.
4.1 MORE ABOUT CREATING AND USING ROUTES
At anytime, you may add or delete Waypoints, see a route summary, reverse the
direction of the route or erase the entire route.
4.1.1 WAYPOINT
You may add Waypoints, delete Waypoints from a route, move any Waypoint in the
route to another location, insert a Waypoint between two existing ones, find any Waypoint
at anytime. Every time you place the cursor on a Waypoint the following functions are
available.
4.1.1.1
or:
Adding Waypoint
Select Advanced Mode + 'ENTER' + "WAYPOINT" + 'ENTER'
'WAYPOINT' (if it is present)
The Waypoint appears on the cursor position. An info window is shown containing
User Manual
61
route number, Waypoint name, symbol and Latitude/Longitude.
Fig. 4.1.1.1 - Waypoint placing
4.1.1.2
Creating a route
Repeat the "Adding Waypoint" procedure described in the previous Par. 4.1.1.1.
The sequence of moving the cursor and pressing 'ENTER' is continued to create the route,
until you have reached the last Waypoint, your final destination. Segments connecting the
Waypoints are shown, and the starting point is identified by a circle surrounding the first
Waypoint of the route:
Fig. 4.1.1.2 - Route planning
4.1.1.3
Deleting Waypoint
Select Advanced Mode + Place cursor on Waypoint
Fig. 4.1.1.3 - Deleting Waypoint (I)
62
User Manual
Press 'ENTER'. Select "DELETE" and press 'ENTER'. The Waypoint is deleted
and a new line between previous and next Waypoint is shown. The deleted Waypoint remains
shaded until the screen is redrawn.
Fig. 4.1.1.3a - Deleting Waypoint (II)
4.1.1.4
Deleting route
Select Advanced Mode + Place cursor on Waypoint
Press 'ENTER'. Select "DELETE ROUTE" and press 'ENTER'. A window is
opened: select "YES" and press 'ENTER' to confirm (select "NO" and press 'ENTER'
otherwise). The route remains on the screen shaded until the screen is redrawn. To delete
route see also Par. 4.1.2.2 and 4.1.2.5.
4.1.1.5
Distance and Bearing to Target
Once you have positioned the cursor on the desired starting Waypoint (it could be
the first Waypoint of the route or another one) press 'GO-TO'. A circle surrounds the
Waypoint symbol. A line is shown, connecting the Target with the ship's position. When the
Target is placed, all navigation data are referred to this Target.
Fig. 4.1.1.5 - Selecting destination (Target)
The destination will automatically switch to the next Waypoint on the route when
you reach or pass the present destination.
User Manual
63
Time To Go
When the Target is set the TTG value is displayed in the Graphic Data page (or in the
Navigation Data page):
'PAGE' more times
Note
If SOG value is less than 1.0 knots or the BRG is greater than 90 degrees, the TTG value is not displayed.
Deleting Target
If in Basic Mode place cursor on Target icon and press 'CLEAR': the symbol that identifies
Target disappears from the screen, but the Waypoint remains.
If in Advanced Mode (see Par. 3.4.3) place cursor on Target icon, press 'ENTER', select
"STOP NAV" and press 'ENTER': the symbol that identifies Target disappears from the
screen, but the Waypoint remains.
Note
If you select "NEXT"/"PREV" and press 'ENTER', the Target icon is moved on the next/previous Waypoint
in the route.
Otherwise in both Modes (when the cursor is placed in a generic position on the chart)
press 'GO-TO'. A window appears to advice that the Destination point is present: select
"STOP" and press 'ENTER', the symbol that identifies Target disappears from the screen,
but the Waypoint remains.
Note
If you select "START" and press 'ENTER', the Target icon is moved on the new cursor position.
4.1.1.6
Moving Waypoint
Select Advanced Mode + Place cursor on Waypoint
Press 'ENTER'. Select "MOVE" and press 'ENTER'. Use the cursor key to move
the cursor: a dotted line, connecting the Waypoint to the new position, is shown:
Fig. 4.1.1.6 - Moving Waypoint function (I)
To place the Waypoint in the new position, choose the new place and press 'ENTER'
('CLEAR' otherwise), Waypoint appears in the new position:
64
User Manual
Fig. 4.1.1.6a - Moving Waypoint function (II)
4.1.1.7
Inserting Waypoint
Every time you place the cursor on the segment connecting two existing Waypoints
of a route the following function is available.
Place cursor on route leg
Fig. 4.1.1.7 - Placing Waypoint between two existing ones (I)
Press 'ENTER'. Select "INSERT" and press 'ENTER'. The line between the two
Waypoints is turned into a dotted line: move the cursor to the new position. When the
cursor is stationary for one second or two, the line will "rubber-band", drawing a dotted line
between the last Waypoint and the cursor, and another dotted line between the cursor and
the next Waypoint:
Fig. 4.1.1.7a - Placing Waypoint between two existing ones (II)
User Manual
65
Once you have positioned the cursor at new location, press 'ENTER' (press 'CLEAR'
to abort operation):
Fig. 4.1.1.7b - Placing Waypoint between two existing ones (III)
4.1.1.8
Editing Waypoint
Select Advanced Mode + Place cursor on Waypoint
Press 'ENTER'. Select "EDIT" and press 'ENTER' to modify a Waypoint. A window
will be shown with Name, Symbol and Latitude/Longitude of the Waypoint, advising about
what Waypoint data are modifiable.
Fig. 4.1.1.8 - Edit Waypoint (I)
Use the cursor key to select the field. If you have selected Name field, press 'ENTER':
use the cursor key to insert the character (8 characters max), then press 'ENTER'. If Color
field is selected press 'ENTER': a window with 8 different colors appears, use the cursor
key to select the desired color and press 'ENTER'. If Symbol field is selected press 'ENTER':
a window with 16 different symbols appears:
66
User Manual
Fig. 4.1.1.8a - Edit Waypoint (II): Waypoint symbols
Use the cursor key to select the symbol and press 'ENTER'. If select Coordinates
field, press 'ENTER' and then use the cursor key to insert the value. Then press 'CLEAR'.
Fig. 4.1.1.8b - Edit Waypoint (III)
4.1.1.9
Finding information on Waypoints: User Points List page
'MENU' + "ADVANCED SETTINGS" + 'ENTER' + "USER POINTS" + 'ENTER'
Move up/down the cursor key to select the User Point you wish. If the page contains
more than 8 User Points, the list continues in the next pages.
Finding User Points
'MENU' + "ADVANCED SETTINGS" + 'ENTER' + "USER POINTS" + 'ENTER' +
"FIND' + 'ENTER'
The chart plotter exits from the User Points List page and redraws the chart. The selected
point appears, with the cursor placed on it.
Deleting selected User Point
'MENU' + "ADVANCED SETTINGS" + 'ENTER' + "USER POINTS" + 'ENTER' +
"CLR-ONE' + 'ENTER'
Deletes the selected User Point. A warning message appears, select "YES" and press 'ENTER'
('CLEAR' otherwise).
User Manual
67
Deleting all User Points with the same symbol
'MENU' + "ADVANCED SETTINGS" + 'ENTER' + "USER POINTS" + 'ENTER' +
"CLR-SYM' + 'ENTER'
Deletes all User Points which have the same identifier of that shown in the selected row.
A warning message appears, select "YES" and press 'ENTER' ('CLEAR' otherwise).
Deleting all User Points with the same type
'MENU' + "ADVANCED SETTINGS" + 'ENTER' + "USER POINTS" + 'ENTER' +
"CLR-TYP' + 'ENTER'
Deletes all User Points which have the same type of that shown in the selected row. A
warning message appears, select "YES" and press 'ENTER' ('CLEAR' otherwise).
Deleting all stored User Points
'MENU' + "ADVANCED SETTINGS" + 'ENTER' + "USER POINTS" + 'ENTER' +
"CLR-ALL' + 'ENTER'
A warning message appears, select "YES" and press 'ENTER' ('CLEAR' otherwise) to
delete all stored User Points.
Send/Receive User Points
Sends all User Points to an external device using the serial port:
'MENU' + "ADVANCED SETTINGS" + 'ENTER' + "USER POINTS" + 'ENTER' +
"SEND"
Reads all User Points from NMEA Input port:
'MENU' + "ADVANCED SETTINGS" + 'ENTER' + "USER POINTS" + 'ENTER' +
"RECEIVE"
4.1.2 ROUTES
The following functions are used for the route management. The chart plotter
handles routes from 1-25, which are permanently stored in the memory as they are created.
Only one route can be selected for work at any one time.
4.1.2.1
Selecting route
'MENU' + "ADVANCED SETTINGS" + 'ENTER' + "ROUTE" + 'ENTER' +
"CURRENT ROUTE" + 'ENTER'
A window appears with the route number list and the related route name. Use the
cursor key to scroll the list up/down. Pressing 'ENTER' the selected route becomes the
current route.
Note
If there is the Target in the current route, it is not possible to change the current route. So if the "Current Route"
item is selected, a Warning window appears because Go-To is placed in the current route.
68
User Manual
4.1.2.2
Deleting route
'MENU' + "ADVANCED SETTINGS" + 'ENTER' + "ROUTE" + 'ENTER' + "DELETE ROUTE" + 'ENTER'
A window is opened: select "YES" and press 'ENTER' to confirm (select "NO"
and press 'ENTER' otherwise). The route remains on the screen shaded until the screen is
redrawn. To delete route see also Par. 4.1.1.4 and 4.1.2.5).
4.1.2.3
Reversing route
'MENU' + "ADVANCED SETTINGS" + 'ENTER' + "ROUTE" + 'ENTER' + "REVERSE ROUTE" + 'ENTER'
Reversing a route plan is most typically used to return to the point where the route
originally started.
4.1.2.4
Route Color
'MENU' + "ADVANCED SETTINGS" + 'ENTER' + "ROUTE" + 'ENTER' + "ROUTE
COLOR" + 'ENTER'
A window is opened: use the cursor keys to select the route color you want among
the 8 colors available. Press 'ENTER' to confirm. The route appears on the screen colored
by the selected color. It is possible to select a different color for any route.
4.1.2.5
page.
Finding information on a route: Route Report
'MENU' + "ADVANCED SETTINGS" + 'ENTER' + "ROUTE" + 'ENTER' + "ROUTE
REPORT" + 'ENTER'
If there are more than 8 Waypoints shown, use the cursor key to select another
Fig. 4.1.2.5 - Route Data Report page
Selecting route
'MENU' + "ADVANCED SETTINGS" + 'ENTER' + "ROUTE" + 'ENTER' + "ROUTE
REPORT" + 'ENTER' + "ROUTE #" + 'ENTER'
Use the cursor key to select the route number and press 'ENTER'. The route, shown by
straight segments, is centered on the screen, with the cursor on the central Waypoint. See
also Par. 4.1.2.1.
User Manual
69
Note
If there is the Target in the current route, it is not possible to change the current route. So if the "Route #" item
is selected, the chart plotter emits three beeps.
Changing Speed & Fuel values
'MENU' + "ADVANCED SETTINGS" + 'ENTER' + "ROUTE" + 'ENTER' + "ROUTE
REPORT" + 'ENTER'
It is possible to modify the Speed and Fuel consumption values, respectively by selecting
"SPEED" and "FUEL". Insert value by using the cursor key and pressing 'ENTER'.
Reversing route
'MENU' + "ADVANCED SETTINGS" + 'ENTER' + "ROUTE" + 'ENTER' + "ROUTE
REPORT" + 'ENTER' + "REVERSE" + 'ENTER'
Reversing a route plan is most typically used to return to the point where the route originally
started. See also Par. 4.1.2.3.
Deleting route
'MENU' + "ADVANCED SETTINGS" + 'ENTER' + "ROUTE" + 'ENTER' + "ROUTE
REPORT" + 'ENTER' + "CLEAR" + 'ENTER'
A window is opened: select "YES" and press 'ENTER' to confirm (select "NO" and press
'ENTER' otherwise). The route remains on the screen shaded until the screen is redrawn.
To delete the route see also Par. 4.1.1.4 and 4.1.2.2.
4.1.2.6
Route Name
'MENU' + "ADVANCED SETTINGS" + 'ENTER' + "ROUTE" + 'ENTER' + "ROUTE
NAME" + 'ENTER'
Use the cursor key to insert the route name (max 16 alphanumeric char.).
4.1.2.7
Send/Receive route
To transmit the Active route information onto the NMEA output port.
'MENU' + "ADVANCED SETTINGS" + 'ENTER' + "ROUTE" + 'ENTER' + "SEND"
The NMEA WPL & RTE messages are sent to the output port.
To save route information received from the NMEA input port.
'MENU' + "ADVANCED SETTINGS" + 'ENTER' + "ROUTE" + 'ENTER' +
"RECEIVE"
The received route is saved on the Active route, overwriting it. The NMEA WPL &
RTE messages are sent to the input port.
4.1.2.8
Safe Route Checking
This function checks the presence of particular cartographic objects (see the list below) on
a range set by the user for all route legs:
70
User Manual
Land Areas
Shallow Water
• Intertidal Areas
• Rocks
• Wrecks
• Obstructions
• Shoreline Constructions
• Fishing Facility
• Dreged Areas
• Diffusers
• Mooring/Warping Facility
• Production Installation
• Pingos
• No Data Available
If any of these alarm conditions is detected, the function returns the list of dangerous
objects and the relative dangerous route leg, that is drawn with a different color.
•
•
To activate this function:
'MENU' + "ADVANCED SETTINGS" + 'ENTER' + "ROUTE" + 'ENTER' + "AUTOMATIC CHECK" + 'ENTER' + "ON" + 'ENTER'
Note
If Automatic Check is enabled, anytime you append or insert a new Waypoint, delete, move or edit any Waypoint,
the Route is checked. Only the modified Route legs are checked.
To select the width of the detected area aside the route:
'MENU' + "ADVANCED SETTINGS" + 'ENTER' + "ROUTE" + 'ENTER' +
"ROUTE WIDTH" + 'ENTER'
Note
Safe Route width value represents half the total width checked by the function.
To select the depth of the detected area aside the route:
'MENU' + "ADVANCED SETTINGS" + 'ENTER' + "ROUTE" + 'ENTER' +
"ROUTE DEPTH" + 'ENTER'
It also possible to select the accuracy for the route check, among Very Low, Low,
Medium, High and Very High:
'MENU' + "ADVANCED SETTINGS" + 'ENTER' + "ROUTE" + 'ENTER' + "ACCURACY" + 'ENTER'
The list of the dangerous objects found on the charts crossed by the route is
shown in the route check report, follow the procedure:
User Manual
71
'MENU' + "ADVANCED SETTINGS" + 'ENTER' + "ROUTE" + 'ENTER' +
"ROUTE CHECK REPORT" + 'ENTER'
4.2 USING MARKS & EVENTS
You may place a Mark, as it is called, at your cursor position, while Event is created
at your vessel position.
4.2.1 MARKS
You may tag a location on the chart with a Mark symbol and number, which you
can record for later use. Every time you place the cursor on a Mark the following functions
are available.
4.2.1.1
or:
Adding Mark
Select Advanced Mode + 'ENTER' + "MARK" + 'ENTER'
'MARK' (if it is present)
The new Mark appears on your cursor position. An info window containing Mark
name, symbol and Latitude/Longitude is shown.
4.2.1.2
Deleting Mark
Select Advanced Mode + Place cursor on Mark
Press 'ENTER'. Select "DELETE" and press 'ENTER': the Mark remains on the
screen shaded until the next screen is redrawn.
Note
If you try to delete a Mark that belongs to many routes, the chart plotter emits three beeps and on the screen a Warning
message appears. If you want to delete the Mark, press 'ENTER'.
4.2.1.3
Goto
Place cursor on Mark
Press 'GO-TO': a circle encloses the Mark symbol. A straight line is shown on the
screen connecting the Target with the ship's position. When the Target is placed, all navigation
data are referred to this Target.
4.2.1.4
Moving Mark
Select Advanced Mode + Place cursor on Mark
72
User Manual
Press 'ENTER'. Select "MOVE" and press 'ENTER'. By moving the cursor with
the cursor key, a dotted line connecting the Mark with the new position is shown:
Fig. 4.2.1.4 - Moving Mark function (I)
Press 'ENTER':
Fig. 4.2.1.4a - Moving Mark function (II)
The Mark is placed in the new position, the "old" Mark, remains on the screen
shaded until the screen is redrawn.
Note
If you try to move a Mark that belongs to many routes, the chart plotter emits three beeps and on the screen a Warning
message appears. If you want to move the Mark, press 'ENTER'.
4.2.1.5
Editing Mark
Select Advanced Mode + Place cursor on Mark
Press 'ENTER'. Select "EDIT" and press 'ENTER'. A window appears to modify
Name, Symbol, Color and coordinates of the existing Mark.
User Manual
73
Fig. 4.2.1.5 - Edit Mark
Use the cursor key to select the field. If you have selected Name field, press 'ENTER':
use the cursor key to insert the character (8 characters max), then press 'ENTER'. If Symbol
field is selected press 'ENTER': a window with 16 different symbols appears. Use the cursor
key to select the symbol and press 'ENTER'. If Color field is selected press 'ENTER': a
window with 8 different colors appears, use the cursor key to select the desired color and
press 'ENTER'. If Coordinates field is selected, press 'ENTER' and then use the cursor
key to insert the value. Then press 'CLEAR'.
4.2.1.6
Finding information on Marks: User Points List page
'MENU' + "ADVANCED SETTINGS" + 'ENTER' + "USER POINTS" + 'ENTER'
A full window is opened showing information about all stored User Points (Marks,
Events and Waypoints). Move up/down the cursor key to select the User Point you wish. If
the page contains more than 8 User Points, the list continues in the next pages. See Par.
4.1.1.9.
4.2.1.7
Add to Route
Select Advanced Mode + Place cursor on Mark
Press 'ENTER'. Select "ADD TO ROUTE" and press 'ENTER': the selected Mark
is connected to the current route. The same Mark can be added in many routes.
Note
An existing Mark can be connected to the current route in another mode too. Place cursor on Mark, the information
window related to the Mark appears, press 'CLEAR' to close the window and then press 'ENTER', select the
Waypoint option and press 'ENTER'. The Mark is connected to the current route.
4.2.2 EVENTS
In Navigate mode you may place a location with an Event symbol and number,
directly on the ship's position. Move the cursor to exit from Navigate mode; place the
cursor on an Event to access the following functions.
74
User Manual
4.2.2.1
or:
Adding Event
Select Advanced Mode + 'MODE', then 'ENTER' + "EVENT" + 'ENTER'
'EVENT' (if it is present)
An Event is placed directly on the ship's position.
4.2.2.2
Deleting Event
Place cursor on Event
Press 'ENTER'. Select "DELETE" and press 'ENTER': the Event remains on the
screen shaded until the next screen is redrawn.
Note
If you try to delete a Event that belongs to many routes, the chart plotter emits three beeps and on the screen a Warning
message appears. If you want to delete the Event, press 'ENTER'.
4.2.2.3
Goto
Place cursor on Event
Press 'GO-TO': a circle encloses the Event symbol. A straight line is shown on the
screen connecting the Target with the ship's position. When the Target is placed, all navigation
data are referred to this Target.
4.2.2.4
Editing Event
Place cursor on Event
Press 'ENTER'. Select "EDIT" and press 'ENTER'. A window appears to modify
Name, Symbol, Color of the existing Event.
Fig. 4.2.2.4 - Edit Event
Use the cursor key to select the field. If you have selected Name field, press 'ENTER':
use the cursor key to insert the character (8 characters max), then press 'ENTER'. If Color
field is selected press 'ENTER': a window with 8 different colors appears, use the cursor
key to select the desired color and press 'ENTER'. If Symbol field is selected press 'ENTER':
a window with 16 different symbols appears. Use the cursor key to select the symbol and
press 'ENTER'. Then press 'CLEAR'.
User Manual
75
4.2.2.5
Finding information on Events: User Points List page
'MENU' + "ADVANCED SETTINGS" + 'ENTER' + "USER POINTS" + 'ENTER'
A full window is opened showing information about all stored User Points (Marks,
Events and Waypoints). Move up/down the cursor key to select the User Point you wish. If
the page contains more than 8 User Points, the list continues in the next pages. See Par.
4.1.1.9.
4.2.2.6
Add to Route
Place cursor on Event
Press 'ENTER'. Select "ADD TO ROUTE" and press 'ENTER': the selected Event
is connected to the current route. The same Event can be added in many routes.
Note
An existing Event can be connected to the current route in another mode too. Place cursor on Event, the information
window related to the Event appears, press 'CLEAR' to close the window and then press 'ENTER', select the
Waypoint option and press 'ENTER'. The Event is connected to the current route.
4.3 EBL & VRM FUNCTION
EBL & VRM function enables to create a dotted line and a circle respectly with
direction and radius determined by the user.
4.3.1 PLACING EBL & VRM
or:
Select Advanced Mode + 'ENTER' + "EBL & VRM" + 'ENTER'
'EBL-VRM' (if it is present)
On the screen a dotted line and a circle appear: you can move in any direction you
choose rotating the trackball. When the desired position is selected, press 'ENTER'. A
window is shown containing the bearing value for the EBL and the radius value for the
VRM.
Fig. 4.3.1 - EBL & VRM
76
User Manual
4.3.2 DELETING EBL & VRM
Select Advanced Mode + Place cursor on the cross EBL & VRM + 'ENTER'
Select "DELETE" and press 'ENTER': the line and circle disappear from the screen.
4.3.3 EDITING EBL & VRM
Select Advanced Mode + Place cursor on the cross EBL & VRM + 'ENTER'
Select "EDIT" and press 'ENTER': with the cursor key move the line and the
circle, when the desired position is selected, press 'ENTER'. A window is shown containing
the bearing value for the EBL and the radius value for the VRM.
4.4 MORE ABOUT A-B-C-D FUNCTION
The A-B-C-D function, explained in the previous paragraph 3.3, if Advanced Mode
is selected, allows you not only to create the A, B, C, D points and to delete them, but also
to modify and move them.
4.4.1 INSERTING THE A-B-C-D POINTS
Place the cursor on the desired position and press 'ENTER': the Create window
appears, by using the cursor key select "A-B-C-D" and press 'ENTER'; or press 'A-B-C-D'
(if it is present): the A point and an information window on A appear. Move the cursor,
press 'ENTER', select "A-B-C-D" and press 'ENTER' again or 'A-B-C-D' (if it is present):
the B point appears, connected to A with a straight segment; an information window on AB segment (distance (DST), bearing (BRG) and total distance from the first point) appears.
Moving the cursor, pressing 'ENTER', selecting "A-B-C-D" and pressing 'ENTER' or 'AB-C-D' (if it is present) places the C and D points (see previous Fig. 3.3.1).
4.4.2 DELETING THE A-B-C-D POINTS
When placing the cursor on the desired point (A, B, C or D) the information
window appears. Press 'ENTER', select "DELETE" and press 'ENTER' again: the point is
deleted. When the point is deleted, the cursor is placed on the previous point, if existed.
The labels of the next points are renamed.
4.4.3 DELETING THE A-B-C-D SEGMENT
When placing the cursor on the desired point (A, B, C or D) or on segment between
User Manual
77
two points the information window appears. Press 'ENTER', select "DELETE ALL" and press
'ENTER' again: all points and connecting segments are deleted.
4.4.4 MOVING THE A-B-C-D POINTS
When placing the cursor on the desired point (A, B, C or D) the information window
appears. Press 'ENTER', select "MOVE" and press 'ENTER': by the cursor key move the
cursor, on the screen a dotted line connecting the point to move with the new position appears.
By pressing 'ENTER' the point is placing in the new position.
4.4.5 INSERTING THE A-B-C-D POINTS
Placing cursor on the segment connecting two points, the information window
appears. Select "INSERT" and press 'ENTER': by the cursor key move the cursor, on the
screen a dotted line appears. By pressing 'ENTER' the new point is placing between the two
existed points which are renamed.
4.4.6 NAVIGATING ON THE A-B-C-D POINTS
If fix received is good, place the cursor on the desired point A, B, C or D and press
'GO-TO'. When ship reaches the Destination point, navigation follows the next point (if
exists). When Target is set, three options are available: STOP NAV, NEXT and PREV.
4.5 USING THE TRACK FUNCTIONS
The chart plotter can be set up for recording your track as you move and for
plotting this track on the chart.
'MENU' + "ADVANCED SETTINGS" + 'ENTER' + "TRACK" + 'ENTER'
4.5.1 SELECTING ACTIVE TRACK
'MENU' + "ADVANCED SETTINGS" + 'ENTER' + "TRACK" + 'ENTER' + "ACTIVE TRK" + 'ENTER'
Select the number of the active track. The default setting is 1.
4.5.2 ENABLING TRACK STORING
'MENU' + "ADVANCED SETTINGS" + 'ENTER' + "TRACK" + 'ENTER' + "TRACK"
+ 'ENTER'
78
User Manual
To enable (On) or disable (Off) the track storing. It is not possible to use the track
storing if you are not receiving a valid fix. The default setting is On.
4.5.3 DISPLAYING TRACK
'MENU' + "ADVANCED SETTINGS" + 'ENTER' + "TRACK" + 'ENTER' + "VISIBLE" + 'ENTER'
To enable (On) or disable (Off) the displaying of track. The default setting is Off.
4.5.4 SELECTING TRACK COLOR
'MENU' + "ADVANCED SETTINGS" + 'ENTER' + "TRACK" + 'ENTER' +
"COLOR" + 'ENTER'
Selects the desired color for the selected track.
4.5.5 DELETING TRACK
'MENU' + "ADVANCED SETTINGS" + 'ENTER' + "TRACK" + 'ENTER' + "DISTANCE" + 'ENTER'
Deletes all track. After pressing 'ENTER' a warning window appears: select "Yes"
and press 'ENTER' to confirm (select "No" otherwise).
4.5.6 DELETING SELECTED TRACK
'MENU' + "ADVANCED SETTINGS" + 'ENTER' + "TRACK" + 'ENTER' +
"DELETE SELECTION" + 'ENTER'
Deletes the track selected. After pressing 'ENTER' a window appears: press
'ENTER' to set the first point , then press 'ENTER' to set the second point. A warning
window appears: select "Yes" and press 'ENTER' to confirm the deletion (select "No"
otherwise).
4.5.7 SELECTING TRACK MEMORIZING TYPE
'MENU' + "ADVANCED SETTINGS" + 'ENTER' + "TRACK" + 'ENTER' + "STEP
UNIT" + 'ENTER'
Choose Distance (Dist) - the chart plotter can store a fix when the distance from its
last stored position is greater than a defined distance; Time - the chart plotter can store a fix
after a defined time; Auto - the software decides when storing a position, on the basis of the
straight or curved track. The default setting is Time.
User Manual
79
4.5.8 SELECTING DISTANCE
'MENU' + "ADVANCED SETTINGS" + 'ENTER' + "TRACK" + 'ENTER' + "DISTANCE" + 'ENTER'
When the tracking function is On and the type of track storing is Distance, you can
store a fix when the distance from its last stored position is greater than a defined distance.
Choose in the range 0.01, 0.05, 0.1, 0.5, 1.0, 2.0, 5.0, 10.0 Nm (the distance unit is selected by
the user, see Cap. 5). The default setting is 0.01 Nm.
4.5.9 SELECTING TIME
'MENU' + "ADVANCED SETTINGS" + 'ENTER' + "TRACK" + 'ENTER' + "TIME"
+ 'ENTER'
When the tracking function is On and the type of track storing is Time, the chart
plotter can store a fix after a defined time. Choose among 1, 5, 10, 30 sec, 1, 5, 10 min. The
default setting is 1 sec.
4.6 USER C-CARD MENU
The chart plotter allows to copy information to an User C-CARD. You can also
return the information to internal memory at a later time. This allows virtually unlimited
storage.
'MENU' + "ADVANCED SETTINGS" + 'ENTER' + "USER C-CARD" + 'ENTER'
Fig. 4.6 -User C-CARD Menu
4.6.1 SAVING FILE
'MENU' + "ADVANCED SETTINGS" + 'ENTER' + "USER C-CARD" + 'ENTER' +
"SAVE" + 'ENTER'
A window is opened to insert the file name and the type of data to save:
80
User Manual
Fig. 4.6.1 - Save File function (I)
Select the file name. At first a default name is shown: use the cursor key to insert
the name. Press 'ENTER'. Select the data type to save among "MARK", "EVENT",
"ROUTE" or "TRACK".
Note
When naming a file, you may have trouble finding a name that uniquely identifies the file's contents. Dates, for
example, are often used in filenames; however, they take up several characters, leaving you with little flexibility. The
secret is to find a compromise, a point where you can combine a date with a word, creating a unique filename. The
maximum length of the filename is 8 characters. The characters may be numbers (0, ..., 9), letters (A, ..., Z) and
spaces (for example legal identifiers are "ABC", "AA", "12121212", "A B C", "1 A 1", and so on.
Press 'CLEAR'. On the screen appears:
Fig. 4.6.1a - Save File function (II)
4.6.2 LOADING FILE
'MENU' + "ADVANCED SETTINGS" + 'ENTER' + "USER C-CARD" + 'ENTER' +
"LOAD" + 'ENTER'
Before pressing 'ENTER', choose file name in the list shown on the screen using
the cursor key.
User Manual
81
4.6.3 DELETING FILE
'MENU' + "ADVANCED SETTINGS" + 'ENTER' + "USER C-CARD" + 'ENTER' +
"DELETE" + 'ENTER'
A warning window is shown, select "YES" and press 'ENTER' to confirm deletion
(select "NO" otherwise). This operation remove old or unnecessary files to clean up your
User C-CARD. Remember that this option permanently erases the file.
4.6.4 FORMATTING USER C-CARD
'MENU' + "ADVANCED SETTINGS" + 'ENTER' + "USER C-CARD" + 'ENTER' +
"FORMAT" + 'ENTER'
A warning window is shown, select "YES" and press 'ENTER' to confirm the
formatting (select "NO" otherwise). The format of User C-CARD must be done before
using a new User C-CARD: this operation prepares the User C-CARD to receive and store
information.
4.6.5 CHANGING USERC-CARD
'MENU' + "ADVANCED SETTINGS" + 'ENTER' + "USER C-CARD" + 'ENTER' +
"CHANGE" + 'ENTER'
Allows to change the User C-CARD.
4.7 C-LINK
C-Link system is a feature which allows to sharing the same cartographic data
between two chart plotter units linked via serial I/O port.
In order to activate C-Link function, a “MAX data C-CARD” (called REGULAR
C-CARD) must be inserted into one of the two chart plotters and a special MAX data CCARD (called MIRROR C-CARD) must be inserted on the other chart plotter. The two
MAX data C-CARDs must have the same code and revision. So, the MIRROR C-CARD
can be utilized only on a chart plotter linked to another chart plotter provided with the
equivalent REGULAR C-CARD. It is important to point out that the two chart plotters
must have the update software versions that allow C-Link function.
4.7.1 HOW C-LINK SYSTEM WORKS
When the chart plotter is powered up, it switches into the “Stand-Alone Mode”. In
this work mode, the chart plotter unit periodically scans all the available C-CARD slots
82
User Manual
searching for MIRROR C-CARDs. When one or more MIRROR C-CARD is found (in
one or both chart plotters) a special connection is established between the chart plotters to
habilitate the MIRROR C-CARDs. If a regular C-CARD which has previously activated a
MIRROR C-CARD is removed, even the MIRROR C-CARD will be not read anymore on
the other unit.
4.8 C-LINK NAVIGATION DATA TRANSFER
This function allows transferring C-Link Navigation Data (Route Name, Destination
ID & Position, Next Waypoint ID & Position, Total Route length, Fuel Consumption Rate,
ETA, TTG etc.) between two chart plotters linked through the C-Link system. The chart
plotters can be set to operate in two modes:
• MASTER mode (Primary chart plotter that sends data)
• SLAVE mode (Secondary chart plotter that receives data)
When the navigation is activated on the Master chart plotter, the C-Link Navigation
Data will be continuously sent to the Slave until the navigation is active. If the Master is
navigating to a Single Destination, the Slave will show the Destination position and activate
the navigation to it. If the Master is navigating to a Route, the Slave will show the Route Leg
composed by the Destination and the Waypoint after the Destination (Next Waypoint) and
activate the navigation to it. Any variation to the current C-Link Navigation Data will be
transferred from the Master to the Slave. The Slave will be provided with a few dedicated
pages to show the C-Link Navigation Data received from the Master.
4.8.1 OPERATIONS
4.8.1.1
Introductive elements
It is important remark, once more, that this function does not transfer the whole
Route but just the information relative to the navigation. Such information will be removed
from the Slave chart plotter as soon as the navigation is terminated. C-Link Navigation
Data is exchanged by using two NMEA-0183 C-MAP proprietary sentences: $PCMPN,1
and $PCMPN,2. When the navigation is activated on the Master, it starts outputting the
C-Link Navigation Data. If the Slave is connected, all C-Link Navigation Data received are
stored in its memory and the navigation is started. The information sent by the Master
consists of the following values:
• Navigation mode (to Single Destination/to a Route )
• Route Name*
User Manual
83
Destination ID
Destination Position
• Next Waypoint ID*
• Range from Destination to next Waypoint*
• Bearing from Destination to next Waypoint*
• Route Length*
• Distance from Destination to Last Route Waypoint*
• Remaining Route Legs*
• Planned Cruising Speed
• Average Fuel Consumption
• Initial Fuel Load
C-Link Navigation Data can refer to:
• Single Destination navigation
• Route Following navigation.
Values identified by * are sent only for Route Following navigation.
The Destination Icon, Navigation leg (Fix Position to Destination), the Next
Waypoint Icon and all other relevant C-Link Navigation Data will be shown on the Slave
chart plotter. Any variation of the C-Link Navigation Data on the Master will be
communicated to the Slave so to keep data aligned on both devices.
•
•
4.8.1.2
C-Link serial connection
The two chart plotters should be connected via serial ports. Any of the available
ports can be used, the software will recognize automatically the serial ports used. A typical
connection is as follows:
Chart Plotter 1
Chart Plotter 2
TX
—————>
RX
RX
<—————
TX
GND
<————>
GND
4.8.1.3
Master Chart Plotter
Operating mode
To select the Master mode (Primary Station) follow the procedure:
'MENU' + "BASIC SETTINGS" + 'ENTER' + "INPUT/OUTPUT" + 'ENTER' +
"C-LINK" + 'ENTER' + "Primary Station" + 'ENTER'
Master mode is the default factory setting. All regular chart plotters functions are allowed.
As soon as the Destination is placed, the Master chart plotter will start transmitting all
C-Link Navigation Data. In Master mode the C-Link Navigation Data received from the
NMEA port is ignored. So, if the two chart plotters are both operating in Master mode,
the C-Link Navigation Data sent by the other chart plotter never processed. Under such
84
User Manual
condition if the navigation is activated on one of the two chart plotters, a warning message
will be shown to notify that the C-Link Navigation Data will be ignored by the other chart
plotter.
4.8.1.4
Slave Chart Plotter
Operating mode
To select the Slave mode (Secondary Station) follow the procedure:
'MENU' + "BASIC SETTINGS" + 'ENTER' + "INPUT/OUTPUT" + 'ENTER' +
"C-LINK" + 'ENTER' + "Secondary Station" + 'ENTER'
When Slave mode is set, the chart plotter cannot manipulate the C-Link Navigation Data
anymore.
Stop current navigation
If the navigation was already active, it will be disabled as soon as Slave mode is set. An
appropriate warning message will be shown to notify that the navigation is already active
and to confirm whether Slave mode can be set.
Inhibit navigation operation
As soon as Slave mode is set, the destination cannot be placed anymore either the C-Link
Navigation Data is received from the Master or not. Also, when the C-Link Navigation
Data is received from the Master, it will not be allowed to deactivate the navigation.
Inhibit Route following
While navigating to the Route received from the Master the destination is reached (either
applying distance or perpendicular criteria), the destination will not be moved to the next
Waypoint on the Route.
MOB handling
If the navigation to the external destination is active and 'MOB' is pressed on the Slave chart
plotter, the MOB is placed but the navigation to the MOB is not activated.
Notes
While navigating to the external destination the operating mode is switched to Master mode,
the navigation to the external destination will be terminated. An appropriate warning message
will be shown to notify that the navigation to the external destination is active and to confirm
whether Slave mode can be set. Setting Slave mode, the C-Link Navigation Data will be
deleted.
User Manual
85
The C-Link Navigation Data are deleted at Power Off.
4.8.1.5
C-Link Navigation Data: acquisition and display
As soon as the C-Link Navigation Data is received, the Slave parses the information
received and executes the relative actions depending on its current working status.
Important
When the navigation to the external destination is activated, the Slave chart plotter will show all relevant C-Link
Navigation Data exactly like when the destination is not the external one: (Destination Name, DST and BRG to
Destination, calculate XTE, calculate TTG etc.). These values will be displayed all places where required and they will
be used to format NMEA-0183 output data.
4.8.1.6
Graphical representation on Map Display
Fig. 4.8.1.6 - Graphical Displaying
4.8.1.7
Route Data Report
When the navigation to the External Route is received, it will be possible to display the information
related to the External Route by entering the Route Data Report.
Fig. 4.8.1.7 - External route on Route Data Report
•
•
•
•
•
86
External Route
Cruising Speed
Fuel Consumption Rate
Total Route length Route
Initial Fuel Load
: name of the External Route (from PCMPN,0)
: planned cruising speed (from PCMPN,1)
: planned fuel consumption rate (from PCMPN,1)
: length from first to last Wpt (from PCMPN,1)
: volume of fuel available before the navigation was
User Manual
•
•
•
Total Fuel Consumption
Waypoints in Route
Remaining Waypoints
•
Distance to Destination
Distance to Next Wpt
•
Distance to Last Wpt
•
TTG To Destination
•
TTG To Next Wpt
•
TTG to Last Wpt
•
ETA to Destination
•
ETA to Next Waypoint
•
ETA to Last Wpt
•
4.8.1.8
started (liters)
: calculated fuel consumption to navigate the whole
Route
: No. of Wpts in the Route (from PCMPN,1)
: No. of Wpts from Destination to last Wpt (from
PCMPN,1)
: distance from ship to Destination (calculated)
: distance to travel from ship to the Wpt after the
destination (calculated: Distance to Dest + Next Route
Leg length)
: distance to travel from ship to the end of the Route
(calculated: Distance to Dest +Distance from Dest
to last Wpt received from PCMPN,1)
: estimated time to travel the “Distance to Last Wpt”.
Calculated using Cruising Speed.
: estimated time to travel the “Distance to Next Waypoint”.
Calculated using Cruising Speed.
: estimated time to travel the “Distance to Last Wpt”.
Calculated using Cruising Speed
: Estimate Time of Arrival to the Destination point.
Calculated: Current Time + “TTG To Destination”
: Estimate Time of Arrival to the Waypoint after the
Destination. Calculated: Current Time + “TTG To
Next Waypoint”
: Estimate Time of Arrival to the end of the Route.
Calculated: Current Time + “TTG To Last Wpt”
Quick Info
Route Navigation: Quick Info on the Destination
Fig. 4.8.1.8 - Quick Info on Destination
User Manual
87
Quick info on Single Destination
Fig. 4.8.1.8a - Quick Info on Single Destination
88
User Manual
5Advanced Settings
The Advanced Settings menu allows the user to control the advanced functions of
the chart plotter. The functions are organized into menus. For example all options related
to the Fix are in a menu called Fix. For menus there is not an explanation because they are
in the previous Chapters, so for the Map Setting menu see Par. 3.5, for the Track menu see
Par. 4.4, for the Route menu see Par. 4.1.2, for the User Points menu see Par. 4.1.1.9 and for
the User C-CARD menu see Par. 4.5.
'MENU' + "ADVANCED SETTINGS" + 'ENTER'
Once you are in the Advanced Setting menu, use your cursor key to highlight the
item and press 'ENTER' to activate or to proceed to the next selection menu.
5.1 SETUP
The Setup menu allows to enable or disable the general options for handling of the
chart plotter. For the Auto Info option see par. 3.5.3.
'MENU' + "ADVANCED SETTINGS" + 'ENTER' + "SETUP" + 'ENTER'
5.1.1 TIME REFERENCE
Sets UTC or Local Time. The default setting is UTC.
'MENU' + "ADVANCED SETTINGS" + 'ENTER' + "SETUP" + 'ENTER' + "TIME
REFERENCE" + 'ENTER'
5.1.2 TIME FORMAT
Sets you preferred time between 12 hour and 24 hour. The default setting is 24 hours.
'MENU' + "ADVANCED SETTINGS" + 'ENTER' + "SETUP" + 'ENTER' + "TIME
FORMAT" + 'ENTER'
User Manual
89
5.1.3 DATE FORMAT
Sets you preferred date between MM-DD-YY (month-day-year) and DD-MM-YY
(day-month-year). The default setting is MM-DD-YY.
'MENU' + "ADVANCED SETTINGS" + 'ENTER' + "SETUP" + 'ENTER' + "DATE
FORMAT" + 'ENTER'
5.1.4 WIND SPEED
Selects the Wind Speed unit among Kts=Knots, m/s, Bft, Mph and
Kph=kilometers per hour. The default setting is Kph.
'MENU' + "ADVANCED SETTINGS" + 'ENTER' + "SETUP" + 'ENTER' + "WIND
SPEED" + 'ENTER'
5.1.5 BEEPER
Turns On/Off the sound after pressing a key ("beep"). The default setting is Off.
'MENU' + "ADVANCED SETTINGS" + 'ENTER' + "SETUP" + 'ENTER' +
"BEEPER" + 'ENTER'
5.1.6 EXTERN WAYPOINT
The coordinates of a Waypoint, received from a GPS connected to the chart plotter,
can be stored into the chart plotter, if the GPS is NMEA-0183 protocol compatible and
support the $BWC sentence (this symbol remains on the screen for 30 seconds). You may
save it by placing a Waypoint or a Mark onto that symbol. As soon as the chart plotter
receives another $BWC sentence with the coordinates of a new Waypoint, the symbol moves
to the new point. The default setting is Off.
'MENU' + "ADVANCED SETTINGS" + 'ENTER' + "SETUP" + 'ENTER' + "EXTERN WPT" + 'ENTER'
5.1.7 BACKLIGHT TIMEOUT
Disables (Off) or sets the desired value (among 1, 3, 5, 10 minutes) for the backlight
timeout of the chart plotter. The default setting is Off.
'MENU' + "ADVANCED SETTINGS" + 'ENTER' + "SETUP" + 'ENTER' + "B.
LIGHT TIMEOUT" + 'ENTER'
5.2 FIX
The Fix menu allows to handle the functions related to the fix.
90
User Manual
'MENU' + "ADVANCED SETTINGS" + 'ENTER' + "FIX" + 'ENTER'
5.2.1 FIX CORRECTION
Turns On/Off the Correction from the positioning system. If the new Correction
is calculated, but the Correction is not enabled, the ship's position is not changed. The
default setting is Off.
'MENU' + "ADVANCED SETTINGS" + 'ENTER' + "FIX" + 'ENTER' + "FIX
CORRECTION" + 'ENTER'
5.2.2 COMPUTE CORRECTION
Corrects fixes from the positioning instrument. By placing the cursor on the ship's
real position and selecting this option, the error is calculated and internally memorized for
appropriate correction, but not applied.
'MENU' + "ADVANCED SETTINGS" + 'ENTER' + "FIX" + 'ENTER' + "COMPUTE CORRECTION" + 'ENTER'
5.2.3 CORRECTION OFFSET
Manual correction of fix position.
'MENU' + "ADVANCED SETTINGS" + 'ENTER' + "FIX" + 'ENTER' + "CORRECTION OFFSET" + 'ENTER'
A window with the cursor coordinates appears: insert the preferred value and press
'ENTER'.
5.2.4 STATIC NAVIGATION
Sets up a threshold for the speed. When the speed received from the positioning
device is under that threshold, the chart plotter displays zero speed. The default value is 0.0
Knots.
'MENU' + "ADVANCED SETTINGS" + 'ENTER' + "FIX" + 'ENTER' + "STATIC
NAVIGATION" + 'ENTER'
5.2.5 POSITION FILTER
Turns On/Off the Position Filter. In case of a jittering fix this option makes the
ship' position more stable and the track smoother. The default setting is Off.
'MENU' + "ADVANCED SETTINGS" + 'ENTER' + "FIX" + 'ENTER' + "POSITION FILTER" + 'ENTER'
User Manual
91
5.2.6 SPEED FILTER
Turns On/Off the Speed Filter. When it is On, you can filter the speed of the ship,
to optimize it. The default setting is Off.
'MENU' + "ADVANCED SETTINGS" + 'ENTER' + "FIX" + 'ENTER' + "SPEED
FILTER" + 'ENTER'
5.2.7 FILTER DUMP
Inserts the value for the Filter Dump in the range [500 - 12000]. The default
setting is 500.
'MENU' + "ADVANCED SETTINGS" + 'ENTER' + "FIX" + 'ENTER' + "FILTER
DUMP" + 'ENTER'
5.2.8 DEAD RECKONING
Enables (On) or disables (Off) the Dead Reckoning. The default setting is Off.
'MENU' + "ADVANCED SETTINGS" + 'ENTER' + "FIX" + 'ENTER' + "DEAD
RECKONING" + 'ENTER'
5.3 NAVIGATE
The Navigate menu allows to handle the functions related to navigation.
'MENU' + "ADVANCED SETTINGS" + 'ENTER' + "NAVIGATE" + 'ENTER'
5.3.1 COORDINATE SYSTEM
Sets your preferred Coordinate System among ddd mm ss, ddd mm.mm, ddd
mm.mmm, UTM, OSGB, TD. The default setting is ddd mm.mmm.
'MENU' + "ADVANCED SETTINGS" + 'ENTER' + "NAVIGATE" + 'ENTER' +
"COORDINATE SYSTEM" + 'ENTER'
If TD is selected on the screen a new menu appears:
'MENU' + "ADVANCED SETTINGS" + 'ENTER' + "NAVIGATE" + 'ENTER' +
"COORDINATE SYSTEM" + 'ENTER' + "TD" + 'ENTER'
Chain: Selects the preferred chain. The default setting is 9970.
Pair: Selects the pair of stations in the selected chain. The default setting is W X.
ASF 1/2: Sets the ASF (Additional Second Factor) for the slave in the selected chain. The
default setting is 0.
Alter: Turns On/Off the Alternate Solution in the chain. The default setting is Off.
92
User Manual
5.3.2 FIX DATUM
Selects the Fix Datum among 130 items. WGS-84 is the default Fix Datum.
'MENU' + "ADVANCED SETTINGS" + 'ENTER' + "NAVIGATE" + 'ENTER' +
"FIX DATUM" + 'ENTER'
5.3.3 MAP DATUM
Selects the Map Datum among 130 items. WGS-84 is the default Fix Datum.
'MENU' + "ADVANCED SETTINGS" + 'ENTER' + "NAVIGATE" + 'ENTER' +
"MAP DATUM" + 'ENTER'
5.3.4 ORIENTATION RESOLUTION
Selects the orientation of your chart according to your personal needs (see Par.
3.5.1.3 for more information). The Orientation Resolution is the resolution angle for the
Map Orientation, range [5°, 60°] . The default setting is 10°.
'MENU' + "ADVANCED SETTINGS" + 'ENTER' + "NAVIGATE" + 'ENTER' +
"ORIENT. RESOLUTION" + 'ENTER'
5.3.5 SELECTABLE NAV 3D
If the "Selectable Nav 3D" item is set ON, by pressing '<MODE>' it is possible to
select the following modes: Charting, Navigation (Home), Navigation (Home) in 3D, Charting
in 3D. Any time the key is pressed, a message describing the newly selected mode is shown on
the center of the screen for about 2 seconds.
If the "Selectable Nav 3D" item is set OFF, by pressing '<MODE>' it is possible to
select Charting or Navigation (Home). The default setting is On.
'MENU' + "ADVANCED SETTINGS" + 'ENTER' + "NAVIGATE" + 'ENTER' +
"SELECTABLE NAV 3D" + 'ENTER'
5.3.6 ROLLING ROAD SCALE
Sets you preferred Rolling Road Scale among 0.2, 0.5, 1.0, 2.0, 4.0, 10.0. The default
setting is 0.2.
'MENU' + "ADVANCED SETTINGS" + 'ENTER' + "NAVIGATE" + 'ENTER' +
"ROLL ROAD SCALE" + 'ENTER'
5.3.7 RESET TOTAL AND PARTIAL TRIP
Resets the partial or total distance travelled by the ship from the first activation of
the chart plotter or starting from the values reset. The partial or total trip value is shown on
the top of the Navigation Data page.
User Manual
93
'MENU' + "ADVANCED SETTINGS" + 'ENTER' + "NAVIGATE" + 'ENTER' +
"RESET PARTIAL TRIP" + 'ENTER'
'MENU' + "ADVANCED SETTINGS" + 'ENTER' + "NAVIGATE" + 'ENTER' +
"RESET TOTAL TRIP" + 'ENTER'
5.4 COMPASS
The Compass menu sets the desired value for Bearing and Magnetic Variation, and
selects the Compass Calibration page.
'MENU' + "ADVANCED SETTINGS" + 'ENTER' + "COMPASS" + 'ENTER'
5.4.1 BEARINGS
Selects either degrees magnetic or true. If magnetic readings are selected the variation
is computed automatically for every zone as soon as the chart is displayed. The default
setting is Mag.
'MENU' + "ADVANCED SETTINGS" + 'ENTER' + "COMPASS" + 'ENTER' +
"BEARINGS" + 'ENTER'
5.4.2 VARIATION
It is possible to calculate the Magnetic Variation in an Automatic or manual mode,
by inserting the step for calculation of Magnetic Variation. The default setting is Automatic.
'MENU' + "ADVANCED SETTINGS" + 'ENTER' + "COMPASS" + 'ENTER' +
"VARIATION" + 'ENTER'
5.4.3 CALIBRATION
The variation table is used to match magnetic value readout on the chart plotter
comparable with the value given by the compass of the boat. In other words, since the
compass of the boat must be compensated (due to the iron masses, ...), we use the same
values given by the chart plotter. This means that, for example, if the BRG to the next
Waypoint readout in the chart plotter display is "X" Mag degree, if you steer the boat
reading "X" Mag degree from the compass, you are driving well toward the next Waypoint.
'MENU' + "ADVANCED SETTINGS" + 'ENTER' + "COMPASS" + 'ENTER' +
"CALIBRATION" + 'ENTER'
94
User Manual
5.5 ALARMS
The chart plotter provides alarm settings for various functions. Here you can set
the system for your navigational requirements.
'MENU' + "ADVANCED SETTINGS" + 'ENTER' + "ALARMS" + 'ENTER'
5.5.1 ARRIVAL ALARM
Specifies the radius of a circle around the Waypoint of a route: when your vessel
reaches this circle the alarm sounds. You can disable (Off) the Arrival Alarm or insert value.
The default setting is Off.
'MENU' + "ADVANCED SETTINGS" + 'ENTER' + "ALARMS" + 'ENTER' + "ARRIVAL ALARM" + 'ENTER'
5.5.2 XTE ALARM
Off.
Disables the XTE Alarm (Off) or selects the desired value. The default setting is
'MENU' + "ADVANCED SETTINGS" + 'ENTER' + "ALARMS" + 'ENTER' + "XTE
ALARM" + 'ENTER'
5.5.3 ANCHOR ALARM
This function allows inserting of the limit of anchor dragging: beyond that, the
alarm is activated. The chart plotter computes the distance between the current GPS position
and the GPS position saved at the activation of the anchor alarm in the menu. If the
computed distance exceeds the value set in the menu, the chart plotter shows the alarm
message and starts the acoustic alarm. The default setting is Off.
'MENU' + "ADVANCED SETTINGS" + 'ENTER' + "ALARMS" + 'ENTER' + "ANCHOR ALARM" + 'ENTER'
5.5.4 DEPTH ALARM
Specifies the depth or disables the Depth Alarm. The default setting is Off.
'MENU' + "ADVANCED SETTINGS" + 'ENTER' + "ALARMS" + 'ENTER' +
"DEPTH ALARM" + 'ENTER'
5.5.5 GROUNDING ALARM
The chart plotter is provided with a function that, by querying the map's data,
verifies potential danger to navigation due to shallow water, land, rocks, obstructions and
User Manual
95
shoreline constructions. The maps are scanned periodically (every 10 seconds). When the
Grounding Alarm is active, the chart plotter scans an area in front of the boat. This area is
identified by a triangle drawn in front of the boat icon whose direction is determined by the
current boat heading. The length of the triangle is user selectable and its angle is 30 degrees.
If any of the above objects are found, the chart plotter notifies the danger on a dedicated
warning message box in the Grounding Alarm Report page. The Grounding Alarm is
switched Off by default after a Master Reset. Once the Grounding Alarm has been activated,
a warning message is shown.
'MENU' + "ADVANCED SETTINGS" + 'ENTER' + "ALARMS" + 'ENTER' +
"GROUNDING ALARM" + 'ENTER'
Note
The Grounding Alarm function only operates with the new C-CARDs. It also affects the speed of the redraw of
the screen. If this function is not used it maybe disabled.
5.5.6 GROUNDING ALARM RANGE
Allows setting the length of the sector to be detected among 0.25, 0.5, 1.0 Nm. The
default setting is 0.5 Nm. When any of the searched objects is found in the scanned area, a
tick marker is printed on the relative box in the Grounding Alarm Report page to identify
which dangerous objects have been currently detected.
'MENU' + "ADVANCED SETTINGS" + 'ENTER' + "ALARMS" + 'ENTER' +
"GROUNDING ALARM RANGE" + 'ENTER'
5.5.7 GROUNDING ALARM WIDTH
Allows setting the length of the sector to be detected among Thin, Medium and
Large. The default setting is Large.
'MENU' + "ADVANCED SETTINGS" + 'ENTER' + "ALARMS" + 'ENTER' +
"GROUNDING ALARM WIDTH" + 'ENTER'
5.5.8 GROUNDING ALARM REPORT
Allows displaying the report of the dangerous objects currently detected.
'MENU' + "ADVANCED SETTINGS" + 'ENTER' + "ALARMS" + 'ENTER' +
"GROUNDING ALARM REPORT" + 'ENTER'
5.6 SIMULATION MENU
The built-in Simulator function allows you to become proficient in the use of the
96
User Manual
chart plotter. No current position fix is required because the chart plotter simulates position
data internally.
'MENU' + "ADVANCED SETTINGS" + 'ENTER' + "SIMULATION" + 'ENTER'
5.6.1 ACTIVATE SIMULATION
Once the settings are selected, turn on the Simulator:
'MENU' + "ADVANCED SETTINGS" + 'ENTER' + "SIMULATION" + 'ENTER' +
"ACTIVATE SIMULATION" + 'ENTER'
To turn Off the Simulation select Off. The default setting is Off.
5.6.2 SPEED
To start the simulator you can insert the Speed value. Using the cursor key select
the preferred Speed and press 'ENTER'. The default setting is 01.0 Kts.
'MENU' + "ADVANCED SETTINGS" + 'ENTER' + "SIMULATION" + 'ENTER' +
"SPEED" + 'ENTER'
5.6.3 HEADING
To start the simulator you can insert the Heading value. Using the cursor key select
the preferred Heading and press 'ENTER'. The default setting is 000° M.
'MENU' + "ADVANCED SETTINGS" + 'ENTER' + "SIMULATION" + 'ENTER' +
"HEADING" + 'ENTER'
5.6.4 DATE AND TIME
'MENU' + "ADVANCED SETTINGS" + 'ENTER' + "SIMULATION" + 'ENTER' +
"DATE" + 'ENTER'
'MENU' + "ADVANCED SETTINGS" + 'ENTER' + "SIMULATION" + 'ENTER' +
"TIME" + 'ENTER'
Using the cursor key insert the preferred Date and Time and press 'ENTER'.
5.6.5 CURSOR CONTROL
Enables (On)/disables (Off) the cursor control. The default setting is Off.
'MENU' + "ADVANCED SETTINGS" + 'ENTER' + "SIMULATION" + 'ENTER' +
"CURSOR CONTROL" + 'ENTER'
User Manual
97
5.7 AIS MENU
AIS is an Automatic Identification System. It has been introduced to improve the
safety of navigation by assisting in the efficient operation of ship-to ship, ship reporting
and VTS applications. The system should enable operators to obtain information from the
ship automatically, requiring a minimum of involvement of ship’s personnel, and should
have a high level of availability. AIS transponders installed on IMO vessels use VHF
frequencies to:
• Transmit details of their own vessel
• Receive details from other vessels or navigation aids within VHF range.
Information being transmitted from vessels over 300 tons that, due to recent
worldwide legislation, are required to fit Class “A” AIS transponders.
Connecting to the chart plotter an AIS receiver (please contact your local dealer),
vessels with AIS transponder within VHF range are displayed on screen giving the skipper
or navigator a visual interpretation of the data of nearby vessels. This improves safety, and
specifically for collision avoidance reasons.
5.7.1 AIS SYSTEM DEFINITIONS
•
•
•
•
•
•
•
98
Target
It is a vessel equipped with AIS. Information about the targets is being received by
AIS Receiver and displayed on the screen.
CPA
Closest Point of Approach is the closest distance that will be achieved between your
vessel and the tracked target, based on your vessel’s speed and direction and the
target’s speed and direction.
CPA Limit
This is the distance from your vessel that a target may reach before a target is deemed
a threat.
CPA Alarm
Occurs if CPA is less or equal to CPA Limit. This test is done for active targets only.
TCPA
Time to closest Point of Approach is the time remaining until the CPA will occur.
TCPA Limit
This is the time remaining before the CPA is reached.
TCPA Alarm
Occurs if TCPA is less or equal to TCPA Limit. This test is done for active targets
only and if CPA value is less or equal to CPA Limit.
User Manual
•
•
•
•
•
•
•
•
•
Radio Call Sign
International call sign assigned to vessel, often used on voice radio.
Name
Name of ship, 20 characters.
MMSI
Maritime Mobile Service Identity.
MMSI number
A unique 9 digit number that is assigned to a DSC radio station. It primarily registers
the boat information in the U.S. Coast Guard’s national distress database for use in
emergency situations.
Active Target
Target located within the Activation Range. Active target is represented by oriented
triangle with COG and Heading vectors. Rate of turn may also be displayed.
Dangerous Target
Target detected by CPA or TCPA Alarm. Dangerous target is Active Target by
definition. For better visibility Dangerous Target symbol is flashing.
Sleeping Target
Target located outside the Activation Range. Sleeping target is represented by a
small oriented triangle.
Lost Target
When the AIS info is not received from that vessel for 3.5 minutes. The presentation
will be a flashing black triangle with a cross through.
Activation Range
Range around your boat where targets become active. AIS target become active
within this range. Activation Range should be greater than CPA Limit by definition.
Note
A target is removed from the screen if data is not received for 10 minutes.
The maximum number of tracked targets is 200.
Depending on the scale the presentation of the targets change to remove clutter on the screen.
This information is updated every 3 seconds to 6 minutes depending on speed and rate of turn, enabling the track
of the vessels in range to be plotted.
Fig. 5.7.1 - AIS Symbol Table
User Manual
99
5.7.2 AIS MENU
To configure the chart plotter to receive AIS data, follow the procedure:
'MENU' + "AIS SETUP" + 'ENTER'
The AIS menu is shown on the screen, the items are described in the following
paragraphs.
5.7.2.1
Display
''MENU' + "AIS SETUP" + 'ENTER' + "DISPLAY" + 'ENTER'
Turns the display of AIS targets overlay on the cartography ON or OFF. The
default setting is ON.
5.7.2.2
Activation range
'MENU' + "AIS SETUP" + 'ENTER' + "ACTIVATION RANGE" + 'ENTER'
Defines the range from the fix within which the AIS Target becomes active. The
values allowed are from 0.1 to 20 Nm. The default setting is 5 Nm.
5.7.2.3
CPA Alarm
'MENU' + "AIS SETUP" + 'ENTER'+ "CPA ALARM" + 'ENTER'
Turns ON or OFF the alarm. The default setting is ON.
5.7.2.4
CPA Limit
'MENU' + "AIS SETUP" + 'ENTER' + "CPA LIMIT" + 'ENTER'
The values allowed are from 0.1 to 10 Nm. The default setting is 0.5 Nm.
5.7.2.5
TCPA Alarm
'MENU' + "AIS SETUP" + 'ENTER' + "TCPA ALARM" + 'ENTER'
Turns ON or OFF the alarm. The default setting is ON.
5.7.2.6
TCPA Limit
'MENU' + "AIS SETUP" + 'ENTER' + "TCPA LIMIT" + 'ENTER'
The values allowed are from 1 to 30 min. The default setting is 10 min.
5.7.3 TO SET THE CHART PLOTTER FOR RECEIVING AIS
Make sure that the AIS receiver is properly connected to the chart plotter.
The chart plotter reads the AIS NMEA message VMD, type 1, 2, 3 and 5.
Select the used serial port and transmission speed by following the procedure:
'MENU' + "BASIC SETTINGS" + 'ENTER' + "INPUT/OUTPUT" + 'ENTER' +
"PORT n INPUT" + 'ENTER' + "m" + 'ENTER'
100
User Manual
Where: n = Port 1/Port 2/Port 3
m = NMEA-0183 4800-N81-N , NMEA-0183 38400-N81-N
according to the transmission speed of your AIS receiver.
5.7.4 QUICK INFO ON AIS TARGET
•
•
•
•
•
•
By placing the cursor over a AIS target icon, the following information is displayed:
Vessel Name
MMSI number
Radio Call Sign
SOG
COG
CPA and TCPA values
Note
The selected AIS target icon is surrounded by a square frame when user places the cursor over the icon.
5.8 C-STAFF
The C-Staff functions are based on STAFF Concept ® (Satellite Tracking Aided
Fleet Fishing). The STAFF Concept ® is designed for professional fishing purpose to allow
monitoring the position of the vessels of a fleet from each vessel (the fleet may have until
20 vessels max).
'MENU' + "C-STAFF" + 'ENTER'
For more information see the specific User Manual.
5.9 C-WEATHER SERVICE
C-Weather Service is an innovative meteorological forecasting system with the ability
to visualize the weather forecast, overlaying it on cartography. The weather data is held on
Jeppesen Marine’s weather server, which can be accessed via a C-COM modem connected to
the chart plotter or by using the PC Planner (or the DPS - Dealer Programming System) saving
the weather data on a User C-CARD. The weather data are overlaid on a map page as layers. The
weather format data available are:
User Manual
101
Data Type
Display
WIND (Speed & Dir)
WAVE Height & Dir
0
1
TEMPERATURE
18°
HUMIDITY (%)
30
VISIBILITY
20
WEATHER TYPE: Sun
WEATHER TYPE: Rain
WEATHER TYPE: Fog
WEATHER TYPE: Snow
WEATHER TYPE: Clouds
WEATHER TYPE: Partly Cloudy
WEATHER TYPE: Thunderstorm
Fig. 5.9 - Weather data package
5.9.1 C-WEATHER SERVICE MENU
To select the menu:
'MENU' + "C-WEATHER" + 'ENTER'
The C-Weather menu is shown on the screen, the items are described in the following
paragraphs.
5.9.1.1
Download
'MENU' + "C-WEATHER" + 'ENTER' + "DOWNLOAD" + 'ENTER'
Allows to connect the software to the Jeppesen Marine weather server and to
download weather data directly via C-COM.
Select Country to Call
Allows the selection of the country to call. The whole telephone number set is automatically
updated after every download.
SIM PIN
Allows inserting of the PIN of the SIM.
Download Area
Allows the weather download: a squared grey area, where the weather data will be downloaded,
is centered on cursor position. See the following picture.
102
User Manual
Fig.5.9.1.1 - Download Area
Press 'ENTER' to activate the C-Weather Download: the whole data package
(see the previous "Weather data package" table) are downloaded. 'CLEAR' allows to interrupt
the data download. At the end of the operation press 'CLEAR' to close the window.
5.9.1.2
Copy from User C-CARD
'MENU' + "C-WEATHER" + 'ENTER' + "COPY FROM USER C-CARD" + 'ENTER'
Allows the C-Weather Data loading from the User C-CARD..
5.9.1.3
Weather Forecast
'MENU' + "C-WEATHER" + 'ENTER' + "FORECAST" + 'ENTER'
Allows selecting the Layer of specific weather data to be displayed on the screen
and to change date and time of the forecast preview.
The following functions are available:
• Panning
Default usage of the cursor key is the normal panning function.
• Zoom In/Out
Zoom in/out functions are allowed as usual by using 'ZOOM IN'/'ZOOM OUT'.
• Set Date and Time
'ENTER' to modify date and time values.
• Layer Selection
'PAGE' to cycle the weather layers.
• Exit
'CLEAR' to close the weather prediction page.
5.9.1.4
Real Time View
'MENU' + "C-WEATHER" + 'ENTER' + "REAL TIME VIEW" + 'ENTER'
The following selections are available:
User Manual
103
Real Time View On
The data is shown (the area of the download) at the current date and time (received
from the GPS)
• Real Time View Off
The Weather data is not displayed.
The layer displayed is the one selected into the previous menu item.
•
5.9.1.5
Type of Data
'MENU' + "C-WEATHER" + 'ENTER' + "TYPE OF DATA" + 'ENTER'
Allows selecting the type of data, see the previous Fig. 5.9.
5.10 DSC
The DSC (Digital Selective Calling) is a method of establishing a VHF radio call; it is
used to announce urgent maritime safety information broadcasts. This system allows mariners
to instantly send Distress Call or/and Position Request to the other vessels equipped with a
DSC transceiver within range of the transmission.
The Distress Call, that allows to receive a position of the vessel in distress, and the
Position Request, a great feature for anyone wanting to know the location of another vessel
- for example you buddy that is catching fish, or finding the location of a person you are
cruising with, are performed by an external device, the DSC VHF radio. The chart plotter
interfaced with a DSC VHF radio prompts the user to see the GPS position of the vessel
in distress and also allows for easy navigation to the vessel.
The Distress Call and the Position Request icons that are displaying on the screen,
are shown in the following table:
Position Request icon
P
Distress Call icon
D
Fig. 5.10 - Distress Call and Position Request icons
Note
The label can be the MMSI or the corresponding vessel's name. If in the DSC Directory the MMSI has been
associated to its relative vessel name, the vessel's name is shown in the label instead of the MMSI.
5.10.1
DISTRESS CALL AND POSITION REQUEST
During a distress situation, a vessel that is equipped with a DSC VHF radio and
104
User Manual
connected to a GPS, has the capability to transmit a DSC Distress Call with GPS Position.
When the VHF radio receives a DSC Distress Call, the position information of the
vessel in distress is transferred to the chart plotter. The chart plotter logs the Distress Call
into the DSC Log and also marks the position of the vessel in distress on the Chart page. A
pop-up screen advises the user that a Distress Call has been received. Within the pop-up
screen it asks the user if he would like to view the call on the Chart page or exit the pop-up
screen. By selecting the item "VIEW ON CHART" and press 'ENTER' two options are
shown:
• GoTo Vessel
Activates the navigation to the Distress Call or Position Request icon. The chart
plotter changes the map scale to allow showing the Distress Call (or Position Request)
icon and the vessel’s icon simultaneously on the screen. The chart plotter then verifies
if there are obstructions (land or low water) between the two positions. If
obstructions are found the chart plotter shows a pop-up screen saying that the
navigation to the Distress Call cannot be set automatically and the user must define
a route to avoid the obstacles.
• Stay on View
Exits the pop-up screen and remains on the selected map screen.
5.10.2
DSC MENU
To select the DSC menu:
'MENU' + "DSC" + 'ENTER'
The DSC menu is shown on the screen, the items are described in the following
paragraphs.
5.10.2.1
DSC LOG
'MENU' + "DSC" + 'ENTER' + "LOG" + 'ENTER'
Selecting Log shows the Distress Call Log page or Position Request Log page (it
depends which of the two was selected):
03-03-01
08:31 PM
03-04-01
00:11 PM
03-04-01
09:31 PM
33°30.505
118°18.529
33°34.167
118°21.864
33°31.211
118°29.151
N
W
N
W
N
W
0080457645
ROY
0023244524
BOBI
0056477743
NO
YES
NO
Fig. 5.10.2.1 - Example of DSC Log page
User Manual
105
Press 'GO-TO' to set the navigation on the selected DSC point. Other available
functions are:
Locate
'MENU' + "DSC" + 'ENTER' + "LOG" + 'ENTER' + "LOCATE" + 'ENTER'
Centers the map on the selected DSC position.
Delete
'MENU' + "DSC" + 'ENTER' + "LOG" + 'ENTER' + "DELETE" + 'ENTER'
Deletes selected DSC position.
Delete All
'MENU' + "DSC" + 'ENTER' + "LOG" + 'ENTER' + "DELETE ALL" + 'ENTER'
Deletes all entries
Hide/Show
'MENU' + "DSC" + 'ENTER' + "LOG" + 'ENTER' + "HIDE/SHOW" + 'ENTER'
Allows hiding/showing the selected DSC position on the chart display.
Position Request/Distress Call
'MENU' + "DSC" + 'ENTER' + "LOG" + 'ENTER' + "POSITION REQUEST/DISTRESS CALL" + 'ENTER'
Shows Position Request/Distress Call page. When Position Request page is active this message
changes to Distress Call.
5.10.2.2
DSC Directory
'MENU' + "DSC" + 'ENTER' + "DIRECTORY" + 'ENTER'
Selects the DSC Directory page. From this page the user can assign the Vessel
Name, Contact Name and Phone number to any MMSI (Maritime Mobile Service Identity) so
that, when a DSC Distress Call or Position Request is received, the name of the vessel is
displayed in place of the MMSI number - a unique number that is assigned to a DSC radio
station for use in emergency situations :
SCORPION
0046712433
ERICH SMITH
12372133456
STRIKE 99
0036612458
JIMMY PAGE
22832178345
JUPITER
0036612459
ROBERT PIO
22114433001
SARA
0063412123
SUSANNE
44332211001
Fig. 5.10.2.2 - Example of DSC Directory page
106
User Manual
Edit
'MENU' + "DSC" + 'ENTER' + "DIRECTORY" + 'ENTER' + "EDIT" + 'ENTER'
Edit the fields of any existing entry in the Directory: Vessel Name, MMSI number, contact
and phone number.
Add
'MENU' + "DSC" + 'ENTER' + "DIRECTORY" + 'ENTER' + "ADD" + 'ENTER'
Add a new entry to the Directory.
Delete
'MENU' + "DSC" + 'ENTER' + "DIRECTORY" + 'ENTER' + "DELETE" + 'ENTER'
Delete the selected entry.
Delete All
'MENU' + "DSC" + 'ENTER' + "DIRECTORY" + 'ENTER' + "DELETE ALL" +
'ENTER'
Deletes all entries in the page.
5.10.3
QUICK INFO ON DSC ICONS
Placing the cursor on the Distress Call or Position Request icon, the following
information is displayed:
• Vessel Name/MMSI Number
• Position
• Date and Time
• Distance and Bearing from current vessel's position
Pressing 'ENTER' it is possible, by selecting "DELETE" deletes the DSC icon
from the DSC Log page, otherwise by selecting "DSC LOG" the DSC Log page is shown.
5.11 MOBILARM SYSTEM
The MOBILARM is an automated crew monitoring system dedicated to monitoring
onboard crew by maintaining a constant link between the crew member and the boat. The
instant a man over-board event happens, an automatic alarm is sounded, and the vessels
position is logged.
Connect the MOBILARM System to a serial port of the chart plotter.
5.11.1
SOFTWARE SETUP
After connections have been made, the chart plotter has to be setup to be able to
User Manual
107
receive NMEA information from the MOBILARM. When a MOBILARM is connected to
the chart plotter, any input port of the NMEA Input/Output menu must be changed to
MOBILARM as shown below for communications.
'MENU' + "BASIC SETTINGS" + 'ENTER' + "INPUT/OUTPUT" + 'ENTER' + select
any input port you want + 'ENTER' + "MOBILARM" + 'ENTER'
The chart plotter continuously verifies the communication status with MOBILARM
instruments. If there is no communication for more than one minute, an alarm window
appears.
5.11.2
MOBILARM STATUS
If you want to know information about the MOBILARM connected, follow the
procedure:
'MENU' + "About" + 'ENTER'
8
XXXX
MOBILARM
V. X.yy
R
[GG/MM/YYYY]
Connected
Fig. 5.11.2 - Example of About Page
can be:
108
In the About Page a new item appears, related to MOBILARM status, where status
•
Function Not Activated
•
Not Detected
•
Connected
•
Signal Lost
•
No Valid GPS Position
: MOBILARM input format has not been set from
the Input/Output menu;
: the device has never been detected since the chart
plotter was turned On and input format was set to
MOBILARM;
: the communication with MOBILARM device is
Ok;
: the device has been detected but now the signal is
no longer received;
: the communication with MOBILARM device is
Ok but the GPS position fix is not received.
User Manual
5.11.3
MOBILARM PTX
PTX is the personal transponder device that is worn by the crew. If a PTX is
disconnected from the system a man over-board alarm is raised. So a MOB Waypoint appears
on the chart plotter display. In the following for brevity this MOB Waypoint position is
called PTX.
Warning!
Activating navigation to PTX pay attention and don't get too near the man-overboard (don't knock the man down!).
5.11.3.1
PTX is received
When a PTX has beeen received, the PTX data are saved on the chart plotter
memory and the PTX icon appears on the map:
Fig. 5.11.3.1 - PTX icon
All menus and/or pages are closed and the chart is centered on the PTX received
position. The Audible Alarm starts beeping and a pop-up warning window appears to notify
that a PTX has been received:
MOBILARM
33°27.090N
220°34.020W
Id
Time
000001A0
10:16:29 PM
Fig. 5.11.3.2 - Example of PTX warning message
It is possible to navigate to the received PTX (see Par. 5.11.4.2) and open the
MOBILARM PTX List Page (see Par. 5.11.4.3). Both Goto and List functions also mute the
Audible Alarm.
Note
The List function is active if more than one PTX is store.
5.11.3.2
PTX is received again
When PTX has beeen received again, it is already present on the chart plotter
memory.
If the received PTX is NOT the active one, the user must confirmed to navigate to it.
User Manual
109
Otherwise if the received PTX is the active one (the PTX on which we are navigating
to), navigation data are updated in memory, the new PTX coordinates becomes the
Destination position and the current Fix position becomes the starting position. The map is
not automatically centered on it.
The PTX icon appears at the new position and a pop-up warning window appears.
It is possible to close all menus/data pages (if open) and center the chart on the received
PTX (see Par. 5.11.4.4). Otherwise you could close the alarm window and stay on the active
screen.
5.11.4
MOVING CURSOR ON THE PTX ICON
Placing the cursor on the PTX icon shown on the screen, an information window
containing the PTX Identifier, position and status (Overboard or Recovered) appears:
MOBILARM - PTX
OVERBOARD
41°13.334N
009°30.702E
Id
Time
000001A0
10:16:79 PM
Fig. 5.11.4 - Example of PTX information window
5.11.4.1
Deleting PTX
The Delete PTX function permanently removes the selected PTX from the chart
plotter memory and from the chart display.
Move the cursor over the PTX to delete. Press 'ENTER', using the cursor select
"DELETE" and press 'ENTER'. A warning pop-up window will be shown. Select "YES"
and press 'ENTER'.
5.11.4.2
Goto PTX
The Goto PTX function activates the navigation to the selected PTX.
Place the cursor on PTX cursor. Press 'ENTER', using the cursor select "GOTO"
and press 'ENTER'.
If the navigation is set to the selected PTX, to terminate the navigation press
'ENTER', using the cursor select "STOP GOTO" and press 'ENTER'.
110
User Manual
5.11.4.3
MOBILARM PTX List Page
The MOBILARM Alarm Status List shows the list of all PTX that returned an
alarm event. To obtain the page press 'ENTER', using the cursor select "LIST" and press
'ENTER'.
PTX indentifier
PTX status
MOBILARM-Alarm Status List
RECOVERED
03:45:14 PM
213°22.120W
20°01.022N
Recovered
10:31:24 PM
305°04.015W
79°56.320N
Recovered
Time of PTX creation
PTX position
Fig. 5.11.4.3 - Example of MOBILARM PTX List page
This page allows you to:
Goto
Activates navigation to the selected PTX. Once the navigation has been activated, close all
menus/data pages (if open) and center the chart selected PTX.
Delete
Deletes the selected PTX.
Show
Centers the chart on the selected PTX.
Show All
Selects the best chart scale to see PTX icons on the map at the same time.
5.11.4.4
Show PTX
The Show function is available when PTX has beeen received again, it is already
present on the chart plotter memory and it is the active one.
To select this function press 'ENTER', using the cursor select "SHOW" and press
'ENTER' to close all menus/data pages (if open) and center the chart on the received PTX.
5.12 FISH FINDER MENUFOR SKY X7 & COMPACT X7
The chart plotter combined with the sonar performance of the Fish Finder is one
User Manual
111
of the most advanced marine navigation system available.
'MENU' + "FISH FINDER SETUP" + 'ENTER'
For more information see the specific User Manual.
Note
The Fish Finder display page is available only if the Fish Finder is connected and powered On.
112
User Manual
6Fish Finder
FOR SKY & COMPACT X7 FISH
The Fish Finder consists of a high power transmitter, sensitive receiver and a
transducer. The Fish Finder sends an electrical pulse to the transducer which contains an
element that converts the pulse into acoustic (sound) wave which is sent through the water.
As this wave travels from the transducer to the bottom, it may strike fish, structures,
thermoclines (temperature changes in the water). When the wave strikes an object(s) a certain
amount of the wave is reflected back to the transducer depending on the composition and
shape of the object. When the reflected wave is returned to the transducer it is converted
into a voltage and is amplified by the receiver, processed and sent to the display. The speed
of sound in water is roughly 4800 ft./sec, so the time lapse between the transmitted signal
and the received echo can be measured and the distance to the object determined.
Fig. 6 - Fish Finder working principle
User Manual
113
6.1 SETTING THE INTERNAL FISH FINDER ON
The internal Fish Finder driver is connected directly to the dedicated serial Port2.
To switch the internal Fish Finder transmission On follow the procedure:
'MENU' + "BASIC SETTINGS" + 'ENTER' + "INPUT/OUTPUT" + 'ENTER' +
"FISH FINDER" + 'ENTER' + "ON" + 'ENTER'
Note
It is not possible to connect any external Fish Finder unit to the chart plotter.
6.2 UNDERSTANDING THE FISH FINDER PAGE
The display on chart plotters shows a history of time of the echoes received by the
transducer. The chart plotters have a menu that allows adjustments to receiver sensitivity,
depth range and scrolling speed of the Fish Finder display.
1
Warning message
2
Echogram window
3
Color Bar
6
4
7
8
4
Digital Depth
5
Water temperature
1
6
Alarm Bar
2
7
Depth ruler
3
10
8
Variable Depth Marker (VDM)
9
Zoom Bar
5
11
10
A-Scope
11
Operating Frequency
9
6
Fig. 6.2 - The Fish Finder page
The following is a short description of terms listed in the previous Fig. 6.2:
Warning Message
Flashing label "Simulation" when the echo sounder is in Simulation mode.
Echogram window
Graphic presentation of sonar soundings recorded as a continuous profile scrolling
across the screen from right to left. Such recordings represent the image of the water
beneath your boat, items appear as they pass under your transducer; the items on the
114
User Manual
right side of the screen are closer to you than those on the left. The correct interpretation
of the Echogram allows retrieving useful information about what is under the boat.
See the following Par. 6.2.2 for more information.
Color Bar
Colored scale located on the left side of the screen that shows the colors used in the
Echogram to represent the echoes strength. The color on the top of the bar represents
the maximum sonar strength, while the color on the bottom of the bar represents the
minimum sonar strength.
Digital Depth
Readout of the current bottom depth.
Water Temperature
Readout of the current water temperature returned by the TEMP 1 sensor included
into specific transducers.
Alarm Bar
Bar located on the right side of the Depth Ruler, showing the shallow water and deep
water alarm values. The alarm is triggered when depth is outside the range.
Depth Ruler
Vertical graduated bar located along the right side of the screen. It is a scale which
reflects the depth of the area being displayed.
Variable Depth Marker (VDM)
Horizontal line on to the Echogram window with a depth label. The up/down cursor
keys can move it up and down. The label displays the depth of the cursor position. It
can be moved to any location pinpointing the depth of a target.
Zoom Bar
Bar located on the left side of the Depth Ruler, showing the portion of the Echogram
currently represented in the zoomed window (on the left part of the screen). It is
turned On selecting the Echo Sounder Split page.
A-Scope
A real time representation of fish and bottom features passing through the beam of
the transducer. It is drawn as horizontal lines whose length and hue is proportional to
the sonar strength returned. When the default palette is selected, the strongest sonar
returns will be shown as the color displayed of the top of Color Bar while the weakest
as the bottom color.
User Manual
115
Operating Frequency
Readout of the selected operating frequency.
6.2.1 UNDERSTANDING THE ECHOGRAM DISPLAY
The main elements that can be easily distinguished into an Echogram are:
1
4
2
Fishes
Thermoclines
3
White Line
1
4
Surface Clutter
5
2
Structures
6
Bottom Echo Profile
5
3
6
Fig. 6.2.1 - The Fish Finder echogram
Fishes
Fishes are represented as arcs because of the cone angle of the transducer. In fact as the
boat passes over the fish the leading edge of the cone strikes the fish, causing a display pixel
to be turned on. As the boat passes over the fish, the distance to the fish decreases turning
each pixel on at a shallower depth on the display. When the boat is directly over the fish, the
first half of the arch is formed and since the fish is closer to the boat, the signal is stronger
and the arch is thicker. As the boat moves away from the fish, the distance increases and the
pixels appear at progressively deeper depths forming the remaining half of the arch.
Thermoclines
Are the zones where two layers of different water temperatures meet. The greater the
temperature differential, the thicker the thermocline is shown on the screen.
Thermoclines are represented as horizontal stripes of noise. They are very important
for fishing since often many species of game fish like to suspend in, just above, or just
below the thermoclines.
White Line
The White Line shows the difference between hard, soft bottoms and even distinguishes
between fishes and structures located near the bottom. In this way it is easier to tell the
difference between a hard and soft bottom and even to distinguish fishes and structures
located nearby the bottom. For example, a soft, muddy or weedy bottom returns a
weaker echo that is shown with a narrow white line while a hard bottom returns a
strong echo that causes a wide white bottom line.
116
User Manual
Surface Clutter
Appears like noise at the top of the screen extending many feet below the surface. It’s
caused by many things, including air bubbles, bait fish, plankton and algae.
Structures
Generally, the term “structure” is used to identify objects like wrecks and weeds rising
from the bottom.
Bottom Echo Profile
Bottom profile recorded by the Fish Finder. When the echo sounder is set in autorange mode it is automatically kept in the lower half of the screen.
Other Elements
Large anchoring cables are returned by the echo sounder as very long and narrow arcs on
the screen.
6.3 DISPLAYING THE FISH FINDER PAGE
This section will take you through the frequently used operations and assist you to
customize the look of the chart plotter using the Fish Finder.
6.3.1 HOW TO SELECT THE FISH FINDER PAGE
The Page Selection menu allows you to change the Fish Finder page displayed. To
access this menu:
'PAGE'
The menu shows the selections related to the Fish Finder. Move the cursor to
select the desired item and then press 'ENTER'.
Note
It is possible to select immediately any Fish Finder by using 'ECHO', the pages are shown wrap around.
6.3.2 FISH FINDER FULL PAGE
To display the Fish Finder Full Page Echogram, follow this procedure:
'PAGE' + use cursor to select the Fish Finder Full Screen page + 'ENTER'
User Manual
117
Fig. 6.3.2 - The Fish Finder Full Screen
Note
The frequency displayed depends on the selection done in the Frequency item (see Par 6.6.7).
The MENU key
Pressing 'MENU' activates the Fish Finder Setup menu (see Par. 6.6). Pressing 'MENU'
subsequent times toggles between the Fish Finder Setup menu and the Main menu.
The Cursor key
Moving the Cursor key up/down adjusts the Variable Depth Marker (VDM) up or down on
the screen.
The ENTER key
Pressing 'ENTER' activates the Sensitivity menu (see Par. 6.6.9) that allows tuning the
Gain, the Surface Noise Filter and the STC.
Fig. 6.3.2a - The Sensitivity sub-menu
Pressing 'CLEAR' turns off the Sensitivity menu.
The CLEAR key
By pressing 'CLEAR' the Variable Depth Marker (VDM) is hidden.
The ZOOM IN and ZOOM OUT keys
From this page pressing 'ZOOM IN' once changes to Zoom 2X, pressing 'ZOOM IN'
twice changes to Zoom 4X, while pressing 'ZOOM OUT' reverts to Zoom 2X and no
zoom.
118
User Manual
6.3.3 DUAL FREQUENCY PAGE
To display the Fish Finder Dual Echogram, follow this procedure:
'PAGE' + use cursor to select the Fish Finder Dual Frequency page + 'ENTER'
Fig. 6.3.3 - The Fish Finder Dual Frequency
The Cursor key
Moving the cursor to the right or the left moves the Variable Depth Marker (VDM) between
the 50 and 200kHz displays. Moving the cursor up or down will move the VDM up and
down. Press 'CLEAR' to hide the VDM.
The ZOOM IN and ZOOM OUT keys
From this page pressing 'ZOOM IN' once changes to Zoom 2X, pressing 'ZOOM IN'
twice changes to Zoom 4X, while pressing 'ZOOM OUT' reverts to Zoom 2X and no
zoom.
6.3.4 ZOOM PAGE
To display the zoomed Fish Finder page on the left half of the screen and the
unzoomed Fish Finder Echogram on the right half of the screen, follow this procedure:
'PAGE' + use cursor to select the Fish Finder Zoom page + 'ENTER'
Fig. 6.3.4 - The Fish Finder Zoom
The Depth Cursor is shown only on the unzoomed Fish Finder Echogram.
User Manual
119
The ZOOM IN and ZOOM OUT keys
When in this page pressing 'ZOOM IN' changes to Zoom 4X, pressing 'ZOOM OUT'
changes to Zoom 2X.
6.3.5 CHART/FISH PAGE
To display the Chart page on the left half of the screen and the Fish Finder
Echogram on the right half of the screen, follow this procedure:
'PAGE' + use cursor to select the Chart - Fish Finder page + 'ENTER'
Fig. 6.3.5 - The Chart - Fish Finder
The MENU key (to change the active window)
When in Chart/Fish mode pressing 'MENU':
• if the focus (the active window) in on the Chart, the Main menu is shown. Pressing
again 'MENU' opens the Fish Finder Setup menu and moves the focus to the Fish
Finder.
• if the focus (the active window) in on the Fish Finder, the Fish Finder Setup menu
is shown. Pressing again 'MENU' opens the Main menu and moves the focus to
the Chart.
Note
When focus is on the Chart page, all keys work in cartography standard mode.
6.4 ZOOM MODES
6.4.1 THE BOTTOM LOCK ZOOM
The Bottom Lock Zoom mode is activated when the Fish Finder is in Auto Range
or Bottom Lock mode (see Par. 6.6.3) and the Variable Depth Marker (VDM) is not displayed
on the screen.
120
User Manual
In Bottom Lock Zoom mode the Fish Finder Echogram is automatically moved
up/down as to keep the Bottom Line always visible in the lower half of the screen.
Note
Moving the Cursor key up/down displays the Variable Depth Marker (VDM) switching the Fish Finder in
Marker Zoom mode.
6.4.2 THE MARKER ZOOM
The Marker Zoom mode is activated either when the Fish Finder is in Manual
Range mode (see Par. 6.6.3) or the Depth Cursor is displayed on the screen.
In Marker Zoom mode the Fish Finder Echogram position is controlled by moving
the Variable Depth Marker (VDM) and pressing and holding 'ENTER' for 1 second on
the selected position. Moving the Variable Depth Marker (VDM) over the top or below the
bottom of the screen, automatically moves up/down the current zoomed Echogram view
and re-position the Variable Depth Marker (VDM) at the center of the screen.
Note
Pressing 'CLEAR' hides the Depth Cursor and if the Fish Finder is in Auto Range or Bottom Lock mode switches
into Bottom Lock Zoom mode.
6.5 FISH FINDER SETUP MENU
The Fish Finder Setup menu provides access to additional functions, setup and
layout/data field options. From the Fish Finder page, access this menu by pressing:
'MENU'
Fig. 6.5 - The Fish Finder Setup menu
6.5.1 PRESET MODE
Preset modes are pre-defined settings of the Fish Finder operating parameters.
User Manual
121
You can use them to quickly set the Fish Finder in the most commonly used operating
modes. These are Cruise (sets the Fish Finder in full auto mode with the sensitivity settings
optimized for displaying at best the bottom) and Fish (sets the Fish Finder in full auto mode
with the sensitivity setting optimized for target searching). See the following table.
'MENU' + "PRESET MODE" + 'ENTER'
•
•
Fish
Gain Mode = Auto, Range Mode = Auto, Frequency = do not change, Shift = 0,
STC = Short if Freq=200kHz and Mid if Freq=50kHz, Scrolling Speed = 10, Fish
Symbols = Echo, A-Scope = On, Surface Noise Filter = Off.
Cruise
Gain Mode = Auto, Range Mode = Auto, Frequency = do not change, Shift = 0,
STC = Short if Freq=200kHz and Mid if Freq=50kHz, Scrolling Speed = 10, Fish
Symbols = Echo, A-Scope = On, Surface Noise Filter = 4.
6.5.2 GAIN MODE
Selects Auto or Manual.
'MENU' + "GAIN MODE" + 'ENTER'
6.5.3 RANGE MODE
Selects among Manual, Auto Range and Bottom Lock. When in Manual Range
Mode it is possible to set Shift (the offset from the surface) (see Par. 6.5.5) and Depth (see
Par. 6.5.4) on which the Fish Finder shall operate. When in Auto Range Mode the Fish
Finder determines automatically the range as to keep the bottom visible in the lower left of
the screen. In this mode, Shift is always set to 0. In Bottom Lock Mode the Fish Finder
automatically tracks the range around the bottom specified by the Bottom Range value.
'MENU' + "RANGE MODE" + 'ENTER'
6.5.4 BOTTOM RANGE
Lock.
Shows the max depth to reach. This option is available when Range Mode is Bottom
'MENU' + "BOTTOM RANGE" + 'ENTER'
6.5.5 DEPTH
This option is available only when Range Mode is Manual and it is disabled in Auto
Range and Bottom Lock Mode.
'MENU' + "DEPTH" + 'ENTER'
122
User Manual
6.5.6 SHIFT
Shows the depth from which start the bottom scanning. This option is available
only when Range Mode is Manual and it is disabled in Auto Range and Bottom Lock Mode.
'MENU' + "SHIFT" + 'ENTER'
6.5.7 FREQUENCY
Allows you to choose the frequency among Auto, 50 kHz or 200 kHz when single
frequency page is selected.
'MENU' + "FREQUENCY" + 'ENTER'
6.5.8 INTERFERENCE REJECTION
Selects a filter to remove interference from other Fish Finders.
'MENU' + "INTERFER REJECTION" + 'ENTER'
6.5.9 SENSITIVITY
The Sensitivity menu is accessible both from the Fish Finder Setup menu and by
pressing 'ENTER' when in Fish Finder pages. All settings in the Sensitivity menu are
related to the Frequency selected.
'MENU' + "SENSITIVITY" + 'ENTER'
6.5.9.1
Frequency ONLY IN THE DUAL FREQUENCY PAGE
Allows you to select the Frequency to which the Sensitivity parameters are applied.
Note
The Frequency value is only displayed: to select the desired frequency see the previous Par. 6.5.7.
6.5.9.2
Gain
Allows you to control the Gain of the unit's receiver. To see more details on the
screen, increase the receiver sensitivity by selecting a higher gain percentage. If there is too
much detail or if the screen is cluttered, lowering the sensitivity may increase the clarity of
the display.
6.5.9.3
STC
Sensitivity Time Constant: it is a time varying gain curve which attenuates the sonar
receiver gain in shallow water, increasing the gain gradually as the depth increases. This is
for the purpose of filtering out surface clutter.
User Manual
123
6.5.9.4
STC Length
If STC is Custom, it is possible to change the Length of the Sensitivity Time
Constant.
6.5.9.5
STC Strength
If STC is Custom, it is possible to change the Strength of the Sensitivity Time
Constant.
6.5.9.6
Surface Noise Filter
This function implements an advanced time varying filter that allows suppressing
the surface clutter efficiently while leaving fish targets visible.
Note
Thus imposing the capability of the Fish Finder to correctly detect the weakest echoes coming from a very deep bottom.
6.5.10
DISPLAY SETUP
The Display Setup Menu allows you to change the color scheme of the Fish Finder
display, adjusts the chart scrolling rate, enables or disables the White Line and allows
determining the graphical representation of fishes.
'MENU' + "DISPLAY SETUP" + 'ENTER'
6.5.10.1
Color Settings
Allows you to change the color scheme of the Fish Finder display. The available
colors are Blue Background, White Background, Black Background, Gray Scale and Reversed
Gray Scale.
6.5.10.2
Scrolling Speed
Adjusts the chart scrolling rate. Note that the scrolling rate is limited by the sound
speed and the depth according with the following relation: the deeper the setting, the slower
the scrolling rate. 100% is the maximum possible.
6.5.10.3
White Line
Controls how the chart plotter displays information about the bottom type (hard
or soft).
6.5.10.4
Fish Symbols
This selection allows determining the graphical representation of underwater suspended targets.
124
User Manual
Echo: shows echoes
Echo + Icon: shows the Fish icon and echoes
• Echo + Icon + Depth: shows the Fish icon, depth values and the fish echoes
• Echo + Depth: shows depth values
• Icon: shows Fish icons
• Icon + Depth: shows Fish icons and their depth (accordingly to currently selected
depth unit)
The Fish icons displayed are among four different shapes depending on the size of
the Target (Small, Med, Big, Huge).
•
•
6.5.10.5
Water Temperature
Allows you to choose the Water Temperature label displayed over the echogram
between Primary and External.
6.5.11
TRANSDUCER SETUP
The Transducer Setup menu contains settings that does not require frequent changes.
'MENU' + "TRANSDUCER SETUP" + 'ENTER'
6.5.11.1
Keel Offset
It is the transducer depth offset from the surface. This makes it possible to measure depth from the surface instead of from the trasducer's location.
6.5.11.2
Calibrate Sound Speed
Allows calibrating the value of Sound Speed in the water, depending on the water
temperature and salinity.
6.5.11.3
Calibrate Water Speed
Allows calibrating the value of Water Speed sensor. The calibration value, in the
range between -10% to +10%, will be applied to the water speed from the transducer.
6.5.11.4
Calibrate Water Temperature
Allows the calibration on the Water Temperature sensor. Using the readings from a
precise temperature measuring device, insert here a positive/negative offset to display right
value on Fish Finder screens.
6.5.11.5
Calibrate Auxiliary Temperature
Allows the calibration of the Aux Temperature sensor. Using the readings from a
User Manual
125
precise temperature measuring device, insert here a positive/negative offset to display right
value on FF screens.
6.5.11.6
Set Default Settings
Restores the default values.
6.5.12
ALARMS
The Alarms menu allows you to define additional sonar alarm settings for Fish
Alarm, Shallow Alarm, Depth Alarm and Temperature Upper/Lower/Rate.
'MENU' + "ALARMS" + 'ENTER'
6.5.12.1
Shallow Alarm
Triggers an alarm when depth becomes shallower than the value set.
6.5.12.2
Deep Water Alarm
Triggers an alarm when depth becomes deeper than the value set.
6.5.12.3
Temp Upper
Triggers an alarm when the transducer reports a temperature (from TEMP 1 sensor) above the value set.
6.5.12.4
Temp Lower
Triggers an alarm when the transducer reports a temperature (from TEMP 1 sensor) below the value set.
6.5.12.5
Temp Rate
Triggers an alarm when the transducer reports a temperature (from TEMP 1 sensor) variation rate above the value set.
6.5.12.6
Fish Alarm
The options for Fish Alarm set the size of the fishes that, if detected by the unit,
switches an alarm to sound. These options are: Off, Small, Medium, Big and Huge. The
alarm sounds if the set size (or bigger) is detected.
6.5.13
LOAD SETTINGS FROM USER C-CARD
Load the complete settings from the User C-CARD and changes the active menu
126
User Manual
settings. Insert the User C-CARD into the slot, then follow the procedure:
'MENU' + "LOAD SETTINGS FROM USER C-CARD" + 'ENTER'
6.5.14
SAVE SETTINGS TO USER C-CARD
This is useful to avoid the user having to retune up Fish Finder after a Clear RAM
operation or a software update.
6.5.15
RESTORE CURRENT PRESET DEFAULTS
This option restores the default values only for the current presets and does not
affect the other presets.
6.6 TRANSDUCERS
The transducer is a device that transmits and receives sound waves into the water.
The active component inside the transducer is commonly referred to as an element but
actually is a piezoelectric ceramic material.
Note
In the following tables, related to the transducer functions in the "Funct." column, these abbreviations are used: D
= Depth, S = Speed and T = Temperature.
6.6.1 DEDICATED AVAILABLE TRANSDUCERS
User Manual
AIRMAR #
Model Designation
Housing
Mount
Funct. Power
31-492-1-01
P58 Transom Mount
Plastic
Transom
D/S/T
600W
31-680-1-01
P66 Hi Performance
Plastic
Transom
D/S/T
600W
127
31-494-2-01
P79 Plastic
Plastic
In-hull
D
600W
31-495-2-01
P319 Plastic
Plastic
Thru-hull
D
600W
31-658-2-02
B744V W/ Hi Performance Fairing
Bronze
Thru-hull
D/S/T
600W
31-696-1-01
B45 W/ Hi Performance Fairing
Bronze
Thru-hull
D/T
600W
B45
128
User Manual
7For the Technician
7.1 DIMENSIONS
GRAY parts are present
ONLY on chart plotter
WITH GPS INTERNAL
191.5 (7.5”)
84.7 (3.3”)
209.5 (8.3”)
4
1.
14
”)
.6
(5
39 (1.5”)
113.3 (4.5”)
149 (5.9”)
102.4 (4”)
77.4 (3”)
57.5
(2.25”)
Fig. 7.1 - SKY X7 & COMPACT X7
109mm [4.3”]
[5
”]
.6
4m
1.
14
113.3mm [4.5”]
149mm [5.9”]
182.3mm [7.2”]
29.8mm [1.2”]
m
84.7mm
[3.3”]
209.5mm [8.3”]
39.4mm
[1.6”]
Fig. 7.1a - SKY X7 & COMPACT X7 FISH
User Manual
129
7.2 INSTALLATION AND REMOVING
128 (5”)
113 (4.5”)
GRAY parts are present
ONLY on chart plotter
WITH GPS INTERNAL
80
(3.
2”)
5(
7.
3”
)
11
18
5(
4.
5”
)
)
.8”
(1
5
4
Fig. 7.2 - SKY X7 & COMPACT X7
Fig. 7.2a - SKY X7 & COMPACT X7 FISH
130
User Manual
7.3 EXTERNAL WIRING
QUICK DISCONNECT BRACKET CABLE
WIRE COLOR
BLACK
RED
WHITE
GREEN
YELLOW
BROWN
GRAY
ORANGE
PINK
BLUE
DESCRIPTION
PWR-/GND/COMMON
POWER+ 10-35Vdc
INPUT 1+
COMMON
OUTPUT 1+
INPUT 2+
OUTPUT 2+
INPUT 3+
OUTPUT 3+
COMMON
Fig. 7.3 - External Wiring for SKY X7
QUICK DISCONNECT BRACKET CABLE
WIRE COLOR
BLACK
RED
WHITE
GREEN
YELLOW
BROWN
GRAY
ORANGE
PINK
BLUE
DESCRIPTION
PWR-/GND/COMMON
POWER+ 10-35Vdc
INPUT 1+
COMMON
OUTPUT 1+
INPUT 2+
OUTPUT 2+
NC
NC
COMMON
Fig. 7.3a - External Wiring for COMPACT X7
Fig. 7.3b - External Wiring FOR SKY X7 FISH
Fig. 7.3c - External Wiring FOR COMPACT X7 FISH
User Manual
131
7.4 TYPICAL CONNECTIONS
POWER +
SUPPLY
QUICK DISCONNECT BRACKET CABLE
WIRE COLOR
BLACK
RED
WHITE
GREEN
YELLOW
BROWN
GRAY
ORANGE
PINK
BLUE
DESCRIPTION
PWR-/GND/COMMON
POWER +10-35Vdc
INPUT 1+
COMMON
OUTPUT 1+
INPUT 2+
OUTPUT 2+
INPUT 3+
OUTPUT 3+
COMMON
GPS POWER
SWITCH
SMART GPS
SENSOR
SMART GPS SENSOR CABLE
WIRE COLOR
RED
BROWN
GREEN
WHITE
BLACK/YELLOW/SHIELD
FUNCTION
POWER +10-35 Vdc
GPS NMEA0183 OUTPUT+
GPS NMEA0183 INPUT+
RTCM 104 INPUT+
GND/SIGNAL RETURN
Fig. 7.4 - GPS Connection on Port 3 for SKY X7
Fig. 7.4a - GPS Connection on Port 3 FOR SKY X7
QUICK DISCONNECT BRACKET CABLE
WIRE COLOR
BLACK
RED
WHITE
GREEN
YELLOW
BROWN
GRAY
ORANGE
PINK
BLUE
DESCRIPTION
PWR-/GND/COMMON
POWER+ 10-35Vdc
INPUT 1+
COMMON
OUTPUT 1+
INPUT 2+
OUTPUT 2+
INPUT 3+
OUTPUT 3+
COMMON
AUTOPILOT DEVICE
FUNCTION
NMEA0183/180/180CDX/INPUT+
SIGNAL RETURN
Fig. 7.4b - Autopilot Connection on Port 2 FOR SKY X7 & COMPACT X7
132
User Manual
Fig. 7.4c - Autopilot Connection on Port 1 POR SKY X7 FISH
Fig. 7.4d - Autopilot Connection on Port 1 FOR COMPACT X7 FISH
QUICK DISCONNECT BRACKET CABLE
WIRE COLOR
BLACK
RED
WHITE
GREEN
YELLOW
BROWN
GRAY
ORANGE
PINK
BLUE
DESCRIPTION
PWR-/GND/COMMON
POWER+ 10-35Vdc
INPUT 1+
COMMON
OUTPUT 1+
INPUT 2+
OUTPUT 2+
INPUT 3+
OUTPUT 3+
COMMON
NMEA0183 DEVICE
FUNCTION
NMEA0183 OUTPUT+
NMEA0183 INPUT+
SIGNAL RETURN
Fig. 7.4e- External NMEA Connection on Port 1 FOR SKY X7 & COMPACT X7
Fig. 7.4f - External NMEA Connection on Port 1 FOR SKY X7 FISH
User Manual
133
Fig. 7.4g - External NMEA Connection on Port 1 FOR COMPACT X7 FISH
QUICK DISCONNECT BRACKET CABLE
WIRE COLOR
BLACK
RED
WHITE
GREEN
YELLOW
DESCRIPTION
POWER GND
POWER +10-35Vdc
INPUT 1+
COMMON
OUTPUT 1+
FUNCTION
POWER SUPPLY GND
POWER SUPPLY+
C-COM
C-COM
C-COM
C-COM GSM Plus CABLE
WIRE COLOR
BLACK
RED
WHITE
GREEN
YELLOW
FUNCTION
GND
POWER SUPPLY+
C-COM TX+
C-COM TXC-COM RX+
Fig. 7.4h - C-COM Connection on Port 1
7.5 TROUBLESHOOTING
The following is a brief guide to some of the problems you may experience while
using the chart plotter with common solutions.
7.5.1 PROBLEMS AND SOLUTIONS
The chart plotter does not turn On — Make sure that the correct voltage (10-35 volt dc)
is present. Check also that the polarity is correct. Refer to the Par. 2.2.
The chart plotter does not turn Off — If, after a 'POWER' pressure (for at least 3
seconds) the chart plotter does not turn Off, then turn Off the voltage.
The chart plotter does not respond to any command — Try to turn Off, and then turn
On. If the problem persists, erase the memory (see Par. 6.6.1).
The chart plotter does not get a valid fix — Make sure that no metal obstacle is placed
around the chart plotter acting as a shield for the antenna. If, after 15 minutes, the chart
plotter does not get the fix, turn it Off and On again.
134
User Manual
The chart plotter screen becomes very dark after a long exposure to direct sunlight
— Control the contrast (see Par. 2.3).
7.5.2 IF YOU NEED ASSISTANCE
The list above (see Par. 6.5.1) should allow you to solve most of the operating
problems you are likely to encounter. Simply disconnecting the chart plotter from power
for a moment may solve your problem as well.
If this does not help, you can try one additional memory clear option. This is a factory
default RAM Clear that should only be tried after all other attempts have been made. When
using the RAM Clear feature, you will loose all user stored information and the chart plotter will
default to factory settings. Before this step, you have the option of saving user Marks, Track
history and Routes to a User C-CARD (this is an optional purchase from your dealer). To
perform a RAM Clear see Par. 7.6.1.
If you still need assistance, call your local dealer, reporting the Software Release
and Cartography information available in the About page.
'MENU' + "About..." + 'ENTER'
7.5.2.1
World Background Charts
The internal background charts can be updated to include the MAX A and B level
charts which provide improved marine data, rivers, lakes, terrestrial data (major streets ,
highways , railways, etc...), Nav-Aids, depth areas, territorial water areas, etc... by reading
them from a special data C-CARDs (contact your local dealer). All units must have the
WorldWide Background upload function that is activated from the system.
Worldwide Background Update
The System Update menu is entered from the About page. To select this menu follow the
procedure:
Plug the special data C-CARD + 'MENU' + "About..." + 'ENTER' + 'MENU' + "UPDATE
WORLDWIDE CHARTS" + 'ENTER'
7.6 SYSTEM TEST
If you have connected your position-finding device according to the instructions,
and chosen the proper menu selection for your device, and are still having problems with
your chart plotter, the extended auto-test should help determine the problem. Make sure
the chart plotter is turned Off. While pressing and holding any other key, turn the chart
plotter On. A new menu will appear on the display:
User Manual
135
Fig. 7.6 - System Test
Use the cursor key to select the preferred test: this will display in reverse video and
with the relative menu window. To choice the test press 'ENTER'. To exit from any submenu
press 'CLEAR'. To exit from the System Test turn Off the chart plotter.
7.6.1 RAM MENU
This test verifies the integrity of the memories and if preferred during this test all
the internal memory can be erased and the default setting restored.
RAM Test
To verify the integrity of the RAM. If on the screen the message "ERROR" appears,
the RAM is physically damaged.
RAM Clear
To clear internal memory. If the chart plotter exhibits unusual behaviour, or appears to be
malfunctioning, it may be possible to correct the problem by clearing RAM.
This operation will erase all Marks, Events, Routes, stored track plots and destinations.
It will also return all selections (Input Data Format, Autopilot selection, etc.) to original
default values. To confirm to clear RAM press 'ENTER' again (but if at this time you
do not wish to clear RAM press 'CLEAR').
7.6.2 DIM MENU
To select the preferred value for contrast and backlight.
Contrast
Each time you pressed the cursor key to right, the screen will decrease brightness, instead
of to left it will increase brightness.
Backlight
To set the backlight. Operates in similar mode as Contrast.
136
User Manual
7.6.3 CARTRIDGES
To check the C-CARD and its connector.
Background ROM
To test the WorldWideBackground. If there is not a malfunction, the code of the
Background and the message "OK" are shown.
C-CARD Test
To test the C-CARD. There are the possible situations:
1. if there is a C-CARD inserted in the slot and there is not a malfunction, the name of
the C-CARD zone and the message "OK" are shown.
2. if there is a C-CARD inserted in the slot, but it is a damaged C-CARD, the name of
the C-CARD zone and the message "Faulty" are shown.
3. if there is not any C-CARD inserted in the slot, the message "not present" is shown.
4. if there is an User C-CARD inserted in the slot, the message "USER C-CARD" is
shown.
C-CARD Connector
Indicates if there is a malfunction in the connector. It is used only in production.
7.6.4 SERIAL PORTS
If you are having problems receiving data from the position-finding instrument,
this test should help determine the problem.
Change Parameters
Allows to change the parameters of the serial interface. This menu allows to select the
Port (Signal Source) between Port 1, Port 2 or Port 3, the Baud Rate between 4800 or
9600, the Data Bits (Word Length) between 7 or 8, the Parity between even, odd or
none, the Stop Bits between 1 or 2.
Input Data Display
Allows the chart plotter to act as a computer terminal and display the incoming data
exactly as it received.
If the data displayed on the screen is unrecognizable, you may have selected the wrong
input parameters for your particular receiver. Check your receiver manual to be sure
that you have selected the proper interface format. If the screen is blank, you may have
a broken connection and no data is being received.
Use 'ZOOM IN' to stop (or continue after pause) data displaying, 'ENTER' to show
data in hex or ASCII mode (normal or small) and 'CLEAR' to exit.
User Manual
137
7.6.5 MODEM TEST
To check the Modem connections. Press 'ENTER' to select the preferred Port
(Port 1 or Port 2 FOR CHART PLOTTER WITH INTERNAL GPS RECEIVER, Port 1, Port 2 or Port 3
FOR CHART PLOTTER WITH EXTERNAL GPS RECEIVER) related to the connections made, to the
Port that the Modem C-COM is connected.
138
User Manual
A
Terms
This section explains the terms that may be unfamiliar to the reader.
Advanced Mode
The chart plotter can operate in two different modes: Basic Mode and Advanced Mode. In Advanced Mode
it is possible to have more available functions, for example it is possible to handle Waypoints.
AIS = Automatic Identification System
It has been introduced to improve the safety of navigation by assisting in the efficient operation of ship-to
ship, ship reporting and VTS applications.
Altitude
Altitude of GPS Antenna on the medium sea level.
Arrival Time
The estimated time of day you will reach your destination, based on your current speed and track from GPS.
Attention Areas
Attention Areas are areas in which special attention by the mariner is required, because of natural or manmade hazards, or sailing regulations and restrictions. Moreover a special symbol (!) is placed inside the area
selecting On option. This is valid also for the categories: FISHING FACILITY, MARINE FARM/CULTURE,
MILITARY PRACTICE AREA, RESTRICTED AREA, SEAPLANE LANDING AREA. When the area
is small, it is identified only by the boundary.
Azimuth
The angular measurement from the horizon to a satellite or another object.
Basic Mode
The chart plotter can operate in two different modes: Basic Mode and Advanced Mode. In the first mode
there is a restricted number of functions, and it is not possible to handle Waypoints, Marks, Events and A-BC-D function.
Beacon
A prominent, specially constructed object forming a conspicuous vertical mark as a fixed aid to navigation.
Buoy
A floating object moored to the sea bottom in a particular (charted) place, as an aid to navigation.
Buoys and Beacons
Buoys and Beacons are used to indicate to mariners recommended or established Routes, underwater dangers,
restrictions and regulations. They can be lighted or not and are colored according to their international code.
BRG = Bearing
Angle between the North (True or Magnetic) and a destination. It represents the direction to follow.
User Manual
139
Chain
Selects the preferred chain. The Loran chains are groups of transmitting stations that use timed radio pulse
transmissions. In each of these chains there is a master station and two or more slave or secondary stations.
Stations belonging to a same chain transmit pulses in timing groups: a different time base identifies each chain.
The time base of each chain is the Group Repetition Interval or GRI. This GRI identifies the chain in unique
mode. For example the GRI = 4990 identifies the chain of Central Pacific zone.
Chart Lock
When Chart Lock is On, the available zoom scales are only the ones containing cartographic data. Instead
when Chart Lock is Off, it is possible to zoom down into zoom scales not covered by cartographic data after
the last available zoom scale covered by cartographic data.
Warning
When an empty level is entered, the message “No cartographic coverage” is shown on a window in a corner of the
map display. The warning message is always displayed as long as the current zoom has no data coverage.
Charting
The cursor is shown on the map and the Zoom functions refer to its position. When in Charting mode, if the
ship icon moves off screen, the chart is not centered on it.
COG = Course Over Ground
Direction of the path over ground actually followed by a vessel.
Correction
To compute fix error in automatic mode, place cursor on ship's real position and then follow the procedure
(compute correction). It is also possible to compute the fix error in manual mode (correction offset). Once
you computed the error, you can turn the fix correction On or Off.
Course Vector
Graphical indication of the direction in which the Vessel is heading. The Course Vector origin is the vessel’s
position so the time line movement is synchronized with the vessels Icon. Course Vector course is given by
the value of COG (Course Over Ground) and its length is proportional to the SOG (Speed Over Ground).
CTS = Course To Steer
The optimum direction the boat should be steered in order to efficiently make headway back to the course
line while also proceeding toward the destination Waypoint.
Cultural Features
Any man-made topographic feature as built-up area, buildings, roads, ....
Datum
The Latitude and Longitude lines printed on any map are based on certain models of the shape of the earth:
these models are called Datum or Coordinate Systems. There are many different Datum in use, each one
gives different Lat/Lon positions for an identical point on the surface of the earth.
Default
Indicates a value or a setting which is used if the user has not defined a particular value. You can modify this
value using the menu settings.
Depth Area Range
The sea area that is beyond the selected range is filled by an uniform white color, the sea area that is inside
the selected range is filled by ordinary multicolor shading. The Spot Soundings and Depth Contours are
displayed on the range only.
Depth Lines
Imaginary lines connecting points of equal water depth.
DGPS = Differential GPS
Provides even greater positioning accuracy than standard GPS.
140
User Manual
DSC = Digital Selective Calling
Method of establishing a VHF radio call; it is used to announce urgent maritime safety information broadcasts.
This system allows mariners to instantly send Distress Call or/and Position Request to the other vessels
equipped with a DSC transceiver within range of the transmission.
EBL = Electronic Bearing Line
Dotted line with direction selectable by the user.
Event
User Point that refers to the ship's position. It is simply a way of marking where the boat is.
File
Collection of information (of the same type) stored on a User C-CARD. Each file must have a unique name,
ideally one that describes its contents. Filenames are kept in a directory on each User C-CARD.
Goto
Sets a particular mark on the map, called Target or Destination.
GPS = Global Positioning System
It is a satellite based navigation system operated by the US Department of Defence. It gives the navigator a
position 24 hours a day, 365 days a year under any weather conditions .
HDG = Heading
The horizontal direction in which a ship actually points or heads in any moment (see also COG).
HDOP = Horizontal Dilution Of Precision
It is the index for position-fixing accuracy. The smaller the HDOP value, the more accurately the position
can be fixed
Home
In this operating mode (called also Navigate mode) all operations refer to the ship's position.
Latitude
The angular distance North or South of the equator measured by lines encircling the earth parallel to the
equator in degrees from 0° to 90°.
LAT/LON
Coordinate system using Latitude and Longitude coordinates to define a position on earth.
LOG
Speed of the vessel relative to the water.
Longitude
The angular distance East or West of the prime meridian (Greenwich meridian) as measured by lines
perpendicular to the parallels and covering at the poles from 0° to 180°.
Loran
The Loran Chains are groups of transmitting stations that use timed radio pulse transmissions.
Magnetic Deviation
The angle between the Magnetic North and the Compass North.
Magnetic Variation
The angle between the magnetic and geographic meridians at any place, expressed in degrees West or East to
indicate the direction of magnetic North from true North. It changes from point to point, and (at the same
point) with time.
Mark
Reference points related to cursor position.
User Manual
141
MOBILARM
Automated crew monitoring system dedicated to monitoring onboard crew by maintaining a constant link
between the crew member and the boat. The instant a man over-board event happens, an automatic alarm is
sounded, and the vessels position is logged.
Natural Features
Any topographic feature formed by the action of natural processes: coastlines, relief, glaciers, ....
Navigate or Navigation (mode)
Operating mode (called also Home mode) all operations refer to the ship's position. The ship icon is always
visible on the screen and the chart is always centered on it.
NMEA-0183
The NMEA-0183 Data Interface Standard was developed by the National Marine Electronics Association of
America. It is an international standard that enables equipment from many different manufactures to be
connected together and to share information.
Pictures and Diagrams
The MAX data format allows assigning one or more image to any cartographic object. These Pictures are
typically used to facilitate the identification of cartographic objects or places around the map: they can be the
landscape layout nearby a harbour, the shape of a bridge or of a buoy etc.
On some objects, such as bridges, the image associated can represent the Diagram representing the shape of
the objects and the various characteristics (length, height, type of bridge etc.).
Fig.A.1 - Pictures and Diagrams
OSGB = Ordnance Survey of Great Britain
A coordinate system describing only Great Britain. Generally used with GBR36 datum, which also describes
only Great Britain. This coordinate system cannot be used in any other part of the world.
Port Info
The Port Info function is a combination of a new Port Info database containing all the relevant Safety and
Navigational information normally found in good pilot books and a new presentation software which displays
special Port Facility Symbols.
Ports & Services
Areas along shore with facilities for mooring, downloading and uploading of ships, generally sheltered from
waves and winds. Port installations are piers, wharves, pontoons, dry docks, cranes... .
Route
Sequence of Waypoints connected by segments. Among the available Routes, only one is the active Route,
which is shown by a straight line and arrows to indicate the direction.
RTCM = Radio Technical Commission for Maritime Services
The data format created by the Radio Technical Commission Maritime to transmit Differential GPS corrections.
SOG = Speed Over Ground
A calculation of the rate of movement of the ship over the ground.
142
User Manual
Speed
The current velocity at which you are travelling, relative to a ground location.
Spot Sounding
Depth of the water in a specific and charted position
STR = Steering
The difference between COG and CTS. If COG is 25° and CTS is 30°, then STR is 5° Right.
Target
In order to tag on the chart the point, towards which the ship is Heading, you can use a special mark, called
Target. When the Target is placed, all navigation data are referred to this Target.
TD = Time Difference
Loran positions are determined by precise timing of the intervals between reception of pulses transmitted by
pairs of stations in the selected chain. Between any two stations a ship must be located somewhere along a
line of possible positions where the measured Time Difference, TD, between arrival of pulses from those
stations would be observed. The TD is measured from the time of reception of the master station signal to
the time of reception of the slave station signal.
Tide
The periodic rise and fall of the surface of oceans, bays, etc., due principally to the gravitational interactions
between the Moon and Earth.
Tide Info
The Tide Info feature is the combination of a new tide heights database that will be included within new
C-CARDs and new features which calculate the tide graph for all primary and secondary ports world-wide.
This function can calculate the tide heights for any past or future date and as a by-product of this calculation
will also display the Maximum and Minimum Tide height and time for the day selected plus the times of
Sunrise and Sunset. At some chart levels, the chart plotter will display a new Tide Diamond Symbol for every
Port or tide point in the database covered by that particular C-CARD.
Tide & Currents
The worldwide database with tidal stream information is available with MAX C-CARDs. When data/time is
available, Tidal stream arrows are shown on the charts, indicating the direction and strength of the Tide.
Fig. A.1a - Tides & Currents
If no data/time is available from the GPS or the chart plotter is not in Simulation mode, the icon on the map
is generic one. The color of the arrow denotes the strength of the current as follows:
User Manual
143
0 to 0.1 kn
0.2 to 1.0 kn
1.1 to 2.0 kn
2.1 to 3.0 kn
3.1 to 9.9 kn
-
Yellow
Yellow
Orange
Orange
Red
Fig. A.1b - Tides & Currents table
When the chart plotter receives a valid position fix, the Tide icons are shown on the charts on the basis of the
current date and time: the screen displays and changes arrows as date/time changes.
Time Line
The location where the ship will be after the time set by the user.
Tracks & Routes
Recommended and established routes for ships at sea, including traffic separation schemes, deep water routes,
....
TRN = Turning
The difference between COG and BRG. If COG is 80° and BRG is 75°, TRN is 5° Left.
TTG = Time To Go
The estimated time needed to reach your destination, based on your current speed and the distance to
destination.
User Point
Place on the chart identified by its coordinates and displayed on the screen with a reference symbol (see
Mark, Waypoint and Event).
UTC = Universal Time Coordinated
A time scale based on the rotation of the earth that is used by most broadcast time services.
UTM = Universal Transverse Mercator
Metric Grid system used on most large and intermediate scale land topographic charts and maps.
VAD = Value-Added Data
Collection of additional cartographic objects which are not present on the original paper chart (from which
the electronic chart derives). These objects have been obtained from other sources and then merged to the
electronic charts in order to provide more information useful for the navigation. VAD object can be any
cartographic objects and it can be distinguished from the official-chart-objects from the Quick Info. A
dedicated icon is shown on the Quick Info window to indicate that the object queried is a VAD. The same
icon is also shown on the Full Info page and in addition the extended text Value Added Data is shown on the
details of the VAD object.
VMG = Velocity Made Good
It is the destination closing Velocity. The VMG is clculated using the current speed of the vessel (SOG) and
the difference between the current vessel course and the bearing to the destination.
VRM = Variable Range Marker
Circle with radius selectable by the user.
WAAS = Wide Area Augmentation System
The Federal Aviation Administration (FAA), in cooperation with other DOT organizations and DOD, is
augmenting the GPS/SPS with a satellite-based augmentation system, the WAAS. It will provide a signal-inspace to WAAS users to support en route through precision approach navigation. After achieving initial
144
User Manual
operational capability, the WAAS will then be incrementally improved over the next years to expand the area
of coverage, increase the availability of precision approaches, increase signal redundancy and reduce operational
restrictions.
Waypoint
Any point to which one intends to navigate. A sequence of Waypoints makes up a Route plan .
WGS-84 = World Geodetic System 1984
Coordinates System or Datum developed by the Defence Mapping Agency (DMA).
Zoom-In
Shows more detail in a smaller area.
Zoom-Out
Operates similarly to zoom -in, but in the reverse, showing a wider but less detailed view.
XTE = Cross Track Error
The distance from the ship's present position to the closest point on a line between the origin and destinations
Waypoints of the navigation leg being travelled.
User Manual
145
146
User Manual
B
Smart DGPS WAAS Receiver
B.1 INSTALLING
Choose a location for the antenna that has a clear view of the sky. Ensure there are
no major obstructions or fixtures in the immediate proximity to the antenna. The antenna
relies on direct “line of sight” satellite reception. If you are unsure that the chosen location
is suitable it may be advisable to mount the antenna in a temporary manner to verify correct
operation. The thread used on the antenna (1", 14 TPI) is an industry standard thread used
on a wide range of mounting brackets, including the swivel joints commonly used for angled
surfaces. However due to the manufacturing process of these mounting brackets you may
see that there is some slop when tightening down the antenna to the bracket. This is of no
concern however as the antenna must be tightened until the antenna stops rotating on the
antenna mounting bracket.
Fig.B.1 - Installing GPS Antenna (I)
The antenna design also allows for easy flush mounting.
1. Apply the adhesive mounting template sheet in the area that was verified to
receive satellite signal well.
2. Then, following template instruction, drill a 1" (25mm) hole and three 0.13"
(3.2mm) holes.
User Manual
147
mm
Ø3.2
Ø25mm [1”]
3”]
[0.1
GPS OVERALL SHAPE
Fig.B.1a - Installing GPS Antenna (II)
3. Remove the template and let the cable go through the central hole.
4. Apply a small coat of RTV to the underside of the antenna.
5. Place the antenna and then screw it with the three M3 screws.
Fig.B.1b - Installing GPS Antenna (III)
41mm [1.61"]
98mm [3.86"]
60mm [2.63"]
B.2 DIMENSIONS
Fig.B.2 - GPS Antenna Dimensions
148
User Manual
Analytical Index
3D Navigation Data .............................. 16
3D View ......................................... 15, 44
A
A, B, C, D points ................................... 23
A-B-C-D function .................... 16, 40, 77
A-Scope ....................................... 18, 115
About page ................................ 108, 135
Activate Simulation ............................... 97
active Track .......................................... 78
active window ..................................... 120
Add to Route .................................. 74, 76
Adding Event ........................................ 75
Adding Mark .......................................... 72
Adding Waypoint .................................. 61
Advanced Functions ............................. 36
Advanced Mode ............. 22, 36, 61, 139
Advanced Settings ............................... 89
AIS ........................................ 16, 98, 139
AIS Menu ............................................ 100
AIS Symbol Table ................................. 99
AIS System Definitions ......................... 98
AIS Target .......................................... 101
ALARM ................................................. 95
Alarm Bar ............................................ 115
Alarms .......................................... 18, 126
Alarms Handling ................................... 17
Alternate Solution ................................. 92
Altitude ......................................... 37, 139
Altitude Unit .......................................... 16
Anchor Alarm ................................. 17, 95
antenna ............................................... 147
APB ....................................................... 38
Arrival Alarm .................................. 17, 95
Arrival Time ........................................ 139
ASF ....................................................... 92
assistance ........................................... 135
Attention Areas ..................... 15, 50, 139
Automatic Info ............................... 16, 52
Autopilot ................................................ 25
Autopilot Connection ................... 25, 132
Auxiliary Memory .................................. 17
Azimuth ............................................... 139
User Manual
B
Background ........................................... 14
Background Charts ............................. 135
Background ROM ............................... 137
BACKLIGHT ......................................... 21
backlight ................................ 21, 24, 136
Backlight Timeout ................................. 90
Bar ...................................................... 115
Basic Mode .................... 22, 36, 61, 139
BASIC SETTINGS ................................ 36
Bathymetric ........................................... 43
Beacon ................................................ 139
Bearing ............................................... 139
Bearings ......................................... 16, 94
Beeper .................................................. 90
BOD ...................................................... 38
Bottom Echo Profile ........................... 117
Bottom Lock Zoom ............................. 120
Bottom Range ..................................... 122
BRG ............................................. 32, 139
Buoy .................................................... 139
BWC .............................................. 38, 90
C
C-CARD ................................ 14, 28, 137
C-CARD Connector ............................ 137
C-CARD Test ...................................... 137
C-COM ................................ 27, 134, 138
C-COM Connection ............................ 134
C-COM GSM Plus Connection ............. 27
C-Link ............................................ 16, 82
C-MAP C-CARD ................................... 14
C-MAP cartridges ................................. 28
C-Staff .......................................... 16, 101
C-Voice ................................................. 39
C-Weather ............................................ 23
C-Weather Service ............................... 16
Cable Wiring Page ............................... 39
Calibrate Auxiliary Temperature ......... 125
Calibrate Sound Speed ...................... 125
Calibrate Water Speed ....................... 125
Calibrate Water Temperature ............. 125
Calibration ............................................. 94
149
Cartographic Data ................................ 43
Cartographic Functions ........................ 14
CARTOGRAPHY INFORMATION ....... 42
Cartridges ........................................... 137
Caution Notice ...................................... 23
Chain ............................................ 92, 140
Change Picture Size ............................. 53
Changing User C-CARD ....................... 82
Chart - Fish Finder ....................... 16, 120
Chart Boundaries ........................... 15, 51
Chart Language ............................. 15, 48
Chart Lock ............................ 15, 51, 140
Chart page ............................................ 22
chart plotter ........................................... 19
chart plotter Off ..................................... 21
chart plotter On ..................................... 21
Chart/Fish page .................................. 120
Charting ................................ 21, 93, 140
Charts and Text Area ........................... 31
CLEAR .................................................. 22
Clear Info .............................................. 43
CLEAR key ......................................... 118
Clear View ............................................ 43
COG .................................................... 140
Color Bar ............................................. 115
Color Settings ..................................... 124
Compass Calibration ............................ 16
Compass menu .................................... 94
Compute Correction ............................. 91
contents ................................................ 14
CONTRAST .......................................... 21
contrast ................................. 21, 24, 136
CONVENTIONS ................................... 13
Coordinate System ........................ 15, 92
Correction .................................... 91, 140
Correction Offset .................................. 91
Course Over Ground .......................... 140
Course Vector ....................... 16, 36, 140
CPA .............................................. 98, 100
Creating a route .................................... 62
Cross Track Error ............................... 145
CTS ..................................................... 140
Cultural Features ................................ 140
Currents Prediction ........................ 15, 48
Cursor Control ...................................... 97
Cursor key .................... 18, 22, 118, 119
D
Data Features ....................................... 42
Date (simulation) .................................. 97
Date Format .......................................... 90
Datum .......................................... 93, 140
Dead Reckoning ............................ 16, 92
Deep Water Alarm .............................. 126
150
Default ................................................ 140
Deleting A-B-C-D Points ................ 41, 77
Deleting A-B-C-D Segment .................. 77
Deleting EBL & VRM ............................ 77
Deleting Event ...................................... 75
Deleting File .......................................... 82
Deleting Mark ........................................ 72
Deleting MOB ....................................... 60
Deleting PTX ......... 110, 123, 124, 125,
126, 127
Deleting route ......................... 63, 69, 70
Deleting Target .............................. 42, 64
Deleting Track ...................................... 79
Deleting User Point .............................. 67
Deleting Waypoint ................................ 62
Depth ........................................... 37, 122
Depth Alarm ................................... 17, 95
Depth Area Range .............................. 140
Depth Cursor ...................................... 119
Depth Graph page ................................ 33
Depth Lines ......................................... 140
Depth Range Max .......................... 15, 50
Depth Range Min ........................... 15, 50
Depth Ruler ......................................... 115
Depth Unit ............................................. 16
Depth Window ...................................... 36
Depths & Land Elevation ...................... 42
Detailed Port Plan ................................. 43
Detailed World Background ................. 42
DGPS .................................................. 140
Differential Correction Source .............. 39
Differential GPS .................................. 140
Diffusers ......................................... 15, 51
Digital Depth ....................................... 115
Dim Menu ........................................... 136
DIMENSIONS ............................ 129, 148
Display .................................................. 17
Display LCD .......................................... 17
Display Mode ................................. 15, 49
Display Setup ..................................... 124
Displaying Track ................................... 79
Distance ................................................ 37
distance (track) .............................. 14, 80
Distance Unit ........................................ 16
Distress Call ....................................... 104
DSC .................................... 16, 104, 141
DSC Directory ..................................... 106
DSC LOG ............................................ 105
DSC Menu .......................................... 105
DSI ........................................................ 46
DST ....................................................... 32
Dual Frequency page ......................... 119
Dynamic Currents ................................. 43
User Manual
Dynamic Elevation Data ....................... 43
Dynamic Nav-Aids .................. 15, 43, 46
E
EBL .............................................. 76, 141
EBL and VRM ....................................... 23
EBL-VRM Function ........................ 16, 76
ECHO .................................................... 22
Echogram .................................. 114, 116
Echogram window .............................. 114
Editing EBL & VRM .............................. 77
Editing Event ........................................ 75
Editing Mark .......................................... 73
Editing Waypoint .................................. 66
electronic charts ................................... 14
Enhanced Mixing Levels ....................... 43
Enhanced Port Info ............................... 43
Enhanced Turbo-Zoom ........................ 43
ENTER .................................................. 22
ENTER key ......................................... 118
Event ..................................... 23, 74, 141
Expanded Info page ............................. 55
Extern Waypoint ................................... 90
EXTERNAL CONNECTIONS ............... 24
External NMEA ..................................... 26
External NMEA Connection ......... 26, 133
EXTERNAL WIRING .......................... 131
Extra Large Coverage .......................... 42
F
FEATURES ........................................... 13
File ............................................... 80, 141
Filter Dump ........................................... 92
Find ................................................ 16, 43
Find Function ........................................ 57
Finding Lakes By Name ....................... 59
Finding Lakes Info ................................ 58
Finding Nearest Services ..................... 57
Finding Obstructions ............................ 58
Finding Points Of Interest ..................... 59
Finding Port By Distance ...................... 58
Finding Port By Name .......................... 58
Finding Tide Stations ............................ 57
Finding User Point ................................ 67
Finding Wrecks ..................................... 58
Fish Alarm .......................................... 126
Fish Finder ................... 22, 35, 111, 113
Fish Finder Dual Frequency ........ 16, 119
Fish Finder echogram ........................ 116
Fish Finder Full Screen ............... 16, 118
Fish Finder page ................................. 114
Fish Finder Setup menu ..................... 121
Fish Finder transmission .................... 114
Fish Finder Zoom ........................ 16, 119
Fish Symbols ...................................... 124
User Manual
Fishes ................................................. 116
Fix Correction ................................ 15, 91
Fix Datum ...................................... 16, 93
Fix Functions ........................................ 15
Fix menu ............................................... 90
Flexi-Zoom ..................................... 43, 45
focus ................................................... 120
Fonts & Symbols ........................... 15, 45
Formatting User C-CARD ..................... 82
Frequency ................ 116, 118, 120, 123
Fuel ....................................................... 70
Full ...................................................... 117
Full Info on Lakes ................................. 54
Full page ............................................. 117
Function ................................................ 23
Functions Menu .................................... 21
G
Gain .................................. 118, 122, 123
Gain Mode .......................................... 122
GGA ...................................................... 38
GLL ....................................................... 38
Global Positioning System ................. 141
GO-TO ........................... 21, 41, 78, 106
Goto ...................................... 72, 75, 141
Goto PTX ............................................ 110
GPS ...................... 24, 33, 90, 141, 147
GPS Antenna Dimensions ................. 148
GPS Connection .......................... 24, 132
GPS Data page .................................... 33
GPS Setup Menu .................................. 38
Graphic Data page ................. 34, 42, 64
Grounding Alarm ........................... 17, 95
Grounding Alarm Range ................ 17, 96
Grounding Alarm Report ............... 17, 96
Grounding Alarm Width ........................ 96
Guardian Alarm ............................. 15, 43
H
HDG ............................................. 38, 141
HDOP .................................................. 141
Heading ....................................... 97, 141
Home ............................. 21, 22, 93, 141
HSL ....................................................... 38
I
Info Function ......................................... 55
Info Tree ............................................... 55
information on Event ............................ 76
information on Mark .............................. 74
information on route ............................. 69
information on Waypoint ...................... 67
Input/Output Menu ................................ 37
Inserting A-B-C-D points ........ 40, 77, 78
Inserting C-CARD ................................. 29
Inserting MOB ....................................... 59
151
Inserting Waypoint ................................ 65
INSTALLATION .................................. 130
Installing GPS Antenna ...................... 147
Interface ................................................ 17
Interference Rejection ................. 18, 123
Internal GPS ......................................... 38
ISO Certification ................................... 42
K
Keel Offset .......................................... 125
key ........................................................ 18
Keyboard ................................ 17, 18, 21
L
Lakes .................................................... 53
Lakes By Name ............................. 16, 59
Lakes Info ...................................... 16, 58
Land Elevation Values ................... 15, 51
Land Elevations ...................... 15, 42, 50
language ........................................ 24, 48
LAT/LON ............................................. 141
Lat/Lon Grid ................................... 15, 51
Latitude ............................................... 141
LCD Display .......................................... 17
Load Settings ...................................... 126
Loading File .......................................... 81
LOG .................................................... 141
Longitude ............................................ 141
Loran ................................................... 141
M
Magnetic Deviation ............................. 141
Magnetic Variation .............................. 141
main Menu ............................................ 30
Man OverBoard .................................... 22
MAP ...................................................... 22
Map Datum .................................... 15, 93
Map Menu ...................................... 22, 44
Map Orientation ...................... 15, 45, 93
Map Settings ......................................... 15
Mark ...................................... 23, 72, 141
Marker Zoom ...................................... 121
Master Chart Plotter ............................. 84
MAX ...................................................... 42
Max Depth ............................................ 18
Memory .......................................... 17, 18
MENU ................................................... 21
MENU key .................................. 118, 120
Mixing Levels .......................... 15, 43, 46
MMSI ............................................ 99, 104
MOB ................................. 17, 22, 59, 85
MOBILARM ......................... 16, 107, 142
MOBILARM PTX ................................. 109
MOBILARM Status ............................. 108
MODE ................................................... 21
Modem Test ........................................ 138
152
Moving A-B-C-D points ......................... 78
Moving Mark ......................................... 72
Moving Waypoint .................................. 64
Multilanguage ................................ 15, 43
N
Name Tags .................................... 15, 50
Names ........................................... 15, 49
Natural Features ................................. 142
Nav Aids & Light Sectors .............. 15, 50
Nav Aids Presentation .......................... 37
Nav-Aids ............................................... 46
Navigate .............................................. 142
Navigate menu ..................................... 92
Navigating on A-B-C-D points ....... 41, 78
Navigation ........ 16, 21, 22, 34, 93, 142
Navigation Data .................................... 83
Navigation Data page ...... 34, 42, 64, 93
Navigation Speed ................................. 39
Nearest Services ........................... 16, 57
NMEA ............................................. 26, 38
NMEA 0180 .......................................... 26
NMEA 0180/CDX .................................. 26
NMEA-0183 ................... 26, 83, 90, 142
NOAA ............................................. 37, 45
NT/NT+ ................................................. 42
O
Object Info ............................................ 43
objects with Pictures ............................. 53
Obstructions .................... 15, 16, 51, 58
Off-line redraw ...................................... 43
Official data source ............................... 42
Operating Frequency .......................... 116
opto-isolated ........................................... 4
Orientation Resolution .......................... 93
OSGB ................................... 15, 92, 142
Other Map Configurations .................... 49
P
PAGE ............................................. 21, 31
Page Selection menu ......................... 117
Palette ............................................ 15, 44
Perspective View .................... 15, 43, 44
Peso ...................................................... 17
Photos & Diagrams ....................... 15, 43
Physical Characteristics ....................... 17
Pictures and Diagrams ....................... 142
Placing EBL & VRM ............................. 76
Points Of Interest ............. 15, 16, 51, 59
Points per Track ................................... 14
Port By Distance ............................ 16, 58
Port By Name ................................ 16, 58
Port Info ................................ 43, 55, 142
Port information .................................... 15
Ports & Services ............ 15, 50, 55, 142
User Manual
ports I/O ................................................ 17
Position Filter ................................. 15, 91
Position Request ................................ 104
POWER ................................................ 21
Power consumption .............................. 17
Power Output ........................................ 18
Power supply ........................................ 18
Presentation Features .......................... 43
Preset Mode ....................................... 121
PTX ..................................................... 109
PTX icon ............................................. 109
PTX information window ..................... 110
PTX List Page ..................................... 111
Q
Quick Info ............. 43, 53, 87, 101, 107
Quick Info on Lakes .............................. 53
R
RAM .................................................... 136
RAM Clear .......................................... 136
RAM Menu .......................................... 136
RAM Test ............................................ 136
Range ................................................. 122
Range Mode ....................................... 122
Receiver ..................................... 113, 147
Receiving AIS ..................................... 100
Recordable points ................................. 14
REMOVING ........................................ 130
Removing C-CARD .............................. 29
Reset Partial Trip ........................... 16, 93
Reset Total Trip ............................. 16, 93
Resolution ............................................. 17
Restart GPS ......................................... 38
Reversing route ............................. 69, 70
RMA ...................................................... 38
RMB ...................................................... 38
RMC ...................................................... 38
Roads ..................................... 15, 43, 51
Rocks ............................................. 15, 51
Rolling Road ......................................... 34
Rolling Road Scale ........................ 16, 93
Route ............................. 14, 61, 68, 142
route check report ................................ 71
Route Color ........................................... 69
Route Data Report ................................ 86
Route Name ......................................... 70
Route Report ................................. 69, 70
RTCM .................................................. 142
S
Safe Route Checking ........................... 70
Safety Route Check ...................... 15, 43
Safety Status Bar .......................... 15, 46
Safety Toolbar ...................................... 43
Satellite image coverage ...................... 15
User Manual
Satellite Imagery ............................ 15, 48
Save Settings ..................................... 127
Saving File ............................................ 80
Screen Amplifier ............................ 16, 36
screen only charts ................................ 32
Scrolling Speed .................................. 124
Seabed Type ................................. 15, 50
Search & Find ....................................... 43
Selectable Nav 3D ................................ 93
Selecting route ...................................... 68
Send/Receive route .............................. 70
Send/Receive User Points ................... 68
Sensitivity ............................................ 123
Sensitivity menu ........................ 118, 123
Serial Ports .................................... 4, 137
Set Default Settings ............................ 126
Setup menu ............... 89, 118, 120, 121
Shallow Alarm ..................................... 126
Shift ..................................................... 123
Show PTX .......................................... 111
SIM PIN .............................................. 102
Simulation ............................................. 17
Simulation Menu ................................... 96
size ........................................................ 17
Slave Chart Plotter ............................... 85
Smooth Zoom ................................ 15, 43
SOG ............................................. 32, 142
Specifications ....................................... 14
Speed ............................ 37, 70, 97, 143
Speed Filter ................................... 16, 92
Speed Unit ............................................ 16
Spot Sounding .................................... 143
Spot Soundings .................................... 43
Static Navigation ............................ 16, 91
STC ..................................... 18, 118, 123
STC Length ......................................... 124
STC Strength ...................................... 124
STR ..................................................... 143
Structures ........................................... 117
Surface Clutter .................................... 117
Surface Noise Filter ................... 118, 124
System Test ........................................ 136
System Update menu ......................... 135
T
Target ....... 21, 32, 41, 63, 78, 98, 143
TCPA ........................................... 98, 100
TD ......................................... 15, 92, 143
Temp Lower ........................................ 126
Temp Rate .......................................... 126
Temp Upper ........................................ 126
Temperature .......................... 18, 37, 115
Temperature Range ...................... 17, 18
Temperature Unit .................................. 16
153
Terms .................................................. 139
Text Area .............................................. 31
Thermoclines ...................................... 116
Tide ....................................... 56, 57, 143
Tide & Currents .................... 15, 42, 143
Tide Graph ............................................ 56
Tide Info ....................................... 56, 143
Tide Stations .................................. 16, 57
Tides & Currents ............................ 15, 50
Tides Preview ....................................... 43
Time (simulation) .................................. 97
Time (track) ................................... 14, 80
Time Difference .................................. 143
Time Format ......................................... 89
Time Line ............................................ 144
Time Reference .................................... 89
Time To Go ........................... 42, 64, 144
Track .............................................. 14, 78
track Color ............................................ 79
Track memorizing type ......................... 79
Track storing ......................................... 78
Tracks & Routes ................... 15, 50, 144
transducer .................. 18, 113, 125, 127
Transducer Setup ............................... 125
transmitter ........................................... 113
TRN ..................................................... 144
TROUBLESHOOTING ....................... 134
True-Type Font ..................................... 43
TTG ................................ 32, 42, 64, 144
Turbo Zoom ................................... 15, 43
Turning Off ............................................ 23
Turning On ............................................ 23
TYPICAL CONNECTIONS ................. 132
U
Underwater Objects Limit .............. 15, 51
Units Selection ...................................... 37
User C-CARD ....... 17, 28, 80, 103, 126
User Point ........ 14, 36, 67, 74, 76, 144
User Points List ...................... 67, 74, 76
UTC .............................................. 89, 144
154
UTM ...................................... 15, 92, 144
V
VAD ..................................................... 144
Value-Added Data ................ 15, 51, 144
Variable Depth Marker ... 115, 118, 119,
120
Variation ......................................... 16, 94
VDM ......................... 115, 118, 119, 120
VHF radio ............................................ 104
VMG .................................................... 144
Voice ..................................................... 39
voltage .................................................. 23
VRM ............................................. 76, 144
VTG ....................................................... 38
W
WAAS ................................. 39, 144, 147
Warning Message .............................. 114
Water Temperature ................... 115, 125
Waypoint ............................... 23, 61, 145
WCV ..................................................... 38
Weight ................................................... 17
WGS-84 ....................................... 93, 145
White Line ........................... 18, 116, 124
Wind page ..................................... 23, 35
Wind Speed .......................................... 90
worldwide background .......................... 42
Wrecks ............................. 15, 16, 52, 58
X
XTE ................................ 32, 38, 95, 145
XTE Alarm ..................................... 17, 95
Z
Zoom ..................................... 43, 45, 119
Zoom Bar ............................................ 115
ZOOM IN ....................................... 22, 45
ZOOM IN key .................... 118, 119, 120
ZOOM OUT ................................... 22, 45
ZOOM OUT key ................ 118, 119, 120
Zoom page .......................................... 119
Zoom Type ..................................... 15, 45
Zoom-In .............................................. 145
Zoom-Out ............................................ 145
User Manual