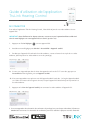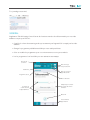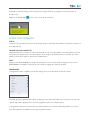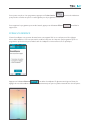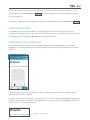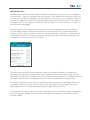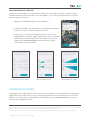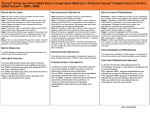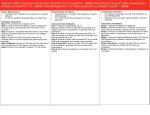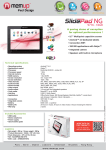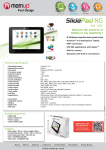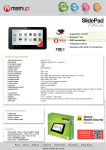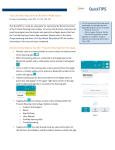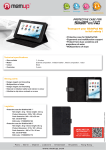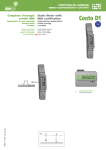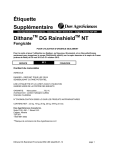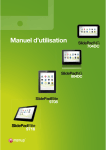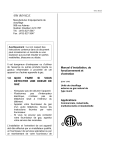Download Guide d`utilisation de l`application TruLink Hearing
Transcript
Guide d’utilisation de l’application TruLink Hearing Control SE CONNECTER Pour utiliser l’application TruLink™ Hearing Control, il faut d’abord jumeler vos aides auditives à votre appareil iOS. IMPORTANT: Avant d’effectuer les étapes suivantes, assurez-vous que le paramètre Bluetooth® situé dans le menu Réglages sur votre appareil iOS soit activé (position oui). 1. Appuyez sur l’icône Réglages sur votre appareil iOS. 2. Accédez au menu Réglages puis Général > Accessibilité > Appareils auditifs. 3. Pendant que l’appareil iOS recherche les aides auditives, ouvrez et fermez le tiroir pile de vos aides auditives, (cela fait passer les aides auditives en mode jumelage). 4a.Si votre nom n’apparaît pas dans la «Liste des appareils» au bout de 5 à 7 secondes, appuyez sur Accessibilité en haut à gauche, puis sur Appareils auditifs. 4b.Vous verrez apparaître votre prénom suivi de l’appareil auditif c’est-à-dire : («Congrès Appareil auditif» ou « H/As» en fonction de la longueur du nom) lorsque l’appareil iOS découvrira pour la première fois les aides auditives. ppuyez sur le Nom de l’appareil auditif pour connecter les aides auditives à l’appareil iOS. 5. A 6. Vous verrez apparaître deux demandes de confirmation de jumelage (une pour chaque aide auditive). Sélectionner Jumeler dans les deux cas. Ces demandes de confirmation peuvent se succéder à quelques secondes d’intervalle. 7. Le jumelage est terminé. GENERAL L’application TruLink Hearing Control fournit des fonctions avancées de télécommande pour vos aides auditives conçues pour l’iPhone : • C ontrôler le volume du streaming audio qui est transmis par l’appareil iOS ou capté par les aides auditives • Changer le programme préalablement défini par votre audioprothésiste • Créer et modifier les programmes pour vos environnements sonores personnalisés • Lier les programmes à un lieu défini pour une activation automatique Conseils de connexion Etat de charge des piles des AA Paramètres Etat de connexion app iOS aux AA Programme actuel Menu déroulant Contrôle du volume des AA indépendamment Slidepad pour contrôle du volume des AA en simultané Muter AA Fonctionnalités appli TruLink L’application TruLink Hearing Control comprend un onglet d’aide pour expliquer le fonctionnement de chaque écran. Appuyez sur l’icône Aide pour voir les ‘Conseils de connexion’. ECRAN TELECOMMANDE STATUS L’écran de Télécommande montre l’état de charge des piles de chaque aide auditive et l’état de connexion à votre appareil iOS. VOLUME DES AIDES AUDITIVES Augmenter/diminuer le niveau de volume du microphone sur vos aides auditives en faisant glisser le curseur de volume pour chaque côté ou en faisant glisser votre doigt sur le slidePad (entre les curseurs de volume gauche et droit) pour régler les deux côtés simultanément. MUET Appuyez sur le bouton Muet pour couper les microphones sur les aides auditives. Appuyez encore sur le bouton Muet pour rétablir les microphones et revenir au réglage de volume précédent. PROGRAMME Le programme utilisé est affiché et peut-être changé sur le menu déroulant en haut de l’écran. Pour changer de programme faites glisser ou appuyez sur le menu déroulant vers le bas pour voir toutes les options disponibles. Appuyez sur le nom du programme que vous souhaitez utiliser. Le programme sélectionné sera transmis aux aides auditives et le menu déroulant disparaîtra. Le nouveau nom de programme sera affiché en tant que programme actuel. REGLAGES DES PROGRAMMES DE L’APPLICATION TRULINK Pour accéder aux fonctionnalités avancées des programmes, faites glisser ou appuyez sur le menu déroulant vers le bas, puis appuyez sur l’icône Flèche à droite du nom du programme. L’écran des programmes vous permet de visualiser une carte et de sélectionner un lieu afin d’ajouter un marquage géolocalisé au programme actuel. Pour ajouter un marquage géolocalisé à un programme, appuyez et maintenez le lieu souhaité avec votre doigt sur l’écran et une épingle apparaîtra. Vous pouvez également renommer le programme en suivant les indications. Pour changer le nom d’un programme que vous avez créé, appuyez dans le champ du nom et le clavier apparaîtra. Renommez le programme, et appuyez sur Enregistrer. Pour retirer un marquage géolocalisé, appuyez sur X, et l’épingle de marquage géolocalisé sera retirée du programme sélectionné. Le Changement auto entraîne le changement automatique à l’un de vos programmes géolocalisés sur votre appareil iOS lorsque le système GPS détecte votre arrivée sur un lieu préenregistré. Pour désactiver cette fonctionnalité, appuyez sur le bouton Marche/Arrêt. Ceci désactivera le changement automatique du programme sélectionné. Pour ajouter une photo à un programme, appuyez sur l’icône Caméra et suivez les indications pour prendre ou utiliser une photo et sauvegarder pour le programme sélectionné. Pour supprimer le programme personnalisé actuel, appuyez sur le bouton Effacer suppression. et validez la ECRAN SOUNDSPACE L’écran SoundSpace vous permet de transformer votre appareil iOS en un outil personnel de réglages de vos aides auditives. Ceci vous permet de modifier la réponse de n’importe quel programme pour vos programmes professionnels personnalisés afin de s’adapter à environnement sonore spécifique. Appuyez sur le bouton Démarrer pour utiliser SoundSpace. En glissant votre doigt sur l’écran, les réglages de vos aides auditives s’ajusteront temporairement pour que vous puissiez entendre une série d’options. Une fois que vous avez trouvé l’icône clignotante qui vous convient pour l’environnement sonore, vous pouvez appuyer sur l’icône Enregistrer . Suivez les indications pour le sauvegarder en tant que nouveau programme. Pour quitter SoundSpace sans sauvegarder un programme, il suffit d’appuyer sur le bouton Annuler . ECRAN MICROPHONE L’écran Microphone vous permet d’utiliser votre appareil iOS en tant que microphone pour recevoir, enregistrer, sauvegarder et transmettre du contenu audio directement vers vos aides auditives. Pour accéder à l’écran Microphone, appuyez sur Microphone sur le bandeau inférieur. SYSTEME D’ECOUTE A DISTANCE Pour allumer/éteindre le système d’écoute à distance, appuyer sur le bouton Marche sur l’écran Microphone. Ceci activera/désactivera le streaming audio des microphones de l’appareil iOS vers les aides auditives. Si l’appareil iOS est déjà en streaming audio et que vous activez le système d’écoute à distance, alors le streaming audio en cours s’arrêtera. Lorsque le système d’écoute à distance est en marche, une onde de couleur bleue apparaîtra et affichera les données entrantes dans le microphone de l’appareil iOS. Une onde de couleur rouge apparaîtra lorsque les données sont en cours d’enregistrement. Onde de couleur bleue ENREGISTRER Le microphone peut enregistrer et sauvegarder du contenu audio capté par votre appareil iOS. Il suffit d’appuyer sur le bouton Enregistrer , et tout contenu audio capté par votre appareil iOS sera enregistré jusqu’à ce que vous appuyiez de nouveau sur le bouton Enregistrer. À ce moment, une fenêtre s’ouvre pour nommer l’enregistrement qui vient d’être effectué. Vous pouvez écouter l’enregistrement sauvegardé en appuyant sur l’icône Liste . Vous pouvez envoyer l’enregistrement par email an appuyant sur l’icône Email. Vous pouvez supprimer un enregistrement en glissant votre doigt sur l’écran de droite à gauche et en appuyant le bouton Supprimer qui apparaît. PARAMETRES Les paramètres sont accessibles à partir de l’écran d’accueil en appuyant sur l’icône Paramètres . Les paramètres fournissent des informations détaillées sur : Support et contact, À propos de (le numéro de version de l’appli inclus), Paramètres appli, Mode d’emploi, Localiser les aides auditives et dépannage. PARAMETRES APPLI Paramètres appli inclus la possibilité d’activer/désactiver le Programme Voiture auto. S’il y a un programme nommé “Voiture” et que le Programme Voiture auto est activé, votre appareil iOS va contrôler la vitesse de votre véhicule et changera automatiquement au programme voiture lorsque vous vous déplacerez à plus de 16 km/h. Le programme reviendra sur le programme précédent dès que le système GPS de votre appareil iOS détecte que vous vous déplacez à moins de 16 km/h pendant au moins deux minutes, ou lorsque vous arrivez sur un lieu préenregistré. Paramètres appli comporte également une fonction pour rendre automatiquement muet le microphone de l’aide auditive lorsque votre appareil iOS transmet un streaming audio. (par ex, appel téléphonique, musique, vidéo). Lorsque cette fonction est activée et le streaming audio est détecté, les microphones des aides auditives deviennent automatiquement muets. Quelques secondes après l’arrêt du streaming audio, les microphones se mettent de nouveau en marche. Une autre fonction disponible dans les Paramètres appli est la possibilité d’afficher les notifications de changement de programme. L’activation de la fonction Afficher notifications changement prog. permet à l’appli TruLink de fournir des notification à iOS lors de changement de programme. Les notifications peuvent être visibles dans le bandeau de notification et dans le Centre de notification de votre appareil iOS. Il existe une fonction Mode Demo dans les Paramètres appli qui vous permet d’utiliser l’appli TruLink sans avoir d’aides auditives connectées. Activez le Mode Demo puis quittez et relancez l’appli. Pour quitter l’appli, appuyez deux fois sur le bouton Accueil et glissez l’appli TruLink vers le haut. La réinitialisation de l’appli TruLink est une fonction disponible dans le menu Paramètre appli qui supprimera tous les programmes, épingles de géolocalisation et enregistrements audio. Tous les paramètres seront restaurés à défaut. LOCALISER MES AIDES AUDITIVES Localiser mes aides auditives peut vous aider à localiser vos aides auditives perdues ou égarées. L’appli TruLink surveille la connexion sans-fil de vos aides auditives et se souvient de la dernière position connue avant une perte de connexion. •Appuyez sur Localiser AA dans le menu Paramètres. •L’appli TruLink affiche une carte avec une icône indiquant la dernière position connue de vos aides auditives connectées. • Lorsque vous vous trouvez à la dernière position connue de vos aides auditives connectées, l’appli TruLink tentera de se reconnecter. (NOTE: la pile doit être insérée dans l’aide auditive.) Vous pouvez appuyer sur le bouton Rechercher et utiliser la force du signal pour localiser vos aides auditives. Vue : rechercher des aides auditives (pas encore connectées). Vue : rechercher avec l’appareil iOS tenu à distance des AA. Vue : rechercher avec l’appareil iOS proche des AA. CONTROLES iOS D’APPLE Votre appareil iOS a également une fonction qui vous permet d’ajuster vos aides auditives sans passer par l’appli TruLink. Avec cette fonction vous pouvez accéder rapidement au contrôle du volume de vos aides auditives sans déverrouiller votre appareil iOS. Il suffit d’appuyer sur le bouton Accueil trois fois pour un accès rapide au réglage du volume. Les mentions “Made for iPod,” et Made for iOS device” et “Made for iPad” désignent un accessoire électronique qui a été conçu spécialement afin d’être connecté à des modèles iPod, iOS et iPad et qui a été certifé par le développeur, conforme aux normes de performance d’Apple. Apple n’est pas responsable du fonctionnement de cet appareil ni de sa conformité aux normes de réglementation et de sécurité. Veuillez noter que l’utilisation de cet accessoire avec un iPod, appareil iOS ou iPad peut affecter la performance sans-fil. Apple, le logo Apple, iPhone, iPad, iPod touch, Siri et FaceTime sont des marques d’Apple Inc., enregistrées aux Etats-Unis et dans d’autres pays. App Store est une marque d’Apple Inc. © 2014 Paradigm, Inc. Tous droits réservés. 3/14 MISC3068-01-EE-XX