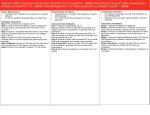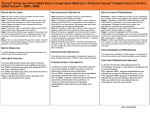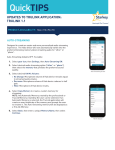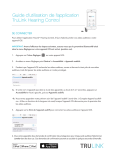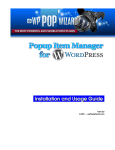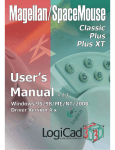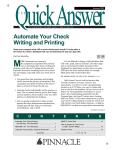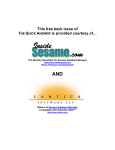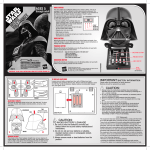Download TruLink Remote Controls PDF
Transcript
TruLink Hearing Control Remote Made Easy Product Availability: Halo RIC 13 i110, i90, i70 • The TruLink Hearing Control App may be This QuickTIP is a step-by-step guide for operating the Remote function of the TruLink Hearing Control App. To access this function, Halo devices must be programmed via Inspire and paired to an Apple device that has the TruLink Hearing Control App installed. Please refer to the H alo Program m ing and H alo Set-U p M ade Easy QuickTIPS for further information if this has not been completed. downloaded from the Apple App store. • Applicable Apple devices for use include: iPhone 4s, 5, 5s or 5c iPad 4 or newer, iPad mini, iPad Air iPod Touch 5th generation or newer • Apple iOS 7.1 or higher is required. • Expected streaming range will be about 10m or 30ft. C onnectivity Status via the TruLink Hearing Control App • Remote control screen provides a current status for battery level of the hearing aids • When the hearing aids are connected to the Apple device the Bluetooth symbol with a solid yellow circle around it will appear • If one or both of the hearing aids is disconnected from the Apple device a rotating yellow circle without a Bluetooth symbol in the center will appear • If both hearing aids are disconnected from the Apple device a green box will appear in the upper right hand corner of the app with troubleshooting tips to reconnect the hearing aids • • Tapping the icon allows access to the settings within the TruLink Hearing Control App. Options include: o Contact and Support o About o App Settings o User Manual o o Find My Hearing Aids Troubleshooting Tapping the icon will provide step-by-step instructions for the Remote, SoundSpace and Microphone features within the App Figure 1 Volume C hanges with the Remote 1. Swipe finger right on slider bar to inc rease the volume of one hearing aid (Fig. 1) 2. Swipe finger left on slider bar to dec rease the volume of one hearing aid 3. Swipe finger along “Slide to Adjust” to make binaural volume changes 4. To M U TE the hearing aids: a. Tap on the M U TE icon below the slider bars .The mute icon will change to solid red indicating the aids are muted b. Drag the volume slider bar next to the R or L all the way to the left c. Drag the Slide to Adjust in the center all the way to the left N ote: Tap the Mute icon again to return the volume to the previous setting Memory C hanges with the Remote 1. Tap or drag the shade Figure 2 at the top of the Remote screen to expose the list of programmed memories (Fig. 2) 2. Tap the desired memory name to select a different memory. A check mark will indicate the currently selected memory 3. To access advanced memory features, tap the at the right of the memory name N ote: Refer to the TruLink H earing C ontrol SoundSpac e QuickTIP for advanced memory functions. Good-To-Know • Halo hearing aids may be paired with up to 5 Apple devices at a time. If additional devices are paired, original devices will be removed in sequential order. This means that the first device paired will be the first device removed if the 5 device pairing limit is exceeded. • Halo can only be connected to one device for streaming at a time. To transition from one device to another, turn Bluetooth OFF on all paired devices within range that you do not wish to connect to