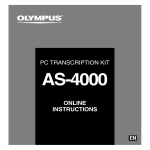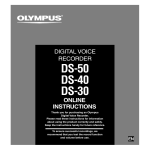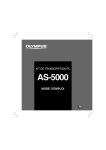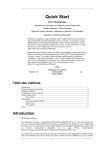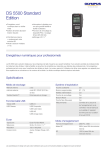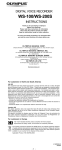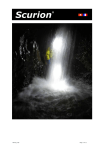Download AS-4000 - Olympus America
Transcript
KIT DE TRANSCRIPTION PC AS-4000 MODE D’EMPLOI FR Caractéristiques de DSS Player Pro Transcription Module - Effectue la lecture des fichiers audio à l’arrière-plan pendant le fonctionnement d’une autre application telle qu’un traitement de texte. - Lance automatiquement un traitement de texte lorsque la lecture d’un fichier de dictée commence, de sorte que la transcription peut commencer immédiatement.* - Reçoit les fichiers de dictée et envoie les documents créés par Courrier ou FTP.* - Trie les fichiers de dictée par expéditeur et envoie automatiquement les documents créés.* - Gère les documents créés en association avec les fichiers de dictée.* - Permet la commande du processus de lecture au moyen d’un interrupteur au pied. * Windows seulement ● OLYMPUS IMAGING CORP. détient les droits du logiciel DSS Player Pro Transcription Module et des instructions (le présent manuel). ● Microsoft et Windows sont des marques de fabrique déposées par Microsoft Corporation. ● Apple, Macintosh, iMac, eMac, Mac et PowerMac sont des marques de fabrique ou des marques de fabrique déposées de Apple Computer, Inc. ● Intel et Pentium sont des marques de fabrique déposées par Intel Corporation. ● Les autres noms de produits et de marques indiqués ici peuvent être des marques de fabrique ou des marques de fabrique déposées de leurs propriétaires respectifs. 2 Table des matières Introduction Configuration minimale ......................... 4 Préparation Installation du logiciel DSS Player ....... 6 Utiliser l’aide en ligne ........................... 8 Désinstaller un logiciel DSS Player ...... 7 Commençons Mise en marche du DSS Player ........... 9 Début de la transcription ...................... 16 Connexion de la pédale RS27/RS28 .... 11 Configuration d’un traitement de texte Connexion du casque d’écoute E61 ..... 12 ou d’un document Maintenance ......... 17 Noms des fenêtres ............................. 13 Réception de fichier de dictée/ Téléchargement de fichiers de dictée .. 14 Envoi de document ......................... 18 Support pour l’ utilisateur Assistance technique et soutien ......... 21 Utilisation du manuel en ligne Quand vous installez le DSS Player Pro dans votre PC à partir du CD-ROM, vous pouvez utiliser la version complète en ligne de ce mode d’emploi, qui vous permet d’en savoir plus sur le Kit de Transcription PC. Si le DSS Player est installé, double-cliquez sur le bouton [démarrer], sélectionnez [Tous les programmes], puis [OLYMPUS DSS Player Pro], et enfin cliquez sur [Instructions de AS-4000]. Vous pouvez obtenir plus d’informations sur les rubriques énumérées ci-dessous. Installation de la fonction Courrier / FTP .......... 21 3 Configuration minimale Windows Configuration minimale PC: Système d’exploitation: CPU: RAM: Espace disque dur: Lecteur: Carte son: Navigateur: Affichage: Port USB: Terminaux audio E/S: 4 IBM PC/AT compatible PC Microsoft Windows 2000 Professional/ XP Professional, Home Edition Processeur de classe Intel Pentium III 500MHz ou supérieur 128 Mo ou plus (256 Mo ou plus recommandé) 50 Mo ou plus Lecteur de CD-ROM, CD-R, CD-RW, DVD-ROM 2x ou plus rapide Creative Labs Sound Blaster 16 ou 100% compatible Microsoft Internet Explorer 4.01 SP2 ou plus récent 800 x 600 pixels ou plus, 256 couleurs ou plus un ou plusieurs ports libres Entrée microphone et sortie écouteur ou haut-parleur Macintosh iMac/ iBook/ eMac/ Power Mac/ PowerBook (L’ordinateur doit pouvoir supporter un port USB standard.) Système d’exploitation: Mac OS 10.2/10.3/10.4 CPU: Processeur PowerPC G3 500 MHz ou supérieur (le processeur Intel n’est pas pris en charge) RAM: 128 Mo ou plus (256 Mo ou plus recommandé) Espace disque dur: 50 Mo ou plus Lecteur: Lecteur de CD-ROM, CD-R, CD-RW, DVD-ROM 2x ou plus rapide Affichage: 800 x 600 pixels ou plus, 256 couleurs ou plus Port USB: un ou plusieurs ports libres Terminaux audio E/S: Sortie écouteur ou haut-parleurs Configuration minimale PC: ................................................................................................................................................................. Remarques • Pour utiliser la fonction de reconnaissance vocale avec l’enregistreur, utilisez Windows 98SE ou les versions ultérieures du système d’exploitation • La version Macintosh ne supporte pas le logiciel de reconnaissance vocale. 5 Installation du logiciel DSS Player Préparatifs de l’installation: • • • * Quittez toutes les applications en cours. Si vous êtes en train d’utiliser une disquette, ôtez-la du lecteur. Vous devez vous connecter en tant qu’administrateur. Dans ce manuel “DSS Player” se rapporte à DSS Player Pro Transcription Module. Installation du logiciel DSS Player Windows 1 2 Macintosh Insérez le logiciel Olympus DSS Player dans le lecteur de CD-ROM. Le programme d’installation démarre automatiquement. Après le démarrage, sautez à l’étape 4 de la procédure. Si le programme d'installation ne démarre pas automatiquement, parcourez votre lecteur de CD-ROM et exécutez “setup.exe”. La boîte de dialogue permettant de sélectionner la langue à utiliser pour l’installation apparaît. Sélectionnez la langue souhaitée. 6 3 Enregistrez utilisateur. 4 Effectuez l’installation en suivant les instructions qui s’affichent à l’écran. les informations Entrez votre nom, le nom de votre société, et le no. d’identification (ID) de licence (le numéro de série). Le numéro d’identification de licence figure sur la carte d’identification de licence fournie avec l'enregistreur. Cliquez sur le bouton [SUIVANT]. Une boîte de dialogue de confirmation s’affiche; cliquez sur le bouton [OUI]. 1 2 3 4 Insérez le logiciel Olympus DSS Player dans le lecteur de CD-ROM. Double-cliquez sur l’icône CD. Sélectionnez le dossier nommé “Mac OS X” et démarrez votre système d'exploitation. Double-cliquez sur l’icône suivante. Sélectionnez le dossier de la langue dans laquelle il doit être installé puis exécutez le programme d'installation dans le dossier. Effectuez l’installation en suivant les instructions qui s’affichent à l'écran. Désinstaller un logiciel DSS Player Windows Cliquez sur le bouton [démarrer] dans la barre de tâches. Sélectionnez [Ajouter ou Supprimer des programmes] à partir du [Panneau de configuration]. La liste des applications installées est affichée. 4 5 1 2 Quittez DSS Player. 3 Effacez le fichier exécutable. Effacez le fichier de démarrage. Effacez le fichier [DSS Preferences] à l’emplacement suivant. Macintosh HD: Utilisateurs (Users): Bibliothèque (Library): Préférences Désinstaller un logiciel DSS Player 1 2 3 Quittez le programme DSS player. Macintosh Effacez le fichier [DSS Player] à l’emplacement où vous avez installé le fichier. Sélectionnez [Olympus DSS Player Pro], puis cliquez sur le bouton [Modifier ou Supprimer]. Effectuez l’installation en suivant les instructions qui s’affichent à l’écran. ................................................................................................................................................................. Remarque La désinstallation n’efface pas les fichiers de dictée enregistrés. 7 Utiliser l’aide en ligne Pour plus d'informations sur l'utilisation de DSS Player et ses fonctions, utilisez l'aide en ligne. Pour lancer l'aide en ligne: Windows Utiliser l’aide en ligne • Cliquez sur le bouton [démarrer] et sélectionnez [Tous les programmes], puis [Olympus DSS Player Pro], puis [Transcription]. • Lorsque le DSS Player est en marche, sélectionnez le menu [Contenu] dans le menu [Aide]. • Lorsque le DSS Player est en marche, appuyez sur la touche F1 du clavier. Macintosh • Lorsque le DSS Player est en marche, choisissez [Aide de DSS Player] dans le menu [Aide]. ................................................................................................................................................................. Remarque L’aide en ligne est accessible après l’installation du DSS Player. 8 Mise en marche du DSS Player Pour démarrer Transcription Module, suivre ces étapes: Windows 1 2 3 Démarrez Windows. Cliquez sur [démarrer], puis sélectionnez [Tous les programmes]. Tout le menu du programme s’affichera. Sélectionnez [Olympus DSS Player Pro], puis cliquez sur le [Transcription Module]. Mise en marche du DSS Player 2 3 ................................................................................................................................................................. Remarques • Si vous connectez la pédale via le câble USB avant d’installer le DSS Player, la boîte de dialogue “Assistant Mise à jour du matériel” s’ouvre. Dans ce cas, cliquez sur [Annuler] pour quitter l’assistant, puis installez le logiciel DSS Player. • Si vous installez DSS Player Pro, Device Detector, qui lance automatiquement DSS Player lorsque vous connectez un enregistreur vocal numérique Olympus, sera installé. Device Detector sera toujours affiché sous la forme de l’icône dans la barre de tâches. 9 Mise en marche du DSS Player Macintosh Mise en marche du DSS Player 1 2 3 4 Démarrez Macintosh. Double-cliquez sur le dossier [DSS Player]. Le dossier DSS Player s’ouvre. Double-cliquez sur DSS Player. DSS Player Plus démarre. “L’écran de l’enregistrement de l’utilisateur” s’affiche lors du premier démarrage. 2 Enregistrez les informations utilisateur. L'écran d'enregistrement d'utilisateurs sera montré à l'heure du démarrage initial. Veuillez entrer le numéro de série. Veuillez regarder le sceau posé sur l’emballage du CD-ROM fourni avec le DSS Player, pour le numéro de série. Une fois que la saisie est terminée, cliquez sur [OK] pour terminer l’enregistrement. 3 ................................................................................................................................................................. Remarque La version Mac du DSS Player ne possède pas de fonction de démarrage automatique. 10 Connexion de la pédale RS27/RS28 Windows Macintosh Connexion à un port USB 1 2 1 2 Connecter le câble de la pédale au câble de l’adaptateur USB. Connecter le câble de l’adaptateur USB au port USB du PC. L’adaptateur USB Windows Connexion à un port série 2 Connecter le câble de l’adaptateur série au port série du PC. L’adaptateur série Réglage de la pédale 3 4 Démarrez le DSS Player et sélectionnez “Réglages de la pédale...” dans le menu “Outils”. Sélectionnez la méthode de connexion de la pédale et la fonction pour chacun des trois interrupteurs. Connexion de la pédale RS27/RS28 1 2 1 Connecter le câble de la pédale au câble de l’adaptateur série. ................................................................................................................................................................. Remarque La pédale RS27/RS28 ne fonctionne qu’avec DSS Player. 11 Connexion du casque d’écoute E61 Connexion du casque d’écoute E61 ➔ Le E61 est un casque d’écoute stéréo. Lors de la lecture de son stéréo, porter le casque d’écoute correctement en observant les marques L et R. S T ERE Brancher le casque d’écoute dans la borne Ecouteur de l’ordinateur personnel . ............................................................................................. Remarque Si l’ordinateur personnel ne possède pas de borne marquée , brancher le casque d’écoute dans une borne marquée ou . 12 O H EA D S E T E 6 1 Noms des fenêtres * Ecran principal est affiché lorsque DSS Player a démarré. 1 5 2 1 2 4 3 Noms des fenêtres Windows Macintosh 1 Barre de commande de lecture Boutons de commande pour la lecture et l’arrêt des fichiers de dictée. 2 Arbre du dactylographe Affiche la structure des répertoires dans lesquels les fichiers de dictée et les fichiers sont stockés. 4 Visionner l’arbre des dispositifs Affiche l’arborescence des dossiers contenus dans l’enregistreur. 5 Visionner la liste des dictées Affiche les fichiers de dictée du dossier sélectionné sous 2 et 5. 3 Visionner l’arbre des dictées Affiche la structure des dossiers dans lesquels les fichiers de dictée sont enregistrés. 13 Téléchargement de fichiers de dictée Pour enregistrer des fichiers de dictée vers DSS Player Pro Transcription Module, suivez ces étapes. Téléchargement d'un fichier de dictée depuis l’enregistreur Windows 1 2 Macintosh Connectez l’enregistreur. Pour les instructions sur la manière de connecter l’enregistreur, consultez le manuel de l’enregistreur. Cliquez sur l’icône [Télécharger] sur la barre d’outils. Le fichier de dictée est téléchargé et enregistré dans le dossier correspondant de la barre Télécharger. Téléchargement de fichiers de dictée Mapping vers un dossier partagé sur le réseau Windows 1 2 3 Faites un clic-droit sur un dossier dans la barre de téléchargement et sélectionnez [Propriétés] dans le menu déroulant. Dans la boîte de dialogue, cliquez sur le bouton [Move], et sélectionnez un dossier sur le réseau. Cliquez sur le bouton [OK] pour terminer le réglage. Sur l’écran principal, le fait de cliquer sur le dossier spécifié comme dossier partagé affiche le contenu dans la Visionner la liste des dictées. Macintosh 1 2 14 Dans le menu [Outils], sélectionnez [Options], et ouvrez l’onglet [Fichier]. Réglez le dossier Message comme dossier partagé sur le réseau. 32 ée Téléchargement d’un fichier de dictée envoyé par Courrier ou FTP Windows 1 2 Créez un profil client pour Courrier ou FTP. Sur les réglages du profil, voyez P.18 pour plus de détails. Suivez les instructions à l’écran. Sur la barre d’outils, cliquez sur l’icône [Envoie/Reçoit les fichiers] . Le module de transcription se connectera automatiquement au Courrier ou FTP spécifié dans le profil client. Les nouveaux fichiers de dictée seront téléchargés et enregistrés dans le dossier Inbox dans l’arbre du dactylographe par défaut. Si un profil client est créé et un autre dossier spécifié, la dictée sera enregistrée dans ce dossier (☞P.18). ............................................................................................................................................................................. DSS Player for Mac ne peut pas recevoir directement un fichier envoyé par Courrier ou FTP. Lorsqu’un fichier de dictée est reçu avec un autre logiciel de courrier ou de FTP, enregistrez-le avec le logiciel, puis téléchargezle vers DSS Player for Mac à l’aide de la commande [Importer le fichier] dans le menu [Fichier]. Téléchargement de fichiers de dictée Remarque 15 Début de la transcription Windows 1 2 Sélectionnez le dossier. 3 Dans la barre d’outils, cliquez sur le . bouton Sélectionnez le dossier où se trouve le fichier de dictée. Sélectionnez le fichier de dictée à lire dans la liste des dictées. Sélectionnez le fichier de dictée à lire dans la liste des dictées. Début de la transcription La barre de transcription apparaît tandis que la fenêtre principale est cachée. Un traitement de textes ou un autre logiciel peut être défini pour démarrer automatiquement. Pour le réglage, voyez P.17. La lecture d’un fichier de dictée peut être contrôlée par la pédale connectée ou les boutons de la barre de transcription. 4 Pour terminer la transcription, cliquez sur le bouton de la barre de transcription. 5 Pour terminer la transcription, sélectionnez [Fini]. 3 1 2 4 La boîte de dialogue du réglage de l’état du fichier de transcription s’affiche. Le fichier de dictée sera déplacé dans le dossier [Fini] dans l’arbre du dactylographe et le document transcrit sera enregistré dans le dossier Documents. 5 Le document créé est associé au fichier de dictée. Lorsqu’un dossier de la Typist Tree View est ouvert et qu’un fichier de dictée du dossier possède un document associé, ce dernier est listé dans la colonne Document. ............................................................................................................................................................................. Remarques 16 • Lors de la transcription d’un fichier de dictée envoyé par Courrier ou FTP depuis DSS Player Pro Dictation Module Release 4 ou ultérieure est terminée, le document créé est automatiquement retourné à l’expéditeur du fichier de dictée. • Avec DSS Player for Mac, il n'est pas possible de configurer un traitement de texte pour qu’il se lance automatiquement lorsque la relecture d’un fichier de dictée sélectionné commence. Après la sélection d’un fichier de dictée, manoeuvrez l'interrupteur au pied pour commencer la transcription. Configuration d’un traitement de texte ou d’un document Maintenance Vous pouvez définir un traitement de texte ou un modèle de fichier utilisé pour la transcription. Ceci lancera automatiquement l’application définie ou le fichier lors du démarrage de la transcription. Windows Configuration d’un traitement de texte Pour configurer un traitement de textes pour la transcription, suivez ces étapes. Sélectionnez l’onglet [Envoyer] et configurez le logiciel de traitement de texte. Pour plus de détails, voir P.16. Cliquez sur le bouton [OK] pour enregistrer la configuration. Configuration de la maintenance des documents 2 La fonction de maintenance des documents permet l’association d’un modèle de traitement de texte avec l’ID auteur ou le type de travail. Auparavant créez et enregistrez les modèles à utiliser. 1 2 Cochez [Activer la maintenance des documents]. Configurez le modèle comme demandé. Un modèle peut être configuré pour chaque ID de type de travail ou ID auteur. Sélectionnez l’ID de type de travail ou l’ID auteur et cliquez sur le bouton [Ajouter]. Dans la boîte de dialogue Template Association entrez l’ID de type de travail/auteur puis sélectionnez le fichier modèle désiré. 1 2 Configuration d’un traitement de texte ou d’un document Maintenance 1 2 3 Dans le menu [Outils], sélectionnez [Options]. 17 Réception de fichier de dictée/Envoi de document Windows Le module de transcription enverra automatiquement le document à l’expéditeur du fichier de dictée ou à une autre personne spécifiée dans le profil client. Cette procédure peut être automatisée en configurant le DSS Player ave les informations du profil client et la méthode d’envoi. Installation de la fonction Courrier/FTP Il faut configurer le service de Courrier/FTP pour envoyer/recevoir des fichiers. Voyez la configuration du service de Courrier/FTP sur le manuel en ligne. Configuration du profil client Réception de fichier de dictée/Envoi de document Si un profil client est créé, le dossier de destination pour les fichiers de dictée peut être spécifié. Les documents transcrits du fichier de dictée seront renvoyés à l’expéditeur ou à une autre adresse de Courrier ou FTP spécifié dans le profil client. 1 2 Dans le menu [Outils], sélectionnez [Options] puis cliquez sur l'onglet [Recevoir] dans la boîte de dialogue Options. Cliquez sur le bouton [Créer] et créez un profil client pour chaque expéditeur. En créant un profil client, les fichiers de dictée reçus peuvent être triés par expéditeur, et la désignation pour renvoyer les documents peut elle aussi être spécifiée. Protocole Sélectionnez la méthode d’envoi des fichiers de dictée de l’expéditeur. Expéditeur de la dictée 18 2 Sélectionnez un expéditeur. Pour ce faire, un courrier ou FTP profiler doit déjà avoir été créé pour le protocole sélectionné dans l'onglet [Courrier/FTP]. Le fait de cliquer sur le bouton [Carnet d’adresses] ouvre la boîte de dialogue pour sélectionner expéditeur de la dictée. document Réception de document Spécifiez la destination d’envoi des fichiers. Ce réglage est disponible lorsque la fonction pour envoyer des documents est activée dans l’onglet [Envoyer] (☞P.20). Enacodage/Décodge Entrez le mot de passe de décodage lorsqu’un fichier reçu est codé. Dossier de destination Sélectionnez un dossier par défaut pour enregistrer les fichiers reçus d’un expéditeur. 1 2 3 4 5 Dans l’arbre du dactylographe sélectionnez le dossier document. Faites un clic droit sur le document, sélectionnez [Envoyer un fichier] puis sélectionnez Courrier ou FTP comme méthode d’envoi. La boîte de dialogue Envoyer s’affiche. Dans la boîte de dialogue de la destination, entrez la destination où envoyer le fichier. Dans la boîte de dialogue Envoyer, cliquez sur le bouton [Envoyer]. Le fichier est enregistré dans la boîte d’envoi jusqu'à ce que la transmission des fichiers soit effectuée. Dans la barre d’outils, cliquez sur le bouton [Envoie/Reçoit les fichiers]. Lorsque la connexion avec le serveur est établie, le fichier stocké dans la boîte d’envoi est envoyé. Réception de fichier de dictée/Envoi de document Envoie manuel de documents ............................................................................................................................................................................. Remarque Lorsque vous utilisez le courrier électronique et/ou le FTP pour envoyer/recevoir des fichiers de dictée, suivez ces étapes. 19 Réception de fichier de dictée/Envoi de document Réception automatique de fichiers de dictée Le fait d’activer cette fonction permet au module de transcription de chercher automatiquement de nouveaux fichiers de dictée. 1 2 Réception de fichier de dictée/Envoi de document 20 Dans le menu [Outils], sélectionnez [Options] puis cliquez sur l’onglet [Recevoir] dans la boîte de dialogue Options. Cochez [Envoi automatique], puis entrez l’intervalle de temps pour essayer de recevoir les fichiers de dictée. 2 Envoi automatique de documents 1 2 3 Dans le menu [Outils], sélectionnez [Options] puis cliquez sur l’onglet [Envoyer] dans la boîte de dialogue Options. 2 Cochez [Envoyer les documents automatiquement toute les] puis entrez l’intervalle de temps pour essayer d’envoyer les documents. Cochez [Activer la maintenance des documents] puis [Placer automatiquement les documents transcrits pour renvoi dans le dossier Boîte d’envoi]. Lorsque la transcription d’un fichier s’achève, le document créé est enregistré dans le dossier Boîte d’envoi. Les fichiers du dossier Boîte d’envoi sont envoyés automatiquement à l’intervalle de temps spécifié. Cochez “Envoyer le document à l’adresse spécifiée dans profil client” pour envoyer le document à l’autre adresse spécifiée dans la section Destinataire du document du profil client au lieu de l’adresse de l’expéditeur(☞P.19). 3 Assistance technique et soutien Le AS-4000 fait partie du système de dictée professionnel Olympus. Votre revendeur est formé au dépistage des pannes et pourra régler beaucoup des problèmes ordinaires que vous pourrez avoir avec ce système. En cas de problème à l’utilisation du AS-4000, nous vous recommandons de contacter le revendeur Olympus qui vous a vendu le système. Si votre revendeur ne peut pas résoudre le problème, appelez notre numéro de téléphone de ligne directe technique ou envoyeznous un message par courrier électronique. ◆ Numéro de ligne directe aux Etats-Unis et au Canada 1-888-553-4448 [email protected] ◆ Pour toutes questions ou problèmes techniques, veuillez contacter votre revendeur autorisé. ◆ Contact e-mail en Europe: [email protected] Assistance technique et soutien ◆ Adresse électronique de soutien aux Etats-Unis et au Canada 21 For customers in North and South America Declaration of Conformity Model Number: Trade Name: Responsible Party: Address: RS27/RS28 PC TRANSCRIPTION KIT OLYMPUS IMAGING AMERICA INC. 3500 Corporate Parkway, P.O. Box 610, Center Valley, PA 18034-0610, U.S.A. 1-888-553-4448 Telephone Number: This device Complies with Part 15 of the FCC Rules. Operation is subject to the following two conditions: (1) This device may not cause harmful interference, and (2) this device must accept any interference received, including interference that may cause undesired operation. Tested To Comply With FCC Standards FOR HOME OR OFFICE USE Canadian RFI This digital apparatus does not exceed the Class B limits for radio noise emissions from digital apparatus as set out in the Radio Interference Regulations of the Canadian Department of Communications. Cet appareil numérique ne dépasse pas les limites de Catégorie B pour les émissions de bruit radio émanant d’appareils numériques, tel que prévu dans les Règlements sur l’Interférence Radio du Département Canadien des Communications. For customers in Europe “CE” mark indicates that this product complies with the European requirements for safety, health, environment and customer protection. L’indication “CE” signifie que ce produit est conforme aux exigences concernant la sécurité, la santé, l’environnement et la protection du consommateur. Das „CE“ Zeichen bestätigt die übereinstimmung mit den Europäischen Bestimmungen für Betriebssicherheit und Umweltschutz. This symbol [crossed-out wheeled bin WEEE Annex IV] indicates separate collection of waste electrical and electronic equipment in the EU countries. Please do not throw the equipment into the domestic refuse. Please use the return and collection systems available in your country for the disposal of this product. Applicable Product : Foot Switch Le symbole [poubelle sur roue barrée d’une croix WEEE annexe IV] indique une collecte séparée des déchets d’équipements électriques et électroniques dans les pays de L’UE. Veuillez ne pas jeter l’équipement dans les ordures domestiques. A utiliser pour la mise en rebut de ces types d’équipements conformément aux systèmes de traitement et de collecte disponibles dans votre pays. Produit applicable : Pédale Dieses Symbol [durchgestrichene Mülltonne nach WEEE Anhang IV] weist auf die getrennte Rücknahme elektrischer und elektronischer Geräte in EU-Ländern hin. Bitte werfen Sie das Gerät nicht in den Hausmüll. Informieren Sie sich über das in Ihrem Land gültige Rücknahmesystem und nutzen dieses zur Entsorgung. Anwendbare Produkte : Fußschalter Shinjuku Monolith, 3-1 Nishi-Shinjuku 2-chome, Shinjuku-ku, Tokyo 163-0914, Japan. Tel. 03-3340-2111 3500 Corporate Parkway, P.O. Box 610, Center Valley, PA 18034-0610, U.S.A. Tel. 1-888-553-4448 (Premises/Goods delivery) Wendenstrasse 14-18, 20097 Hamburg, Germany. Tel. 040-237730 (Letters) Postfach 10 49 08. 20034 Hamburg. Germany. 2-8 Honduras Street, London EC1Y 0TX, United Kingdom, Tel. 020-7253-2772 http://www.olympus.com/ E1-BZ8032-03 AP0611