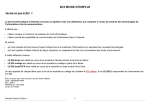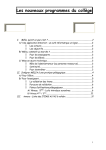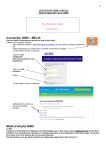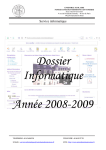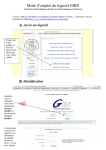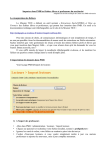Download MODE D`EMPLOI RAPIDE Version professeur
Transcript
MODE D’EMPLOI RAPIDE ILIAS / ARGOS Version professeur Comment se connecter à Argos ?: Saisir dans la barre d’adresse de votre navigateur : argos.ac-bordeaux.fr (ne pas indiquer les www avant l’adresse) Clic sur le bouton ENTRÉE Si vous n’arrivez pas à vous connecter, signalez-le au professeur ressource pour qu’il vous attribue un nouveau mot de passe. Sep de la cité scolaire A Dusolier Nontron Page 1 sur 4 Y. Grimoin Clic sur accès à ILIAS (Pour info : • GIBII est le service qui permet de faciliter l’évaluation du B2I • MELIA le service dédié aux attestations de niveau des langues • GEPI (cahier de texte électronique + gestion des notes et des bulletins en ligne) Clic sur ce lien Sep de la cité scolaire A Dusolier Nontron Page 2 sur 4 Y. Grimoin Pour pouvoir partager des ressources av vos élèves : (fichier, courriels, etc.) vo devez d’abord : 1. créer un groupe et ensuite, 2. ajouter des membres. La documentation proposée est très b faite. Aussi je vous conseille donc de la consulter et de l’exploiter. Une fois ce premier travail terminé, vous pouvez vous intéresser aux autres documentations fournies par Ilias : Sep de la cité scolaire A Dusolier Nontron Page 3 sur 4 Y. Grimoin Revenons à l’écran précédent : Comment rentrer concrètement sur la plateforme Ilias ? Choisir en fonction de votre établissement : • Collèges ou, • Lycées Vous accédez à votre bureau virtuel (ici le groupe Seconde Prof Secrétariat a été créé) Pour le reste : bonne découverte et bon courage ! Sep de la cité scolaire A Dusolier Nontron Page 4 sur 4 Y. Grimoin Compilation des notices ILIAS / ARGOS Version professeur !∀#∃%!&!∋()#∋∗&)+∋ !∃, %!#!(∃− ! ∀# . ∀ !∀∀ # ∃ % !∀ !&∋(!#∃% &∋∋ ( !∀∀) # % ( ) ) ∗ ∋ ∋+! ∋∋ ∀∗ +∋, !∀ − , −. .∗ , / + + − . #0 1 ! 0 !∀∀ / &/ !∀∀ − #!2∋ ∃ # 3 4 Partager un fichier en ligne en 4 clics ! 1. Se connecter à Ilias et ouvrir le groupe dans lequel on souhaite déposer un fichier 2. Sélectionner Fichier(1) dans le menu déroulant en haut à droite et cliquer sur Ajouter (2) 3. A l’écran suivant, cliquer sur Parcourir (3) pour sélectionner le fichier sur son ordinateur ou sa clé USB par exemple. Cliquer sur Téléverser (4). C’est terminé ! 4. Le fichier est maintenant disponible pour tous (et uniquement) les membres du groupe. CATICE – Septembre 2009 Créer un dossier partagé en 4 clics ! 1. Se connecter à Ilias et ouvrir le groupe dans lequel on souhaite déposer un fichier 2. Sélectionner Dossier (1) dans le menu déroulant en haut à droite et cliquer sur Ajouter (2) 3. A l’écran suivant, saisir un titre (3) et éventuellement une description puis cliquer sur Ajouter dossier (4). C’est terminé ! 4. Le dossier est maintenant disponible pour tous (et uniquement) les membres du groupe. CATICE – septembre 2009 Partager un fichier en ligne en 4 clics ! 1. Se connecter à Ilias et ouvrir le groupe dans lequel on souhaite déposer un fichier 2. Sélectionner Fichier(1) dans le menu déroulant en haut à droite et cliquer sur Ajouter (2) 3. A l’écran suivant, cliquer sur Parcourir (3) pour sélectionner le fichier sur son ordinateur ou sa clé USB par exemple. Cliquer sur Téléverser (4). C’est terminé ! 4. Le fichier est maintenant disponible pour tous (et uniquement) les membres du groupe. Déplacer er un fich fichier en 4 clics ! 1. Se connecter à Ilias et ouvrir ouv le groupe dans lequel on souhaite déplacer cer u un fichier. 2. Cliquer sur le lien Comma mandes (1) en haut à droite. 3. A l’écran suivant, cliquer er ssur le lien Couper (2) de l’objet à déplacer. Ensuit nsuite, cliquer sur le dossier Cible (3) où l’on n so souhaite déplacer le fichier. 4. A l’écran suivant, cliquer er ssur le bouton Coller des objets depuis le presse sse-papier (4). C’est terminé. 5. Le fichier a été déplacéé da dans le dossier. CATIC TICE – septembre 2009 Supprimer un fichier en 3 clics ! 1. Se connecter à Ilias et ouvrir le groupe dans lequel on souhaite déplacer un fichier. 2. Cliquer sur le lien Commandes (1) en haut à droite. 3. A l’écran suivant, cliquer sur le lien Détruire (2) de l’objet à supprimer. 4. A l’écran suivant, cliquer sur le bouton Confirmer (3). C’est terminé. 5. Le fichier a été supprimé. CATICE – septembre 2009 !∀ #∃ % ∀ &∋() ! ∀ # ! ! ∀ # ! ∀ # ∃ % &∋ ( ) ∃ & % ∀ ! ∀ # ∃ %& ∋( ! ! ∃ # ∀ ! ∀#∃ ∃%& ∋ ( ∃) ∗ & % ∋ !+& ∋ ( ∃ , ( ) − ∃ ) ∃) .& ∃))