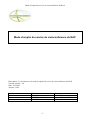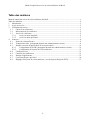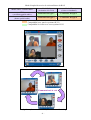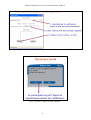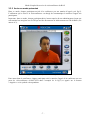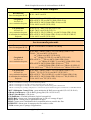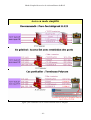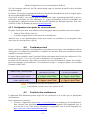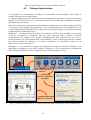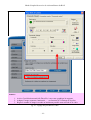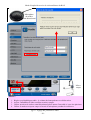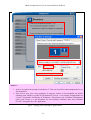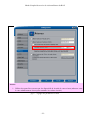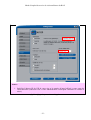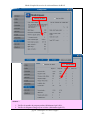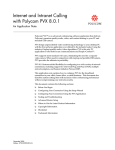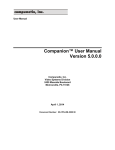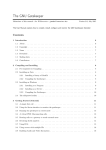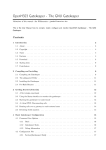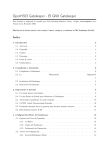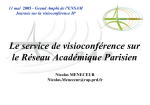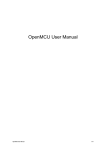Download Mode d`emploi du service de visioconférence du RAP
Transcript
Mode d’emploi du service de visioconférence du RAP Mode d’emploi du service de visioconférence du RAP Description : Ce document est le mode d’emploi du service de visioconférence du RAP. Version actuelle : 2.0 Date : 05/04/05 Auteurs : NM Version 2.0 1.1 1.0 Dates 05/04/05 02/03/05 24/02/05 Remarques Modifications majeures Ajout de l’annexe 4.7 Création du document -1- Mode d’emploi du service de visioconférence du RAP Table des matières Mode d’emploi du service de visioconférence du RAP.......................................................................1 Table des matières................................................................................................................................2 1 Introduction..................................................................................................................................3 2 Accès au service...........................................................................................................................3 3 Utilisation du service ...................................................................................................................3 3.1 Choix de la conférence.........................................................................................................3 3.2 Réservation de la conférence ...............................................................................................5 3.3 Accès à la conférence...........................................................................................................5 3.3.1 Accès en mode simplifié ..............................................................................................5 3.3.2 Accès en mode préconisé.............................................................................................7 4 Annexes........................................................................................................................................8 4.1 Postes de visioconférence ....................................................................................................8 4.2 Transport des flux (paragraphe destiné aux administrateurs réseau)..................................8 4.3 Numéro et réseau d’appel (mode d’accès préconisé).........................................................12 4.3.1 Configuration d’un GK (paragraphe destiné aux administrateurs réseau).................12 4.3.2 Configuration d’un poste de visioconférence ............................................................13 4.4 Conférences test .................................................................................................................13 4.5 Contrôle des conférences ...................................................................................................13 4.6 Partage d’applications ........................................................................................................15 4.7 Ça ne marche pas, que faire ? ............................................................................................16 4.8 Réglages d’un poste de visioconférence (cas du logiciel Polycom PVX) ........................17 -2- Mode d’emploi du service de visioconférence du RAP 1 Introduction La visioconférence permet une communication interactive à travers le réseau pour participer, par exemple, à des réunions à distance (économie en temps, en déplacements, en coûts de télécom, ...). Cette technique, pour des communications à au moins trois participants, nécessite deux équipements : • le pont multipoint (Multipoint Control Unit ou MCU) assure la gestion des communications et la redistribution des flux audio et vidéo vers chacun des participants. • l’opérateur de contrôle d’appel (GateKeeper ou GK), gère les numéros d’appel ; semblables à des numéros de téléphone, ils sont donnés pour accéder aux conférences. Le Réseau Académique Parisien (RAP) met à disposition de ses utilisateurs un service de visioconférence basé sur des solutions logicielles : un MCU de la société RADVISION (Conference Server) et un GK libre (GnuGK). Ce qui suit est le mode d’emploi d’utilisation de ce service. Le chapitre 4 (les annexes) donnent des éléments aux intervenants techniques chargés de la mise en œuvre pour l’utilisation de ce service. 2 Accès au service Tout utilisateur du réseau RAP (liste des établissements partenaires sur http://www.rap.prd.fr) peut bénéficier de ce service pour organiser des visioconférences avec des utilisateurs ou non du réseau RAP. Ce service est destiné aux utilisateurs de postes de visioconférence compatibles avec la norme H.323 (voir annexe 4.1). Les utilisateurs doivent s’assurer auprès de leur administrateur réseau que le trafic de visioconférence peut passer. En effet, sans action spécifique, les dispositifs de sécurité sur le réseau peuvent empêcher les communications de passer (voir annexe 4.2). 3 Utilisation du service 3.1 Choix de la conférence Quatre types de conférences sont disponibles (voir le tableau ci-dessous) : • Dans le mode CP (Continuous Presence), quatre sites sont visibles simultanément à l’écran. L’écran est divisé en quatre même si il n’y a que deux ou trois sites participant (fig.1). A cinq et plus, l’écran affiche les quatre participants qui ont pris la parole en dernier. • Dans le mode VAS (Voice Activated Switching), un seul site est visible à l’écran et la vidéo commute entre les participants pour afficher automatiquement celui qui est en train de parler ; sauf pour celui qui parle, qui voit le dernier participant qui a pris la parole avant lui (fig.2). • La norme G722 offre une excellente qualité audio, elle est compatible seulement avec les postes de visioconférence performants. • La norme G711 offre une bonne qualité audio, elle est compatible avec tous les postes de visioconférence. Remarques: le nombre maximum de participants dans une conférence est de dix. Des « conférences test » sont accessibles ; elles vous permettent de mieux choisir une conférence (voir annexe 4.4). -3- Mode d’emploi du service de visioconférence du RAP Modes vidéo / Normes audio G722 (excellente qualité audio) G711 (bonne qualité audio) Mode VAS (Activation à la Voix) Mode CP (4 sites en simultané) Conférence de type 1 Conférence de type 3 Conférence de type 2 Conférence de type 4 Compatibilité avec tous les systèmes H.323 Compatibilité à vérifier avec votre système H.323 fig.1 : conférence en mode CP (Continuous Presence) Commutation à la voix fig.2 : conférence en mode VAS (Voice Activated Switching) -4- Mode d’emploi du service de visioconférence du RAP 3.2 Réservation de la conférence Les ressources sont limitées ; aussi, au plus tard un jour avant votre conférence, vous devez réserver votre conférence. Utiliser le formulaire Web prévu à cet effet (http://visioconf.rap.prd.fr). Préciser le nom, le type de conférence (1, 2, 3 ou 4), la date, la durée, le mode d’accès (simplifié ou préconisé) et le nombre de participants (de 3 à 10). Vous recevrez ensuite un mail de confirmation, avec soit le mot de passe d’accès au CallOut (mode d’accès simplifié), soit le numéro d’appel de la conférence (mode d’accès préconisé) ainsi que le login et le mot de passe d’accès au Moderator. 3.3 Accès à la conférence Il existe deux moyens d’accéder à une conférence : • En mode simplifié, l’utilisateur qui a réservé la conférence appelle les différents participants en utilisant l’application Web CallOut. L’utilisateur a besoin de connaître l’adresse IP de chaque terminal participant pour les inviter à entrer en conférence. • En mode préconisé, chaque participant entre dans la conférence avec le numéro d’appel. Dans ce cas, chaque participant doit s’assurer auprès de son administrateur réseau que son terminal est enregistré sur un GK qui accède directement ou indirectement au GK du RAP (voir annexe 4.3). 3.3.1 Accès en mode simplifié Pour faire entrer les participants dans votre conférence : 1. Accéder à l’application depuis http://visioconf.rap.prd.fr en cliquant sur le lien CallOut. Pour exécuter cette application, vous avez besoin d’un navigateur Web compatible Java, si ce n’est pas le cas, vous pouvez télécharger le programme Java de SUN disponible sur http://www.java.com/fr/download/manual.jsp 2. Sélectionner votre conférence et saisir le mot de passe demandé. 3. Dans le champ « Enter IP address or alias », saisir l’adresse IP du premier terminal à appeler. Cliquer ensuite sur le bouton « Invite » (voir fig.3). Le participant reçoit l’appel et doit répondre pour entrer dans la conférence (fig.4). Procéder de même pour les autres terminaux à inviter (y compris le votre). Remarque 1 : vous devez garder la page Web active pendant toute la durée d’utilisation du CallOut. Vous pouvez quitter l’application CallOut une fois que tous les terminaux ont rejoint la conférence mais il est préférable de la garder active pour rappeler un terminal qui se serait déconnecté ou pour rappeler un terminal qui n’a pas pu être joint au début de la conférence. Remarque 2 : l’utilisateur du CallOut appelle chaque participant pour les faire entrer un par un en conférence; chaque participant peut aussi utiliser le CallOut pour s’appeler et entrer en conférence. Remarque 3 : l’application CallOut ne vous indique pas si les terminaux des conférenciers sont connectés. Vous pouvez utiliser l’application Moderator (voir annexe 4.5) pour contrôler la conférence et agir sur les connections. Remarque 4 : l’utilisateur de l’application CallOut peut saisir le numéro d’appel (précédé du mot « TEL: ») au lieu de l’adresse IP du terminal à inviter. Cela n’est possible que si le terminal du participant est enregistré auprès d’un GK accédant directement ou indirectement au GK du RAP (voir annexe 4.3). Remarque 5 : dans l’écran du CallOut, vous avez le choix entre trois protocoles : H.323, T.120 ou SIP. En général, il faut sélectionner H.323. T.120 est inclus dans H.323 et peut être sélectionné pour partager des applications sans vidéoconférence (voir annexe 4.6) ; par exemple dans le cas d’une audioconférence téléphonique. SIP est dédié uniquement aux terminaux supportant cette norme. -5- Mode d’emploi du service de visioconférence du RAP fig.3 : utilisation du CallOut pour appeler les terminaux en mode simplifié fig.4 : réponse à l’appel en mode simplifié -6- Mode d’emploi du service de visioconférence du RAP 3.3.2 Accès en mode préconisé Dans ce mode, chaque participant accède à la conférence par son numéro d’appel (voir fig.5). L’utilisateur qui a réservé la visioconférence est chargé de communiquer le numéro d’appel aux participants. Important : dans ce mode, chaque participant doit s’assurer auprès de son administrateur réseau que son terminal est enregistré sur un GK qui accède directement ou indirectement au GK du RAP (voir annexe 4.3). fig.5 : accès à la conférence en mode préconisé Pour entrer dans la conférence, chaque participant saisi le numéro d’appel de la conférence sur son poste de visioconférence (0144271034 dans l’exemple de la fig.5) et appuie sur le bouton « Appeler » ou le symbole correspondant. -7- Mode d’emploi du service de visioconférence du RAP 4 Annexes 4.1 Postes de visioconférence Le service est destiné aux utilisateurs de postes de visioconférence compatibles avec la norme H.323. Cela peut être : • Un terminal de salle ou de bureau : c’est un système tout intégré comprenant une caméra spécifique et un écran de visualisation. Il est dédié à un groupe situé dans une salle ou un bureau. Le MCU du RAP a été validé avec plusieurs de ces systèmes, notamment ceux de la marque Tandberg et Polycom. • Un terminal individuel : c’est un logiciel fonctionnant sur ordinateur équipé d’une webcam et adapté à un usage individuel. L’utilisation d’un micro-casque est souvent nécessaire pour éviter le phénomène d’écho. Le logiciel Polycom PVX (http://www.polycom.com/pvxtrial) sur PC Windows est très performant (voir annexe 4.8). Des logiciels gratuits existent (NetMeeting, GnomeMeeting, OpenPhone, OhPhoneX, …) mais ils sont moins performants. Comme système de capture audio vidéo performant, la webcam Logitech Viewport AV100 pour PC sur USB 2 est dotée d’un objectif vidéo de qualité avec zoom numérique, d’un microphone avec annulation d’écho et est livrée avec un casque sans fil. 4.2 Transport des flux (paragraphe destiné aux administrateurs réseau) Les applications de visioconférence sur IP requièrent des canaux de communication multiples avec UDP et TCP sur des ports variables. Sans action spécifique, les dispositifs de sécurités sur le réseau peuvent empêcher les communications de passer, adressez-vous à votre administrateur réseau si c’est le cas. Ce paragraphe détaille les différentes configurations possibles pour permettre la visioconférence sur le réseau : L’utilisation d’un pare-feu autorisant H.323 en entrée de site est recommandé : il permet de limiter les ports concernés uniquement pour la durée de la connexion. C’est le cas le plus simple puisqu’il suffit d’ajouter la règle au pare-feu pour autoriser H.323 entre les terminaux du site et le MCU du RAP (et, en mode d’accès préconisé uniquement, entre le GK du site et le GK du RAP). En l’absence de pare-feu autorisant H.323, deux cas sont possibles (fig.6) : • Dans le cas général, il est nécessaire, pour les utilisateurs du service, d’ouvrir les ports TCP et UDP qui sont négociés dynamiquement entre leur terminal et le MCU du RAP. Dans le mode d’accès préconisé, l’utilisation de GnuGK (http://www.gnugk.org) en mode routage complet (Proxy H.323) permet de réduire la gamme de ports dynamiques. Tout le trafic H.323 passe par le Proxy qui est le seul à être accessible de l’Internet ; il suffit alors d’ouvrir sur le réseau les ports concernés pour les communications entre le MCU/GK du RAP et le Proxy du site. GnuGK supporte le NAT, ce qui permet aux utilisateurs de terminaux en adresse privée derrière le Proxy en adresse publique d’appeler ou d’être appelés (fig.7). • Sur certains terminaux, il est possible de spécifier des ports fixes. C’est le cas des terminaux Polycom comme le logiciel PVX (fig.17). Dans ce cas, il suffit d’ouvrir sur le réseau les ports concernés pour les communications entre le MCU du RAP et les terminaux du site. Remarque 1 : le MCU du RAP (mcu.rap.prd.fr) et le GK du RAP (gk.rap.prd.fr) sont installés sur un serveur Linux (IP=193.50.20.10) et protégés par un pare-feu Netscreen 5XT autorisant H.323. Remarque 2 : en mode d’accès simplifié, le MCU du RAP établit les communications avec les terminaux alors qu’en mode préconisé chaque terminal établit les communications avec le MCU. Les règles à appliquer ne sont pas les mêmes dans les deux cas (fig.6). -8- Mode d’emploi du service de visioconférence du RAP Accès en mode simplifié Recommandé Pare-feu intégrant H.323 H.323 : MCU vers EP 1 Cas général Access List avec restriction de ports Cas particulier Access List avec restriction de ports et utilisation de terminaux Polycom H.245 : MCU vers EP (TCP>1023) RTP et RTCP : EP vers MCU (5000<UDP<5100) RTP et RTCP : MCU (5000<UDP<5100) vers EP T.120 : MCU vers EP (TCP=1503) H.225-Q.931 : MCU vers EP (TCP=1720) H.245 : MCU vers EP (X<TCP<Y) RTP et RTCP : EP (X<UDP<Y) vers MCU (5000<UDP<5100) RTP et RTCP : MCU (5000<UDP<5100) vers EP (X<UDP<Y) T.120 : MCU vers EP (TCP=1503) Accès en mode préconisé Recommandé Pare-feu intégrant H.323 H.323 : EP vers MCU et GKsite vers GKrap Cas général Access List avec restriction de ports H.225-RAS : GKsite (UDP=1719) vers GKrap (UDP=1719) 1 H.245 : 2 EP vers MCU (TCP>1023) ou 3 GKsite vers MCU (TCP>1023) ou 4,5 GKsite (X<TCP<Y) vers MCU (TCP>1023) RTP et RTCP : 2,3,4 EP vers MCU (5000<UDP<5100) ou 5 GKsite (X<UDP< Y) vers MCU (5000<UDP<5100) RTP et RTCP : MCU (5000<UDP<5100) vers 2,3,4 EP ou MCU (5000<UDP<5100) vers 5 GKsite (X<UDP<Y) T.120 : MCU vers 2,3,4 EP (TCP=1503) ou vers 5 GKsite (TCP=1503) Cas particulier Access List avec restriction de ports et utilisation de terminaux Polycom H.225-RAS : GKsite (UDP=1719) vers GKrap (UDP=1719) 1 H.245 : 2 EP (X <TCP<Y) vers MCU (TCP>1023) RTP et RTCP : 2 EP (X<UDP<Y) vers MCU (5000<UDP<5100) RTP et RTCP : MCU (5000<UDP<5100) vers 2 EP (X<UDP<Y) T.120 : MCU vers 2 EP (TCP=1503) 1 inclus H.225-Q.931 vers EP (TCP=1720) en mode simplifié et vers MCU (TCP=1720) en mode préconisé GKsite en mode direct (routage de H.225-RAS uniquement) 3 GKsite en mode appel et contrôle (routage de H.225-Q.931 et de H.245) 4 GKsite en mode appel et contrôle avec restriction de ports TCP/H.225-Q.931 et TCP/H.245 5 GKsite en mode proxy (routage complet) avec restriction de ports TCP/H.225-Q.931, TCP/H.245 et UDP/RTP-RTCP) 2 MCU (Multipoint Control Unit) : pont multipoint du RAP (mcu.rap.prd.fr, IP=193.50.20.10) GKrap (GateKeeper) : GK du RAP (gk.rap.prd.fr, IP=193.50.20.10) GKsite (GateKeeper) : GK du site EP (EndPoint) : terminal utilisateur (logiciel ou matériel) H.225-RAS : norme pour l’enregistrement sur le GK et le routage d’appel H.225-Q.931 : norme pour la signalisation d’appel H.245 : norme pour l’initialisation de la communication et contrôle des flux RTP/RTCP : norme pour le transport des flux audio et vidéo T.120 : norme pour le partage d’applications fig.6a : flux à autoriser sur le réseau -9- Mode d’emploi du service de visioconférence du RAP Accès en mode simplifié fig.6b : flux à autoriser sur le réseau en mode d’accès simplifié - 10 - Mode d’emploi du service de visioconférence du RAP Accès en mode préconisé fig.6c : flux à autoriser sur le réseau en mode d’accès préconisé - 11 - Mode d’emploi du service de visioconférence du RAP [RoutedMode] [Proxy] # GKRouted=0 en mode direct enable=1 # ici GK en mode appel et contrôle # réseaux privés et/ou publiques GKRouted=1 InternalNetwork=192.168.0.0/24, H245Routed=1 193.50.20.32/255.255.255.224 CallSignalPort=1720 # restriction des ports CallSignalHandlerNumber=1 # pour UDP/RTP et UDP/RTCP [Gatekeeper::Main] AcceptUnregisteredCalls=1 RTPPortRange=50000-51999 Fourtytwo=42 AcceptNeighborsCalls=1 Name=GKid RemoveH245AddressOnTunneling=1 [RasSrv::Neighbors] TimeToLive=300 DropCallsByReleaseComplete=1 # GK voisins et routage d’appels StatusTraceLevel=5 SendReleaseCompleteOnDRQ=1 # GKid=GKip;préfixe UseBroadcastListener=0 RAP=193.50.20.10;0144271 # restriction des ports # pour TCP/H.225-Q.931 [GkStatus::Auth] [RasSrv::LRQFeatures] Q931PortRange=20000-20999 rule=allow NeighborTimeout=2 # pour TCP/H.245 ForwardHopCount=10 H245PortRange=30000-30999 [LogFile] AlwaysForwardLRQ=1 # support du NAT Rotate=Hourly CISCOGKCompatible=1 supportNATedEndpoints=1 RotateTime=45 fig.7 : exemple de configuration du GnuGK en mode Proxy (routage complet) avec support du NAT # Configuration du GnuGK # en mode Proxy H.323 # (routage complet) # avec support du NAT # Version simplifiée 4.3 Numéro et réseau d’appel (mode d’accès préconisé) Chaque poste de visioconférence et chaque conférence multipoint peuvent disposer d’un numéro d’appel (appelé aussi numéro E.164). Ce numéro, semblable à un numéro de téléphone, est utilisé pour joindre une conférence ou pour passer un appel vers un autre utilisateur (l’appel par l’adresse IP est toujours possible). Les GK sont les équipements du réseau chargés principalement d’acheminer les appels au moyen de ces numéros. Les GK forment un réseau d’appel ; munis d’un plan de numérotation, ils se comportent comme un central téléphonique qui reçoit l’appel, le route jusqu’au destinataire, et met en relation l’appelant et l’appelé. En mode d’accès préconisé, les utilisateurs composent le numéro d’appel de la conférence. Par l’intermédiaire du réseau de GK, l’appel est transmis au GK du RAP, qui établi la communication avec la conférence. 4.3.1 Configuration d’un GK (paragraphe destiné aux administrateurs réseau) GnuGK (http://www.gnugk.org) est un GK multi-plateformes libre qui intègre toutes les fonctionnalités nécessaires en particulier le routage d’appel et le fonctionnement en mode Proxy avec support du NAT. On peut mentionner deux outils utiles au GnuGK : • GnuGK Control Center (http://www.gnugk-cc.com) est une application Windows pour configurer et administrer GnuGK. • OpenH323 Gatekeeper Java GUI (http://www.gnugk.org/h323gui.html) est une interface Web pour superviser les terminaux et les appels gérés par GnuGK. La connexion d’un GK voisin se fait par déclaration de son identifiant, de son adresse IP et de son préfixe d’appel qu’il gère. Ces informations se trouvent dans le fichier de configuration du GnuGK dans la section « [RasSrv ::Neighbors] » (fig.7). - 12 - Mode d’emploi du service de visioconférence du RAP Une fois connectés entre eux, les GK routent chaque appel en fonction du préfixe trouvé au début de numéro appelé. En France, les sites de la communauté Éducation Recherche obtiennent leur préfixe d’appel auprès du réseau national RENATER (http://www.renater.fr). Sur le RAP, 0144271 est le préfixe pour les terminaux du Centre Opérationnel du RAP et pour les conférences accessibles aux sites utilisateurs. Le Centre Opérationnel du RAP recommande aux sites du RAP le routage direct entre leur GK et le GK fédérateur du RAP (gk.rap.prd.fr). Pour cela, il suffit d’en faire la demande par mail à [email protected]. 4.3.2 Configuration d’un poste de visioconférence En mode d’accès préconisé, deux données sont à enregistrer dans les paramètres de votre terminal : • l’adresse IP du GK de votre site • le numéro d’appel affecté à votre poste de visioconférence Adressez-vous à votre administrateur réseau pour obtenir ces paramètres et les enregistrer dans votre poste de visioconférence (fig.18). 4.4 Conférences test Quatre conférences publiques sont disponibles en permanence pour tester votre installation (tableau ci-dessous). Ces conférences sont limitées à 5 minutes de connexion. Elles sont accessibles en mode simplifié et en mode préconisé. En mode d’accès simplifié, dans l’écran du CallOut sélectionner dans la liste des conférences « Test conference de type 1, 2, 3 ou 4 » et inviter les terminaux (voir paragraphe 3.2). En mode d’accès préconisé, entrer dans la conférence de test par son numéro d’appel. Par exemple, pour vous connecter sur la conférence "Test conference de type 1", composez depuis votre terminal le numéro 0144271001. Modes vidéo / Normes audio G722 (excellente qualité audio) G711 (bonne qualité audio) Mode VAS (Activation à la Voix) Test conference de type 1 n° d’appel : 0144271001 Test conference de type 2 n° d’appel : 0144271002 Mode CP (4 sites en simultané) Test conference de type 3 n° d’appel : 0144271003 Test conference de type 4 n° d’appel : 0144271004 Compatibilité avec tous les systèmes H.323 Compatibilité à vérifier avec votre système H.323 4.5 Contrôle des conférences L’application Web Moderator permet d’agir sur une conférence et de vérifier que les participants sont connectés. Pour contrôler une conférence : 1. Accéder à l’application depuis http://visioconf.rap.prd.fr en cliquant sur le lien Moderator. Pour exécuter cette application, vous avez besoin d’un navigateur Web compatible Java, si ce n’est pas le cas, vous pouvez télécharger le programme Java de SUN disponible sur http://www.java.com/fr/download/manual.jsp - 13 - Mode d’emploi du service de visioconférence du RAP 2. Saisir le login et le mot de passe et sélectionner dans Permission « Moderator » (fig.8). 3. Sélectionner la conférence à contrôler puis cliquer sur « Monitor Users » (fig.9). 4. Vous accédez à une page qui liste les participants connectés (nom, adresse IP, durée de la connexion). Des icônes permettent d’agir sur les connexions en cours (déconnecter un conférencier, …). Une aide en ligne est disponible sur cette page (fig.10). fig.8 : accès à l’application Moderator fig.9 : sélection de la conférence fig.10 : contrôle de la conférence - 14 - Mode d’emploi du service de visioconférence du RAP 4.6 Partage d’applications Il est possible en visioconférence de diffuser des documents en haute qualité et de prendre le contrôle à distance sur des applications. Le partage d’applications entre plusieurs postes participant à une conférence est régi par une norme appelée T.120. Aujourd’hui, il n’y a pratiquement que l’outil NetMeeting sur Microsoft Windows qui implémente cette norme. Souvent, les utilisateurs organisent une audioconférence téléphonique et en même temps ils utilisent T.120 entre PC pour partager des applications. Cela est également possible en visioconférence avec le logiciel Polycom PVX qui donne accès, depuis le menu contrôle d’appel, à la fonction de partage d’applications de NetMeeting (fig.11). Remarque 1 : au moment où on entre dans une conférence, le MCU tente d’établir une connexion T.120 sur le terminal de l’utilisateur. Pour que cette connexion puisse s’établir, le terminal utilisateur doit être configuré pour accepter automatiquement cette connexion (fig.16). Il n’y a aucune incidence sur le déroulement de la visioconférence si cette connexion ne peut par s’établir. Par ailleurs, pendant la conférence et si besoin, l’utilisateur a la possibilité d’activer ou de désactiver cette connexion (fig.11). Remarque 2 : il est possible de partager toute application y compris le bureau de Windows. Une application est partagée avec ou sans le contrôle à distance et c’est le propriétaire de l’application qui le décide au moment de choisir l’application qu’il souhaite partager (fig.11). A activer ou à désactiver si besoin 1. NetMeeting choix de l’application à partager 2. Application partagée dans une conférence fig.11 : partage d’applications avec le logiciel Polycom PVX (fait appel au logiciel NetMeeting) - 15 - Mode d’emploi du service de visioconférence du RAP 4.7 Ça ne marche pas, que faire ? 1. Je n’accède pas à l’application CallOut. L’application CallOut est accessible uniquement sur http://visioconf.rap.prd.fr. Noter que si vous fermez la page Web, vous quittez l’application CallOut. Vérifier que votre navigateur Web est compatible Java, si ce n’est pas le cas, vous pouvez télécharger le programme Java de SUN disponible sur http://www.java.com/fr/download/manual.jsp 2. Je n’arrive pas à accéder « aux conférences test ». Il est possible, à ce moment là, qu’aucune ressource ne soit disponible sur le MCU. Vous pouvez réessayer plus tard. 3. Je n’accède pas aux conférences dans le mode d’accès préconisé. Vérifier que votre terminal est enregistré sur son GK avec le numéro d’appel qui lui a été délivré. Vérifier également auprès de votre administrateur réseau que le GK sur lequel votre terminal est enregistré est directement ou indirectement connecté au GK du RAP (voir annexe 4.3). 4. Je n’arrive pas à recevoir les appels ou les appels que j’émets n’aboutissent pas. Je n’arrive pas à recevoir ou à émettre de la vidéo ou le partage d’application ne fonctionne pas. Vérifier les paramètres et le bon fonctionnement de votre poste de visioconférence. Vérifier qu’il n’y a pas de pare-feu actif sur votre ordinateur qui empêcherait les communications de passer. Vérifier également auprès de votre administrateur réseau qu’il n’y a pas de pare-feu sur le réseau qui bloquerait les trafics de visioconférence (voir annexe 4.2). 5. J’accède aux « conférences test » mais après un certain temps je suis déconnecté. Ces conférences sont limitées à 5 minutes d’utilisation pour tester votre équipement. Vous devez utiliser le formulaire Web disponible sur http://visioconf.rap.prd.fr pour réserver une conférence avec la durée de votre choix. La réservation se fait un jour au plus tard avant la conférence, en précisant le nom, le type de conférence (1, 2, 3 ou 4), la date, la durée, le mode d’accès (simplifié ou préconisé) et le nombre de participants (de 3 à 10). Utiliser les « conférences test » pour choisir le type de conférence qui convient le mieux (voir annexe 4.4). 6. J’accède aux conférences mais je n’entends pas ou très mal les autres participants ou les autres participants ne m’entendent pas ou très mal. Vérifier que votre poste de visioconférence supporte la norme audio de la conférence. Les conférences de type 1 et 3 utilisent la norme G722. Les conférences de type 2 et 4 utilisent la norme G711. La norme G722 offre une excellente qualité mais n’est supportée que par les terminaux évolués (les terminaux de salle, le logiciel Polycom PVX, …), alors que la norme G711, de qualité moindre, est compatible avec tous les terminaux (y compris NetMeeting, GnomeMeeting, OpenPhone, OhPhoneX, …). Par exemple, un participant qui utilise NetMeeting dans une conférence de type 1 ou 3 n’entendra personne et ne sera entendu de personne car NetMeeting ne supporte pas la norme audio G722. Vérifier le bon fonctionnement de votre système audio (micro non désactivé, volume sonore, …). Sur les postes de visioconférence individuels (ordinateurs équipés d’une webcam) et en l’absence de dispositif d’annulation d’écho, il est nécessaire d’utiliser un micro-casque. Le logiciel Polycom PVX et la webcam Logitech Viewport AV 100 disposent de la fonction d’annulation d’écho. 7. La visioconférence est de mauvaise qualité. La qualité d’une visioconférence dépend de plusieurs paramètres : - 16 - Mode d’emploi du service de visioconférence du RAP • La qualité des caméras et des systèmes audio (microphone et haut parleur) : elle est excellente pour les terminaux de salle. • Les normes audio et vidéo supportées par les terminaux : elles ont un impact sur les taux de compression des données audio et vidéo et ne se valent pas en qualité. Les terminaux de salle et le logiciel Polycom PVX supportent les normes récentes qui offrent les meilleures qualités audio et vidéo (G722, H264). Ce n’est pas le cas des logiciels NetMeeting et GnomeMeeting. • Le débit d’émission/de réception : plus il est élevé, meilleure est la qualité. Les terminaux les plus performants peuvent fonctionner jusqu’à 2 Mbits/s. C’est le cas des terminaux de salle et du logiciel Polycom PVX (fig.19). Le MCU du RAP s’adapte dynamiquement aux débits. Cela signifie qu’au sein d’une même conférence, les terminaux connectés à faible débit n’influent pas sur la connexion des terminaux à haut débit. Il n’y a pas de nivellement par le bas des débits, chaque participant envoie et reçoit les données au meilleur débit qu’il lui est possible. • La qualité du réseau : les congestions sur le réseau entraînent en visioconférence la perte des données audio et vidéo ce qui dégrade fortement leur qualité. Le taux de perte des données sur le réseau doit être inférieur à 1%. Le délai de transit (temps de latence) et la variation du délai de transit (la gigue) des données audio et vidéo sur le réseau ont une influence sur les aspects temps réel des visioconférences. Le temps de latence doit être inférieure à 200 ms, la gigue inférieure à 30 ms. Il faut surveiller ces paramètres (fig.20). L’utilisation de la classe de service BBE (Best than Best Effort) du RAP permet de traiter de manière spécifique les trafics de visioconférence pour en améliorer leur qualité (voir http://www.rap.prd.fr). Pour en bénéficier, il faut activer la qualité de service sur son réseau et son terminal (fig.19). 4.8 Réglages d’un poste de visioconférence (cas du logiciel Polycom PVX) Ce paragraphe décrit les options de configuration d’un poste de visioconférence : le logiciel Polycom PVX sur PC portable sous Windows XP équipé d’une webcam Philips ToUcam. Le logiciel Polycom PVX est un logiciel complet et performant de visioconférence pour PC. Une version d’évaluation est disponible sur http://www.polycom.com/pvxtrial. La configuration minimale pour le PC est un Pentium 4 2 GHz ou Pentium M 1.4 GHz avec 256 MB de mémoire RAM et 8 MB de mémoire vidéo. Le logiciel profite du support matériel de DirectX présent sur certaines cartes graphiques (ATI, NVIDIA, …). Les Services Pack et DirectX 9.0c sont à installer sur le système. Le système de capture vidéo peut être une webcam (USB), une caméra numérique firewire (IEEE 1394) ou une caméra analogique (connectée à une carte d’encodage). Le système audio peut être un micro-casque pour un usage individuel ou des haut-parleurs externes et un microphone de surface omni-directionnel pour un usage de groupe autour d’une table. La webcam Logitech Viewport AV 100 est un système performant. Connectable en USB2, elle dispose d’un objectif de haute qualité avec zoom numérique et de la fonction de pivotement automatique pour suivre le déplacement du visage. Elle intègre un microphone avec suppression d’écho et est fournie avec un casque sans fil. Pour accéder au panneau de configuration du logiciel, cliquer sur l’icône en forme d’outils (fig.12). fig.12 : bouton d’accès au panneau de configuration du logiciel - 17 - Mode d’emploi du service de visioconférence du RAP Astuces : 1. Activer le démarrage et la réponse automatique pour être toujours prêt à être appelé. 2. Saisir votre nom et e-mail, ils permettront de vous identifier en conférence. 3. Allouer toutes les ressources au logiciel Polycom PVX (pour les systèmes performants la vidéo améliorée sera activée). Autoriser People+Content permet de bénéficier de la fonction « Montrer le bureau » en conférence avec un autre utilisateur du Polycom PVX. fig.13 : réglage des paramètres généraux - 18 - Mode d’emploi du service de visioconférence du RAP Astuces : 1. Activer l’accélération matérielle DirectX si votre carte graphique la supporte. 2. Adapter l’image (contraste, luminosité, …) en fonction de l’éclairage de la pièce. 3. Régler le nombre d’images seconde au maximum possible sans saccade de la vidéo. fig.14 : réglage des paramètres vidéo - 19 - Mode d’emploi du service de visioconférence du RAP Microphone de surface omni-directionnel Microcasque Astuces : 1. 2. 3. 4. Régler vos périphériques audio : le volume des haut-parleurs et celui du micro. Activer l’annulation d’écho et utiliser un micro-casque. Utiliser un micro de surface omni-directionnel placé autour d’une table si vous êtes plusieurs. Utiliser le mode secret pour couper si besoin le microphone pendant la conférence. fig.15 : réglage des paramètres audio - 20 - Mode d’emploi du service de visioconférence du RAP Astuces : 1. Activer les options de partage des données (T.120) pour bénéficier automatiquement de ces fonctionnalités. 2. Sous réserve que votre carte graphique le supporte, utiliser la fonctionnalité du double affichage pour afficher la vidéo du site distant sur l’écran 1 et le partage d’applications sur l’écran 2 (propriétés d’affichage de Windows). Sélectionner une résolution suffisamment petite pour l’écran 2, ce qui permettra aux sites distants d’afficher, dans leur résolution d’écran, l’intégralité de votre application. fig.16 : réglage pour le partage d’applications - 21 - Mode d’emploi du service de visioconférence du RAP Astuce : 1. Utiliser des ports fixes ouverts par les dispositifs de sécurité de votre réseau (adressez-vous à votre administrateur réseau pour connaître les valeurs à saisir) fig.17 : réglage des paramètres réseau - 22 - Mode d’emploi du service de visioconférence du RAP Astuce : 1. Spécifier l’adresse IP du GK de votre site et le numéro d’appel affecté à votre poste de visioconférence (adressez-vous à votre administrateur réseau pour connaître les valeurs à saisir). fig.18: réglage des paramètres d’appel - 23 - Mode d’emploi du service de visioconférence du RAP Astuces : 1. Sélectionner les débits de transmission les plus élevés et le débit d’appel par défaut le plus élevé que votre réseau autorise. 2. Activer la bande passante dynamique pour palier aux phénomènes de congestion sur le réseau. 3. Activer la qualité de service (adressez-vous à votre administrateur réseau pour connaître la valeur de « DiffServ » à enregistrer) fig.19 : réglage des paramètres de transmission - 24 - Mode d’emploi du service de visioconférence du RAP Astuces : 1. Vérifier le nombre de paquets perdus (idéalement égal à 0%). 2. Vérifier la fréquence image reçue et émise (idéalement égale 25). fig.20 : statistiques en cours d’appel - 25 -