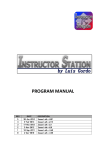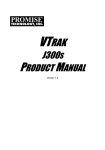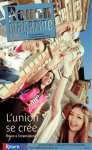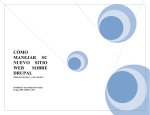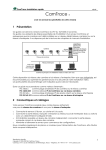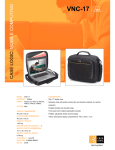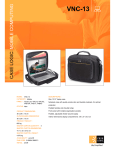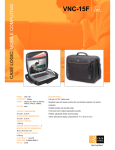Download RealVNC€: Notice d`installation et d`utilisation pour
Transcript
RealVNC : Notice d’installation et d’utilisation pour un CDI RealVNC est entièrement gratuit (licence GPL). Il fonctionne sur Windows, Mac, Linux et Solaris et accepte les réseaux locaux mixtes (ex : serveur Linux stations Windows). Cette notice n’est destinée qu’aux ordinateurs fonctionnant sous Windows Les possibilités de VNC : Elles sont très larges, et nous ne verrons que celles qui nous intéressent dans le cadre d’un CDI : - Fonction surveillance : Vnc permet de voir les écrans des élèves du poste doc mais aussi de prendre le contrôle des postes élèves à distance - Fonction maintenance : Il permet de faire la maintenance à distance des postes du CDI - Fonction pédagogique : Dans une salle de formation, il permet de montrer un écran d’élève à l’assemblée par le biais d’un vidéoprojecteur, mais aussi, si cette salle n’est pas équipée de vidéoprojecteur, d’afficher l’écran du poste-professeur sur les postes élèves, ils peuvent ainsi suivre les manipulations faites par le professeur. Principes : VNC server : partie du logiciel qui autorise la lecture du pc (ex : poste élève). Il doit être en fonction pour permettre la visualisation. VNC viewer : partie du logiciel qui permet de visualiser l’écran d’un poste en entrant son adresse IP ou son nom sur un ordinateur distant (Ex : poste doc) Installation : 1 Téléchargez le programme sur http://www.realvnc.com 2 Stockez le « setup.exe » sur l’ordinateur qui fait office de serveur dans votre réseau pour faciliter l’installation sur tous les postes. 3 Poste-doc : Copiez le setup sur votre disque dur dans le dossier de votre choix puis lancez le en double-cliquant. RealVNC se place par défaut dans « Program Files ». Il est accessible dans le menu Démarrer>Programmes>realVNC. Préparez le poste-doc pour demander une connection sur un poste élève : Démarrer>Programmes>RealVNC>Run VNC viewer. Une icône s’est placée dans la barre des tâches à côté de l’heure. 4. Poste élève Recommencez l’installation exactement comme sur le poste doc. Lancez la partie du programme qui va autoriser la visualisation : Démarrer>Programmes>RealVNC>Run VNC Server. Une icône s’est placée dans la barre des tâches à côté de l’heure Clique-droit sur cette icône et Properties. . 1 Sophie Bocquet, Plc2 documentation. [email protected] 02/2003 Entrez le mot de passe que vous avez choisi, cochez Poll Window Under Cursor (pour un meilleur rafraîchissement) et validez par Apply. Faites un test : Du poste doc clique droit sur l’icône et « new connections ». Entrez le nom du poste élève tel qu’il apparaît dans le voisinage réseau (ex : CDI2) si vous ne trouvez pas le nom entrez l’adresse IP (pour la trouver : sur le poste élève Démarrer>Exécuter, tapez winipcfg, une fenêtre s’ouvre donnant un descriptif de l’ordinateur dont l’adresse IP, ex d’adresse IP : 192.168.31.25) et OK Entrer votre mot de passe et OK L’écran du poste élève s’affiche, vous pouvez alors contrôler cet ordinateur à l’aide de votre souris et de votre clavier. Sécurisation VNC a beaucoup d’avantages, mais aussi quelques inconvénients : VNC server doit être mis en fonction continuellement pour autoriser la visualisation, de plus il ne faut pas que les élèves puissent visualiser le poste doc, fermer VNC Server ou changer le mot de passe. Pour éviter cela, il faut faire quelques modifications sur les postes élèves. 1 Automatiser le démarrage de VNC Server Il faut placer « run VNC Server » dans le menu de démarrage : Dans Démarrer>Programmes>RealVNC copiez Run VNC Server (clic droit) Le coller dans le menu Démarrage. (Démarrer>programmes>Démarrage>) Clic droit sur Démarrage et collez. 2. Empêcher les élèves de manipuler Real VNC Il faut supprimer Real VNC des postes élèves : Démarrer>Programmes>real VNC ; clic droit supprimer. 3. Empêcher les élèves de fermer VNC Server (pour utilisateurs avertis) : Sur les postes élèves, en faisant un clic droit sur l’icône de VNC Server vous pouvez : « Close VNC » Pour remédier à cela, il faut entrer dans la base de registre Démarrer>Executer, taper « regedit », puis entrer. Suivez le chemin dans l’arborescence : Hkey_local_machine\Software\ORL\RealVNC\default Edition>Nouveau>valeur Dword, tapez dans la nouvelle fenêtre « AllowShutDown » Puis quittez la base de registre. Redémarrez la machine pour que cela fasse effet. 4. Empêcher les élèves de modifier les propriétés de VNC Server (mot de passe) (pour utilisateurs avertis) Suivez le même chemin dans la base de registre et tapez comme valeur Dword « AllowProperties ». Attention : il se peut qu’au redémarrage quelques postes élèves donne des messages d’erreur sur le mot de passe. Ces postes refusent la modification de la base de registre. Il est possible de pallier à cela en exportant les valeurs Dword d’un poste qui fonctionne correctement et qui n’a pas donné de message d’erreur : Allez dans la base de registre de ce poste, Fichier>exporter la base de registre, sélectionnez les 2 Sophie Bocquet, Plc2 documentation. [email protected] 02/2003 clés et ok. Vous pouvez les stocker sur le poste qui vous sert de serveur, ainsi sur les postes récalcitrants, vous n’aurez plus qu’à copier-coller sur le bureau. Il suffit alors de double-cliquer sur les deux fichiers pour que la mise à jour se fasse automatiquement. Pour éviter les manipulations de la base de registre, il existe des fichiers en .reg qui modifient la base de registre ou qui la rétablissent, pour VNC ces 2 fichiers sont security (sécuriser VNC) et No_security (enlever la sécurité). IL suffit de les copier sur les postes élèves et de double-cliquer sur les icônes et redémarrer pour que cela fasse effet. Astuces 1. Sur le(s)poste(s) doc créez des icônes dédiées à chaque poste élève pour faciliter les connections : Sur le bureau Windows, clique droit : Nouveau>Raccourci Parcourez l’arborescence jusque : Program Files>RealVNC>VNCviewer.exe et sélectionnez le A la fin du chemin du raccourci ajoutez l’adresse IP du poste élèves Donnez comme titre pour l’icône le nom de l’ordinateur ex : cdi2 et terminer 2. Connexion par navigateur web. VNC permet également de prendre le contrôle via un navigateur web, même si l’ordinateur maître ne possède pas VNC viewer. Il faut pour cela cocher la case « Enable Java viewerdans les « properties » du client Démarrer votre navigateur (ex : Internet Explorer), dans la barre d’adresse tapez l’adresse IP du poste que vous voulez visualiser suivi de « :5800 » Ex : http://192.168.31.25:5800 Il ne vous reste plus qu’à entrer votre mot de passe Ces paramètrages conviennent bien dans un CDI. Pour une salle de formation, il faut adapter RealVNC à l’utilisation que l’on veut en faire. Pour cela voir la page de l’académie de Dijon consacrée à VNC. http://www.ac-dijon.fr/pedago/physique/Accueil/Laboratoire/vnc/vnc.htm Sophie Bocquet Professeur-documentaliste stagiaire Collège Texcier – Grand Quevilly (76) [email protected] 3 Sophie Bocquet, Plc2 documentation. [email protected] 02/2003