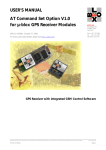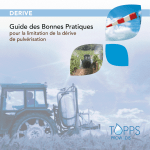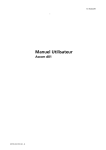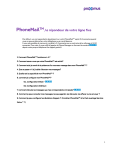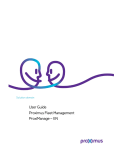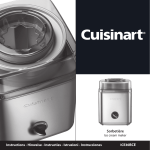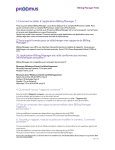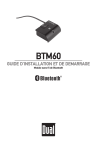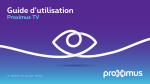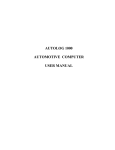Download Lorem ipsum - Aide et support
Transcript
MyProximus Mobile – My Business
Mode d’emploi
Table of contents
Table of contents........................................................................................................................................... 2
1. Conventions du mode d'emploi .......................................................................................................... 4
1. 1. Remarques .......................................................................................................................................................................... 5
1. 2. Conseils................................................................................................................................................................................. 5
1. 3. Procédures étape par étape ........................................................................................................................................ 5
1. 4. Exemples ............................................................................................................................................................................. 5
1. 5. Lisibilité ................................................................................................................................................................................. 5
2. Introduction .................................................................................................................................................6
3. Profils d'utilisateur dans l'application MyProximus Mobile ....................................................... 8
4. Se connecter et se déconnecter ....................................................................................................... 11
4. 1. Se connecter .................................................................................................................................................................... 11
4. 2. Se déconnecter ............................................................................................................................................................... 13
5. Opérations de base ............................................................................................................................... 14
5. 1. Consulter des données ................................................................................................................................................ 14
5. 1 .1. Naviguer dans des tables de données .............................................................................................................. 14
5. 1 .2. Nombre de données dans des tables de données ..................................................................................... 19
5. 1 .3. Naviguer vers un autre écran ................................................................................................................................ 19
5. 1 .4. Trier dans des tables de données .......................................................................................................................20
5. 2. Introduire des données ................................................................................................................................................ 22
5. 2 .1. Types de champs ......................................................................................................................................................... 22
5. 2 .2. Naviguer entre les champs..................................................................................................................................... 23
5. 2 .3. Champs obligatoires .................................................................................................................................................. 23
5. 2 .4. Sauver les données.................................................................................................................................................... 24
5. 2 .5. Annuler des données ................................................................................................................................................ 24
5. 3. La barre d’outils ..............................................................................................................................................................24
5. 3 .1. Configurer une table .................................................................................................................................................. 25
5. 3 .2. Filtrer une table ............................................................................................................................................................ 26
5. 3 .3. Exporter vers Excel .................................................................................................................................................... 35
5. 4. Pictogrammes ................................................................................................................................................................ 45
Proximus SA de droit public, qui exerce ses activités sous le nom commercial Proximus, située à
Bd du Roi Albert II, 27, B-1030 Bruxelles, T.V.A. BE 0202.239.951 R.P.M. Bruxelles, BE61 0001 7100 3017 BPOTBEB1
Page 2 de 166
6. Produits & Services ............................................................................................................................... 47
6. 1. Plan Tarifaire & Options .............................................................................................................................................. 47
6. 1 .1. Activer le module “Plan Tarifaire & Options” ................................................................................................ 47
6. 1 .2. But du module “Plan Tarifaire & Options ” .................................................................................................... 47
6. 1 .3. Modifier Plan Tarifaire & Options ....................................................................................................................... 48
6. 2. Statut de la transaction .............................................................................................................................................. 50
6. 2 .1. Activer le module “Statut de la Transaction” ............................................................................................... 50
6. 2 .2. But du module “Statut de la Transaction”..................................................................................................... 50
6. 3. Mobile Service Reporting ............................................................................................................................................ 51
6. 3 .1. Activer le module “Mobile Service Reporting” .............................................................................................. 51
6. 3 .2. But du “Mobile Sevices Reporting” ..................................................................................................................... 51
6. 3 .3. Consulter Mobile voice et services ..................................................................................................................... 52
6. 3 .4. Consulter les Mobile data services raadplegen ........................................................................................... 53
6. 4. Enterprise messages ................................................................................................................................................... 54
6. 4 .1. Actver le module “Enterprise Messages” ........................................................................................................54
6. 4 .2. But du module “Enterprise Messages” ............................................................................................................54
6. 4 .3. Sélectionner le numéro de transmission ........................................................................................................ 55
6. 4 .4. Choisir les destinataires ........................................................................................................................................... 55
6. 4 .5. Encodage du message ............................................................................................................................................. 56
6. 4 .6. Options d’envoi ............................................................................................................................................................ 57
6. 4 .7. Envoyer ............................................................................................................................................................................58
6. 4 .8. Modèles ...........................................................................................................................................................................58
6. 4 .9. Préférences ................................................................................................................................................................... 59
6. 5. Machine 2 Machine ........................................................................................................................................................59
6. 5 .1. Activer le module “Machine 2 Machine” ........................................................................................................... 59
6. 5 .2. But du module “Machine 2 Machine”................................................................................................................ 60
6. 5 .3. Activate ............................................................................................................................................................................ 61
6. 5 .4. Configure ........................................................................................................................................................................ 62
6. 5 .5. Transaction status ...................................................................................................................................................... 63
7. Usage & Billing ........................................................................................................................................64
7. 1. Etat actuel des comptes ............................................................................................................................................. 64
7. 1 .1. Activer le module “Etat actuel des comptes” ............................................................................................... 64
7. 1 .2. But du module “Etat actuel des comptes” ...................................................................................................... 65
7. 1 .3. Etat actuel par numéro de compte..................................................................................................................... 65
7. 1 .4. Etat actuel des comptes par numéro de Gsm .............................................................................................. 65
Proximus SA de droit public, qui exerce ses activités sous le nom commercial Proximus, située à
Bd du Roi Albert II, 27, B-1030 Bruxelles, T.V.A. BE 0202.239.951 R.P.M. Bruxelles, BE61 0001 7100 3017 BPOTBEB1
Page 3 de 166
7. 2. Ma facture en ligne......................................................................................................................................................... 67
7. 2 .1. Activer le module “Ma facture en ligne” ........................................................................................................... 67
7. 2 .2. But du module “Ma facture en ligne” ................................................................................................................. 67
7. 2 .3. Voir les facture en ligne ............................................................................................................................................ 67
7. 3. Consommation Data ..................................................................................................................................................... 70
7. 3 .1. Activer le module “ Consommation Data ” ..................................................................................................... 70
7. 3 .2. But du module “Consommation Data” .............................................................................................................. 71
8. Administration......................................................................................................................................... 72
8. 1. Gestion d'utilisateurs .................................................................................................................................................... 72
8. 1 .1. Activer le module "Gestion d'utilisateurs" ....................................................................................................... 72
8. 1 .2. Créer un nouvel utilisateur ..................................................................................................................................... 73
8. 1 .3. Désactiver, réactiver et supprimer un utilisateur ........................................................................................ 87
8. 1 .4. Supprimer un rôle ou l'attribuer à un autre utilisateur ............................................................................ 92
8. 1 .5. Mot de passe oublié ou profil d'utilisateur bloqué...................................................................................... 95
8. 2. Noms .................................................................................................................................................................................. 96
8. 2 .1. Activer le module "Noms" .......................................................................................................................................96
8. 2 .2. But du module "Noms" ............................................................................................................................................ 98
8. 2 .3. Noms de mes utilisateurs ...................................................................................................................................... 98
8. 2 .4. Naming de mon compte....................................................................................................................................... 109
8. 3. Groupes ...........................................................................................................................................................................119
8. 3 .1. Activer le module "Groupes" ................................................................................................................................119
8. 3 .2. But du module "Groupes" .................................................................................................................................... 120
8. 3 .3. Mes groupes d'utilisateurs ....................................................................................................................................122
8. 3 .4. Mes groupes de comptes ..................................................................................................................................... 142
8. 3 .5. Les groupes dans les autres applications MyProximus Mobile ........................................................ 160
9. Avantages............................................................................................................................................... 161
9. 1. Mon Bizz Club.................................................................................................................................................................161
9. 1 .1. Activer la module “Mon Bizz Club” ....................................................................................................................161
10. MyProximus Mobile – Mon numéro personnel ......................................................................163
1. Conventions du mode d'emploi
Proximus SA de droit public, qui exerce ses activités sous le nom commercial Proximus, située à
Bd du Roi Albert II, 27, B-1030 Bruxelles, T.V.A. BE 0202.239.951 R.P.M. Bruxelles, BE61 0001 7100 3017 BPOTBEB1
Page 4 de 166
Dans ce syllabus, nous utilisons les conventions suivantes.
1. 1. Remarques
Les remarques apparaissent toujours entre deux lignes horizontales et sont précédées par une "main".
Ceci est une remarque.
1. 2. Conseils
Les conseils apparaissent toujours dans une police de caractères réduite et sont précédés par le symbole
.
Ceci est un conseil.
1. 3. Procédures étape par étape
Les procédures "step-by-step" ou étape par étape apparaissent toujours comme suit :
Étape 1
Étape 2
Étape 3
1. 4. Exemples
Les exemples sont indiqués de la manière suivante :
Ex Ceci est un exemple.
1. 5. Lisibilité
Pour des raisons de lisibilité, toutes les personnes (utilisateur, administrateur, etc.) seront toujours
indiquées dans ce mode d'emploi par les pronoms personnels masculins "il" et "lui".
Proximus SA de droit public, qui exerce ses activités sous le nom commercial Proximus, située à
Bd du Roi Albert II, 27, B-1030 Bruxelles, T.V.A. BE 0202.239.951 R.P.M. Bruxelles, BE61 0001 7100 3017 BPOTBEB1
Page 5 de 166
2. Introduction
L'application Administration vous permet de personnaliser les données de MyProximus Mobile d'une
manière conviviale. L'application se compose des modules suivants :
-
Produits & Services: Gérer vos plans tarifaires, options ou services.
Usage & Billing: Vérifier votre facture en cours et la consommation data de vos utilisateurs.
Administration: Création d’utilisateurs, de groupes de numéros mobiles, de comptes clients.
Avantages: Consultez votre solde de points Bizz Club et échangez ces derniers contre un cadeau
Ce mode d'emploi offre un aperçu des possibilités et des fonctions de l'application Administration. Cellesci dépendent du niveau d'accès de l'utilisateur et de ses droits.
Chaque fonction de l'application Administration est expliquée pas à pas, et est illustrée par des captures
d'écran.
Le mode d'emploi comprend les chapitres suivants :
-
-
-
-
-
-
Chapitre 1 : Conventions du mode d'emploi
Vous trouverez ici une série de conventions utilisées dans le mode d'emploi.
Chapitre 2 : Introduction
Dans ce chapitre, vous trouverez une explication succincte de l'application Administration et des
chapitres du mode d'emploi.
Chapitre 3 : Profils d'utilisateur dans l'application MyProximus Mobile
Ce chapitre offre un aperçu des différents profils d'utilisateur avec leurs droits d'accès dans
l'application MyProximus Mobile.
Chapitre 4 : S'enregistrer et se déconnecter
Vous trouverez ici une explication de l'ouverture et de la clôture d'une session dans l'application
Administration.
Chapitre 5 : Opérations de base
Dans ce chapitre, les opérations de base les plus récurrentes, comme naviguer, trier, filtrer,
exporter, etc. sont expliquées
Chapitre 6 : Produit & Services
Dans ce chapitre, les possibilités de gérer les plans tarifaires est expliquer
Chapitre 7 : Usage & Billing
Dans ce chapitre, vous apprendrez comment vérifier votre facture en cours et la consommation
de data de vos utilisateurs .
Chapitre 8 : Administration
Dans ce chapitre, vous apprendrez comment créer et gérer de nouveaux utilisateurs, attribuer un
nom aux utilisateurs et aux comptes client, grouper les utilisateurs et les comptes client.
Proximus SA de droit public, qui exerce ses activités sous le nom commercial Proximus, située à
Bd du Roi Albert II, 27, B-1030 Bruxelles, T.V.A. BE 0202.239.951 R.P.M. Bruxelles, BE61 0001 7100 3017 BPOTBEB1
Page 6 de 166
-
Chapitre 9 : Avantages
Dans ce chapitre, vous apprendrez comment trouver les nouveaux avantages de Proximus
Chapitre 10 : My Proximus Mobile – Mon numéro personnel
Vous trouverez ici toutes les informations relatives à la modification des données de votre profil,
comme la langue de votre profil, votre mot de passe, votre adresse e-mail, etc.
Proximus SA de droit public, qui exerce ses activités sous le nom commercial Proximus, située à
Bd du Roi Albert II, 27, B-1030 Bruxelles, T.V.A. BE 0202.239.951 R.P.M. Bruxelles, BE61 0001 7100 3017 BPOTBEB1
Page 7 de 166
3. Profils d'utilisateur dans l'application MyProximus
Mobile
Au sein de votre organisation, vous pouvez travailler avec quatre niveaux d'utilisateur :
-
Administrator
Management User
Delegate User
Generic User
Administrator
-
Ce profil est réservé à une seule personne au sein de l'organisation.
Il peut créer des Management Users, des Delegate Users et des Generic Users et déterminer leur
rôle dans l'application MyProximus Mobile.
Il peut transférer la gestion des utilisateurs aux Management Users.
Il a accès aux données de tous les numéros de GSM et tous les comptes client liés à votre
organisation.
Il peut attribuer un nom aux utilisateurs et aux comptes client et les grouper.
Il peut visualiser tous les Management Users, Delegate Users et Generic Users et peut voir le rôle
de chacun.
Il peut modifier le rôle des Management Users, Delegate Users et Generic Users, qu'il a créés luimême.
Il peut supprimer tous les Management Users, Delegate Users et Generic Users, qu'il a créés luimême.
Il dispose d'un numéro de GSM du fleet.
Management User
-
Il peut uniquement être créé par un Administrator.
À condition que l'Administrator lui ait accordé les droits nécessaires, il peut créer lui-même des
Delegate Users et déterminer leur rôle dans l'application MyProximus Mobile.
Il ne peut pas transférer la gestion des utilisateurs.
À condition que l'Administrator lui ait accordé les droits nécessaires, il peut attribuer un nom aux
utilisateurs et aux comptes client et les grouper.
Il peut uniquement visualiser les Delegate Users et Generic Users qu'il a créés lui-même.
Il peut modifier le rôle des Delegate Users et Generic Users qu'il a créés lui-même.
Il peut supprimer tous les Delegate Users et Generic Users qu'il a créés lui-même.
Il dispose d'un numéro de GSM du fleet.
Delegate User
Proximus SA de droit public, qui exerce ses activités sous le nom commercial Proximus, située à
Bd du Roi Albert II, 27, B-1030 Bruxelles, T.V.A. BE 0202.239.951 R.P.M. Bruxelles, BE61 0001 7100 3017 BPOTBEB1
Page 8 de 166
-
-
Il peut être créé par l'Administrator ou par un Management User.
Il ne peut pas créer d'utilisateurs lui-même.
Il peut recevoir le rôle d'un autre utilisateur.
À condition que l'Administrator ou le Management User lui ait accordé les droits nécessaires, il
peut attribuer un nom aux utilisateurs et aux comptes client et les grouper.
Il a uniquement accès aux données et aux modules auxquels son Management User a accès. Si le
Management User a seulement accès à 2 des 4 comptes client, le Delegate User n'aura
également accès qu'à ces 2 comptes client. Le Delegate User ne voit donc aucun groupe
d'utilisateurs ni groupe de comptes client. Ceci pourrait en effet amener des conflits, car un
groupe peut par exemple contenir un compte client auquel le Delegate User n'a pas accès.
Il dispose d'un numéro de GSM du fleet.
Generic User
-
Il peut être créé par l'Administrator ou par un Management User.
Il ne peut pas créer d'utilisateurs lui-même.
Il ne peut jamais recevoir le rôle d'un autre utilisateur. Pour un Generic User, il convient donc
toujours de créer un nouveau rôle.
Il ne dispose pas d'un numéro de GSM du fleet (p. ex. management assistant sans GSM de
l'entreprise).
Tableau récapitulatif
Ci-dessous, vous trouverez un tableau synthétisant les droits des différents profils d'utilisateur.
Droits
Administrator
Management User
Delegate User
Generic User
Créer des
utilisateurs
Tous les types
d'utilisateur
Uniquement
Delegate Users et
Generic Users
Non
Non
Transférer la
gestion des
utilisateurs à
d'autres
utilisateurs
Uniquement aux
Management Users
Non
Non
Non
Attribuer un rôle
aux utilisateurs
À tous les types
d'utilisateur
Uniquement aux
Delegate Users et
Generic Users
Non
Non
Accéder à tous les
comptes client et
numéros de GSM
liés à l'organisation
Oui
En fonction du rôle
qui a été attribué
En fonction du
rôle qui a été
attribué
En fonction du
rôle qui a été
attribué
Proximus SA de droit public, qui exerce ses activités sous le nom commercial Proximus, située à
Bd du Roi Albert II, 27, B-1030 Bruxelles, T.V.A. BE 0202.239.951 R.P.M. Bruxelles, BE61 0001 7100 3017 BPOTBEB1
Page 9 de 166
GSM du fleet
Oui
Oui
Oui
Proximus SA de droit public, qui exerce ses activités sous le nom commercial Proximus, située à
Bd du Roi Albert II, 27, B-1030 Bruxelles, T.V.A. BE 0202.239.951 R.P.M. Bruxelles, BE61 0001 7100 3017 BPOTBEB1
Non
Page 10 de 166
4. Se connecter et se déconnecter
4. 1. Se connecter
Pour ouvrir MyProximus Mobile, procédez comme suit :
Ouvrez votre navigateur web (Internet Explorer, Mozilla Firefox, etc.).
Tapez l'URL suivante dans la barre d'adresse de votre navigateur web : www.proximus.be .
Du côté droit de l'écran, vous voyez un liens vers "MyProximus". Cliqué sur ce liens.
Introduisez votre login dans le champ
de saisie "login" et votre mot de passe dans le
champ de saisie "Mot de passe".
Proximus SA de droit public, qui exerce ses activités sous le nom commercial Proximus, située à
Bd du Roi Albert II, 27, B-1030 Bruxelles, T.V.A. BE 0202.239.951 R.P.M. Bruxelles, BE61 0001 7100 3017 BPOTBEB1
Page 11 de 166
Au début le login c’était toujours un numéro GSM, maintenant c’est aussi possible d’utiliser un
adresse e-mail.
Après avoir cliqué sur le bouton "se connecter", vous obtenez la page d'accueil MyProximus
Mobile.
Proximus SA de droit public, qui exerce ses activités sous le nom commercial Proximus, située à
Bd du Roi Albert II, 27, B-1030 Bruxelles, T.V.A. BE 0202.239.951 R.P.M. Bruxelles, BE61 0001 7100 3017 BPOTBEB1
Page 12 de 166
Dans le haut de votre écran, vous voyez les différentes composantes MyProximus Mobile.
4. 2. Se déconnecter
Si vous souhaitez clôturer votre session dans l'application MyProximus Mobile, cliquez dans le menu
déroulant dans le coin supérieur droit de l'écran sur "se déconnecter".
Si vous ne réalisez aucune opération dans l'application MyProximus Mobile pendant 20
minutes, vous ne pouvez plus exécuter d'opérations dans les applications. Il s'agit là d'une
mesure de sécurité. Dans ce cas, vous êtes obligé de vous réenregistrer. C'est pourquoi nous
vous recommandons de sauver régulièrement vos données.
Proximus SA de droit public, qui exerce ses activités sous le nom commercial Proximus, située à
Bd du Roi Albert II, 27, B-1030 Bruxelles, T.V.A. BE 0202.239.951 R.P.M. Bruxelles, BE61 0001 7100 3017 BPOTBEB1
Page 13 de 166
5. Opérations de base
Ce chapitre aborde les sujets suivants :
-
Naviguer dans des tables de données
Nombre de données dans des tables de données
Naviguer vers un autre écran
Trier dans des tables de données
Introduire, sauver et annuler des données
Configurer une table
Filtrer une table
Exporter vers Excel
Pictogrammes
5. 1. Consulter des données
5. 1 .1. Naviguer dans des tables de données
Si une table de données contient un trop grand nombre de rangs, seule une partie restreinte pourra être
affichée à l'écran.
Les boutons de navigation situés au bas de la table de données vous permettent dans ce cas de naviguer
vers l'écran précédent ou vers l'écran suivant. Ci-dessous, vous voyez deux exemples d'écrans avec ces
boutons de navigation.
Proximus SA de droit public, qui exerce ses activités sous le nom commercial Proximus, située à
Bd du Roi Albert II, 27, B-1030 Bruxelles, T.V.A. BE 0202.239.951 R.P.M. Bruxelles, BE61 0001 7100 3017 BPOTBEB1
Page 14 de 166
Dans le bas de ces écrans, vous voyez une série de boutons de navigation.
OU
Ci-dessous, nous expliquons chacun de ces boutons :
Les flèches de navigation
ou
vers le premier écran
ou
vers l'écran précédent
Proximus SA de droit public, qui exerce ses activités sous le nom commercial Proximus, située à
Bd du Roi Albert II, 27, B-1030 Bruxelles, T.V.A. BE 0202.239.951 R.P.M. Bruxelles, BE61 0001 7100 3017 BPOTBEB1
Page 15 de 166
ou
vers l'écran suivant
ou
vers le dernier écran
Les blocs de rangs
Indique dans quelle partie de la table vous vous trouvez : en bleu et non
souligné = numéros des rangs activés
Indique dans quelle partie de la table vous vous trouvez : en violet et
souligné = numéros des rangs non activés
Naviguer à l'aide des flèches de navigation
Procédez comme suit lorsque vous souhaitez naviguer vers un autre écran à l'aide des flèches de
navigation.
Nous partons de l'exemple ci-dessous dans lequel les rangs 26-30 sont visibles. Ce bloc de
rangs apparaît en bleu et n'est pas souligné.
Proximus SA de droit public, qui exerce ses activités sous le nom commercial Proximus, située à
Bd du Roi Albert II, 27, B-1030 Bruxelles, T.V.A. BE 0202.239.951 R.P.M. Bruxelles, BE61 0001 7100 3017 BPOTBEB1
Page 16 de 166
Cliquez sur le bouton
ou
dans le bas de la table pour afficher les rangs qui
suivent directement les rangs que vous voyez à ce moment. Vous verrez le résultat suivant. Les
numéros des rangs suivants, à savoir 31-33, sont affichés.
Cliquez sur le bouton
ou
dans le bas de la table pour afficher les rangs qui
précèdent directement les rangs que vous voyez à ce moment. Vous verrez le résultat suivant.
Les numéros des rangs précédents, à savoir 26-30, sont à nouveau affichés.
Pour afficher le tout dernier écran de la table concernée, cliquez sur le bouton
celui-ci est disponible.
Pour afficher le premier écran de la table concernée, cliquez sur le bouton
celui-ci est disponible.
si
si
Naviguer par bloc de rangs
Proximus SA de droit public, qui exerce ses activités sous le nom commercial Proximus, située à
Bd du Roi Albert II, 27, B-1030 Bruxelles, T.V.A. BE 0202.239.951 R.P.M. Bruxelles, BE61 0001 7100 3017 BPOTBEB1
Page 17 de 166
Au lieu d'utiliser les flèches de navigation, vous pouvez également naviguer par bloc de rangs. Dans le
bas des tables de données nécessitant plusieurs écrans, vous trouvez ces blocs de rangs représentant
des liens vers les autres écrans.
Ce mode de navigation a pour avantage que vous pouvez naviguer immédiatement vers un bloc de rangs
déterminé (par ex. immédiatement du bloc de rangs 01-05 au bloc de rangs 11-15) au lieu de naviguer
écran par écran. Le bloc de rangs activé apparaît toujours en bleu et n'est pas souligné. Le nombre de
blocs de rangs dépend du nombre de rangs présents dans la table de données concernée.
Procédez comme suit lorsque vous souhaitez naviguer vers un autre écran à l'aide des blocs de rangs :
Nous partons de l'exemple ci-dessous dans lequel les rangs 26-30 sont visibles. Ce bloc de rangs
apparaît en bleu et n'est pas souligné.
Cliquez sur le bloc de rangs
dans le bas de la table pour afficher par exemple les rangs
qui suivent directement les rangs que vous voyez à ce moment. Vous verrez le résultat suivant.
Les numéros des rangs suivants, à savoir 31-33, sont affichés.
Proximus SA de droit public, qui exerce ses activités sous le nom commercial Proximus, située à
Bd du Roi Albert II, 27, B-1030 Bruxelles, T.V.A. BE 0202.239.951 R.P.M. Bruxelles, BE61 0001 7100 3017 BPOTBEB1
Page 18 de 166
Cliquez sur le bloc de rangs
dans le bas de la table pour naviguer au départ des rangs
31-33 vers l'écran contenant les rangs 21-25. Vous pouvez de cette manière reculer de deux
écrans à l'aide d'un seul clic. Les numéros de rangs 21-25 s'affichent dans ce cas.
5. 1 .2. Nombre de données dans des tables de données
Dans le coin inférieur gauche de l'écran, vous voyez le nombre de données présentes dans la table.
Ex La table de données dans la capture d'écran ci-dessous comprend 80 rangs contenant des numéros
de GSM.
5. 1 .3. Naviguer vers un autre écran
Proximus SA de droit public, qui exerce ses activités sous le nom commercial Proximus, située à
Bd du Roi Albert II, 27, B-1030 Bruxelles, T.V.A. BE 0202.239.951 R.P.M. Bruxelles, BE61 0001 7100 3017 BPOTBEB1
Page 19 de 166
Si vous souhaitez retourner à un écran précédent ou naviguer vers un autre écran, cliquez dans le haut de
l'écran sur le lien conduisant au module souhaité (voir la capture d'écran ci-dessous).
OU
Cliquez du côté gauche de l'écran sur le lien conduisant à l'écran souhaité, par ex. "Éditer le Naming" (voir
capture d'écran).
5. 1 .4. Trier dans des tables de données
En cliquant sur le titre d'une des colonnes, vous pouvez trier les données d'une table sur la base de la
colonne en question.
Cliquez une seule fois sur le titre de la colonne pour trier les données dans l'ordre croissant.
Chaque clic suivant triera les données alternativement dans l'ordre décroissant, puis croissant.
Dans l'application Administration, les données sont toujours triées par défaut dans l'ordre croissant sur la
base de la première colonne.
Proximus SA de droit public, qui exerce ses activités sous le nom commercial Proximus, située à
Bd du Roi Albert II, 27, B-1030 Bruxelles, T.V.A. BE 0202.239.951 R.P.M. Bruxelles, BE61 0001 7100 3017 BPOTBEB1
Page 20 de 166
L'illustration ci-dessous montre l'écran "Noms – Naming de mes utilisateurs – Éditer le Naming".
Cette table de données est triée par défaut en ordre croissant sur la base du numéro de GSM. À
côté du titre de la colonne, vous voyez une petite flèche vers le bas. Celle-ci indique que la table
de données est triée dans l'ordre croissant sur la base de cette colonne.
Cliquez sur le titre de la colonne sur laquelle vous souhaitez baser votre tri. Lorque vous placez le
pointeur de la souris sur le titre d'une colonne, celui-ci prend la forme d'une main.
Après avoir cliqué sur le titre de la colonne dans notre exemple, la table est triée dans l'ordre
décroissant sur la base de la colonne "Numéro de GSM". À côté du titre de la colonne, vous voyez
à présent une petite flèche vers le haut. Celle-ci indique que la table de données est triée dans
l'ordre décroissant sur la base de cette colonne.
Proximus SA de droit public, qui exerce ses activités sous le nom commercial Proximus, située à
Bd du Roi Albert II, 27, B-1030 Bruxelles, T.V.A. BE 0202.239.951 R.P.M. Bruxelles, BE61 0001 7100 3017 BPOTBEB1
Page 21 de 166
Si vous cliquez sur le titre d'une autre colonne, par exemple "Nom", vous verrez apparaître à côté
de ce titre une petite flèche vers le bas. La table de données est à présent triée dans l'ordre
croissant sur la base de la colonne "Nom".
Si vous cliquez une nouvelle fois sur le titre de la colonne "Nom", la table de données sera triée
dans l'ordre décroissant sur la base de la colonne "Nom".
La table de données ne peut être triée que sur la base d'une seule colonne.
5. 2. Introduire des données
Ce chapitre vous apprend comment introduire, sauver et annuler des données.
5. 2 .1. Types de champs
Pour l'introduction de données, il est fait usage de différents types de champs.
-
Champ de saisie : Dans ce type de champ, vous pouvez
taper des données sous forme de texte, par ex. Nom
d'un nouvel utilisateur
-
Liste déroulante : Un clic sur la petite flèche vous
permet de choisir une valeur de la liste, par ex. Le
nouvel utilisateur est créé sous moi-même
(Administrator) ou sous un Management User.
-
Case à cocher : Celle-ci vous permet d'indiquer la
donnée qui est d'application. Vous pouvez sélectionner
plusieurs cases à cocher, par ex. les numéros de GSM
pouvant être ajoutés dans un groupe.
Proximus SA de droit public, qui exerce ses activités sous le nom commercial Proximus, située à
Bd du Roi Albert II, 27, B-1030 Bruxelles, T.V.A. BE 0202.239.951 R.P.M. Bruxelles, BE61 0001 7100 3017 BPOTBEB1
Page 22 de 166
5. 2 .2. Naviguer entre les champs
Lorsque vous introduisez ou modifiez des données, par exemple lors de la création d'un nouvel utilisateur
dans le module "Gestion d'utilisateurs (voir le chapitre 6.2. "Créer un nouvel utilisateur"), vous pouvez
utiliser, outre la souris, également les touches suivantes du clavier :
-
Touche TAB : pour naviguer d'un champ à compléter à l'autre
Ex Naviguer du champ "Nom" vers le champ "Prénom" dans l'exemple ci-dessous
-
Touches SHIFT + TAB : pour retourner au champ précédent
Ex Naviguer du champ "Prénom" vers le champ "Nom" dans l'exemple ci-dessous
5. 2 .3. Champs obligatoires
Lors de l'introduction de données dans l'application Administration, vous remarquerez que les noms de
certains champs contiennent un astérisque rouge. Il s'agit de champs qui doivent obligatoirement être
complétés.
Les écrans contenant des champs obligatoires affichent la mention suivante :
Ex L'écran pour la création d'un nouvel utilisateur contient 5 champs obligatoires : Nom, Prénom, Email, Numéro de GSM et Rôle.
Proximus SA de droit public, qui exerce ses activités sous le nom commercial Proximus, située à
Bd du Roi Albert II, 27, B-1030 Bruxelles, T.V.A. BE 0202.239.951 R.P.M. Bruxelles, BE61 0001 7100 3017 BPOTBEB1
Page 23 de 166
Si vous ne complétez pas tous les champs obligatoires, vous ne pouvez pas sauvegarder les données et
un message d'erreur apparaît en caractères rouges.
Ex Si vous oubliez de compléter le rôle dans l'écran ci-dessus, le message d' erreur suivant apparaît en
haut de l'écran :
5. 2 .4. Sauver les données
Lorsque vous souhaitez sauver des données introduites ou modifiées, cliquez sur le bouton
que vous trouvez dans le coin inférieur droit des écrans.
Vous en trouverez un exemple dans la capture d'écran du point 5.2.3. ci-dessus.
5. 2 .5. Annuler des données
Si vous ne souhaitez pas sauver des données introduites ou modifiées, cliquez sur le bouton
que vous trouvez dans le coin inférieur droit des écrans (à gauche du bouton "Sauvegarder").
Vous en trouverez un exemple dans la capture d'écran du point 5.2.3. ci-dessus.
5. 3. La barre d’outils
La barre d’outils qui se trouve au-dessus des tables de données des modules "Noms" et "Groupes", peut
contenir trois boutons :
-
Filtrer données
Exporter vers Excel
Configurer tableau
Proximus SA de droit public, qui exerce ses activités sous le nom commercial Proximus, située à
Bd du Roi Albert II, 27, B-1030 Bruxelles, T.V.A. BE 0202.239.951 R.P.M. Bruxelles, BE61 0001 7100 3017 BPOTBEB1
Page 24 de 166
La fonction et l'utilisation de ces boutons sont expliquées plus loin dans ce chapitre.
5. 3 .1. Configurer une table
Lorsqu'une table de données apparaît à l'écran, celle-ci contient un certain nombre de champs standard.
Il existe cependant aussi des champs optionnels disponibles que vous pouvez ajouter vous-même.
L'exemple ci-dessous montre la table de données qui est affichée lorsque vous sélectionnez dans le
module "Noms" la section "Naming de mes utilisateurs – Éditer le Naming".
Les champs "Numéro de GSM", "Nom", "Référence 1" et "Référence 2" sont des champs standard.
Pour faire apparaître les champs optionnels dans une table de données, procédez comme suit :
Cliquez sur le bouton
dans la barre d’outils.
Vous obtenez une fenêtre "Configurer tableau" contenant les champs disponibles pour la table
dans laquelle vous vous trouvez. Les champs standard sont déjà sélectionnés pendant que les
champs optionnels ne le sont pas.
Proximus SA de droit public, qui exerce ses activités sous le nom commercial Proximus, située à
Bd du Roi Albert II, 27, B-1030 Bruxelles, T.V.A. BE 0202.239.951 R.P.M. Bruxelles, BE61 0001 7100 3017 BPOTBEB1
Page 25 de 166
Cochez les cases en regard des champs optionnels que vous souhaitez faire apparaître dans la
table de données. Le cas échéant, décochez les cases en regard des champs standard que vous
ne souhaitez pas visualiser.
Cliquez sur le bouton "Sauvegarder" pour appliquer les modifications. Si vous ne souhaitez pas
ajouter ni supprimer des champs, cliquez sur le bouton
en haut à droite de la fenêtre
"Configurer tableau". Dans l'exemple ci-dessous, les champs optionnels "Date de début du
service " et "Compte client" ont été ajoutés.
Les modifications que vous avez apportées à l'affichage des champs disparaîtront
lorsque vous ouvrirez une autre table de données ou un autre module (Groupes ou
Gestion d'utilisateurs) de l'application Administration.
5. 3 .2. Filtrer une table
Si vous ne souhaitez pas voir toutes les données d'une table de données, mais uniquement les données
répondant à des critères déterminés, vous pouvez dans ce cas utiliser un filtre.
5. 3. 2. 1. L'écran des filtres
Lorsque vous cliquez sur le bouton
suivant :
dans la barre d’outils, vous obtenez l'écran des filtres
Proximus SA de droit public, qui exerce ses activités sous le nom commercial Proximus, située à
Bd du Roi Albert II, 27, B-1030 Bruxelles, T.V.A. BE 0202.239.951 R.P.M. Bruxelles, BE61 0001 7100 3017 BPOTBEB1
Page 26 de 166
L'écran des filtres se compose des éléments suivants :
Champ/Donnée
Description
Champ de filtrage
Cet élément représente une liste déroulante
contenant les champs ou les données sur
lesquels le filtre peut être appliqué.
Opérateur de filtrage
Liste déroulante contenant les opérateurs de
filtrage pouvant être appliqués. Cet opérateur
de filtrage constitue un lien entre le critère de
filtrage et le champ de filtrage.
Les opérateurs disponibles dépendent du
champ de filtrage choisi.
Lorsque vous filtrez sur le champ "Numéro de
GSM", les opérateurs suivants sont disponibles :
=
est égal à
<>
est différent de
<
est inférieur, antérieur à
>
est supérieur, postérieur à
Lorsque vous filtrez sur le champ "Nom", les
opérateurs suivants sont disponibles :
Proximus SA de droit public, qui exerce ses activités sous le nom commercial Proximus, située à
Bd du Roi Albert II, 27, B-1030 Bruxelles, T.V.A. BE 0202.239.951 R.P.M. Bruxelles, BE61 0001 7100 3017 BPOTBEB1
Page 27 de 166
Lorsque vous filtrez sur le champ "Groupe", les
opérateurs suivants sont disponibles :
=
est égal au nom d'un groupe créé pas
attribué : ne fait pas partie d'un groupe Lorsque
vous filtrez sur le champ "Date de début du
service", les opérateurs suivants sont disponibles
:
Ex
-
-
Critère de filtrage
Numéro de GSM = 0477/767676 : le
GSM portant le numéro 0477/767676
Nom contient Janssen : Tous les
numéros de GSM dont le nom
d'utilisateur contient "Janssen"
Groupe pas attribué : Tous les numéros
de GSM qui n'ont pas été assignés à un
groupe
Le critère sur lequel une comparaison doit être
effectuée avec le champ sélectionné. Pour
certains champs, une liste déroulante
apparaîtra, dans laquelle vous pourrez
sélectionner le critère de filtrage souhaité.
Ex
Lorsque vous filtrez sur le champ "Groupe",
vous obtenez une liste déroulante contenant
Proximus SA de droit public, qui exerce ses activités sous le nom commercial Proximus, située à
Bd du Roi Albert II, 27, B-1030 Bruxelles, T.V.A. BE 0202.239.951 R.P.M. Bruxelles, BE61 0001 7100 3017 BPOTBEB1
Page 28 de 166
les groupes déjà existants.
Bouton
Ce bouton vous permet d'ajouter un critère de
filtrage.
Bouton
Ce bouton vous permet de supprimer le filtre se
trouvant à gauche de ce bouton.
Bouton
Ce bouton vous permet de supprimer tous les
filtres configurés.
- Ce bouton vous permet d'appliquer le filtre
et d'obtenir l'affichage des résultats.
- Ce bouton vous permet de confirmer la
suppression de tous les filtres.
Bouton
Bouton "Minimaliser le filtre"
Bouton "Maximaliser le filtre"
Bouton portant le nom du
filtre appliqué
Ce bouton vous permet de masquer le critère de
filtrage et de ne voir que le résultat.
Ce bouton vous permet d'afficher le critère de
filtrage. Après l'application d'un filtre, ce bouton
apparaît automatiquement.
Après l'application d'un filtre, un bouton apparaît
au-dessus des résultats, portant le nom du
critère de filtrage.
5. 3. 2. 2. Appliquer un seul filtre
Dans l'exemple ci-dessous, un filtre est appliqué dans le module "Noms", dans la section "Naming de mes
utilisateurs - Éditer le Naming". La table de données compte 80 rangs. Après avoir appliqué le filtre, seuls
les numéros de GSM des collaborateurs de Sales (affichés dans la colonne "référence 2") devront encore
apparaître. Voici comment procéder :
Proximus SA de droit public, qui exerce ses activités sous le nom commercial Proximus, située à
Bd du Roi Albert II, 27, B-1030 Bruxelles, T.V.A. BE 0202.239.951 R.P.M. Bruxelles, BE61 0001 7100 3017 BPOTBEB1
Page 29 de 166
Cliquez sur le bouton
dans la barre d’outils.
Vous obtenez ainsi l'écran des filtres.
Dans le champ de filtrage (le premier champ), choisissez "Référence 2".
Dans le champ des opérateurs (le deuxième champ), choisissez l'opérateur "contient".
Comme critère de filtrage (troisième champ), tapez la valeur "sales".
Le critère de filtrage n'est pas sensible à la casse.
Le filtre ressemble à ceci :
Cliquez sur le bouton OK.
Proximus SA de droit public, qui exerce ses activités sous le nom commercial Proximus, située à
Bd du Roi Albert II, 27, B-1030 Bruxelles, T.V.A. BE 0202.239.951 R.P.M. Bruxelles, BE61 0001 7100 3017 BPOTBEB1
Page 30 de 166
Ci-dessous, vous voyez le résultat de la table filtrée. Le mot "sales" a été trouvé dans la
"Référence 2" de seulement 4 des 80 utilisateurs de GSM.
Au-dessus des résultats, vous voyez un bouton mentionnant le critère configuré "référence 2
contient sales" :
5. 3. 2. 3. Modifier un filtre
Vous pouvez modifier un filtre appliqué en procédant comme suit :
Cliquez sur le bouton mentionnant le critère configuré
bouton "maximaliser le filtre"
.
L'écran des filtres apparaît de nouveau au-dessus des résultats.
Apportez les modifications souhaitées, par exemple "Référence 2" contient "marketing".
ou sur le
Lors de la modification du filtre, il est tenu compte de toutes les données de la table de
données. Vous n'êtes donc pas obligé d'effacer le filtre précédent, vous pouvez
directement le remplacer.
Cliquez sur le bouton OK.
Proximus SA de droit public, qui exerce ses activités sous le nom commercial Proximus, située à
Bd du Roi Albert II, 27, B-1030 Bruxelles, T.V.A. BE 0202.239.951 R.P.M. Bruxelles, BE61 0001 7100 3017 BPOTBEB1
Page 31 de 166
La table est filtrée sur la base du nouveau critère que vous avez configuré. Le mot "marketing" a
été trouvé dans la "Référence 2" de seulement 2 des 80 utilisateurs de GSM.
Au-dessus des résultats, vous voyez un bouton mentionnant le critère configuré "référence 2
contient marketing" :
5. 3. 2. 4. Appliquer plusieurs filtres
Vous pouvez aussi appliquer plusieurs critères de filtrage dans une même table de données. Leur nombre
est illimité. Si vous souhaitez appliquer plusieurs critères, procédez comme suit :
Configurez un premier critère de filtrage en suivant la procédure expliquée point 5.3.2.2. , par
exemple "Référence 2 contient marketing".
Cliquez sur le bouton Ajouter.
Vous obtenez ainsi un deuxième rang dans l'écran des filtres, dans lequel vous pouvez configurer
un nouveau critère de filtrage. Choisissez le champ sur lequel vous souhaitez appliquer le filtre,
l'opérateur et le critère de filtrage, par exemple "Nom contient wilson".
Lorsque vous travaillez avec plusieurs filtres, une liste déroulante supplémentaire apparaît du
côté gauche de l'écran des filtres, contenant des opérateurs logiques. Vous devez choisir dans ce
cas entre "et" et "ou".
et
.
Lors du filtrage, il devra être satisfait tant au premier critère qu'au critère suivant.
Proximus SA de droit public, qui exerce ses activités sous le nom commercial Proximus, située à
Bd du Roi Albert II, 27, B-1030 Bruxelles, T.V.A. BE 0202.239.951 R.P.M. Bruxelles, BE61 0001 7100 3017 BPOTBEB1
Page 32 de 166
ou
Lors du filtrage, il devra être satisfait à au moins un des critères, mais pas
nécessairement à tous les critères.
Ex "Référence 2 contient marketing" et "Nom contient wilson". Il doit être satisfait aux deux critères.
Seuls les utilisateurs pour lesquels le mot "marketing" est présent dans la colonne "Référence 2" et le
mot "wilson" est présent dans la colonne "Nom" seront affichés. Dans ce cas, le résultat se présente
comme suit. Un seul rang répond aux deux critères configurés, à savoir l'utilisateur de GSM portant le
nom "Brian Wilson" et la référence 2 "Marketing".
Ex "Référence 2 contient marketing" ou "Nom contient wilson". Il doit être satisfait à un des deux critères.
La recherche est donc basée sur "marketing" comme référence 2 ou "wilson" comme nom.
Concrètement, cela signifie que tous les utilisateurs ne porteront pas nécessairement le nom "wilson" et
n'auront pas forcément la référence 2 "marketing". Les résultats mentionneront également des
utilisateurs portant le nom "wilson", mais qui n'auront PAS "marketing" comme référence 2. De même,
les résultats mentionneront également des utilisateurs ayant "marketing" comme référence 2 mais PAS
"wilson" comme nom. Dans ce cas, le résultat se présente comme suit. Deux rangs répondent à au
moins un des critères, "Référence 2 contient marketing" ou "Nom contient wilson". Un seul rang répond
aux deux critères configurés, à savoir l'utilisateur de GSM portant le nom "Brian Wilson" et la référence 2
"Marketing".
Cliquez sur le bouton OK pour appliquer les critères configurés.
5. 3. 2. 5. Supprimer un filtre / tous les filtres
Supprimer un critère de filtrage
Si vous souhaitez supprimer un seul critère ou une série de critères (mais pas tous), procédez comme suit.
Proximus SA de droit public, qui exerce ses activités sous le nom commercial Proximus, située à
Bd du Roi Albert II, 27, B-1030 Bruxelles, T.V.A. BE 0202.239.951 R.P.M. Bruxelles, BE61 0001 7100 3017 BPOTBEB1
Page 33 de 166
Si vous voyez uniquement les résultats et donc pas l'écran des filtres, vous devez d'abord cliquer
sur un des boutons mentionnant les critères configurés ou sur le bouton "Maximaliser filtres"
.
L'écran des filtres apparaît dès lors au-dessus des résultats.
Cliquez sur le bouton
à droite du critère que vous souhaitez supprimer. Dans
l'exemple ci-dessous, le premier critère "Référence 2 contient marketing" a été supprimé.
Supprimer tous les filtres
Pour supprimer tous les filtres, procédez comme suit :
Si vous voyez uniquement les résultats et donc pas l'écran des filtres, vous devez d'abord cliquer
sur un des boutons mentionnant les critères configurés ou sur le bouton "Maximaliser filtres"
L'écran des filtres apparaît dès lors au-dessus des résultats.
.
Cliquez sur le bouton
.
Confirmez en cliquant sur le bouton OK situé à droite de ce bouton.
Proximus SA de droit public, qui exerce ses activités sous le nom commercial Proximus, située à
Bd du Roi Albert II, 27, B-1030 Bruxelles, T.V.A. BE 0202.239.951 R.P.M. Bruxelles, BE61 0001 7100 3017 BPOTBEB1
Page 34 de 166
Vous annulez ainsi tous les critères de filtrage en même temps et obtenez de nouveau l'affichage
de la table de données dans son intégralité.
5. 3 .3. Exporter vers Excel
Vous pouvez exporter les données d'une table de données vers Excel afin d'en poursuivre le traitement.
5. 3. 3. 1. Contrôler / adapter les configurations Windows pour l'exportation
Afin d'assurer une exportation et un affichage corrects des nombres, vous devez vérifier vos "Regional
Options" et, le cas échéant, les adapter dans le Control Panel de Windows.
Dans l'exemple ci-dessous, les Regional Options sont contrôlées dans la version anglaise de Windows XP.
Cliquez sur le bouton Start de Windows et activez le Control Panel.
Proximus SA de droit public, qui exerce ses activités sous le nom commercial Proximus, située à
Bd du Roi Albert II, 27, B-1030 Bruxelles, T.V.A. BE 0202.239.951 R.P.M. Bruxelles, BE61 0001 7100 3017 BPOTBEB1
Page 35 de 166
Cliquez sur "Date, Time, Language and Regional Options".
Sélectionnez ensuite Regional and Language Options.
Dans la fenêtre de dialogue qui apparaît à l'écran, sélectionnez comme langue "French
(Belgium)".
Proximus SA de droit public, qui exerce ses activités sous le nom commercial Proximus, située à
Bd du Roi Albert II, 27, B-1030 Bruxelles, T.V.A. BE 0202.239.951 R.P.M. Bruxelles, BE61 0001 7100 3017 BPOTBEB1
Page 36 de 166
Si vous ne souhaitez pas modifier la langue, vous pouvez conserver la langue par défaut et cliquer sur
le bouton "Customize" situé à droite de la langue configurée. Assurez-vous toujours que le List
separator (avant-dernier champ) soit le ";" (point-virgule).
Proximus SA de droit public, qui exerce ses activités sous le nom commercial Proximus, située à
Bd du Roi Albert II, 27, B-1030 Bruxelles, T.V.A. BE 0202.239.951 R.P.M. Bruxelles, BE61 0001 7100 3017 BPOTBEB1
Page 37 de 166
Dans l'exemple ci-dessous, les Regional Options sont contrôlées dans la version anglaise de Windows 7.
Cliquez sur le bouton Start de Windows et activez le Control Panel.
Cliquez sur "Clock, Language and Region".
Sélectionnez ensuite "Region and Language”.
Proximus SA de droit public, qui exerce ses activités sous le nom commercial Proximus, située à
Bd du Roi Albert II, 27, B-1030 Bruxelles, T.V.A. BE 0202.239.951 R.P.M. Bruxelles, BE61 0001 7100 3017 BPOTBEB1
Page 38 de 166
Dans la fenêtre de dialogue qui apparaît à l'écran, sélectionnez comme langue "French
(Belgium)".
Si vous ne souhaitez pas modifier la langue, vous pouvez conserver la langue par défaut et
cliquer sur le bouton "Customize" situé à droite de la langue configurée. Assurez-vous toujours
que le List separator soit le ";" (point-virgule).
Proximus SA de droit public, qui exerce ses activités sous le nom commercial Proximus, située à
Bd du Roi Albert II, 27, B-1030 Bruxelles, T.V.A. BE 0202.239.951 R.P.M. Bruxelles, BE61 0001 7100 3017 BPOTBEB1
Page 39 de 166
5. 3. 3. 2. Réaliser l'exportation vers Excel
Dans l'exemple ci-dessous, nous réalisons l'exportation de toutes données présentes dans la section
"Naming de mes utilisateurs – Éditer le Naming" du module "Noms".
Voici comment procéder :
Cliquez sur le bouton
dans la barre d’outils.
Vous obtenez ainsi la fenêtre suivante :
Vous pouvez ouvrir immédiatement le fichier dans Excel ou le sauver.
Proximus SA de droit public, qui exerce ses activités sous le nom commercial Proximus, située à
Bd du Roi Albert II, 27, B-1030 Bruxelles, T.V.A. BE 0202.239.951 R.P.M. Bruxelles, BE61 0001 7100 3017 BPOTBEB1
Page 40 de 166
Lorsque vous sauvez le fichier, vous devez choisir l'endroit et le nom du fichier.
Lorsque le fichier est sauvé, la fenêtre suivante apparaît à l'écran.
Au départ de cette fenêtre, vous pouvez directement ouvrir le fichier en cliquant sur le bouton
Open.
Proximus SA de droit public, qui exerce ses activités sous le nom commercial Proximus, située à
Bd du Roi Albert II, 27, B-1030 Bruxelles, T.V.A. BE 0202.239.951 R.P.M. Bruxelles, BE61 0001 7100 3017 BPOTBEB1
Page 41 de 166
Le fichier se présente comme suit :
Vous devrez encore élargir les colonnes pour visualiser l'entièreté des données dans
chaque colonne. Dans Excel, vous pouvez adapter automatiquement la largeur d'une
colonne à son contenu en double-cliquant sur le trait séparant les lettres des colonnes.
Si vous avez appliqué un filtre ou ajouté des champs à l'aide du bouton "Configurer
tableau", ce filtre ou cette adaptation des champs est également d'application dans le
fichier exporté.
Proximus SA de droit public, qui exerce ses activités sous le nom commercial Proximus, située à
Bd du Roi Albert II, 27, B-1030 Bruxelles, T.V.A. BE 0202.239.951 R.P.M. Bruxelles, BE61 0001 7100 3017 BPOTBEB1
Page 42 de 166
5. 3. 3. 3. Format du fichier exporté
Format CSV
Le fichier exporté est sauvé par défaut en format CSV.
Format Excel
Si vous souhaitez sauver le fichier exporté en format Excel, suivez la procédure suivante :
Ouvrez le fichier exporté.
Sauvez-le une nouvelle fois.
Dans la fenêtre "Save As", donnez un nom au fichier.
Dans la liste déroulante "Save as type" au bas de l'écran, sélectionnez l'option "Excel Workbook
(xls(x))".
Proximus SA de droit public, qui exerce ses activités sous le nom commercial Proximus, située à
Bd du Roi Albert II, 27, B-1030 Bruxelles, T.V.A. BE 0202.239.951 R.P.M. Bruxelles, BE61 0001 7100 3017 BPOTBEB1
Page 43 de 166
Cliquez sur le bouton Save.
Proximus SA de droit public, qui exerce ses activités sous le nom commercial Proximus, située à
Bd du Roi Albert II, 27, B-1030 Bruxelles, T.V.A. BE 0202.239.951 R.P.M. Bruxelles, BE61 0001 7100 3017 BPOTBEB1
Page 44 de 166
5. 4. Pictogrammes
Ci-dessous, vous trouvez un aperçu des pictogrammes fréquemment utilisés dans l'application
Administration. Ces pictogrammes sont également mentionnés plus avant dans ce mode d'emploi, dans
les écrans dans lesquels ils sont d'application.
Pictogramme
Description
Aide concernant un champ
Annuler l'opération
Sauver les données créées/modifiées
Utilisateur actif
Supprimer l'utilisateur
Rôle non attribué
Utilisateur désactivé
(pictogramme contenant un rond
rouge)
(pictogramme contenant un rond vert)
Configurer les détails au sujet de (groupes de) comptes client
ou (de groupes) d'utilisateurs auxquels un utilisateur a accès.
Le rond est de couleur rouge si vous n'avez pas encore défini
ces détails pour l'utilisateur.
Configurer les détails au sujet de (groupes de) comptes client
ou (de groupes) d'utilisateurs auxquels un utilisateur a accès.
Le rond est de couleur verte si vous avez défini auparavant ces
détails pour l'utilisateur.
Ajouter des champs dans une table de données
Bouton pour fermer la fenêtre "Configurer tableau"
Filtrer une table de données sur la base d'un critère déterminé
Proximus SA de droit public, qui exerce ses activités sous le nom commercial Proximus, située à
Bd du Roi Albert II, 27, B-1030 Bruxelles, T.V.A. BE 0202.239.951 R.P.M. Bruxelles, BE61 0001 7100 3017 BPOTBEB1
Page 45 de 166
Exporter les données affichées vers Excel
Retirer des utilisateurs ou comptes client d'un groupe
Ajouter des utilisateurs ou comptes client à un groupe
Proximus SA de droit public, qui exerce ses activités sous le nom commercial Proximus, située à
Bd du Roi Albert II, 27, B-1030 Bruxelles, T.V.A. BE 0202.239.951 R.P.M. Bruxelles, BE61 0001 7100 3017 BPOTBEB1
Page 46 de 166
6. Produits & Services
6. 1. Plan Tarifaire & Options
6. 1 .1. Activer le module “Plan Tarifaire & Options”
Pour activer le module " Plan Tarifaire & Options ", procédez comme suit :
Dans l'application Produits & Services, cliquez sur le bouton Start situé dans la fenêtre " Plan
Tarifaire & Options ".
L’écran suivant apparaît. Le lien activé "Plan Tarifaire & Options " apparaît maintenant en bleu:
6. 1 .2. But du module “Plan Tarifaire & Options ”
Proximus SA de droit public, qui exerce ses activités sous le nom commercial Proximus, située à
Bd du Roi Albert II, 27, B-1030 Bruxelles, T.V.A. BE 0202.239.951 R.P.M. Bruxelles, BE61 0001 7100 3017 BPOTBEB1
Page 47 de 166
Le module “Plan Tarifaire & Options” est utiliser pour changer, online, de plan tarifaire ou pour modifier
des options du plan tarifaire.
6. 1 .3. Modifier Plan Tarifaire & Options
Pour modifier le plan tarifaire d’un numéro GSM vous doives cocher ce numéro GSM suivi par un
clique sur le bouton “ Sélectionnez ”
L'écran suivant apparaît:
Cliquez sur le bouton “Modifier le plan tarifaire”. Un écran apparaît ou vous pouvez voir le plan
tarifaire actuel avec l’option de le modifier en utilisant une liste déroulante.
Quand vous modifiez votre plan tarifaire, une confirmation apparaît sur l’écran + par email.
Proximus SA de droit public, qui exerce ses activités sous le nom commercial Proximus, située à
Bd du Roi Albert II, 27, B-1030 Bruxelles, T.V.A. BE 0202.239.951 R.P.M. Bruxelles, BE61 0001 7100 3017 BPOTBEB1
Page 48 de 166
Confirmer les options pour retourner vers l’écran précédant.
Pour modifier les options du plan tarifaire, cliquez sur le bouton options.
L'écran suivant apparaît:
Cliquez sur le bouton “Afficher Toutes Les Options”, pour obtenir une vue d'ensemble détaillé des
options. Apres les changements, cliquez sur le bouton “Configurer”. Une confirmation ’s affiche
sur l’écran et un e-mail de confirmation est envoyer.
Proximus SA de droit public, qui exerce ses activités sous le nom commercial Proximus, située à
Bd du Roi Albert II, 27, B-1030 Bruxelles, T.V.A. BE 0202.239.951 R.P.M. Bruxelles, BE61 0001 7100 3017 BPOTBEB1
Page 49 de 166
6. 2. Statut de la transaction
6. 2 .1. Activer le module “Statut de la Transaction”
Pour activer le module " Statut de la Transaction ", procédez comme suit :
Dans l'application Produits & Services, cliquez sur le bouton Start situé dans la fenêtre " Statut de
la Transaction".
L’écran suivant apparaît. Le lien activé " Statut de la Transaction " apparaît maintenant en bleu.
Dans cette fenêtre vous pouvez voir , dans une de manière ordonnée, le statut des transaction que
vous avez faites. En cliquant le bouton “detaille” d’un transaction vous pouvez voir les detailles.
6. 2 .2. But du module “Statut de la Transaction”
Le module “Statut de la Transaction” donne une aperçu des transactions que vous l'avez fait par le
module “Plan tarifaire & Options”.
Proximus SA de droit public, qui exerce ses activités sous le nom commercial Proximus, située à
Bd du Roi Albert II, 27, B-1030 Bruxelles, T.V.A. BE 0202.239.951 R.P.M. Bruxelles, BE61 0001 7100 3017 BPOTBEB1
Page 50 de 166
6. 3. Mobile Service Reporting
6. 3 .1. Activer le module “Mobile Service Reporting”
Pour activer le module "Mobile Service Reporting ", procédez comme suit :
Dans l'application Produits & Services, cliquez sur le bouton Start situé dans la fenêtre "Mobile Service
Reporting ".
L’écran suivant apparaît. Le lien activé "Mobile Service Reporting " apparaît maintenant en bleu.
Dans la fenêtre “Mobile Service Reporting” c’est possible de verifier la qualite des “Mobile voice et sms
services” et les “Mobile data services”.
6. 3 .2. But du “Mobile Sevices Reporting”
Proximus SA de droit public, qui exerce ses activités sous le nom commercial Proximus, située à
Bd du Roi Albert II, 27, B-1030 Bruxelles, T.V.A. BE 0202.239.951 R.P.M. Bruxelles, BE61 0001 7100 3017 BPOTBEB1
Page 51 de 166
Le module “Mobile Service Reporting” est lié au service de reporting fourni par le Mobile Service
Performance Pack. Cette application en ligne vous fournit des rapports sur la performance du réseau
mobile.
Comme client professionnel vous pouvez vous abonner aux Mobile Service Performance Pack et
demander une indemnisation si le service n'est pas suffisante. Tout renseignement à propos de ce service
ou de la manière d'y souscrire peut être obtenu directement auprès de votre Account Manager
6. 3 .3. Consulter Mobile voice et services
Pour consulter “Mobile voice et services”, cliquez, dans la ligne de la période souhaitée, sur l’icône
dans la colonne “Voice”.
Un rapport apparaît:
Proximus SA de droit public, qui exerce ses activités sous le nom commercial Proximus, située à
Bd du Roi Albert II, 27, B-1030 Bruxelles, T.V.A. BE 0202.239.951 R.P.M. Bruxelles, BE61 0001 7100 3017 BPOTBEB1
Page 52 de 166
6. 3 .4. Consulter les Mobile data services raadplegen
Pour consulter “Mobile data services ”, cliquez, dans la ligne de la période souhaitée, sur l’icône
dans la colonne “Data”.
Un rapport apparaît :
Proximus SA de droit public, qui exerce ses activités sous le nom commercial Proximus, située à
Bd du Roi Albert II, 27, B-1030 Bruxelles, T.V.A. BE 0202.239.951 R.P.M. Bruxelles, BE61 0001 7100 3017 BPOTBEB1
Page 53 de 166
6. 4. Enterprise messages
6. 4 .1. Actver le module “Enterprise Messages”
Pour activer le module "Enterprise Messages", procédez comme suit :
Dans l'application Produits & Services, cliquez sur le bouton Start situé dans la fenêtre
"Enterprise Messages".
L’écran suivant apparaît. Le lien activé "Enterprise Messaging" apparaît maintenant en bleu:
6. 4 .2. But du module “Enterprise Messages”
Proximus SA de droit public, qui exerce ses activités sous le nom commercial Proximus, située à
Bd du Roi Albert II, 27, B-1030 Bruxelles, T.V.A. BE 0202.239.951 R.P.M. Bruxelles, BE61 0001 7100 3017 BPOTBEB1
Page 54 de 166
Avec le module “Enterprise Messages“ c’est possible d’envoyer des messages, via l’internet à tous les
réseaux nationaux ou internationaux, à des groupes prédéfinis.
6. 4 .3. Sélectionner le numéro de transmission
Le première étape est la sélection d’un numéro pour décider l’expéditeur des SMS. Pour faire ça,
cliquez sur le lien “Sélectionner un numéro” ou par le bouton “De”. L’écran suivant apparaît pour
sélectionner le numero:
Après la selection du numéro, cliquez sur le bouton “Continuer” en bas. Le numéro selectioner
apparaît dans la zone gris.
6. 4 .4. Choisir les destinataires
Cliquez, à gauche, sur le lien “Carnet d’adresses” ou, à droite, sur le bouton “A”.
Proximus SA de droit public, qui exerce ses activités sous le nom commercial Proximus, située à
Bd du Roi Albert II, 27, B-1030 Bruxelles, T.V.A. BE 0202.239.951 R.P.M. Bruxelles, BE61 0001 7100 3017 BPOTBEB1
Page 55 de 166
L’écran suivant apparaît:
Sélectionner les contacts ou groupes a qui vous voulez envoyer le message, suivi par le bouton
“Envoyer un message”.
Dans la sous-catégorie Contacts, c’est possible de créer un nouveau contact. Aussi dans la souscatégorie Groupes c’est possible de créer un nouveau groupe. Dans la sous-catégorie Importer
c’est possible d’importer une liste de numéros GSM.
6. 4 .5. Encodage du message
Cliquez dans la zone Message pour encodez le message. Le nombre de caractères et le nombre
de SMS que vous avez besoin pour votre texte est compter.
Proximus SA de droit public, qui exerce ses activités sous le nom commercial Proximus, située à
Bd du Roi Albert II, 27, B-1030 Bruxelles, T.V.A. BE 0202.239.951 R.P.M. Bruxelles, BE61 0001 7100 3017 BPOTBEB1
Page 56 de 166
Dans le menu à gauche de l’écran, il y a une lien “Messages”. En cliquant ce lien les souscatégories Brouillons et Rapports sont disponibles. Dans “Brouillons” vous pouvez enregistrer des
messages que vous n’avez pas encore envoyer, dans “Rapports” contient toutes les SMS envoyé
au cours des 3 derniers mois.
-
L’écran “Brouillons” :
-
L’écran “Rapports”:
6. 4 .6. Options d’envoi
Dans le zone “Options d’envoi” vous pouvez activer certains options: Quand est-ce-que le
message doit être envoyer? Est-ce-que vous voulez un Accusé de réception ?
Proximus SA de droit public, qui exerce ses activités sous le nom commercial Proximus, située à
Bd du Roi Albert II, 27, B-1030 Bruxelles, T.V.A. BE 0202.239.951 R.P.M. Bruxelles, BE61 0001 7100 3017 BPOTBEB1
Page 57 de 166
6. 4 .7. Envoyer
Quand vous avez encoder toutes les infos, cliquez sur le bouton “Envoyer”, à droite en bas de
l’écran, pour envoyer le message.
C’est possible d’envoyer un maximum de 1000 SMS à la fois
6. 4 .8. Modèles
C’est aussi possible de créer quelques modèles. Cliquez dans la liste à gauche de l’écran sur
“Modèles”. L’écran suivant apparaît:
Cliquez sur le bouton “Créer un modèle”, droite en haut de l’écran. L’écran suivant apparaît:
Dans cette fenêtre c’est possible de metre un nom et le message du modèle. Dans la fenêtre modèles
vous pouvez envoyer le modèle.
Proximus SA de droit public, qui exerce ses activités sous le nom commercial Proximus, située à
Bd du Roi Albert II, 27, B-1030 Bruxelles, T.V.A. BE 0202.239.951 R.P.M. Bruxelles, BE61 0001 7100 3017 BPOTBEB1
Page 58 de 166
6. 4 .9. Préférences
Si vous le souhaitez, vous pouvez également définir certains paramètres. Sélectionner l’options
“Préférences” dans la liste à gauche de l’écran. L’écran suivant apparaît:
Les paramètres que vous pouvez définir:
-
Nombre de numéros d'origine par page,
Nombre de contacts par page,
Nombre de groupes par page,
Nombre de brouillons et de rapports par page,
Nombre de modèles par page.
Après les changements des paramètres, cliquez sur le bouton “Sauvegarder”. Un message de
confirmation apparaît: “Vos préférences ont bien été sauvegardées”.
6. 5. Machine 2 Machine
6. 5 .1. Activer le module “Machine 2 Machine”
Pour activer le module "Machine 2 Machine", procédez comme suit:
Dans l'application Produits & Services, cliquez sur le bouton Start situé dans la fenêtre "Machine 2
Machine ".
Proximus SA de droit public, qui exerce ses activités sous le nom commercial Proximus, située à
Bd du Roi Albert II, 27, B-1030 Bruxelles, T.V.A. BE 0202.239.951 R.P.M. Bruxelles, BE61 0001 7100 3017 BPOTBEB1
Page 59 de 166
L’écran suivant apparaît. Le lien activé "Machine2 Machine" apparaît maintenant en bleu.
6. 5 .2. But du module “Machine 2 Machine”
Le module “Machine 2 Machine” contient les plan tarifaires et les options de facturations de tout le trafic
entre les machines et l'infrastructure informatique de l'entreprise. Ces systèmes n'ont pas d'impact
majeur sur la consommation data. Il y a plusieurs applications : distributeurs automatiques, systèmes
d'alarme, terminaux de paiement mobiles, localisation GPS,…
Proximus SA de droit public, qui exerce ses activités sous le nom commercial Proximus, située à
Bd du Roi Albert II, 27, B-1030 Bruxelles, T.V.A. BE 0202.239.951 R.P.M. Bruxelles, BE61 0001 7100 3017 BPOTBEB1
Page 60 de 166
6. 5 .3. Activate
Pour lier des cartes SIM à un compte client, cliquez sur le compte client. L’écran suivant apparaît:
Encoder le numéro du carte SIM et cliquez sur le bouton “Suivant”
Pour confirmer la transaction, cliquez sur le bouton “Confirmer”
Proximus SA de droit public, qui exerce ses activités sous le nom commercial Proximus, située à
Bd du Roi Albert II, 27, B-1030 Bruxelles, T.V.A. BE 0202.239.951 R.P.M. Bruxelles, BE61 0001 7100 3017 BPOTBEB1
Page 61 de 166
6. 5 .4. Configure
Cliquez sur “Configure”, dans la liste à gauche de l’écran pour modifier le volume d’un compte.
L’écran suivant apparaît:
Cliquez sur le compte client que vous voulez configurer. L’écran suivant apparaît:
Pour changer le volume du compte, sélectionnez le volume souhaité de la liste déroulante et
cliquez sur le bouton “Sélectionne ”. L’écran suivant apparaît:
Vous pouvez confirmer en cliquant sur le bouton “Confirmer”. Un message de confirmation
apparaît sur l’écran.
Proximus SA de droit public, qui exerce ses activités sous le nom commercial Proximus, située à
Bd du Roi Albert II, 27, B-1030 Bruxelles, T.V.A. BE 0202.239.951 R.P.M. Bruxelles, BE61 0001 7100 3017 BPOTBEB1
Page 62 de 166
6. 5 .5. Transaction status
Dans le catégorie “Transaction status” vous pouvez suivre l'état des demandes que vous avez fait
dans les catégories “Activate” et “Configure”.
L’écran “Transaction status”:
Pour voir les detail d’un transaction, cliquez sur l’option’Detail’ dans la dernière colonne .
Proximus SA de droit public, qui exerce ses activités sous le nom commercial Proximus, située à
Bd du Roi Albert II, 27, B-1030 Bruxelles, T.V.A. BE 0202.239.951 R.P.M. Bruxelles, BE61 0001 7100 3017 BPOTBEB1
Page 63 de 166
7. Usage & Billing
Dans l’application Usage & Billing vous trouvez des modules pour voir l’état actuel de vos comptes et la
consommation data de vos utilisateurs. Avec ces infos vous pouvez contrôler ou c’est nécessaire de
changer les plans tarifaire ou options des utilisateurs.
7. 1. Etat actuel des comptes
7. 1 .1. Activer le module “Etat actuel des comptes”
Pour activer le module “Huidige rekeningstand”, procédez comme suit:
Dans l'application Usage & Billing cliquez sur le bouton Start situé dans la fenêtre “Etat actuel
des comptes”.
L’écran suivant apparaît:
Proximus SA de droit public, qui exerce ses activités sous le nom commercial Proximus, située à
Bd du Roi Albert II, 27, B-1030 Bruxelles, T.V.A. BE 0202.239.951 R.P.M. Bruxelles, BE61 0001 7100 3017 BPOTBEB1
Page 64 de 166
Vous avez la possibilite de voir l’etat actuel par numéro de compte ou par numéro de GSM. Par défaut
vous voyez les infos par numéro de compte.
7. 1 .2. But du module “Etat actuel des comptes”
Le module “Etat actuel des comptes” est utiliser pour voir le compte pour la période actuel.
7. 1 .3. Etat actuel par numéro de compte
Cliquez dans l’écran “Etat actuel des comptes” sur un numéro de compte.
(Ne cliquez pas sur un numéro en rouge, ça sont des comptes désactivé).
L’écran suivant apparaît:
7. 1 .4. Etat actuel des comptes par numéro de Gsm
Cliquez dans l’écran “Etat actuel des comptes” sur l’onglet: Voir par numéro de Gsm.
L’écran suivant apparaît:
Proximus SA de droit public, qui exerce ses activités sous le nom commercial Proximus, située à
Bd du Roi Albert II, 27, B-1030 Bruxelles, T.V.A. BE 0202.239.951 R.P.M. Bruxelles, BE61 0001 7100 3017 BPOTBEB1
Page 65 de 166
Cliquez sur l’écran “Etat actuel des comptes” sur un numéro GSM.
(Ne cliquez pas sur un numéro en rouge, ça sont des numéros désactivé).
L’écran suivant apparaît.
Proximus SA de droit public, qui exerce ses activités sous le nom commercial Proximus, située à
Bd du Roi Albert II, 27, B-1030 Bruxelles, T.V.A. BE 0202.239.951 R.P.M. Bruxelles, BE61 0001 7100 3017 BPOTBEB1
Page 66 de 166
7. 2. Ma facture en ligne
7. 2 .1. Activer le module “Ma facture en ligne”
Pour activer le module “Ma facture en ligne”, procédez comme suit:
Dans l'application Usage & Billing, cliquez sur le bouton Start situé dans la fenêtre “Ma facture en
ligne”.
L’écran suivant apparaît:
7. 2 .2. But du module “Ma facture en ligne”
Le module “Ma facture en ligne” est utiliser pour consulter les factures électroniques. C’est possible de les
consulter online ou de télécharger un fichier pdf.
7. 2 .3. Voir les facture en ligne
Proximus SA de droit public, qui exerce ses activités sous le nom commercial Proximus, située à
Bd du Roi Albert II, 27, B-1030 Bruxelles, T.V.A. BE 0202.239.951 R.P.M. Bruxelles, BE61 0001 7100 3017 BPOTBEB1
Page 67 de 166
Cliquez sur un des compte. En bas de l’écran les copies en ligne de vos factures sont affiché. C’est
possible de les voir en ligne ou de les télécharger en pdf.
L’écran des factures:
Quand vous cliquez sur la période, la facture ’s ouvre en ligne. Quand vous cliquez sur l’icone pddf dans la
colonne Télécharger, pour la période souhaitée, un fichier pdf est télécharger..
Quand vous cliquez sur une période l’écran suivant apparaît:
Proximus SA de droit public, qui exerce ses activités sous le nom commercial Proximus, située à
Bd du Roi Albert II, 27, B-1030 Bruxelles, T.V.A. BE 0202.239.951 R.P.M. Bruxelles, BE61 0001 7100 3017 BPOTBEB1
Page 68 de 166
Pour voir les details par GSM, c’est possible de cliquez sur un numéro de GSM dans la liste en bas.
L’écran suivant apparaît:
Il est possible de voir encore plus de détails. Quand vous cliquez sur un des lien sous “Résumé de
toutes les dépenses relatives à ce numéro” vous avez accès a les écrans suivantes:
-
Quand vous avez cliquez sur le lien “Abonnements / Crédits d'appel ” l’écran suivant apparaît :
-
Quand vous avez cliquez sur le lien “Résumé du crédit d'appel” l’écran suivant apparaît :
Proximus SA de droit public, qui exerce ses activités sous le nom commercial Proximus, située à
Bd du Roi Albert II, 27, B-1030 Bruxelles, T.V.A. BE 0202.239.951 R.P.M. Bruxelles, BE61 0001 7100 3017 BPOTBEB1
Page 69 de 166
7. 3. Consommation Data
7. 3 .1. Activer le module “ Consommation Data ”
Pour activer le module "Consommation Data", procédez comme :
Dans l'application Usage & Billing , cliquez sur le bouton Start situé dans la fenêtre
“Consommation Data”.
L’écran suivant apparaît:
Proximus SA de droit public, qui exerce ses activités sous le nom commercial Proximus, située à
Bd du Roi Albert II, 27, B-1030 Bruxelles, T.V.A. BE 0202.239.951 R.P.M. Bruxelles, BE61 0001 7100 3017 BPOTBEB1
Page 70 de 166
Si vous le souhaitez, c’est possible de voir les infos encore plus détailler par un clic, dans le menu
à gauche, sur le lien désiré. (National time, National Volume, Roaming Time, Roaming Volume en
Roaming Volume Pay-per-day).
7. 3 .2. But du module “Consommation Data”
Le module “Consommation Data” est idéal pour consulter l'utilisation des données de vos utilisateurs et
pour vérifier si ils ont besoin d’un autre abonnement data dépendant leur utilisations mobil.
Proximus SA de droit public, qui exerce ses activités sous le nom commercial Proximus, située à
Bd du Roi Albert II, 27, B-1030 Bruxelles, T.V.A. BE 0202.239.951 R.P.M. Bruxelles, BE61 0001 7100 3017 BPOTBEB1
Page 71 de 166
8. Administration
8. 1. Gestion d'utilisateurs
Dans le module "Gestion d'utilisateurs", vous pouvez créer et gérer d'autres utilisateurs au sein de votre
organisation. Ceux-ci peuvent à leur tour utiliser MyProximus Mobile auxquels vous leur avez accordé un
accès.
8. 1 .1. Activer le module "Gestion d'utilisateurs"
Pour activer le module "Gestion d'utilisateurs", procédez comme suit :
Dans l'application Administration, cliquez sur le bouton Start situé dans la fenêtre "Gestion
d'utilisateurs".
L’écran suivant apparaît. Le lien activé "Gestion d'utilisateurs" apparaît maintenant en bleu.
Proximus SA de droit public, qui exerce ses activités sous le nom commercial Proximus, située à
Bd du Roi Albert II, 27, B-1030 Bruxelles, T.V.A. BE 0202.239.951 R.P.M. Bruxelles, BE61 0001 7100 3017 BPOTBEB1
Page 72 de 166
En qualité d'Administrator, vous avez toujours accès au module "Gestion d'utilisateurs". Si
vous êtes un Management User, vous ne voyez le module "Gestion d'utilisateurs" que si
l'Administrator vous y a accordé l'accès. Vous voyez uniquement les composantes
auxquelles l'Administrator vous a accordé un accès. Les Delegate Users et les Generic
Users n'ont pas accès à l'application Administration. Pour de plus amples informations au
sujet des différents types d'utilisateurs et leurs droits, nous vous renvoyons au chapitre 3.
"Profils d'utilisateur dans l'application MyProximus Mobile".
8. 1 .2. Créer un nouvel utilisateur
8. 1. 2. 1. Créer un nouvel utilisateur avec un numéro de GSM au sein de votre
organisation
Pour créer, en qualité d'Administrator ou de Management User, un nouvel utilisateur avec numéro de
GSM au sein de votre organisation, procédez comme suit :
Activez le module "Gestion d'utilisateurs" (voir le point 6.1. ).
Proximus SA de droit public, qui exerce ses activités sous le nom commercial Proximus, située à
Bd du Roi Albert II, 27, B-1030 Bruxelles, T.V.A. BE 0202.239.951 R.P.M. Bruxelles, BE61 0001 7100 3017 BPOTBEB1
Page 73 de 166
Dans l'écran "Gestion d'utilisateurs", cliquez sur le bouton "Créer un nouveau delegate user". Ce
bouton se trouve au-dessus des utilisateurs existants.
L'écran suivant apparaît.
Proximus SA de droit public, qui exerce ses activités sous le nom commercial Proximus, située à
Bd du Roi Albert II, 27, B-1030 Bruxelles, T.V.A. BE 0202.239.951 R.P.M. Bruxelles, BE61 0001 7100 3017 BPOTBEB1
Page 74 de 166
Dans la liste déroulante "Créer l'utilisateur sous", choisissez sous quel utilisateur le nouvel
utilisateur doit être créé. En qualité d'Administrator, vous pouvez choisir entre "Moi" ou un autre
Management User. Si vous sélectionnez un autre Management User, cette personne sera
responsable de la gestion future de cet utilisateur.
En tant que Management User, vous ne voyez et ne pouvez donc choisir que la valeur "Moi".
Complétez les champs obligatoires. Nom, Prénom, E-mail, Numéro de GSM et Rôle. Pour le rôle,
vous pouvez soit le taper dans le champ de saisie, soit choisir un rôle existant dans la liste
déroulante.
Confirmez ces données en cliquant sur le bouton "Sauvegarder".
Proximus SA de droit public, qui exerce ses activités sous le nom commercial Proximus, située à
Bd du Roi Albert II, 27, B-1030 Bruxelles, T.V.A. BE 0202.239.951 R.P.M. Bruxelles, BE61 0001 7100 3017 BPOTBEB1
Page 75 de 166
Le nouvel utilisateur est déjà visible à gauche de l'écran, dans la liste des utilisateurs délégués. En
regard de l'utilisateur, le bouton
(utilisateur actif) apparaît.
Si le nouvel utilisateur a été créé sous un Management User, vous voyez une ligne reliant les
deux utilisateurs (par ex. Lara Vargas est un utilisateur délégué sous Jean Jaques dans la capture
d'écran ci-dessous).
Dans l'écran suivant, vous devez cocher les composantes MyProximus Mobile auxquelles le
nouvel utilisateur pourra accéder :
- Produits et services
- Machine 2 Machine
- Enterprise Messages
- Usage & Billing
- Etat actuel des comptes
- Consommasion Data
- Fleetmanagement
- ProxiManage
- ProxiHandset
- Administration
- Gestion d'utilisateurs
- Groupes
- Noms
- Contact
Proximus SA de droit public, qui exerce ses activités sous le nom commercial Proximus, située à
Bd du Roi Albert II, 27, B-1030 Bruxelles, T.V.A. BE 0202.239.951 R.P.M. Bruxelles, BE61 0001 7100 3017 BPOTBEB1
Page 76 de 166
-
Contact
Cochez la première composante MyProximus Mobile (p. ex. ProxiManage) à laquelle l'utilisateur
pourra accéder.
À droite de la case à cocher, le lien "Éditer les détails"
apparaît.
Proximus SA de droit public, qui exerce ses activités sous le nom commercial Proximus, située à
Bd du Roi Albert II, 27, B-1030 Bruxelles, T.V.A. BE 0202.239.951 R.P.M. Bruxelles, BE61 0001 7100 3017 BPOTBEB1
(avec un rond rouge)
Page 77 de 166
Cliquez sur le lien
Définissez dans ce nouvel écran les éléments auxquels l'utilisateur pourra accéder : tous les
comptes, des comptes déterminés ou des groupes de comptes déterminés.
Lorsque vous sélectionnez le bouton radio "Comptes ou "Groupes de comptes", les (groupes de)
comptes disponibles s'affichent à l'écran (voir les comptes client dans la capture d'écran cidessous).
Activez les cases à cocher en regard des comptes client auxquels le nouvel utilisateur pourra
accéder.
Cliquez ensuite sur le bouton "Sauvegarder".
Pour la composante en question, le bouton
maintenant remplacé par le bouton
(avec un rond rouge) est
(avec un rond vert).
Sélectionnez la composante suivante MyProximus Mobile à laquelle l'utilisateur pourra accéder,
adaptez les détails de cette composante et sauvegardez ensuite les données.
Répétez cette procédure pour toutes les composantes auxquelles l'utilisateur pourra accéder.
Quand vous sélectionnez une composante MyProximus Mobile, vous devez
immédiatement adapter les détails de cette composante et sauvegarder ces données.
Vous pouvez ensuite sélectionner une deuxième composante, en adapter les détails et
sauvegarder ces nouvelles données. Il convient de procéder de la sorte pour chaque
composante. Si vous sélectionnez malgré tout plusieurs composantes sans en modifier
les détails, toutes vos sélections seront perdues au moment où vous modifierez les
détails de la composante affichée à l'écran ou au moment où vous souhaiterez
sauvegarder toutes les sélections.
Proximus SA de droit public, qui exerce ses activités sous le nom commercial Proximus, située à
Bd du Roi Albert II, 27, B-1030 Bruxelles, T.V.A. BE 0202.239.951 R.P.M. Bruxelles, BE61 0001 7100 3017 BPOTBEB1
Page 78 de 166
Lorsque vous avez sélectionné toutes les composantes et tous les détails, cliquez sur le bouton
"Sauvegarder".
L'écran de définition des droits d'accès disparaît automatiquement.
En tant qu'Administrator, vous recevez un e-mail pour chaque création d'un nouvel utilisateur
par un Management User.
Le nouvel utilisateur reçoit un e-mail confirmant que son profil a été créé. Ce message comporte
un lien vers MyProximus Mobile, auxquels l'utilisateur doit encore s'enregistrer avec un numéro
de GSM et un mot de passe.
S'enregistrer comme nouvel utilisateur
Dès que l'utilisateur a été créé, celui-ci reçoit un e-mail comportant le lien vers MyProximus Mobile. Il doit
s'enregistrer par ce lien.
Seuls les utilisateurs disposant d'un numéro d'appel de Proximus peuvent s'enregistrer et
accéder aux MyProximus Mobile. En outre, le numéro d'appel doit obligatoirement
appartenir à l'organisation pour laquelle vous souhaitez utiliser MyProximus Mobile.
L'enregistrement s'effectue comme suit :
En cliquant sur le lien dans l’e-mail, explorateur internet s’ouvre sur une page ou vous pouvez
créer votre login MyProximus
Proximus SA de droit public, qui exerce ses activités sous le nom commercial Proximus, située à
Bd du Roi Albert II, 27, B-1030 Bruxelles, T.V.A. BE 0202.239.951 R.P.M. Bruxelles, BE61 0001 7100 3017 BPOTBEB1
Page 79 de 166
-
Encoder votre adresse e-mail et un mot de passe. Le mot de passe doit satisfaire les critères
suivants :
Minimum 8 caractères
Des lettres et de chiffres (minimum 4 lettres, minimum 1 chiffre)
Pas des accents ou des autres caractères spéciales
Dans la suite vous encodez vos données personnelles (titre, prénom, nom de famille, date de
naissance, etc.).
En bas de l’écran vous encodez la code de vérification et vous cochez que vous acceptez les
conditions générales
Tous les champs marqués d'un * sont obligatoires.
Après l’encodage des données, cliquez sur le bouton “Continuer”.
Le mot de passe pourra encore être modifié ultérieurement via Mes e-Services. Pour plus d'informations à ce sujet, nous vous
renvoyons au chapitre Error! Reference source not found." Modifier un utilisateur existant".
Vous pouvez encore modifier les données et les droits des utilisateurs :
Activez la module “Gestion d'utilisateurs” (voir Error! Reference source not found.).
Proximus SA de droit public, qui exerce ses activités sous le nom commercial Proximus, située à
Bd du Roi Albert II, 27, B-1030 Bruxelles, T.V.A. BE 0202.239.951 R.P.M. Bruxelles, BE61 0001 7100 3017 BPOTBEB1
Page 80 de 166
Cherchez dans les utilisateurs délégués pour l’utilisateur que vous voulez modifier.
Cliquez sur le nom d’utilisateur que vous voulez modifier.
A coté de l’utilisateur délégué les parties à laquelle le délégué a accès apparaissent.
Activez ou désactivez les cases à cocher en cliquant les boutons
rond rouge pour activer) ou
(avec un
(avec un rond vert pour
désactiver).
Cliquez ensuite sur le bouton "Sauvegarder".
Proximus SA de droit public, qui exerce ses activités sous le nom commercial Proximus, située à
Bd du Roi Albert II, 27, B-1030 Bruxelles, T.V.A. BE 0202.239.951 R.P.M. Bruxelles, BE61 0001 7100 3017 BPOTBEB1
Page 81 de 166
L'écran de définition des droits d'accès disparaît. Vous voyez que les utilisateurs des délégués sur
la gauche.
8. 1. 2. 2. Créer un nouvel utilisateur sans numéro de GSM au sein de votre organisation
Pour créer, en qualité d'Administrator ou de Management User, un nouvel utilisateur sans numéro de
GSM au sein de votre organisation, procédez comme suit :
Activez le module "Gestion d'utilisateurs" (voir le point 6.1. ).
Proximus SA de droit public, qui exerce ses activités sous le nom commercial Proximus, située à
Bd du Roi Albert II, 27, B-1030 Bruxelles, T.V.A. BE 0202.239.951 R.P.M. Bruxelles, BE61 0001 7100 3017 BPOTBEB1
Page 82 de 166
Dans l'écran "Gestion d'utilisateurs", cliquez sur le bouton "Créer un nouveau delegate user". Ce
bouton se trouve au-dessus des utilisateurs existants.
Vous obtenez l'écran suivant.
Dans la liste déroulante "Créer l'utilisateur sous", choisissez sous quel utilisateur le nouvel
utilisateur doit être créé. En qualité d'Administrator, vous pouvez choisir entre "Moi" ou un autre
Management User. Si vous sélectionnez un autre Management User, cette personne sera
responsable de la gestion future de cet utilisateur.
En tant que Management User, vous ne voyez et ne pouvez donc choisir que la valeur "Moi".
Proximus SA de droit public, qui exerce ses activités sous le nom commercial Proximus, située à
Bd du Roi Albert II, 27, B-1030 Bruxelles, T.V.A. BE 0202.239.951 R.P.M. Bruxelles, BE61 0001 7100 3017 BPOTBEB1
Page 83 de 166
Cliquez sur le lien "cliquez ici" situé en dessous de la liste déroulante (voir la capture d'écran cidessous).
L’écran suivant apparaît.
Compléter les champs nécessaires :
Nom
Prénom
E-mail
User ID : doit être unique au sein du Web Login de Proximus, par ex. le nom ou le nom suivi par un
ou plusieurs chiffres
Mot de passe constitué de :
- Minimum 9 et maximum 15 caractères
- Les caractères suivants sont autorisés : a-z, A-Z, 0-9, _
Confirmation du mot de passe : répétez ici le mot de passe utilisé
Rôle
Le nouvel utilisateur est à présent visible à gauche de l'écran, dans la liste des utilisateurs
délégués. En regard de l'utilisateur, le bouton
(utilisateur actif) apparaît.
Dans l'écran suivant, vous devez cocher les composantes MyProximus Mobile auxquelles le
nouvel utilisateur pourra accéder :
- Produits et services
- Machine 2 Machine
Proximus SA de droit public, qui exerce ses activités sous le nom commercial Proximus, située à
Bd du Roi Albert II, 27, B-1030 Bruxelles, T.V.A. BE 0202.239.951 R.P.M. Bruxelles, BE61 0001 7100 3017 BPOTBEB1
Page 84 de 166
-
-
-
-
- Enterprise Messages
Usage & Billing
- Etat actuel des comptes
- Consommation Data
Fleetmanagement
- ProxiManage
- ProxiHandset
Administration
- Gestion d'utilisateurs
- Groupes
- Noms
Contact
- Contact
Cochez la première composante MyProximus Mobile (p. ex. ProxiManage) à laquelle l'utilisateur
pourra accéder.
À droite de la case à cocher, le lien "Éditer les détails"
apparaît.
Cliquez sur le lien
(avec un rond rouge)
.
Proximus SA de droit public, qui exerce ses activités sous le nom commercial Proximus, située à
Bd du Roi Albert II, 27, B-1030 Bruxelles, T.V.A. BE 0202.239.951 R.P.M. Bruxelles, BE61 0001 7100 3017 BPOTBEB1
Page 85 de 166
Définissez dans ce nouvel écran les éléments auxquels l'utilisateur pourra accéder : tous les
comptes, des comptes déterminés ou des groupes de comptes déterminés.
Lorsque vous sélectionnez le bouton radio "Comptes ou "Groupes de comptes", les (groupes de)
comptes disponibles s'affichent à l'écran (voir les comptes client dans la capture d'écran cidessous).
Activez les cases à cocher en regard des comptes client auxquels le nouvel utilisateur pourra
accéder.
Cliquez ensuite sur le bouton "Sauvegarder".
Pour la composante en question, le bouton
maintenant remplacé par le bouton
(avec un rond rouge) est
(avec un rond vert).
Sélectionnez la composante suivante MyProximus Mobile à laquelle l'utilisateur pourra accéder,
adaptez les détails de cette composante et sauvegardez ensuite les données.
Proximus SA de droit public, qui exerce ses activités sous le nom commercial Proximus, située à
Bd du Roi Albert II, 27, B-1030 Bruxelles, T.V.A. BE 0202.239.951 R.P.M. Bruxelles, BE61 0001 7100 3017 BPOTBEB1
Page 86 de 166
Répétez cette procédure pour toutes les composantes auxquelles l'utilisateur pourra accéder.
Quand vous sélectionnez une composante MyProximus Mobile, vous devez
immédiatement adapter les détails de cette composante et sauvegarder ces données.
Vous pouvez ensuite sélectionner une deuxième composante, en adapter les détails et
sauvegarder ces nouvelles données. Il convient de procéder de la sorte pour chaque
composante. Si vous sélectionnez malgré tout plusieurs composantes sans en modifier
les détails, toutes vos sélections seront perdues au moment où vous modifierez les
détails de la composante affichée à l'écran ou au moment où vous souhaiterez
sauvegarder toutes les sélections.
Lorsque vous avez sélectionné toutes les composantes et tous les détails, cliquez sur le bouton
"Sauvegarder".
L'écran de définition des droits d'accès disparaît automatiquement.
En qualité d'Administrator ou de Management User, vous recevez un e-mail confirmant que le
nouvel utilisateur a été créé. Ce message contient les données d'enregistrement du nouvel
utilisateur.
En tant qu'Administrator, vous recevez un e-mail pour chaque création d'un nouvel utilisateur par
un Management User.
Le nouvel utilisateur reçoit un e-mail confirmant que son profil MyProximus Mobile a été créé.
Pour des raisons de sécurité, son nom d'utilisateur et son mot de passe ne sont pas mentionnés
dans ce message. Pour connaître ces éléments, le nouvel utilisateur doit prendre contact avec
l'Administrator ou le Management User qui a créé son profil d'utilisateur.
8. 1 .3. Désactiver, réactiver et supprimer un utilisateur
Lorsque vous souhaitez supprimer définitivement un utilisateur, vous devez d'abord le désactiver. Vous
ne pourrez le supprimer qu'après cette opération. Lorsque vous avez désactivé (mais pas encore
supprimé) un utilisateur, vous pouvez encore le réactiver.
Proximus SA de droit public, qui exerce ses activités sous le nom commercial Proximus, située à
Bd du Roi Albert II, 27, B-1030 Bruxelles, T.V.A. BE 0202.239.951 R.P.M. Bruxelles, BE61 0001 7100 3017 BPOTBEB1
Page 87 de 166
Lorsque vous avez supprimé définitivement un utilisateur, vous devez également supprimer son rôle et
vous pouvez le cas échéant attribuer ce rôle à un autre utilisateur (voir le point 6.5. "Supprimer un rôle ou
l'attribuer à un autre utilisateur").
8. 1. 3. 1. Désactiver un utilisateur
Pour désactiver un utilisateur, procédez comme suit :
Activez le module "Gestion d'utilisateurs" (voir le point 6.1. ).
À l'aide des boutons de navigation sous les "Utilisateurs délégués", positionnez-vous sur
l'utilisateur que vous souhaitez désactiver.
Cliquez sur le pictogramme
Le pop-up suivant apparaît.
Confirmez en cliquant sur le bouton OK.
(utilisateur actif) à droite de l'utilisateur.
Proximus SA de droit public, qui exerce ses activités sous le nom commercial Proximus, située à
Bd du Roi Albert II, 27, B-1030 Bruxelles, T.V.A. BE 0202.239.951 R.P.M. Bruxelles, BE61 0001 7100 3017 BPOTBEB1
Page 88 de 166
Le nom d'utilisateur apparaît désormais en rouge et le pictogramme en gris (utilisateur
désactivé). En outre, un deuxième pictogramme
(supprimer l'utilisateur) apparaît, lequel
vous permettra le cas échéant de supprimer totalement l'utilisateur (voir le point 6.4.3. ). Vous
trouvez un exemple d'utilisateur désactivé dans la capture d'écran ci-dessous : l'utilisateur Noor
Stijven a été désactivé.
Si vous envisagez une éventuelle réactivation ultérieure de cet utilisateur, la procédure s'arrête
ici. Pour la réactivation d'un utilisateur, nous vous renvoyons au point 6.4.2. "Réactiver un
utilisateur". Si l'utilisateur doit être supprimé définitivement, parcourez les étapes successives
décrites au point 6.4.3. "Supprimer un utilisateur".
8. 1. 3. 2. Réactiver un utilisateur
Pour réactiver un utilisateur, procédez comme suit :
Activez le module "Gestion d'utilisateurs" (voir le point 6.1. ).
Proximus SA de droit public, qui exerce ses activités sous le nom commercial Proximus, située à
Bd du Roi Albert II, 27, B-1030 Bruxelles, T.V.A. BE 0202.239.951 R.P.M. Bruxelles, BE61 0001 7100 3017 BPOTBEB1
Page 89 de 166
À l'aide des boutons de navigation sous les "Utilisateurs délégués", positionnez-vous sur
l'utilisateur que vous souhaitez réactiver.
Cliquez sur le pictogramme
Le pop-up suivant apparaît.
(utilisateur désactivé) à droite de l'utilisateur.
Confirmez en cliquant sur le bouton OK.
Le nom d'utilisateur apparaît de nouveau dans sa couleur initiale et le pictogramme est remplacé
par le pictogramme
(utilisateur actif). Le deuxième pictogramme
(supprimer
l'utilisateur) disparaît. Dans la capture d'écran ci-dessous, l'utilisateur Noor Stijven a été réactivé.
Proximus SA de droit public, qui exerce ses activités sous le nom commercial Proximus, située à
Bd du Roi Albert II, 27, B-1030 Bruxelles, T.V.A. BE 0202.239.951 R.P.M. Bruxelles, BE61 0001 7100 3017 BPOTBEB1
Page 90 de 166
L'utilisateur ne peut plus être réactivé si seul le pictogramme
(supprimer
l'utilisateur) apparaît encore. Une telle situation signifie que le numéro de GSM a été
désactivé par Proximus car l'utilisateur a déjà quitté la société ou ne dispose plus d'un
GSM de la société.
8. 1. 3. 3. Supprimer un utilisateur
Pour supprimer définitivement un utilisateur, procédez comme suit :
Activez le module "Gestion d'utilisateurs" (voir le point 6.1. ).
À l'aide des boutons de navigation sous les "Utilisateurs délégués", positionnez-vous sur
l'utilisateur que vous souhaitez supprimer.
Cliquez sur le pictogramme
Le pop-up suivant apparaît.
Confirmez en cliquant sur le bouton OK.
(supprimer l'utilisateur) à droite de l'utilisateur.
Proximus SA de droit public, qui exerce ses activités sous le nom commercial Proximus, située à
Bd du Roi Albert II, 27, B-1030 Bruxelles, T.V.A. BE 0202.239.951 R.P.M. Bruxelles, BE61 0001 7100 3017 BPOTBEB1
Page 91 de 166
L'utilisateur est supprimé. Son rôle continue toutefois d'exister.
Si vous souhaitez également supprimer le rôle de l'utilisateur supprimé, parcourez les étapes
successives décrites au point 6.5.1. "Supprimer un rôle". Si vous souhaitez attribuer le rôle de
l'utilisateur supprimé à un autre utilisateur, parcourez les étapes successives décrites au point
6.5.2. "Attribuer un rôle à un autre utilisateur".
8. 1 .4. Supprimer un rôle ou l'attribuer à un autre utilisateur
Lorsque vous avez supprimé définitivement un utilisateur, son rôle continue d'exister. Vous pouvez
supprimer ce rôle ou l'attribuer à un autre utilisateur.
8. 1. 4. 1. Supprimer un rôle
Pour supprimer le rôle de l'utilisateur supprimé, procédez comme suit :
Activez le module "Gestion d'utilisateurs" (voir le point 8.1.1.).
À l'aide des boutons de navigation sous les "Utilisateurs délégués", positionnez-vous sur le rôle
que vous souhaitez supprimer. Dans la capture d'écran ci-dessous, vous voyez par exemple que
le rôle "Boekhouding2" n'est pas attribué.
Proximus SA de droit public, qui exerce ses activités sous le nom commercial Proximus, située à
Bd du Roi Albert II, 27, B-1030 Bruxelles, T.V.A. BE 0202.239.951 R.P.M. Bruxelles, BE61 0001 7100 3017 BPOTBEB1
Page 92 de 166
Cliquez sur le pictogramme
Le pop-up suivant apparaît.
(rôle non attribué) à droite de l'utilisateur.
Confirmez en cliquant sur le bouton OK.
Le rôle ("Comptabilité" dans la capture d'écran ci-dessous) a disparu.
8. 1. 4. 2. Attribuer un rôle à un autre utilisateur
Pour attribuer le rôle d'un utilisateur supprimé à un autre utilisateur, procédez comme suit :
Proximus SA de droit public, qui exerce ses activités sous le nom commercial Proximus, située à
Bd du Roi Albert II, 27, B-1030 Bruxelles, T.V.A. BE 0202.239.951 R.P.M. Bruxelles, BE61 0001 7100 3017 BPOTBEB1
Page 93 de 166
Activez le module "Gestion d'utilisateurs" (voir le point 6.1. ).
À l'aide des boutons de navigation sous les "Utilisateurs délégués", positionnez-vous sur
l'utilisateur auquel vous souhaitez attribuer le rôle. Vous pouvez également attribuer le rôle au
moment où vous créez un nouvel utilisateur (voir le point 6.2.1. "Créer un nouvel utilisateur avec
un numéro de GSM au sein de votre organisation").
Cliquez sur l'utilisateur auquel vous souhaitez attribuer un autre rôle (Louis Robert avec le rôle
"Demo1" dans l'exemple ci-dessus).
À droite des "Utilisateurs délégués", les détails (droits d' accès) de cet utilisateur apparaissent.
Proximus SA de droit public, qui exerce ses activités sous le nom commercial Proximus, située à
Bd du Roi Albert II, 27, B-1030 Bruxelles, T.V.A. BE 0202.239.951 R.P.M. Bruxelles, BE61 0001 7100 3017 BPOTBEB1
Page 94 de 166
Sélectionnez le rôle souhaité dans la liste déroulante "Reprendre le rôle de" ("HR" dans
l'exemple).
Cliquez sur le bouton "Sauvegarder".
L'écran des droits d'accès de l'utilisateur disparaît. Vous voyez encore uniquement les
"Utilisateurs délégués" à gauche de l'écran. Le rôle initial de l'utilisateur en question ("Demo1"
dans l'exemple) continue d'exister comme rôle non attribué.
En dessous de l'utilisateur, le nouveau rôle attribué apparaît ("HR" dans l'exemple)
8. 1 .5. Mot de passe oublié ou profil d'utilisateur bloqué
Si vous avez oublié votre mot de passe ou votre nom d'utilisateur, vous pouvez réinitialiser vous-même
un nouveau mot de passe ou rétablir vous-même votre profil d'utilisateur..
Quand vous avez trois fois de suite essayez de vous connecter avec un mot de passe
incorrect, votre compte sera bloqué temporairement pour des raisons de sécurité. Après
15 minutes, vous pouvez essayer de nouveau.
Proximus SA de droit public, qui exerce ses activités sous le nom commercial Proximus, située à
Bd du Roi Albert II, 27, B-1030 Bruxelles, T.V.A. BE 0202.239.951 R.P.M. Bruxelles, BE61 0001 7100 3017 BPOTBEB1
Page 95 de 166
8. 2. Noms
Dans le module "Noms", vous pouvez attribuer des noms et d'autres informations à des numéros de GSM
et des comptes client. Ces données seront dès lors disponibles dans toutes les applications MyProximus
Mobile
8. 2 .1. Activer le module "Noms"
Pour activer le module "Noms", procédez comme suit :
Proximus SA de droit public, qui exerce ses activités sous le nom commercial Proximus, située à
Bd du Roi Albert II, 27, B-1030 Bruxelles, T.V.A. BE 0202.239.951 R.P.M. Bruxelles, BE61 0001 7100 3017 BPOTBEB1
Page 96 de 166
Dans l'application Administration, cliquez sur le bouton Start situé dans la fenêtre "Noms".
L’écran suivant apparaît. Le lien activé "Noms" apparaît maintenant en bleu.
Ce module se compose de deux sections :
- Naming de mes utilisateurs
- Naming de mon compte
Chacune de ces sections se compose à son tour de deux sous-sections :
-
Éditer le Naming
Importer le Naming
Proximus SA de droit public, qui exerce ses activités sous le nom commercial Proximus, située à
Bd du Roi Albert II, 27, B-1030 Bruxelles, T.V.A. BE 0202.239.951 R.P.M. Bruxelles, BE61 0001 7100 3017 BPOTBEB1
Page 97 de 166
En qualité d'Administrator, vous avez toujours accès au module "Noms". Si vous êtes un
autre utilisateur, vous ne voyez le module "Noms" que si l'Administrator ou le Management User
vous y a accordé l'accès. Pour de plus amples informations au sujet des différents types
d'utilisateurs et leurs droits, nous vous renvoyons au chapitre 3. "Profils d'utilisateur dans
l'application MyProximus Mobile".
8. 2 .2. But du module "Noms"
Dans les sections "Naming de mes utilisateurs" et "Naming de mon compte", vous pouvez attribuer un
nom et deux références à des numéros de GSM et des comptes. Vous pouvez ainsi immédiatement savoir
quelles personnes ou quels services sont responsables pour les numéros ou les comptes concernés.
Lorsque vous attribuez un nom à des numéros de GSM ou à des comptes client, ces noms peuvent
également être utilisés par tous les autres utilisateurs au sein de votre organisation.
Vous pouvez soit introduire vous-même ces noms, soit importer ces données.
Ex Votre organisation dispose de cinq comptes et chacun de ces comptes contient cinq numéros de GSM.
Les cinq comptes client personnalisés et les vingt-cinq numéros de GSM peuvent être présentés
comme suit.
8. 2 .3. Noms de mes utilisateurs
8. 2. 3. 1. Éditer les Noms
La sous-section "Éditer le Naming" contient tous les numéros de GSM de votre organisation. Quatre
champs sont disponibles dans cet écran. Le contenu du premier champ, le numéro de GSM, est déjà
affiché par défaut. Les champs "Nom", "Référence 1" et "Référence 2" sont à compléter par vous-même.
Vous pouvez en outre ajouter les champs "Date de début du service", Compte client", "Nom de client" et
"Le numéro d'abonné". Ces champs sont déjà complétés par défaut.
Proximus SA de droit public, qui exerce ses activités sous le nom commercial Proximus, située à
Bd du Roi Albert II, 27, B-1030 Bruxelles, T.V.A. BE 0202.239.951 R.P.M. Bruxelles, BE61 0001 7100 3017 BPOTBEB1
Page 98 de 166
Pour ajouter ces champs supplémentaires, vous pouvez utiliser le bouton
situé dans la
barre d’outils en haut de l'écran. Pour plus d'informations à ce sujet, nous vous renvoyons au point 5.3.1.
"Configurer une table".
Pour filtrer les données sur la base de certains critères, vous pouvez utiliser le bouton
,
également situé dans la barre d’outils. Vous trouverez de plus amples informations à ce sujet au point
5.3.2. "Filtrer une table".
Vous pouvez exporter les données affichées vers Excel afin d'en poursuivre le traitement. Pour ce faire,
utilisez le bouton
vers Excel".
dans la barre d’outils. L'exportation est décrite au point 5.3.3. "Exporter
Proximus SA de droit public, qui exerce ses activités sous le nom commercial Proximus, située à
Bd du Roi Albert II, 27, B-1030 Bruxelles, T.V.A. BE 0202.239.951 R.P.M. Bruxelles, BE61 0001 7100 3017 BPOTBEB1
Page 99 de 166
8.2.3.1..1
Les champs de la sous-section "Naming de mes utilisateurs – Éditer le Naming"
Champ
Description
Complété
par défaut+
visible
À compléter
+ visible par
défaut
Complété
par défaut +
invisible
Numéro de GSM
Liste de numéros de GSM au sein
de votre organisation
Nom
Nom attribué au numéro de GSM
concerné
Référence 1
Une première référence est
attribuée au numéro de GSM
concerné (par ex. information
relative au centre de coûts, le
département, etc.)
Référence 2
Une deuxième référence est
attribuée au numéro de GSM
concerné (par ex. information
relative au centre de coûts, le
département, etc.)
Date de début du
service
La date de la première utilisation
du numéro de GSM au sein de
l'organisation
Compte client
Le nom du compte client.
Nom du client
Le nom du client
Le numéro d'abonné
Numéro du registre de commerce
et numéro de TVA
Les numéros de GSM désactivés restent provisoirement visibles dans la table de données, afin de pouvoir
en afficher un historique.
Ex Si un employé quitte la société au milieu du mois alors que la société ne reçoit la facture de Proximus
qu'à la fin du mois, il est judicieux de maintenir le numéro de GSM dans la table jusqu'au moment où
vous recevez la facture.
8.2.3.1..2
Attribuer des données d'utilisateur à des numéros de GSM
Pour attribuer des noms et des références à des utilisateurs, procédez comme suit :
Proximus SA de droit public, qui exerce ses activités sous le nom commercial Proximus, située à
Bd du Roi Albert II, 27, B-1030 Bruxelles, T.V.A. BE 0202.239.951 R.P.M. Bruxelles, BE61 0001 7100 3017 BPOTBEB1
Page 100 de 166
Activez le module "Noms" (voir le point 7.1. ).
Cliquez sur la section "Naming de mes utilisateurs" et sur la sous-section "Éditer le Naming".
Après avoir activé le module "Noms", cette section et cette sous-section sont activées
automatiquement.
Si vous le souhaitez, vous pouvez encore ajouter des champs dans la table de données
(pour de plus amples informations à ce sujet, nous vous renvoyons au point 5.2.
). Lorsque vous cliquez sur ce bouton, la fenêtre suivante apparaît :
Cochez les champs souhaités et cliquez sur le bouton "Sauvegarder" (ou fermez cette fenêtre en
cliquant sur le bouton
en haut de l'écran). Les nouveaux champs sont ajoutés dans la table
de données, mais disparaîtront dès que vous aurez quitté la table de données.
Vous pouvez introduire des noms et des références pour les 10 utilisateurs affichés en même
temps.
Cliquez sur le bouton "Sauvegarder" avant de naviguer vers un autre écran.
Au-dessus de la table de données, vous voyez apparaître le texte suivant en rouge
Proximus SA de droit public, qui exerce ses activités sous le nom commercial Proximus, située à
Bd du Roi Albert II, 27, B-1030 Bruxelles, T.V.A. BE 0202.239.951 R.P.M. Bruxelles, BE61 0001 7100 3017 BPOTBEB1
Page 101 de 166
Les noms et les références sont désormais sauvés dans la table de données.
Sauvez toujours les données avant d'entreprendre une autre action du genre : naviguer
vers les rangs précédents/suivants, trier la table de données, activer une autre fonction de
l'application Administration, etc. Si vous négligez cette action, les données que vous avez
introduites seront perdues.
Si vous avez introduit des données incorrectes, vous pouvez les annuler pour tous les
champs de l'écran en cliquant sur le bouton Annuler. Un clic sur ce bouton entraîne l'apparition
du pop-up suivant:
Si vous cliquez ensuite sur le bouton OK, les données introduites sont supprimées et l'écran initial
de la table de données est de nouveau affiché (contenant les 10 premiers rangs).
8. 2. 3. 2. Importer les Noms
Au lieu d'introduire manuellement des données d'utilisateur dans la sous-section "Éditer le Naming", vous
pouvez également importer ces données à l'aide de la sous-section "Importer le Naming". Lorsque vous
cliquez sur cette sous-section, l'écran suivant apparaît.
Proximus SA de droit public, qui exerce ses activités sous le nom commercial Proximus, située à
Bd du Roi Albert II, 27, B-1030 Bruxelles, T.V.A. BE 0202.239.951 R.P.M. Bruxelles, BE61 0001 7100 3017 BPOTBEB1
Page 102 de 166
Par le biais de cet écran, vous pouvez télécharger un modèle de fichier que vous pouvez utiliser pour
l'importation.
De plus, vous pouvez y lire également les instructions concernant l'importation des données.
8.2.3.2..1
Instructions pour l'importation
Dans l'écran "Noms – Naming de mes utilisateurs – Éditer le Naming", vous trouvez un lien menant aux
instructions pour l'importation. Cliquez sur le lien "voir cette FAQ" en regard de "Instructions utilisateur
pour l'import ".
8.2.3.2..2
Modèle de fichier pour l'importation
Dans l'écran "Noms – Naming de mes utilisateurs – Éditer le Naming", vous trouvez également un
modèle de fichier pour l'importation des données d'utilisateur. Cliquez sur le lien "télécharger" situé à côté
de "Modèle de fichier à importer".
Le modèle de fichier pour l'importation des données d'utilisateur contient les champs suivants.
Numéro de GSM
Nom d'utilisateur
Référence 1
Référence 2
Les données importées écraseront toujours les données déjà existantes. Vous devez donc uniquement
importer les données que vous souhaitez modifier, les autres données restant inchangées. Concrètement
:
Proximus SA de droit public, qui exerce ses activités sous le nom commercial Proximus, située à
Bd du Roi Albert II, 27, B-1030 Bruxelles, T.V.A. BE 0202.239.951 R.P.M. Bruxelles, BE61 0001 7100 3017 BPOTBEB1
Page 103 de 166
-
-
Si le fichier d'importation ne contient que quelques numéros de GSM dont les données doivent
être modifiées, seuls ces rangs seront écrasés dans la table de données de l'application
Administration. Les autres données resteront inchangées.
Si le fichier d'importation contient tous les numéros alors que seules les données de quelques
numéros de GSM doivent être modifiées, tous les rangs seront écrasés dans l'application
Administration par les données du fichier d'importation. Ceci signifie que les rangs inchangés dans
le fichier d'importation doivent contenir les mêmes données que dans l'application
Administration. En d'autres termes : si les champs "Nom", "Référence 1" et "Référence 2" sont
complétés dans l'application Administration, ces champs doivent absolument contenir les mêmes
informations dans le fichier d'importation.
Conditions d'utilisation du modèle de fichier
-
Les numéros de GSM mentionnés dans le fichier d'importation doivent déjà exister dans
l'application Administration.
Les éléments doivent être séparés par une virgule.
Le dernier champ doit être complété.
Un rang ne peut jamais se terminer par une espace ni une virgule.
À quel moment réaliser l'importation ?
Importez de préférence les données juste après avoir reçu les nouvelles données de facturation. Vous
pouvez ainsi être sûr que les données les plus récentes (par exemple les nouveaux numéros de GSM)
sont déjà disponibles dans l'application Administration.
8.2.3.2..3
Importer des données d'utilisateur
Pour importer des données d'utilisateur, procédez comme suit :
Activez le module "Noms" (voir le point 7.1. ).
Cliquez sur la section "Naming de mes utilisateurs" et sur la sous-section "Importer le Naming".
Proximus SA de droit public, qui exerce ses activités sous le nom commercial Proximus, située à
Bd du Roi Albert II, 27, B-1030 Bruxelles, T.V.A. BE 0202.239.951 R.P.M. Bruxelles, BE61 0001 7100 3017 BPOTBEB1
Page 104 de 166
Vous obtenez l'écran ci-dessous.
Lire les instructions
Avant d'importer les données, nous vous recommandons de lire les instructions (voir le point 7.3.2.1. ).
Créer un fichier d'importation
Si vous ne disposez pas encore d'un fichier d'importation, vous devez d'abord en créer un. Pour
ce faire, vous pouvez télécharger un modèle de fichier en cliquant sur le lien "télécharger" en
regard de "Modèle de fichier à importer".
Proximus SA de droit public, qui exerce ses activités sous le nom commercial Proximus, située à
Bd du Roi Albert II, 27, B-1030 Bruxelles, T.V.A. BE 0202.239.951 R.P.M. Bruxelles, BE61 0001 7100 3017 BPOTBEB1
Page 105 de 166
Le pop-up suivant vous permet soit d'ouvrir, soit de sauver le modèle de fichier d'importation.
Cliquez sur le bouton Save.
Donnez un nom au fichier et sélectionnez le folder dans lequel vous souhaitez sauver le fichier
d'importation.
Vous pouvez ensuite introduire des données dans le modèle de fichier ou les copier d'un autre
fichier.
Proximus SA de droit public, qui exerce ses activités sous le nom commercial Proximus, située à
Bd du Roi Albert II, 27, B-1030 Bruxelles, T.V.A. BE 0202.239.951 R.P.M. Bruxelles, BE61 0001 7100 3017 BPOTBEB1
Page 106 de 166
Sauvez le fichier. À ce moment, vous voyez apparaître la question suivante : "File X.csv may
contain features that are not compatible with CSV (Comma delimited). Do you want to keep the
workbook in this format?" Cliquez sur "Yes” pour conserver le format CSV.
Fermez le fichier d'importation et retournez dans l'application Administration.
Importer le fichier d'importation
Après avoir créé le fichier d'importation, vous pouvez l'importer.
Pour ce faire, cliquez sur le bouton Browse dans l'écran "Noms – Naming de mes utilisateurs –
Importer le Naming".
Proximus SA de droit public, qui exerce ses activités sous le nom commercial Proximus, située à
Bd du Roi Albert II, 27, B-1030 Bruxelles, T.V.A. BE 0202.239.951 R.P.M. Bruxelles, BE61 0001 7100 3017 BPOTBEB1
Page 107 de 166
Naviguez jusqu'au fichier d'importation.
Le chemin du fichier ouvert apparaît à côté du bouton Browse.
Cliquez sur le bouton Importer.
Si l'importation a réussi, la confirmation suivante apparaît à l'écran : "Import de votre fichier
effectué."
Proximus SA de droit public, qui exerce ses activités sous le nom commercial Proximus, située à
Bd du Roi Albert II, 27, B-1030 Bruxelles, T.V.A. BE 0202.239.951 R.P.M. Bruxelles, BE61 0001 7100 3017 BPOTBEB1
Page 108 de 166
Cliquez sur la section "Naming de mes utilisateurs" et sur la sous-section "Éditer le Naming". Les
données importées sont désormais visibles dans la table de données.
8. 2 .4. Naming de mon compte
8. 2. 4. 1. Éditer le Naming
La sous-section "Éditer le Naming" contient tous les comptes client de votre organisation. Quatre champs
sont disponibles dans cet écran. Les deux premiers champs, Compte client et Nom de client, sont déjà
complétés par défaut. Les champs "Référence 1" et "Référence 2" sont à compléter par vous-même.
Vous pouvez aussi ajouter le champ "Le numéro d'abonné". Ce champ est déjà complété par défaut.
Pour ajouter ces champs supplémentaires, vous pouvez utiliser le bouton
dans la barre
d’outils en haut de l'écran. Pour plus d'informations à ce sujet, nous vous renvoyons au point 5.3.1.
"Configurer une table".
Pour filtrer les données sur la base de certains critères, vous pouvez utiliser le bouton
,
également situé dans la barre d’outils. Vous trouverez de plus amples informations à ce sujet au point
5.3.2. "Filtrer une table".
Proximus SA de droit public, qui exerce ses activités sous le nom commercial Proximus, située à
Bd du Roi Albert II, 27, B-1030 Bruxelles, T.V.A. BE 0202.239.951 R.P.M. Bruxelles, BE61 0001 7100 3017 BPOTBEB1
Page 109 de 166
Vous pouvez exporter les données affichées vers Excel afin d'en poursuivre le traitement. Pour ce faire,
utilisez le bouton
vers Excel".
8.2.4.1..1
dans la barre d’outils. L'exportation est décrite au point 5.3.3. "Exporter
Les champs de la sous-section "Naming de mon compte – Éditer le Naming"
Champ
Description
Compte client
Le nom attribué au compte client
concerné
Nom de client
Le nom du client
Référence 1
Une première référence attribuée
au compte client concerné
Référence 2
Une deuxième référence
attribuée au compte client
concerné
Le numéro d'abonné
Numéro du registre de commerce
et numéro de TVA
8.2.4.1..2
Complété
par défaut+
visible
À compléter
+ visible par
défaut
Complété
par défaut +
invisible
Données de compte attribuées à des comptes client
Pour attribuer des données de compte à des comptes client, procédez comme suit :
Activez le module "Noms" (voir le point 8.2.1.1. ).
Cliquez sur la section "Naming de mon compte" et sur la sous-section "Éditer le Naming".
Proximus SA de droit public, qui exerce ses activités sous le nom commercial Proximus, située à
Bd du Roi Albert II, 27, B-1030 Bruxelles, T.V.A. BE 0202.239.951 R.P.M. Bruxelles, BE61 0001 7100 3017 BPOTBEB1
Page 110 de 166
Si vous le souhaitez, vous pouvez encore ajouter des champs dans la table de données
(pour de plus amples informations à ce sujet, nous vous renvoyons au point 5.2.
). Lorsque vous cliquez sur ce bouton, la fenêtre suivante apparaît.
Cochez les champs souhaités et cliquez sur le bouton "Sauvegarder" (ou fermez cette fenêtre en
cliquant sur le bouton
en haut de l'écran). Les nouveaux champs sont ajoutés dans la table
de données, mais disparaîtront dès que vous aurez quitté la table de données.
Vous pouvez introduire des références pour tous les comptes client en même temps.
Cliquez sur le bouton "Sauvegarder" avant de naviguer vers un autre écran.
Au-dessus de la table de données, vous voyez apparaître le texte suivant en rouge
Les références sont désormais sauvées dans la table de données.
Proximus SA de droit public, qui exerce ses activités sous le nom commercial Proximus, située à
Bd du Roi Albert II, 27, B-1030 Bruxelles, T.V.A. BE 0202.239.951 R.P.M. Bruxelles, BE61 0001 7100 3017 BPOTBEB1
Page 111 de 166
Sauvez toujours les données avant d'entreprendre une autre action du genre : naviguer
vers les rangs précédents/suivants, trier la table de données, activer une autre fonction de
l'application Administration, etc. Si vous négligez cette action, les données que vous avez
introduites seront perdues.
Si vous avez introduit des données incorrectes, vous pouvez les annuler pour tous les
champs de l'écran en cliquant sur le bouton Annuler. Un clic sur ce bouton entraîne l'apparition
du pop-up suivant:
Si vous cliquez ensuite sur le bouton OK, les données introduites sont supprimées et l'écran initial
de la table de données est de nouveau affiché.
Proximus SA de droit public, qui exerce ses activités sous le nom commercial Proximus, située à
Bd du Roi Albert II, 27, B-1030 Bruxelles, T.V.A. BE 0202.239.951 R.P.M. Bruxelles, BE61 0001 7100 3017 BPOTBEB1
Page 112 de 166
8. 2. 4. 2. Importer le Naming
Au lieu d'introduire manuellement des données de compte dans la sous-section "Éditer le Naming", vous
pouvez également importer ces données à l'aide de la sous-section "Importer le Naming". Lorsque vous
cliquez sur cette sous-section, l'écran suivant apparaît.
Par le biais de cet écran, vous pouvez télécharger un modèle de fichier, que vous pouvez utiliser pour
l'importation.
De plus, vous pouvez y lire également les instructions concernant l'importation des données.
8.2.4.2..1
Instructions pour l'importation
Dans l'écran "Noms – Naming de mon compte – Importer le Naming", cliquez sur le lien "voir cette FAQ"
en regard de "Instructions utilisateur pour l'import".
8.2.4.2..2
Modèle de fichier pour l'importation
Le modèle de fichier pour l'importation des données de compte contient les champs suivants.
Compte client
Référence 1
Référence 2
Proximus SA de droit public, qui exerce ses activités sous le nom commercial Proximus, située à
Bd du Roi Albert II, 27, B-1030 Bruxelles, T.V.A. BE 0202.239.951 R.P.M. Bruxelles, BE61 0001 7100 3017 BPOTBEB1
Page 113 de 166
Les données importées écraseront toujours les données déjà existantes. Vous devez donc uniquement
importer les données que vous souhaitez modifier, les autres données restant inchangées. Concrètement
:
-
-
Si le fichier d'importation ne contient que quelques comptes client dont les données doivent être
modifiées, seuls ces rangs seront écrasés dans la table de données de l'application
Administration. Les autres données resteront inchangées.
Si le fichier d'importation contient tous les comptes client alors que seules les données de
quelques comptes client doivent être modifiées, tous les rangs seront écrasés dans l'application
Administration par les données du fichier d'importation. Ceci signifie que les rangs inchangés
dans le fichier d'importation doivent contenir les mêmes données que dans l'application
Administration. En d'autres termes : si les champs "Référence 1" et "Référence 2" sont complétés
dans l'application Administration, ces champs doivent absolument contenir les mêmes
informations dans le fichier d'importation.
Conditions d'utilisation du modèle de fichier
-
Les comptes client mentionnés dans le fichier d'importation doivent déjà exister dans l'application
Administration.
Les éléments doivent être séparés par une virgule.
Le dernier champ doit être complété.
Un rang ne peut jamais se terminer par une virgule.
À quel moment réaliser l'importation ?
Importez de préférence les données justes après avoir reçu les nouvelles données de facturation. Vous
pouvez ainsi être sûr que les données les plus récentes (par exemple les nouveaux comptes client) sont
déjà disponibles dans l'application Administration.
8.2.4.2..3
Importer des données de compte
Pour importer des données de compte, procédez comme suit :
Activez le module "Noms" (voir le point 7.1. ).
Cliquez sur la section "Naming de mon compte" et sur la sous-section "Importer le Naming".
Proximus SA de droit public, qui exerce ses activités sous le nom commercial Proximus, située à
Bd du Roi Albert II, 27, B-1030 Bruxelles, T.V.A. BE 0202.239.951 R.P.M. Bruxelles, BE61 0001 7100 3017 BPOTBEB1
Page 114 de 166
Vous obtenez l'écran ci-dessous.
Lire les instructions
Avant d'importer les données, nous vous recommandons de lire les instructions (voir le point 7.4.2.1. ).
Créer un fichier d'importation
Si vous ne disposez pas encore d'un fichier d'importation, vous devez d'abord en créer un. Pour
ce faire, vous pouvez télécharger un modèle de fichier en cliquant sur le lien "télécharger" en
regard de "Modèle de fichier à importer".
Proximus SA de droit public, qui exerce ses activités sous le nom commercial Proximus, située à
Bd du Roi Albert II, 27, B-1030 Bruxelles, T.V.A. BE 0202.239.951 R.P.M. Bruxelles, BE61 0001 7100 3017 BPOTBEB1
Page 115 de 166
Le pop-up suivant vous permet soit d'ouvrir, soit de sauver le modèle de fichier d'importation.
Cliquez sur le bouton Save.
Donnez un nom au fichier et sélectionnez le folder dans lequel vous souhaitez sauver le fichier
d'importation.
Vous pouvez ensuite introduire des données dans le modèle de fichier ou les copier d'un autre
fichier.
Sauvez le fichier. À ce moment, vous voyez apparaître la question suivante : "File X.csv may
contain features that are not compatible with CSV (Comma delimited). Do you want to keep the
workbook in this format?" Cliquez sur "Yes” pour conserver le format CSV.
Fermez l'application Excel et retournez dans l'application Administration.
Proximus SA de droit public, qui exerce ses activités sous le nom commercial Proximus, située à
Bd du Roi Albert II, 27, B-1030 Bruxelles, T.V.A. BE 0202.239.951 R.P.M. Bruxelles, BE61 0001 7100 3017 BPOTBEB1
Page 116 de 166
Importer le fichier d'importation
Après avoir créé le fichier d'importation, vous pouvez l'importer.
Pour ce faire, cliquez sur le bouton Browse dans l'écran "Noms – Naming de mon compte –
Importer le Naming".
Naviguez jusqu'au fichier d'importation.
Proximus SA de droit public, qui exerce ses activités sous le nom commercial Proximus, située à
Bd du Roi Albert II, 27, B-1030 Bruxelles, T.V.A. BE 0202.239.951 R.P.M. Bruxelles, BE61 0001 7100 3017 BPOTBEB1
Page 117 de 166
Le chemin du fichier ouvert apparaît à côté du bouton Browse.
Cliquez sur le bouton Importer.
Si l'importation a réussi, la confirmation suivante apparaît à l'écran : "Import de votre fichier
effectué."
Cliquez sur la section "Naming de mon compte" et sur la sous-section "Éditer le Naming". Les
données importées sont désormais visibles dans la table de données.
Proximus SA de droit public, qui exerce ses activités sous le nom commercial Proximus, située à
Bd du Roi Albert II, 27, B-1030 Bruxelles, T.V.A. BE 0202.239.951 R.P.M. Bruxelles, BE61 0001 7100 3017 BPOTBEB1
Page 118 de 166
8. 3. Groupes
Dans le module "Groupes", vous pouvez regrouper des numéros de GSM et des comptes client de
manière à pouvoir trier les factures de votre organisation par activité ou par projet. Ces groupes seront
dès lors disponibles dans toutes les applications MyProximus Mobile
8. 3 .1. Activer le module "Groupes"
Pour activer le module "Groupes", procédez comme suit :
Dans l'application Administration, cliquez sur le bouton Start situé dans la fenêtre "Groupes".
Proximus SA de droit public, qui exerce ses activités sous le nom commercial Proximus, située à
Bd du Roi Albert II, 27, B-1030 Bruxelles, T.V.A. BE 0202.239.951 R.P.M. Bruxelles, BE61 0001 7100 3017 BPOTBEB1
Page 119 de 166
L’écran suivant apparaît. Le lien activé "Groupes" apparaît maintenant en bleu.
-
Ce module se compose de deux sections :
Mes groupes d'utilisateurs
Mes groupes de comptes
Chacune de ces sections se compose à son tour de deux sous-sections :
-
Gérer les groupes
Importer
En qualité d'Administrator, vous avez toujours accès au module "Groupes". Si vous êtes
un autre utilisateur, vous ne voyez le module "Groupes" que si l'Administrator ou le Management
User vous y a accordé l'accès. Pour de plus amples informations au sujet des différents types
d'utilisateurs et leurs droits, nous vous renvoyons au chapitre 3. "Profils d'utilisateur dans
l'application MyProximus Mobile".
8. 3 .2. But du module "Groupes"
Dans la section "Mes groupes d'utilisateurs" et "Mes groupes de comptes", vous pouvez regrouper des
numéros de GSM et des comptes client.
Lorsque vous regroupez des numéros de GSM ou des comptes clients, ces groupes peuvent également
être utilisés par tous les autres utilisateurs au sein de votre organisation. Si vous créez par exemple un
nouveau groupe d'utilisateurs de GSM, ce groupe est alors disponible pour tous les utilisateurs au sein de
votre organisation.
Vous pouvez soit introduire vous-même ces groupes, soit importer ces données.
Ex Exemple de regroupement de numéros de GSM : Votre organisation lance un projet auquel des
collaborateurs de différentes filiales participeront. Chaque collaborateur se voit attribuer un numéro
de GSM individuel, lequel porte son nom. Vous pouvez regrouper les différents numéros de GSM (et
donc les personnes) qui participent à ce projet, sous le nom de ce projet. Vous pouvez ainsi consulter
Proximus SA de droit public, qui exerce ses activités sous le nom commercial Proximus, située à
Bd du Roi Albert II, 27, B-1030 Bruxelles, T.V.A. BE 0202.239.951 R.P.M. Bruxelles, BE61 0001 7100 3017 BPOTBEB1
Page 120 de 166
les coûts d'utilisation des numéros de GSM pour chaque projet séparément.
Ex Exemple de regroupement de comptes client : Votre organisation se compose de plusieurs filiales.
Chaque filiale possède un compte personnalisé à son nom. Certaines filiales peuvent être regroupées
sur la base d'un secteur commun : Best Travels S.A et Sun Tours S.P.R.L. sont actifs dans le secteur
"Voyages". Janssens S.P.R.L., Transport Dupuis S.A. et EuroPack S.A. sont actifs dans le secteur
"Transport". Vous pouvez facilement visualiser les coûts d'utilisation des numéros de GSM de chaque
secteur en regroupant les comptes de ces filiales. Vous pouvez par exemple créer deux groupes de
comptes : un groupe "Transport" et un groupe "Voyages".
Proximus SA de droit public, qui exerce ses activités sous le nom commercial Proximus, située à
Bd du Roi Albert II, 27, B-1030 Bruxelles, T.V.A. BE 0202.239.951 R.P.M. Bruxelles, BE61 0001 7100 3017 BPOTBEB1
Page 121 de 166
8. 3 .3. Mes groupes d'utilisateurs
8. 3. 3. 1. Gérer les groupes
La sous-section "Gérer les groupes" contient tous les groupes de numéros de GSM que vous avez créés
au sein de votre organisation.
Dans cet écran, vous pouvez créer, consulter, modifier et supprimer des groupes et des sous-groupes.
Pour ajouter des champs supplémentaires, vous pouvez utiliser le bouton
dans la barre
d’outils en haut de l'écran. Pour plus d'informations à ce sujet, nous vous renvoyons au point 5.3.1.
"Configurer une table".
Pour filtrer les données sur la base de certains critères, vous pouvez utiliser le bouton
,
également situé dans la barre d’outils. Vous trouverez de plus amples informations à ce sujet au point
5.3.2. "Filtrer une table".
Vous pouvez exporter les données affichées vers Excel afin d'en poursuivre le traitement. Pour ce faire,
utilisez le bouton
vers Excel".
8.3.3.1..1
dans la barre d’outils. L'exportation est décrite au point 5.3.3. "Exporter
Éléments de la sous-section "Mes groupes d'utilisateurs – Gérer les Groupes".
L'écran de la sous-section "Mes groupes d'utilisateurs – Gérer les groupes" se compose des deux
éléments suivants :
Les données de groupe se composent des champs et des boutons suivants :
Proximus SA de droit public, qui exerce ses activités sous le nom commercial Proximus, située à
Bd du Roi Albert II, 27, B-1030 Bruxelles, T.V.A. BE 0202.239.951 R.P.M. Bruxelles, BE61 0001 7100 3017 BPOTBEB1
Page 122 de 166
Champ ou bouton
Description
Liste déroulante contenant les noms des groupes
Dans cette liste, vous pouvez sélectionner le nom
d'un groupe afin d'afficher les utilisateurs au sein de
ce groupe.
Bouton "Créer le groupe"
Ce bouton vous permet de créer un nouveau
groupe.
Bouton Éditer
Ce bouton vous permet d'ajouter des utilisateurs à
un groupe existant ou de retirer des utilisateurs d'un
groupe existant.
Bouton Supprimer
Ce bouton vous permet de supprimer un groupe
créé.
Les données des utilisateurs au sein du groupe sélectionné se composent des champs suivants :
Le cas échéant, vous pouvez encore ajouter dans champs dans la table de données à l'aide du bouton
. Pour plus d'informations à ce sujet, nous vous renvoyons au point 5.2. .
Champ
Description
Numéro de GSM
Liste de numéros de GSM au sein de votre
organisation
Nom
Nom attribué au numéro de GSM concerné
Proximus SA de droit public, qui exerce ses activités sous le nom commercial Proximus, située à
Bd du Roi Albert II, 27, B-1030 Bruxelles, T.V.A. BE 0202.239.951 R.P.M. Bruxelles, BE61 0001 7100 3017 BPOTBEB1
Par
défaut
visible
Par défaut
invisible
Page 123 de 166
Référence 1
Une première référence est attribuée au numéro
de GSM concerné (par ex. information relative au
centre de coûts, le département, etc.)
Référence 2
Une deuxième référence est attribuée au numéro
de GSM concerné (par ex. information relative au
centre de coûts, le département, etc.)
Date de début du service
La date de la première utilisation du numéro de
GSM au sein de l'organisation
Compte client
Le nom du compte client
Nom de client
Le nom du client
Le numéro d'abonné
Numéro du registre de commerce et numéro de
TVA
8.3.3.1..2
Créer un groupe
Pour créer un nouveau groupe de numéros de GSM au sein de votre organisation, suivez la procédure cidessous :
Activez le module "Groupes" (voir le point 8.3.1. ).
Cliquez sur la section "Mes groupes d'utilisateurs" et sur la sous-section "Gérer les groupes".
Après avoir activé le module "Groupes", cette section et cette sous-section sont activées
automatiquement.
Cliquez sur le bouton
.
Proximus SA de droit public, qui exerce ses activités sous le nom commercial Proximus, située à
Bd du Roi Albert II, 27, B-1030 Bruxelles, T.V.A. BE 0202.239.951 R.P.M. Bruxelles, BE61 0001 7100 3017 BPOTBEB1
Page 124 de 166
Vous devez ensuite introduire le nom du groupe, en haut de l'écran dans le champ de saisie en
regard de "Groupe".
Cochez ensuite les numéros de GSM qui devront faire partie du groupe. Utilisez les boutons de
navigation situés en dessous de la table de données pour afficher les numéros de GSM suivants.
Si vous souhaitez uniquement afficher les numéros de GSM qui ne font partie d'aucun groupe, nous vous recommandons
d'appliquer un filtre. Le filtre que vous devez utiliser dans ce cas contient les critères suivants :
Cliquez sur le bouton "Sauvegarder" pour sauver le groupe.
Le groupe apparaît à présent, avec les numéros de GSM qui en font partie.
Proximus SA de droit public, qui exerce ses activités sous le nom commercial Proximus, située à
Bd du Roi Albert II, 27, B-1030 Bruxelles, T.V.A. BE 0202.239.951 R.P.M. Bruxelles, BE61 0001 7100 3017 BPOTBEB1
Page 125 de 166
Pour retourner à l'écran initial des groupes, cliquez sur le lien "Gérer les groupes" situé à gauche
de l'écran.
Si vous oubliez d'introduire un nom pour le groupe, vous verrez apparaître le message
suivant en rouge:
Si vous oubliez de sélectionner des numéros de GSM, vous verrez apparaître le message suivant
en rouge:
8.3.3.1..3
Modifier un groupe
Pour modifier le nom d'un groupe existant ou les numéros de GSM au sein d'un groupe existant, procédez
comme suit :
Activez le module "Groupes" (voir le point 8.1. ).
Cliquez sur la section "Mes groupes d'utilisateurs" et sur la sous-section "Gérer les groupes".
Après avoir activé le module "Groupes", cette section et cette sous-section sont activées
automatiquement.
Proximus SA de droit public, qui exerce ses activités sous le nom commercial Proximus, située à
Bd du Roi Albert II, 27, B-1030 Bruxelles, T.V.A. BE 0202.239.951 R.P.M. Bruxelles, BE61 0001 7100 3017 BPOTBEB1
Page 126 de 166
Sélectionnez en haut de l'écran le groupe que vous souhaitez modifier, à l'aide de la liste
déroulante "Groupe".
Cliquez sur le bouton Éditer.
L'écran suivant apparaît à l'écran. Du côté gauche, vous voyez les utilisateurs du groupe
sélectionné. Du côté droit, vous trouvez un aperçu de tous les autres utilisateurs. Utilisez les
boutons de navigation situés en dessous de cet aperçu pour afficher les rangs suivants de la table
de données.
Si vous souhaitez retirer des numéros de GSM de ce groupe, activez les cases à cocher souhaitées
du côté gauche et cliquez sur le bouton
. Si vous souhaitez ajouter des numéros de GSM
dans ce groupe, activez les cases à cocher souhaitées du côté droit et cliquez sur le bouton
.
Si vous souhaitez sélectionner tous les numéros de GSM du côté gauche ou du côté droit, vous pouvez utiliser la case à
cocher
située en dessous de l'aperçu.
Proximus SA de droit public, qui exerce ses activités sous le nom commercial Proximus, située à
Bd du Roi Albert II, 27, B-1030 Bruxelles, T.V.A. BE 0202.239.951 R.P.M. Bruxelles, BE61 0001 7100 3017 BPOTBEB1
Page 127 de 166
Après avoir ajouté des numéros de GSM, le message suivant apparaît à l'écran, au-dessus de
l'aperçu des utilisateurs du groupe : "Les éléments ont été ajoutés au groupe".
Après avoir retiré des numéros de GSM, le message suivant apparaît à l'écran, au-dessus de
l'aperçu des utilisateurs du groupe : "Les éléments ont été retirés du groupe".
Proximus SA de droit public, qui exerce ses activités sous le nom commercial Proximus, située à
Bd du Roi Albert II, 27, B-1030 Bruxelles, T.V.A. BE 0202.239.951 R.P.M. Bruxelles, BE61 0001 7100 3017 BPOTBEB1
Page 128 de 166
Cliquez sur le bouton "Sauvegarder".
Vous retournez automatiquement à l'écran précédent, dans lequel apparaît le message suivant :
"Les détails du groupe ont été mis à jour".
8.3.3.1..4
Le nom d'un groupe peut également être modifié en suivant la même procédure.
Supprimer un groupe
Pour supprimer un groupe existant, procédez comme suit :
Activez le module "Groupes" (voir le point 8.3.1. ).
Cliquez sur la section "Mes groupes d'utilisateurs" et sur la sous-section "Gérer les groupes".
Après avoir activé le module "Groupes", cette section et cette sous-section sont activées
automatiquement.
Sélectionnez en haut de l'écran le groupe que vous souhaitez modifier, à l'aide de la liste
déroulante "Groupe".
Cliquez sur le bouton Supprimer.
Proximus SA de droit public, qui exerce ses activités sous le nom commercial Proximus, située à
Bd du Roi Albert II, 27, B-1030 Bruxelles, T.V.A. BE 0202.239.951 R.P.M. Bruxelles, BE61 0001 7100 3017 BPOTBEB1
Page 129 de 166
Un clic sur ce bouton entraîne l'apparition du pop-up suivant :
Confirmez en cliquant sur le bouton OK.
Le groupe est supprimé. Le message suivant apparaît en dessous de la liste déroulante
contenant le nom des groupes : "Le groupe a été supprimé."
8.3.3.1..5
Créer un sous-groupe
Il est également possible d'encore diviser un groupe en sous-groupes.
Pour créer un sous-groupe, procédez comme suit :
Activez le module "Groupes" (voir le point 8.1. ).
Cliquez sur la section "Mes groupes d'utilisateurs" et sur la sous-section "Gérer les groupes".
Après avoir activé le module "Groupes", cette section et cette sous-section sont activées
automatiquement.
Pour créer un nouveau sous-groupe, sélectionnez en haut de l'écran le groupe dans lequel vous
souhaitez créer des sous-groupes.
Proximus SA de droit public, qui exerce ses activités sous le nom commercial Proximus, située à
Bd du Roi Albert II, 27, B-1030 Bruxelles, T.V.A. BE 0202.239.951 R.P.M. Bruxelles, BE61 0001 7100 3017 BPOTBEB1
Page 130 de 166
Le groupe et les numéros de GSM qui en font partie s'affichent à l'écran.
Cliquez sur le lien "Voir les sous groupes" à hauteur du groupe.
L'écran suivant apparaît à l'écran.
Cliquez sur le bouton "Ajouter un sous groupe" à droite de l'écran.
Vous devez ensuite introduire le nom du sous-groupe, en haut de l'écran dans le champ de saisie
en regard de "Sous groupe".
Cochez ensuite les numéros de GSM qui devront faire partie du sous-groupe.
Cliquez finalement sur le bouton "Sauvegarder" pour sauver le sous-groupe.
Le sous-groupe apparaît à présent, avec les numéros de GSM qui en font partie.
À l'aide du bouton "Ajouter un sous groupe" à droite de l'écran, vous pouvez encore créer
d'autres sous-groupes au sein du groupe sélectionné. Dans ce cas, vous voyez encore
uniquement les numéros de GSM qui ne sont pas encore attribués à un sous-groupe.
Proximus SA de droit public, qui exerce ses activités sous le nom commercial Proximus, située à
Bd du Roi Albert II, 27, B-1030 Bruxelles, T.V.A. BE 0202.239.951 R.P.M. Bruxelles, BE61 0001 7100 3017 BPOTBEB1
Page 131 de 166
Un simple clic sur le lien "Voir le groupe" en haut dans l'écran vous permet de retourner à l'écran
initial des groupes.
L'écran initial des groupes se présente comme suit :
Si vous oubliez d'introduire un nom pour le sous-groupe, vous verrez apparaître le
message suivant en rouge:
Si vous oubliez de sélectionner des numéros de GSM, vous verrez apparaître le message suivant
en rouge:
8.3.3.1..6
Modifier un sous-groupe
Pour modifier le nom d'un sous-groupe existant ou les numéros de GSM au sein d'un sous-groupe
existant, procédez comme suit :
Activez le module "Groupes" (voir le point 8.3.1. ).
Proximus SA de droit public, qui exerce ses activités sous le nom commercial Proximus, située à
Bd du Roi Albert II, 27, B-1030 Bruxelles, T.V.A. BE 0202.239.951 R.P.M. Bruxelles, BE61 0001 7100 3017 BPOTBEB1
Page 132 de 166
Cliquez sur la section "Mes groupes d'utilisateurs" et sur la sous-section "Gérer les groupes".
Après avoir activé le module "Groupes", cette section et cette sous-section sont activées
automatiquement.
Sélectionner en haut de l'écran le groupe auquel le sous-groupe que vous souhaitez modifier
appartient. Pour ce faire, utilisez la liste déroulante "Groupe".
Cliquez ensuite sur le lien "Voir les sous groupes".
Sélectionnez dans la liste déroulante "Sous groupe" le sous-groupe que vous souhaitez modifier.
Cliquez ensuite sur le bouton "Éditer le sous groupe".
L'écran suivant apparaît à l'écran. Du côté gauche, vous voyez les utilisateurs du sous-groupe
sélectionné. Du côté droit, vous voyez un aperçu des utilisateurs appartenant au groupe, qui ne
font pas encore partie d'un sous-groupe.
Si vous souhaitez retirer des numéros de GSM de ce sous-groupe, activez les cases à cocher
souhaitées du côté gauche et cliquez sur le bouton
. Si vous souhaitez ajouter des numéros
de GSM dans ce sous-groupe, activez les cases à cocher souhaitées du côté droit et cliquez sur le
bouton
.
Si vous souhaitez sélectionner tous les numéros de GSM du côté gauche ou du côté droit, vous pouvez utiliser la case à
cocher
située en dessous de l'aperçu.
Proximus SA de droit public, qui exerce ses activités sous le nom commercial Proximus, située à
Bd du Roi Albert II, 27, B-1030 Bruxelles, T.V.A. BE 0202.239.951 R.P.M. Bruxelles, BE61 0001 7100 3017 BPOTBEB1
Page 133 de 166
Après avoir ajouté des numéros de GSM, le message suivant apparaît à l'écran, au-dessus de
l'aperçu des utilisateurs du sous-groupe : "Les éléments ont été ajoutés au groupe".
Après avoir retiré des numéros de GSM, le message suivant apparaît à l'écran, au-dessus de
l'aperçu des utilisateurs du sous-groupe : "Les éléments ont été retirés du groupe".
Cliquez sur le bouton "Sauvegarder".
L'écran précédent réapparaît automatiquement à l'écran.
Un simple clic sur le lien "Voir le groupe" en haut dans l'écran vous permet de retourner à l'écran
initial des groupes.
Le nom d'un sous-groupe peut également être modifié en suivant la même procédure.
8.3.3.1..7
Supprimer un sous-groupe
Pour supprimer un sous-groupe existant, procédez comme suit :
Proximus SA de droit public, qui exerce ses activités sous le nom commercial Proximus, située à
Bd du Roi Albert II, 27, B-1030 Bruxelles, T.V.A. BE 0202.239.951 R.P.M. Bruxelles, BE61 0001 7100 3017 BPOTBEB1
Page 134 de 166
Activez le module "Groupes" (voir le point 8.1. ).
Cliquez sur la section "Mes groupes d'utilisateurs" et sur la sous-section "Gérer les groupes".
Après avoir activé le module "Groupes", cette section et cette sous-section sont activées
automatiquement.
Sélectionner en haut de l'écran le groupe auquel le sous-groupe que vous souhaitez supprimer
appartient. Pour ce faire, utilisez la liste déroulante "Groupe".
Cliquez ensuite sur le lien "Voir les sous groupes".
Sélectionnez dans la liste déroulante "Sous groupe" le sous-groupe que vous souhaitez
supprimer.
Cliquez ensuite sur le bouton "Supprimer le sous groupe".
Un clic sur ce bouton entraîne l'apparition du pop-up suivant :
Confirmez en cliquant sur le bouton OK.
Proximus SA de droit public, qui exerce ses activités sous le nom commercial Proximus, située à
Bd du Roi Albert II, 27, B-1030 Bruxelles, T.V.A. BE 0202.239.951 R.P.M. Bruxelles, BE61 0001 7100 3017 BPOTBEB1
Page 135 de 166
Le sous-groupe est supprimé. Le message suivant apparaît en dessous de la liste déroulante
contenant le nom des groupes : "Le sous-groupe a été supprimé."
Un simple clic sur le lien "Voir le groupe" en haut dans l'écran vous permet de retourner à l'écran
initial des groupes.
Proximus SA de droit public, qui exerce ses activités sous le nom commercial Proximus, située à
Bd du Roi Albert II, 27, B-1030 Bruxelles, T.V.A. BE 0202.239.951 R.P.M. Bruxelles, BE61 0001 7100 3017 BPOTBEB1
Page 136 de 166
8. 3. 3. 2. Importer
Au lieu d'introduire manuellement des données de groupe dans la sous-section "Gérer les groupes", vous
pouvez également importer ces données à l'aide de la sous-section "Importer". Lorsque vous cliquez sur
cette sous-section, l'écran suivant apparaît.
Par le biais de cet écran, vous pouvez télécharger un modèle de fichier, que vous pouvez utiliser pour
l'importation.
De plus, vous pouvez y lire également les instructions concernant l'importation des données.
8.3.3.2..1
Instructions pour l'importation
Dans l'écran "Groupes – Mes groupes d'utilisateurs – Importer", vous trouvez un lien menant aux
instructions pour l'importation. Cliquez sur le lien "voir cette FAQ" en regard de "Instructions d'import".
8.3.3.2..2
Modèle de fichier pour l'importation
Dans l'écran "Groupes – Mes groupes d'utilisateurs – Importer", vous trouvez également un modèle de
fichier pour l'importation des données de groupe. Cliquez sur le lien "Télécharger" situé à côté de "Modèle
de document pour import".
Le modèle de fichier pour l'importation des données de groupe contient les champs suivants.
Nom du groupe
Nom du sous-groupe
Numéro de GSM
Proximus SA de droit public, qui exerce ses activités sous le nom commercial Proximus, située à
Bd du Roi Albert II, 27, B-1030 Bruxelles, T.V.A. BE 0202.239.951 R.P.M. Bruxelles, BE61 0001 7100 3017 BPOTBEB1
Page 137 de 166
La fonction d'importation vous permet d'importer des nouveaux groupes ou de modifier des groupes
existants.
Le fichier que vous importez doit contenir tous les utilisateurs du groupe. Pendant l'importation, le groupe
est entièrement remplacé par les données (utilisateurs) qui se trouvent dans le fichier d'importation. En
d'autres termes : une fois l'importation accomplie, le groupe ne sera plus constitué que des utilisateurs
qui étaient mentionnés dans le fichier d'importation.
Conditions d'utilisation du modèle de fichier
-
Les éléments doivent être séparés par une virgule.
Le dernier champ doit être complété.
Un rang ne peut jamais se terminer par une espace ni une virgule.
À quel moment réaliser l'importation ?
Importez de préférence les données juste après avoir reçu les nouvelles données de facturation. Vous
pouvez ainsi être sûr que les données les plus récentes (par exemple les nouveaux numéros de GSM)
sont déjà disponibles dans l'application Administration).
8.3.3.2..3
Importer des données de groupe
Pour importer des données de groupe, procédez comme suit :
Activez le module "Groupes" (voir le point 8.1. ).
Cliquez sur la section "Mes groupes d'utilisateurs" et sur la sous-section "Importer".
Proximus SA de droit public, qui exerce ses activités sous le nom commercial Proximus, située à
Bd du Roi Albert II, 27, B-1030 Bruxelles, T.V.A. BE 0202.239.951 R.P.M. Bruxelles, BE61 0001 7100 3017 BPOTBEB1
Page 138 de 166
Vous obtenez l'écran ci-dessous.
Lire les instructions
Avant d'importer les données, nous vous recommandons de lire les instructions (voir le point 8.3.3.2.1. ).
Créer un fichier d'importation
Si vous ne disposez pas encore d'un fichier d'importation, vous devez d'abord en créer un. Pour
ce faire, vous pouvez télécharger un modèle de fichier en cliquant sur le lien "Télécharger" en
regard de "Modèle de document pour import".
Proximus SA de droit public, qui exerce ses activités sous le nom commercial Proximus, située à
Bd du Roi Albert II, 27, B-1030 Bruxelles, T.V.A. BE 0202.239.951 R.P.M. Bruxelles, BE61 0001 7100 3017 BPOTBEB1
Page 139 de 166
Le pop-up suivant vous permet soit d'ouvrir, soit de sauver le modèle de fichier d'importation.
Cliquez sur le bouton Save.
Donnez un nom au fichier et sélectionnez le folder dans lequel vous souhaitez sauver le fichier
d'importation.
Vous pouvez ensuite introduire des données dans le modèle de fichier ou les copier d'un autre
fichier.
Sauvez le fichier. À ce moment, vous voyez apparaître la question suivante : "File X.csv may
contain features that are not compatible with CSV (Comma delimited). Do you want to keep the
workbook in this format?" Cliquez sur "Yes” pour conserver le format CSV.
Fermez le fichier d'importation et retournez dans l'application Administration.
Importer le fichier d'importation
Après avoir créé le fichier d'importation, vous pouvez l'importer.
Proximus SA de droit public, qui exerce ses activités sous le nom commercial Proximus, située à
Bd du Roi Albert II, 27, B-1030 Bruxelles, T.V.A. BE 0202.239.951 R.P.M. Bruxelles, BE61 0001 7100 3017 BPOTBEB1
Page 140 de 166
Pour ce faire, cliquez sur le bouton Browse dans l'écran "Groupes – Mes groupes d'utilisateurs –
Importer".
Naviguez jusqu'au fichier d'importation.
Proximus SA de droit public, qui exerce ses activités sous le nom commercial Proximus, située à
Bd du Roi Albert II, 27, B-1030 Bruxelles, T.V.A. BE 0202.239.951 R.P.M. Bruxelles, BE61 0001 7100 3017 BPOTBEB1
Page 141 de 166
Le chemin du fichier ouvert apparaît à côté du bouton Browse.
Cliquez sur le bouton Importer.
Si l'importation a réussi, la confirmation suivante apparaît à l'écran : "Import de votre fichier
effectué."
Cliquez sur la section "Mes groupes d'utilisateurs" et sur la sous-section "Gérer les groupes". Les
données importées sont désormais visibles dans la table de données.
8. 3 .4. Mes groupes de comptes
8. 3. 4. 1. Gérer les groupes
La sous-section "Gérer les groupes" contient tous les groupes de comptes client que vous avez créés au
sein de votre organisation.
Dans cet écran, vous pouvez créer, consulter, modifier et supprimer des groupes et des sous-groupes.
Proximus SA de droit public, qui exerce ses activités sous le nom commercial Proximus, située à
Bd du Roi Albert II, 27, B-1030 Bruxelles, T.V.A. BE 0202.239.951 R.P.M. Bruxelles, BE61 0001 7100 3017 BPOTBEB1
Page 142 de 166
Pour ajouter des champs supplémentaires, vous pouvez utiliser le bouton
dans la barre
d’outils en haut de l'écran. Pour plus d'informations à ce sujet, nous vous renvoyons au point 5.3.1.
"Configurer une table".
Pour filtrer les données sur la base de certains critères, vous pouvez utiliser le bouton
,
également situé dans la barre d’outils. Vous trouverez de plus amples informations à ce sujet au point
5.3.2. "Filtrer une table".
Vous pouvez exporter les données affichées vers Excel afin d'en poursuivre le traitement. Pour ce faire,
utilisez le bouton
vers Excel".
8.3.4.1..1
dans la barre d’outils. L'exportation est décrite au point 5.3.3. "Exporter
Éléments de la sous-section "Mes groupes de comptes – Gérer les Groupes"
L'écran de la sous-section "Mes groupes de comptes – Gérer les groupes" se compose des deux éléments
suivants :
Données de groupe constituées des champs et des boutons suivants :
Champ ou bouton
Description
Liste déroulante contenant les noms des
groupes
Dans cette liste, vous pouvez sélectionner le nom
d'un groupe afin d'afficher les comptes client
appartenant à ce groupe.
Bouton "Créer le groupe"
Ce bouton vous permet de créer un nouveau
groupe.
Bouton Éditer
Ce bouton vous permet d'ajouter des comptes client
à un groupe existant ou de retirer des comptes client
d'un groupe existant.
Bouton Supprimer
Ce bouton vous permet de supprimer un groupe
créé.
Les données des comptes client appartenant au groupe sélectionné se composent des champs suivants :
Proximus SA de droit public, qui exerce ses activités sous le nom commercial Proximus, située à
Bd du Roi Albert II, 27, B-1030 Bruxelles, T.V.A. BE 0202.239.951 R.P.M. Bruxelles, BE61 0001 7100 3017 BPOTBEB1
Page 143 de 166
Le cas échéant, vous pouvez encore ajouter des champs dans la table de données à l'aide du bouton
. Pour de plus amples informations à ce sujet, nous vous renvoyons au point 5.2.
Champ
Description
Compte client
Le nom attribué au compte client concerné
Nom de client
Le nom du client
Référence 1
Une première référence attribuée au compte
client concerné
Référence 2
Une deuxième référence attribuée au compte
client concerné
Le numéro d'abonné
Numéro du registre de commerce et numéro de
TVA
8.3.4.1..2
Par défaut
visible
Par défaut
invisible
Créer un groupe
Pour créer un nouveau groupe de comptes client au sein de votre organisation, suivez la procédure cidessous :
Activez le module "Groupes" (voir le point 8.3.1. ).
Cliquez sur la section "Mes groupes de comptes" et sur la sous-section "Gérer les groupes".
Cliquez sur le bouton
.
Proximus SA de droit public, qui exerce ses activités sous le nom commercial Proximus, située à
Bd du Roi Albert II, 27, B-1030 Bruxelles, T.V.A. BE 0202.239.951 R.P.M. Bruxelles, BE61 0001 7100 3017 BPOTBEB1
Page 144 de 166
Vous devez ensuite introduire le nom du groupe, en haut de l'écran dans le champ de saisie en
regard de "Groupe".
Cochez ensuite les comptes client qui devront faire partie du groupe.
Si vous souhaitez uniquement afficher les comptes client qui ne font partie d'aucun groupe, nous vous recommandons
d'appliquer un filtre. Le filtre que vous devez utiliser dans ce cas contient les critères suivants :
Cliquez sur le bouton "Sauvegarder" pour sauver le groupe.
Le groupe apparaît à présent, avec les comptes client qui en font partie.
Pour retourner à l'écran initial des groupes, cliquez sur le lien "Gérer les groupes" situé à gauche
de l'écran.
Proximus SA de droit public, qui exerce ses activités sous le nom commercial Proximus, située à
Bd du Roi Albert II, 27, B-1030 Bruxelles, T.V.A. BE 0202.239.951 R.P.M. Bruxelles, BE61 0001 7100 3017 BPOTBEB1
Page 145 de 166
Si vous oubliez d'introduire un nom pour le groupe, vous verrez apparaître le message
suivant en rouge:
Si vous oubliez de sélectionner des comptes client, vous verrez apparaître le message suivant en
rouge:
8.3.4.1..3
Modifier un groupe
Pour modifier le nom d'un groupe existant ou les comptes client au sein d'un groupe existant, procédez
comme suit :
Activez le module "Groupes" (voir le point 8.1. ).
Cliquez sur la section "Mes groupes de comptes" et sur la sous-section "Gérer les groupes".
Sélectionnez en haut de l'écran le groupe que vous souhaitez modifier, à l'aide de la liste
déroulante "Groupe".
Cliquez sur le bouton Éditer.
L'écran suivant apparaît à l'écran. Du côté gauche, vous voyez les comptes client appartenant au
groupe sélectionné. Du côté droit, vous trouvez un aperçu de tous les autres comptes client.
Proximus SA de droit public, qui exerce ses activités sous le nom commercial Proximus, située à
Bd du Roi Albert II, 27, B-1030 Bruxelles, T.V.A. BE 0202.239.951 R.P.M. Bruxelles, BE61 0001 7100 3017 BPOTBEB1
Page 146 de 166
Si vous souhaitez retirer des comptes client de ce groupe, activez les cases à cocher souhaitées
du côté gauche et cliquez sur le bouton
. Si vous souhaitez ajouter des comptes client dans
ce groupe, activez les cases à cocher souhaitées du côté droit et cliquez sur le bouton
.
Si vous souhaitez sélectionner tous les comptes client du côté gauche ou du côté droit, vous pouvez utiliser la case à
cocher
située en dessous de l'aperçu.
Après avoir ajouté des comptes client, le message suivant apparaît à l'écran, au-dessus de
l'aperçu des comptes client : "Les éléments ont été ajoutés au groupe".
Après avoir retiré des comptes client, le message suivant apparaît à l'écran, au-dessus de
l'aperçu des comptes client du groupe : "Les éléments ont été retirés du groupe".
Cliquez sur le bouton "Sauvegarder".
Vous retournez automatiquement à l'écran précédent, dans lequel apparaît le message suivant :
"Les détails du groupe ont été mis à jour".
Proximus SA de droit public, qui exerce ses activités sous le nom commercial Proximus, située à
Bd du Roi Albert II, 27, B-1030 Bruxelles, T.V.A. BE 0202.239.951 R.P.M. Bruxelles, BE61 0001 7100 3017 BPOTBEB1
Page 147 de 166
Le nom d'un groupe peut également être modifié en suivant la même procédure.
8.3.4.1..4
Supprimer un groupe
Pour supprimer un groupe existant, procédez comme suit :
Activez le module "Groupes" (voir le point 8.1. ).
Cliquez sur la section "Mes groupes de comptes" et sur la sous-section "Gérer les groupes".
Sélectionnez en haut de l'écran le groupe que vous souhaitez supprimer, à l'aide de la liste
déroulante "Groupe".
Cliquez sur le bouton Supprimer.
Un clic sur ce bouton entraîne l'apparition du pop-up suivant :
Confirmez en cliquant sur le bouton OK.
Le groupe est supprimé. Le message suivant apparaît en dessous de la liste déroulante
contenant le nom des groupes : "Le groupe a été supprimé."
Proximus SA de droit public, qui exerce ses activités sous le nom commercial Proximus, située à
Bd du Roi Albert II, 27, B-1030 Bruxelles, T.V.A. BE 0202.239.951 R.P.M. Bruxelles, BE61 0001 7100 3017 BPOTBEB1
Page 148 de 166
8.3.4.1..5
Créer un sous-groupe
Il est également possible d'encore diviser un groupe en sous-groupes.
Pour créer un sous-groupe, procédez comme suit :
Activez le module "Groupes" (voir le point 8.3.1. ).
Cliquez sur la section "Mes groupes de comptes" et sur la sous-section "Gérer les groupes".
Pour créer un nouveau sous-groupe, sélectionnez en haut de l'écran le groupe dans lequel vous
souhaitez créer des sous-groupes.
Le groupe et les comptes client qui en font partie s'affichent à l'écran.
Cliquez sur le lien "Voir les sous groupes" à hauteur du groupe.
L'écran suivant apparaît à l'écran.
Cliquez sur le bouton "Ajouter un sous groupe" à droite de l'écran.
Proximus SA de droit public, qui exerce ses activités sous le nom commercial Proximus, située à
Bd du Roi Albert II, 27, B-1030 Bruxelles, T.V.A. BE 0202.239.951 R.P.M. Bruxelles, BE61 0001 7100 3017 BPOTBEB1
Page 149 de 166
Vous devez ensuite introduire le nom du sous-groupe, en haut de l'écran dans le champ de saisie
en regard de "Sous groupe".
Cochez ensuite les comptes client qui devront faire partie du sous-groupe.
Cliquez finalement sur le bouton "Sauvegarder" pour sauver le sous-groupe.
Le sous-groupe apparaît à présent, avec les comptes client qui en font partie.
À l'aide du bouton "Ajouter un sous groupe" à droite de l'écran, vous pouvez encore créer
d'autres sous-groupes au sein du groupe sélectionné. Dans ce cas, vous voyez encore
uniquement les comptes client qui ne sont pas encore attribués à un sous-groupe.
Un simple clic sur le lien "Voir le groupe" en haut dans l'écran vous permet de retourner à l'écran
initial des groupes. L'écran initial des groupes se présente comme suit :
Proximus SA de droit public, qui exerce ses activités sous le nom commercial Proximus, située à
Bd du Roi Albert II, 27, B-1030 Bruxelles, T.V.A. BE 0202.239.951 R.P.M. Bruxelles, BE61 0001 7100 3017 BPOTBEB1
Page 150 de 166
Si vous oubliez d'introduire un nom pour le sous-groupe, vous verrez apparaître le message
suivant en rouge:
Si vous oubliez de sélectionner des comptes client, vous verrez apparaître le message suivant en
rouge:
8.3.4.1..6
Modifier un sous-groupe
Pour modifier le nom d'un sous-groupe existant ou les comptes client au sein d'un sous-groupe existant,
procédez comme suit :
Activez le module "Groupes" (voir le point 8.1. ).
Cliquez sur la section "Mes groupes de comptes" et sur la sous-section "Gérer les groupes".
Sélectionner en haut de l'écran le groupe auquel le sous-groupe que vous souhaitez modifier
appartient. Pour ce faire, utilisez la liste déroulante "Groupe".
Cliquez ensuite sur le lien "Voir les sous groupes".
Sélectionnez dans la liste déroulante "Sous groupe" le sous-groupe que vous souhaitez modifier.
Proximus SA de droit public, qui exerce ses activités sous le nom commercial Proximus, située à
Bd du Roi Albert II, 27, B-1030 Bruxelles, T.V.A. BE 0202.239.951 R.P.M. Bruxelles, BE61 0001 7100 3017 BPOTBEB1
Page 151 de 166
Cliquez ensuite sur le bouton "Éditer le sous groupe". L'écran suivant apparaît à l'écran. Du côté
gauche, vous voyez les comptes client appartenant au sous-groupe sélectionné. Du côté droit,
vous voyez un aperçu des comptes client appartenant au groupe, qui ne sont pas encore
attribués à un sous-groupe.
Si vous souhaitez retirer des comptes client de ce sous-groupe, activez les cases à cocher
souhaitées du côté gauche et cliquez sur le bouton
. Si vous souhaitez ajouter des comptes
client dans ce sous-groupe, activez les cases à cocher souhaitées du côté droit et cliquez sur le
bouton
Si vous souhaitez sélectionner tous les comptes client du côté gauche ou du côté droit, vous pouvez utiliser la case à
cocher
.
située en dessous de l'aperçu.
Après avoir ajouté des comptes client, le message suivant apparaît à l'écran, au-dessus de
l'aperçu des comptes client du sous-groupe : "Les éléments ont été ajoutés au groupe".
Après avoir retiré des comptes client, le message suivant apparaît à l'écran, au-dessus de l'aperçu des
comptes client du sous-groupe : "Les éléments ont été supprimés du groupe".
Cliquez sur le bouton "Sauvegarder".
L'écran précédent réapparaît automatiquement à l'écran.
Un simple clic sur le lien "Voir le groupe" en haut dans l'écran vous permet de retourner à l'écran
initial des groupes.
Proximus SA de droit public, qui exerce ses activités sous le nom commercial Proximus, située à
Bd du Roi Albert II, 27, B-1030 Bruxelles, T.V.A. BE 0202.239.951 R.P.M. Bruxelles, BE61 0001 7100 3017 BPOTBEB1
Page 152 de 166
Le nom d'un sous-groupe peut également être modifié en suivant la même procédure.
8.3.4.1..7
Supprimer un sous-groupe
Pour supprimer un sous-groupe existant, procédez comme suit :
Activez le module "Groupes" (voir le point 8.1. ).
Cliquez sur la section "Mes groupes de comptes" et sur la sous-section "Gérer les groupes".
Sélectionner en haut de l'écran le groupe auquel le sous-groupe que vous souhaitez supprimer
appartient. Pour ce faire, utilisez la liste déroulante "Groupe".
Cliquez ensuite sur le lien "Voir les sous groupes".
Sélectionnez dans la liste déroulante "Sous groupe" le sous-groupe que vous souhaitez
supprimer.
Cliquez ensuite sur le bouton "Supprimer le sous groupe".
Un clic sur ce bouton entraîne l'apparition du pop-up suivant :
Confirmez en cliquant sur le bouton OK.
Proximus SA de droit public, qui exerce ses activités sous le nom commercial Proximus, située à
Bd du Roi Albert II, 27, B-1030 Bruxelles, T.V.A. BE 0202.239.951 R.P.M. Bruxelles, BE61 0001 7100 3017 BPOTBEB1
Page 153 de 166
Le sous-groupe est supprimé. Le message suivant apparaît en dessous de la liste déroulante
contenant le nom des groupes : "Le sous-groupe a été supprimé."
Un simple clic sur le lien "Voir le groupe" en haut dans l'écran vous permet de retourner à l'écran
initial des groupes.
Proximus SA de droit public, qui exerce ses activités sous le nom commercial Proximus, située à
Bd du Roi Albert II, 27, B-1030 Bruxelles, T.V.A. BE 0202.239.951 R.P.M. Bruxelles, BE61 0001 7100 3017 BPOTBEB1
Page 154 de 166
8. 3. 4. 2. Importer
Au lieu d'introduire manuellement des données de groupe dans la sous-section "Gérer les groupes", vous
pouvez également importer ces données à l'aide de la sous-section "Importer". Lorsque vous cliquez sur
cette sous-section, l'écran suivant apparaît.
Par le biais de cet écran, vous pouvez télécharger un modèle de fichier, que vous pouvez utiliser pour
l'importation.
De plus, vous pouvez y lire également les instructions concernant l'importation des données.
8.3.4.2..1
Instructions pour l'importation
Dans l'écran "Groupes – Mes groupes de comptes – Importer", vous trouvez un lien menant aux
instructions pour l'importation. Cliquez sur le lien "voir cette FAQ" en regard de "Instructions d'import".
8.3.4.2..2
Modèle de fichier pour l'importation
Dans l'écran "Groupes – Mes groupes de comptes – Importer", vous trouvez également un modèle de
fichier pour l'importation des données de groupe. Cliquez sur le lien "Télécharger" situé à côté de "Modèle
de document pour import".
Le modèle de fichier pour l'importation des données de groupe contient les champs suivants.
Proximus SA de droit public, qui exerce ses activités sous le nom commercial Proximus, située à
Bd du Roi Albert II, 27, B-1030 Bruxelles, T.V.A. BE 0202.239.951 R.P.M. Bruxelles, BE61 0001 7100 3017 BPOTBEB1
Page 155 de 166
Nom du groupe
Nom du sous-groupe
Numéro du compte client
La fonction d'importation vous permet d'importer des nouveaux groupes ou de modifier des groupes
existants.
Le fichier que vous importez doit contenir tous les comptes client du groupe. Pendant l'importation, le
groupe est entièrement remplacé par les données (comptes client) qui se trouvent dans le fichier
d'importation. En d'autres termes : une fois l'importation accomplie, le groupe ne sera plus constitué que
des comptes client qui étaient mentionnés dans le fichier d'importation.
Conditions d'utilisation du modèle de fichier
-
Les éléments doivent être séparés par une virgule.
Le dernier champ doit être complété.
Un rang ne peut jamais se terminer par une espace ni une virgule.
À quel moment réaliser l'importation ?
Importez de préférence les données juste après avoir reçu les nouvelles données de facturation. Vous
pouvez ainsi être sûr que les données les plus récentes (par exemple les nouveaux comptes client) sont
déjà disponibles dans l'application Administration.
8.3.4.2..3
Importer des données de groupe
Pour importer des données de groupe, procédez comme suit :
Activez le module "Groupes" (voir le point 8.1. ).
Cliquez sur la section "Mes groupes de comptes" et sur la sous-section "Importer".
Proximus SA de droit public, qui exerce ses activités sous le nom commercial Proximus, située à
Bd du Roi Albert II, 27, B-1030 Bruxelles, T.V.A. BE 0202.239.951 R.P.M. Bruxelles, BE61 0001 7100 3017 BPOTBEB1
Page 156 de 166
Vous obtenez l'écran ci-dessous.
Lire les instructions
Avant d'importer les données, nous vous recommandons de lire les instructions (voir le point 8.4.2.1. ).
Créer un fichier d'importation
Si vous ne disposez pas encore d'un fichier d'importation, vous devez d'abord en créer un. Pour
ce faire, vous pouvez télécharger un modèle de fichier en cliquant sur le lien "Télécharger" en
regard de "Modèle de document pour import".
Proximus SA de droit public, qui exerce ses activités sous le nom commercial Proximus, située à
Bd du Roi Albert II, 27, B-1030 Bruxelles, T.V.A. BE 0202.239.951 R.P.M. Bruxelles, BE61 0001 7100 3017 BPOTBEB1
Page 157 de 166
Le pop-up suivant vous permet soit d'ouvrir, soit de sauver le modèle de fichier d'importation.
Cliquez sur le bouton Save.
Donnez un nom au fichier et sélectionnez le folder dans lequel vous souhaitez sauver le fichier
d'importation.
Vous pouvez ensuite introduire des données dans le modèle de fichier ou les copier d'un autre
fichier.
Sauvez le fichier. À ce moment, vous voyez apparaître la question suivante : "File X.csv may
contain features that are not compatible with CSV (Comma delimited). Do you want to keep the
workbook in this format?" Cliquez sur "Yes” pour conserver le format CSV.
Fermez le fichier d'importation et retournez dans l'application Administration.
Importer le fichier d'importation
Après avoir créé le fichier d'importation, vous pouvez l'importer.
Proximus SA de droit public, qui exerce ses activités sous le nom commercial Proximus, située à
Bd du Roi Albert II, 27, B-1030 Bruxelles, T.V.A. BE 0202.239.951 R.P.M. Bruxelles, BE61 0001 7100 3017 BPOTBEB1
Page 158 de 166
Pour ce faire, cliquez sur le bouton Browse dans l'écran "Groupes – Mes groupes de comptes –
Importer".
Naviguez jusqu'au fichier d'importation.
Proximus SA de droit public, qui exerce ses activités sous le nom commercial Proximus, située à
Bd du Roi Albert II, 27, B-1030 Bruxelles, T.V.A. BE 0202.239.951 R.P.M. Bruxelles, BE61 0001 7100 3017 BPOTBEB1
Page 159 de 166
Le chemin du fichier ouvert apparaît à côté du bouton Browse.
Cliquez sur le bouton Importer.
Si l'importation a réussi, la confirmation suivante apparaît à l'écran : "Import de votre fichier
effectué."
Cliquez sur la section "Mes groupes de comptes" et sur la sous-section "Gérer les groupes". Les
données importées sont désormais visibles dans la table de données.
8. 3 .5. Les groupes dans les autres applications MyProximus Mobile
Les groupes et les sous-groupes créés seront également visibles et utilisables dans les autres
applications MyProximus Mobile. Ci-dessous, vous pouvez voir une capture d'écran de ProxiManage.
Du côté gauche, dans la section Qui, les "Groupes d’utilisateurs" sont sélectionnés.
Du côté droit, vous trouvez le nom des groupes, ainsi que les détails.
Proximus SA de droit public, qui exerce ses activités sous le nom commercial Proximus, située à
Bd du Roi Albert II, 27, B-1030 Bruxelles, T.V.A. BE 0202.239.951 R.P.M. Bruxelles, BE61 0001 7100 3017 BPOTBEB1
Page 160 de 166
9. Avantages
9. 1. Mon Bizz Club
Dans l’application “Mon Bizz Club” vous êtes dans la possibilité d’échangez votre solde de points Bizz Club
contre un cadeau.
9. 1 .1. Activer la module “Mon Bizz Club”
Pour activer le module "Mon Bizz Club", procédez comme suit :
Dans l'application Avantages, cliquez sur le bouton Start situé dans la fenêtre "Mon Bizz Club".
L’écran suivant apparaît:
Proximus SA de droit public, qui exerce ses activités sous le nom commercial Proximus, située à
Bd du Roi Albert II, 27, B-1030 Bruxelles, T.V.A. BE 0202.239.951 R.P.M. Bruxelles, BE61 0001 7100 3017 BPOTBEB1
Page 161 de 166
Si vous n'êtes pas encore un membre du Bizz Club, vous devez d'abord venir membre.
C’est possible de venir membre du Bizz Club après que vous etes client pendant plus que 12 mois
ET que vous avez une facture de plus que 60 euro (hors TVA) pendant plus que 3 mois
consécutivement.
Proximus SA de droit public, qui exerce ses activités sous le nom commercial Proximus, située à
Bd du Roi Albert II, 27, B-1030 Bruxelles, T.V.A. BE 0202.239.951 R.P.M. Bruxelles, BE61 0001 7100 3017 BPOTBEB1
Page 162 de 166
10. MyProximus Mobile – Mon numéro personnel
Vous pouvez gérer vous-même les données de votre profil MyProximus Mobile (adresse e-mail, langue,
mot de passe, etc..). Dans le coin supérieur droit de l'écran MyProximus Mobile, vous trouvez un lien vers
"Mon numéro personnel"dans le menu déroulant
Pour modifier des données de votre profil, procédez comme suit :
Cliquez sur le lien "Mon numéro personnel" dans le coin supérieur droit de l'écran MyProximus
Mobile. Vous êtes rédiriger vers l’environment web pour gérer votre propre numéro mobile chez
Proximus.
Proximus SA de droit public, qui exerce ses activités sous le nom commercial Proximus, située à
Bd du Roi Albert II, 27, B-1030 Bruxelles, T.V.A. BE 0202.239.951 R.P.M. Bruxelles, BE61 0001 7100 3017 BPOTBEB1
Page 163 de 166
Cliquez sur le lien "Mon administration" situé dans la barre en haute de l’écran
Proximus SA de droit public, qui exerce ses activités sous le nom commercial Proximus, située à
Bd du Roi Albert II, 27, B-1030 Bruxelles, T.V.A. BE 0202.239.951 R.P.M. Bruxelles, BE61 0001 7100 3017 BPOTBEB1
Page 164 de 166
Cliquez ensuite sur "Modifier mon profil" en dessus du parti "Profil MyProximus".L'écran suivant
est affiché séparément :
Dans cette écran vous êtes dans la possibilité de modifier vos infos comme mots de passe, nom
d’utilisateurs, nom, prénom, langage, … Pour faire ça, vous utiliser le bouton “Modifier”.
Apportez les modifications souhaitées aux données de votre profil.
Confirmer les modifications avec le bouton “Modifier”.
Fermer la fenêtre avec votre profil.
Proximus SA de droit public, qui exerce ses activités sous le nom commercial Proximus, située à
Bd du Roi Albert II, 27, B-1030 Bruxelles, T.V.A. BE 0202.239.951 R.P.M. Bruxelles, BE61 0001 7100 3017 BPOTBEB1
Page 165 de 166
Proximus SA de droit public, qui exerce ses activités sous le nom commercial Proximus, située à
Bd du Roi Albert II, 27, B-1030 Bruxelles, T.V.A. BE 0202.239.951 R.P.M. Bruxelles, BE61 0001 7100 3017 BPOTBEB1
Page 166 de 166