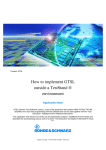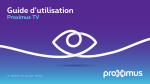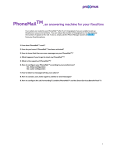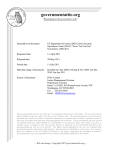Download User Guide Proximus Fleet Management ProxiManage – EN
Transcript
Solution domain User Guide Proximus Fleet Management ProxiManage – EN Table of contents Table of contents ............................................................................................................................................. 2 1. User guide conventions ............................................................................................................................. 5 1. 1. Remarks ......................................................................................................................................................................................5 1. 2. Tips..5 1. 3. Step-by-step procedures ..................................................................................................................................................5 1. 4. Examples ...................................................................................................................................................................................5 1. 5. Readability.................................................................................................................................................................................5 2. General Introduction .................................................................................................................................. 6 2. 1. What is ProxiManage? ........................................................................................................................................................ 6 2. 2. Contents .................................................................................................................................................................................... 6 3. Navigating on the ProxiManage Site..................................................................................................... 7 3. 1. Introduction............................................................................................................................................................................... 7 3. 2. SortingAccess to Proximanage ....................................................................................................................................... 7 3. 3. The ProxiManage navigation bar .................................................................................................................................10 3. 3 .1. Position of the bar ........................................................................................................................................................ 10 3. 3 .2. Using the bar ................................................................................................................................................................... 11 3. 4. Browsing ................................................................................................................................................................................. 12 3. 4 .1. Browsing by block of rows ...................................................................................................................................... 12 3. 5. “Drill Down” ........................................................................................................................................................................... 15 3. 5 .1. Browsing from a general level to a detailed level ...................................................................................... 15 3. 5 .2. Browsing from a detailed level to a general level...................................................................................... 16 3. 6. The Tabbed Pages ............................................................................................................................................................. 17 3. 7. Sorting Data........................................................................................................................................................................... 18 4. Contents of the ProxiManage Site ..................................................................................................... 21 4. 1. Display filter bar - Period ................................................................................................................................................ 21 4. 2. Who 21 4. 2 .1. All subscribers ............................................................................................................................................................... 22 4. 2 .2. Subscriber Groups ...................................................................................................................................................... 35 4. 2 .3. All accounts.................................................................................................................................................................... 38 4. 2 .4. Account groups ........................................................................................................................................................... 47 Proximus PLC under Belgian Public Law, Bd du Roi Albert II 27, B-1030 Brussels, VAT BE 0202.239.951, Brussels Register of Legal Entities, BE50 0001 7100 3118 BPOTBEB1 Page 2 of 139 4. 3. What ........................................................................................................................................................................................ 48 4. 3 .1. Calls ....................................................................................................................................................................................49 4. 3 .2. SMS..................................................................................................................................................................................... 51 4. 3 .3. Recurring fees............................................................................................................................................................... 53 4. 3 .4. Non recurring fees...................................................................................................................................................... 56 4. 3 .5. OCC .................................................................................................................................................................................... 59 4. 3 .6. Commercial Credits ................................................................................................................................................... 62 4. 3 .7. Commercial Credits at subscriber level ........................................................................................................... 62 4. 3 .8. Discounts ........................................................................................................................................................................ 63 4. 3 .9. Data Volume ................................................................................................................................................................. 65 4. 3 .10. Data Time .................................................................................................................................................................... 67 4. 3 .11. Multimedia ....................................................................................................................................................................69 4. 3 .12. MMS ................................................................................................................................................................................. 70 4. 4. One-click reports ............................................................................................................................................................... 72 4. 4 .1. What are one-click reports? ................................................................................................................................. 72 4. 4 .2. Top of all users ............................................................................................................................................................ 73 4. 4 .3. Top of all calls............................................................................................................................................................... 75 4. 4 .4. Top destinations .......................................................................................................................................................... 77 4. 4 .5. Threshold ....................................................................................................................................................................... 79 4. 4 .6. Business hours ............................................................................................................................................................. 81 4. 4 .7. Options - Minutes ....................................................................................................................................................... 82 4. 4 .8. Own group .....................................................................................................................................................................85 4. 4 .9. ProxiBudget overview..............................................................................................................................................86 4. 4 .10. Personal Report ........................................................................................................................................................ 90 4. 5. 4. 5. Off-line Reports ...................................................................................................................................................... 94 4. 5 .1. Requests .......................................................................................................................................................................... 95 4. 5 .2. Results .............................................................................................................................................................................. 97 4. 6. My ProxiManage................................................................................................................................................................. 98 4. 6 .1. De sub-section "My Preferences" .......................................................................................................................98 4. 6 .2. De subsection "Own Group" .............................................................................................................................. 100 4. 7. Rough Data ........................................................................................................................................................................ 102 4. 7 .1. The sub-section “Rough Data” .......................................................................................................................... 102 4. 8. Rough Data Specific reports: .................................................................................................................................... 104 4. 8 .1. The sub-section “Rough Data” ......................................................................................................................... 105 5. The action bar ...........................................................................................................................................112 5. 1. Introduction ......................................................................................................................................................................... 112 Proximus PLC under Belgian Public Law, Bd du Roi Albert II 27, B-1030 Brussels, VAT BE 0202.239.951, Brussels Register of Legal Entities, BE50 0001 7100 3118 BPOTBEB1 Page 3 of 139 5. 2. Modifying a table ............................................................................................................................................................... 113 5. 2 .1. General ........................................................................................................................................................................... 113 5. 2 .2. Modifying a table on a tabbed page ................................................................................................................. 115 5. 2 .3. Save personal settings ........................................................................................................................................... 115 5. 3. Filtering a table ................................................................................................................................................................. 118 5. 3 .1. Filter set up window .................................................................................................................................................118 5. 3 .2. Adding a filter .............................................................................................................................................................. 121 5. 3 .3. Apply multiple filters ...............................................................................................................................................122 5. 4. Exporting to Excel ........................................................................................................................................................... 125 5. 4 .1. Exporting a summary table................................................................................................................................. 125 5. 4 .2. Export of all details ................................................................................................................................................. 126 5. 4 .3. Important options when exporting using Microsoft Internet Explorer .......................................... 128 5. 4 .4. Important options in Windows when exporting ....................................................................................... 129 5. 4 .5. Export format ............................................................................................................................................................. 131 6. Trend reports ........................................................................................................................................... 132 6. 1. Introduction ........................................................................................................................................................................ 132 6. 2. Building a trend report .................................................................................................................................................. 132 6. 2 .1. Trend reports on a row ...........................................................................................................................................133 6. 2 .2. Trend reports on a cost item ............................................................................................................................... 137 Proximus PLC under Belgian Public Law, Bd du Roi Albert II 27, B-1030 Brussels, VAT BE 0202.239.951, Brussels Register of Legal Entities, BE50 0001 7100 3118 BPOTBEB1 Page 4 of 139 1. User guide conventions In this user guide, the following conventions are used. 1. 1. Remarks Remarks are always displayed in bold between two horizontal lines, preceded by a "hand". This is a remark. 1. 2. Tips Tips are always displayed in a small typeface, preceded by the symbol. This is a tip. 1. 3. Step-by-step procedures "Step-by-step" procedures are displayed as follows: Step 1 Step 2 Step 3 1. 4. Examples Examples are displayed in the following way: E.g. This is an example. 1. 5. Readability For ease of reading, a user, Administrator, etc. is always referred to using the masculine pronouns "he" and "him" rather than "he/she" and "him/her". Proximus PLC under Belgian Public Law, Bd du Roi Albert II 27, B-1030 Brussels, VAT BE 0202.239.951, Brussels Register of Legal Entities, BE50 0001 7100 3118 BPOTBEB1 Page 5 of 139 2. General Introduction 2. 1. What is ProxiManage? Thanks to ProxiManage you can refer to and analyse your organisation’s Proximus' invoice data via Internet. This manual will give you an overview of the possibilities and functions of ProxiManage. 2. 2. Contents This manual has five sections: - navigating on the ProxiManage site - contents, structure and using the site - the action bar - creating trend reports Proximus PLC under Belgian Public Law, Bd du Roi Albert II 27, B-1030 Brussels, VAT BE 0202.239.951, Brussels Register of Legal Entities, BE50 0001 7100 3118 BPOTBEB1 Page 6 of 139 3. Navigating on the ProxiManage Site 3. 1. Introduction This chapter covers the following subjects: - Access to Proximanage The Navigation Toolbar The Browsing The Drill Down procedure The tab pages 3. 2. Access to Proximanage To activate the Administration application, proceed as follows: Open your Web browser (Internet Explorer, Mozilla Firefox, etc.). Type the following URL in the address bar of your Web browser: www.proximus.be. On the right of the header you will see "MyProximus".Click on it. Proximus PLC under Belgian Public Law, Bd du Roi Albert II 27, B-1030 Brussels, VAT BE 0202.239.951, Brussels Register of Legal Entities, BE50 0001 7100 3118 BPOTBEB1 Page 7 of 139 Type your login and your password. You will arrive on the MyProximus Mobile home page. At the top of your screen, you will see the different sections of the MyProximus Mobile. In this manual we assume that you have access to MyProximus Mobile. If this is not the case, or if you want to know more about MyProximus Mobile, please consult the MyProximus Mobile manual. Then you can access the Proximanage application: Click on the “Proximanage tab The following page is diplayed : Proximus PLC under Belgian Public Law, Bd du Roi Albert II 27, B-1030 Brussels, VAT BE 0202.239.951, Brussels Register of Legal Entities, BE50 0001 7100 3118 BPOTBEB1 Page 8 of 139 Now you can access Proximanage - via de start button in the Proximanage module on thescreen : 3. 3. For some users it is possible that they will have a different MyProximus environment. If this is the case they can access the Fleetmanagement applications following the below procedure. After providing the login & password the user will access following homescreen: Proximus PLC under Belgian Public Law, Bd du Roi Albert II 27, B-1030 Brussels, VAT BE 0202.239.951, Brussels Register of Legal Entities, BE50 0001 7100 3118 BPOTBEB1 Page 9 of 139 To access fleet management click on the link in the righthand corner. 3. 4. The Proximanage navigation bar Navigating through the ProxiManage site differs somewhat from the procedure you would normally use on Internet. You can generally use the "Back" and "Forward" buttons of the browsers Microsoft Internet Explorer or Netscape Navigator in order to go to the previous or the following page when on Internet. On the ProxiManage site, however, these buttons are not functional and you will have to use the ProxiManage navigation bar. 3. 4 .1. Position of the bar The navigation bar is to be found on the left-hand section of your browser window. Proximus PLC under Belgian Public Law, Bd du Roi Albert II 27, B-1030 Brussels, VAT BE 0202.239.951, Brussels Register of Legal Entities, BE50 0001 7100 3118 BPOTBEB1 Page 10 of 139 3. 4 .2. Using the bar The navigation bar has six buttons: - Who - What - One-click reports - Off-line Reports - My ProxiManage - Rough Data Click on the buttons to make the relevant sections appear on the screen. E.g. the button “Who” Click on the button. The menu “Who” is automatically deployed and offers you four new sub-sections: Proximus PLC under Belgian Public Law, Bd du Roi Albert II 27, B-1030 Brussels, VAT BE 0202.239.951, Brussels Register of Legal Entities, BE50 0001 7100 3118 BPOTBEB1 Page 11 of 139 Sections and sub-sections used in the application Sections Who What One-click reports Off-line Reports My ProxiManage Rough Data Sub-sections All subscribers Subscriber groups All accounts Account groups Calls SMS Recurring fees Non recurring fees OCC Commercial credits Discounts Data Volume Data Time Multimedia MMS Top of all users Top of all calls Top of all destinations Treshold Business hours Options – Minutes Own group Proximus Budget Manager Personal Report Requests Results My Preferences Own Group Rough Data Browsing 3. 4 .3. Browsing by block of rows Instead of using the browsing arrows you can also browse by block of rows. At the bottom of the data tables with multiple pages you can find the hyperlinks to the next pages. Proximus PLC under Belgian Public Law, Bd du Roi Albert II 27, B-1030 Brussels, VAT BE 0202.239.951, Brussels Register of Legal Entities, BE50 0001 7100 3118 BPOTBEB1 Page 12 of 139 You can use those links to navigate for example immediately to row 41-60. The activated link will always be highlighted in light blue. The number of links depends on the number of rows in the data table. When the table contains a lot of rows, the following supplementary links will appear at the bottom: First: Displays the first serie of links (1-20, …). Previous: Displays the previous serie of links. Next: Displays the following serie of links. Last: Displays the last serie of links. Proximus PLC under Belgian Public Law, Bd du Roi Albert II 27, B-1030 Brussels, VAT BE 0202.239.951, Brussels Register of Legal Entities, BE50 0001 7100 3118 BPOTBEB1 Page 13 of 139 E.g. The following table contains 288 rows. The rows 1-20 are displayed. Below the table you see the links 1-20, 21-40, 61-80, 81-100, followed by the links “Next” and “Last”. The links 1-20, 21-40, etc. allow you to display row 1 to row 100 (always maximum 20 rows per screen). When you want to see the next part of the table, you can click the link “Next”. Below the table you can find the links 101-120, 121-140, 161-180, 181-200, followed by the links “Next” and “Last”. The links in this screen allow you to display row 101 to 200 (always maximum 20 rows per screen). When you want to see the last rows of the table, you can click the link “Last”. Underneath the table you will find the links 201-220, 221-230, 231-240,241-250,251-260, 261270, 271-280 and 281-288, preceded by the links “First” and “Previous”. ). Proximus PLC under Belgian Public Law, Bd du Roi Albert II 27, B-1030 Brussels, VAT BE 0202.239.951, Brussels Register of Legal Entities, BE50 0001 7100 3118 BPOTBEB1 Page 14 of 139 The links “First” and “Previous” function in the same way as the links “Last” and “Next”, but they allow you to return to previous parts of the table instead of next parts. 3. 5. “Drill Down” 3. 5 .1. Browsing from a general level to a detailed level The Drill Down is based on hyperlinks, which make it possible to drop down quickly to a detailed level. You can activate the Drill Down by clicking on any item on the page which has a hyperlink. The target page of the hyperlink will thus be visible. Every time you activate a new hyperlink, the name will be displayed on a bar at the top of the window of the browser, next to the name of the previously activated hyperlink. This means that you can also go back to the previous hyperlink by clicking on the appropriate name on the bar. The drill down can be triggered from a (sub) section of the navigation bar or from an element on the page. When you click on one of the elements of the navigation bar on the left, the title of this section is displayed at the top of the page. Proximus PLC under Belgian Public Law, Bd du Roi Albert II 27, B-1030 Brussels, VAT BE 0202.239.951, Brussels Register of Legal Entities, BE50 0001 7100 3118 BPOTBEB1 Page 15 of 139 The screen shows a table with information about the GSM numbers from your organisation. The name of the first activated hyperlink “All subscribers” appears next to the name of the section. Click on a GSM number. A Drill Down is now activated. The new page shows the detail data of the invoice for this GSM number. On the bar above, the second activated hyperlink with the chosen GSM-number To return to the previous page with data about all GSM numbers of your organisation, you can click on the activated hyperlink “All subscribers”, at the top of the window of the browser. 3. 5 .2. Browsing from a detailed level to a general level If the section is divided into sub-sections, no data will be displayed on the screen unless you have selected a sub-section. When a sub-section is selected, the title of the sub-section also appears on the bar next to the title of the section. The data relating to that sub-section is shown on the screen. To return to a general overview of a sub-section, click on the desired sub-section on the navigation bar, or on the title of the sub-section on the bar above the screen of the browser. Proximus PLC under Belgian Public Law, Bd du Roi Albert II 27, B-1030 Brussels, VAT BE 0202.239.951, Brussels Register of Legal Entities, BE50 0001 7100 3118 BPOTBEB1 Page 16 of 139 The general data relating to this sub-section, will appear on the screen. or 3. 6. The Tabbed Pages The tabbed pages correspond to subject-based data files. You can navigate from one data file to another by clicking on the various tabbed pages. E.g. Changing from the tabbed page " Calls " to the tabbed page "Recurring fees" The example below shows the tabbed page "Calls". Proximus PLC under Belgian Public Law, Bd du Roi Albert II 27, B-1030 Brussels, VAT BE 0202.239.951, Brussels Register of Legal Entities, BE50 0001 7100 3118 BPOTBEB1 Page 17 of 139 Click on the tabbed page “Recurring fees” The tabbed page " Calls " is replaced on the screen by the tabbed page "Recurring fees". If the language of the contents of the screens is not the same as the standard language you have chosen for the application, the cause of this is to be found in the origin of the data. They are imported directly out of databases and are dependent on the invoice language. 3. 7. Sorting Data By clicking on the column heading, you can sort the data in a table on the basis of the column concerned. Click once on the column heading to sort the data in ascending order. Every subsequent click will sort the data alternately in descending and ascending order. E.g. Sorting data The picture below shows the screen “Who – All subscribers”. The data is sorted in ascending order on GSM-number by default . Proximus PLC under Belgian Public Law, Bd du Roi Albert II 27, B-1030 Brussels, VAT BE 0202.239.951, Brussels Register of Legal Entities, BE50 0001 7100 3118 BPOTBEB1 Page 18 of 139 Click on the column heading by which you want to sort. When you place the mouse pointer on the column heading, this is then both displayed and underlined in white. The data is sorted on the basis of the column “Grand Total” in ascending order. A downwards-pointing arrow next to the column heading indicates that the data has been sorted in ascending order. Proximus PLC under Belgian Public Law, Bd du Roi Albert II 27, B-1030 Brussels, VAT BE 0202.239.951, Brussels Register of Legal Entities, BE50 0001 7100 3118 BPOTBEB1 Page 19 of 139 Click again on the column heading “Grand Total”. With this second click the data is sorted based on the column “Grand Total” in descending order. The arrow in the column “Grand Total” is now pointing upwards. You can only sort one column at the same time. Proximus PLC under Belgian Public Law, Bd du Roi Albert II 27, B-1030 Brussels, VAT BE 0202.239.951, Brussels Register of Legal Entities, BE50 0001 7100 3118 BPOTBEB1 Page 20 of 139 4. Contents of the ProxiManage Site 4. 1. Display filter bar - Period The display filter bar for the period can be found at the top of the window of the browser. It appears to the right of the title of the active section. This bar is displayed in all sections of the site, except on the screens "Home" and "My ProxiManage". In this list box you can select the invoicing period (Bill cycle) for which you want to see your data displayed. Any change to the values on this bar is immediately displayed in the data of all tables. 4. 2. Who The section “Who” acts as an initial point of entry to the invoice data. It gives you an overview of all your billing data for a mobile number, an account, a group of GSM numbers or a group of accounts. If you click on the “Who” button four sub-sections will appear. The sub-sections of the section “Who” Sub-sections All subscribers Subscriber groups All accounts Account groups Description Contains all GSM numbers of your organisation. Contains the groups with GSM numbers created in the application Administration. Contains all accounts of your organisation. Contains the groups with accounts created in the application Administration. Not all users will see these four sub-sections, GSM-numbers or accounts. It will depend on the access level of the user and the permissions given to him in Fleet Administration. Proximus PLC under Belgian Public Law, Bd du Roi Albert II 27, B-1030 Brussels, VAT BE 0202.239.951, Brussels Register of Legal Entities, BE50 0001 7100 3118 BPOTBEB1 Page 21 of 139 4. 2 .1. All subscribers In the sub-section “All subscribers” you will find an overview of all the GSM numbers of your organisation. If you double click on a particular GSM number (Drill Down), you will get the detail of that number. 4. 2. 1. 1. Overview of all subscribers When you click the sub-section “All subscribers” in the Proximanage navigation bar you will see a table that shows you the total sum invoiced per GSM number for the period selected. Standard fields in the sub-section “All subscribers” Field Description GSM number Account number Non recurring amount Recurring amount GSM number. Account number. Total activation costs. Total recurring fees. OCC (Other costs and credits) Commercial Credits e.g. the services ProxiComfort or ProxiDuo. Total of other costs and credits. Credits for which the unused amount is carried over to the next month. Discounts Total of discounts given to this mobile number (for exemple because of promo) Calls Total call costs for the GSM number concerned. SMS Data Total SMS costs for the GSM number concerned. Total costs for the use of GPRS. Multimedia MMS Total costs for the use of Multimedia Total costs for the use of MMS (messages who can contain sound and images) Total sum of all costs for the GSM number. Grand Total Proximus PLC under Belgian Public Law, Bd du Roi Albert II 27, B-1030 Brussels, VAT BE 0202.239.951, Brussels Register of Legal Entities, BE50 0001 7100 3118 BPOTBEB1 Page 22 of 139 Optional fields in the sub-section “All subscribers” Field Description Group Name Personalized name of the group the user belongs to Sub-Group Name Personalized name of the sub-group the user belongs to Name GSM number Personalized name assigned to this GSM number (see the application Administration). User ref1 First personalized reference which you have assigned to this GSM number (see the application Administration). User ref2 Secondary personalized reference which you have assigned to this GSM number (see the application Administration). Customer name Account ref1 Name of the account First personalized reference which you have assigned to this account (see the application Administration). Account ref2 Secondary personalized reference which you have assigned to this account (see the application Tariff plan National calls International calls Roaming in calls Roaming out calls Supplementary services National SMS International SMS Roaming SMS SMS info-Proximus SMS info-External The tariff applied for this subscriber (Corporate, Mobile Group, ProxiPro, ...) Total national calls. Total international calls. Total incoming roaming calls. Total outgoing roaming calls. Total supplementary services. Total national SMS messages. Total international SMS messages. Total roaming SMS messages. Total SMS Info-service. Total SMS Info-service. National Data Roaming Data Data Volume Data Time Total national data traffic Total Roaming data traffic Total data traffic rated by volume Total data traffic rated by time The fields Name, Primary reference and Secondary reference will only be shown if the data were added in the Administration module of MyProximus Mobile. Also the fields Group Name and Sub Group Name correspond to the data of the Administration module of MyProximus Mobile.. ProxiManage users are able to add some ProxiHandset data to the ProxiManage datatables and reports: Proximus PLC under Belgian Public Law, Bd du Roi Albert II 27, B-1030 Brussels, VAT BE 0202.239.951, Brussels Register of Legal Entities, BE50 0001 7100 3118 BPOTBEB1 Page 23 of 139 Optional Fields ProxiHandset Fields Description IMEI-number SIM-card number GSM (brand) Model Unique id-number linked to the GSM-number SIM-card number linked to the GSM-number Brand of the GSM, eg Nokia The model of the GSM, eg 3210 These ProxiHandset fields can only be added by users who have access to the ProxiHandset module. If not, the four above fields will be shown without contents. ProxiHandset data are refreshed every three days, Proximanage every month.This means there may be differences between ProxiManage and ProxiHandset.If for example a GSM-Number is desactivated during the invoice period, there will be no data in the ProxiHandset for that specific number. When you add ProxiHandset data to Proximanage, these specific fields will be empty. Historical data will be saved for six months by ProxiHandset. When you go further in the past the contents of the ProxiHandset fields in Proximanage will be empty. ProxiManage data will be safed for 15 months in Proximus Fleet Management and 6 months in Proximus Fleet Management Easy. Rows of totals and averages Two sorts of totals are available. These totals can be found at the bottom of the table in two purple rows: - the first total gives the sum per column of all the rows shown on the screen (in this case 20 rows out of the total of 80 available) - the second total gives the sum per column of the data of all available rows (in this case there are thus, in total, 80 rows included) The averages of the data which are available for all GSM numbers, are given in the third row (the average is thus calculated on 80 rows). Proximus PLC under Belgian Public Law, Bd du Roi Albert II 27, B-1030 Brussels, VAT BE 0202.239.951, Brussels Register of Legal Entities, BE50 0001 7100 3118 BPOTBEB1 Page 24 of 139 4. 2. 1. 2. Calling up the detail for a particular GSM number In the overview of all GSM numbers, you can also request a detailed invoice for a particular GSM number by means of the Drill Down-procedure. To do so you only have to click on the desired GSM number and the detailed invoice of the number you have clicked on will appear on the screen. This detailed invoice contains the following tabbed pages: - Calls - SMS - Non-recurring fees - Recurring fees - OCC (Other costs and credits) - Commercial Credits - Discounts - Overview minutes - Proxitime - Data Volume - Data Time - Multimedia - MMS Proximus PLC under Belgian Public Law, Bd du Roi Albert II 27, B-1030 Brussels, VAT BE 0202.239.951, Brussels Register of Legal Entities, BE50 0001 7100 3118 BPOTBEB1 Page 25 of 139 The tabbed page “Calls” This tabbed page contains the detailed data of the calls which have been made from the GSM number selected. Standard fields in the tabbed page “Calls” Field Description Call Date Call Time Call Duration Destination Zone/Country/Operator Date of call (day, month, year). Time of call (hour, minutes, seconds). Duration of call (hours, minutes, seconds). Number called. For national calls operator of the destination number, For roaming call, operator from which the call is made, for international calls country to which the call is made. Tariff applicable to this call (normal or reduced). Description of the call. E.g. national calls. Costs for this call. In case of roaming calls the country of the destination number of the call. Tariff Type Usage amount Country of destination Optional fields in the tabbed page “Calls” Field Description Proximus PLC under Belgian Public Law, Bd du Roi Albert II 27, B-1030 Brussels, VAT BE 0202.239.951, Brussels Register of Legal Entities, BE50 0001 7100 3118 BPOTBEB1 Page 26 of 139 Supplementary services Indicative tariff Discount Indicator Country of destination Account number Additional data about the type of call. E.g.: data transmission, fax, … Tariff applicable if no pre-paid calling credit at reduced tariff was used. This flag indicates if this call is targeted by a discount. In case of roaming calls the country of the destination number of the call. Account number this GSM number belongs to The tabbed page “SMS” This tabbed page contains the detailed costs for the SMS-service (Short Message Service). Standard fields in the tabbed page “SMS” Field Description Call Date Call Time Destination Usage Date on which the SMS message was sent. Time at which the SMS message was sent. Number contacted. Description of the type of SMS message. E.g. national SMS message. Tariff applicable to this SMS message. E.g. SMS to Proxim subscriber. Zone in which the call recipient is located. Costs for this SMS message. Tariff Zone/ Country/ Usage amount Optional fields in the tabbed page “SMS” Discount indicator Indicates if this SMS is targetted by a discount Account number Account number this GSM number belongs to The tabbed page “Recurring fees” Proximus PLC under Belgian Public Law, Bd du Roi Albert II 27, B-1030 Brussels, VAT BE 0202.239.951, Brussels Register of Legal Entities, BE50 0001 7100 3118 BPOTBEB1 Page 27 of 139 This tabbed page gives a detailed overview of the recurring fees. Standard fields in the tabbed page “Recurring fees” Description From date To date Recurring amount Description of the recurring fee type. E.g. ProxiFun or ProxiPro. The start date of the recurring fee period. (day, month, year). The termination date of the recurring fee period (day, month, year). Costs of the recurring fee. Optional fields in the tabbed page “Recurring fees” Discount indicator Indicates if this Recurring fee is targetted by a discount Account number Account number this GSM number belongs to The tabbed page “Non recurring fees” This tabbed page contains the detailed activation costs. Standard fields in the tabbed page “Non recurring fees” Field Description Description Description of the type of activation. E.g. ProxiDuo service. Date of the activation. Active date Optional fields in the tabbed page “Non Recurring fees” Discount indicator Indicates if this Non Recurring fee is targetted by a discount Account number Account number this GSM number belongs to The tabbed page “Other costs and credits (OCC)” This tabbed page contains the detailed data of the other costs and credits. Proximus PLC under Belgian Public Law, Bd du Roi Albert II 27, B-1030 Brussels, VAT BE 0202.239.951, Brussels Register of Legal Entities, BE50 0001 7100 3118 BPOTBEB1 Page 28 of 139 Standard fields in the tabbed page “OCC” Field Description Description OCC Description of the type of cost or credit. Cost or credit concerned. Optional fields in the tabbed page “OCC” Discount indicator Indicates if this OCC is targetted by a discount Account number Account number this GSM number belongs to The tabbed page “Commercial Credits” This tab details the amounts allocated in commercial credits. Sometimes, it may not be possible to use the total credit amount entirely over one billing period (e.g. if the billed amount is lower than the credit amount). In that case, the remaining credit will be carried over to the next billing period. Standard fields in the tabbed page “Commercial Credits” Field Description Description Description of the type of credit Carry over from previous month Credit amount remaining from the previous billing period New Credit New credit amount allocated during the current billing period Used in this month Credit amount used during the current billing period, i.e. deducted from the bill Carry over to next month Remaining credit amount, to be carried over to the next month Account number Customer account number linked to this mobile number The tabbed page “Discounts This tab gives an overview of the discounts allocated for the telephone number. The discount may, for example, be the result of a promotion (e.g. 50% discount on the subscription fee). Proximus PLC under Belgian Public Law, Bd du Roi Albert II 27, B-1030 Brussels, VAT BE 0202.239.951, Brussels Register of Legal Entities, BE50 0001 7100 3118 BPOTBEB1 Page 29 of 139 Standard fields in the tabbed page “Discounts” Field Description Discount Code Code associated with the discount (the code is unique for one type of discount whereas the description might appear in different languages) Discount Description Description of the type of discount (e.g. "subscription discount" or "usage discount") Base Amount Amount on which the discount is applied (e.g. €20 if there is a 50% discount on the subscription fee and this mobile number has a €20 subscription fee) Discount Amount of the discount (e.g. €10 if there is a 50% discount on the subscription fee and this mobile number has a €20 subscription fee) Account number Customer account number linked to this mobile number The tabbed page “Overview of minutes” This tabbed page contains the detailed data of pre-paid minutes. Five standard fields are available. Standard fields in the tabbed page “Overview of minutes” Field Description Type (VAT included) Carry over precious month Minutes in option Pricing plan of the account (Ex: ProGroup AnyTime), or the pricing plan of a call number (Ex: ProxiFriends 60 min). Minutes not used during the previous month which are carried forward to the current bill cycle. Minutes according to the options and those given as a present Minutes used (Ex: ProGroup AnyTime free minutes ) The minutes used during the current bill cycle. Proximus PLC under Belgian Public Law, Bd du Roi Albert II 27, B-1030 Brussels, VAT BE 0202.239.951, Brussels Register of Legal Entities, BE50 0001 7100 3118 BPOTBEB1 Page 30 of 139 Carry over to next month Minutes to carry over to the next bill cycle. The tabbed page "ProxiTime" This tab gives an overview of the status of the money bundles (for example Smile) Standard fields in the tabbed page “ProxiTime” Field Type (VAT included) Carry over previous month Amount in option Amount used Carried over to next month Description Description of the pricing plan of a call number (E g ProxiTime 15 EUR) Calling credit not used during the previous month which is carried forward to the current invoice bill cycle. Calling credit of the current billing cycle as defined in the pricing plan. Total calling credit used during the current bill cycle. It includes the calling credit of the previous month and of the current month. Calling credit to carry over to the next bill cycle. The amount is equal to the calling credit of the current month less the calling credit used, except for the calling credit carried over from the previous month. Proximus PLC under Belgian Public Law, Bd du Roi Albert II 27, B-1030 Brussels, VAT BE 0202.239.951, Brussels Register of Legal Entities, BE50 0001 7100 3118 BPOTBEB1 Page 31 of 139 The tabbed page “Data Volume” Thanks to GPRS, you can consult and update business databases, send files, connect up to the web, consult your e-mails, diary and address book, wherever and whenever you wish. You can also access the Proximus Interactive WAP portal via GPRS. This tabbed page gives an overview of the costs for the use of GPRS billed by volume of information transmitted. The GPRS usage billed by unit of time is in the Data Time tab. Standard fields in the tabbed page “Data Volume” Field Description Call Date Call Time Total volume (KB) Service Zone/Country/Operator Type Usage amount Date of the transmission. Time of the transmission. Total volume of information transmitted. Type of services used (mobile internet, intranet,…) intranet,…) GSM number to which the information was sent. Description of the type of GPRS used. Costs of the transmission. Optional fields in the tabbed page “Data Volume” Tariff Type of tariff applied (peak, off peak,…) Supplementary Services Extra information about this data session Discount indicator Indicates if this Data session is targetted by a discount Account number Account number this GSM number belongs to The tabbed page “Data Time” This tabbed page gives an overview of the costs for the use of GPRS billed by unit of time Standard fields in the tabbed page “Data Time” Field Call date Call time Call Duration Service Zone/Country/Operator Type Usage Amount Description Date of the call Time of the call Total duration of the GPRS connection Type of service used (mobile internet, mobile intranet, etc.) Operator from which the data was sent, in case of a connection from a foreign country (roaming) Description of the type of GPRS usage (national or roaming) Calling costs Proximus PLC under Belgian Public Law, Bd du Roi Albert II 27, B-1030 Brussels, VAT BE 0202.239.951, Brussels Register of Legal Entities, BE50 0001 7100 3118 BPOTBEB1 Page 32 of 139 Optional fields in the tabbed page “Data Time” Tariff Type of tariff applied (peak, off peak,…) Supplementary Services Extra information about this data session Discount indicator Indicates if this Data session is targetted by a discount Account number Account number this GSM number belongs to The tabbed page “Multimedia” This tabbed page gives an overview of the connections to the Vodafone Live portal Standard fields in the tabbed page “Multimedia” Field Description Call date Call time Service Date on which MMS was used Time on which MMS was used Usage Amount Cost for the use of MMS Optional fields in the tabbed page “Multimedia” Destinaton Tariff Type of tariff applied (peak, off peak,…) Supplementary Services Extra information about this multimedia session Discount indicator Indicates if this Multimedia session is targetted by a discount Account number Account number this GSM number belongs to The tabbed page “MMS” This tabbed page gives an overview of the costs for the use of MMS. By using MMS you can transmit messages containing sound and images. Proximus PLC under Belgian Public Law, Bd du Roi Albert II 27, B-1030 Brussels, VAT BE 0202.239.951, Brussels Register of Legal Entities, BE50 0001 7100 3118 BPOTBEB1 Page 33 of 139 Standard fields in the tabbed page “MMS” Field Description Call date Call time Description Destination Usage Amount Date on which MMS was used Time on which MMS was used Destination of the MMS -service Cost for the use of MMS Optional fields in the tabbed page “MMS” Tariff Type of tariff applied (peak, off peak,…) Discount indicator Indicates if this MMS is targetted by a discount Account number Account number this GSM number belongs to 4. 2. 1. 3. Lookup of details for a leased line number (VPN) Virtual ProxiNet (= VPN) links the telephone exchange (PABX) to the Proximus network. The link is a Leased Line, which enables optimum cost control of calls between mobile numbers belonging to the Virtual ProxiNet on the one hand, and the company’s internal telephone exchange on the other. If you click on a mobile number starting with 0477/12xxxx (mobile number used to bill all the VPN numbers) in the WHO / ALL SUBSCRIBERS section, an intermediate screen will appear with the list of extensions behind that (fake) mobile number. If the extension has not been defined, all calls will be grouped under the extension 0000000000. Proximus PLC under Belgian Public Law, Bd du Roi Albert II 27, B-1030 Brussels, VAT BE 0202.239.951, Brussels Register of Legal Entities, BE50 0001 7100 3118 BPOTBEB1 Page 34 of 139 When an extension is selected, a subsection will display the call data in one column and the SMS data in the other. "Calls" tab "SMS" tab This function is also available in the following sections: - Who / All reports Who / "Calls" and "SMS" reports Predefined reports / Top subscribers, Top calls, Threshold, Business hours and My group. 4. 2 .2. Subscriber Groups 4. 2. 2. 1. Overview of the subscriber groups In the sub-section “Subscriber groups” you can get an overview of the subscriber groups (created in the module Administration). If you click on a group of subscribers (Drill Down), you Proximus PLC under Belgian Public Law, Bd du Roi Albert II 27, B-1030 Brussels, VAT BE 0202.239.951, Brussels Register of Legal Entities, BE50 0001 7100 3118 BPOTBEB1 Page 35 of 139 will obtain an overview of the GSM numbers which belong to this group. By simply clicking on one of the GSM numbers you can call up the details for each GSM number. When you click on the sub-section “Subscriber groups”, the following screen will appear: If the group also contains sub-groups you will first see an overview of these sub-groups when you click on the group. After clicking on a sub-group an overview will be shown of the GSMnumbers that belong to this group. This screen shows the groups of GSM numbers which have been defined in the Administration module. These groups bear the names which you yourself have selected. The screen contains the following standard fields and optional fields. Standard fields in the sub-section “Subscriber groups” Field Description Name Non recurring amount Recurring amount OCC (Other costs and credits) Commercial Credits Discounts Calls SMS Data Multimedia Name of the group. Total activation costs for the group. Total recurring fees for the group. Total of other costs and credits for the group. Total call costs for the group. Total SMS-costs for the group. Total costs for the use of GPRS. Proximus PLC under Belgian Public Law, Bd du Roi Albert II 27, B-1030 Brussels, VAT BE 0202.239.951, Brussels Register of Legal Entities, BE50 0001 7100 3118 BPOTBEB1 Page 36 of 139 MMS Grand total Total MMS-costs for the group Total costs for the group. Proximus PLC under Belgian Public Law, Bd du Roi Albert II 27, B-1030 Brussels, VAT BE 0202.239.951, Brussels Register of Legal Entities, BE50 0001 7100 3118 BPOTBEB1 Page 37 of 139 Optional fields in the sub-section “Subscriber groups” Field Description National calls International calls Roaming in calls Roaming out calls Supplementary services National SMS International SMS Roaming SMS SMS info-Proximus SMS info-External National Data Roaming Data Data Volume Data Time Total national calls for the group. Total international calls for the group. Total incoming roaming calls for the group. Total outgoing roaming calls for the group. Total supplementary services. Total national SMS messages for the group. Total international SMS messages for the group. Total roaming SMS messages for the group. Total of use of the SMS-info service. Total of use of the SMS-info service. Total national data Total roaming data Total data traffic rated by volume Total data traffic rated by time 4. 2. 2. 2. Calling up the GSM numbers of a group of subscribers From the overview screen you can call up a data table for all the GSM numbers belonging to a particular group. Click on the name of a group to open the data table. You will find an overview of the data for each GSM number belonging to the group selected. 4. 2. 2. 3. Calling up the detail of a GSM number In the overview of the GSM numbers, you can, if desired, call up this detail for one particular GSM number. To do so click on the desired GSM number. You will find more information about the contents and the use of this detail in the section “Calling up the detail for a particular GSM number”,, in paragraph 4. 2 .1. . 4. 2 .3. All accounts By clicking on the sub-section “All accounts” on the ProxiManage navigation bar you can activate a screen from which you can call up the following: - an overview of the accounts; - an overview (GSM numbers, recurring fees, OCC and overview of minutes) of a single account; - the detail of one GSM number from the account selected. 4. 2. 3. 1. Overview of all accounts This table gives an overview of all the accounts of your organisation. There are three tabbed pages available: “Invoices”, “Credit Notes” and “Debit Notes”. Proximus PLC under Belgian Public Law, Bd du Roi Albert II 27, B-1030 Brussels, VAT BE 0202.239.951, Brussels Register of Legal Entities, BE50 0001 7100 3118 BPOTBEB1 Page 38 of 139 The tabbed page “Invoices” Standard fields in the tabbed page “Invoices” Field Description Account number Customer name Invoice name Total excl. VAT VAT Total incl. VAT Number of the account. Name of the customer. Name of the customer as given on the invoice. Total invoice, without VAT, for this account. Value Added Tax. Total invoice, including VAT, for this account. Optional fields in the tabbed page“Invoices” Field Description Group Name Sub-Group Name Personalized name of the group the account belongs to Personalized name of the sub-group the account belongs to First personalized reference assigned to this account in the Administration module. Second personalized reference assigned to this account in the Administration module. Number of the printed invoice. Date of the printed invoice. Costs of the recurring fee at account level. Other costs and credits at account level. Credits for which the unused amount is carried over to the next month Account ref1 Account ref2 Invoice number Invoice date Recurring amount OCC Commercial Credits Discounts Discounts given at account level (the ones given at subscriber level for this account are not taken into account here) Proximus PLC under Belgian Public Law, Bd du Roi Albert II 27, B-1030 Brussels, VAT BE 0202.239.951, Brussels Register of Legal Entities, BE50 0001 7100 3118 BPOTBEB1 Page 39 of 139 The tabbed page “Credit Notes Credit notes are used to correct existing bills. This tab may be empty because the corrections do not apply to all the billing cycles. Standard fields in the tabbed page “Credit Notes” Field Description Account number Customer name Invoice name Total excl. VAT VAT Total incl. VAT Number of the account. Name of the customer. Name of the customer as given on the invoice. Total invoice, without VAT, for this account. Value Added Tax. Total invoice, including VAT, for this account. Optional fields in the tabbed page “Credit Notes” Field Description Group Name Sub-Group Name Personalized name of the group the account belongs to Personalized name of the sub-group the account belongs to First personalized reference assigned to this account in the Administration module. Second personalized reference assigned to this account in the Administration module. Number of the Credit Note Date of the Credit Note Account ref1 Account ref2 Credit Note NUmber Credit Note date The tabbed page “DebitNotes Credit notes are used to correct existing bills. This tab may be empty because the corrections do not apply to all the billing cycles. Standard fields in the tabbed page “Credit Notes” Field Description Proximus PLC under Belgian Public Law, Bd du Roi Albert II 27, B-1030 Brussels, VAT BE 0202.239.951, Brussels Register of Legal Entities, BE50 0001 7100 3118 BPOTBEB1 Page 40 of 139 Account number Customer name Invoice name Total excl. VAT VAT Total incl. VAT Number of the account. Name of the customer. Name of the customer as given on the invoice. Total invoice, without VAT, for this account. Value Added Tax. Total invoice, including VAT, for this account. Optional fields in the tabbed page “Credit Notes” Field Description Group Name Sub-Group Name Personalized name of the group the account belongs to Personalized name of the sub-group the account belongs to First personalized reference assigned to this account in the Administration module. Second personalized reference assigned to this account in the Administration module. Number of the debit note Date of the debit nate Account ref1 Account ref2 Debit note number Debit note date 4. 2. 3. 2. Calling up the detailed data of a particular account From the overview of accounts you can call up the detailed data of one particular account by clicking on the desired account. The following overview appears. This screen consists of nine tabbed pages: - GSM number - Recurring fees - OCC Proximus PLC under Belgian Public Law, Bd du Roi Albert II 27, B-1030 Brussels, VAT BE 0202.239.951, Brussels Register of Legal Entities, BE50 0001 7100 3118 BPOTBEB1 Page 41 of 139 - Commercial Credits - Discounts - Credit Notes - Debit Notes - Overview minutes - Volume based pricing – overview The tabbed page GSM numbers This tab gives an overview of the GSM numbers for the account selected. This tab contains the same fields described earlier in the section "All subscribers”. Both screens are analogous. From this overview you can call up the detail of all costs for each GSM number. Click on a GSM number to activate a Drill Down. The detailed data of the GSM number you have clicked on will appear on the screen. You will find more information about the contents and use of this detail in the section “Calling up the detail for a particular GSM number”. Proximus PLC under Belgian Public Law, Bd du Roi Albert II 27, B-1030 Brussels, VAT BE 0202.239.951, Brussels Register of Legal Entities, BE50 0001 7100 3118 BPOTBEB1 Page 42 of 139 The tabbed page “Recurring fees” This tabbed page gives a detailed overview of the recurring fees. Standard fields in the tabbed page “Recurring fees” Field Description Type Description of the recurring fee type. E.g. ProxiFun or ProxiPro. Number of pre-paid minutes in group. Start date of the recurring fee period. Termination date of the recurring fee period. Costs of the recurring fee. Minutes included for group From date To date Recurring amount Note that the field “Number of minutes in group” is a specific field for the tabbed page “Recurring fees” relating to a account and that this is not to be found on the tabbed page ”Recurring fees” relating to a subscriber. The tabbed page “Other costs and credits (OCC)” This tabbed page contains the detailed data of the other costs and credits. Standard fields in the tabbed page “OCC” Field Description Type Description of the type of cost or credit. E.g. Aanp. Int. calls. Date of the OCC. Cost or credit concerned. Date OCC amount(Other costs and credits) Proximus PLC under Belgian Public Law, Bd du Roi Albert II 27, B-1030 Brussels, VAT BE 0202.239.951, Brussels Register of Legal Entities, BE50 0001 7100 3118 BPOTBEB1 Page 43 of 139 The field “Date” is an additional field for the tabbed page “OCC” relating to a account and is not to be found on the tabbed page OCC in the sub-section “All subscribers”. The tabbed page “Commercial Credits” This tab contains the credits of which the unused amount is carried over to the next month. Standard fields in the tabbed page “Commercial Credits” Field Description Description Description of the type of credit Date Date on which the credit was allocated Carry over previous month Credit amount remaining from the previous billing period New Credit New credit amount allocated during the current billing period Used in this month Credit amount used during the current billing period, i.e. deducted from the bill Carry over to next month Remaining credit amount, to be carried over to the next month The tabbed page “Discounts” This tab gives an overview of the discounts allocated at the customer account level. Standard fields in the tabbed page “Discounts” Field Discount Code Discount Description Base Amount Discount Description Code associated with the discount (the code is unique for one type of discount whereas the description might appear in Description of the type of discount (e.g. “subscription discount” or “usage discount”) Amount on which the discount is applied (e.g. €20 if there is a 50% discount on the subscription fee and this mobile number has a €20 subscription fee) Amount of the discount (e.g. €10 if there is a 50% discount on the subscription fee and this mobile number has a €20 subscription fee) The tabbed page “Credit Notes” Standard fields in the tabbed page “Credit Notes” Field Description GSM-number Mobile number Invoice number Paper bill number Proximus PLC under Belgian Public Law, Bd du Roi Albert II 27, B-1030 Brussels, VAT BE 0202.239.951, Brussels Register of Legal Entities, BE50 0001 7100 3118 BPOTBEB1 Page 44 of 139 Description Description of the credit, explaining what it applies to Base Amount for Discount From date Start date of the credit note To date End date of the credit note Credit or Discount amount Amount of credit The tabbed page “Debit Notes” Standard fields in the tabbed page “Debit Notes” Field Description GSM-number Mobile number Invoice number Paper bill number Description Description of the debit, explaining what it applies to Base Amount for Discount Amount of the debit From date Start date of the debit note To date End date of the debit note Debit or Discount amount Amount of debit The tabbed page “Overview of minutes” This tabbed page contains the detailed data of pre-paid minutes. Standard fields in the tabbed page “Overview of minutes” Field Description Type Pricing plan of the account (Ex: ProGroup AnyTime), or the pricing plan of a call number (Ex: ProxiFriends 60 min). Minutes not used during the previous month which are carried forward to the current bill cycle. Carry over previous month Proximus PLC under Belgian Public Law, Bd du Roi Albert II 27, B-1030 Brussels, VAT BE 0202.239.951, Brussels Register of Legal Entities, BE50 0001 7100 3118 BPOTBEB1 Page 45 of 139 Minutes in option Minutes used Carry over to next month Minutes according to the options and those given as a present (Ex: ProGroup AnyTime, free minutes,...). The minutes used during the current bill cycle. Minutes to carry over to the next bill cycle. This tabbed page is completely analogous with the tabbed page “Overview of minutes” in the sub-section “All subscribers”, page 22. The tabbed page “Volume based pricing - overview” This tabbed page contains the detailed data of the corporate pricing plan "Volume based pricing". In this plan the consolidated number of minutes a user has called is calculated. Depending on the number of minutes the user will be charged a certain tariff p/minute. Field Description Type Tariff p/min. Minutes that fit in Volume based pricing The price/min depending on the number of minutes users have called. The total number of minutes called that fit in the group Volume based pricing Minutes included for group Proximus PLC under Belgian Public Law, Bd du Roi Albert II 27, B-1030 Brussels, VAT BE 0202.239.951, Brussels Register of Legal Entities, BE50 0001 7100 3118 BPOTBEB1 Page 46 of 139 4. 2 .4. Account groups By clicking on the sub-section “Account groups” on the ProxiManage navigation bar, you can activate a Drill Down. The following screen will appear: Standard fields and optional fields in the sub-section "Account groups" The same standard fields and optional fields appear in the table as already discussed in the section "Overview of the subscriber groups" on page 27. This screen contains the groups of accounts which were defined in the Administration module. If the group also contains sub-groups, you'll first see an overview of the several sub-groups. When you click on a sub-group you will see a summary of the account numbers that belong to this sub-group. Click on the name of a group of accounts to call up those accounts. This table has the same structure as the table with all accounts of your organisation. For more information see paragraph 4. 2 .3. . Proximus PLC under Belgian Public Law, Bd du Roi Albert II 27, B-1030 Brussels, VAT BE 0202.239.951, Brussels Register of Legal Entities, BE50 0001 7100 3118 BPOTBEB1 Page 47 of 139 You will find more information about preparing account groups and its usefulness in the user manual of the Administration module. 4. 3. What The section “What” acts as a second point of entry for consulting the invoices. In this case the invoices are consulted via a parameter. When you click on the button “What” eight subsections appear. The subsections of the section “What” Sub-sections Description Calls SMS Recurring fees Various sorts of calls made by your subscribers. Various sorts of SMS-services used. Recurring fees contracted for the GSM numbers of your organisation. Activations of the GSM numbers of your organisation. Additional costs or credits assigned to the GSMs of your organisation, arranged by type. Credits for which the unused amount is carried over to the next month Discounts given at subscriber level and account level All data connexions billed by unit of volume All data connexions billed by unit of time All connexions to the Vodafone Live platform Various sorts of MMS-services Non recurring fees OCC (Other costs and credits) Commercial credits Discounts Data Volume Data Time Multimedia MMS Proximus PLC under Belgian Public Law, Bd du Roi Albert II 27, B-1030 Brussels, VAT BE 0202.239.951, Brussels Register of Legal Entities, BE50 0001 7100 3118 BPOTBEB1 Page 48 of 139 4. 3 .1. Calls When you click on the sub-section “Calls” the various sorts calls of your subscribers will appear. The calls are defined by means of the combination of two parameters: - the use: describes the nature of the call; - the tariff: has to do with the cost group of a call and is set by a tariff band. There are two tariff bands: normal tariff (peak hours) and reduced tariff (off-peak hours) Standard fields in the sub-section “Calls” Field Description Usage/tariff Total duration Total amount EUR Code for the type of call. Total duration for this type. Total of the costs for the type concerned. 4. 3. 1. 1. Displaying calls of a particular type Click on the section “What”. Click on the sub-section “Calls”. Click on a type of call. You will see the detailed data appear for the calls of the GSM numbers of your organisation. These calls are grouped according to GSM number. There are seven standard fields and eight optional fields available. Proximus PLC under Belgian Public Law, Bd du Roi Albert II 27, B-1030 Brussels, VAT BE 0202.239.951, Brussels Register of Legal Entities, BE50 0001 7100 3118 BPOTBEB1 Page 49 of 139 Standard fields Field Description GSM number Account number Call Date Call Time Call Duration Destination Usage amount Number of the GSM. Number of the account to which the GSM number belongs. Date of call. Time of call (time, minutes, seconds). Duration of call (hours, minutes and seconds). Telephone number of the call recipient. Costs of this call. Optional fields Field Description Group name Personalized name of the group the GSM number belongs to Subgroup name User ref1 Personalized name of the sub-group the GSM number belongs to Personalized name which was assigned to this GSM number in the application Administration. First personalized reference which was assigned to this GSM User ref2 number in the application Administration. Second personalized reference which was assigned to this Name GSM Number Customer Name Account ref1 Account ref2 GSM number in the application Administration. Name of the account to which the GSM belongs which has made this call. Personalized reference of the account to which the GSM belongs which has made this call. An account can be personalised in the application Administration. Personalized reference of the account to which the GSM belongs which has made this call. An account can be personalised in the application Administration. Proximus PLC under Belgian Public Law, Bd du Roi Albert II 27, B-1030 Brussels, VAT BE 0202.239.951, Brussels Register of Legal Entities, BE50 0001 7100 3118 BPOTBEB1 Page 50 of 139 Tariff Type Supplementary services Indicative Tariff Zone/Country/Op erator Discount Indicator Country of destination Tariff category (peak or offpeak for example) Type of call (national, international, roaming…) Additional data about the type of call. E.g.: data transmission, fax, Company Call (Cy), Vodafone Passport Tariff applicable if no pre-paid calling credit at reduced For national calls operator of the destination number, For roaming call, operator from which the call is made, for international calls country to which the call is made. This flag indicates if this call is targeted by a discount. In case of roaming calls the country of the destination number of the call. 4. 3. 1. 2. Calling up a detailed invoice for a particular GSM number Click on a GSM number to activate a Drill Down. The detailed data of the calls from the GSM number you have clicked will appear on the screen. You can find more information about the contents and use of the detail in the section “All subscribers –Calling up the detail for a particular GSM number”, starting from page 19. 4. 3 .2. SMS Click on the sub-section “SMS” to make the various types of SMS messages sent by your subscribers appear on the screen. You will see the following screen: Standard fields in the sub-section “SMS” Field Description Usage/tariff Count Total amount Code of the type of SMS message. Number of SMS messages of this type sent by your subscribers. Total cost for the type of SMS message concerned. Proximus PLC under Belgian Public Law, Bd du Roi Albert II 27, B-1030 Brussels, VAT BE 0202.239.951, Brussels Register of Legal Entities, BE50 0001 7100 3118 BPOTBEB1 Page 51 of 139 4. 3. 2. 1. Displaying SMS messages of a particular type Click on the sub-section “SMS”. Click on a “SMS” type. You will see a detailed list of the SMS messages sent via the GSMs of your organisation, arranged according to GSM number. SMS messages are not calculated according to the duration but rather according to the number of SMS messages sent. The values in the field “Duration” are thus also equal to 0:0:00 (0 hours, 0 minutes, 0 seconds). Standard fields Field Description GSM number Account number Date Time Duration Destination Usage amount Number of the GSM. Number of the account to which the GSM number belongs. Date of SMS Time of SMS Duration of SMS (not relevant, always “00:00:00”) Telephone number of the SMS recipient. Cost of this SMS Optional fields Field Description Group name Personalized name of the group the GSM number belongs to Subgroup name User ref1 Personalized name of the sub-group the GSM number belongs to Personalized name which was assigned to this GSM number in the application Administration. First personalized reference which was assigned to this GSM User ref2 number in the application Administration. Second personalized reference which was assigned to this Name GSM Number GSM number in the application Administration. Customer Name Account ref1 Account ref2 Tariff Zone/Country/Operator Discount Indicator Name of the account to which the GSM belongs which has made this call. Personalized reference of the account to which the GSM belongs which has made this call. An account can be personalised in the application Administration. Personalized reference of the account to which the GSM belongs which has made this call. An account can be personalised in the application Administration. Tariff category (peak or offpeak for example) For national SMS operator of the destination number, For roaming SMS, operator from which the call is sent, for international SMS country to which the call is sent. This flag indicates if this SMS is targeted by a discount. Proximus PLC under Belgian Public Law, Bd du Roi Albert II 27, B-1030 Brussels, VAT BE 0202.239.951, Brussels Register of Legal Entities, BE50 0001 7100 3118 BPOTBEB1 Page 52 of 139 4. 3. 2. 2. Calling up a detailed invoice for a particular GSM number Click on a GSM number to activate a Drill Down. The detailed data for the GSM number selected will appear on the screen. The tabbed page displayed is the tabbed page “SMS”. You can find more information about the contents and use of this detailed invoice in the section “The tabbed page “SMS”. 4. 3 .3. Recurring fees In addition to the recurring fees per GSM number and thus per individual subscriber (e.g. ProxiDuo), Proximus also provides formulas for a group of subscribers (e.g. Pro Group Anytime). With these formulas it is possible to spread a number of contracted call hours across a group of subscribers. You decide the number and the sort of contracted call hours you want and the how many subscribers to include in your formula. When invoicing a distinction is made between recurring fees at subscriber level and recurring fees at account level. 4. 3. 3. 1. Recurring fees at subscriber level Only those recurring fees which are calculated separately appear on the tabbed page “Subscriber level”. If you click on the tabbed page “Subscriber level” an overview will appear of the various types of recurring fees at subscriber level. Using a Drill Down you can call up the GSM numbers for one particular recurring fee type. You can also call up the detail of all the costs for one particular GSM number. Overview of the types of recurring fees at subscriber level Once you have clicked the tab "Subscriber level" in the sub-section "Recurring fees", the screen shown below will appear. This gives you an overview of the costs for the recurring fees at subscriber level. These are always arranged according to type. Proximus PLC under Belgian Public Law, Bd du Roi Albert II 27, B-1030 Brussels, VAT BE 0202.239.951, Brussels Register of Legal Entities, BE50 0001 7100 3118 BPOTBEB1 Page 53 of 139 Standard fields in the sub-section “Recurring fees” Field Description Description Total amount EUR Description of the recurring fee type. Total cost for the recurring fee type concerned. Overview of the GSM numbers for a particular type of recurring fee From the overview of recurring fee types you can call up an overview of the GSM numbers for each type of recurring fee. You will then get an overview of the recurring fees per GSM number for the recurring fee type selected. Click on a type of recurring fee (In this example: Mobile Group). The GSM numbers which belong to recurring fee type selected appear on the screen. Standardfields Field Description GSM number Account number GSM number which this recurring fee refers to. Number of the account to which the GSM number concerned belongs. Date of activation of the tariff plan for the option selected. Termination date of the tariff plan for the option selected. Description of the recurring fee type. Cost of the recurring fee for this GSM number From date To date Description Recurring amount Optional fields Field Group name Subgroup name Name GSM number User reference 1 Description Personalized name of the group the subscriber belongs to. Personalized name of the sub-group the subscriber belongs to. Personalized name which was assigned to this GSM number in the application Administration. First personalized reference which was assigned to this GSM number in the application Administration. User reference 2 Second personalized reference which was assigned to this GSM Customer name number in the application Administration. Name of the account to which the GSM belongs which has made this call. Proximus PLC under Belgian Public Law, Bd du Roi Albert II 27, B-1030 Brussels, VAT BE 0202.239.951, Brussels Register of Legal Entities, BE50 0001 7100 3118 BPOTBEB1 Page 54 of 139 Account reference 1 First personalized reference of the account to which the GSM Account reference 2 belongs which has made this call in the application Administration. Second personalized reference of the account to which the GSM Discount Indicator belongs which has made this call in the application Administration. This flag indicates if this Recurring fee is targeted by a discount. Detailed invoice for a particular GSM number It is also possible to call up the detail according to GSM number. Click on a GSM number to activate a Drill Down. The detailed data for the GSM number selected will appear on the screen. The tabbed page displayed is the tabbed page “Recurring fees”. You will get an overview here of all recurring fees relating to a particular GSM number. It is also possible to view the other detailed data for this GSM number in this window. 4. 3. 3. 2. Recurring fees at account level This screen gives an overview of the recurring fee types which are charged per group. Click on the tab "Account level", which permits you to consult the following data. - an overview of the various recurring fee types at account level; - an overview of the accounts for one particular recurring fee type; - a detailed overview of all costs of one particular account (GSM number, Recurring fees, OCC, Overview of minutes). Overview of the various recurring fees types This gives you an overview of the recurring fees, arranged according to recurring fee type. Standard fields in the sub-section “Recurring fees” Field Description Description Total amount EUR Description of the recurring fee type. Total cost for the recurring fee type concerned. Overview of the accounts for a particular type of recurring fee From the screen above you can also call up an overview of the accounts for each type of recurring fee which belongs to this recurring fee type. For each account you then get an overview of the recurring fees for the recurring fee type selected. Proximus PLC under Belgian Public Law, Bd du Roi Albert II 27, B-1030 Brussels, VAT BE 0202.239.951, Brussels Register of Legal Entities, BE50 0001 7100 3118 BPOTBEB1 Page 55 of 139 E.g. Pro Group Anytime Click on the desired recurring fee type. An overview will now appear of all accounts for the selected recurring fee type with an overview per account with regard to the costs of the recurring fee type originally selected. Calling up the detailed recurring fees for one particular account From the overview of the account you can request an overview for one particular account of all recurring fees for this account. Click on the desired account. The detailed data of the account selected will now appear on the screen. The tab displayed is "Recurring fees". Standard fields Field Description Type Minutes included for group From date Type of recurring fee. Total minutes. Date of activation of the tariff plan for the option selected (day, month, year). Termination date of the tariff plan for the option selected (day, month, year). Cost of the recurring fee for this account. To date Recurring amount The tabbed page “Recurring fee” has already been discussed in the section “All accounts – The tabbed page Recurring fees". 4. 3 .4. Non recurring fees Click on the sub-section “Non recurring fees” to show the various types of non recurring fees. Proximus PLC under Belgian Public Law, Bd du Roi Albert II 27, B-1030 Brussels, VAT BE 0202.239.951, Brussels Register of Legal Entities, BE50 0001 7100 3118 BPOTBEB1 Page 56 of 139 Standard fields in the sub-section “Non recurring fees” Field Description Description Total amount EUR Description of the type of activation. Total cost for the type of activation concerned. 4. 3. 4. 1. Displaying GSM numbers of a particular activation type Click on the button of the section “What”. Click on the sub-section “Non recurring amount”. Click on an activation type. The GSM numbers for this type of activation will then be shown. Standard fields Fields Description GSM number GSM number for which this type of activation applies. Number of the account to which the GSM number concerned belongs. Date of activation of the GSM concerned. Description of the type of activation. Cost of the activation for the GSM concerned. Account number Active date Description Non recurring amount Optional fields Field Description Group name Subgroup name Personalized name of the group the user Personalized name of the subgroup the user belongs Name GSM number Personalized name which was assigned to this GSM number in the application Administration. User reference 1 First personalized reference which was assigned to thisGSM number in the application Administration. User reference 2 Second personalized reference which was assigned to thisGSM number in the application Administration. Name of the account Customer name Account reference 1 First personalized reference which you have assignd to this account (see the application Administration). Proximus PLC under Belgian Public Law, Bd du Roi Albert II 27, B-1030 Brussels, VAT BE 0202.239.951, Brussels Register of Legal Entities, BE50 0001 7100 3118 BPOTBEB1 Page 57 of 139 Account reference 2 Second personalized reference which you have assignd to this account (see the application Administration). Discount Indicator This flag indicates if this Non Recurring fee is targeted by a discount. 4. 3. 4. 2. Calling up the detail of a particular GSM number Click on a GSM number to activate a Drill Down. The detailed data for the GSM number selected will appear on the screen. The tabbed page displayed is the tabbed page “Non recurring amount”. The tabbed page “Non recurring amount” has already been discussed in the section “All accounts – The tabbed page – Recurring fees". It is also possible to consult the other tabbed pages on this screen (GSM numbers, Recurring fee OCC, overview of minutes). Proximus PLC under Belgian Public Law, Bd du Roi Albert II 27, B-1030 Brussels, VAT BE 0202.239.951, Brussels Register of Legal Entities, BE50 0001 7100 3118 BPOTBEB1 Page 58 of 139 4. 3 .5. OCC The sub-section OCC (Other costs and credits) is split into two levels: - the OCC at the level of the subscribers (tabbed page "Subscriber level'); - the OCC at the level of the account (tabbed page 'Account level). The totals that appear in these tables can be positive (costs) as well as negative(credits). When you click on one of the tabs, the costs for this level are always shown. 4. 3. 5. 1. OCC at subscriber level In this tab you will find an overview of the various types of OCC. You can call up an overview of the GSM numbers for a particular type of OCC per type of OCC using a Drill Down. You can also call up the detail of a particular GSM number. Overview of the types of OCC at subscriber level When clicking on the tab "Subscriber level" in the sub-section "OCC", the following screen appears. The tab "Subscriber level" gives an overview of the OCC, always arranged according to type. Standard fields in the sub-section “OCC” Field Description Description Total amount EUR Description of the OCC Total cost for the OCC Overview of the GSM numbers for a particular type of OCC From the overview screen you can call up an overview of the GSM numbers for each type of Proximus PLC under Belgian Public Law, Bd du Roi Albert II 27, B-1030 Brussels, VAT BE 0202.239.951, Brussels Register of Legal Entities, BE50 0001 7100 3118 BPOTBEB1 Page 59 of 139 OCC relating to the type selected. Click on an OCC type. The GSM numbers which belong to the selected type will appear on the screen. Standard fields Field Description GSM number Account number GSM number to which these OCC relate. Number of the account to which the GSM number concerned belongs. Description of the type of OCC. OCC for this GSM number. Description OCC amount Optional fields Field Group name Subgroup name Name GSM number User reference 1 Description Personalized name of the group the user belongs to. Personalized name of the sub-group the user belongs to. Description of the type of OCC. First personalized reference which was assigned to this GSM number in the application Administration. User reference 2 Second personalized reference which was assigned to thisGSM number in the application Administration. Customer name Account reference 1 Name of the account First personalized reference which you have assignd to this account (see the application Administration). Account reference 2 Second personalized reference which you have assignd to this account (see the application Administration). Discount Indicator This flag indicates if this OCC is targeted by a discount. Detailed invoice for a particular GSM number It is also possible to call up the detail by GSM number. Click on a GSM number to activate a Drill Down. The detailed data for the GSM number selected will appear on the screen. The tabbed page displayed is the tabbed page “OCC”, where you can get an overview of all OCC relating to a particular GSM number. Proximus PLC under Belgian Public Law, Bd du Roi Albert II 27, B-1030 Brussels, VAT BE 0202.239.951, Brussels Register of Legal Entities, BE50 0001 7100 3118 BPOTBEB1 Page 60 of 139 The tabbed page "OCC" has been discussed earlier. See The tabbed page “Other costs and credits (OCC)”, page 22. It is also possible to view the other detailed data for this GSM number in this window. You will find more information about the contents and use of this detailed invoice in the section “The tabbed page “Other costs and credits (OCC)”. 4. 3. 5. 2. OCC at account level In addition to an overview of the OCC per subscriber, you can also call up an overview of the OCC per customer. Click on the tab "Account level", which allows you to consult the following data: - an overview of the various types of OCC at account level. - an overview of the accounts for a particular type of OCC. - a detailed overview of all costs for a particular account (GSM number, Recurring fees, OCC, Overview of minutes). Overview of the types of OCC You will find an overview of the OCC arranged by type. Standard fields in the sub-section “OCC” Field Description Description Total amount EUR Description of the type of OCC. Total cost of the type of OCC concerned. Proximus PLC under Belgian Public Law, Bd du Roi Albert II 27, B-1030 Brussels, VAT BE 0202.239.951, Brussels Register of Legal Entities, BE50 0001 7100 3118 BPOTBEB1 Page 61 of 139 Overview of the accounts for a particular type of OCC From the overview screen you can call up an overview of the accounts which belong to this type for each type of OCC.. Click on the desired type of OCC. An overview of all accounts will appear for the selected type of OCC with an overview per account of the costs of the type originally selected. Calling up of the detailed OCC for a particular account From this screen you can request an overview for a particular account of all OCC for the account concerned. - Click on the desired account. - The detailed data of the account selected will now appear on the screen. The tab displayed is "OCC". Standard fields Field Description Type Date OCC amount Type of OCC. Date of the OCC. Total OCC for this account. The tabbed page “OCC” has been discussed earlier in the section “All accounts - The tabbed page “Other costs and credits (OCC)”, page 22. 4. 3 .6. Commercial Credits 4. 3 .7. Commercial Credits at subscriber level This table provides an overview of the different commercial credits per subscriber, i.e. the credits for each individual subscriber. For each type of credit, you can display a list of mobile numbers for a specific credit via a dropdown menu. You can also display the details of a mobile number. Standard fields in the “New subscriber” subsection Field Description Proximus PLC under Belgian Public Law, Bd du Roi Albert II 27, B-1030 Brussels, VAT BE 0202.239.951, Brussels Register of Legal Entities, BE50 0001 7100 3118 BPOTBEB1 Page 62 of 139 Field Description Description Description of the commercial credit Total amount in EUR Total cost of the commercial credit 4. 3. 7. 1. Commercial Credits at account level With the overview per subscriber, you can also display an overview at account level, i.e. the credits for a group of subscribers rather than an individual subscriber. Standard fields in the “Account level” subsection Field Description Description Description of the commercial credit Total amount in EUR Total cost of the commercial credit 4. 3 .8. Discounts 4. 3. 8. 1. Overview of discounts at subscriber level This table provides an overview of the different discounts per subscriber. Discounts allocated at account level are not taken into account. Proximus PLC under Belgian Public Law, Bd du Roi Albert II 27, B-1030 Brussels, VAT BE 0202.239.951, Brussels Register of Legal Entities, BE50 0001 7100 3118 BPOTBEB1 Page 63 of 139 Standard fields in the “New subscriber” subsection Field Description Discount code Code associated with the discount (the code is unique for one type of discount whereas the description might appear in different languages) Description Description of the discount Base Amount Amount on which the discount is calculated Discount The discount amount 4. 3. 8. 2. Overview of discounts at account level This table provides an overview of the different discounts per account. Discounts allocated at subscriber level are not taken into account. Standard fields for the “Account level” subsection Field Description Discount code Code associated with the discount (the code is unique for one type of discount whereas the description might appear in different languages) Description Description of the discount Base Amount Amount on which the discount is calculated Discount The discount amount 4. 3. 8. 3. Calling up the details for a particular discount In the overview of discounts at subscriber level or at account level it is possible to drill down one level by clicking on the discount code. This brings up a report showing the summary of the charges that are targeted by the discount. The format of this report is the same as the corresponding “What” report. Proximus PLC under Belgian Public Law, Bd du Roi Albert II 27, B-1030 Brussels, VAT BE 0202.239.951, Brussels Register of Legal Entities, BE50 0001 7100 3118 BPOTBEB1 Page 64 of 139 E.g. When clicking on CGD03 (discount on national calls) a summary report similar to the “What – Calls” report is displayed. But this report only contains the totals for the calls that are actually discounted. By clicking on one type of charge the details of the charges targeted by the discount are shown. In case a discount targets different types of charges an intermediate type of report will be displayed with a total per type of charge/ E.g. The discount CGD08 targets Data Volume and Data Time usage. When clicking on the discount code an intermediate report is displayed : 4. 3 .9. Data Volume Thanks to GPRS you can consult and update business databases, send files, connect up with the web, and consult your e-mails, diary and address book wherever and whenever you want. Moreover you can also access the WAP portal of Proximus Interactive via GPRS. Proximus PLC under Belgian Public Law, Bd du Roi Albert II 27, B-1030 Brussels, VAT BE 0202.239.951, Brussels Register of Legal Entities, BE50 0001 7100 3118 BPOTBEB1 Page 65 of 139 This tabbed page gives an overview of the costs for the use of GPRS. You will find an overview per type of the volume of transmission and the corresponding total sum. Standard fields in the subsection Data” Field Description Usage type Total volume Total amount Description of the type of GPRS. Total volume of information transmitted. Costs of the transmission. 4. 3. 9. 1. Overview of the GSM numbers per type On this tab you can call up the GSM numbers per type of GPRS. Just click on the desired type. Standard fields Field Description GSM number Account number GSM number to which these OCC relate. Number of the account to which the GSM number concerned belongs. Date of the transmission. Time of the transmission. Total volume of information transmitted. Type of services used (mobile internet, intranet,…) intranet,…) Costs of the transmission. Call Date Call Time Total volume (KB) Service Amount Optional fields Field Group name Subgroup name Name GSM number User reference 1 Description Personalized name of the group the user belongs to. Personalized name of the sub-group the user belongs to. Description of the type of OCC. First personalized reference which was assigned to this GSM number in the application Administration. User reference 2 Second personalized reference which was assigned to thisGSM number in the application Administration. Customer name Account reference 1 Name of the account First personalized reference which you have assignd to this account (see the application Administration). Proximus PLC under Belgian Public Law, Bd du Roi Albert II 27, B-1030 Brussels, VAT BE 0202.239.951, Brussels Register of Legal Entities, BE50 0001 7100 3118 BPOTBEB1 Page 66 of 139 Account reference 2 Zone/Country/Operator Tariff Type Supplementary Services Second personalized reference which you have assignd to this account (see the application Administration). GSM number to which the information was sent. Type of tariff applied (peak, off peak,…) Description of the type of GPRS used. Extra information about this data session Discount Indicator This flag indicates if this OCC is targeted by a discount. 4. 3. 9. 2. Detailed data for a particular GSM number Once you have the overview of the GSM numbers for one particular type, you can double click on a particular GSM number. This enables you to call up a detail of that particular GSM number. You will find yourself on the tabbed page "Data Volume". 4. 3 .10. Data Time GPRS allows you to consult and update company databases, send files, connect to the Internet, consult your e-mails, your calendar and contacts any time, any place. Every month, a fixed fee is charged to each subscriber. With GPRS, you can also access the WAP portal of Proximus Interactive. This tab gives a summary of the GPRS usage costs. For each type, you will see an overview of the duration of the transmission and the corresponding total amount. Standard fields in the "Data Time" subsection: Field Description Usage/rate Description of the type of GPRS Total duration Total duration of transferred data Total amount in EUR Costs of the transmission Proximus PLC under Belgian Public Law, Bd du Roi Albert II 27, B-1030 Brussels, VAT BE 0202.239.951, Brussels Register of Legal Entities, BE50 0001 7100 3118 BPOTBEB1 Page 67 of 139 4. 3. 10. 1. Overview of the GSM numbers per type On this tab you can call up the GSM numbers per type of GPRS. Just click on the desired type. Standard fields Field Description GSM number Account number GSM number to which these OCC relate. Number of the account to which the GSM number concerned belongs. Date of the transmission. Time of the transmission. Total duration of transmission Type of services used (mobile internet, intranet,…) intranet,…) Cost of the transmission. Call Date Call Time Duration Service Amount Optional fields Field Group name Subgroup name Name GSM number User reference 1 Description Personalized name of the group the user belongs to. Personalized name of the sub-group the user belongs to. Description of the type of OCC. First personalized reference which was assigned to this GSM number in the application Administration. User reference 2 Second personalized reference which was assigned to thisGSM number in the application Administration. Customer name Account reference 1 Name of the account First personalized reference which you have assignd to this account (see the application Administration). Account reference 2 Zone/Country/Operator Tariff Type Supplementary Services Second personalized reference which you have assignd to this account (see the application Administration). GSM number to which the information was sent. Type of tariff applied (peak, off peak,…) Description of the type of GPRS used. Extra information about this data session Discount Indicator This flag indicates if this OCC is targeted by a discount. 4. 3. 10. 2. Detailed data for a particular GSM number Proximus PLC under Belgian Public Law, Bd du Roi Albert II 27, B-1030 Brussels, VAT BE 0202.239.951, Brussels Register of Legal Entities, BE50 0001 7100 3118 BPOTBEB1 Page 68 of 139 Once you have the overview of the GSM numbers for one particular type, you can double click on a particular GSM number. This enables you to call up a detail of that particular GSM number. You will find yourself on the tabbed page "Data Time". 4. 3 .11. Multimedia By using Multimedia you can have access to the internet. Multimedia gives you access to a whole range of information sources such as financial news, general news, weahter reports, sports, etc… Overview of the types of Multimedia This tabbed page gives an overview of the costs for the use of WAP. You will find an overview per type of the volume of transmission and the corresponding total sum. Standard fields in the sub-section “Multimedia” Field Description Usage Description of the type of WAP Number Number of times this information source is used Total Amount EUR Costs for using this information source 4. 3. 11. 1. Overview of the GSM numbers per type On this tab you can call up the GSM numbers per type of Multimedia-service. Just click on the desired type. Standard fields Proximus PLC under Belgian Public Law, Bd du Roi Albert II 27, B-1030 Brussels, VAT BE 0202.239.951, Brussels Register of Legal Entities, BE50 0001 7100 3118 BPOTBEB1 Page 69 of 139 Field Description GSM number Account number GSM number Number of the account to which the GSM number concerned belongs. Date of the Multimedia session Time of the Multimedia session Date Time Destination Amount Optional fields Field Group name Subgroup name Name GSM number User reference 1 Cost of the transmission. Description Personalized name of the group the user belongs to. Personalized name of the sub-group the user belongs to. Description of the type of OCC. First personalized reference which was assigned to this GSM number in the application Administration. User reference 2 Second personalized reference which was assigned to thisGSM number in the application Administration. Customer name Account reference 1 Name of the account First personalized reference which you have assignd to this account (see the application Administration). Account reference 2 Second personalized reference which you have assignd to this account (see the application Administration). Type of tariff applied (peak, off peak,…) Description of the type of service used. Extra information about this multimedia session Tariff Service Supplementary Services Discount Indicator This flag indicates if this multimedia session is targeted by a 4. 3. 11. 2. Data for a particular GSM number Once you have the overview of the GSM numbers for one particular type, you can double click on a particular GSM number. This enables you to call up a detail of that particular GSM number. You will find yourself on the tabbed page "Multimedia". It is also possible to call up the other detailed data of the GSM number on this screen. Just click on the desired tab. 4. 3 .12. MMS Click on the sub-section “MMS” to see the different types of MMS-messages that were send by your users. These messages not only contain text, but also sound and images. Proximus PLC under Belgian Public Law, Bd du Roi Albert II 27, B-1030 Brussels, VAT BE 0202.239.951, Brussels Register of Legal Entities, BE50 0001 7100 3118 BPOTBEB1 Page 70 of 139 Overview of the different MMS types This tabbed page gives an overview of the costs for the use of MMS. You will find an overview per type of the volume of transmission and the corresponding total sum. Standard fields in the sub-section “MMS” Field Description Usage Number Description of the type of MMS. Number of MMS-messages of this type, send by your users. Total cost for this type of MMS-message. Total Amount Overview of the GSM numbers per type On this tab you can call up the GSM numbers per type of MMS. Just click on the desired type. Standard fields Field Description GSM number Account number GSM number Number of the account to which the GSM number concerned belongs. Date of the Multimedia session Time of the Multimedia session Number MMS was sent to Cost of the transmission. Date Time Destination Amount Optional fields Field Description Group name Subgroup name Name GSM User reference 1 Personalized name of the group the user belongs to. Personalized name of the sub-group the user belongs to. Description of the type of OCC. First personalized reference which was assigned to this GSM number in the application Administration. User reference 2 Second personalized reference which was assigned to thisGSM number in the application Administration. Customer Account reference 1 Name of the account First personalized reference which you have assignd to this account (see the application Administration). Account reference 2 Second personalized reference which you have assignd to this account (see the application Administration). Description Tariff Type of tariff applied (peak, off peak,…) Proximus PLC under Belgian Public Law, Bd du Roi Albert II 27, B-1030 Brussels, VAT BE 0202.239.951, Brussels Register of Legal Entities, BE50 0001 7100 3118 BPOTBEB1 Page 71 of 139 Discount Indicator This flag indicates if this MMS is targeted by a discount. Detailed data for a particular GSM number Once you have the overview of the GSM numbers for one particular type, you can double click on a particular GSM number. This enables you to call up a detail of that particular GSM number. You will find yourself on the tabbed page "MMS". It is also possible to call up the other detailed data of the GSM number on this screen. Just click on the desired tab. 4. 4. One-click reports 4. 4 .1. What are one-click reports? The section “One-click reports” contains seven sorts of summary reports. Click on the button “One-click reports” to view the nine sub-sections, which correspond to the seven sorts of reports, on the screen. Subsections of the section “One-click reports” Sub-sections Description Top of all users Reports on the subscribers: Top of all calls with the most call time with the highest invoices Reports on the calls: Top of all destinations with the longest duration with the highest amount Reports on the destinations of the calls: Treshold The destinations are identified with the aid of the call number Reports on the GSM numbers: with a total call time which is above a particular limit Business hours the calls during these business hours the calls outside these business hours Proximus PLC under Belgian Public Law, Bd du Roi Albert II 27, B-1030 Brussels, VAT BE 0202.239.951, Brussels Register of Legal Entities, BE50 0001 7100 3118 BPOTBEB1 Page 72 of 139 Options - Minutes Own group ProximusBudget Overview Personal Report the status of the pre-paid call minutes the status of the pre-paid amount Report on the calls between users of the organisation. Reports on ProxiBudget This sub-sections contains the reports that you created yourself 4. 4. 1. 1. Top This parameter can be set in "My Proximanage" in the section "top". Here you can set the maximum number of GSM numbers that must be displayed. The parameter "Top" is used on three levels: - level of the subscriber - level of the call - level of the destination 4. 4. 1. 2. Threshold This parameter can be set in "My Proximanage" in the section "Threshold". Here you can set the limit to be taken into account in the summary report "Threshold". The parameter is set on two levels: - duration - costs 4. 4. 1. 3. Business hours This parameter is the final parameter that can be set in "My ProxiManage". The summary report "Business hours" takes account of two situations: - calls outside office hours - calls within office hours 4. 4 .2. Top of all users This report gives an overview of the subscribers with the highest total call costs and with the highest total call duration within a selected invoicing period. - When you click on the sub-section “Top subscribers”, two tabbed pages appear: - the tabbed page “Amount” - the tabbed page “Duration” Proximus PLC under Belgian Public Law, Bd du Roi Albert II 27, B-1030 Brussels, VAT BE 0202.239.951, Brussels Register of Legal Entities, BE50 0001 7100 3118 BPOTBEB1 Page 73 of 139 The tabbed page “Amount” is displayed as default. 4. 4. 2. 1. The tabbed page “Amount” This tabbed page contains an overview of the GSM numbers of the subscribers with the highest use costs. The fields of this tabbed page correspond to the fields discussed in the subsection "Overview of all GSM numbers". 4. 4. 2. 2. The tabbed page “Duration” This tabbed page contains the GSM numbers of the subscribers with the highest total duration. Standard fields in the tabbed page “Duration” Field Description GSM number Account number Calls GSM number. Account to which the GSM number belongs. Total call costs for the GSM number concerned. Proximus PLC under Belgian Public Law, Bd du Roi Albert II 27, B-1030 Brussels, VAT BE 0202.239.951, Brussels Register of Legal Entities, BE50 0001 7100 3118 BPOTBEB1 Page 74 of 139 Duration Total duration of the calls made from this GSM number. Optional fields in the tabbed page “Duration” Field Description Group name Subgroup name Personalized name of the group the user belongs to. Personalized name of the sub-group the user belongs to. Personalized name which was assigned to this GSM Name GSM number number in the application Administration. User reference 1 First personalized reference which was assigned to this GSM number in the application Administration. User reference 2 Second personalized reference which was assigned to this GSM number in the application Administration. Name of the account First personalized reference which you have assigned to this account (see the application Administration). Secondary personalized reference which you have assigned to this account (see the application Administration). Customer name Account reference 1 Account reference 2 4. 4. 2. 3. Calling up detailed data for a particular GSM number From the tabbed pages "Duration" and "Amount" you can also call up the detailed costs of a particular GSM number. Just click on the desired GSM number. Now activate a Drill Down which will give you the detailed data of one particular GSM number. The tab displayed is the tabbed page "Calls" (see "Calling up the detail for a particular GSMnummber"). However, it is also possible to view the other detailed data. 4. 4 .3. Top of all calls This report gives an overview of the most expensive and the longest calls within a selected invoicing period. When you click on the sub-section “Top calls” two tabbed pages will appear: - the tabbed page “Amount” - the tabbed page “Duration” The tabbed page “Amount” is displayed as default. 4. 4. 3. 1. The tabbed page “Amount” Proximus PLC under Belgian Public Law, Bd du Roi Albert II 27, B-1030 Brussels, VAT BE 0202.239.951, Brussels Register of Legal Entities, BE50 0001 7100 3118 BPOTBEB1 Page 75 of 139 This tabbed page contains those GSM numbers with the most expensive calls. Standard fields in the tabbed page "Amount" Description Field GSM number. GSM number Account to which the GSM number belongs. Account Call Duration Call Date Call Time Destination Usage Amount Date of the call concerned. Total duration of the call Call Date Call Time Time of the call concerned. Call costs of the call concerned. Call Duration Optional fields in the tabbed page Field Description Group name Subgroup name Name GSM number Personalized name of the group the user belongs to. Personalized name of the sub-group the user belongs to. Personalized name which was assigned to this GSM number in the application Administration. User reference 1 First personalized reference which was assigned to this GSM number in the application Administration. User reference 2 Customer name Account reference 1 Account reference 2 Second personalized reference which was assigned to this GSM number in the application Administration. Name of the account First personalized reference which you have assigned to this account (see the application Administration). Secondary personalized reference which you have assigned to this account (see the application Administration). Proximus PLC under Belgian Public Law, Bd du Roi Albert II 27, B-1030 Brussels, VAT BE 0202.239.951, Brussels Register of Legal Entities, BE50 0001 7100 3118 BPOTBEB1 Page 76 of 139 4. 4. 3. 2. The tabbed page “Duration” This tabbed page contains those GSM numbers with the longest calls. The fields in this tabbed page correspond to fields in the tabbed page "Amount". 4. 4. 3. 3. Calling up details for one gsm-number Starting from the pages "Duration" and "Amount" you can ask for the details of one single GSM-number Click on the number concerned. You are activating a Drill Down. The tabbed page Calls will become visible. Of course it is possible to consult other detailed data. 4. 4 .4. Top destinations This report gives an overview of the destinations to which the calls were longest, those which were called most often, or those for which the call costs were the highest. If you click on the sub-section “Top destinations”, three tabbed pages will appear: - the tabbed page “Longest call” - the tabbed page “Most expensive call” - the tabbed page “Number most often called” The standard fields are identical for all three tabbed pages. Standard fields in the tabbed pages “Longest call”, “ Most expensive call” and “Number most often called” Proximus PLC under Belgian Public Law, Bd du Roi Albert II 27, B-1030 Brussels, VAT BE 0202.239.951, Brussels Register of Legal Entities, BE50 0001 7100 3118 BPOTBEB1 Page 77 of 139 Field Description Destination Total duration Number of the recipient of the calls. Total duration of the calls made to this call recipient. Total amount of the calls made to this call recipient. Number of calls made to this call recipient. Total calls Total number of calls 4. 4. 4. 1. The tabbed page “Longest called” This tabbed page contains the call recipients to whom the longest calls were made. 4. 4. 4. 2. The tabbed page “Most expensive call” This tabbed page shows the call recipients with the highest call costs. 4. 4. 4. 3. The tabbed page “Most called destination” Proximus PLC under Belgian Public Law, Bd du Roi Albert II 27, B-1030 Brussels, VAT BE 0202.239.951, Brussels Register of Legal Entities, BE50 0001 7100 3118 BPOTBEB1 Page 78 of 139 This tabbed page contains the call recipients who were called most often 4. 4 .5. Threshold When you click on the sub-section “Threshold” two tabbed pages will appear: - the tabbed page “Amount” - the tabbed page “Duration” The available fields are identical for the two tabbed pages and have already been discussed in "Overview of all GSM numbers" in the sub-section "All subscribers", page 21. 4. 4. 5. 1. The tabbed page “Amount” This tabbed page contains the GSM numbers for which the total call cost exceeds a particular limit. Proximus PLC under Belgian Public Law, Bd du Roi Albert II 27, B-1030 Brussels, VAT BE 0202.239.951, Brussels Register of Legal Entities, BE50 0001 7100 3118 BPOTBEB1 Page 79 of 139 4. 4. 5. 2. The tabbed page “Duration” This tabbed page contains the GSM numbers for which the total call time exceeds a particular limit. Proximus PLC under Belgian Public Law, Bd du Roi Albert II 27, B-1030 Brussels, VAT BE 0202.239.951, Brussels Register of Legal Entities, BE50 0001 7100 3118 BPOTBEB1 Page 80 of 139 4. 4. 5. 3. Calling up detailed data for a particular GSM number From the tabbed pages "Duration" and "Amount" you can also call up the detailed costs of a particular GSM number. Just click on the desired GSM number, then activate a Drill Down which will give you the detailed data of one particular GSM number. 4. 4 .6. Business hours If you click on the sub-section “Business hours”, two tabbed pages will appear: - the tabbed page “Calls outside office hours” - the tabbed page “Calls within office hours” The fields are identical for both tabbed pages. 4. 4. 6. 1. The tabbed page “Calls outside business hours” This tabbed page contains the list of calls which were made outside the business hours. These calls are sorted as default in descending order in the column call cost. Proximus PLC under Belgian Public Law, Bd du Roi Albert II 27, B-1030 Brussels, VAT BE 0202.239.951, Brussels Register of Legal Entities, BE50 0001 7100 3118 BPOTBEB1 Page 81 of 139 4. 4. 6. 2. The tabbed page “Calls inside business hours” This tabbed page contains the list of calls which were made during business hours. These calls are sorted as default in descending order in the column call cost. 4. 4. 6. 3. Calling up detailed data for a particular GSM number From the two tabbed pages you can also call up the detailed costs of a particular GSM number. Just click on the desired GSM number and activate a Drill Down which will give you the detailed data of one particular GSM number. 4. 4 .7. Options - Minutes This report gives you an overview of: - the status of the pre-paid call minutes - the status of the pre-paid amount The screen consists of two tabbed pages: - Minutes - Proxitime 4. 4. 7. 1. The tabbed page “Minutes” For different options, as there is AnyTime, ProxiFriends, ProxiWeekend and Mobile Group, you pre-pay a fixed tariff for a given number of minutes which you can use up during the invoicing period. Any minutes not used up can be carried over to the following period. The tabbed page "Minutes" contains the detailed data of the tariff options selected, as shown in the invoice. There are five standard fields available. Proximus PLC under Belgian Public Law, Bd du Roi Albert II 27, B-1030 Brussels, VAT BE 0202.239.951, Brussels Register of Legal Entities, BE50 0001 7100 3118 BPOTBEB1 Page 82 of 139 Standard fields in the tabbed page “Overview of minutes” Field Description GSM number Carry over previous month GSM number Minutes not used during the previous month which are carried forward to the current bill cycle. Minutes according to the options and those given as a present (Ex: ProGroup AnyTime, free minutes,...). The minutes used during the current bill cycle. Minutes to carry over to the next bill cycle. Total of the non recurring amount Minutes in option Minutes used Carry over to next month Non recurring amount (eg. Activation of ProxiDuo-service) Field Description Group name Subgroup name Name GSM number Personalized name of the group the user belongs to. Personalized name of the sub-group the user belongs Personalized name which was assigned to this GSM number in the application Administration. User reference 1 User reference 2 Account number Customer name Account reference 1 Account reference 2 Tariff plan First personalized reference which was assigned to this GSM number in the application Administration. Second personalized reference which was assigned to this GSM number in the application Number of the account Name of the account First personalized reference which you have assigned to this account (see the application Administration). Second personalized reference which you have assigned to this account (see the application The tariff applied for this subscriber (Corporate, Mobile Group, ProxiPro, ...) Proximus PLC under Belgian Public Law, Bd du Roi Albert II 27, B-1030 Brussels, VAT BE 0202.239.951, Brussels Register of Legal Entities, BE50 0001 7100 3118 BPOTBEB1 Page 83 of 139 Type Description of the applied tariff Recurring amount OCC Calls Total of the recurring amount (eg. ProxiComfort, ProxiWeekend) Total of other costs and credits Total of the calls for a specific GSM number SMS Total of the costs for the use of SMS Data Total of the costs for the use of GPRS WAP Total of the costs for the use of WAP MMS Total of the costs for the use of MMS Proximus PLC under Belgian Public Law, Bd du Roi Albert II 27, B-1030 Brussels, VAT BE 0202.239.951, Brussels Register of Legal Entities, BE50 0001 7100 3118 BPOTBEB1 Page 84 of 139 4. 4. 7. 2. The tabbed page "ProxiTime" ProxiTime is a subscriber-friendly tariff plan without recurring fees. Every month the subscriber pays a fixed amount in call credit. What the subscriber has not consumed, will be carried over to the following month. Standard fields in the tabbed page “ProxiTime” Field Description GSM Number Type (incl. VAT) Carry over previous month Amount in option Call numbers of a given account. Description of the pricing plan of a call number Calling credit not used during the previous month which is carried forward to the current invoice bill cycle. Calling credit of the current billing cycle as defined in the pricing plan. Total calling credit used during the current bill cycle. It includes the calling credit of the previous month and of the current month. Calling credit to carry over to the next bill cycle. The amount is equal to the calling credit of the current month less the calling credit used, except for the calling credit carried over from the previous month. Amount used Carry over to next month Optional fields in the tabbed page “ProxiTime” The optional fields are the same as in the tabbed page Minutes. 4. 4 .8. Own group This report is mainly used to trace which GSM-users in the organisation call each other, so you see an overview of the intracompany calls. If you want to, you can also look at the external destinations and non-mobile phone numbers. Standard fields in the sub-section “Own group”: Proximus PLC under Belgian Public Law, Bd du Roi Albert II 27, B-1030 Brussels, VAT BE 0202.239.951, Brussels Register of Legal Entities, BE50 0001 7100 3118 BPOTBEB1 Page 85 of 139 Field Description GSM Number Account number Call date Call time Call duration Destination Usage amount GSM-number user Account number to which the GSM-number belongs to Date of conversation Time of conversation Total duration of conversation Destination of conversation Total cost of conversation Optional fields in in the sub-section “Own group” : Field Description Name Primary reference Personalized name assigned to this GSM number First personalized reference which was assigned to this GSM number Secondary reference Second personalized reference which was assigned to this GSM number Personalized name assigned to the account First personalized reference which was assigned to this account Second personalized reference which was assigned to this account Tariff category Zone of destination Tariff category Total supplementary services. Name account Primary reference Secondary reference Tariff Zone/Land/Operator Type Supplementary services 4. 4 .9. ProxiBudget overview The new PFM (Easy) version allows ProxiBudget customers to use a report displaying clearly the part paid by the employer, as well as the part paid by the employee. You can open this reports in the following way: Navigate to the section “One-click reports”. Choose the report “ProxiBudget Overview”. This report contains two tabs: “Sponsor Account” and “Member Account”. To obtain a correct overview of ProxiBudget data, all Member Accounts of a particular Sponsor Account must be available in Proximus Fleet M@nagement. Proximus PLC under Belgian Public Law, Bd du Roi Albert II 27, B-1030 Brussels, VAT BE 0202.239.951, Brussels Register of Legal Entities, BE50 0001 7100 3118 BPOTBEB1 Page 86 of 139 4. 4. 9. 1. Sponsor Account The first tab “Sponsor Account” displays the employer details. This tab contains default fields as well as optional fields. Default fields in the tab “Sponsor Account” Field Description Account number Name PBM OCCs Number of the employer account Employer Name Other OCCs Other costs and compensations on employer level, e.g. ProxiVolume discounts Commercial Credits Total excl. VAT VAT Grand total Total of all costs for the employer, excluding VAT VAT calculated on the total of all costs on employer level Total of the invoice for the employer, including VAT Optional fields in the tab “Sponsor Account” Field Description Group name Personalised name of the group the account belongs to Personalised name of the subgroup the account belongs to Employer name displayed on the invoice 1st personalised reference assigned to the account in the Administration module 2nd personalised reference assigned to the account in the Administration module VAT number Total discount amount for the sponsor account. Subgroup name Invoice name Account reference 1 Account reference 2 VAT number Discounts Proximus PLC under Belgian Public Law, Bd du Roi Albert II 27, B-1030 Brussels, VAT BE 0202.239.951, Brussels Register of Legal Entities, BE50 0001 7100 3118 BPOTBEB1 Page 87 of 139 4. 4. 9. 2. Member Account The second tab “Member Account” displays the details of the GSM user. This tab contains default fields as well as optional fields. Default fields in the tab “Member Account” Field Description GSM number Member Account Sponsor Account Profile Name PBM OCCs GSM number Number of the employee account ProxiBudget number of the employer Name of the budget manager profile. The profile determines how much is sponsored by the Part paid by the employer Grand total Total of all costs on employee level Proximus PLC under Belgian Public Law, Bd du Roi Albert II 27, B-1030 Brussels, VAT BE 0202.239.951, Brussels Register of Legal Entities, BE50 0001 7100 3118 BPOTBEB1 Page 88 of 139 Optional fields in the tab “Member Account” Field Description Name GSM number Name of mobile phone user Invoice Name Name of customer, as indicated on the bill User reference 1 Personalized reference allocated in the "Administration" module Personalized reference allocated in the "Administration" module Credits of which the unused amount is carried over to the next month. User reference 2 Profile ID Other OCCs Other charges and costs on the customer account Commercial Credits 1 Credits of which the unused amount is carried over to the next month. Total activation costs for the mobile number concerned (e.g. activation of the ProxiDuo service) Total subscription costs for the mobile number concerned (e.g. ProxiComfort, ProxiWeekend) Total calling costs for the mobile number concerned Non recurring amount Recurring amount Calls SMS Total SMS costs for the mobile number concerned (alphanumeric messages) Data Data Volume Total costs of using the data services for the mobile Total costs of using the data services rated by volume for the mobile Total costs of using the data services rated by time unit for the mobile. Total discount amount for the member account Data Time Discounts If you click on a mobile number, a screen will appear containing the detailed data of that mobile number. In the first example, you will see a profile in which a fixed amount has been selected, without specifying the type or the subscriber group. A separate CSV file is created for the ProxiBudget report if you request a Rough Data via Administration. The following text will appear at the top of the screen of the Proximus Budget Manager section: "You can obtain a file containing all the data relating to PROXIMUS BUDGET MANAGER via the Proximanage option > Administration > Rough Data”. Proximus PLC under Belgian Public Law, Bd du Roi Albert II 27, B-1030 Brussels, VAT BE 0202.239.951, Brussels Register of Legal Entities, BE50 0001 7100 3118 BPOTBEB1 Page 89 of 139 4. 4 .10. Personal Report Personal reports allow you to save the tables and reports that you modified. You can save the following items in a personal report: - Filters - Added/Removed columns - One-click reports - Trend reports Every user can save up to five personal reports in ProxiManage and up to five reports in ProxiHandset. These reports will be updated automatically with each load of a new bill cycle. Create a personal report You can create a personal report in the following way: Open the section “One-click reports”. Click the subsection “Personal report”. The screen below will be displayed. Click the button in the actions bar. Decide from which section you want to start to create your personal report. Click the Next button. Proximus PLC under Belgian Public Law, Bd du Roi Albert II 27, B-1030 Brussels, VAT BE 0202.239.951, Brussels Register of Legal Entities, BE50 0001 7100 3118 BPOTBEB1 Page 90 of 139 Select the data that should be displayed in your personal report. Click the Next button. In some cases you have to enter search criteria (see print screen below), namely when you want to create a personal report for one user, one account, one (sub)group, one call type, one SMS type, etc. Click the Next button. Proximus PLC under Belgian Public Law, Bd du Roi Albert II 27, B-1030 Brussels, VAT BE 0202.239.951, Brussels Register of Legal Entities, BE50 0001 7100 3118 BPOTBEB1 Page 91 of 139 The selected data will appear in the table. Apply the filters you want. Add or remove columns if necessary. When the report contains all the settings you want, you can save it by clicking the button “Save Report”. Specify the name of the report in the following screen. Finally click the Finish button. You will receive the confirmation message that the personal report has been saved successfully. Proximus PLC under Belgian Public Law, Bd du Roi Albert II 27, B-1030 Brussels, VAT BE 0202.239.951, Brussels Register of Legal Entities, BE50 0001 7100 3118 BPOTBEB1 Page 92 of 139 The Overview button allows you to return to the first screen where the report is added. Modify a personal report Proceed in the following way to modify a personal report: Open the section “One-click reports”. Select the subsection “Personal Report”. The screen below appears. Click the button “Edit” next to the report that you want to modify. Make the changes you want. Activate the button “Save Report”. Click the Finish button. You will receive a confirmation message that the personal report has been saved. The Overview button allows you to return to the first screen. Delete a personal report Proceed as follows to delete a personal report: Open the section “One-click reports”. Select the subsection “Personal Report”. Proximus PLC under Belgian Public Law, Bd du Roi Albert II 27, B-1030 Brussels, VAT BE 0202.239.951, Brussels Register of Legal Entities, BE50 0001 7100 3118 BPOTBEB1 Page 93 of 139 The screen below appears. Click the button ”Delete” next to the report that you want to delete. You will receive a message asking a confirmation to delete the report. Confirm by clicking the OK button. The personal report will be deleted permanently. 4. 5. 4. 5. Off-line Reports The off-line reports function allows PFM users to download their reports in Excel format, instead of viewing them online. The reports that can be downloaded are the same ones that the user can obtain in the “Predefined reports” menu. The “Off-line Reports” section is divided into two subsections: Requests and Results. Subsections of the "Off-line Reports" section: Subsection Description Requests This section allows you to submit requests for off-line reports This section allows you to download the requested reports Results Proximus PLC under Belgian Public Law, Bd du Roi Albert II 27, B-1030 Brussels, VAT BE 0202.239.951, Brussels Register of Legal Entities, BE50 0001 7100 3118 BPOTBEB1 Page 94 of 139 4. 5 .1. Requests How to request an off-line report Follow the steps below to create an off-line report: Open the “Off-line Reports” section. Select the type of report you want, e.g. “Who Reports” Click “Next” Select one of the proposed reports Proximus PLC under Belgian Public Law, Bd du Roi Albert II 27, B-1030 Brussels, VAT BE 0202.239.951, Brussels Register of Legal Entities, BE50 0001 7100 3118 BPOTBEB1 Page 95 of 139 Enter the search criteria Define the report columns Confirm your report request after having checked the specified criteria You can then submit other requests or directly download the requested report in the results section Proximus PLC under Belgian Public Law, Bd du Roi Albert II 27, B-1030 Brussels, VAT BE 0202.239.951, Brussels Register of Legal Entities, BE50 0001 7100 3118 BPOTBEB1 Page 96 of 139 4. 5 .2. Results This section displays all the reports that are ready to be downloaded. The reports are available for 7 days, after which they are automatically deleted. How to download a report Click the arrow in the “download” column You can then choose to either open the file immediately or to save it Proximus PLC under Belgian Public Law, Bd du Roi Albert II 27, B-1030 Brussels, VAT BE 0202.239.951, Brussels Register of Legal Entities, BE50 0001 7100 3118 BPOTBEB1 Page 97 of 139 4. 6. My ProxiManage The section “My ProxiManage” gives you the possibility of setting the parameters for the “One-click Reports”. You will see that this section has three sub-sections: - the sub-section “My Preferences” - the sub-section “Own Group” 4. 6 .1. De sub-section "My Preferences" De sub-section "My Preferences" gives you the possibility of setting the parameters for the “One-click Reports”. - top subscribers - top calls - top destinations - Limit - Business hours "My preferences" has three sections: - Business Hours - Threshold - Top X Proximus PLC under Belgian Public Law, Bd du Roi Albert II 27, B-1030 Brussels, VAT BE 0202.239.951, Brussels Register of Legal Entities, BE50 0001 7100 3118 BPOTBEB1 Page 98 of 139 Proximus PLC under Belgian Public Law, Bd du Roi Albert II 27, B-1030 Brussels, VAT BE 0202.239.951, Brussels Register of Legal Entities, BE50 0001 7100 3118 BPOTBEB1 Page 99 of 139 4. 6. 1. 1. Business Hours In this sub-section you can set the working days and working hours. Put a cross in front of the working days in the sub-section “Working days” and enter the working hours in the sub-section “Working hours”. These parameters are used in the “One-click reports” – “Business hours”, so you can easily check which calls were made during and which were made outside the personalized working hours. 4. 6. 1. 2. Threshold In this sub-section you can: - set a limit for the total call duration, expressed in hours, minutes and seconds - set a limit for the total amount of the call costs, expressed in the currency of your choice These two parameters are used in the “One-click reports” – “Threshold”, so you can easily check for which GSM numbers the pre-set limit has been exceeded with regard to total call duration or total call 4. 6. 1. 3. Top X In this sub-section you can set the parameter which is used in the following “One-click reports” : - top subscribers - top calls - top destinations This parameter fixes the number of lines which will be available in the report selected. The X first subscribers, calls or destinations will be available to the report concerned. In this case X stands for the personalized parameter. 4. 6. 1. 4. Saving changes To save the changes you have made, you must click on the button “Save”. 4. 6 .2. De subsection "Own Group" De subsection gives you the possibility of setting the parameters for the One-click Report Proximus PLC under Belgian Public Law, Bd du Roi Albert II 27, B-1030 Brussels, VAT BE 0202.239.951, Brussels Register of Legal Entities, BE50 0001 7100 3118 BPOTBEB1 Page 100 of 139 “Own Group”. In the listbox “Available Subscribers” you can select the desired numbers and move them to the “Subscribers in Group List” by clicking the arrows. If you also wish to add GSM-numbers that do not belong to the organisation, proceed as follows: Fill in the country code in the field “CountryCode”. Fill in the GSM-Number in the field “Phone”. Click the “Add”-button. The GSM-number will immediately be added to the list “Subscribers in Group”. If you wish to remove the GSM-number from the list “Subscribers in Group”, click the arrow button pointing to the left. When you wish to add phone numbers of non-mobile phones (inside or outside the organisation) proceed as follows: Fill in the country code in the field “CountryCode”. Fill in the area code in the field “AreaCode”. Proximus PLC under Belgian Public Law, Bd du Roi Albert II 27, B-1030 Brussels, VAT BE 0202.239.951, Brussels Register of Legal Entities, BE50 0001 7100 3118 BPOTBEB1 Page 101 of 139 Fill in the phone number in the field “Phone”. Click the “Add”-button. The phone number will immediately be added to the list “Subscribers in Group”. If you wish to remove the GSM-number from the list “Subscribers in Group”, click the arrow button pointing to the left. To save the changes you have made, just click on the button “Save”. 4. 7. Rough Data You can download rough data concerning all details of the invoice data per bill cycle period, such as: Invoice number, invoice data, bill cycle period, total including/excluding TVA, all personalized data (names, groups, subgroups, references), ProxiBudget information, overviews of the calls, overview of SMS, GPRS, etc. The data are mailed in CVS format. This format can easily integrate with internal systems or databases as MS Access, Oracle database or SQL servers. If the file has more than 65 000 rows, it can not be opened in MS Excel (because of the limitation of rows in MS Excel). In that case the error message "File not loaded completely" will appear. In that case you can use Winzip to extract the file and open it in Notepad. Using Notepad you can split the file in different files, thereafter you can use Excel to consult the data. It is clear that you can only download data that you have access to. You can download the data using ProxiManage and save them wherever you want. Proximus will send the data to the e-mail address of the PFM(E) user. 4. 7 .1. The sub-section “Rough Data” To download rough data, proceed as follows: Activate the section “Rough Data” in ProxiManage. Click on the sub-section “Rough Data”. 4. 7. 1. 1. The tab “Request Rough Data” You can obtain the rough data by email or by FTP Proximus PLC under Belgian Public Law, Bd du Roi Albert II 27, B-1030 Brussels, VAT BE 0202.239.951, Brussels Register of Legal Entities, BE50 0001 7100 3118 BPOTBEB1 Page 102 of 139 First Select the bill cycle period. To receive the rough data by email Select the reception method “via email” Click the “Request Rough Data” button. The next day you will get an e-mail message fromProximus with the data you asked for. To receive the rough data via FTP download: Select the reception method “via FTP-download Click the “Request Rough Data” button. The file will become available for download in the tab page “Download rough data” Proximus PLC under Belgian Public Law, Bd du Roi Albert II 27, B-1030 Brussels, VAT BE 0202.239.951, Brussels Register of Legal Entities, BE50 0001 7100 3118 BPOTBEB1 Page 103 of 139 4. 7. 1. 2. The tab page “Download rough data” The files that have been requested with reception method “FTP-download” are listed here after a delay that depends on the size of the file. You will receive an email once the file is available. The files remain available for 7 days and then they are deleted. Download the data Click on the arrow in the « Download » column. Save the file in csv format. 4. 8. Rough Data Specific reports: Global Overview Reports Usage Reports Discount Reports Description of « Global Overview Report» Using an export of the report Overview it is possible to download all the details of the data of invoicing per period of invoicing for all the call numbers like: Number of invoicing, period of invoicing, total VAT included/not included, all the personalized data (names, groups, sub-groups, references), ProxiBudget information, Réductions, others… and this with a price final NET by users Description of « Usage Net Price report » Using an export of the report Usage Net Price it is possible to download all the details of the data of use per period of invoicing for all the call numbers as: Number of invoicing, goes back to invoicing, period of invoicing, total VAT included/not included, all the personalized data (names, groups, sub-groups, references), ProxiBudget information, a detailed summary of all the calls, SMS, GPRS, etc and this with a price final NET Proximus PLC under Belgian Public Law, Bd du Roi Albert II 27, B-1030 Brussels, VAT BE 0202.239.951, Brussels Register of Legal Entities, BE50 0001 7100 3118 BPOTBEB1 Page 104 of 139 Description of « Discount Details Report » Using an export of the report Discount Details it is possible to download all the details of the Discounts per period of invoicing for all level and this with a price final NET 4. 8 .1. The sub-section “Rough Data” To download rough data, proceed as follows: Activate the section “Rough Data” in ProxiManage. Click on the sub-section “Rough Data”. 4. 8. 1. 1. The tab “Request Rough Data” You can obtain the rough data by FTP only Single request Monthly automatic request: the report will be automatically downloaded after each cycle of invoicing. Proximus PLC under Belgian Public Law, Bd du Roi Albert II 27, B-1030 Brussels, VAT BE 0202.239.951, Brussels Register of Legal Entities, BE50 0001 7100 3118 BPOTBEB1 Page 105 of 139 (Identical Request for the 3 sub-sections) Reception via ftp: reception of report is only available via remote loading ftp Select “via remote loading ftp” and click on “Asking the raw data”Click the “Request Rough Data” button. The file will be available for remote loading in the FTP “To download the raw data” after a time which depends on the size of the file. You will be warned by e-mail when the file is available. When the user does not have Proximus Budget Manager, it does not receive an empty file CSV. Proximus PLC under Belgian Public Law, Bd du Roi Albert II 27, B-1030 Brussels, VAT BE 0202.239.951, Brussels Register of Legal Entities, BE50 0001 7100 3118 BPOTBEB1 Page 106 of 139 4. 8. 1. 2. The tab page “Download rough data” The files that have been requested with reception method “FTP-download” are listed here after a delay that depends on the size of the file. You will receive an email once the file is available. The files remain available for 7 days and then they are deleted. Download the data Click on the arrow in the « Download » column. Save the file in csv format. The data are mailed in CVS format. This format can easily integrate with internal systems or databases as MS Access, Oracle database or SQL servers. If the file has more than 65 000 rows, it can not be opened in MS Excel (because of the limitation of rows in MS Excel). In that case the error message "File not loaded completely" will appear. In that case you can use Winzip to extract the file and open it in Notepad. Using Notepad you can split the file in different files; thereafter you can use Excel to consult the data. It is clear that you can only download data that you have access to. You can download the data using ProxiManage and save them wherever you want. Proximus will send the data to the e-mail address of the PFM (E) user. Proximus PLC under Belgian Public Law, Bd du Roi Albert II 27, B-1030 Brussels, VAT BE 0202.239.951, Brussels Register of Legal Entities, BE50 0001 7100 3118 BPOTBEB1 Page 107 of 139 Description Global Overview Report ( 29 columns) : Proximus PLC under Belgian Public Law, Bd du Roi Albert II 27, B-1030 Brussels, VAT BE 0202.239.951, Brussels Register of Legal Entities, BE50 0001 7100 3118 BPOTBEB1 Page 108 of 139 Global Overview Template Step1: Download the template Step2: Save it locally on your PC Step 3: Upload your global overview reports file (CSV) by clicking on refresh data Step 4: click ok and all your data will appear in the template pivot table Proximus PLC under Belgian Public Law, Bd du Roi Albert II 27, B-1030 Brussels, VAT BE 0202.239.951, Brussels Register of Legal Entities, BE50 0001 7100 3118 BPOTBEB1 Page 109 of 139 Description Usage Report ( 19 Columns): Description Discount Report (10 Columns) : Proximus PLC under Belgian Public Law, Bd du Roi Albert II 27, B-1030 Brussels, VAT BE 0202.239.951, Brussels Register of Legal Entities, BE50 0001 7100 3118 BPOTBEB1 Page 110 of 139 Terminology Gross amount Billed amount Base Amount Net amount Description Charge without deduction of the unit credits, the commercial credits or the discounts on all the levels. Amount billed on the invoice: taking account of the credits at all the levels (service, account, level of group, but without commercial appropriations at the level accounts and service (without discounts at all the levels (service, account, level group). Amount on which the discount is calculated. It is the Amount without all the commercial appropriations and/or other discounts already applied (having a more raised priority). Net Amount showned after all deductions of discounts and commercial credits Proximus PLC under Belgian Public Law, Bd du Roi Albert II 27, B-1030 Brussels, VAT BE 0202.239.951, Brussels Register of Legal Entities, BE50 0001 7100 3118 BPOTBEB1 Page 111 of 139 5. The action bar 5. 1. Introduction You will find the action bar on almost every screen. The bar contains six standard buttons which give access to their corresponding functions. Boutons Description de la fonction Customize table Changing the fields (or columns) displayed. Load Options Loading your personal settings. Data Filter Access to the options for preparing a display filter. Export to Excel Exporting all data in the current table to Excel. Reset table Deletion of all columns, filters and sortings you have set, and insertion of the standard columns if these have been deleted by you. Build a trend report Creating evolution reports (see page 90). You can use each function by clicking on the corresponding button. Proximus PLC under Belgian Public Law, Bd du Roi Albert II 27, B-1030 Brussels, VAT BE 0202.239.951, Brussels Register of Legal Entities, BE50 0001 7100 3118 BPOTBEB1 Page 112 of 139 Once the display has been modified or a table has been filtered these changes remain valid during the entire session. This means that the original parameters are restored as soon as you terminate the connection or leave the site. 5. 2. Modifying a table 5. 2 .1. General When a data table appears on the screen it contains a number of standard fields. In some cases all available fields are displayed as default. In other cases there are optional fields available. You can decide for yourself which fields you want to include in the table. You can also change the standard selection and add or remove optional fields. - Click on the button to modify your table - A list box will appear with the fields available for the table you are currently viewing Proximus PLC under Belgian Public Law, Bd du Roi Albert II 27, B-1030 Brussels, VAT BE 0202.239.951, Brussels Register of Legal Entities, BE50 0001 7100 3118 BPOTBEB1 Page 113 of 139 - Mark the fields that you want to include in the data table. Remove the sign in front of the fields that you want to remove from the data table. Click on the button “Save” to confirm your changes or click on the button”Cancel” to cancel your changes. You can also remove a column by clicking on the cross to be found in the top right-hand corner of the column You can also remove all optional fields at once by clicking on the button “Refresh”. This also removes all filters applied to the table. Proximus PLC under Belgian Public Law, Bd du Roi Albert II 27, B-1030 Brussels, VAT BE 0202.239.951, Brussels Register of Legal Entities, BE50 0001 7100 3118 BPOTBEB1 Page 114 of 139 5. 2 .2. Modifying a table on a tabbed page Modifying a table which is part of a tabbed page, is a special application. When you click on the button to add or delete fields from a tabbed page, a list appears with fields that are only available on this tabbed page. You can also remove all the optional fields simultaneously by clicking on the“Cancel” button. Note however, that this button will also automatically remove all filters that you have applied to the table. When you switch from the modifications window of a tabbed page to another tabbed page, the changes introduced are cancelled! 5. 2 .3. Save personal settings Every user can save his own settings in the data tables, which means that added or removed fields (columns) can be saved in the table. Remarks: Every user can save a maximum of 8 personal settings, which means that you can add and/or remove columns in 8 tables and save them that way. - You can only save one personal setting per report. - Those settings can be different for each screen. When you add for example the group name in one table, it will only appear in that specific table, and not on another screen. Save personal settings You can save your personal settings as follows: Open the data table (e.g. Who – All accounts) and click the button “Customize Table” in the actions bar. Proximus PLC under Belgian Public Law, Bd du Roi Albert II 27, B-1030 Brussels, VAT BE 0202.239.951, Brussels Register of Legal Entities, BE50 0001 7100 3118 BPOTBEB1 Page 115 of 139 Use the check boxes in the following screen to add supplementary fields or hide standard fields. Proximus PLC under Belgian Public Law, Bd du Roi Albert II 27, B-1030 Brussels, VAT BE 0202.239.951, Brussels Register of Legal Entities, BE50 0001 7100 3118 BPOTBEB1 Page 116 of 139 Hide for example the “Invoice name” and select the fields “Invoice number” and “Invoice date”. Click the button “Save” in the actions bar to save your personal settings. Click the button “Customize” to apply the new settings. The “Invoice name” is hidden in the following table. The fields “Invoice number” and “Invoice date” were added. Those personal settings can be edited and saved whenever required. You can follow the procedure mentioned above. Proximus PLC under Belgian Public Law, Bd du Roi Albert II 27, B-1030 Brussels, VAT BE 0202.239.951, Brussels Register of Legal Entities, BE50 0001 7100 3118 BPOTBEB1 Page 117 of 139 Display personal settings after reopening PFM Easy The personal settings will be displayed immediately after you have saved them. When you close and reopen PFM Easy, you will first see the standard settings again. Proceed as follows to display your personal settings: Open the table that contains personal settings. Click the button “Load Options” in the actions bar. The standard settings will be replaced by your own settings. You should click this button in all the tables in which you want to see your personal settings. Delete personal settings You can delete your personal settings permanently whenever you want by executing the procedure below: Open the table that contains personal settings (e.g. Who – All accounts) and click the button ”Customize Table” in the actions bar. Click the button “Reset” to delete your personal settings permanently. Repeat the steps mentioned above for all the tables were you want to delete your personal settings. 5. 3. Filtering a table The tables contain a certain number of rows with data. You can reduce the number of rows by applying a filter to one or more fields. In what follows we take as our basis an overview of the costs per GSM number. After a brief overview of the filter set up window, we will: - add a filter - change a filter - remove a filter 5. 3 .1. Filter set up window When you click on the button to filter the table the filter set up window appears. When no filter is applied this window looks like this: If there is already an active filter, the window will appear with the additional data, as shown here. Proximus PLC under Belgian Public Law, Bd du Roi Albert II 27, B-1030 Brussels, VAT BE 0202.239.951, Brussels Register of Legal Entities, BE50 0001 7100 3118 BPOTBEB1 Page 118 of 139 A filter consists of nine sub-sections. Sub-sections of a filter Sub section Description List box of the field to be filtered This sub-section contains the field on which the filter criterion (3) must be applied. This list box contains all available fields for the current data table. List box of the filter operator List box with filter operators to be applied. This operator has an effect with regard to the filter criteria and with regard to the field to be filtered . The operators available are: = (equal, identical to); <> (different from); < (smaller than, before); <= (smaller than or equal to, before or ending with); > (greater than, after); >= (greater than or equal to, after or beginning with). Examples: GSM number = 0477/767676: the GSM with the number 0477/767676; Name <> “Mrs Janssen”: All GSMs of which the customized, personalized name is not equal to “Mrs Janssen”. Filter criterion Criterion being sought or criterion with which a comparison must be carried out for the field selected. List box And/Or List box with the logical operators And and Or. With these logical operators you can combine more criteria. Button for adding a filter With this button you can add a filter criterion. Button for removing a filter With this button you can remove a filter criterion Applies the filter and displays the result. Cancels the changes and displays the original data table. “Remove all filters” Button Removes all the filters which have been set. When you apply the filter function you will notice that for certain fields a drop down listbox is shown. A drop down listbox is available for several fields: Proximus PLC under Belgian Public Law, Bd du Roi Albert II 27, B-1030 Brussels, VAT BE 0202.239.951, Brussels Register of Legal Entities, BE50 0001 7100 3118 BPOTBEB1 Page 119 of 139 Group name, Subgroup name, Name GSM number, User Reference 1, User Reference 2, Account number, Customer name, Account Reference 1, Account Reference 2, Tariff plan, etc. The drop down lists are always sorted in ascending order (in alphabetical order from A to Z, in numerical order from small to big). A drop down box with filter values has two advantages: - Instead of entering the value yourself, you can select it easily in the drop down listbox. You do not have to remember anymore how the data were entered (only the name, name and first name, first name and name). E.g. The Field “Name GSM-Number”“ A drop down listbox is not used for fields that have a large number of values. For these fields a standard format was chosen on beforehand. You have to use this standard format to obtain a correct filter. These standard formats are applied to fields of the following type: - Date all fields with a date - Time all fields with a time value - Amount all fields with amounts in EURO - Volume all fields with a volume in KB - GSM-number the field “GSM-number” E.g. The field “Date” on the tabbed page “Calls” of “All subscribers” For fields that contain a large number of values AND different formats (e.g. sometimes text, somtimes numbers), you have to type the values as shown in PFM. You can select and copy the characters and paste them in the criterium field. Proximus PLC under Belgian Public Law, Bd du Roi Albert II 27, B-1030 Brussels, VAT BE 0202.239.951, Brussels Register of Legal Entities, BE50 0001 7100 3118 BPOTBEB1 Page 120 of 139 5. 3 .2. Adding a filter E.g. Filter of the table “overview GSM numbers” Click on the button to filter the table. Click on the button “Add filter”. In the List boxes that appear you can define the filter criterion. In this example we have chosen the filter criterion “GSM number”. Choose an operator (E.G. =) and a filter criterion from the drop down listbox (E.G.John Doe). Click on the button . Proximus PLC under Belgian Public Law, Bd du Roi Albert II 27, B-1030 Brussels, VAT BE 0202.239.951, Brussels Register of Legal Entities, BE50 0001 7100 3118 BPOTBEB1 Page 121 of 139 The result of the filtered table is:: 5. 3 .3. Apply multiple filters You can also apply multiple filters on your table by using the logical operators AND/OR. Open the filter window. Click on the button “Add Filter”. A second filter will be added. Choose the field to filter on, the operator and the filter criterion. When you work with multiple filters an extra column will appear on the left of your screen. In this column you can choose the logical operator. You can choose betweenAND and OR. AND OR When filtered both criteria have to be true. When filtered only one of the criteria have to be true. Select the desired operator en click on the button “Go”to validate your filter. We will show the result for the two operators: Logical operator “AND” E.g. Name = John Doe AND Primary Reference = CC01 Both criteria need to be true. Only the users with the name “John Doe” and with primary reference “CC01” will be shown. Proximus PLC under Belgian Public Law, Bd du Roi Albert II 27, B-1030 Brussels, VAT BE 0202.239.951, Brussels Register of Legal Entities, BE50 0001 7100 3118 BPOTBEB1 Page 122 of 139 The result: Logical operator "OR” E.g. Name = John Doe OR Primary Reference = CC01 Only one of both criteria need to be true. There will be a search for users who have the name “Anderson” or have the primary reference “Accounting". This means that the result will list all users that have the name “Anderson” or primary reference “Accounting”, or have both. So, there will be users with the name “Anderson” but NOT with primary reference “Accounting”. On the other hand there will also be users with primary reference “Accounting” but NOT with the name “Anderson”. The result: Proximus PLC under Belgian Public Law, Bd du Roi Albert II 27, B-1030 Brussels, VAT BE 0202.239.951, Brussels Register of Legal Entities, BE50 0001 7100 3118 BPOTBEB1 Page 123 of 139 5. 3 .5. Removing a filter You can remove one ore more filters. Open the filter window. Click on the button “Remove ” that can be found next to the filter you wish to remove. Do so for the first filter. Click on the button “GO” to confirm your changes. The table now only contains GSM-numbers with primary reference “CC01”. To remove a filter totally, use the button “Remove all filters”. You will erase all filter criteria at the same time. Proximus PLC under Belgian Public Law, Bd du Roi Albert II 27, B-1030 Brussels, VAT BE 0202.239.951, Brussels Register of Legal Entities, BE50 0001 7100 3118 BPOTBEB1 Page 124 of 139 You can also use the button . This button does not only erase all filters at the same time, it also resets all standard fields in the table, removes added optional fields and sorts the data in the original way. 5. 4. Exporting to Excel 5. 4 .1. Exporting a summary table When you click on the button all the available data from the active table are exported to Excel. On the screen below you see an overview of exported data in Excel. It is possible that the following message appears after clicking the button: Proximus PLC under Belgian Public Law, Bd du Roi Albert II 27, B-1030 Brussels, VAT BE 0202.239.951, Brussels Register of Legal Entities, BE50 0001 7100 3118 BPOTBEB1 Page 125 of 139 If so, choose the option “Open”. 5. 4 .2. Export of all details If you are exporting the data of one GSM number, one account, one group or one subgroup, you can choose between exporting all details or only the current data. Proceed as follows: Activate the data table you want to export. Click the button in the action bar. Choose between current report (visible table) and all data (with all details of all the tabs). Proximus PLC under Belgian Public Law, Bd du Roi Albert II 27, B-1030 Brussels, VAT BE 0202.239.951, Brussels Register of Legal Entities, BE50 0001 7100 3118 BPOTBEB1 Page 126 of 139 Click the button “Export”. In this example an export of all data of one single subscriber was chosen. Notes: - If data are sorted, added, deleted or filtered, they will be exported as such. In the exported file, empty lines will appear between the different types of information (in this example charges) - If you export a (sub)group, the different GSM numbers are separated by empty lines. Proximus PLC under Belgian Public Law, Bd du Roi Albert II 27, B-1030 Brussels, VAT BE 0202.239.951, Brussels Register of Legal Entities, BE50 0001 7100 3118 BPOTBEB1 Page 127 of 139 5. 4 .3. Important options when exporting using Microsoft Internet Explorer 5. 4. 3. 1. Exporting data using Microsoft Internet Explorer If you work with Microsoft Internet Explorer, it is advisable to follow the steps described below before exporting data to Excel. Do not save encrypted pages to disk Click on the menu “Tools”. Select “Internet Options”. Click on the tabbed page “Advanced”. Go to the section “Security”. Disable the option “Do not save encrypted pages to disk”. Accept All Cookies Click the “Tools” menu in Microsoft Internet Explorer. Select “Internet Options”. Click the “Privacy” tab. Drag the scrolling button down to activate the option “Accept All Cookies”. Proximus PLC under Belgian Public Law, Bd du Roi Albert II 27, B-1030 Brussels, VAT BE 0202.239.951, Brussels Register of Legal Entities, BE50 0001 7100 3118 BPOTBEB1 Page 128 of 139 5. 4 .4. Important options in Windows when exporting Regional Options To make sure that the numbers are exported and displayed in the correct way, it is advisable to check the “Regional Options” on your PC. Proceed as follows: Select Start/Settings/Control Panel Double click the folder "Regional Options" and choose the tabbed page "Number". Set the parameters as follows: Decimal symbol , N° of digits after decimal Digit grouping symbol 2 . Comma = separator of decimal numbers 2 decimals behind comma Dot = separator of groups Digit grouping 123.456.789 Group by thousands Negative sign symbol - Negative number format -1,1 Negative numbers are preceded by a – In case of a negative number the – is placed immediately before Proximus PLC under Belgian Public Law, Bd du Roi Albert II 27, B-1030 Brussels, VAT BE 0202.239.951, Brussels Register of Legal Entities, BE50 0001 7100 3118 BPOTBEB1 Page 129 of 139 Display leading zero 0,7 List separator , Measurement system Metric Zero values before the comma are displayed. List items are separated by a comma. Metrical measurement system (cm ) The parameters need to be set as shown in the following screenshot: Folder Options When you export to Excel using a Windows 2000 system, you can use the following procedure to make sure data is shown immediately in an Excel window instead of an Internet Explorer window. Start Windows Explorer. Select Tools/Folder Options. Activate the tabbed page "File Types". Search the file type "Microsoft Excel Worksheet". Click on the Advanced-button. De-activate the option "Browse in same window” . Proximus PLC under Belgian Public Law, Bd du Roi Albert II 27, B-1030 Brussels, VAT BE 0202.239.951, Brussels Register of Legal Entities, BE50 0001 7100 3118 BPOTBEB1 Page 130 of 139 5. 4 .5. Export format Text format Use the following procedure to make data available in Text format: In the exported Excel file, select the menu “File” and “Save As”. Enter a name for the file In the dialog box “Save As”. Select “Text (tab delimited)” in the list “Save as type”. Click the “Save” button. Excel format Use the following procedure to make data available in Excel format: In the exported Excel file, select the menu “File” and “Save As”. Enter a name for the file in the dialog box “Save As”. Select “Microsoft Excel Workbook” in the list “Save as type”. Click the “Save” button. Proximus PLC under Belgian Public Law, Bd du Roi Albert II 27, B-1030 Brussels, VAT BE 0202.239.951, Brussels Register of Legal Entities, BE50 0001 7100 3118 BPOTBEB1 Page 131 of 139 6. Trend reports 6. 1. Introduction ProxiManage always provides a summary of the invoice data for a period (bill cycle). You can select this period in each screen in the display filter bar situated in the top right-hand corner of the screen (for more information, see page 15, Contents of the ProxiManage Site, in the “Display filter bar – Period” section). The “Trend reports” sub-section, on the other hand, enables you to display invoice data for more than one period. Up to 15 such bill cycles can be displayed in one trend report. A trend report on invoice data can relate to a row of related data or to a column. Data in a column are usually of financial nature, and they are therefore referred to as cost items. 6. 2. Building a trend report If you want to build a trend report, you have to use the following button: “Build a trend report”. This button is always in the action bar (see the chapter on the “The action bar”) of most sub-sections in the navigation bar. This action bar is in the lower right-hand corner of the screen. You can use the “Build a trend report” button to display trends in data in the table of the sub-section you have selected. Trend reports are created using the “Trend Wizard”. By asking you a number of questions the desired trend report can be built on the basis of your answers. A trend report can thus relate to data in a row or data in a column. A table with the names of the row and column elements of the different sub-sections for which you can build trend reports is given below. Elements for which you can build a trend report Sub-section Row Column All subscribers Subscriber groups All accounts Account groups Calls SMS Top of all subscribers Threshold a GSM number a subscriber group an account a cost item a cost item a cost item a cost item a cost item number or total amount an account group call use or rate SMS use or rate a GSM number a GSM number a cost item a cost item Proximus PLC under Belgian Public Law, Bd du Roi Albert II 27, B-1030 Brussels, VAT BE 0202.239.951, Brussels Register of Legal Entities, BE50 0001 7100 3118 BPOTBEB1 Page 132 of 139 6. 2 .1. Trend reports on a row If you want to build a trend report on the detailed data in a row, you can choose from three different procedures, depending on how many rows you have in your table. These procedures are described below. 6. 2. 1. 1. The table contains fewer than 20 rows If you have a list with fewer than 20 rows, follow the procedure described below to draw up a trend report on one row. . Click the button to start the “Trend Wizard”. The following screen appears: You can select the start and end dates of the periods for which you wish to build a trend report. Proximus PLC under Belgian Public Law, Bd du Roi Albert II 27, B-1030 Brussels, VAT BE 0202.239.951, Brussels Register of Legal Entities, BE50 0001 7100 3118 BPOTBEB1 Page 133 of 139 You then specify the item for which you wish to build a trend report. In this example, we wish to build a trend report for a GSM number, so we select “GSM number”. Click the “Next” button. The following screen appears with the all search results. Select the item for which you wish to build a trend report. In our example, we selected the item 7044426. Click the “Next” button. The last step of the “Trend Wizard” is the trend report. The next figure shows the result of the example used here. Proximus PLC under Belgian Public Law, Bd du Roi Albert II 27, B-1030 Brussels, VAT BE 0202.239.951, Brussels Register of Legal Entities, BE50 0001 7100 3118 BPOTBEB1 Page 134 of 139 6. 2. 1. 2. The table contains 20 or more rows If you have a list with 20 or more rows, follow the procedure below to draw up a trend report on one row. Our example is based on the following table from the “Subscribers” sub-section, where we want to build a trend report for GSM-number 0476 13 03 30 Click the button to start the “Trend Wizard”. The following screen appears: You can select the start and end dates of the periods for which you wish to build a trend report. Proximus PLC under Belgian Public Law, Bd du Roi Albert II 27, B-1030 Brussels, VAT BE 0202.239.951, Brussels Register of Legal Entities, BE50 0001 7100 3118 BPOTBEB1 Page 135 of 139 You then specify the item for which you wish to build a trend report. In this example, we wish to build a trend report for a GSM number, so we select “GSM number”. Click the “Next” button. In the second step of the “Trend Wizard” you have to enter search criteria. To find the desired row, complete one of the three fields; e.g. the GSM-number for which you want to draw a report Click the “Next” button. You now go to a subsequent step of the “Trend Wizard”: “Search results”. The screen that appears shows all the items in the table which meet the search criteria set in the previous step of the “Trend Wizard. If you have conducted a search on a subscriber name, and there are several people with the same name, you will obtain a list of all the people found. You can then select the person you want. Proximus PLC under Belgian Public Law, Bd du Roi Albert II 27, B-1030 Brussels, VAT BE 0202.239.951, Brussels Register of Legal Entities, BE50 0001 7100 3118 BPOTBEB1 Page 136 of 139 Click the ”Next” button. The last step of the “Trend Wizard” is the trend report. The figure below shows the result of the example used here. When you enter the search criteria, you do not need to enter the full GSM number, full name or full reference. Just enter a part thereof, and all items that meet the search criteria will be displayed. 6. 2 .2. Trend reports on a cost item If you wish to build a trend report on a cost item (a column), proceed as follows. The example used in this procedure is based on the following table from the “Subscriber groups” sub-section. The trend report will show the breakdown of the cost item “Calls” for the various departments over the different periods. Click the button to start the “Trend Wizard”. The following screen appears: Proximus PLC under Belgian Public Law, Bd du Roi Albert II 27, B-1030 Brussels, VAT BE 0202.239.951, Brussels Register of Legal Entities, BE50 0001 7100 3118 BPOTBEB1 Page 137 of 139 You can select the start and end dates of the periods for which you want to build a trend report. You then specify the item for which you wish to build a trend report. In this example, we wish to build a trend report for a cost item, so we select “cost item”: Click the “Next” button. You now go to a subsequent step of the “Trend Wizard”: “Search results”. The screen that appears shows all the cost items found in the table. Select the cost item for which you wish to build a trend report. In our example, we select the cost item “Calls”. Now click the “Next” button. The final step of the “Trend Wizard” is the completed trend report. The figure below shows the result of the example used here. The detailed data for the call costs in the three periods selected for each group of subscribers are shown in the last three columns. Proximus PLC under Belgian Public Law, Bd du Roi Albert II 27, B-1030 Brussels, VAT BE 0202.239.951, Brussels Register of Legal Entities, BE50 0001 7100 3118 BPOTBEB1 Page 138 of 139 If you want to draw up a trend report for a cost item, you should bear in mind that the results table of the trend report cannot be filtered. This means that if any filter is needed, it must be applied before the trend report is drawn up. For more information on filtering, see the chapter entitled the “The action bar”, page 79. Proximus PLC under Belgian Public Law, Bd du Roi Albert II 27, B-1030 Brussels, VAT BE 0202.239.951, Brussels Register of Legal Entities, BE50 0001 7100 3118 BPOTBEB1 Page 139 of 139