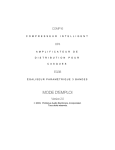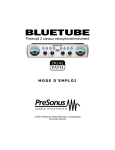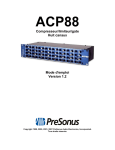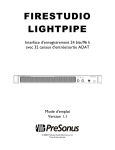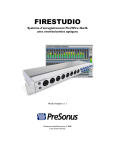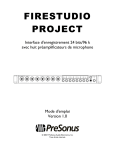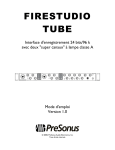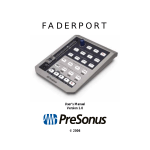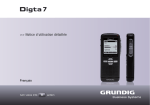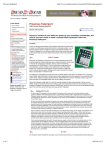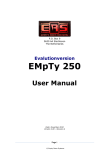Download Mode d`emploi
Transcript
FADERPORT Contrôleur USB pour station de travail audio numérique Mode d'emploi Version 1.1 © 2007, PreSonus Audio Electronics, Inc. Tous droits réservés. Garantie limitée de PreSonus Pour des informations sur la garantie applicable, veuillez vous référer au distributeur pour la France : Arbiter France 28, avenue de la Marne 47500 La Baule www.arbiterfrance.com PreSonus Audio Electronics, Inc. 7257 Florida Blvd. Baton Rouge, LA 70806 www.presonus.com. © 2007, PreSonus Audio Electronics, Inc. Tous droits réservés. Table des matières 1 Vue d'ensemble 1.1 Introduction ...................................................................................................................................... 4 1.2 Contenu de l'emballage .................................................................................................................. 5 1.3 Disposition/fonctionnement de la face avant/arrière ............................................................. 6 1.4 Programmation d'automation ....................................................................................................... 11 1.5 Guide d'installation.......................................................................................................................... 11 1.6 Configuration requise ..................................................................................................................... 12 2 Configuration 2.1 Modes de fonctionnement de la station de travail audio numérique ................................. 13 2.2 Nuendo/Cubase ............................................................................................................................... 14 2.2.1 Personnaliser votre FaderPort dans Nuendo/Cubase ........................................ 16 2.3 Logic ................................................................................................................................................... 18 2.4 Pro Tools ......................................................................................................................................... 20 3 Informations techniques 3.1 Caractéristiques techniques.......................................................................................................... 21 3.2 Guide de dépannage ....................................................................................................................... 22 4 Appendice 4.1 Mises à jour du firmware ............................................................................................................... 23 4.2 Compatibilité du logiciel ................................................................................................................ 23 1 VUE D'ENSEMBLE 1.1 INTRODUCTION Merci d'avoir acheté le FaderPort PreSonus. PreSonus Audio Electronics a conçu le FaderPort à base de composants de haute qualité pour assurer des performances optimales durant toute une vie. Le FaderPort ramène les sensations, les vibrations et l'efficacité au sein de l'enregistrement et de la production musicale. Plus besoin de cliquer dans les menus et de dessiner à la souris des automations. Le FaderPort est simple d'emploi et fournit un contrôle complet du transport pour un enregistrement rapide et efficace avec un fader motorisé pour l'enregistrement de fondus et d'automations. Le fader longue course motorisé ultra doux de haute qualité présent sur le FaderPort offre les sensations nécessaires pour des fondus d'enregistrement parfaits et pour la programmation d'automations en temps réel. Le panoramique, la coupure du son (mute), le solo et l'armement pour l'enregistrement peuvent également facilement se contrôler avec le FaderPort ainsi que la sélection de fenêtre, la lecture, l'arrêt, l'enregistrement et la gestion des marqueurs (points de localisation) pour un enregistrement rapide et facile. Une prise pour pédale commutateur est également incluse dans le FaderPort pour faire des réenregistrements partiels par insertion (punch-in/out) sans immobiliser vos mains. Le FaderPort fonctionne avec la plupart des logiciels d'enregistrement basés sur Mac OS ou Windows dont Pro Tools, Sonar, Logic, Cubase, Nuendo et Samplitude. Nous vous suggérons d'utiliser ce mode d'emploi pour vous familiariser avec les fonctions, applications et procédures correctes de connexion de votre FaderPort avant d'essayer de le brancher à votre ordinateur. Nous espérons que cela évitera tout problème imprévu durant l'installation et la configuration. 4 1 VUE D'ENSEMBLE 1.2 CONTENU DE L'EMBALLAGE Votre ensemble FaderPort contient les éléments suivants : • Contrôleur USB FaderPort pour station de travail audio numérique • Câble USB 1,8 m • Disque des logiciels FaderPort • Adaptateur secteur • Carte de garantie PreSonus 5 1 VUE D'ENSEMBLE 1.3 DISPOSITION/FONCTIONNEMENT DE LA FACE AVANT/ARRIÈRE Face avant 6 1 VUE D'ENSEMBLE 1. Fader Fader motorisé ultra doux sensible au toucher, longue course de 100 mm, pour programmer les automations de volume d'une voie ou d'un groupe de voies. 2. PAN La commande Pan peut servir à régler et à définir le panoramique stéréo de la piste sélectionnée ainsi qu'à programmer une automation de panoramique stéréo pour la piste sélectionnée. 3. MUTE Le bouton Mute peut servir à couper le son de la piste sélectionnée ainsi qu'à programmer une automation de mute pour la piste sélectionnée. 4. SOLO Pressez Solo pour mettre en solo la piste sélectionnée. 5. REC Pressez Rec pour "armer" l'enregistrement de la piste sélectionnée. 6. Channel Select Passez rapidement en revue vos pistes et accédez au fader de bus de sortie générale avec ces commandes. Passez en revue les pistes une à une avec les boutons flèches gauche et droite ou maintenez enfoncé le bouton BANK pour sauter huit pistes d'un coup (BANK + < ou BANK + >). De plus, le FaderPort suivra aussi la sélection de voie faite dans la station de travail audio numérique via le clavier ou la souris. 7. Fader Mode Déterminez le mode de lecture, écriture et/ou toucher du fader de la piste sélectionnée ou désactivez le moteur du fader. En mode TOUCH, le fader suivra toute automation présente jusqu'à ce que le fader soit touché. Quand il est touché, il commence à programmer une nouvelle automation jusqu'à ce que vous le relâchiez. Cela vous permet de rapidement changer à la volée une automation préenregistrée. Pour laisser votre piste en mode de lecture dans votre station de travail audio numérique et éliminer tout bruit de fader, réglez simplement le mode de fader sur OFF. 7 1 VUE D'ENSEMBLE 8. Window View Ouvre et ferme les fenêtres principales de votre station de travail audio numérique et procure un accès rapide aux fonctions d'annulation (UNDO) et de restauration (REDO : SHIFT+UNDO). MIX ouvre la fenêtre du mélangeur, PROJ la fenêtre de projet principal et TRNS la fenêtre de transport (stop, play, etc). 9. UNDO Déclenche la fonction Annuler dans la station de travail audio numérique. 10. REDO (SHIFT+UNDO) Déclenche la fonction Rétablir dans la station de travail audio numérique. 11. SHIFT Sert à accéder aux fonctions situées au-dessus ou en-dessous de chaque bouton dans les sections Transport et Window View. Si vous pressez et relâchez la touche SHIFT, elle se verrouille donc vous pouvez définir des marqueurs et naviguer entre eux sans avoir à continuellement maintenir enfoncée la touche SHIFT (le bouton ne se verrouillera pas si vous le pressez et si vous le maintenez). 12. PUNCH En mode natif pour Nuendo/Cubase, ce bouton est affecté à la commutation ON/ OFF du PUNCH IN en fonction de la région de PUNCH IN/OUT définie pour le réenregistrement partiel. Pour un punch-in/out manuel, pressez simplement le bouton RECORD quand la station de travail audio numérique est en lecture. En mode HUI pour Pro Tools et Logic Pro, ce bouton fonctionne comme un bouton à verrouillage et vous permet de manuellement réenregistrer partiellement (punch-in/out) pendant la lecture de la session. 13. USER Bouton à la fonction définissable par l'utilisateur. En mode natif pour Nuendo/Cubase, il est assigné à la commutation on/off du post-défilement (post roll). 14. LOOP Active le mode de bouclage dans le transport. La section de projet sélectionnée sera automatiquement relue en boucle dans ce mode. 8 1 VUE D'ENSEMBLE 15. PREV (SHIFT+PUNCH) Amène le curseur sur le marqueur précédent. 16. NEXT (SHIFT+USER) Amène le curseur sur le marqueur suivant. 17. MARK (SHIFT+LOOP) Définit un marqueur pendant la lecture d'une session. 18. START (SHIFT+REWIND) Amène le curseur au début de la principale région sélectionnée. 19. END (SHIFT+FAST FWD) Amène le curseur à la fin de la principale région sélectionnée. 20. REWIND Maintenez-le enfoncé pour faire reculer le curseur sur la ligne temporelle. 21. FAST FWD Maintenez-le enfoncé pour faire avancer le curseur dans la ligne temporelle. 22. STOP Arrête la lecture. 23. PLAY Lance la lecture. 24. RECORD Lance l'enregistrement pour les pistes armées en enregistrement. 25. RTZ (retour à zéro) Pressez simultanément REWIND et STOP pour revenir au début du projet. 9 1 VUE D'ENSEMBLE Face arrière a : Connecteur d'alimentation c : USB d : Footswitch e : Sécurité b : Réinitialisation a. Connecteur d'alimentation Branchez ici l'adaptateur secteur CC 9V 2A. Le fader motorisé ne fonctionnera pas sans cette alimentation connectée. b. Réinitialisation Ce bouton interne est accessible à l'aide d'un objet pointu (pointe de stylo, trombone, etc) et peut servir dans le cadre de la mise à jour du firmware (veuillez vous référer à la section 4.1 pour plus d'informations). c. USB Branchez ici le câble USB relié à un port USB quelconque de votre ordinateur. d. Footswitch Branchez ici une pédale commutateur pour contrôler au pied le déclenchement et l'arrêt du réenregistrement partiel (punch-in/out). La pédale commutateur fonctionne de la même façon que le punch-in/out manuel dans votre station de travail audio numérique. e. Point d'ancrage de sécurité Sert à attacher un système de fixation à votre FaderPort. 10 1 VUE D'ENSEMBLE 1.4 PROGRAMMATION D'AUTOMATION Pour programmer une automation de VOLUME, PANORAMIQUE ou MUTE, suivez ces étapes : 1) 2) 3) Sélectionnez la piste dans laquelle vous désirez programmer l'automation. Réglez le mode de fader (Fader Mode) sur Write ou sur Touch. Faites reproduire votre projet et utilisez le fader, la commande Pan ou le bouton Mute pour programmer l'automation. 1.5 GUIDE D'INSTALLATION PC et Mac : 1.) 2.) 3.) Branchez l'adaptateur secteur et le câble USB à votre FaderPort et l'autre extrémité du câble USB à n'importe quel connecteur USB libre de votre ordinateur. Windows/OSX installera automatiquement les pilotes "class compliant" pour votre FaderPort. Vous pouvez devoir attendre quelques secondes pour que votre ordinateur reconnaisse et charge le périphérique USB FaderPort. Sautez à la section de configuration appropriée à votre station de travail audio numérique. 11 1 VUE D'ENSEMBLE 1.6 CONFIGURATION REQUISE Windows − Système d'exploitation : Microsoft Windows XP Service Pack 2 ou ultérieur. − Ordinateur : compatible Windows avec port USB (PCI ou intégré). − Processeur/cadence : Pentium, 900 MHz ou plus (2,4 GHz ou plus recommandé) Macintosh − Système d'exploitation : MacOS X − Ordinateur : Macintosh Apple avec port USB (PCI ou intégré). − Processeur/cadence : PowerPC G4/800 MHz ou plus ; tous les modèles Mac à base Intel. 12 2 CONFIGURATION 2.1 MODES DE FONCTIONNEMENT DE LA STATION DE TRAVAIL AUDIO NUMÉRIQUE Les fonctionnalités du FaderPort varient légèrement d'une station de travail audio numérique à l'autre, car chacune utilise des normes et protocoles différents pour travailler avec de tels périphériques. Le FaderPort a deux modes différents pour fonctionner avec ces stations : Mode natif (avec plug-in) : Nuendo/Cubase Ce mode permet de personnaliser les performances du FaderPort dans une station de travail audio numérique en créant un plug-in spécifique de cette dernière. Cela donne une grande flexibilité de disposition des commandes pour la meilleure adaptation. Pour des détails, voir section 2.2.1 Personnaliser votre FaderPort pour Nuendo/Cubase en p.16. Mode d'émulation HUI : Logic Pro et Pro Tools Dans certaines stations de travail audio numériques, la seule façon de mettre en œuvre le contrôle par un périphérique comme le FaderPort est l'émulation HUI. La norme HUI est le protocole le plus répandu pour les surfaces de contrôle mais elle n'est pas programmable. Les fonctions OUTPUT et USER ne sont actuellement pas prises en charge en mode HUI (Pro Tools et Logic Pro). ***Les fonctionnalités de ces caractéristiques peuvent être incluses dans une mise à jour de firmware future, aussi est-il important de consulter régulièrement le site web PreSonus (www.PreSonus.com) à la recherche de mises à jour de firmware à télécharger pour le FaderPort. 13 2 CONFIGURATION 2.2 NUENDO/CUBASE CONFIGURATION WINDOWS XP - NUENDO/CUBASE : (Note : Cubase LE/SE ne sont pas pris en charge). 1.) 7.) 8.) Insérez le disque du logiciel FaderPort dans l'ordinateur et parcourez-le pour trouver le fichier FaderPort.dll. Cliquez une fois dessus et pressez CTRL+C pour le copier. 2.) Repérez le dossier Program Files du disque dur et naviguez jusqu'à …\Steinberg\(Cubase ou Nuendo)\ Components et ouvrez ce dossier. 3.) Pressez CTRL+V pour coller le fichier FaderPort.dll dans ce dossier. 4.) Avec le FaderPort relié à l'ordinateur, lancez Nuendo/Cubase et cliquez sur Devices > Device Setup (périphériques > configuration de périphérique). 5.) Cliquez sur le signe "+" en haut à gauche du menu. 6.) Choisissez "PreSonus FaderPort" dans la liste des périphériques. Réglez l'entrée/sortie MIDI pour le FaderPort sur USB Audio Device (périph. audio USB). Votre FaderPort est maintenant prêt à être utilisé dans Nuendo/Cubase. 14 2 CONFIGURATION CONFIGURATION MACINTOSH - NUENDO/CUBASE : 1.) 2.) 3.) 4.) Naviguez jusqu'au fichier de l'application Nuendo / Cubase sur votre ordinateur. Faites un clic droit (Ctrl-clic) sur l'icône de l'application. Sélectionnez "Afficher contenu du package". Ouvrez le dossier "contenu". Puis ouvrez le dossier "components" et laissez-le ouvert. Insérez le disque du logiciel FaderPort dans votre ordinateur et parcourez-le pour trouver le fichier FaderPort.bundle. Faites glisser ce fichier dans le dossier "components". 5.) Avec le FaderPort branché à l'ordinateur, lancez Nuendo/Cubase et cliquez sur Devices > Device Setup (périphériques > configuration de périphérique). 6.) Cliquez sur le signe "+" en haut à gauche du menu. 7.) Choisissez "PreSonus FaderPort" dans la liste des périphériques. 8.) Réglez l'entrée et la sortie MIDI pour le FaderPort sur "FaderPort". 9.) Votre FaderPort est maintenant prêt à être utilisé dans Nuendo/Cubase. 15 2 CONFIGURATION 2.2.1 PERSONNALISER VOTRE FADERPORT DANS NUENDO/CUBASE En mode natif (Nuendo/Cubase), vous pouvez plus personnaliser les fonctions du FaderPort. Pour faire cela dans Nuendo/Cubase : 1.) 2.) Ouvrez le menu Devices > Device Setup (périphériques > configuration de périphérique). Cliquez sur PreSonus FaderPort sous Remote Devices (périphériques distants). 16 2 CONFIGURATION 3.) 4.) 5.) 6.) Dans la colonne bouton se trouvent les fonctions personnalisables sur le FaderPort. Sélectionnez une catégorie pour un bouton à changer en cliquant dans la cellule. Sélectionnez la commande que doit maintenant accomplir le bouton. Cliquez sur Apply (appliquer). Cliquez sur OK. Note : quelques fonctions supplémentaires ont été programmées pour vous dans Nuendo/Cubase. − − SHIFT-MIX – étend la table de mixage. SHIFT-TRANSPORT – commute ON/OFF le métronome. 17 2 CONFIGURATION 2.3 LOGIC Une fois que le FaderPort a été connecté à l'ordinateur et a été automatiquement installé, suivez ces instructions pour le configurer en vue d'une utilisation avec Logic Pro : 1.) 2.) Cliquez sur Logic Pro > Preferences… > Control Surfaces > Setup (Logic Pro > Préférences… > Surfaces de contrôle > Configuration). Cliquez sur New > Install… (Nouveau > Installer…). 18 2 CONFIGURATION 3.) Faites défiler la liste pour trouver Mackie Designs HUI et cliquez dessus. Cliquez sur Add (ajouter). 4.) Réglez le port de sortie sur FaderPort. 5.) Réglez l'entrée sur FaderPort. 6.) Votre FaderPort est maintenant prêt à être utilisé dans Logic Pro. 19 2 CONFIGURATION 2.4 PRO TOOLS Une fois que le FaderPort a été connecté à l'ordinateur et a été automatiquement installé, suivez ces instructions pour le configurer en vue d'une utilisation avec Pro Tools : 4.) 1.) Allez dans Setups > Peripherals... (Configuration > Périphériques…). 2.) Créez un périphérique HUI sous MIDI Controllers (contrôleurs MIDI). 3.) Réglez les menus Receive From (recevoir) et Send To (envoyer) sur "USB Audio Device" (périphérique audio USB). Réglez le nombre de canaux sur 8. Votre FaderPort est maintenant prêt à être utilisé dans Pro Tools. ***Veuillez noter que les dernières versions de Pro Tools ne comprennent pas par défaut le plug-in de surface de contrôle HUI. Il peut être trouvé soit sur le CD d'installation Pro Tools dans un dossier séparé soit sur le site web de Digidesign. 20 3 INFORMATIONS TECHNIQUES 3.1 CARACTÉRISTIQUES TECHNIQUES Dimensions .................................................................................................................... 18 cm x 13 cm x 4 cm Poids ................................................................................................................................................ environ 450 g USB ............................................................................. v1.1, fournit l'alimentation logique pour FaderPort Alimentation pour le moteur du fader ................................................................................. CC 9V – 1,2 A Au titre de son engagement pour une amélioration constante, PreSonus Audio Electronics, Inc. se réserve le droit de modifier à tout moment toute caractéristique mentionnée ici sans préavis. 21 3 INFORMATIONS TECHNIQUES 3.2 GUIDE DE DÉPANNAGE Veuillez noter que PreSonus ne prend en charge que les problèmes directement liés au FaderPort. Il peut falloir contacter le fabricant de l'ordinateur, du système d'exploitation et/ou du logiciel pour obtenir une assistance technique supplémentaire. PreSonus ne prend pas en charge les problèmes concernant les systèmes d'exploitation, matériels ou logiciels supplémentaires. Veuillez régulièrement consulter notre site web, www.PreSonus.com, pour des informations sur les logiciels et leur mise à jour, des mises à jour de firmware et une assistance technique. Une assistance technique peut également être obtenue par e-mail : [email protected]. Si vous rencontrez des difficultés avec votre FaderPort, veuillez accomplir les procédures suivantes avant de contacter l'assistance technique : 1.) 2.) 3.) 4.) Consultez notre site web à l'adresse www.PreSonus.com pour d'éventuelles mises à jour de votre FaderPort. Vérifiez votre câble USB. Changez le port USB auquel le FaderPort est connecté. Fermez toutes les autres applications et débranchez tous les périphériques inutiles. Lorsque vous contactez l'assistance technique, veuillez garder les informations suivantes à disposition : − − − Le système d'exploitation et la version (par exemple Mac OSX 10.4.7) que vous utilisez. La station de travail audio numérique que vous utilisez et que vous désirez employer avec le FaderPort. Les périphériques audio USB ou MIDI, s'il y en a, que vous avez connectés à votre ordinateur. 22 4 APPENDICE 4.1 MISES À JOUR DU FIRMWARE PreSonus peut périodiquement rendre disponibles des mises à jour de firmware pour améliorer les fonctionnalités de votre FaderPort, ces mises à jour étant disponibles au téléchargement sur www.PreSonus.com. Pour mettre à jour le firmware de votre FaderPort, suivez les instructions incluses avec le téléchargement de l'installateur de la mise à jour (Firmware Updater). 4.2 COMPATIBILITÉ DU LOGICIEL Compatibilité de la version du logiciel : à la date d'impression de ce manuel, le FaderPort a été testé et s'est avéré fonctionner avec les logiciels et versions suivants : − − − − Cubase SL 2 et ultérieur Cubase SX 2 et ultérieur Nuendo 2 et ultérieur Cubase 4 NOTE : Cubase LE et Cubase SE versions 1.10 et antérieures ne sont pas pris en charge. − − − − Logic Pro 6 et ultérieur Pro Tools LE ver. 6 et ultérieur Pro Tools ver. 6 et ultérieur Pro Tools M-Powered ver. 6 et ultérieur NOTE : les fonctions OUTPUT et USER ne sont actuellement pas prises en charge en mode HUI (Pro Tools et Logic Pro). Consultez www.PreSonus.com pour d'éventuelles mises à jour du firmware. 23