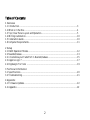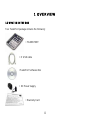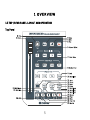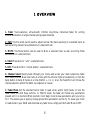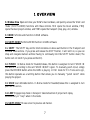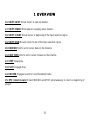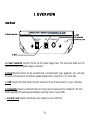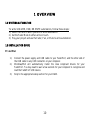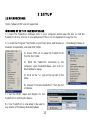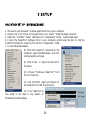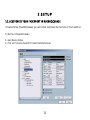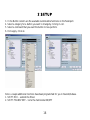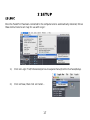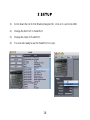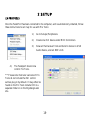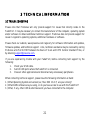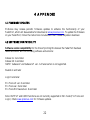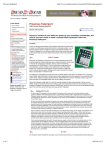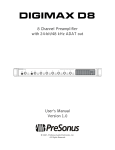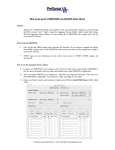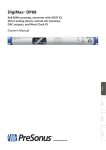Download PreSonus FaderPort Manual
Transcript
FADERPORT User’s Manual Version 1.0 © 2006 0 PreSonus Limited Warranty PreSonus Audio Electronics Inc. warrants this product to be free of defects in material and workmanship for a period of one year from the date of original retail purchase. This warranty is enforceable only by the original retail purchaser. To be protected by this warranty, the purchaser must complete and return the enclosed warranty card within 14 days of purchase. During the warranty period PreSonus shall, at its sole and absolute option, either repair or replace, free of charge, any product that proves to be defective on inspection by PreSonus or its authorized service representative. To obtain warranty service, the purchaser must first call or write PreSonus at the address and telephone number printed below to obtain a Return Authorization Number and instructions of where to return the unit for service. All inquiries must be accompanied by a description of the problem. All authorized returns must be sent to the PreSonus repair facility postage prepaid, insured and properly packaged. PreSonus reserves the right to update any unit returned for repair. PreSonus reserves the right to change or improve the design of the product at any time without prior notice. This warranty does not cover claims for damage due to abuse, neglect, alteration or attempted repair by unauthorized personnel, and is limited to failures arising during normal use that are due to defects in material or workmanship in the product. Any implied warranties, including implied warranties of merchantability and fitness for a particular purpose, are limited in duration to the length of this limited warranty. Some states do not allow limitations on how long an implied warranty lasts, so the above limitation may not apply to you. In no event will PreSonus be liable for incidental, consequential or other damages resulting from the breach of any express or implied warranty, including, among other things, damage to property, damage based on inconvenience or on loss of use of the product, and, to the extent permitted by law, damages for personal injury. Some states do not allow the exclusion of limitation of incidental or consequential damages, so the above limitation or exclusion may not apply to you. This warranty gives you specific legal rights, and you may also have other rights, which vary from state to state. This warranty only applies to products sold and used in the United States of America. For warranty information in all other countries please refer to your local distributor. PreSonus Audio Electronics, Inc. 7257 Florida Blvd. Baton Rouge, LA 70806 www.presonus.com 1 Table of Contents 1 Overview 1.1 Introduction ........................................................................................................ 3 1.2 What is in the Box............................................................................................... 4 1.3 Top / Rear Panel Layout and Operation................................................................ 5 1.4 Writing Automation............................................................................................. 10 1.5 Installation Guide ................................................................................................ 10 1.6 Computer Requirements....................................................................................... 11 2 Setup 2.1 DAW Operation Modes ........................................................................................ 12 2.2 Nuendo/Cubase.................................................................................................... 13 2.2.1 Customize your FaderPort in Nuendo/Cubase .................................................... 15 2.3 Apple’s Logic 7 ................................................................................................... 17 2.4 Digidesign Pro Tools .......................................................................................... 19 3 Technical Information 3.1 Specifications...................................................................................................... 20 3.2 Troubleshooting................................................................................................... 21 4 Appendix 4.1 Firmware Updates ............................................................................................... 22 4.2 Appendix............................................................................................................. 22 2 1 OVERVIEW 1.1 INTRODUCTION Thank you for purchasing the PreSonus FaderPort. PreSonus Audio Electronics has designed the FaderPort utilizing high-grade components to insure optimum performance that will last a lifetime. The FaderPort puts the feel, vibe, and efficiency back into music recording and production. No more clicking through menus and drawing automation edits with a mouse. The easy-to-use FaderPort delivers complete transport control for fast and efficient recording along with a motorized fader for writing fades and automation. The high-quality ultra-smooth motorized long throw fader on the FaderPort has the feel needed for recording perfect fades and writing automation in real-time. Pan, mute, solo, and record enable can also be easily controlled with the FaderPort along with window selection, play, stop, record, and managing markers (locate points) for fast and easy recording. A foot switch jack is also included on the FaderPort for hands free punch-in/out recording. The FaderPort works with most Mac or Windows-based recording software including Pro Tools, Cubase, Nuendo, Logic, and more supported software is on the way. We suggest that you use this manual to familiarize yourself with the features, applications and correct connection procedure for your FaderPort before trying to connect it to your computer. This will hopefully alleviate any unforeseen issues that you may encounter during setup and use. 3 1 OVERVIEW 1.2 WHAT IS IN THE BOX Your FaderPort package contains the following: • FADERPORT • 6’ USB cable • FaderPort Software Disc • DC Power Supply • Warranty Card 4 1 OVERVIEW 1.3 TOP / REAR PANEL LAYOUT AND OPERATION Top Panel 5 1 OVERVIEW 1. Fader Touch-sensitive, ultra-smooth, 100mm long-throw, motorized fader for writing volume automation of single channel and grouped channels. 2. PAN The Pan knob can be used to adjust and set the stereo panning of a selected track as well as writing stereo Pan automation of a selected track. 3. MUTE The Mute button can be used to Mute a selected track as well as writing Mute automation of a selected track. 4. SOLO Press Solo to “solo” a selected track. 5. REC Press Record to “record enable” a selected track. 6. Channel Select Quickly bank through your tracks and access your main output bus fader with these controls. Bank one track at a time with the left and right arrow buttons, or hold the bank button to bank 8 tracks at a time (BANK + < or >). Also, the FaderPort will follow the channel selection within the DAW via keyboard or mouse. 7. Fader Mode Set the selected track’s fader in read, write, and/or touch mode, or turn the fader motor off with these controls. In TOUCH mode, the fader will follow any automation present until it is touched. When touched, it will begin to write new automation until you let go of it. This allows you to quickly change pre-written automation on the fly. To leave your track in read mode in your DAW and eliminate any fader noise, simply set the Fader Mode to OFF. 6 1 OVERVIEW 8. Window View Open and close your DAW’s main windows, and quickly access the ‘Undo’ and ‘Redo’ (SHIFT+UNDO) functions with these controls. MIX opens the mixer window, PROJ opens the main project window, and TRNS opens the transport (stop, play, etc) window. 9. UNDO Performs undo function in DAW software. 10. SHIFT-REDO Performs REDO function in DAW software 11. SHIFT The SHIFT key and its functions below or above each button in the Transport and Window View sections. If you press and release the SHIFT button, it will latch on, so you can drop and navigate markers without having to continually hold the SHIFT button down (The button will not latch if you press and hold it). 12. PUNCH In Native mode for Nuendo/Cubase, this button is assigned to turn PUNCH IN ON and OFF according to the set PUNCH IN/OUT region. To manually punch in/out, simply press the RECORD button while the DAW is playing. In HUI mode for Pro Tools and Logic, this button operates as a latching button that allows you to manually “punch record” while playing the project. 13. USER User definable button. In Native mode for Nuendo/Cubase this is assigned to turn post roll off and on. 14. LOOP Engages loop mode in transport. Selected section of project will replay automatically or “loop” when in this mode. 15. SHIFT-PREV Moves cursor to previous set marker. 7 1 OVERVIEW 16. SHIFT-NEXT Moves cursor to next set marker. 17. SHIFT-MARK While session is playing sets a marker. 18. SHIFT-START Moves cursor to beginning of the main selection region. 19. SHIFT-END Movers cursor to end of the main selection region. 20. REWIND Hold to scroll cursor back on the timeline. 21. FAST FWD Hold to scroll cursor forward on the timeline. 22. STOP Stops play. 23. PLAY Engages Play. 24. RECORD Engages record for record-enabled tracks. 25. RTZ (return to zero) Press REWIND and STOP simultaneously to return to beginning of project. 8 1 OVERVIEW Rear Panel a. Power Connector Connect the 9V 2A DC power supply here. The motorized fader will not function without this power supply connected. b. Reset Internal button can be accessed with a pointed object (pen, paperclip, etc), and may be used in the process of a firmware update (please refer to section 4.1 for more info). c. USB Connect the USB cable from this connector to any USB connector on your computer. d. Footswitch Connect a footswitch here to control punch ins/outs with a footswitch. The foot switch operates the same way as manually punching in/out in your DAW. e. Security Lock Used for attaching a lock system to your FaderPort. 9 1 OVERVIEW 1.4 WRITING AUTOMATION To write VOLUME, PAN, OR MUTE automation, follow these steps: 1.) Select the track to which you wish to write automation. 2.) Set the Fader Mode to either write or touch. 3.) Play your project and use the Fader, Pan, or Mute to write automation. 1.5 INSTALLATION GUIDE PC and Mac: 1.) 2.) 3.) Connect the power supply and USB cable to your FaderPort, and the other end of the USB cable to any USB connector on your computer. Windows/OSX will automatically install the class compliant drivers for your FaderPort. You may need to wait a few seconds for your computer to recognize and load the FaderPort USB device. Skip to the appropriate setup section for your DAW. 10 1 OVERVIEW 1.6 COMPUTER REQUIREMENTS Windows - OS: Microsoft Windows XP Service Pack 2 or later - Computer: Windows compatible computer with USB port (PCI or built-in). - CPU/Clock: Pentium, with 900Mhz or higher (2.4 GHz recommended) Macintosh - OS: MacOS X - Computer: Apple Macintosh series with USB port (PCI or built-in). - CPU/Clock: PowerPC G4/800Mhz or higher, all Intel/Mac models. 11 2 SETUP 2.1 DAW OPERATION MODES The FaderPort’s functionality will vary slightly from DAW to DAW, because each DAW uses different standards and protocols for working with such devices. The FaderPort uses two different modes to work with DAWs: Native Mode (uses plug-in): Nuendo/Cubase This mode allows us to customize the performance of the FaderPort within a DAW by creating a plug-in specific to the DAW. This gives us great flexibility in laying out the controls to best fit our device. For details see section 2.2.1 Customizing your Faderport for Nuendo/Cubase p.15. HUI Emulation Mode: Logic and Pro Tools In some DAWs, the only way to implement control for a device like the FaderPort is to use HUI emulation. The HUI standard is the most widely protocol for control surfaces, but is not programmable. The OUTPUT and USER functions are currently not supported in HUI mode (Pro Tools and Logic.) ***The functionality of these features may be included in a future Firmware Update, so it is important to check the PreSonus website (www.presonus.com) periodically for Firmware Update Downloads for the FaderPort. 12 2 SETUP 2.2 NUENDO/CUBASE Note: Cubase LE/SE are not supported. WINDOWS XP SET UP- NUENDO/CUBASE: 1.) Insert the FaderPort Software Disc in your computer and browse the disc to find the FaderPort.dll file, click on it once and press CTRL+C on the keyboard to copy the file. 2.) Locate the Program Files folder on your hard drive, and browse to …/Steinberg/(Cubase or Nuendo)/Components, and open that folder. 3.) Press CTRL+V to paste the FaderPort.dll file into this folder. 4.) With the FaderPort connected to the computer, open Nuendo/Cubase, and click on Devices/Device Setup. 5.) Click on the “+” sign at the top left of the menu. 6.) Choose “PreSonus FaderPort” from the list of devices. 7.) Set the MIDI Input and Output for the FaderPort to USB Audio Device. 8.) Your FaderPort is now setup to be used in any session of Steinberg Nuendo/Cubase. 13 2 SETUP MACINTOSH SET UP - NUENDO/CUBASE: 1.) Browse to your Neuendo / Cubase application file on your computer. 2.) Right-click or Ctrl-Click on the application icon. Select “Show Package Contents” 4.) Open the “contents” folder. Then open the “components” folder. Leave folder open. 6.) Insert the FaderPort Software Disc in your computer and browse the disc to find the FaderPort.bundle file, drag this file into the “components” folder. 7.) Launch Nuendo/Cubase. 8.) With the FaderPort connected to the computer, open Nuendo/Cubase, and click on Devices/Device Setup. 9.) Click on the “+” sign at the top left of the menu. 10.) Choose “PreSonus FaderPort” from the list of devices. 11.) Set the MIDI Input and Output for the FaderPort to USB Audio Device. 12.) Your FaderPort is now setup to be used in any session of Steinberg Nuendo/Cubase. 14 2 SETUP 2.2.1 CUSTOMIZE YOUR FADERPORT IN NUENDO/CUBASE In Native Mode (Nuendo/Cubase) you can further customize the functions of the FaderPort. To do this in Nuendo/Cubase: 1. open Device Setup. 2. click on PreSonus FaderPort under Remote Devices. 15 2 SETUP 3. In the Button column are the available customizable functions on the Faderport. 4. Select a category for a button you want to change by clicking in cell. 5. Select a command that you want the button to now perform. 6. Click apply. Click ok. Note: a couple additional functions have been programmed for you in Nuendo/Cubase. 1. SHIFT-MIX – extends the Mixer 2. SHIFT-TRANSPORT – turns the metronome ON/OFF 16 2 SETUP 2.3 LOGIC Once the FaderPort has been connected to the computer and is automatically installed, follow these instructions to set it up for use with Logic: 1.) Click on Logic Pro/Preferences/(arrow to expand menu)/Control Surfaces/Setup. 2.) Click on New, then click on Install… 17 2 SETUP 3.) Scroll down the list to find Mackie Designs HUI, click on it, and click ADD. 4.) Change the Out Port to FaderPort. 5.) Change the Input to FaderPort. 6.) You are now ready to use the FaderPort in Logic. 18 2 SETUP 2.4 PRO TOOLS Once the FaderPort has been connected to the computer, and is automatically installed, follow these instructions to set it up for use with Pro Tools: 4.) 1.) Go to Setups/ Peripherals. 2.) Create one HUI device under MIDI Controllers. 3.) Now set the Receive From and Send to menus to USB Audio Device, and set #Ch’s to 8. The Faderport should now control Pro Tools. ***Please note that later versions of Pro Tools do not include the HUI control surface plug-in by default. It may either be found on the Pro Tools installer CD in a separate folder or on the Digidesign web site. 19 3 TECHNICAL INFORMATION 3.1 SPECIFICATIONS Dimensions.............................................................. 7" x 5.25" x 1.75" (18cm x 13cm x 4cm) Weight .................................................................................................... Approximately 1 lb. USB............................................................................ v1.1, provides FaderPort Logic Power Fader Motor Power Supply.............................................................................. 9VDC-1.2Amp As a commitment to constant improvement, PreSonus Audio Electronics, Inc. reserves the right to change any specification stated herein at any time in the future without notification. 20 3 TECHNICAL INFORMATION 3.2 TROUBLESHOOTING Please note that PreSonus will only provide support for issues that directly relate to the FaderPort. It may be necessary to contact the manufacturer of the computer, operating system and/or software to obtain additional technical support. PreSonus does not provide support for issues in regards to operating systems, additional hardware or software. Please check our website, www.presonus.com regularly for software information and updates, firmware updates, and technical support. Also, technical assistance may be received by calling PreSonus at 225-216-7887 between the hours of 9 am and 6 PM Central Standard Time, or by emailing [email protected]. If you are experiencing trouble with your FaderPort, before contacting tech support try the following: 1. Check your USB cable. 2. Switch USB ports where the FaderPort is connected. 3. Close all other applications and disconnect any unnecessary peripherals. When contacting technical support, please have the following information at hand: 1.) What Operating System and version (ex; Mac OSX 10.4.7) are you running? 2.) What DAW software are you using, or do you have access to use with the FaderPort? 3.) What, if any, other USB Audio Devices do you have connected to the computer. 21 4 APPENDIX 4.1 FIRMWARE UPDATES PreSonus may release periodic firmware updates to enhance the functionality of your FaderPort, which will be available for download at www.presonus.com. To update the firmware on your FaderPort, follow the instructions included with the Firmware Updater download. 4.2 SOFTWARE COMPATIBILITY Software version compatibility: At the time of printing this manual the FaderPort has been tested and works with the following software and versions: Cubase SL 2 and later Cubase SX 2 and later NOTE: Cubase LE and Cubase SE ver. 1.10 and earlier is not supported. Nuendo 2 and later Logic 6 and later Pro Tools LE ver. 6 and later Pro Tools ver. 6 and later Pro Tools M-Powered ver. 6 and later Note: OUTPUT and USER functions are not currently supported in HUI mode (Pro Tools and Logic). Check www.presonus.com for firmware updates. 22