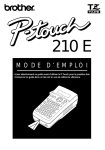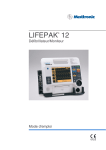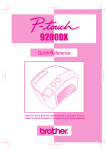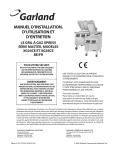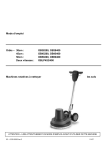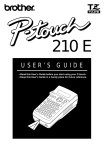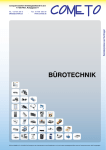Download MODE D`EMPLOI
Transcript
MODE D’EMPLOI
Lisez attentivement ce guide avant d’utiliser la P-touch pour la première fois.
Conservez ce guide dans un lieu sûr en vue de référence ultérieure.
PREFACE
Merci d’avoir acheté cette P-touch!
Avec votre nouvelle P-touch, vous pourrez créer des étiquettes pour n’importe quelle utilisation. Choisissez un
des nombreux cadres, polices ou styles de caractères offerts pour composer de belles étiquettes personnalisées.
De plus, les nombreux modèles pré-formatés disponibles faciliteront et rendront plus rapide la création d’étiquettes ou de tampons.
L’installation du logiciel P-touch Editor dans votre ordinateur mettra à votre disposition un très grand nombre
d’images et d’outils de mise en page pour la création d’étiquettes qui pourront être ensuite imprimées sur votre
P-touch.
Vous pourrez imprimer immédiatement des étiquettes de niveau professionnel. La qualité et les performances
de cette P-touch en font une machine extrêmement pratique pour répondre à tous vos besoins en matière d’étiquetage.
Bien que cette P-touch soit facile à utiliser, nous vous conseillons de lire ce mode d’emploi attentivement avant
de commencer. Gardez ce mode d’emploi à portée de la main comme référence.
Déclaration de conformité
Nous, Brother International Europe Ltd.
Brother House
1 Tame Street
Audenshaw
Manchester M34 5JE
ROYAUME-UNI
déclarons que ce produit est conforme aux documents normatifs suivants:
Sécurité: EN 60950
EMC:
EN 55022 Classe B
EN 50082-1
et suit les dispositions de la Directive Basse Tension 73/23/EEC et de la Directive Compatibilité Electromagnétique 89/336/EEC (amendée par 91/263/EEC et
92/31/EEC).
Issu par :
Brother International Europe Ltd.
European Technical Services
Division
Le câble d’interface fourni doit être utilisé de manière à assurer la compatibilité
avec les tolérances de la Directive Compatibilité Electromagnétique.
TABLE DES MATIERES
REFERENCE RAPIDE
Chapitre 1
Préparatifs................................................................ 1
EXEMPLES DE CE QUE VOUS POUVEZ
FAIRE AVEC CETTE P-TOUCH .....................................................2
DESCRIPTION GENERALE ............................................................4
Caractéristiques.................................................................................................... 4
Afficheur LCD..................................................................................................... 5
Menus .................................................................................................................. 5
Clavier ................................................................................................................. 6
Chapitre 2
Pour commencer...................................................... 7
PRECAUTIONS .............................................................................8
Raccordement du cordon d’alimentation ............................................................ 9
Installation d’une cassette à ruban TZ .............................................................. 10
Raccordement à un ordinateur .......................................................................... 11
Mise sous et hors tension de la P-touch ............................................................ 11
Installation de P-touch Editor ........................................................................... 12
Utilisation de P-touch Editor............................................................................. 17
Lecture du mode d’emploi ................................................................................. 20
Chapitre 3
Fonctions ............................................................... 21
Opérations de base ............................................................................................ 22
Entrée du texte ................................................................................................... 23
Édition du texte .................................................................................................. 34
Formatage.......................................................................................................... 38
Enregistrement et rappel des fichiers ................................................................ 59
Impression.......................................................................................................... 62
Réglage .............................................................................................................. 70
i
Chapitre 4
Utilisation des étiquettes et des tampons ............... 73
Ruban laminé......................................................................................................74
Ruban non laminé...............................................................................................74
Ruban à caractères transférables .......................................................................74
Ruban pour transfert à chaud.............................................................................75
Film pour tampon ...............................................................................................76
LISTE DES MESSAGES D’ERREUR ............................................... 79
GUIDE DE DEPANNAGE............................................................ 86
SPECIFICATIONS DE LA MACHINE ........................................... 89
Appendice.............................................................. 91
Symboles .............................................................................................................92
Caractères spéciaux pour code à barres............................................................96
Polices ................................................................................................................96
Tailles et largeur ................................................................................................97
Styles de caractères ............................................................................................98
Encadrements et motifs d’ombrage ....................................................................99
Motifs de fond ...................................................................................................100
Modèles Prèrèglés ............................................................................................101
Styles de texte pour les modèles .......................................................................105
Styles de transformation de texte......................................................................106
INDEX ...................................................................................... 107
ACCESSOIRES........................................................................... 109
ii
REFERENCE RAPIDE
Entrée du texte
Ajout d’un espace
Barre d’espacement
Ajout d’une lettre majuscule
+ le caractère souhaité
Ajout d’une série de lettres majuscules
Ajout d’un caractère
accentué
→ Entrez les caractères
Alt
→ Entrez les caractères →
Ajout d’un symbole
Symbole
→
a)
ou
pour sélectionner →
pour sélectionner CATALOGUE /N° →
ou
pour sélectionner (ou entrez) le numéro du symbole →
Symbole
→
b)
Ajout d’une nouvelle
ligne
Ajout d’un caractère
spécial au code à barres
Changement d’un paramètre du code à barres
N Bloc
pour sélectionner le numéro du symbole →
ou
ou
→
N Bloc
+
N Bloc
Codebar
Codebar
Codebar
N Bloc
→ Entrez les données de code à barres →
→
→
Symbole
Format
N Bloc
→
ou
pour sélectionner le caractère spécial →
→
ou
pour sélectionner le paramètre →
sélectionner le réglage →
N Bloc
→
N Bloc
→
ou
N Bloc
Edition du texte
Agrandissement et
réduction
Zoom
Apercu
Suppression de texte
Efface
Suppression de tout le
texte et de tous les formats
Suppression du texte
seul
Sélection d’une zone du
texte
Zone
Tout
Sélection de tout le texte
Copie du texte
,
N Bloc
Ajout d’un nouveau bloc
Ajout d’un code à barres
→
N Bloc
pour sélectionner la catégorie du symbole →
ou
,
N Bloc
+
Efface
→
ou
pour sélectionner TEXTE ET FORMATS →
+
Efface
→
ou
pour sélectionner TEXTE UNIQUEMENT →
→
,
,
ou
pour sélectionner le texte
,
,
ou
pour sélectionner le texte →
Zone
+
Zone
Tout
→
Tout
Copier
& Coller
N Bloc
N Bloc
pour
Collage du texte
Copiez le texte →
,
,
pour sélectionner OK →
ou
ou
pour positionner le curseur →
Copier
& Coller
→
N Bloc
Formatage du texte
Changement de la
police
Changement de la taille
du caractère
Changement de la
largeur du caractère
Changement du style du
caractère
Changement du réglage
d’italique
Police
Taille
Largeur
Style
Italique
Changement des effets
de ligne
Changement du réglage
d’impression verticale
Changement de la
longueur de l’étiquette
/
Verticale
Format
→
pour sélectionner LONG →
ou
entrez) le réglage →
Changement des marges
Format
→
ou
le réglage →
Changement de l’alignement horizontal
Format
Changement de
l’espacement des caractères
Changement du motif de
fond
Format
ou
a)
Format
ou
Format
N Bloc
pour sélectionner MARGE →
→
pour sélectionner ALI.H →
pour sélectionner PAS →
ou
ou
pour sélectionner
→
ou
pour sélectionner le
→
ou
pour sélectionner le
pour sélectionner FOND →
→
ou
pour sélectionner
pour sélectionner FOND →
→
ou
pour sélectionner
N Bloc
→
ou
TXT PETIT ou TXT GRAND →
police et
→
N Bloc
le motif →
b)
pour sélectionner (ou
N Bloc
→
réglage →
ou
N Bloc
→
réglage →
→
N Bloc
→
N Bloc
N Bloc
→ saisie du fond →
Police
pour sélectionner la
Utilisation d'un modèle
Création d’une étiquette
ou d’un tampon à partir
d’un modèle
a)
→ ou
Formats
Auto
pour sélectionner CATALOGUE /N° →
pour sélectionner (ou entrez) le numéro du modèle →
→ ou
Formats
Auto
ou
Changement des options
d’impression (pour un
modèle d’une catégorie
différente de TAMPON)
4 Impression d’un
modèle de la
catégorie TAMPON
Impression d’une étiquette d’identification
(pour un modèle de la
catégorie TAMPON)
N Bloc
→
→
N Bloc
→
ou
pour
N Bloc
ou
pour sélectionner CONTINUER →
ou
pour sélectionner IMPRIMER →
N Bloc
→
ou
pour sélectionner
pour sélectionner IMPRIMER →
N Bloc
→
ou
pour sélectionner
OK →
→ Changez le texte →
N Bloc
N Bloc
N Bloc
ou
OPTION →
ou
N Bloc
ou
N Bloc
→
ou
pour sélectionner
N Bloc
→
ou
pour sélectionner
N Bloc
pour sélectionner IMPRIMER →
IMPR. ETIQUETT→
ou
→ Continuez avec 6, 7, 8, 9, 0, A ou B
pour sélectionner IMPRIMER →
IMPR. TAMPON→
5 Enregistrement du
texte du modèle
→ ou
→ Entrez la ligne de texte et
N Bloc
pour sélectionner CHANGER STYLE→
sélectionner le réglage →
3 Impression d’un
modèle différent de
ceux de la catégorie
TAMPON
N Bloc
→ Continuez avec 1,2, 3, 4 ou 5
N Bloc
2 Edition du texte du
modèle
→ Entrez la ligne de texte et
N Bloc
pour sélectionner la catégorie de modèles →
pour sélectionner le numéro du modèle →
1 Changement du
style du modèle
ou
→ Continuez avec 1, 2, 3, 4 ou 5
N Bloc
b)
→
N Bloc
N Bloc
pour sélectionner FICHIER →
ENREGISTR. SOUS ou ENREGISTRER →
de fichier → Entrez le nom du fichier →
N Bloc
→
N Bloc
→
ou
ou
pour sélectionner
pour sélectionner un nom
N Bloc
Enregistrement, rappel, suppression des fichiers de texte
Sauvegarde d’un fichier
qui n’a pas été sauvegardé précédemment
Sauvegarde d’un fichier
déjà sauvegardé
Fichier
→
ou
pour sélectionner ENREGISTR. SOUS →
N Bloc
pour sélectionner un numéro de fichier → Entrez le nom du fichier →
Fichier
ier →
→
N Bloc
ou
pour sélectionner ENREGISTRER →
N Bloc
→
or
N Bloc
→ Éditez le nom du fich-
Rappel d’un fichier déjà
sauvegardé
a)
Fichier
→
pour sélectionner OUVRIR →
ou
tionner le numéro du fichier →
b)
Fichier
→
→
N Bloc
Suppression d’un fichier
déjà sauvegardé
a)
Fichier
→
pour sélectionner EFFACER →
ou
tionner le numéro du fichier →
pour sélec-
→ Entrez le nom du fichier →
N Bloc
pour sélectionner le fichier →
ou
ou
N Bloc
pour sélectionner OUVRIR →
ou
→
N Bloc
→
N Bloc
N Bloc
→
N Bloc
ou
pour sélec-
pour sélectionner OK →
ou
N Bloc
b)
Fichier
→
ou
→
N Bloc
pour sélectionner EFFACER →
ou
→ Entrez le nom du fichier →
N Bloc
pour sélectionner le fichier →
N Bloc
Impression du texte
Prévisualisation de
l’apparence de l’étiquette
Alimentation et coupage
de 25 mm de ruban
Impression en utilisant
les options d’impression
actuelles
Changement des options
d’impression
Zoom
+
Apercu
Avance
&
Impr
Impr
→
ou
pour sélectionner OK →
→
ou
pour sélectionner OPTION →
N Bloc
N Bloc
→ Continuez avec 6, 7,
8, 9, 0, A or B
6
Impression de plu-
pour sélectionner COPIE →
ou
sieurs copies
le nombre →
7 Impression de plusieurs copies tout en
augmentant le texte
sélectionné
→
pour sélectionner NUMERO →
tionner le début du champ de numérotation →
fin du champ de numérotation→
8 Impression d’une
image miroir du
texte
pour sélectionner (ou entrez)
N Bloc
ou
nombre →
ou
N Bloc
→
→
N Bloc
→
,
or
,
ou
ou
pour sélec-
pour sélectionner la
pour sélectionner (ou tapez) le
N Bloc
ou
pour sélectionner MIROIR →
→
ou
pour sélectionner ON →
ou
pour sélectionner INVERSE →
→
ou
pour sélectionner ON →
ou
pour sélectionner TRANSFORM →
N Bloc
9 Inversion des zones
imprimées et non
imprimées
N Bloc
0 Changement de la
forme du texte
réglage →
N Bloc
→
ou
pour sélectionner le
A Changement de la
façon dont les étiquettes sont
coupées
B Agrandissement du
texte et impression
sur 2, 3 ou 4 étiquettes
pour sélectionner COUPE →
ou
→
→
ou
pour sélectionner le réglage
N Bloc
pour sélectionner COUP.H →
ou
réglage →
N Bloc
→
ou
pour sélectionner le
Chapitre 1 Préparatifs
1
Préparatifs
Chapitre
Préparatifs
1
Chapitre 1 Préparatifs
EXEMPLES DE CE QUE VOUS POUVEZ
Créez rapidement une étiquette pour une cassette vidéo en utilisant la fonction Modèle (➩ p. 54).
Si vous le souhaitez, vous pourrez ensuite changer le style général du texte (➩ p. 56).
Préparatifs
Avec la fonction Nouveau bloc (➩
➩ p. 25), vos étiquettes peuvent contenir des sections avec un
nombre de lignes différent. Dans cette étiquette, une partie du texte a été formatée avec une
police différente (➩
➩ p. 39) et un style différent (➩
➩ p. 41). De plus, la fonction Code à barres permet de créer facilement des codes à barres.
Décorez votre texte à l’aide de nombreux encadrements et ombrages (➩ p. 45).
Puis, juste avant d’imprimer, utilisez la fonction TRANSFORMATION (➩ p. 67)
pour changer la forme du texte.
Utilisez la fonction Numérotation (➩ p. 63) pour imprimer plusieurs étiquettes numérotées à la
suite, sans changer le texte pour
chaque étiquette. Vous pouvez
aussi inverser l’impression pour
assombrir les parties claires et
éclaircir les parties sombres (➩ p.
66).
2
Chapitre 1 Préparatifs
FAIRE AVEC CETTE P-TOUCH
Préparatifs
Avec la fonction Zone (➩ p. 36), vous pouvez sélectionner certaines parties du texte et changer leur
police, leur taille et leur style (➩ p. 39–45). Donnez
à vos étiquettes une apparence différente en ajoutant
un des 13 motifs de FOND différents (➩ p. 53).Les
réglages de fond [TXT PETIT] et [TXT GRAND] vous
permettent de créer votre propre motif de fond.
Créez des étiquettes plus grandes en agrandissant le texte et en l’imprimant sur deux, trois ou quatre
étiquettes, qui pourront être ensuite regroupées (➩ p. 69). Avec la fonction de conversion de devise,
vous pouvez convertir rapidement un prix dans trois autres devises (➩ p. 29). De plus, vous pouvez
décorer votre étiquette à l’aide des 475 symboles et images disponibles avec la fonction Symbole (➩
p. 26).
En utilisant un ruban transparent
et la fonction MIROIR (➩ p. 65)
pour une impression inversée,
vous pourrez lire ce panneau
pour une porte en verre à partir
du côté adhésif. Dans cet exemple, un symbole d’avertissement
a été ajouté (fonction Symbole ➩
p. 26), et le texte tout entier a été
encadré en utilisant la fonction
Encadrement/ombrage (➩ p.
45). De plus, l’étiquette a été
imprimée verticalement, à l’aide
de la fonction Verticale (➩ p.
44).
Créez un tableau en utilisant la fonction
Encadrement/ombrage (➩ p. 45) pour
tracer une boîte autour de chaque ligne
de chaque bloc du texte. Puis, utilisez la
fonction Zone (➩ p. 36) pour formater
les titres du tableau.
3
Chapitre 1 Préparatifs
DESCRIPTION GENERALE
Caractéristiques
Préparatifs
Couvercle du logement
de la cassette
Touche de libération
du couvercle
Fente de sortie du ruban
Ecran à cristaux liquides
Clavier
Poignée
Bâton de transfert de
caractères
Connecteur d’interface
4
Connecteur d’alimentation
Chapitre 1 Préparatifs
Préparatifs
Afficheur LCD
1Indicateur de verrouillage des majuscules ➩ p. 23
9Réglage de la longueur de ruban ➩ p. 49
2Indicateur de caractères spéciaux ➩ p. 23
0Réglage des marges ➩ p. 50
3Indicateur de modèle ➩ p. 54
ACurseur ➩ p. 22
4Indicateur de zoom ➩ p. 34
BIndicateur de réglage du style ➩ p. 41
5Indicateur de Motif du fond ➩ p. 53
CIndicateur de réglage d’italique ➩ p. 42
6Indicateur de prédécoupe ➩ p. 68
DIndicateur d’impression verticale ➩ p. 44
7Réglage de la police ➩ p. 38
ERéglage de la taille du caractère ➩ p. 39
8Indicateur de largeur de ruban ➩ p. 10
Menus
Maj
Alt
Formats
PréMotif
Auto
Zoom du fond découpe
[ ]:CONFIRMER
MOTIF DU FOND
NON
[TXT PETIT]
[TXT GRAND]
PARQUET
METAL
MOSAIQUE
36mm
24mm
18mm
12mm
9mm
6mm
A
Style
Maj
Alt
Italique Verticale
Formats
PréMotif
Auto
Zoom du fond découpe
[ ]:CHANGER REGLAGES
OPTION
COPIE :1
NUMERO:NON
MIROIR:NON
INVERS:NON
TRANS-:
FORM ABC
La couleur des flèches aux extrémités de la barre de
défilement indique si des réglages supplémentaires
sont disponibles. Si les flèches sont claires (
et
),
aucun réglage supplémentaire n’est disponible. Si les
flèches sont sombres (
et
), des réglages supplémentaires peuvent être affichés quand vous appuyez
sur ou
pour déplacer 9 ou Î vers le haut ou
le bas.
Dans les menus où 9 apparaît à côté d’un réglage ou
d’une fonction, appuyez sur
pour valider la
sélection.
Dans les menus où Î apparaît à côté d’une fonction,
N Bloc
36mm
24mm
18mm
12mm
appuyez sur
pour afficher le menu correspondant
à la fonction sélectionnée. D’un autre côté, une pres-
9mm
sion sur
6mm
affichés dans le menu.
N Bloc
validera l’ensemble des réglages
A
Style
Italique Verticale
5
Chapitre 1 Préparatifs
Clavier
3
4 56
7 8 9 0
AB
C D EF
G
Préparatifs
2
Impr
Avance
&
Fichier
Formats
Auto
Format
Config.
Machine
/
I/F
Police
Conv.
Config.
Taille
Largeur
Style
/
Italique
Verticale
Copier
& Coller
Efface
U
Codebar
Alt
T
Zoom
1
H
I
J
K
N Bloc
S
Zone
Tout
R
Annule
L
Symbole
M
Q
P
O
H
1
Touche
2
3
4
5
6
7
Touche Impression ➩ p. 62
Touche Avance et coupure ➩ p. 62
Touche Fichier ➩ p. 59
Touche Format auto ➩ p. 54
Touche Format ➩ p. 49
Touche Config. Machine ➩ p. 70
8
F
Touche
(encadrement/ombrage) ➩
/
p. 45
Touche Interface ➩ p. 11
M
Touche Conv. Config. (conversion de devises) ➩
p. 29
Touche Police ➩ p. 38
N
Touche Taille ➩ p. 39
O
Touche Largeur ➩ p. 41
P
Touche Style ➩ p. 41
Q
Touche Italique ➩ p. 42
R
S
Touche
(effets de ligne) ➩ p. 43
G
Touche Verticale ➩ p. 44
9
0
A
B
C
D
E
6
(mise sous tension) ➩ p. 11
I
J
K
L
/
S
N
Touche Espace arrière ➩ p. 35
Fonction Efface ➩ p. 35
Touche Copier & coller ➩ p. 37
Touche Codebar (code à barres) ➩ p. 27
Touche Zoom ➩ p. 34
Fonction aperçu ➩ p. 62
Touche Zone ➩ p. 36
Fonction Tout ➩ p. 37
Touche
(entrer) ➩ p. 22 & 25
Fonction Nouveau bloc ➩ p. 25
Touches de curseur ➩ p. 22
Touche Symbole ➩ p. 26
Barre d’espacement ➩ p. 23
Touche Code ➩ p. 22
Touche Annuler ➩ p. 22
Touche Majuscules ➩ p. 23
T
Touche
U
p. 23
Touche Alt (caractères spéciaux) ➩ p. 23
(verrouillage des majuscules) ➩
Chapitre 2 Pour commencer
Chapitre
2
Pour commencer
Pour commencer
7
Chapitre 2 Pour commencer
PRECAUTIONS
●
Utilisez seulement des rubans TZ Brother avec cette machine. N’utilisez pas de rubans ne portant pas le
logo
.
Pour commencer
●
Avant dinstaller une cassette à ruban, veillez à ce que le ruban entre correctement sous les guides de
ruban.
●
Ne tirez pas sur le ruban sortant de la P-touch. Vous risqueriez ainsi den d’ommager la cassette à ruban.
●
Evitez d’utiliser la machine dans des endroits extrêmement poussiéreux. Ne laissez pas la machine en
plein soleil ou sous la pluie.
●
N’exposez pas la machine à des températures extrêmement élevées ou à l’humidité.
●
Ne laissez pas d’objets en caoutchouc ou vinyle sur la machine pendant longtemps. La machine pourrait
être tachée.
●
Ne nettoyez pas la machine avec de l’alcool ou d’autres solvants organiques. Utilisez seulement un chiffon doux et sec.
●
Ne mettez pas d’objets étrangers dans la machine ou d’objets lourds dessus.
●
Pour éviter les blessures, ne touchez pas les lames du couteau.
●
Utilisez seulement le cordon d’alimentation conçu spécialement pour cette machine. L’utilisation dun
autre type de cordon annulera la garantie.
●
Si vous n’avez pas l’intention d’utiliser la machine pendant longtemps, débranchez le cordon d’alimentation.
●
Une ligne blanche horizontale apparaissant sur une étiquette imprimée peut indiquer la présence de poussière sur la tête d’impression. Nettoyez la tête d’impression en essuyant doucement vers le haut et vers le
bas la tête d’impression à l’aide d’un coton-tige sec. Pour plus de détails, voir page 87.
●
N’essayez jamais de démonter la P-touch.
8
Chapitre 2 Pour commencer
Raccordement du cordon d’alimentation
●
●
●
●
●
●
●
●
●
●
●
●
●
●
●
●
●
●
●
●
●
●
●
●
●
●
Cette P-touch peut être utilisée partout où se trouve une prise secteur normale.
1 Insérez la fiche à l’extrémité du cordon dalimentation dans le connecteur dalimentation à l’arrière de la Ptouch.
2 Insérez la fiche à lautre extrémité du cordon dalimentation dans une prise secteur.
REMARQUE
Pour commencer
Utilisez seulement le cordon d’alimentation conçu spécialement pour cette machine.
9
Chapitre 2 Pour commencer
Installation d’une cassette à ruban TZ
●
●
●
●
●
●
●
●
●
●
●
●
●
●
●
●
●
●
●
●
●
●
Une cassette à ruban TZ est fournie avec cette Ptouch. Les cassettes à ruban TZ sont disponibles pour
cette machine dans une large gamme de couleurs et
de tailles, ce qui permet la création d’étiquettes distinctives à codage couleur et stylisées. De plus, cette
machine a été conçue pour permettre le changement
rapide et facile des cassettes à ruban.
1 Appuyez sur la touche de libération du couvercle, puis soulevez le couvercle du logement de
la cassette pour l’ouvrir.
4 Insérez la cassette à ruban fermement dans le
logement en vous assurant que tout l’arrière de
la cassette touche le fond du logement.
REMARQUE
Quand vous insérez la cassette à ruban, assurez-vous
que le ruban encreur ne s’accroche pas au coin du
guide métallique.
.
Pour commencer
5 Refermez le couvercle du logement et appuyez
sur la touche de mise sous tension (
2 Si une cassette est déjà en place et vous souhaitez la remplacer, enlevez-la en tirant dessus tout
droit.
3 Si le ruban encreur est détendu dans la cassette à
ruban à mettre en place, utilisez votre doigt pour
tourner la roue dentée dans le sens de la flèche
se trouvant sur la cassette jusquà ce que le ruban
soit tendu. Assurez-vous aussi que l’extrémité
du ruban passe bien sous les guides de ruban.
) pour
mettre la machine sous tension si elle est hors
tension. La largeur du ruban actuellement en
place est indiquée sur lindicateur de largeur de
ruban sur le bord droit de l’écran.
Maj
Alt
Formats
PréMotif
Auto
Zoom du fond découpe
0.0cm
MARGE:LARGE
HELSI
AUTO
36mm
24mm
18mm
12mm
9mm
6mm
A
Style
Italique Verticale
6 Appuyez une fois sur
Avance
&
pour tendre complètement le ruban et couper tout excédent.
10
Chapitre 2 Pour commencer
●
●
●
●
●
●
●
●
●
●
●
●
●
●
●
●
●
●
●
●
●
Mise sous et hors tension de la P-touch
●
Cette machine est équipée d’un connecteur dinterface qui vous permet dimprimer les étiquettes et les
tampons que vous avez créés avec le logiciel P-touch
Editor installé sur votre ordinateur compatible IBM
PC ou Macintosh.
REMARQUE
Seule la version anglaise (États-Unis) du logiciel Ptouch Editor est disponible pour le Macintosh.
1 Mettez la P-touch et l’ordinateur hors tension.
2 Insérez la petite fiche du câble d’interface dans
●
●
●
●
●
●
●
●
●
●
●
●
●
●
La touche de mise sous tension (
●
●
●
●
●
●
●
●
) est située dans
le coin supérieur droit du clavier de la machine. Cette
P-touch séteindra automatiquement si vous
n’appuyez sur aucune touche ou si aucune opération
n’est effectuée pendant 30 minutes. De plus, si elle
reste branchée, le texte de la session précédente sera
affiché quand vous la remettrez sous tension.
●
Appuyez sur
pour mettre sous ou hors ten-
sion la P-touch.
Pour commencer
Raccordement à un ordinateur
le connecteur dinterface à larrière de l’a P-touch.
REMARQUE
Utilisez seulement le câble d’interface conçu spécialement pour cette machine.
3 Insérez le connecteur 9 broches dans le port
série (COM) de votre ordinateur et resserrez les
vis pour verrouiller le connecteur.
4 Mettez la P-touch sous tension, puis démarrez
lordinateur.
5 Appuyez sur
de la P-touch pour entrer dans
le mode dinterface.
I/F
11
Chapitre 2 Pour commencer
4 Sélectionnez la langue d’affichage de votre logi-
Installation de P-touch Editor
●
●
●
●
●
●
●
●
●
●
●
●
●
●
●
●
●
●
●
●
●
●
L’installation du logiciel P-touch Editor et du pilote
d’imprimante ajoutera encore plus d’images et de
caractéristiques de mise en page aux possibilités de
création d’étiquettes offertes par les nombreuses fonctions de votre P-touch.
ciel P-touch Editor.
Une boîte de dialogue vous permettant de sélectionner les éléments à installer apparaît. (Les boîtes illustrèes ci-dessous sont en anglais, elles
s’affichent toutefois dans la langue de votre système.)
REMARQUE
Le logiciel P-touch Editor pouvant être utilisé aussi
bien avec la PT-9200PC qu’avec la PT-9400, les illustrations des copies d’écran d’imprimante pourront ne
pas correspondre à celles de votre modèle.
Pour commencer
Sur un ordinateur IBM PC compatible:
1 Vérifiez si la configuration de votre système remplit les conditions suivantes.
Ordinateur: IBM PC ou compatible
Système d’exploitation: Microsoft® Windows®
95, 98 ou NT 4.0
Espace libre sur le disque dur: Au moins 20 Mo
REMARQUE
Quelques centaines de Mo d’espace libre supplémentaires peuvent être nécessaires pour l’impression d’étiquettes longues ou l’impression d’un volume
important de données.
Moniteur: VGA ou carte graphique plus puissante
Port série: Connecteur 9 broches
Lecteur de CD-ROM
5 Cliquez sur le bouton du haut pour lancer InstallShield® Wizard (Assistant installation InstallShield®) pour l’installation du logiciel P-touch
Editor et du pilote de l’imprimante PT-9400.
REMARQUE
Pour installer seulement le pilote d’imprimante, cliquez sur le bouton Pilote d’imprimante, puis passez à
l’étape B.
6 Cliquez sur le bouton Suivant pour afficher la
boîte de dialogue Informations utilisateur.
2 Raccordez la PT-9400 au port série de l’ordinateur et mettez les deux appareils sous tension.
3 Insérez le CD-ROM P-touch Editor dans le lecteur de CD-ROM de l’ordinateur. Une boîte de
dialogue qui vous permettra de sélectionner la
langue du programme apparaît.
REMARQUE
Les installateurs pour le programme P-touch Editor, le
pilote d’imprimante et le mode d’emploi peuvent aussi
être copiés à partir du CD-ROM sur des disquettes.
Consultez le fichier Lisez-moi pour plus de détails.
7 Entrez votre nom et le nom de votre société dans
les cases appropriées pour personnaliser votre
copie du logiciel P-touch Editor.
8 Cliquez sur le bouton Suivant pour entrer ces
informations. Une boîte de dialogue apparaît
vous demandant de valider les informations
entrées.
9 Cliquez sur le bouton Oui pour enregistrer les
informations entrées. La boîte de dialogue Type
d’installation qui vous permettra de sélectionner
les options à installer est affichée.
12
Chapitre 2 Pour commencer
B Cliquez sur le bouton Oui. Une boîte de dialo-
0 Sélectionnez le réglage “Typique” (pour installer
toutes les options de base), “Compacte” (pour
installer seulement le minimum d’options nécessaires), ou “Personnalisée” (qui vous permettra
de sélectionner les options à installer).
REMARQUE
☞ Si vous avez sélectionné “Personnalisée” cliquez
sur le bouton Suivant pour afficher la boîte de
dialogue Sélectionner option, qui vous permettra
de sélectionner les options à installer.
☞ Si vous choisissez d’installer le contenu du
mode d’emploi dans votre ordinateur, le mode
d’emploi sera rapidement disponible chaque
fois que vous souhaiterez vous y reporter.
A Cliquez sur le bouton Suivant pour installer le
logiciel P-touch Editor
Après l’installation, une boîte de dialogue qui
vous permettra de sélectionner si vous souhaitez
ou non installer le pilote d’imprimante apparaît .
C Sélectionnez “Installez”, puis cliquez sur le bouton Suivant.
Pour Windows® 95/98:
Une boîte de dialogue qui vous permettra de
sélectionner le port PTCOM auquel la PT-9400
est raccordée apparaît.
Pour Windows® NT 4.0:
Une boîte de dialogue qui vous permettra
d’ajouter un port PTCOM apparaît.
REMARQUE
Si aucun port PTCOM n’est installé, vous devrez en
ajouter un en cliquant sur le bouton Ajouter.
Sélectionnez le port auquel la PT-9400 est raccordée,
puis cliquez sur le bouton OK.
13
Pour commencer
gue qui vous permettra de sélectionner si vous
souhaitez installer ou désinstaller l’application
est affiché.
Chapitre 2 Pour commencer
D Pour Windows® NT 4.0:
Cliquez sur le bouton Suivant. Une boîte de dialogue qui vous permettra de sélectionner le port
PTCOM auquel la PT-9400 est raccordée apparaît.
H Sélectionnez le port série auquel la PT-9400 est
raccordée, puis cliquez sur le bouton Suivant.
E Sélectionnez le port PTCOM auquel la PT-9400
est raccordée, puis cliquez sur le bouton Suivant. Une boîte de dialogue confirmant la façon
dont sera effectuée l’installation apparaît.
Pour commencer
I Sélectionnez la vitesse de transmission souhaitée, puis cliquez sur le bouton Suivant. Une
boîte de dialogue confirmant les réglages apparaît.
F Cliquez sur le bouton Suivant. Une boîte de dialogue indiquant que le pilote d’imprimante a été
installé apparaît.
J Cliquez sur le bouton Suivant pour entrer les
réglages. Une boîte de dialogue indiquant que la
vitesse de transmission a été réglée sur la vitesse
sélectionnée apparaît.
K Cliquez sur le bouton Terminer. Une boîte de
dialogue indiquant que l’installation est terminée
apparaît.
G Cliquez sur le bouton Suivant. Le Changement
de vitesse de transmission automatique sera
lancé.
14
L Cliquez sur le bouton Terminer.
REMARQUE
Si vous avez installé seulement le pilote, veillez à
sélectionner “Oui, je veux redémarrer mon ordinateur
maintenant”.
Chapitre 2 Pour commencer
Sur un ordinateur Macintosh:
Suivez la procédure ci-dessous pour installer le logiciel P-touch Editor sur votre Macintosh.
REMARQUE
Seule la version anglaise (Etats-Unis) du logiciel Ptouch Editor est disponible pour le Macintosh.
1 Vérifiez si la configuration de votre système rem-
REMARQUE
Quelques centaines de Mo d’espace libre supplémentaires peuvent être nécessaires pour l’impression d’étiquettes longues ou l’impression d’un volume
important de données.
REMARQUE
Si vous cliquez sur le bouton Custom Install (Installation personnalisée), la boîte de dialogue ci-dessous
sera affichée pour vous permettre de sélectionner
quelles options seront installées.
Système d’exploitation: Système 7.5.3 ou plus
récent
Port d’imprimante: Connecteur 8 broches
Lecteur de CD-ROM
2 Raccordez la PT-9400 au port imprimante de
l’ordinateur et mettez les deux appareils sous
tension.
3 Insérez le CD-ROM P-touch Editor dans le lecteur de CD-ROM de l’ordinateur et double-cliquez sur l’icône CD-ROM.
REMARQUE
Les installateurs pour le programme P-touch Editor, le
pilote d’imprimante et le mode d’emploi peuvent aussi
être copiés à partir du CD-ROM sur des disquettes.
Consultez le fichier Readme (Lisez-moi) pour plus de
détails.
4 Ouvrez le dossier “PT-9200PC”, et double-cliquez sur l’icôn “P-touch Editor 3.0 Installer”.
Après avoir sélectionné les options souhaitées, cliquez
sur le bouton Install (Installer) pour installer les options
sélectionnées.
6 Dans la boîte de dialogue qui apparaît quand
l’installation est terminée, cliquez sur le bouton
Quit (Quitter). Une boîte de dialogue vous permettant de redémarrer votre ordinateur apparaît.
7 Cliquez sur le bouton Restart (Redémarrer).
5 Cliquez sur le bouton Install (Installer) (pour installer toutes les options) ou sur le bouton Custom
Install (Installation personnalisée) (pour vous
permettre de sélectionner les options à installer).
15
Pour commencer
plit les conditions suivantes.
Ordinateur: Macintosh ou Power Macintosh
Espace libre sur le disque dur: Au moins 20 Mo
Chapitre 2 Pour commencer
Suivez la procédure ci-dessous pour sélectionner la
PT-9400 comme imprimante.
1 Déroulez le menu Apple (Pomme) et sélectionnez “Chooser” (Sélecteur) pour afficher la fenêtre
Chooser (Sélecteur).
Utilisation de P-touch Editor
●
●
●
●
●
●
●
●
●
●
●
●
●
●
●
●
●
●
●
●
●
●
L’application P-touch Editor permet à tout le monde
de créer et imprimer facilement des étiquettes pour
toute utilisation imaginable.
Lancement de P-touch Editor:
Sur un ordinateur compatible IBM PC:
- En cliquant sur l’icône P-touch Editor:
Pour commencer
2 Cliquez sur l’icône PT-9200PC dans la liste à
gauche.
3 Cliquez sur l’icône du port d’imprimante dans la
liste à droite.
4 Refermez la fenêtre Chooser (Sélecteur) pour
valider vos réglages.
Double-cliquez sur l’icône “P-touch Editor 3” de
la fenêtre de choix “P-touch Editor 3”.
- Avec le bouton Démarrer:
1 Cliquez sur le bouton Démarrer de la barre des
tâches pour afficher le menu Démarrer.
2 Sélectionnez “Programmes”.
3 Sélectionnez “P-touch Editor 3”.
4 Cliquez sur “P-touch Editor 3”.
- Avec Windows Explorer (Explorateur Windows):
1 Lancez Windows Explorer (Explorateur Windows).
2 Sélectionnez le lecteur de CD-ROM et le répertoire où est installé P-touch Editor.
3 Double-cliquez sur “Ptedit3.exe”.
Quand P-touch Editor est lancé, la fenêtre suivante
est affichée.
Barre de menus
Barre d’outils
standard
Barre des
propriétés
Zone de mise
en page
Barre de
titre
Règles
Curseur
Barre
d’outils de
dessin
Barre des
objets
Barre d’état
Zone d’impression
Sur un ordinateur Macintosh:
- Double-cliquez sur l’icône “P-touch Editor Ver3.0”
du dossier “P-touch Editor Ver3.0” installé dans
votre ordinateur.
Quand P-touch Editor est lancé, la fenêtre suivante
est affichée.
16
Chapitre 2 Pour commencer
Zone de Zone
mise en d’impres Barre de titre
Règles page
sion
3 Cliquez sur le bouton Suivant.
Barre de menus
Barre d’outils de dessin
Barre d’outils
d’impression
Barre d’outils de
basse de données
Barre des
objets
Barre des propriétés
Création d’une mise en page à partir
d’un modèle Format automatique:
Non seulement P-touch Editor vous permet de dessiner des images et disposer le texte en utilisant un des
nombreux styles, polices et tailles disponibles, mais il
est aussi fourni avec des modèles pré-formatés variés
qui facilitent et rendent plus rapide la création d’étiquettes. Voyons ici a quel point la création d’une
mise en page d’étiquette est facile avec la commande
[Format automatique].
4 Dans la fenêtre de choix “Modèle:”, sélectionnez le modèle que vous souhaitez utiliser. Nous
sélectionnerons le modèle intitulé NOM2.LBL.
5 Cliquez sur le bouton Suivant.
Sur un ordinateur compatible IBM PC:
1 Sélectionnez la commande [Format automatique] dans le menu [Fichier] pour lancer Format
automatique.
6 Cliquez sur le bouton Suivant ou Précédent
jusqu’à ce que le texte que vous souhaitez changer apparaisse dans la case d’édition “Entrée:”.
7 Changez le texte en entrant le texte souhaité.
8 Répétez les étapes 6 et 7 jusqu’à ce que le
texte apparaisse comme vous le souhaitez, puis
cliquez sur le bouton Suivant. Pour cet exemple,
nous remplacerons le nom de la section par
“SÉCURTOUT S.A.”, le titre par “PDG” et le
nom par “HÉLÈNE HUPPERT”.
2 Dans la fenêtre de choix “Catégorie:”, sélectionnez la catégorie contenant le modèle Format
automatique que vous souhaitez utiliser. Pour
notre exemple, nous sélectionnerons “NOM”.
17
Pour commencer
Barre d’état
Chapitre 2 Pour commencer
9 Vérifiez si la mise en page contient le texte que
vous souhaitez utiliser.
0 Cliquez sur le bouton Terminer. Une nouvelle
mise en page contenant le texte pré-formaté est
créée.
5 Cliquez sur le bouton Next (Suivant) ou Previous
(Précédent) jusqu’à ce que le texte que vous souhaitez changer apparaisse dans la case d’édition
“Input:” (Entrée:). Ici, la première ligne du texte que
nous souhaitons changer, “CAMERA” (Caméra) est
déjà affichée.
6 Changez le texte en entrant le texte souhaité.
Nous pouvons commencer en remplaçant le
nom du produit par “VCR”.
7 Répétez les étapes 6 et 7 jusqu’à ce que le
Pour commencer
Sur un ordinateur Macintosh:
texte apparaisse comme vous le souhaitez, puis
cliquez sur le bouton Next (Suivant). Finissons
d’éditer le texte en remplaçant le prix original
par “$415.” et le prix de vente par “$215.”
1 Sélectionnez la commande [Auto Format] (Format automatique) dans le menu [File] (Fichier)
pour afficher la boîte de dialogue Auto Format
(Format automatique) .
2 Dans la fenêtre de choix “Category:” (Catégorie:),
sélectionnez la catégorie contenant le modèle
que vous souhaitez utiliser. Pour notre exemple,
nous sélectionnerons “shop” (magasin).
8 Cliquez sur le bouton Close (Fermer). Le texte de
la mise en page est remplacé par le texte nouvellement entré.
Importation d’un fichier graphique:
3 Dans la fenêtre de choix “Template:” (Modèle:),
sélectionnez le modèle que vous souhaitez utiliser. Sélectionnons le modèle intitulé shop3.lbl.
4 Cliquez sur le bouton OK (OK). Un nouveau
modèle contenant le texte pré-formaté sélectionné est créé et la boîte de dialogue Auto Text
(Texte automatique) est affichée.
18
Avec l’application P-touch Editor, vous pouvez aussi
importer des fichiers d’images dans des formats variés
(.bmp, .dib, .jpg, .gif, .tif .ico ou wmf sur un PC ou
PICT, JPEG, TIFF ou BMP sur un Macintosh) dans
votre mise en page.
1 Une mise en page étant affichée, sélectionnez la
commande [Image] du menu [Insérer] (dans le
logiciel pour PC) ou du menu [Object] (Objet)
(dans le logiciel pour Macintosh). Une boîte de
dialogue vous permettant de sélectionner le
fichier graphique apparaît.
Quand vous utilisez P-touch Editor pour PC:
Chapitre 2 Pour commencer
2 Sélectionnez le fichier graphique que vous souhaitez ajouter à la mise en page et double-cliquez dessus. L’image apparaît dans la mise en
page.
Lecture du mode d’emploi
●
●
●
●
●
●
●
●
●
●
●
●
●
●
●
●
●
●
●
●
●
●
Le mode d’emploi de P-touch Editor peut être lu en
insérant le CD-ROM dans le lecteur chaque fois que
vous souhaitez vous y reporter ou en l’installant dans
votre disque dur de telle façon qu’il puisse être rapidement disponible à n’importe quel moment. Le
mode d’emploi étant un document HTML, un navigateur Web est nécessaire pour le lire. L’installateur
pour le navigateur Internet Explorer 4.01 (version
anglaise) est aussi disponible sur le CD-ROM.
REMARQUE
☞ Pour les détails sur le logiciel P-touch Editor,
reportez-vous au mode d’emploi du CD-ROM.
Pour les détails sur la PT-9400, reportez-vous au
présent mode d’emploi imprimé.
☞ Le mode d’emploi de P-touch Editor peut être lu
à l’aide d’autres navigateurs Web ; néanmoins,
certaines pages peuvent ne pas être affichées
correctement.
☞ Internet Explorer 4.01 pour d’autres langues
peut être téléchargé à partir du site Web de
Microsoft.
Installation de Internet Explorer 4.01:
Sur un ordinateur compatible IBM PC:
1 Insérez le CD-ROM P-touch Editor dans le lecteur de CD-ROM. Une boîte de dialogue vous
permettant de sélectionner la langue du programme apparaît.
2 Sélectionnez la langue souhaitée, puis cliquez
sur le bouton OK. Une boîte de dialogue vous
permettant de sélectionner les éléments à installer est affichée.
3 Cliquez sur le bouton du bas pour lancer l’installateur d’Internet Explorer 4.01.
Sur un ordinateur Macintosh:
1 Insérez le CD-ROM P-touch Editor dans le lecteur de CD-ROM.
2 Double-cliquez sur l’icôn “Installer” (Installateur) du dossier “CD-Distribution - ICP1” du dossier “P-touch” du CD-ROM.
19
Pour commencer
Quand vous utilisez P-touch Editor pour Macintosh:
Chapitre 2 Pour commencer
Lecture du mode d’emploi de P-touch
Editor:
1 Si le mode d’emploi n’avait pas été installé dans
le disque dur de l’ordinateur, insérez le CD-ROM
P-touch Editor dans le lecteur de CD-ROM.
2 Lancez le mode d’emploi.
Sur un ordinateur compatible IBM PC:
Pour commencer
- En cliquant sur l’icône P-touch Editor:
Double-cliquez sur l’icône “Le manuel
d’utilisation PT-9200PC” de la fenêtre de
choix “P-touch Editor 3”.
- Avec le bouton Démarrer:
(a) Cliquez sur le bouton Démarrer de la barre
des tâches pour afficher le menu Démarrer.
(b) Sélectionnez “Programs” (Programmes).
(c) Sélectionnez “P-touch Editor 3”.
(d) Cliquez sur “Le manuel d’utilisation PT9200PC”
- Avec Windows Explorer (Explorateur Windows):
(a) Lancez Windows Explorer (Explorateur
Windows).
(b) Sélectionnez le lecteur de CD-ROM (si le
mode d’emploi n’est pas installé dans le disque dur), ou sélectionnez le disque et le
répertoire où est installé P-touch Editor (si le
mode d’emploi est installé dans le disque
dur).
(c) Double-cliquez sur “Main.htm” du dossier
“Manual” (Mode d’emploi).
Sur un ordinateur Macintosh:
- Double-cliquez sur l’icône “Main.htm” du dossier “User’s Guide” (Mode d’emploi) contenu
dans le dossier “P-touch” du CD-ROM (si le
mode d’emploi n’est pas installé dans le disque
dur), ou le dossier “P-touch Editor Ver3.0” (si le
mode d’emploi est installé dans le disque dur).
REMARQUE
Le guide de référence rapide de la PT-9200PC est installé en même temps que le mode d’emploi du logiciel
P-touch Editor. Néanmoins, le guide de référence
rapide ne doit pas être utilisé car il concerne un
modèle différent.
20
Chapitre 3 Fonctions
Chapitre
3
Fonctions
Fonctions
21
Chapitre 3 Fonctions
Opérations de base
●
●
●
●
●
●
●
●
●
●
●
●
●
●
●
●
●
●
●
●
●
●
●
●
Bien que la plupart des fonctions puissent être utilisées au moyen d’une simple pression sur les touches
correspondantes, les touches suivantes peuvent être
nécessaires pour certaines fonctions.
Code (
●
)
(gauche)
Pour déplacer le curseur d’un espace ou d’un
caractère vers la gauche, appuyez une fois sur
. Si le curseur se trouve au début d’une ligne
quand vous appuyez sur la touche, le curseur se
déplacera à la fin de la ligne précédente.
Pour déplacer le curseur au début de la ligne de
Pour utiliser une fonction imprimée en jaune sur une
texte actuelle, appuyez en continu sur
touche, appuyez en continu sur
en appuyant sur
puis, sans
relâcher la pression, appuyez sur la touche correspondant à la fonction que vous souhaitez utiliser.
Entrer (
●
Annuler (
Annule
Pour déplacer le curseur au début du bloc de
tout en appuyant sur
Pour sélectionner une fonction d’un menu ou un article d’une liste, ou pour appliquer le réglage sélectionné, appuyez sur
.
texte actuel, appuyez en continu sur
)
N Bloc
.
N Bloc
tout
●
)
. Si le curseur se trouve
déjà au début d’un bloc de texte quand vous
appuyez sur ces touches, le curseur se déplacera
au début du bloc précédent.
Pour sélectionner l’article à gauche dans une
liste, appuyez sur
.
Pour quitter une fonction sans appliquer aucun des
changements que vous aurez pu apporter, appuyez
Fonctions
sur
Annule
.
●
Touches du curseur
Les quatre touches du curseur (
,
,
elle du curseur, appuyez une fois sur
, et
) peuvent être utilisées pour effectuer deux opéra-
●
tions: pour déplacer le curseur, qui apparaît sous la
forme d’un crochet ([) ou d’un soulignage (_), ou pour
effectuer une sélection.
●
●
(droite)
Pour déplacer le curseur d’un espace ou d’un
caractère vers la droite, appuyez une fois
sur
. Si le curseur se trouve en fin de ligne
quand vous appuyez sur la touche, le curseur se
déplacera au début de la ligne suivante.
Pour déplacer le curseur à la fin de la ligne de
(haut)
Pour déplacer le curseur sur le caractère de la
ligne directement au-dessus de la position actu-
Pour déplacer le curseur au début du texte
entier, appuyez en continu sur
appuyant sur
●
.
Pour sélectionner l’article au-dessus dans un
en appuyant sur
●
tout
tout en appuyant sur
Pour sélectionner l’article à droite dans une liste,
appuyez sur
22
.
.
sur
●
.
Pour déplacer le curseur à la fin du texte,
appuyez en continu sur
Pour déplacer le curseur au début du bloc de
texte suivant, appuyez en continu sur
●
●
.
.
(bas)
Pour déplacer le curseur sur le caractère de la
ligne directement sous la position actuelle du
curseur, appuyez une fois sur
texte actuelle, appuyez en continu sur
out en
menu ou une liste, appuyez sur
●
.
tout en appuyant
.
Pour sélectionner l’article au-dessous dans un
menu ou une liste, appuyez sur
.
Chapitre 3 Fonctions
Entrée du texte
●
●
●
●
●
●
●
●
●
●
●
●
●
●
●
●
●
●
●
●
●
●
Maj
Entrer du texte pour vos étiquettes est comme taper à
la machine ou sur le clavier d’un ordinateur. De plus,
le texte entré est affiché normalement dans le mode
WYSIWYG (what you see is what you get), ou en
d’autres termes “Ce que vous voyez est ce que vous
obtenez”, qui vous permet de voir exactement quelle
serait l’apparence de l’étiquette si elle était imprimée.
Barre d’espacement (
0.0cm
MARGE:LARGE
24mm
12mm
9mm
6mm
Italique Verticale
Style
)
Pour entrer une lettre majuscule ou le symbole
imprimé sur la moitié supérieure de certaines
touches, comme sur une machine à écrire ou le clavier d’un ordinateur, appuyez en continu sur
tout en appuyant sur la touche correspondant au caractère que vous souhaitez entrer.
Alt (caractères spéciaux)(
)
Pour entrer une série de lettres majuscules sans
appuyer en continu sur
, le mode Maj doit
être activé. Le mode Maj peut être activé ou désactivé
. Quand le mode Maj est activé,
Alt
)
Les caractères imprimés à droite des touches peuvent
être ajoutés au texte avec un grand nombre d’autres
caractères spéciaux et signes de ponctuation en utilisant le mode Alt (caractères spéciaux). Le mode Alt
peut être activé ou désactivé en appuyant sur
Alt
.
Quand le mode Alt est activé, l’indicateur Alt (caractères spéciaux) s’allume.
Maj
en appuyant sur
36mm
HELSI
AUTO
18mm
)
(barre d’espacement).
Verrouillage des majuscules (
Formats
PréMotif
Auto
Zoom du fond découpe
A
Pour ajouter un espace blanc au texte, appuyez sur
Majuscules (
Alt
Alt
Formats
PréMotif
Auto
Zoom du fond découpe
11.6cm
MARGE:LARGE
HELSI
AUTO
ouffl
l’indicateur Maj s’allume.
Fonctions
●
36mm
24mm
18mm
12mm
9mm
6mm
A
Style
Italique Verticale
REMARQUE
☞ Quand vous appuyez sur une touche numérique,
le numéro - et pas le symbole se trouvant au dessus est entré, à moins que vous n’appuyiez en continu sur
.
☞ Pour entrer des lettres minuscules alors que le
mode Maj est activé, appuyez en continu sur
tout en appuyant sur la touche correspondant au caractère souhaité.
23
Chapitre 3 Fonctions
Le tableau suivant indique les caractères disponibles.
Sans appuyer en conTouche
alphabétique
tinu sur
En appuyant en continu sur
,
ou avec le mode Maj
désactivé
ÄÁÀÂ A
à ŠÆAA
C
ç ć cc
Ç Ć C
C
D
d dð d
DÐ D
E
ë é è ê ee e
ËÉÈÊ E EE
I
ï í ì î ij i
ÏÍÌÎI
L
l ll l
L LL L
N
ń ñan n
O
ö ó ò ô õ o o″ø œ o
P
pp
P P
R
ŕ r
Ŕ RR
uffl ë
Style
Maj
T TT
U
ü ú ù u°û u″
° ″
ÜÚÙU
UÛU
Y
ÿýy
ÝY
Fonctions
Ź ZZZ
Formats
PréMotif
Auto
Zoom du fond découpe
24mm
18mm
12mm
9mm
6mm
A
! ¡ ? ¿. , : ; ” ’ –
Style
Pour ajouter un caractère accentué ou un signe
de ponctuation spécial au texte:
4 Appuyez sur
Italique Verticale
N Bloc
. Le caractère sélectionné
est ajouté au texte et le mode Alt désactivé.
REMARQUE
. L’indicateur Alt s’allume.
Pour entrer une série de caractères dans le mode Alt,
2 Appuyez sur la touche correspondant au caractère souhaité.
appuyez en continu sur
sur
REMARQUE
☞ Pour afficher les lettres majuscules, appuyez en
(ou appuyez sur
pour activer le mode Maj) avant d’appuyer sur
une touche alphabétique.
☞ La pression sur une touche ayant à sa droite un
caractère accentué affiche la liste de caractères
accentués correspondant au caractère de la touche
sélectionnée.
☞ Pour désactiver le mode Alt sans ajouter de caractère au texte, appuyez sur
24
Alt
uffl é
°
n’importe quand.
Italique Verticale
ëéèêeee
t t
continu sur
6mm
36mm
T
Alt
9mm
ou
jusqu’à ce que le caractère accentué ou le symbole souhaité soit contrasté.
° ″
ÖÓÒÔÕO
O ØŒO
Ś Š S
1 Appuyez sur
12mm
3 Appuyez sur
ś š s
! ¡ ? ¿. , : ; ” ’ –
24mm
18mm
A
S
!
ëéèêeee
Ń Ñ N N
ź z° zz
Formats
PréMotif
Auto
Zoom du fond découpe
36mm
Maj activé
ä á à â aã å æa a
°
Alt
, ou avec le mode
A
Z
Maj
Annule
(ou
Alt
)
N Bloc
avant d’appuyer
. Puis, continuez à ajouter des caractères
en les sélectionnant comme expliqué aux étapes 2 et
3, et appuyez en continu sur
tout en appuyant
sur
après avoir sélec-
N Bloc
. Appuyez sur
N Bloc
tionné le dernier caractère de la série.
Chapitre 3 Fonctions
Caractères composites
Entrer (
Dans certaines langues, des caractères composites
comprenant une lettre et un signe diacritique sont
souvent utilisés. Cette P-touch peut afficher et imprimer ces caractères. Les signes diacritiques disponibles sont ´, `, ^ et ¨.
Les combinaisons de signe diacritique et lettre suivantes sont disponibles:
Pour créer une nouvelle ligne et déplacer le curseur
Lettres pouvant être
combinées
)
au début de cette ligne, appuyez sur
N Bloc
après
avoir entré la ligne de texte.
REMARQUE
Un bloc unique de texte peut contenir seulement le
nombre maximal de lignes indiqué dans le tableau cidessous. Si le bloc contient déjà le nombre maximal
de lignes quand vous appuyez sur
, le mes-
N Bloc
´
aeiouncrsyz
AEIOUNCRSYZ
`
aeiou
AEIOU
Largeurs de rubans
ˆ
aeiou
AEIOU
Nombre maximal de
lignes pouvant être
entrées
6 mm
2
¨
aeiouy
AEIOU
sage d’erreur “LIGNES MAXI” apparaîtra.
REMARQUE
Certains de ces caractères composites peuvent aussi
être tapés en utilisant le mode Alt (reportez-vous à la
page 23).
Pour entrer un caractère composite:
1 Pour le signe diacritique ^ ou ¨ seulement:
Alt
Appuyez sur
pour activer le mode Alt.
L’indicateur Alt s’allume.
2 Pour le signe diacritique ` ou ¨ seulement:
Appuyez sur en continu sur
3 Appuyez sur
.
. Le signe diacritique est ajouté
9 mm
3
12 mm
4
18 mm
6
24 mm
8
36 mm
10
Trois lignes au maximum peuvent être imprimées
quand un ruban à lettrage instantané ou pour transfert
avec fer à repasser est utilisé.
Nouveau bloc (
+
)
N Bloc
Pour changer le nombre de lignes d’une partie de
l’étiquette, créez un nouveau bloc en appuyant en
continu sur
tout en appuyant sur
N Bloc
.
REMARQUE
☞ Une étiquette simple peut contenir seulement un
maximum de cinq blocs. Si cinq blocs existent
déjà quand vous appuyez en continu sur
au texte.
4 Appuyez sur la touche correspondant à la lettre
que vous souhaitez combiner avec le signe diacritique. La lettre est aussi ajoutée au texte.
en appuyant sur
tout
le message d’erreur “5
N Bloc
BLOCS MAXI” apparaîtra.
☞ Pour séparer un bloc de texte en deux de telle
Pour entrer une lettre majuscule, appuyez en continu
façon que le caractère à droite du curseur soit au
début du second bloc, amenez le curseur au
sur
milieu du bloc, puis appuyez en continu sur
REMARQUE
(ou appuyez sur
pour activer le
mode Maj) avant d’appuyer sur la touche alphabétique.
tout en appuyant sur
N Bloc
.
25
Fonctions
Signe diacritique
N Bloc
Chapitre 3 Fonctions
Symbole (
Symbole
)
En plus des lettres, symboles et chiffres se trouvant sur
les touches, 475 symboles et images supplémentaires
sont disponibles avec la fonction Symbole. Ces symboles et images, après avoir été ajoutés au texte, peuvent être supprimés comme n’importe quels autres
caractères et plusieurs d’entre eux peuvent être formatés à l’aide de certaines fonctions de formatage de
texte (Voir les pages 38-44).
La liste de tous les symboles disponibles figure aux
page 92 à 95.
Maj
Alt
Formats
Motif
PréAuto
Zoom du fond découpe
36mm
ENTRÉE N˚ 1
PONCTUATION
24mm
18mm
12mm
9mm
6mm
A
Style
Pour ajouter un symbole ou une image au
texte:
1 Appuyez sur
Maj
Alt
Symbole
Si une catégorie a été sélectionnée:
.
Appuyez sur ou
jusqu’à ce que la
rangée de symboles souhaitée soit sélectionnée, puis appuyez sur ou
Formats
PréMotif
Auto
Zoom du fond découpe
24mm
18mm
Fonctions
12mm
9mm
REMARQUE
6mm
☞ Pour sélectionner le premier symbole d’une
A
catégorie différente, appuyez en continu sur
Italique Verticale
tout en appuyant sur ou
2 Appuyez sur
ou
jusqu’à ce que 9 se
(barre d’espacement) (ou appuyez
en continu sur
REMARQUE
☞ Pour revenir à l’écran précédent sans conserver
Annule
.
.
☞ Pour sélectionner le premier symbole, appuyez sur
trouve à côté de CATALOGUE /NO° ou du nom
de la catégorie souhaitée.
aucun changement, appuyez sur
jusqu’à
ce que le symbole souhaité soit contrasté.
Un agrandissement du symbole sélectionné
est affiché dans la moitié droite de l’écran.
Pour les numéros de symboles, reportezvous à la liste des symboles de l’Appendice.
36mm
[ ]:CONFIRMER
SYMBOLE
CATALOGUE/N˚
PONCTUATION
PARENTHESES
FLECHES 1
UNITES
Style
Italique Verticale
tout en appuyant sur
).
☞ Pour sélectionner le dernier symbole, appuyez en
continu sur
tout en appuyant sur
.
☞ Pour revenir au texte sans ajouter de symbole,
appuyez sur
Symbole
n’importe quand.
Maj
3 Appuyez sur
Alt
Formats
PréMotif
Auto
Zoom du fond découpe
36mm
.
N Bloc
24mm
4 Sélectionnez le symbole souhaité.
18mm
Si CATALOGUE /NO° a été sélectionné:
Entrez le numéro d’un symbole (ou appuyez
sur ou
)
9mm
jusqu’à ce que le symbole
souhaité soit affiché. Le nom de la catégorie
contenant le symbole souhaité est affiché. Le
nom de la catégorie contenant le symbole
sélectionné est affiché dans la seconde ligne
en haut de l’écran.
26
12mm
6mm
A
Style
Italique Verticale
Chapitre 3 Fonctions
5 Appuyez sur
. Le symbole sélectionné
N Bloc
Pour créer un code à barres:
1 Appuyez sur
est ajouté au texte.
Codebar
.
REMARQUE
REMARQUE
☞ Pour entrer une série de symboles, appuyez en
☞ Pour changer les données ou les paramètres d’un
continu sur
avant d’appuyer sur
N Bloc
.
Puis, continuez à ajouter des caractères en les
sélectionnant comme expliqué aux étapes 2 à 4,
et appuyez en continu sur
tout en appuyant
code à barres qui a déjà été ajouté au texte, amenez le curseur au milieu du code à barre avant
Codebar
d’appuyer sur
.
☞ Pour revenir à l’écran précédent sans conserver
Annule
N Bloc
. Appuyez sur
après avoir
N Bloc
sélectionné le dernier symbole de la série.
☞ Certains symboles entrés dans les modèles (fonction FORMATS AUTO) et motifs de fond (Fonction
MOTIF DU FOND du menu FORMAT) apparaissent sur l’écran sous la forme“ × ”. Pour visualiser
un agrandissement du symbole, amenez le curseur
sous le symbole, puis appuyez sur
Code à barres (
Codebar
Zoom
Apercu
.
)
La fonction Code à barres vous permet d’ajouter le
code à barres de votre choix à votre étiquette. De
plus, les divers paramètres de code à barres vous permettent de créer des codes à barres personnalisés.
aucun changement, appuyez sur
.
☞ Pour revenir au texte sans ajouter de code à
Codebar
barres, appuyez sur
Maj
Alt
n’importe quand.
Formats
PréMotif
Auto
Zoom du fond découpe
TYPE :CODE39
**
[FORMAT] :PARAMETRE
[SYMBOLE]:CARACTERE
SPECIAL.
36mm
24mm
18mm
12mm
Fonctions
sur
9mm
6mm
A
Style
Italique Verticale
REMARQUE
☞ Cette partie vous indique comment entrer un code
à barres dans votre texte. Vous ne trouverez pas ici
une introduction exhaustive au concept de codage
par barres. Pour des informations plus détaillées,
veuillez consulter un des nombreux livres de référence disponibles.
☞ Cette machine n’étant pas spécialement conçue
pour la création d’étiquettes à codes à barres spéciaux, certains lecteurs de codes à barres pourront
ne pas lire les étiquettes.
Pour changer les paramètres du code à barres:
2 Appuyez sur
Format
Format
. L’ensemble ou certains des
paramètres suivants peuvent être réglés.
TYPE (type de protocole)
LARGEUR (largeur des barres)
SOUS # (numéros imprimés sous le code à barres)
CAR.NO (vérification des chiffres)
☞ Les codes à barres doivent être imprimés sur des
étiquettes blanches avec de l’encre noire.
☞ Il conseillé d’imprimer les codes à barres avec la
fonction MARGE (menu FORMAT) réglée sur
LARGE et le paramètre de code à barres LARGEUR
réglé sur LARGE; autrement, les codes à barres
seront difficiles à lire.
Maj
Alt
Formats
PréMotif
Auto
Zoom du fond découpe
[ ]:CHANGER REGLAGES
PARAMETRE
TYPE
:CODE39
LARGEUR:LARGE
SOUS # :OUI
CAR.NO :NON
36mm
24mm
18mm
12mm
9mm
6mm
A
Style
Italique Verticale
27
Chapitre 3 Fonctions
3 Appuyez sur ou
jusqu’à ce que Î se
trouve à côté du paramètre dont vous souhaitez
changer le réglage.
8 Appuyez sur
Alt
Alt
Formats
PréMotif
Auto
Zoom du fond découpe
. Les réglages disponibles sont
TYPE
affichés.
Caps
pour appliquer les
réglages.
Maj
4 Appuyez sur
N Bloc
:CODABAR
36mm
24mm
[FORMAT] :PARAMETRE
[SYMBOLE]:CARACTERE
SPECIAL.
Formats
PréMotif
Auto
Zoom du fond découpe
36mm
[ ]:CONFIRMER
TYPE
CODE39
I-2/5
EAN13
EAN8
UPC-A
UPC-E
6mm
A
18mm
Style
Italique Verticale
12mm
9mm
6mm
Pour entrer les données du code à barres:
9 Entrez les données avec le clavier.
Italique Verticale
5 Appuyez sur ou
12mm
9mm
24mm
A
Style
18mm
jusqu’à ce que 9 se
trouve à côté du réglage souhaité.
Fonctions
REMARQUE
Pour sélectionner le réglage par défaut, appuyez sur
Maj
Alt
Formats
PréMotif
Auto
Zoom du fond découpe
TYPE
:CODABAR
A123456D
[FORMAT] :PARAMETRE
[SYMBOLE]:CARACTERE
SPECIAL.
(barre d’espacement).
36mm
24mm
18mm
12mm
9mm
6mm
A
Style
Maj
Alt
Italique Verticale
Formats
PréMotif
Auto
Zoom du fond découpe
36mm
[ ]:CONFIRMER
TYPE
CODABAR
EAN128
CODE128
ISBN 5
ISBN 2
18mm
Pour ajouter des caractères spéciaux aux codes
à barres (seulement avec les protocoles
12mm
EAN128, CODE128, CODE39 ou CODABAR):
24mm
9mm
6mm
A
Style
6 Appuyez sur
Italique Verticale
N Bloc
pour confirmer le réglage
et revenir au menu PARAMETRE.
0 Appuyez sur ou
jusqu’à ce que le curseur se trouve sous le caractère à droite de
l’endroit où vous souhaitez ajouter le caractère
spécial.
A Appuyez sur
7 Répétez les étapes 3 à 6 jusqu’à ce que tous
les paramètres soient réglés comme vous le souhaitez.
Maj
Alt
Symbole
.
Formats
PréMotif
Auto
Zoom du fond découpe
[ ]:CONFIRMER
CARACT. SPECIAL
SYMBOLE 1 +
SYMBOLE 2 $
36mm
24mm
18mm
12mm
9mm
6mm
A
Style
28
Italique Verticale
Chapitre 3 Fonctions
jusqu’à ce que 9 se
trouve à côté du caractère spécial que vous souhaitez ajouter.
REMARQUE
Reportez-vous à la page 88 pour les tableaux de
caractères spéciaux disponibles.
C Appuyez sur
. Le caractère spécial sélec-
N Bloc
tionné est ajouté aux données du code à barres.
Pour ajouter le code à barres au texte:
D Appuyez sur
.
N Bloc
REMARQUE
Pour supprimer un code à barres, amenez le curseur
au centre ou à droite du code à barres et appuyez
sur
Efface
. Quand le message “OK POUR EFFACER
CODE A BARRES?” apparaît, appuyez sur
ou
jusqu’à ce que 9 se trouve à côté de OK, puis
appuyez sur
N Bloc
. Pour revenir au texte sans
Conversion de devise (
Conv.
Config.
)
Cette fonction extrêmement utile convertit automatiquement une devise dans une autre (DEVISE 1 ↔
DEVISE 2). Réglez simplement cette fonction avec les
formats de devises souhaités de telle façon que la
prochaine fois que vous souhaiterez imprimer des étiquettes comportant des prix, une devise puisse être
convertie automatiquement dans une autre. Quand le
prix est converti et entré dans le texte, vous pouvez
formater l’étiquette et le texte comme d’habitude.
La procédure générale de réglage de la fonction de
conversion de devise est:
1. Réglez les paramètres de DEVISE 1.
2. Réglez les paramètres de DEVISE 2.
3. Sélectionnez quelles devises seront imprimées
et leur format.
4. Quittez le réglage de la fonction de conversion de devise.
REMARQUE
Si vous ne quittez pas le réglage en sélectionnant
CONFIG.TERMINEE, les valeurs de réglage ne seront
pas sauvegardées.
Fonctions
B Appuyez sur ou
Pour régler les paramètres de DEVISE 1:
Annule
effacer le code à barres, appuyez sur
(ou amenez
9 à côté de ANNULER, puis appuyez sur
N Bloc
).
1 Appuyez en continu sur
sur
Maj
Maj
Alt
Formats
Motif
PréAuto
Zoom du fond découpe
9.9cm
MARGE:LARGE
HELSI
AUTO
36mm
24mm
Conv.
Config.
Alt
tout en appuyant
.
Formats
PréMotif
Auto
Zoom du fond découpe
[ ]:CONFIRMER
CONFIG.
DEVISE 1
DEVISE 2
FORMAT IMPR.
CONFIG.TERMINEE
36mm
24mm
18mm
12mm
9mm
18mm
6mm
12mm
A
Style
9mm
6mm
A
Style
Italique Verticale
Italique Verticale
1 9 se trouvant déjà à côté de DEVISE 1, appuyez
sur
Maj
.
N Bloc
Formats
Alt Auto
PréMotif
Zoom du fond découpe
[ ]:CHANGER REGLAGES
DEVISE 1
DEVISE :EURO
APERCU :1
S.MILLE:ESPACE
TAUX
: =
1.0EURO
X,XXX.XX
36mm
24mm
18mm
12mm
9mm
6mm
A
Style
Italique Verticale
29
Chapitre 3 Fonctions
1 Î se trouvant déjà à côté de DEVISE, appuyez
sur
.
3 Appuyez sur
pour confirmer le réglage
N Bloc
et revenir au menu DEVISE 1.
REMARQUE
Maj
Alt
Formats
Auto
PréMotif
Zoom du fond découpe
36mm
[ ]:CONFIRMER
DEVISE 1
EURO
ATS
BEF
DEM
ESP
FIM
24mm
18mm
12mm
9mm
6mm
Quand vous réglez les paramètres pour la seconde
devise, 2 sera affiché au lieu de 1.
4 Appuyez sur
5 Appuyez sur
A
Italique Verticale
Style
jusqu’à ce que Î se
ou
trouve à côté de APERCU (la mise en page du
prix).
Maj
Alt
Formats
Auto
.
PréMotif
Zoom du fond découpe
[ ]:CONFIRMER
APERCU 1
1DM XXX,XX___
2___XXX___
3___XXX___XX
4XXX___XX___
REMARQUE
Quand vous réglez les paramètres pour la seconde
devise, 2 sera affiché au lieu de 1.
36mm
24mm
18mm
12mm
9mm
2 Appuyez sur
jusqu’à ce que 9 se
ou
Fonctions
trouve à côté du symbole de la devise souhaitée.
Les réglages de symboles suivants sont disponibles:
EURO, ATS (schilling autrichien), BEF (franc
belge), DEM (mark allemand), ESP (peseta espagnole), FIM (markka finlandais), FRF (franc français), IEP (livre irlandaise), ITL (lire italienne),
LUF (franc luxembourgeois), NLG (florin néerlandais) ou PTE (escudo portugais).
Maj
Formats
Alt Auto
PréMotif
Zoom du fond découpe
36mm
[ ]:CONFIRMER
DEVISE 1
EURO
ATS
BEF
DEM
ESP
FIM
24mm
18mm
12mm
9mm
Italique Verticale
Style
6 Appuyez sur
jusqu’à ce que 9 se
ou
trouve à côté du réglage souhaité.
REMARQUE
☞ La première mise en page sélectionnée est la mise
en page par défaut pour la devise sélectionnée.
Devise
Mise en page par
défaut
Devise
Mise en page par
défaut
EURO
___ XXX,XX _
IEP
IEPXXX,XX___
ATS
öS XXX,XX___
ITL
L. XXX___
BEF
___ XXX,XXBEF
LUF
___XXX,XXLUF
DEM
DM XXX,XX___
NLG
fl XXX,XX___
ESP
___XXXpta
PTE
___XXXEsc
FIM
___ XXX,XX mk
????
___XXX,XX___
FRF
___ XXX,XX FF
6mm
A
Style
6mm
A
Italique Verticale
Chaque “X” représente un chiffre et la virgule indique la séparation de la décimale.
☞ Pour entrer des caractères dans les espaces,
REMARQUE
☞ Pour revenir à l’écran précédent sans conserver
Annule
aucun changement, appuyez sur
.
☞ Pour revenir à l’écran précédent avec le nouveau
réglage, appuyez sur
.
appuyez sur
ou
pour amener le curseur
sur la position souhaitée, puis entrez les caractères
souhaités.
☞ Pour sélectionner la mise en page par défaut,
maintenez
enfoncée avant d’appuyer sur
(barre d’espacement).
30
Chapitre 3 Fonctions
7 Appuyez sur
pour confirmer le réglage.
N Bloc
Si un réglage contenant un point décimal a été
sélectionné:
Le menu S.DECIMAL 1 est affiché.
REMARQUE
☞ Pour revenir à l’écran précédent sans conserver
aucun changement, appuyez sur
Annule
.
☞ Pour revenir à l’écran précédent avec le nouveau
Maj
Formats
PréMotif
Auto
Alt
Zoom du fond découpe
réglage, appuyez sur
[ ]:CONFIRMER
S.DECIMAL 1
. (POINT)
, (VIRGULE)
$
24mm
18mm
12mm
9mm
6mm
A
Style
Italique Verticale
Appuyez sur
ou
.
36mm
jusqu’à ce que 9 se
trouve à côté du symbole de décimale souhaité,
puis appuyez sur
pour confirmer les
réglages et revenir au menu DEVISE 1.
Si un réglage ne contenant pas de point décimal
a été sélectionné:
Le menu DEVISE 1 sera affiché de nouveau.
B Appuyez sur
confirmer le réglage et
N Bloc
revenir au menu DEVISE 1.
C Appuyez de nouveau sur
pour appliquer les réglages et revenir au menu CONFIG.
Afin de convertir une devise automatiquement, vous
devez régler les paramètres pour une autre devise.
N Bloc
Pour régler les paramètres de DEVISE 2:
D Appuyez sur
jusqu’à ce que 9 se
ou
trouve à côté de DEVISE 2 (la seconde devise).
N Bloc
0 Appuyez sur
jusqu’à ce que Î se
ou
trouve à côté de S.MILLE (le symbole pour la
séparation de groupes de trois chiffres).
0 Appuyez sur
.
Maj
.
N Bloc
Fonctions
E Appuyez sur
Formats
PréMotif
Auto
Alt
Zoom du fond découpe
[ ]:CHANGER REGLAGES
DEVISE 2
DEVISE :FRF
APERCU :1
S.MILLE:ESPACE
TAUX
:
6,55957FRF
X XXX,XX FF
36mm
24mm
18mm
12mm
9mm
6mm
A
Style
Maj
Formats
PréMotif
Auto
Alt
Zoom du fond découpe
36mm
[ ]:CONFIRMER
S.MILLE 1
24mm
, (VIRGULE)
. (POINT)
. (PUCE)
ESPACE
' (APOSTROPHE)
AUCUN
A Appuyez sur
REMARQUE
12mm
☞ ???? est aussi disponible, en plus des réglages de
devises indiqués dans la liste à l’étape 4. Ce
9mm
6mm
Italique Verticale
ou
jusqu’à ce que 9 se
trouve à côté du réglage souhaité.
paramètres DEVISE 2, APERCU 2, S.DECIMAL 2
et S.MILLE 2 soient réglés.
18mm
A
Style
Italique Verticale
F Répétez les étapes 3 à C jusqu’à ce que les
réglage vous permet d’effectuer des conversions à
partir de ou dans une devise différente après avoir
entré le taux de change correspondant.
☞ Si un symbole de devise a été entré comme valeur
de réglage du paramètre APERCU 2 à l’étape 8,
ce symbole sera affiché au lieu de ????.
G Si ???? a été sélectionné pour la seconde devise,
appuyez sur
ou
jusqu’à ce que Î se
trouve à côté de TAUX (le taux de change).
Si un réglage autre que ???? a été sélectionné
pour la seconde devise, passez à l’étape M.
31
Chapitre 3 Fonctions
H Appuyez sur
Maj
Alt
N Appuyez sur
.
Formats
PréMotif
Auto
Zoom du fond découpe
Maj
36mm
[ ]:CONFIRMER
TAUX
1
=TAUX ????
1????=TAUX
TAUX=
0,
Alt
.
N Bloc
Formats
PréMotif
Auto
Zoom du fond découpe
36mm
[ ]:CHANGER REGLAGES
FORMAT IMPR.
IMPR DEVISE
:
1 2
ORIENTATION
:
/
24mm
18mm
12mm
9mm
24mm
18mm
12mm
9mm
6mm
6mm
A
A
Style
I Appuyez sur
Style
Italique Verticale
jusqu’à ce que 9 se
ou
trouve à côté du calcul de taux de change souhaité.
REMARQUE
Si vous entrez un taux de change basé sur l’euro, il
sera possible d’effectuer automatiquement une conversion entre la nouvelle devise (????) et l’une quelconque des autres devises préréglées.
Italique Verticale
O Î se trouvant déjà à côté de IMPR DEVISE,
appuyez sur
Maj
Alt
.
Formats
PréMotif
Auto
Zoom du fond découpe
36mm
[ ]:CONFIRMER
IMPR DEVISE
1
*OUI NON
2
*OUI NON
24mm
18mm
12mm
9mm
Fonctions
J Entrez le taux de change actuel.
6mm
A
REMARQUE
Style
☞ Jusqu’à 10 chiffres et une décimale peuvent être
entrés pour le taux de change.
☞ Si un symbole de devise a été entré pour le paramètre APERCU 2 à l’étape 8, ce symbole sera
affiché au lieu de ????.
K Appuyez une fois sur
Italique Verticale
P Appuyez sur
ou
jusqu’à ce que 9 se
trouve à côté du réglage que vous souhaitez
changer.
Q Appuyez sur
N Bloc
pour confirmer le
REMARQUE
réglage et revenir au menu DEVISE 2.
L Appuyez une fois de plus sur
N Bloc
ou
jusqu’à ce que le
réglage souhaité soit sélectionné.
pour
appliquer les réglages et revenir au menu CONFIG.
☞ Pour imprimer la devise, amenez * à côté de OUI.
Les devises réglées sur NON ne seront pas imprimées.
☞ Pour revenir à l’écran précédent sans conserver
Annule
Pour sélectionner quelles devises seront imprimées:
M Appuyez sur
ou
jusqu’à ce que 9 se
trouve à côté de FORMAT IMPR.
aucun changement, appuyez sur
.
R Répétez les étapes Q et R jusqu’à ce que les
réglages souhaités soient sélectionnés.
S Appuyez sur
pour confirmer les régla-
N Bloc
ges et revenir au menu IMPR DEVISE.
Pour sélectionner la façon dont les devises sont
imprimées:
T Appuyez sur
ou
jusqu’à ce que Î se
trouve à côté de ORIENTATION.
32
Chapitre 3 Fonctions
U Appuyez sur
Maj
Alt
X Appuyez de nouveau sur
.
pour appliquer les réglages et revenir au menu CONFIG.
N Bloc
DÉCLARATION CONCERNANT LA CONVERSION DE
DEVISE
Formats
PréMotif
Auto
Zoom du fond découpe
36mm
[ ]:CONFIRMER
ORIENTATION
24mm
/
18mm
HORIZONTALE
12mm
9mm
Au regard des changements conduisant à l’application
de l’U.M.E. en Europe, il est dans l’intérêt des utilisateurs de confirmer si cette méthode répond à (et produit des résultats conformes à) tous les règlements
gouvernant la conversion des devises.
6mm
Pour quitter les réglages de conversion de
devise:
Style
Italique Verticale
V Appuyez sur
jusqu’à ce que 9 se
ou
trouve à côté du réglage souhaité.
☞ Pour revenir à l’écran précédent sans conserver
Annule
.
☞ Pour revenir à l’écran précédent avec le nouveau
réglage, appuyez sur
1 Appuyez sur
Maj
N Bloc
pour confirmer le
réglage.
Si HORIZONTALE a été sélectionné:
Le menu SEPARATEUR sera affiché.
.
N Bloc
Pour convertir les devises:
.
W Appuyez une fois sur
jusqu’à ce que 9 se
ou
trouve à côté de CONFIG.TERMINEE.
Z Appuyez sur
REMARQUE
aucun changement, appuyez sur
Y Appuyez sur
Alt
Conv.
Config.
.
Fonctions
A
Formats
PréMotif
Auto
Zoom du fond découpe
36mm
[ ]:CONFIRMER
CONV.
DEM FRF
FRF DEM
24mm
18mm
12mm
0,
9mm
Maj
Formats
Motif
PréAuto
Alt
Zoom du fond découpe
6mm
[ ]:CONFIRMER
SEPARATEUR
Style
Italique Verticale
24mm
/
:
;
ESPACE
18mm
12mm
9mm
6mm
A
Style
A
36mm
Italique Verticale
2 Appuyez sur
ou
jusqu’à ce que 9 se
trouve à côté du calcul de taux de change souhaité.
3 Entrez la valeur que vous souhaitez convertir
dans d’autres devises.
REMARQUE
Appuyez sur
ou
jusqu’à ce que 9 se
trouve à côté du réglage souhaité, puis appuyez
sur
N Bloc
La valeur peut contenir jusqu’à 10 chiffres mais est
limitée à deux décimales.
pour confirmer les réglages et reve-
nir au menu FORMAT IMPR.
Si VERTICALE 1 ou VERTICALE 2 a été sélectionné:
Le menu IMPR DEVISE sera affiché de nouveau.
33
Chapitre 3 Fonctions
4 Appuyez sur
N Bloc
Edition du texte
.
●
REMARQUE
Les devises préréglées sont calculées sur la base des
taux de change suivants:
Devise
EURO
Taux de
change
(1
=)
1
Devise
FRF
Taux de
change
(1
=)
6,55957
ATS
13,7603
IEP
0,787564
BEF
40,3399
ITL
1936,27
DEM
1,95583
LUF
40,3399
ESP
166,386
NLG
2,20371
FIM
5,94573
PTE
200,482
●
●
●
Zoom (
●
●
●
Zoom
Apercu
●
●
●
●
●
●
●
●
●
●
●
●
●
●
●
)
Pour visualiser un texte trop petit pour être lu sur
l’écran, le mode Zoom doit être activé, ce qui facilite
l’édition du texte. Le mode Zoom peut être activé ou
désactivé par une pression sur
Zoom
Apercu
. Quand le mode
Zoom est activé, l’indicateur Zoom s’allume. Dans le
mode Zoom, les bords supérieur, inférieur et gauche
de l’étiquette sont indiqués par des lignes sombres et
le numéro de la ligne actuelle est indiqué au bas de
l’écran.
REMARQUE
☞ Utilisez les touches de curseur pour vous déplacer
dans le texte.
☞ Pour revenir au mode WYSIWYG, appuyez sur
Annule
Zoom
(ou
Fonctions
Maj
Apercu
Alt
).
Formats
PréMotif
Auto
Zoom du fond découpe
11.6cm
MARGE: LARGE
BRUSS
AUTO
36mm
24mm
18mm
B i l l
R
[LGNE: 1/2]
12mm
9mm
6mm
A
Style
De plus, une pression sur
Italique Verticale
Zoom
Apercu
pendant que vous
entrez du texte dans les modèles (fonction Formats
auto) et les motifs de fond (fonction Motif du fond du
menu FORMAT) affiche un agrandissement du caractère situé au-dessus du curseur. Vous pouvez ainsi
visualiser les symboles qui apparaissent sur l’écran
sous la forme “ × ”.
REMARQUE
Pour revenir à l’édition du texte, appuyez sur une touche quelconque.
34
●
Chapitre 3 Fonctions
Maj
Alt
Formats
PréMotif
Auto
Zoom du fond découpe
Maj
36mm
EDITER TEXTE
Alt
Formats
PréMotif
Auto
Zoom du fond découpe
36mm
POUR EFFACER
! OK
MEMOIRE TAMPON?
24mm
18mm
24mm
18mm
TEXTE ET FORMATS
TEXTE UNIQUEMENT
ANNULER
12mm
12mm
9mm
9mm
6mm
6mm
A
A
Style
Italique Verticale
Style
Italique Verticale
2 9 se trouvant déjà à côté de TEXTE ET FOR-
Espace arrière (
MATS, appuyez sur
)
Efface
Pour supprimer le caractère du texte à gauche de la
position actuelle du curseur, appuyez sur
Efface
N Bloc
. Tout le texte sera
effacé et toutes les fonctions de formatage reviendront à leurs valeurs par défaut.
.A
Pour effacer seulement le texte:
, un caractère sera effacé.
Efface
Si le curseur se trouve au début d’une ligne ou d’un
bloc quand vous appuyez sur la touche
Efface
, la
ligne ou le bloc actuel sera joint au précédent.
Effacer (
+
Efface
1 Appuyez en continu sur
)
sur
tout en appuyant
.
Efface
REMARQUE
Pour revenir au texte sans rien effacer, appuyez sur
Une fois que vous avez imprimé votre texte, vous
devez effacer l’écran avant de pouvoir créer un nouveau texte. Avec la fonction Efface, vous pouvez
sélectionner si l’ensemble du texte et tous les réglages
de format ou seuls le texte et ses réglages de format
seront effacés.
Annule
sur
(ou amenez 9 à côté de ANNULER et appuyez
).
N Bloc
Maj
Alt
Formats
PréMotif
Auto
Zoom du fond découpe
REMARQUE
Le curseur peut être situé n’importe où dans le texte.
Pour effacer tout le texte et tous les réglages de
format:
1 Appuyez en continu sur
POUR EFFACER
! OK
MEMOIRE TAMPON?
TEXTE ET FORMATS
TEXTE UNIQUEMENT
ANNULER
24mm
18mm
12mm
9mm
6mm
tout en appuyant
A
Style
sur
36mm
Italique Verticale
.
Efface
REMARQUE
Pour revenir au texte sans rien effacer, appuyez sur
Annule
sur
(ou amenez 9 à côté de ANNULER et appuyez
N Bloc
).
35
Fonctions
chaque pression sur
Chapitre 3 Fonctions
1 Appuyez sur ou
jusqu’à ce que 9 se
trouve à côté de TEXTE UNIQUEMENT.
.
Maj
Alt
Formats
PréMotif
Auto
Zoom du fond découpe
POUR EFFACER
! OK
MEMOIRE TAMPON?
TEXTE ET FORMATS
TEXTE UNIQUEMENT
ANNULER
Il s’agit ici d’une étiquette à bloc unique et ligne unique avec différentes parties du texte formatées à
l’aide de la fonction Zone. Après que tout le texte a
été entré, la partie “(123) 456-7890” a été sélectionnée et un caractère plus petit a été choisi.
Pour sélectionner une zone du texte:
36mm
24mm
18mm
12mm
1 Appuyez sur
,
,
, ou
9mm
6mm
Maj
Alt
Formats
PréMotif
Auto
Zoom du fond découpe
A
Style
2 Appuyez sur
Italique Verticale
N Bloc
. Le texte est effacé et les
fonctions de formatage de texte reviennent à
leurs valeurs par défaut, mais les fonctions de
formatage d’étiquette (menu FORMAT) restent
inchangées.
Fonctions
Zone (
Zone
Tout
jusqu’à ce
que le curseur se trouve à côté du premier caractère que vous souhaitez sélectionner.
13.5cm
MARGE:LARGE
HELSI
AUTO
ert Becker
sports ABC
36mm
24mm
18mm
12mm
9mm
6mm
A
Style
Italique Verticale
)
Le formatage du texte avec la fonction Zone est différent de la création d’un nouveau bloc avec la fonction Nouveau bloc. Avec la fonction Zone, le texte à
l’intérieur d’une ligne ou d’un groupe de lignes peut
être sélectionné de telle façon que ses formats de
texte puissent être changés. Le texte sélectionné peut
aussi être supprimé ou copié et collé à un endroit différent du texte.
Les deux étiquettes suivantes montrent comment ces
fonctions peuvent être utilisées.
2 Appuyez sur
Zone
Tout
. Le premier caractère est con-
trasté.
Maj
Alt
Formats
PréMotif
Auto
Zoom du fond découpe
13.5cm
MARGE:LARGE
HELSI
AUTO
ert Becker
sports ABC
36mm
24mm
18mm
12mm
9mm
6mm
A
Style
Les blocs multiples de cette étiquette ont été créés en
utilisant la fonction Nouveau bloc. Le premier bloc
de ce texte contient une seule ligne, le deuxième
quatre lignes et le troisième deux lignes.
36
Italique Verticale
Chapitre 3 Fonctions
3 Appuyez sur
,
,
, ou
jusqu’à ce
que tous les caractères que vous souhaitez sélectionner soient contrastés.
Pour sélectionner tout le texte:
1 Appuyez en continu sur
sur
Maj
Zone
Tout
tout en appuyant
. Tout le texte est contrasté.
Formats
PréMotif
Auto
Alt
Zoom du fond découpe
13.5cm
MARGE: LARGE
36mm
HELSI
AUTO
24mm
ert Becker
sports ABC
18mm
12mm
9mm
6mm
A
Style
Italique Verticale
Maj
Alt
Formats
PréMotif
Auto
Zoom du fond découpe
13.5cm
MARGE:LARGE
36mm
HELSI
AUTO
24mm
18mm
ert Becker
sports ABC
12mm
9mm
6mm
A
4 Formatez le texte en utilisant les fonctions de for-
REMARQUE
Annule
☞ Pour désélectionner le texte, appuyez sur (ou
Style
Italique Verticale
2 Formatez le texte en utilisant les fonctions de formatage de texte (voir les pages 38-44) ou utilisez
la fonction Copier & coller pour copier le texte
et le coller à un endroit différent du texte (voir
page 37).
REMARQUE
Zone
Tout
).
Annule
☞ Pour supprimer les caractères sélectionnés,
appuyez sur Efface
. Quand le message “OK
POUR EFFACER ZONE?” apparaît, appuyez sur
jusqu’à ce que 9 se trouve à côté de
ou
OK, puis appuyez sur N Bloc
. Pour revenir au
texte sans supprimer la zone sélectionnée,
Annule
appuyez sur
(ou amenez 9 à côté de
ANNULER, puis appuyez sur
Tout (
+
Zone
Tout
N Bloc
).
)
Avec la fonction Tout, tout le texte peut être sélectionné de telle façon qu’il puisse être formaté dans
son ensemble, supprimé, ou copié et collé à un
endroit différent du texte.
Pour désélectionner le texte, appuyez sur
Copier & coller (
Copier
& Coller
.
)
La fonction Copier & coller est utile pour copier des
caractères déjà entrés et les coller dans une partie différente du texte.
Pour copier et coller le texte:
1 Sélectionnez le texte que vous souhaitez copier
et coller en utilisant la fonction Zone (voir
page 36) ou la fonction Tout (voir page 37).
2 Appuyez sur
Copier
& Coller
. Les caractères sélectionnés
sont copiés, mais ne sont pas supprimés du texte.
3 Appuyez sur
,
,
, ou
jusqu’à ce
que le curseur se trouve où vous souhaitez
ajouter le texte copié.
37
Fonctions
matage de texte (voir les pages 38-44) ou utilisez
la fonction Copier&coller pour copier le texte et
le coller à un endroit différent du texte (voir
page 37).
Chapitre 3 Fonctions
4 Appuyez sur
Maj
Alt
Copier
& Coller
Formatage
.
●
36mm
24mm
18mm
OK
ANNULER
12mm
9mm
6mm
A
Style
●
●
●
Italique Verticale
jusqu’à ce que 9 se
trouve à côté de OK.
6 Appuyez sur
N Bloc
position du curseur.
●
●
●
●
●
●
●
●
●
●
●
●
●
●
●
●
(effets de ligne) et Verticale. Elles peuvent
/
être appliquées à une partie ou à l’ensemble du texte,
avant ou après avoir entré ce dernier.
Les formats d’étiquettes, indiqués dans le menu FORMAT, spécifient l’apparence générale de l’étiquette.
. Le texte est ajouté à la
Police
)
Avec la fonction Police, vous pouvez changer la
police de votre texte en choisissant une des nombreuses polices disponibles. Reportez-vous aux
exemples de polices à la page 96. La police du texte à
la position actuelle du curseur est indiquée à
l’extrémité droite de la ligne supérieure en haut de
l’écran.
Fonctions
REMARQUE
Quand vous sélectionnez un réglage de Police, les
opérations suivantes peuvent être effectuées:
☞ Pour afficher le réglage précédent, appuyez en
continu sur
tout en appuyant sur
Police
.
☞ Pour sélectionner le réglage par défaut (HELSINKI), appuyez en continu sur
appuyant sur
Police
tout en
.
☞ Pour ramener toutes les fonctions de formatage de
texte à leurs valeurs par défaut, appuyez en continu sur
tout en appuyant sur
(barre d’espacement).
☞ Pour revenir au texte sans effectuer aucun changeAnnule
ment, appuyez sur
Maj
Alt
.
Formats
PréMotif
Auto
Zoom du fond découpe
0.0cm
MARGE:LARGE
HELSI
AUTO
36mm
24mm
18mm
12mm
9mm
6mm
A
Style
38
●
Les fonctions de formatage de texte suivantes peuvent
être utilisées pour changer l’apparence des caractères: Police, Taille, Largeur, Style, Italique,
Police (
5 Appuyez sur ou
●
Des fonctions de formatage variées sont disponibles
pour créer des étiquettes plus décoratives.
Formats
PréMotif
Auto
Zoom du fond découpe
! OK POUR COLLER?
●
Italique Verticale
Chapitre 3 Fonctions
Pour changer la police avant d’entrer le texte:
1 Appuyez sur
,
,
, ou
jusqu’à ce
que le curseur se trouve au point où vous souhaitez commencer à utiliser une police différente.
2 Appuyez sur
jusqu’à ce que la police sou-
Police
haitée soit sélectionnée. Le réglage actuel est
indiqué sous POLICE en haut de l’écran et un
échantillon (A) peut être vu à droite du curseur.
Maj
Alt
Formats
PréMotif
Auto
Zoom du fond découpe
3 Appuyez sur
. Le texte sélectionné est
affiché dans la police souhaitée.
Taille (
Taille
N Bloc
)
La taille des caractères peut être changée à l’aide de
la fonction Taille. Avec le réglage AUTO, la machine
compare votre texte avec la largeur du ruban installé
et ajuste automatiquement les caractères à la taille
maximale possible. Reportez-vous à la page 97 pour
des exemples de réglage de Taille. La taille du texte à
la position actuelle du curseur est indiquée à
l’extrémité droite de la seconde ligne en haut de
l’écran.
36mm
POLICE
BRUSSELS
24mm
Maj
18mm
A
Alt
Formats
PréMotif
Auto
Zoom du fond découpe
13.5cm
MARGE:LARGE
12mm
36mm
HELSI
AUTO
24mm
9mm
A
Style
18mm
ert Becker
sports ABC
6mm
Italique Verticale
12mm
9mm
Fonctions
6mm
3 Entrez le nouveau texte.
A
Style
Italique Verticale
Pour changer la police du texte d’une zone
sélectionnée:
REMARQUE
1 Appuyez en continu sur
sur
Zone
Tout
tout en appuyant
pour sélectionner tout le texte, ou
appuyez sur
Zone
Tout
et utilisez
,
,
, ou
pour en sélectionner seulement une partie.
2 Appuyez sur
Police
jusqu’à ce que le texte soit
affiché dans la police souhaitée. Le réglage
actuel est indiqué sous POLICE en haut de
l’écran.
Maj
Alt
Formats
PréMotif
Auto
Zoom du fond découpe
36mm
POLICE
BRUSSELS
ruban de 12 mm, 18 mm, 24 mm, ou 36 mm de
large est en place, un texte avec une seule ligne et
ne contenant pas de minuscules ou certains symboles sera imprimé légèrement plus grand.
☞ Si un texte très petit est sélectionné, le texte risque
d’être illisible en mode WYSIWYG. Quand vous
éditez un texte aussi petit, activez le mode Zoom.
Pour plus de détails, reportez-vous à la page 34.
☞ La taille du texte pouvant être imprimé dépendant
de la largeur du ruban, le tableau suivant indique
la taille maximale du texte qui peut être utilisé
avec chaque largeur de ruban.
Largeur de ruban
Taille maximale du texte
(en points)
6 mm
12
9 mm
18
12 mm
24
18 mm
36
24 mm
60
36 mm
72
24mm
rt Becker
sports ABC
18mm
12mm
9mm
6mm
A
Style
☞ Quand le réglage AUTO est sélectionné et un
Italique Verticale
39
Chapitre 3 Fonctions
Pour changer la taille du texte d’une zone
sélectionnée:
REMARQUE
Quand vous sélectionnez un réglage de Taille, les
opérations suivantes peuvent être effectuées:
☞ Pour afficher le réglage précédent, appuyez en
continu sur tout en appuyant sur
.
Taille
1 Appuyez en continu sur
sur
sur
Taille
tout en appuyant
.
☞ Pour ramener toutes les fonctions de formatage de
texte à leurs valeurs par défaut, appuyez en continu sur
2 Appuyez sur
Annule
ment, appuyez sur
Tout
et utilisez
,
,
Taille
jusqu’à ce que le texte soit affi-
Alt
Formats
PréMotif
Auto
Zoom du fond découpe
36mm
TAILLE
24pt
24mm
.
Fonctions
Pour changer la taille du texte avant d’entrer le
texte:
, ou
ché dans la taille de texte souhaitée. Le réglage
actuel est indiqué sous TAILLE en haut de
l’écran.
Maj
☞ Pour revenir au texte sans effectuer aucun change-
Zone
pour en sélectionner seulement une partie.
tout en appuyant sur
(barre d’espacement).
tout en appuyant
pour sélectionner tout le texte, ou
Tout
appuyez sur
☞ Pour sélectionner le réglage par défaut AUTO),
appuyez en continu sur
Zone
Robert Becker
Transports ABC
18mm
12mm
9mm
6mm
A
1 Appuyez sur
,
,
, ou
jusqu’à ce
que le curseur se trouve au point où vous souhaitez commencer à utiliser une taille de texte
différente.
2 Appuyez sur
Taille
jusqu’à ce que la taille de texte
souhaitée soit sélectionnée. Le réglage actuel est
indiqué sous TAILLE en haut de l’écran et un
échantillon (A) peut être vu à droite du curseur.
Maj
Alt
Formats
PréMotif
Auto
Zoom du fond découpe
36mm
TAILLE
48pt
24mm
18mm
A
12mm
9mm
6mm
A
Style
Italique Verticale
3 Entrez le nouveau texte.
40
Style
3 Appuyez sur
Italique Verticale
N Bloc
. Le texte sélectionné est
affiché dans la taille de texte souhaitée.
Chapitre 3 Fonctions
Largeur (
Largeur
)
La fonction Largeur peut être utilisée avec n’importe
laquelle des tailles de texte pour rendre les caractères
plus larges ou plus étroits. Reportez-vous à la page 97
pour des exemples de réglage de Largeur.
Pour changer la largeur dans une zone sélectionnée:
1 Appuyez en continu sur
tout en appuyant
Zone
sur
pour sélectionner tout le texte, ou
Tout
REMARQUE
Quand vous sélectionnez un réglage de Largeur, les
opérations suivantes peuvent être effectuées:
☞ Pour afficher le réglage précédent, appuyez en
tout en appuyant sur Largeur .
☞ Pour sélectionner le réglage par défaut (MOYEN),
appuyez en continu sur
sur
Largeur
tout en appuyant
.
☞ Pour ramener toutes les fonctions de formatage de
texte à leurs valeurs par défaut, appuyez en continu sur
tout en appuyant sur
(barre d’espacement).
☞ Pour revenir au texte sans effectuer aucun change-
,
2 Appuyez sur
Largeur
Maj
Alt
Formats
PréMotif
Auto
Zoom du fond découpe
36mm
24mm
e c k e r
t s A B C
Largeur
,
, ou
jusqu’à ce
jusqu’à ce que la largeur sou-
haitée soit sélectionnée. Le réglage actuel est
indiqué sous LARGEUR en haut de l’écran et un
échantillon (A) peut être vu à droite du curseur.
Maj
Alt
12mm
9mm
36mm
LARGEUR
LARGE
24mm
18mm
A
3 Appuyez sur
Italique Verticale
. Le texte sélectionné est
N Bloc
affiché dans la largeur souhaitée.
Style (
Style
)
Vous pouvez choisir 7 styles de texte différents pour
créer des étiquettes plus personnalisées. Reportezvous à la page 98 pour des échantillons de styles. Le
style du texte à la position actuelle du curseur est
indiqué par l’indicateur Style au bas de l’écran.
REMARQUE
Quand vous sélectionnez un réglage de Style, les opérations suivantes peuvent être effectuées:
Formats
PréMotif
Auto
Zoom du fond découpe
☞ Pour afficher le réglage précédent, appuyez en
continu sur
tout en appuyant sur
Style
.
☞ Pour sélectionner le réglage par défaut (NOR-
12mm
A
Style
18mm
6mm
Style
que le curseur se trouve au point où vous souhaitez commencer à utiliser une largeur différente.
2 Appuyez sur
jusqu’à ce que le texte soit affi-
LARGEUR
LARGE
.
,
pour en
A
Pour changer la largeur avant d’entrer le texte:
1 Appuyez sur
, ou
ché dans la largeur souhaitée. Le réglage actuel
est indiqué sous LARGEUR en haut de l’écran.
Annule
ment, appuyez sur
,
sélectionner seulement une partie.
Fonctions
continu sur
appuyez sur
Italique Verticale
9mm
MAL), appuyez en continu sur
6mm
appuyant sur
Style
tout en
.
☞ Pour ramener toutes les fonctions de formatage de
texte à leurs valeurs par défaut, appuyez en con-
3 Entrez le nouveau texte.
tinu sur
tout en appuyant sur
(barre d’espacement).
☞ Pour revenir au texte sans effectuer aucun changeAnnule
ment, appuyez sur
.
41
Chapitre 3 Fonctions
2 Appuyez sur
Maj
Alt
jusqu’à ce que le texte soit affi-
ché dans le style de texte souhaité. Le réglage
actuel est indiqué sous STYLE en haut de l’écran.
Formats
PréMotif
Auto
Zoom du fond découpe
0.0cm
MARGE:LARGE
Style
36mm
HELSI
AUTO
24mm
Maj
12mm
STYLE
DETOURE
9mm
Alt
Formats
PréMotif
Auto
Zoom du fond découpe
18mm
36mm
24mm
18mm
6mm
12mm
A
Style
Italique Verticale
9mm
6mm
Pour changer le style du texte avant d’entrer le
texte:
1 Appuyez sur
,
,
, ou
jusqu’à ce
que le curseur se trouve au point où vous souhaitez commencer à utiliser un style de texte différente.
2 Appuyez sur
Style
jusqu’à ce que le style souhaité
Fonctions
soit sélectionné. Le réglage actuel est indiqué
sous STYLE en haut de l’écran et un échantillon
(A) peut être vu à droite du curseur.
Maj
Alt
Style
3 Appuyez sur
Italique Verticale
. Le texte sélectionné est
N Bloc
affiché dans le style de texte souhaité.
Italique (
Italique
)
La fonction Italique peut être combinée avec chacun
des réglages de format de texte pour offrir un choix de
styles de texte encore plus varié. Quand la fonction
Italique est activée pour le texte à la position actuelle
du curseur, l’indicateur Italique au bas de l’écran
s’allume.
REMARQUE
Formats
PréMotif
Auto
Zoom du fond découpe
Quand vous sélectionnez un réglage d’Italique , les
opérations suivantes peuvent être effectuées:
36mm
STYLE
DETOURE
24mm
☞ Pour sélectionner le réglage par défaut (NON),
18mm
appuyez en continu sur
12mm
9mm
sur
6mm
Italique
tout en appuyant
.
☞ Pour ramener toutes les fonctions de formatage de
A
Style
A
texte à leurs valeurs par défaut, appuyez en con-
Italique Verticale
tinu sur
3 Entrez le nouveau texte.
tout en appuyant sur
(barre d’espacement).
☞ Pour revenir au texte sans effectuer aucun changePour changer le style du texte d’une zone sélectionnée:
1 Appuyez en continu sur
tout en appuyant
Zone
sur
Tout
pour sélectionner tout le texte, ou
appuyez sur
Zone
Tout
et utilisez
,
,
, ou
pour en sélectionner seulement une partie.
42
Annule
ment, appuyez sur
.
Chapitre 3 Fonctions
2 Appuyez sur
Maj
Alt
jusqu’à ce que le texte soit affiché dans le réglage d’Italique souhaité. Le
réglage actuel est indiqué sous ITALIQUE en
haut de l’écran.
Formats
PréMotif
Auto
Zoom du fond découpe
0.0cm
MARGE:LARGE
36mm
HELSI
AUTO
24mm
Maj
12mm
ITALIQUE
OUI
36mm
24mm
18mm
ert Becker
sports ABC
6mm
A
Style
Formats
PréMotif
Auto
Zoom du fond découpe
18mm
9mm
Alt
Italique
Italique Verticale
12mm
9mm
6mm
A
1 Appuyez sur
,
,
, ou
jusqu’à ce
que le curseur se trouve au point où vous souhaitez commencer à utiliser un réglage d’Italique différent.
2 Appuyez sur
pour sélectionner NON ou
OUI. Le réglage actuel est indiqué sous ITALIQUE en haut de l’écran et un échantillon (A)
peut être vu à droite du curseur.
Italique
Style
3 Appuyez sur
. Le texte sélectionné est
affiché avec le réglage d’Italique souhaité.
Alt
)
La fonction Effets de ligne vous permet de souligner
ou rayer certaines parties de votre texte.
BARRE
SOULIGNE
36mm
REMARQUE
24mm
Quand vous sélectionnez un réglage de Effets de ligne
(effets de ligne), les opérations suivantes peuvent être
effectuées:
18mm
A
12mm
☞ Pour afficher le réglage précédent, appuyez en
9mm
continu sur
6mm
A
Style
appuyez en continu sur
sur
Pour changer le réglage d’Italique du texte
d’une zone sélectionnée:
1 Appuyez en continu sur
tout en appuyant sur
/
.
☞ Pour sélectionner le réglage par défaut (NON),
Italique Verticale
3 Entrez le nouveau texte.
tout en appuyant
Zone
Tout
/
Formats
PréMotif
Auto
Zoom du fond découpe
ITALIQUE
OUI
sur
N Bloc
Effets de ligne (
NON
Maj
Italique Verticale
pour sélectionner tout le texte, ou
/
tout en appuyant
.
☞ Pour ramener toutes les fonctions de formatage de
texte à leurs valeurs par défaut, appuyez en continu sur
tout en appuyant sur
(barre d’espacement).
☞ Pour revenir au texte sans effectuer aucun changeAnnule
Zone
appuyez sur
Tout
et utilisez
,
,
, ou
ment, appuyez sur
.
pour en sélectionner seulement une partie.
43
Fonctions
Pour changer le réglage d’Italique avant
d’entrer le texte:
Chapitre 3 Fonctions
Pour changer le réglage de Effets de ligne avant
d’entrer le texte:
3 Appuyez sur
1 Appuyez sur
Verticale (
,
,
, ou
jusqu’à ce
que le curseur se trouve au point où vous souhaitez commencer à utiliser un réglage de Effets
de ligne différent.
2 Appuyez sur
. Le texte sélectionné est
affiché avec le réglage de Effets de ligne souhait
Alt
/
36mm
24mm
REMARQUE
18mm
A
Quand vous sélectionnez un réglage Verticale, les
opérations suivantes peuvent être effectuées:
12mm
9mm
☞ Pour sélectionner le réglage par défaut (NON),
6mm
A
Style
appuyez en continu sur
Italique Verticale
sur
Fonctions
3 Entrez le nouveau texte.
Verticale
tout en appuyant
.
☞ Pour ramener toutes les fonctions de formatage de
Pour changer le réglage de Effets de ligne du
texte d’une zone sélectionnée:
1 Appuyez en continu sur
OUI
NON
Quand la fonction Verticale est activée pour le texte
à la position actuelle du curseur, l’indicateur Verticale au bas de l’écran s’allume.
Formats
PréMotif
Auto
Zoom du fond découpe
STYL./LIGNE
BARRE
sur
)
Avec la fonction Verticale vous pouvez imprimer
votre texte verticalement le long de votre étiquette.
jusqu’à ce que le réglage souhaité soit sélectionné. Le réglage actuel est indiqué sous STYL. /LIGNE en haut de l’écran et un
échantillon (A) peut être vu à droite du curseur.
Maj
Verticale
N Bloc
texte à leurs valeurs par défaut, appuyez en continu sur
tout en appuyant sur
(barre d’espacement).
tout en appuyant
☞ Pour revenir au texte sans effectuer aucun changeAnnule
Zone
pour sélectionner tout le texte, ou
Tout
appuyez sur
Zone
Tout
et utilisez
,
,
.
, ou
pour en sélectionner seulement une partie.
2 Appuyez sur
ment, appuyez sur
Maj
Alt
Formats
PréMotif
Auto
Zoom du fond découpe
/
jusqu’à ce que le texte soit affiché avec le réglage de Effets de ligne souhaité.
Le réglage actuel est indiqué sous STYL./LIGNE
en haut de l’écran.
0.0cm
MARGE:LARGE
HELSI
AUTO
36mm
24mm
18mm
12mm
9mm
Maj
Alt
Formats
PréMotif
Auto
Zoom du fond découpe
6mm
36mm
STYL./LIGNE
SOULIGNE
Style
18mm
12mm
9mm
6mm
A
44
Italique Verticale
24mm
ert Becker
sports ABC
Style
A
Italique Verticale
Pour changer le réglage Verticale avant
d’entrer le texte:
1 Appuyez sur
,
,
, ou
jusqu’à ce
que le curseur se trouve au point où vous souhaitez commencer à utiliser un réglage Verticale
différent.
Chapitre 3 Fonctions
2 Appuyez sur
pour sélectionner OUI ou
NON. Le réglage actuel est indiqué sous VERTICALE en haut de l’écran et un échantillon (A)
peut être vu à droite du curseur.
Maj
Alt
Verticale
Formats
PréMotif
Auto
Zoom du fond découpe
24mm
A
Vous pouvez choisir parmi plusieurs encadrements et
ombrages variés pour accentuer certaines parties ou
l’ensemble du texte dans votre étiquette. Reportezvous aux échantillons d’encadrements et d’ombrages
à la page 99.
1 Appuyez sur
18mm
12mm
/
.
REMARQUE
9mm
Pour revenir au texte sans ajouter d’encadrement ou
6mm
/
d’ombrage, appuyez sur
A
Style
)
/
Pour appliquer un encadrement ou un ombrage
à tout le texte:
36mm
VERTICALE
OUI
Encadrement/ombrage (
n’importe quand.
Italique Verticale
2 Appuyez sur
jusqu’à ce que 9 se
ou
trouve à côté du réglage souhaité.
3 Entrez le nouveau texte.
REMARQUE
1 Appuyez en continu sur
sur
Zone
Tout
tout en appuyant
☞ Pour sélectionner le premier réglage d’un menu,
appuyez sur
(barre d’espacement).
☞ Pour revenir à l’écran précédent sans conserver
Annule
aucun réglage, appuyez sur
.
pour sélectionner tout le texte, ou
appuyez sur
Zone
et utilisez
Tout
,
,
, ou
Maj
pour en sélectionner seulement une partie.
2 Appuyez sur
Verticale
jusqu’à ce que le texte soit affi-
ché avec le réglage Verticale souhaité. Le
réglage actuel est indiqué sous VERTICALE en
haut de l’écran.
Alt
Formats
PréMotif
Auto
Zoom du fond découpe
[ ]:CONFIRMER
CADRE/OMBRE
CADRE
OMBRE
36mm
24mm
18mm
12mm
9mm
6mm
Maj
Formats
PréMotif
Auto
Alt
Zoom du fond découpe
A
Style
r B
t e
s c
k
A e
B r
C
24mm
12mm
9mm
A
Style
Italique Verticale
N Bloc
3 Appuyez sur
.
N Bloc
18mm
6mm
3 Appuyez sur
Italique Verticale
36mm
VERTICALE
OUI
Maj
Alt
Formats
PréMotif
Auto
Zoom du fond découpe
[ ]:CONFIRMER
OMBRE
TOUT
BLOC
LIGNE
CARACTERE
. Le texte sélectionné est
36mm
24mm
18mm
12mm
9mm
6mm
affiché avec le réglage Verticale souhaité.
A
Style
Italique Verticale
45
Fonctions
Pour changer le réglage de Verticale du texte
d’une zone sélectionnée:
Chapitre 3 Fonctions
4 9 se trouvant déjà à côté de TOUT, appuyez
sur
.
N Bloc
Maj
5 Appuyez sur
ou
jusqu’à ce que 9 se
trouve à côté de l’encadrement ou de l’ombrage
souhaité.
Alt
Formats
PréMotif
Auto
Zoom du fond découpe
36mm
[ ]:CONFIRMER
CADRE/OMBRE
CADRE
OMBRE
24mm
18mm
12mm
Maj
Formats
PréMotif
Auto
Alt
Zoom du fond découpe
9mm
6mm
36mm
[ ]:CONFIRMER
OMBRE
A
24mm
NON
Style
3 Appuyez sur
12mm
9mm
.
N Bloc
4 Appuyez sur
ou
trouve à côté de BLOC.
6mm
A
jusqu’à ce que 9 se
Italique Verticale
Style
Maj
6 Appuyez
Italique Verticale
18mm
sur
.
N Bloc
L’encadrement
ou
l’ombrage souhaité sera appliqué à tout le texte.
Fonctions
Pour appliquer un encadrement ou un ombrage
à des blocs sélectionnés du texte:
1 Appuyez sur
/
Alt
Formats
PréMotif
Auto
Zoom du fond découpe
36mm
[ ]:CONFIRMER
OMBRE
TOUT
BLOC
LIGNE
CARACTERE
24mm
18mm
12mm
9mm
6mm
.
A
Style
REMARQUE
Italique Verticale
Pour revenir au texte sans ajouter d’encadrement ou
d’ombrage, appuyez sur
/
n’importe quand.
2 Appuyez sur
ou
jusqu’à ce que 9 se
trouve à côté du réglage souhaité.
5 Appuyez sur
.
N Bloc
6 Appuyez sur
ou
jusqu’à ce que le pre-
mier bloc que vous souhaitez encadrer ou
ombrer soit sélectionné.
REMARQUE
☞ Pour sélectionner le premier réglage d’un menu,
Maj
appuyez sur
(barre d’espacement).
☞ Pour revenir à l’écran précédent sans conserver
Annule
aucun réglage, appuyez sur
.
Alt
Formats
PréMotif
Auto
Zoom du fond découpe
[ ]:SELECT. POINT
DE DEPART
A1
T r a n s p o
1 r u e d e
1 1 2 2 3 P
Style
46
Italique Verticale
N Bloc
18mm
12mm
9mm
6mm
A
7 Appuyez sur
36mm
24mm
.
Chapitre 3 Fonctions
8 Appuyez sur
ou
jusqu’à ce que tous
les blocs que vous souhaitez encadrer ou ombrer
soient sélectionnés.
Maj
Alt
/
.
Pour revenir au texte sans ajouter d’encadrement ou
36mm
[ ]:SELECT. POINT
D'ARRIVEE
/
d’ombrage, appuyez sur
24mm
T r a n s p o
1 r u e d e
1 1 2 2 3 P
18mm
2 Appuyez sur
12mm
n’importe quand.
jusqu’à ce que 9 se
ou
trouve à côté du réglage souhaité.
9mm
REMARQUE
6mm
☞ Pour sélectionner le premier réglage d’un menu,
A
Style
1 Appuyez sur
REMARQUE
Formats
PréMotif
Auto
Zoom du fond découpe
A1
Pour appliquer un encadrement ou un ombrage
à des lignes sélectionnées du texte:
Italique Verticale
appuyez sur
9 Appuyez sur
☞ Pour revenir à l’écran précédent sans conserver
.
N Bloc
(barre d’espacement).
Annule
0 Appuyez sur
jusqu’à ce que 9 se
ou
aucun réglage, appuyez sur
.
trouve à côté de l’encadrement ou de l’ombrage
souhaité.
24mm
NON
Formats
PréMotif
Auto
Zoom du fond découpe
36mm
[ ]:CONFIRMER
CADRE/OMBRE
CADRE
OMBRE
36mm
[ ]:CONFIRMER
OMBRE
Alt
18mm
24mm
18mm
12mm
12mm
9mm
9mm
6mm
A
6mm
Style
A
Italique Verticale
Italique Verticale
Style
A Appuyez
Fonctions
Maj
Maj
Formats
PréMotif
Auto
Alt
Zoom du fond découpe
3 Appuyez sur
sur
N Bloc
.
L’encadrement
ou
l’ombrage souhaité est appliqué aux blocs de
texte sélectionnés.
.
N Bloc
4 Appuyez sur
jusqu’à ce que 9 se
ou
trouve à côté de LIGNE.
REMARQUE
Pour supprimer l’encadrement ou l’ombrage, amenez
le curseur sur le côté gauche de l’encadrement ou
l’ombrage que vous souhaitez supprimer, puis
appuyez sur Efface . Quand le message “OK POUR
EFFACER CADRE/OMBRE?” apparaît, appuyez sur
ou
jusqu’à ce que 9 se trouve à côté de OK,
Maj
Alt
Formats
PréMotif
Auto
Zoom du fond découpe
[ ]:CONFIRMER
OMBRE
TOUT
BLOC
LIGNE
CARACTERE
36mm
24mm
18mm
12mm
9mm
6mm
puis appuyez sur
N Bloc
. Pour conserver l’encadre-
A
Style
Annule
ment ou l’ombrage, appuyez sur
à côté de ANNULER, puis appuyez sur
Italique Verticale
(ou amenez 9
N Bloc
).
5 Appuyez sur
N Bloc
.
47
Chapitre 3 Fonctions
6 Appuyez sur
ou
jusqu’à ce que la pre-
mière ligne que vous souhaitez encadrer ou
ombrer soit sélectionnée.
Maj
Alt
Formats
PréMotif
Auto
Zoom du fond découpe
[ ]:SELECT. POINT
DE DEPART
A1
T r a n s p o
1 r u e d e
1 1 2 2 3 P
36mm
24mm
sur
. L’encadrement ou
l’ombrage souhaité est appliqué aux lignes de
texte sélectionnées.
N Bloc
Pour appliquer un encadrement ou un ombrage
à des caractères sélectionnés du texte:
1 Appuyez sur
/
.
18mm
12mm
9mm
6mm
A
REMARQUE
Pour revenir au texte sans ajouter d’encadrement ou
/
d’ombrage, appuyez sur
2 Appuyez sur
Italique Verticale
Style
A Appuyez
n’importe quand.
jusqu’à ce que 9 se
ou
trouve à côté du réglage souhaité.
7 Appuyez sur
REMARQUE
.
N Bloc
8 Appuyez sur
ou
jusqu’à ce que toutes
les lignes que vous souhaitez encadrer ou
ombrer soient sélectionnées.
☞ Pour sélectionner le premier réglage d’un menu,
appuyez sur
(barre d’espacement).
☞ Pour revenir à l’écran précédent sans conserver
Annule
Fonctions
aucun réglage, appuyez sur
Maj
.
Formats
PréMotif
Auto
Alt
Zoom du fond découpe
[ ]:SELECT. POINT
D'ARRIVEE
A1
T r a n s p o
1 r u e d e
1 1 2 2 3 P
36mm
24mm
Maj
Alt
Formats
PréMotif
Auto
Zoom du fond découpe
18mm
12mm
9mm
36mm
[ ]:CONFIRMER
CADRE/OMBRE
CADRE
OMBRE
24mm
18mm
12mm
6mm
A
Style
9mm
Italique Verticale
6mm
A
9 Appuyez sur
Style
.
N Bloc
jusqu’à ce que 9 se
3 Appuyez sur
trouve à côté de l’encadrement ou de l’ombrage
souhaité.
4 Appuyez sur
0 Appuyez sur
Maj
Alt
ou
[ ]:CONFIRMER
OMBRE
NON
24mm
18mm
12mm
9mm
.
N Bloc
ou
jusqu’à ce que 9 se
trouve à côté de CARACTERE.
Formats
PréMotif
Auto
Zoom du fond découpe
36mm
Italique Verticale
Maj
Alt
Formats
PréMotif
Auto
Zoom du fond découpe
[ ]:CONFIRMER
OMBRE
TOUT
BLOC
LIGNE
CARACTERE
36mm
24mm
18mm
12mm
9mm
6mm
6mm
A
Style
A
Italique Verticale
Style
48
Italique Verticale
Chapitre 3 Fonctions
6 Appuyez sur
A Appuyez
.
N Bloc
,
,
, ou
jusqu’à ce
que le premier caractère que vous souhaitez
encadrer ou ombrer soit sélectionné.
Maj
Formats
PréMotif
Auto
Alt
Zoom du fond découpe
[ ]:SELECT. POINT
DE DEPART
ert Becker
sports ABC
36mm
8 Appuyez sur
,
, ou
Une pression sur la touche Format affiche un menu
contenant cinq fonctions de formatage d’étiquette,
qui peuvent être utilisées pour changer l’apparence
générale de l’étiquette.
Pour changer le réglage de LONGUEUR:
La longueur d’étiquette actuellement sélectionnée est
indiquée à l’extrémité gauche de la ligne supérieure
en haut de l’écran. Quand le symbole de flèche est
affiché sous la forme “
”, la longueur de l’étiquette est réglée sur AUTO. Quand le symbole de flèche est affiché sous la forme “
”, la longueur de
l’étiquette est réglée sur une certaine valeur.
9mm
.
,
)
12mm
Italique Verticale
N Bloc
Format
18mm
6mm
7 Appuyez sur
Format (
N Bloc
24mm
A
Style
sur
. L’encadrement ou
l’ombrage souhaité est appliqué aux caractères
sélectionnés.
jusqu’à ce
que tous les caractères que vous souhaitez encadrer ou ombrer soient sélectionnés.
Maj
Alt
Formats
PréMotif
Auto
Zoom du fond découpe
0.0cm
MARGE:LARGE
HELSI
AUTO
36mm
24mm
Fonctions
5 Appuyez sur
18mm
Maj
Formats
PréMotif
Auto
Alt
Zoom du fond découpe
[ ]:SELECT. POINT
D'ARRIVEE
Robert Beck
Transports A
12mm
36mm
9mm
24mm
6mm
A
18mm
Style
Italique Verticale
12mm
9mm
1 Appuyez sur
Format
.
6mm
REMARQUE
A
Italique Verticale
Style
9 Appuyez sur
☞ Pour revenir au texte sans effectuer aucun changement, appuyez sur
.
N Bloc
0 Appuyez sur
ou
Alt
n’importe quand.
☞ Pour ramener toutes les fonctions du menu FORjusqu’à ce que 9 se
trouve à côté de l’encadrement ou de l’ombrage
souhaité.
Maj
Format
MAT à leurs réglages par défaut, appuyez en continu sur
tout en appuyant sur
(barre d’espacement).
Formats
PréMotif
Auto
Zoom du fond découpe
[ ]:CONFIRMER
OMBRE
NON
36mm
24mm
18mm
12mm
9mm
6mm
A
Style
Italique Verticale
49
Chapitre 3 Fonctions
Pour changer le réglage de MARGE:
Maj
Alt
Formats
PréMotif
Auto
Zoom du fond découpe
36mm
[ ]:CHANGER REGLAGES
FORMAT
LONG
:AUTO
MARGE :LARGE
ALI. H :GAUCHE
PAS
:PS
FOND
:NON
24mm
18mm
Cette fonction vous permet de sélectionner la taille
des marges à gauche et à droite de votre texte.
Quand SANS, ETROIT ou MOYEN est sélectionné,
une longueur supplémentaire de ruban est expulsée
de telle façon que les marges gauche et droite soient
égales.
12mm
6mm
25 mm
Italique Verticale
2 Î se trouvant déjà à côté de LONG, appuyez
sur
[LARGE]
25 mm
A
Style
ABC
ABC
9mm
ABC
ABC
4 mm
.
[SANS]
4 mm
ABC
8 mm
ABC
[ETROIT]
8 mm
ABC
12 mm
ABC
[MOYEN]
12 mm
Fonctions
Le réglage de marge actuel est indiqué à l’extrémité
gauche de la seconde ligne en haut de l’écran.
Maj
Alt
Formats
PréMotif
Auto
Zoom du fond découpe
0.0cm
MARGE:LARGE
3 Appuyez sur
ou
HELSI
AUTO
jusqu’à ce que le
18mm
réglage souhaité soit sélectionné (ou entrez la
longueur souhaitée).
12mm
9mm
REMARQUE
6mm
A
☞ Pour sélectionner le réglage par défaut (AUTO),
appuyez sur
Style
Italique Verticale
(barre d’espacement).
☞ Pour revenir à l’écran précédent sans conserver
Annule
aucun changement, appuyez sur
N Bloc
1 Appuyez sur
Format
.
REMARQUE
.
☞ Pour revenir à l’écran précédent avec le nouveau
réglage, appuyez sur
36mm
24mm
(ou
).
☞ Pour revenir au texte sans effectuer aucun changement, appuyez sur
Format
n’importe quand.
☞ Pour ramener toutes les fonctions du menu FOR4 Appuyez une fois sur
pour confirmer le
N Bloc
réglage et revenir au menu FORMAT.
5 Appuyez de nouveau sur
quer le réglage.
50
N Bloc
pour appli-
MAT à leurs réglages par défaut, appuyez en continu sur
tout en appuyant sur
(barre d’espacement).
Chapitre 3 Fonctions
Pour changer le réglage de ALI.H. (alignement
horizontal):
Maj
Alt
Formats
PréMotif
Auto
Zoom du fond découpe
36mm
[ ]:CHANGER REGLAGES
FORMAT
LONG
:AUTO
MARGE :LARGE
ALI. H :GAUCHE
PAS
:PS
FOND
:NON
Vous pouvez choisir d’aligner le texte d’une des quatre façons suivantes:
24mm
18mm
ABC
[GAUCHE]
ABC
[CENTRE]
ABC
[DROITE]
ABC
[JUSTIFIE]
12mm
9mm
6mm
A
Style
Italique Verticale
2 Appuyez sur
jusqu’à ce que Î se
ou
trouve à côté de MARGE.
3 Appuyez sur
Alt
Formats
PréMotif
Auto
Zoom du fond découpe
36mm
[ ]:CONFIRMER
MARGE
ABC
[LARG]
ABC
ABC
24mm
Fonctions
Maj
.
18mm
1 Appuyez sur
Format
.
[SANS]
12mm
[ETROIT]
9mm
REMARQUE
6mm
☞ Pour revenir au texte sans effectuer aucun change-
A
Italique Verticale
Style
ment, appuyez sur
Format
n’importe quand.
☞ Pour ramener toutes les fonctions du menu FOR4 Appuyez sur
jusqu’à ce que 9 se
ou
trouve à côté du réglage souhaité.
MAT à leurs réglages par défaut, appuyez en continu sur
tout en appuyant sur
(barre d’espacement).
REMARQUE
☞ Pour sélectionner le réglage par défaut
(
ABC
[LARG]), appuyez sur
Maj
(barre d’espacement).
☞ Pour revenir à l’écran précédent sans conserver
Annule
aucun changement, appuyez sur
.
☞ Pour revenir à l’écran précédent avec le nouveau
réglage, appuyez sur
N Bloc
(ou
).
Alt
Formats
PréMotif
Auto
Zoom du fond découpe
[ ]:CHANGER REGLAGES
FORMAT
LONG
:AUTO
MARGE :LARGE
ALI. H :GAUCHE
PAS
:PS
FOND
:NON
36mm
24mm
18mm
12mm
9mm
6mm
A
5 Appuyez une fois sur
pour confirmer le
N Bloc
Style
Italique Verticale
réglage et revenir au menu FORMAT.
6 Appuyez de nouveau sur
quer le réglage.
N Bloc
pour appli-
2 Appuyez sur
ou
jusqu’à ce que Î se
trouve à côté de ALI.H.
51
Chapitre 3 Fonctions
3 Appuyez sur
Maj
Pour changer le réglage de PAS:
.
Avec cette fonction, vous pouvez sélectionner si chaque caractère sera espacé également ou non.
Formats
PréMotif
Auto
Alt
Zoom du fond découpe
36mm
[ ]:CONFIRMER
ALI. HORIZONTAL
ABC [GAUCHE]
ABC [CENTRE]
ABC [DROITE]
ABC [JUST.]
24mm
18mm
12mm
9mm
HIHIHI
6mm
A
Style
[PS]
Italique Verticale
4 Appuyez sur
jusqu’à ce que 9 se
ou
trouve à côté du réglage souhaité.
REMARQUE
HIHIHI
☞ Pour sélectionner le réglage par défaut
(
[FIXE]
ABC [GAUCHE] ), appuyez sur
1 Appuyez sur
Fonctions
(barre d’espacement).
☞ Pour revenir à l’écran précédent sans conserver
.
☞ Pour revenir à l’écran précédent avec le nouveau
réglage, appuyez sur
N Bloc
5 Appuyez une fois sur
(ou
).
pour confirmer le
N Bloc
réglage et revenir au menu FORMAT.
6 Appuyez de nouveau sur
N Bloc
.
REMARQUE
☞ Pour revenir au texte sans effectuer aucun change-
Annule
aucun changement, appuyez sur
Format
ment, appuyez sur
Format
n’importe quand.
☞ Pour ramener toutes les fonctions du menu FORMAT à leurs réglages par défaut, appuyez en continu sur
tout en appuyant sur
(barre d’espacement).
pour appli-
quer le réglage.
Maj
Alt
Formats
PréMotif
Auto
Zoom du fond découpe
[ ]:CHANGER REGLAGES
FORMAT
LONG
:AUTO
MARGE :LARGE
ALI. H :GAUCHE
PAS
:PS
FOND
:NON
36mm
24mm
18mm
12mm
9mm
6mm
A
Style
2 Appuyez sur
Italique Verticale
ou
trouve à côté de PAS.
52
jusqu’à ce que Î se
Chapitre 3 Fonctions
3 Appuyez sur
Alt
Formats
PréMotif
Auto
Zoom du fond découpe
Maj
36mm
[ ]:CONFIRMER
PAS
24mm
HIHIHI
18mm
[PS]
12mm
HIHIHI
9mm
[FIXE]
Alt
Formats
PréMotif
Auto
Zoom du fond découpe
Style
jusqu’à ce que 9 se
ou
(
HIHIHI
le
réglage
par
Maj
(barre d’espacement).
☞ Pour revenir à l’écran précédent sans conserver
Annule
.
☞ Pour revenir à l’écran précédent avec le nouveau
réglage, appuyez sur
N Bloc
(ou
jusqu’à ce que Î se
ou
.
défaut
[PS]), appuyez sur
aucun changement, appuyez sur
Italique Verticale
2 Appuyez sur
3 Appuyez sur
REMARQUE
sélectionner
9mm
trouve à côté de FOND (motif du fond).
trouve à côté du réglage souhaité.
☞ Pour
18mm
12mm
A
Italique Verticale
4 Appuyez sur
24mm
6mm
6mm
A
Style
36mm
[ ]:CHANGER REGLAGES
FORMAT
LONG
:AUTO
MARGE :LARGE
ALI. H :GAUCHE
PAS
:PS
FOND
:NON
).
Alt
Formats
PréMotif
Auto
Zoom du fond découpe
36mm
[ ]:CONFIRMER
MOTIF DU FOND
24mm
NON
Fonctions
Maj
.
18mm
[TXT PETIT]
[TXT GRAND]
PARQUET
METAL
MOSAIQUE
12mm
9mm
6mm
A
5 Appuyez une fois sur
Style
pour confirmer le
N Bloc
Italique Verticale
réglage et revenir au menu FORMAT.
6 Appuyez de nouveau sur
N Bloc
pour appli-
quer le réglage.
4 Appuyez sur
ou
jusqu’à ce que 9 se
trouve à côté du réglage souhaité.
REMARQUE
Pour changer le réglage de FOND
(motif du fond):
Parmi les nombreux modèles disponibles, choisissez
un motif du fond pour votre étiquette. Vous pouvez
même créer vos propres fonds en utilisant des textes
ou des symboles.
1 Appuyez sur
.
Format
☞ Pour sélectionner le réglage par défaut (NON),
appuyez sur
☞ Pour revenir à l’écran précédent sans conserver
Annule
aucun changement, appuyez sur
.
☞ Pour revenir à l’écran précédent avec le nouveau
réglage, appuyez sur
REMARQUE
(barre d’espacement).
N Bloc
(ou
).
☞ Pour revenir au texte sans effectuer aucun changement, appuyez sur
Format
n’importe quand.
☞ Pour ramener toutes les fonctions du menu FORMAT à leurs réglages par défaut, appuyez en continu sur
tout en appuyant sur
(barre d’espacement).
53
Chapitre 3 Fonctions
5 Appuyez une fois sur
pour confirmer le
N Bloc
réglage.
Si TXT PETIT ou TXT GRAND a été sélectionné,
entrez le texte souhaité, changez la police en
appuyant sur
jusqu’à ce que le réglage de
Police
tillons de modèles disponibles.
Après que le texte a été entré, le style du texte peut
facilement être changé en sélectionnant simplement
un des 7 formats de style disponibles. Reportez-vous
à la page page 98 pour des exemples de formats de
style.
police souhaité soit affiché, puis appuyez
sur
. Le menu FORMAT réapparaît.
N Bloc
REMARQUE
☞ Jusqu’à 20 caractères peuvent être entrés. Des
symboles (voir pages 26 et 27) et des caractères
accentués (voir page 23) peuvent aussi être ajoutés.
☞ Pour afficher une vue agrandie du caractère ou du
symbole se trouvant au-dessus du curseur,
appuyez sur
Zoom
Apercu
. Appuyez sur une touche quel-
conque pour continuer à éditer le texte.
☞ Pour revenir à l’écran précédent sans conserver
Pour créer une étiquette ou un tampon à partir
d’un modèle:
1 Appuyez sur
. L’indicateur Formats Auto
s’allume.
REMARQUE
☞ Si un texte était affiché au moment de l’activation
de la fonction Formats Auto, le message “OK
POUR EFFACER MEMOIRE TAMPON?” apparaîtra.
● Pour supprimer le texte, appuyez sur
ou
jusqu’à ce que 9 se trouve à côté de OK,
Annule
aucun changement, appuyez sur
Formats
Auto
.
puis appuyez sur
N Bloc
.
Fonctions
● Pour revenir au texte sans le supprimer,
Maj
Formats
PréMotif
Auto
Alt
Zoom du fond découpe
Annule
appuyez sur
(ou amenez 9 à côté de
36mm
[ ]:CONFIRMER
MOTIF DU FOND
24mm
SAISIE DU FOND
(POLICE:HELSI)
18mm
ANNULER, puis appuyez sur
).
N Bloc
☞ Pour revenir à l’écran précédent, appuyez
Annule
12mm
sur
.
Maj
Alt
9mm
6mm
A
Style
Italique Verticale
Si un modèle de fond préréglé est sélectionné, le
menu FORMAT réapparaît.
6 Appuyez de nouveau sur
N Bloc
[ ]:CONFIRMER
FORMATS AUTO
CATALOGUE/N˚
pour appli-
ADRESSE
EQUIPEMENT
PLAQUE NOM
ECUSSON
quer le réglage. L’indicateur Motifs du fond
allume.
Formats Auto (
Formats
Auto
54
36mm
24mm
18mm
12mm
9mm
6mm
A
)
La fonction Formats Auto facilite et rend plus rapide
la création d’une étiquette ou d’un tampon. Après
avoir sélectionné un des modèles pré-formatés variés,
changez simplement le texte de l’étiquette qui sera
alors prête à être imprimée. Les modèles variés disponibles sont pratiques pour les besoins de la vie quotidienne - de l’adressage des enveloppes à
l’identification des disquettes ou des cassettes vidéo
et audio. La largeur et le longueur de chaque étiquette imprimée à partir d’un modèle sont préréglées.
Reportez-vous aux pages 101 à 104 pour des échan-
Formats
PréMotif
Auto
Zoom du fond découpe
Style
Italique Verticale
2 Sélectionnez le modèle souhaité.
REMARQUE
☞ Pour sélectionner le premier modèle, appuyez sur
(barre d’espacement) (ou appuyez
en continu sur
tout en appuyant sur
).
☞ Pour sélectionner le dernier modèle, appuyez en
continu sur
tout en appuyant sur
.
Chapitre 3 Fonctions
Si CATALOGUE/N° a été sélectionné
Entrez un numéro de modèle (ou appuyez
sur
ou
) jusqu’à ce que le modèle
souhaité soit affiché. Le nom du modèle
sélectionné est indiqué dans la seconde
ligne en haut de l’écran.
3 Appuyez sur
. La première ligne du texte
du modèle est affichée sous EDITER TEXTE en
haut de l’écran. Pour les numéros de modèle et
des échantillons, reportez-vous à la liste de
modèles dans l’Appendice.
Maj
Maj
Formats
PréMotif
Auto
Alt
Zoom du fond découpe
ENTREE N˚
ADRESSE 1
36mm
1
Alt
N Bloc
Formats
PréMotif
Auto
Zoom du fond découpe
36mm
EDITER TEXTE
Smith_Location
24mm
24mm
18mm
18mm
12mm
12mm
9mm
9mm
6mm
A
Style
6mm
A
Style
Italique Verticale
Italique Verticale
4 Entrez le nouveau texte.
Si une catégorie a été sélectionnée:
ou
REMARQUE
jusqu’à ce que le
modèle souhaité soit affiché. Le numéro et le
nom du modèle actuel sont affichés en haut
de l’écran et les dimensions sont indiquées
dessous.
☞ Des symboles peuvent aussi être ajoutés. Reportez-vous aux pages 26 et 27 pour les détails.
☞ Pour afficher une vue agrandie du caractère ou du
symbole se trouvant au-dessus du curseur,
appuyez sur
Maj
. Appuyez sur une touche quel-
conque pour continuer à éditer le texte.
Formats
PréMotif
Auto
Alt
Zoom du fond découpe
1:ADRESSE 1
W 24mm◊
8.0cm
Zoom
Apercu
36mm
24mm
18mm
12mm
☞ Pour déplacer le curseur dans une ligne de texte,
appuyez sur
ou
. Pour afficher une ligne
de texte différente, appuyez sur
Annule
l’étape 2, appuyez sur
. Quand le message
“OK POUR CONTINUER FORMATS AUTO?”
A
Style
.
☞ Pour ne plus utiliser le modèle actuel et revenir à
9mm
6mm
ou
Italique Verticale
Annule
apparaît, appuyez sur
(ou amenez 9 à côté
de ANNULER, puis appuyez sur
N Bloc
). Pour
continuer à utiliser le modèle actuel, appuyez sur
ou
jusqu’à ce que 9 se trouve à côté de
OK, puis appuyez sur
5 Appuyez sur
N Bloc
N Bloc
.
pour afficher la ligne de
texte suivante du modèle.
55
Fonctions
Appuyez sur
Chapitre 3 Fonctions
6 Répétez les étapes 4 et 5 jusqu’à ce que tout le
texte que vous souhaitez utiliser soit entré.
MENU apparaît après que vous avez édité la
dernière ligne de texte dans le modèle et appuyé
sur
N Bloc
REMARQUE
Pour quitter le MENU, appuyez sur
ou
jusqu’à ce que 9 se trouve à côté de QUITTER, puis
appuyez sur
. Quand le message “OK POUR
N Bloc
9 Appuyez sur
Maj
Alt
.
Formats
PréMotif
Auto
Zoom du fond découpe
36mm
[ ]:CONFIRMER
CARACTERE
ORIGINAL
ITALIQUE
DYNAM.
MIGNON
SOIGNE
CHIC
24mm
18mm
12mm
9mm
6mm
A
QUITTER FORMATS AUTO?” apparaît, appuyez sur
Style
Italique Verticale
jusqu’à ce que 9 se trouve à côté de OK,
ou
puis appuyez sur
. Pour revenir au mode Con-
N Bloc
Annule
tinuer, appuyez sur
(ou amenez 9 à côté de
ANNULER, puis appuyez sur
N Bloc
).
0 Appuyez sur ou
jusqu’à ce que 9 se
trouve à côté du réglage souhaité. Reportez-vous
à la page 105 pour des échantillons de réglages.
A Appuyez une fois sur
pour confirmer le
N Bloc
réglage et revenir au menu STYLE.
Maj
Alt
B Appuyez de nouveau sur
Formats
PréMotif
Auto
Zoom du fond découpe
Fonctions
[ ]:CONFIRMER
MENU
IMPRIMER
QUITTER
CONTINUER
CHANGER STYLE
FICHIER
36mm
pour appli-
24mm
18mm
12mm
9mm
6mm
A
Style
N Bloc
quer le réglage.
Pour continuer à éditer l’étiquette ou le tampon:
C Appuyez sur ou
jusqu’à ce que 9 se
trouve à côté de CONTINUER.
D Répétez les étapes 4 et 5 jusqu’à ce que le
Italique Verticale
Pour changer le style d’une étiquette ou d’un
texte soit édité comme vous le souhaitez. MENU
réapparaît après que vous avez édité la dernière
ligne de texte dans le modèle et appuyé
tampon créé à partir d’un modèle:
sur
7 Appuyez sur ou
jusqu’à ce que 9 se
trouve à côté de CHANGER STYLE.
8 Appuyez sur
. Le réglage de style actuel
N Bloc
N Bloc
.
Pour imprimer une étiquette ou un tampon en
utilisant un modèle:
E Appuyez sur ou
est affiché.
jusqu’à ce que 9 se
trouve à côté de IMPRIMER.
Maj
Alt
Formats
PréMotif
Auto
Zoom du fond découpe
[ ]:CHANGER REGLAGES
STYLE
CARACT.:ORIGINAL
F Appuyez sur
24mm
18mm
12mm
9mm
6mm
A
Style
56
Italique Verticale
N Bloc
.
36mm
REMARQUE
Veillez à ce que la cassette correcte soit installée.
● Quand vous imprimez un tampon, installez une
cassette à film pour tampon.
● Quand vous imprimez une étiquette, installez
une cassette à ruban pour étiquette.
Chapitre 3 Fonctions
Si un modèle d’une autre catégorie que TAMPON est utilisé, l’écran suivant apparaîtra.
Alt
Pour enregistrer l’étiquette ou le tampon créé à
l’aide d’un modèle:
Formats
PréMotif
Auto
Zoom du fond découpe
36mm
POUR
! OK
IMPRIMER
24mm
18mm
OK
OPTION
ANNULER
12mm
I Appuyez sur ou
trouve à côté de FICHIER.
J Appuyez sur
6mm
Style
.
N Bloc
Maj
Alt
Formats
PréMotif
Auto
Zoom du fond découpe
Italique Verticale
Si un modèle de la catégorie TAMPON est utilisé, l’écran suivant apparaîtra.
Alt
jusqu’à ce que 9 se
9mm
A
Maj
.
N Bloc
[ ]:CONFIRMER
FICHIER
NOUVEAU
ENREGISTR. SOUS
ENREGISTRER
6mm
36mm
Style
Italique Verticale
18mm
12mm
K Appuyez sur o
u
jusqu’à ce que 9 se
9mm
trouve à côté du réglage souhaité, puis appuyez
6mm
sur
. Reportez-vous aux pages 59 et 60
pour plus de détails sur la sauvegarde des fichiers.
Si le fichier n’a pas été sauvegardé avant, sélectionnez ENREGISTR. SOUS.
N Bloc
A
G Appuyez sur ou
A
24mm
IMPR. TAMPON
IMPR. ETIQUETTE
ANNULER
Style
18mm
12mm
9mm
Formats
Motif
PréAuto
Zoom du fond découpe
POUR
! OK
IMPRIMER?
36mm
24mm
Italique Verticale
jusqu’à ce que 9 se
trouve à côté du réglage souhaité.
Pour une étiquette créée à l’aide d’un modèle
d’une autre catégorie que TAMPON:
Pour imprimer, sélectionnez OK. Reportezvous à la page 62 pour plus de détails sur
l’impression.
Pour changer les options d’impression,
sélectionnez OPTION. Reportez-vous aux
pages 62 à 67 pour plus de détails sur les
options d’impression.
Pour un tampon créé à l’aide d’un modèle de la
catégorie TAMPON:
Pour imprimer un stencil de tampon, sélectionnez IMPR. TAMPON.
Pour imprimer une étiquette d’identification,
sélectionnez IMPR. ETIQUETT.
Maj
Alt
Formats
PréMotif
Auto
Zoom du fond découpe
ENTRER NOM FICHIER
0:
36mm
24mm
18mm
12mm
9mm
6mm
A
Style
Italique Verticale
REMARQUE
Utilisez un ruban de 12 mm de large pour créer une
étiquette d’identification pour un tampon de format
TAMPON M et un ruban de 18 mm de large pour
créer une étiquette pour un tampon de format TAMPON G.
57
Fonctions
Maj
H Appuyez sur
Chapitre 3 Fonctions
Si le fichier a été sauvegardé avant, sélectionnez
ENREGISTRER.
Maj
Alt
Formats
PréMotif
Auto
Zoom du fond découpe
ENTRER NOM FICHIER
0: Adresse
Q Appuyez sur
Maj
36mm
24mm
18mm
12mm
Alt
.
N Bloc
Formats
PréMotif
Auto
Zoom du fond découpe
36mm
POUR EFFACER
! OK
FORMATS AUTO
EDITE?
OK
ANNULER
24mm
18mm
12mm
9mm
9mm
6mm
6mm
A
A
Style
Style
Italique Verticale
L Entrez le nom de fichier souhaité.
R Appuyez sur ou
Un nom de fichier peut contenir seulement 10 caractères.
M Appuyez sur
N Bloc
Fonctions
Pour créer une autre étiquette ou un autre tampon à l’aide d’un modèle différent:
N Appuyez sur ou
jusqu’à ce que 9 se
trouve à côté de FICHIER.
O Appuyez sur
Alt
REMARQUE
Pour revenir au menu FICHIER sans supprimer le
Annule
. Le texte est sauvegardé
sous le numéro sélectionné avec le nom de fichier entré.
.
N Bloc
Formats
PréMotif
Auto
Zoom du fond découpe
[ ]:CONFIRMER
FICHIER
NOUVEAU
ENREGISTR. SOUS
ENREGISTRER
36mm
24mm
18mm
12mm
9mm
6mm
A
Style
P Appuyez sur ou
Italique Verticale
jusqu’à ce que 9 se
trouve à côté de NOUVEAU.
58
jusqu’à ce que 9 se
trouve à côté de OK.
REMARQUE
Maj
Italique Verticale
modèle édité, appuyez sur
de ANNULER, puis appuyez sur
S Appuyez sur
N Bloc
.
(ou amenez 9 à côté
N Bloc
).
Chapitre 3 Fonctions
Enregistrement
fichiers
●
●
●
●
●
●
●
●
●
●
et
●
●
●
rappel
●
●
●
●
●
●
des
●
●
●
●
Vous pouvez enregistrer du texte utilisé fréquemment
dans la mémoire de la machine. Ces fichiers de texte
restent mémorisés, même après que tous les caractères sont effacés de l’afficheur avec la fonction
Effacer (voir page 35).
Quand chaque fichier est enregistré, il peut recevoir
un nom de fichier qui permettra sa recherche. Jusqu’à
100 fichiers ou environ 3 000 caractères peuvent être
stockés dans la mémoire.
Une copie du fichier de texte enregistré étant rappelée quand vous utilisez la fonction OUVRIR, le texte
peut être édité ou imprimé sans changer le fichier
enregistré à l’origine. Néanmoins, la fonction ENREGISTRER peut être utilisée pour remplacer le fichier
sauvegardé précédemment par celui qui vient d’être
édité. Quand un fichier n’est plus nécessaire ou
quand vous devez libérer de l’espace, la fonction
EFFACER peut être utilisée pour le supprimer.
Maj
Alt
Formats
PréMotif
Auto
Zoom du fond découpe
ENTRER NOM FICHIER
0:
Robert Beck
Transports A
36mm
24mm
18mm
12mm
9mm
6mm
A
Italique Verticale
Style
3 Appuyez sur
ou
jusqu’à ce que le
numéro de fichier sous lequel vous souhaitez
enregistrer le texte soit affiché.
REMARQUE
Les numéros de fichiers qui ne sont pas affichés
représentent déjà un fichier de texte.
1 Appuyez sur
Maj
Alt
Fichier
.
Un nom de fichier peut contenir seulement 10 caractères.
5 Appuyez sur
Formats
PréMotif
Auto
Zoom du fond découpe
[ ]:CONFIRMER
FICHIER
NOUVEAU
ENREGISTR. SOUS
ENREGISTRER
OUVRIR
EFFACER
REMARQUE
36mm
. Le texte est sauvegardé
sous le numéro sélectionné avec le nom de fichier entré.
N Bloc
24mm
18mm
12mm
9mm
Pour sauvegarder un fichier qui a déjà été sauvegardé:
1 Appuyez sur
Fichier
.
6mm
A
Style
Italique Verticale
Maj
2 9 se trouvant déjà à côté de ENREGISTR. SOUS,
appuyez sur
N Bloc
.
REMARQUE
Pour revenir à l’écran précédent sans conserver aucun
Alt
Formats
PréMotif
Auto
Zoom du fond découpe
[ ]:CONFIRMER
FICHIER
NOUVEAU
ENREGISTR. SOUS
ENREGISTRER
OUVRIR
EFFACER
24mm
18mm
12mm
9mm
6mm
Annule
changement, appuyez sur
36mm
.
A
Style
Italique Verticale
59
Fonctions
4 Entrez le nom de fichier souhaité.
Pour sauvegarder un fichier qui n’a pas été sauvegardé avant:
Chapitre 3 Fonctions
2 Appuyez sur ou
jusqu’à ce que 9 se
trouve à côté de ENREGISTRER.
2 Appuyez sur ou
jusqu’à ce que 9 se
trouve à côté de OUVRIR.
REMARQUE
REMARQUE
Pour revenir à l’écran précédent sans effectuer aucun
Pour revenir à l’écran précédent sans conserver aucun
Annule
changement, appuyez sur
.
Annule
changement, appuyez sur
3 Appuyez sur
.
3 Appuyez sur
.
N Bloc
.
N Bloc
REMARQUE
Maj
Formats
PréMotif
Auto
Alt
Zoom du fond découpe
ENTRER NOM FICHIER
0: Adresse
Robert Beck
Transports A
36mm
24mm
18mm
ou
● Pour supprimer le texte, appuyez sur
jusqu’à ce que 9 se trouve à côté de OK,
12mm
9mm
6mm
A
Style
Si un texte était affiché avant l’activation de la fonction Fichier, le message “OK POUR EFFACER MEMOIRE TAMPON?” apparaîtra.
puis appuyez sur
N Bloc
.
● Pour revenir au menu FICHIER sans supprimer
Italique Verticale
Annule
le texte de l’afficheur, appuyez sur
Fonctions
4 Éditez le nom de fichier si vous le souhaitez.
REMARQUE
(ou
amenez 9
à côté de ANNULER, puis appuyez
sur
).
N Bloc
Un nom de fichier peut contenir seulement 10 caractères.
5 Appuyez sur
. Le texte est sauvegardé
N Bloc
sous le numéro sélectionné avec le nom de fichier entré.
Pour rappeler un fichier qui a déjà été sauvegardé:
1 Appuyez sur
Fichier
Maj
Alt
Formats
PréMotif
Auto
Zoom du fond découpe
18mm
12mm
9mm
6mm
.
A
Formats
PréMotif
Auto
Alt
Zoom du fond découpe
[ ]:CONFIRMER
FICHIER
NOUVEAU
ENREGISTR. SOUS
ENREGISTRER
OUVRIR
EFFACER
36mm
24mm
18mm
Italique Verticale
Italique Verticale
4 Sélectionnez le fichier que vous souhaitez
ouvrir.
Pour balayer les fichiers sauvegardés, appuyez
sur ou
.
12mm
9mm
6mm
A
Style
24mm
Robert Beck
Transports A
Style
Maj
36mm
CHERCHER
0:Adresse
Pour chercher un fichier spécifique, entrez une
partie du nom du fichier souhaité, puis appuyez
sur
N Bloc
. Les fichiers dont le nom contient le
texte que vous cherchez sont identifiés et le premier fichier est affiché. Si plus d’un fichier est
identifié, appuyez sur ou
jusqu’à ce
que le fichier que vous souhaitez ouvrir soit
affiché.
60
Chapitre 3 Fonctions
5 Appuyez sur
. Le fichier sélectionné
N Bloc
4 Sélectionnez le fichier que vous souhaitez supprimer et appuyez sur
apparaît à l’écran.
.
N Bloc
Pour balayer les fichiers sauvegardés, appuyez
REMARQUE
sur ou
Quand un fichier créé à l’aide d’un modèle est ouvert,
il est ouvert dans le mode Modèle.
Pour supprimer un fichier qui a été sauvegardé:
Maj
Pour sélectionner tous les fichiers enregistrés, appuyez
en continu sur
tout en appuyant sur
N Bloc
. Le
message “EFFACER TOUS LES FICHIERS?” apparaît.
Fichier
.
Pour chercher un fichier spécifique, entrez une
partie du nom du fichier souhaité, puis appuyez
Formats
PréMotif
Auto
Zoom du fond découpe
Alt
REMARQUE
[ ]:CONFIRMER
FICHIER
NOUVEAU
ENREGISTR. SOUS
ENREGISTRER
OUVRIR
EFFACER
sur
36mm
24mm
18mm
identifié, appuyez sur ou
12mm
que le fichier que vous souhaitez supprimer soit
affiché.
9mm
6mm
A
Style
. Les fichiers dont le nom contient le
N Bloc
texte que vous cherchez sont identifiés et le premier fichier est affiché. Si plus d’un fichier est
jusqu’à ce
REMARQUE
☞ Pour sélectionner tous les fichiers enregistrés,
Italique Verticale
appuyez en continu sur
2 Appuyez sur ou
jusqu’à ce que 9 se
trouve à côté de EFFACER.
sur
tout en appuyant
. Le message “OK POUR EFFACER
N Bloc
TOUS LES FICH. RECHERCHES?” apparaît.
REMARQUE
Pour revenir à l’écran précédent sans effectuer aucun
Maj
Alt
Formats
PréMotif
Auto
Zoom du fond découpe
Annule
changement, appuyez sur
3 Appuyez sur
Maj
Alt
.
.
N Bloc
36mm
POUR EFFACER
! OK
CE FICHIER?
24mm
18mm
OK
ANNULER
12mm
Formats
PréMotif
Auto
Zoom du fond découpe
9mm
6mm
36mm
CHERCHER
0:Adresse
A
24mm
Robert Beck
Transports A
Style
Italique Verticale
18mm
12mm
9mm
6mm
5 Appuyez sur ou
jusqu’à ce que 9 se
trouve à côté de OK.
REMARQUE
A
Style
Italique Verticale
Pour revenir à l’écran précédent sans conserver aucun
Annule
changement, appuyez sur
de ANNULER, puis appuyez sur
6 Appuyez sur
N Bloc
(ou amenez 9 à côté
N Bloc
).
. Le fichier sélectionné est
supprimé.
61
Fonctions
1 Appuyez sur
.
Chapitre 3 Fonctions
2 9 se trouvant déjà à côté de OK, appuyez
Impression
●
●
●
●
●
●
●
Aperçu (
●
●
+
●
Zoom
Apercu
●
●
●
●
●
●
●
●
●
●
●
●
●
)
l’imprimer, appuyez en continu sur
tout en
Annule
Pour quitter l’impression, appuyez sur
pas d’appuyer une fois sur
l’étiquette suivante.
Zoom
Apercu
. L’étiquette est imprimée.
N Bloc
REMARQUE
Pour prévisualiser une image du texte entier avant de
appuyant sur
sur
. Tout le texte défile lentement sur
Avance
&
. N’oubliez
avant d’imprimer
l’écran vers la gauche. Appuyez sur
Pour imprimer plusieurs copies d’une étiquette:
(barre d’espacement) pour arrêter ou continuer le
défilement. Déplacez le texte dans la direction sou-
1 Appuyez sur
haitée en appuyant sur ou
.
Pour quitter la
fonction Aperçu et revenir au texte, appuyez sur
Avance coupure (
Avance
&
Impr .
Annule
Maj
.
Alt
Formats
PréMotif
Auto
Zoom du fond découpe
36mm
! OK POUR
IMPRIMER
OK
OPTION
ANNULER
)
Pour expulser 25 mm de ruban et couper automaAvance
&
tiquement ce morceau, appuyez sur
. Appuyez
sur cette touche pour expulser tous les morceaux de
24mm
18mm
12mm
9mm
Annule
6mm
ruban imprimée restants après avoir appuyé sur
Fonctions
A
pour quitter l’impression.
Impression (
Impr
Italique Verticale
Style
)
Après avoir entré votre texte et choisi tous les formats
de texte et d’étiquettes que vous souhaitez utilisez,
vous pourrez commencer l’impression. Quelques
réglages supplémentaires peuvent être sélectionnés
avant l’impression de votre étiquette.
2 Appuyez sur ou
pour amener 9 à côté
de OPTION.
REMARQUE
Pour revenir au texte sans effectuer aucun changement, appuyez sur Impr n’importe quand.
Pour imprimer une étiquette à l’aide des réglages d’impression actuels:
1 Appuyez sur
Impr . Le message “OK POUR
IMPRIMER?” apparaît.
Maj
Alt
N Bloc
.
REMARQUE
☞
Pour afficher rapidement le menu OPTION,
appuyez en continu sur
Formats
PréMotif
Auto
Zoom du fond découpe
36mm
! OK POUR
IMPRIMER
OK
OPTION
ANNULER
3 Appuyez sur
24mm
tout en appuyant sur
Impr .
☞ Pour revenir à l’écran précédent sans conserver
Annule
18mm
12mm
aucun changement, appuyez sur
.
☞ Pour ramener toutes les fonctions du menu
9mm
OPTION à leurs réglages par défaut, appuyez en
6mm
continu
sur
tout
en
appuyant
A
Style
62
Italique Verticale
(barre d’espacement).
sur
Chapitre 3 Fonctions
Les lettres et les nombres augmentent de la façon suivante:
Maj
Alt
Formats
PréMotif
Auto
Zoom du fond découpe
[ ]:CHANGER REGLAGES
OPTION
COPIE :1
NUMERO:NON
MIROIR:NON
INVERS:NON
TRANS-:
FORM ABC
0
A
a
A0
36mm
24mm
18mm
12mm
6mm
Î
Î
Î
Î
...9
...Z
...z
...A9
Î
Î
Î
Î
0
A
a
B0
Î
Î
Î
Î
...
...
...
...
Italique Verticale
4 Î se trouvant déjà à côté de COPIE, appuyez
sur
1
B
b
A1
Les espaces (indiqués par des soulignages “_” dans
les exemples ci-dessous) peuvent être utilisés pour
ajuster l’espace entre les caractères ou contrôler le
nombre de chiffres à imprimer:
9mm
A
Style
Î
Î
Î
Î
1_9 Î
_9 Î
_Z Î
2_0
10
AA
Î
Î
Î
...9_9
...99
...ZZ
Î
Î
Î
__0
_0
_A
Î
Î
Î
...
...
...
.
REMARQUE
☞ Un champ de numérotation seulement peut être
[ ]:CONFIRMER
COPIE
sélectionné dans un texte quelconque.
36mm
☞ Si vous incluez un caractère non alphanumérique
24mm
tel qu’un symbole dans le champ de numérotation, seuls les lettres et les numéros du champ de
numérotation augmenteront quand les étiquettes
seront imprimées, ou seule une étiquette sera
imprimée si le champ contient seulement un caractère non alphanumérique.
18mm
12mm
1
9mm
6mm
A
Italique Verticale
Style
5 Entrez un numéro (ou appuyez sur ou
1 Appuyez sur
)
jusqu’à ce que le nombre de copies souhaité soit
affiché.
REMARQUE
Pour sélectionner le réglage par défaut (1), appuyez
sur
(barre d’espacement).
Maj
Alt
Impr .
Formats
PréMotif
Auto
Zoom du fond découpe
36mm
! OK POUR
IMPRIMER
OK
OPTION
ANNULER
24mm
18mm
12mm
9mm
6mm
6 Appuyez sur
A
pour confirmer le réglage
et revenir au menu OPTION.
N Bloc
Pour changer le réglage de NUMERO:
La fonction NUMERO peut être utilisée pour imprimer plusieurs copies du même texte tout en incrémentant certains caractères (lettres, numéro ou
données de code à barres) après l’impression de chaque étiquette. Ce type d’incrémentation automatique
est très utile quand vous imprimez des étiquettes avec
numéro de série, des étiquettes de contrôle de production ou d’autres étiquettes nécessitant des codes
ascendants.
Style
2 Appuyez sur ou
Italique Verticale
pour amener 9 à côté
de OPTION.
REMARQUE
Pour revenir au texte sans effectuer aucun changement, appuyez sur Impr n’importe quand.
63
Fonctions
Maj
Formats
PréMotif
Auto
Alt
Zoom du fond découpe
Chapitre 3 Fonctions
3 Appuyez sur
6 Appuyez sur
.
N Bloc
REMARQUE
☞ Pour afficher rapidement le menu OPTION,
appuyez en continu sur
tout en appuyant sur
,
,
, ou
jusqu’à
ce que le premier caractère que vous souhaitez
sélectionner pour le champ de numérotation soit
sélectionné.
7 Appuyez sur
.
N Bloc
Impr .
☞ Pour revenir à l’écran précédent sans conserver
Maj
Alt
Formats
PréMotif
Auto
Zoom du fond découpe
Annule
aucun changement, appuyez sur
.
☞ Pour ramener toutes les fonctions du menu
OPTION à leurs réglages par défaut, appuyez en
continu
sur
tout
en
appuyant
sur
(barre d’espacement).
[ ]:SELECT. POINT
D'ARRIVEE
io 1A
36mm
24mm
18mm
12mm
9mm
6mm
A
Style
Maj
Alt
Formats
PréMotif
Auto
Zoom du fond découpe
Fonctions
[ ]:CHANGER REGLAGES
OPTION
COPIE :1
NUMERO:NON
MIROIR:NON
INVERS:NON
TRANS-:
FORM ABC
8 Appuyez sur ou
36mm
24mm
18mm
REMARQUE
9mm
☞ Si un code à barres a été sélectionné à l’étape 6,
6mm
entièrement à l’intérieur d’une ligne de texte d’un
bloc unique.
pour amener Î à côté
Maj
Alt
☞ Le nombre maximal de caractères d’un champ de
numérotation est cinq.
de NUMERO.
5 Appuyez sur
cette étape sera omise.
☞ Un champ de numérotation doit être compris
Italique Verticale
4 Appuyez sur ou
jusqu’à ce que tous
les caractères que vous souhaitez sélectionner
pour le champ de numérotation soient sélectionnés.
12mm
A
Style
Italique Verticale
☞ Si vous essayez de choisir plus de cinq caractères,
.
le message d’erreur “OPERATION INCORRECTE
POUR LA FONCTION NUMEROTATION” apparaîtra.
Formats
PréMotif
Auto
Zoom du fond découpe
[ ]:SELECT. POINT
DE DEPART
io 1A
36mm
24mm
0 Appuyez sur
N Bloc
.
18mm
Formats
PréMotif
Auto
Zoom du fond découpe
12mm
Maj
9mm
[ ]:CONFIRMER
NUMERO
6mm
Alt
18mm
A
Style
36mm
24mm
Italique Verticale
12mm
1
9mm
6mm
A
Style
64
Italique Verticale
Chapitre 3 Fonctions
A Entrez un numéro (ou appuyez sur
ou
)
jusqu’à ce que le nombre de copies souhaité soit
affiché.
REMARQUE
Pour sélectionner le réglage par défaut (NON),
appuyez sur
(barre d’espacement).
3 Appuyez sur
.
N Bloc
REMARQUE
☞ Pour afficher rapidement le menu OPTION,
appuyez en continu sur
tout en appuyant sur
Impr .
☞ Pour revenir à l’écran précédent sans conserver
N Bloc
pour confirmer le réglage
et revenir au menu OPTION.
Annule
aucun changement, appuyez sur
☞ Pour ramener toutes les fonctions du menu
Pour imprimer une image miroir du texte:
OPTION à leurs réglages par défaut, appuyez en
continu
sur
Avec la fonction MIROIR, vous pouvez imprimer
votre texte inversé de telle façon qu’il puisse être lu à
partir du côté adhésif du ruban.
Maj
[OUI]
Si ces étiquettes sont imprimées sur un ruban transparent et collées sur du verre ou tout autre matériau
transparent, le texte pourra être lu correctement à
partir du côté opposé.
tout
Alt
appuyant
sur
Formats
PréMotif
Auto
Zoom du fond découpe
[ ]:CHANGER REGLAGES
OPTION
COPIE :1
NUMERO:NON
MIROIR:NON
INVERS:NON
TRANS-:
FORM ABC
36mm
24mm
18mm
12mm
9mm
6mm
A
Style
Italique Verticale
Impr .
4 Appuyez sur ou
Maj
en
(barre d’espacement).
[NON]
1 Appuyez sur
.
Fonctions
B Appuyez sur
Formats
PréMotif
Auto
Alt
Zoom du fond découpe
36mm
! OK POUR
IMPRIMER
OK
OPTION
ANNULER
24mm
5 Appuyez sur
.
18mm
Maj
9mm
[ ]:CONFIRMER
MIROIR
ABC [NON]
18mm
CBA [OUI]
12mm
6mm
Italique Verticale
Alt
Formats
PréMotif
Auto
Zoom du fond découpe
12mm
A
Style
pour amener Î à côté
de MIROIR.
36mm
24mm
9mm
2 Appuyez sur ou
pour amener 9 à côté
de OPTION.
6mm
A
Style
Italique Verticale
REMARQUE
Pour revenir au texte sans effectuer aucun changement, appuyez sur Impr n’importe quand.
65
Chapitre 3 Fonctions
6 Appuyez sur ou
pour amener 9 à côté
du réglage souhaité.
3 Appuyez sur
.
N Bloc
REMARQUE
REMARQUE
☞ Pour afficher rapidement le menu OPTION,
Pour sélectionner le réglage par défaut ( ABC
[NON]), appuyez sur
(barre d’espace-
ment).
appuyez en continu sur
tout en appuyant sur
Impr .
☞ Pour revenir à l’écran précédent sans conserver
7 Appuyez sur
Annule
pour confirmer le réglage
N Bloc
aucun changement, appuyez sur
.
☞ Pour ramener toutes les fonctions du menu
et revenir au menu OPTION.
OPTION à leurs réglages par défaut, appuyez en
Pour imprimer une image inversée du texte:
continu
sur
La fonction Inversion permet d’imprimer les zones
claires de telle façon qu’elle soient sombres et les
zones sombres de telle façon qu’elles soient claires.
tout
en
appuyant
sur
(barre d’espacement).
REMARQUE
Certains détails fins peuvent être perdus à l’impression
quand cette fonction est utilisée.
Fonctions
ABC
ABC
[NON]
[OUI]
Maj
Formats
PréMotif
Auto
Zoom du fond découpe
Alt
[ ]:CHANGER REGLAGES
OPTION
COPIE :1
NUMERO:NON
MIROIR:NON
INVERS:NON
TRANS-:
FORM ABC
36mm
24mm
18mm
12mm
9mm
6mm
A
Style
1 Appuyez sur
Italique Verticale
Impr .
4 Appuyez sur
Maj
36mm
! OK POUR
IMPRIMER
OK
OPTION
ANNULER
pour amener Î à côté
ou
de INVERS.
Formats
PréMotif
Auto
Alt
Zoom du fond découpe
5 Appuyez sur
.
24mm
18mm
Maj
Alt
Formats
PréMotif
Auto
Zoom du fond découpe
12mm
9mm
6mm
36mm
[ ]:CONFIRMER
INVERSE
ABC [NON]
18mm
ABC [OUI]
12mm
24mm
A
Style
Italique Verticale
9mm
2 Appuyez sur ou
pour amener 9 à côté
de OPTION.
REMARQUE
Pour revenir au texte sans effectuer aucun changement, appuyez sur Impr n’importe quand.
66
6mm
A
Style
Italique Verticale
Chapitre 3 Fonctions
6 Appuyez sur ou
pour amener 9 à côté
du réglage souhaité.
3 Appuyez sur
.
N Bloc
REMARQUE
☞ Pour afficher rapidement le menu OPTION,
REMARQUE
Pour sélectionner le réglage par défaut ( ABC
appuyez en continu sur
tout en appuyant sur
Impr .
[NON]), appuyez sur
(barre d’espace-
ment).
☞ Pour revenir à l’écran précédent sans conserver
Annule
aucun changement, appuyez sur
pour confirmer le réglage
N Bloc
et revenir au menu OPTION.
☞ Pour ramener toutes les fonctions du menu
OPTION à leurs réglages par défaut, appuyez en
continu
Pour changer la forme du texte:
sur
Maj
Alt
Impr .
Maj
Formats
PréMotif
Auto
Zoom du fond découpe
36mm
! OK POUR
IMPRIMER
OK
OPTION
ANNULER
24mm
18mm
tout
en
appuyant
sur
(barre d’espacement).
Utilisez la fonction TRANSFORMATION pour créer
des effets de texte intéressants en faisant prendre au
texte différentes formes. Reportez-vous à la page 67
pour des échantillons de formes disponibles.
1 Appuyez sur
.
Formats
PréMotif
Auto
Zoom du fond découpe
Alt
[ ]:CHANGER REGLAGES
OPTION
COPIE :1
NUMERO:NON
MIROIR:NON
INVERS:NON
TRANS-:
FORM ABC
12mm
36mm
24mm
Fonctions
7 Appuyez sur
18mm
12mm
9mm
6mm
A
Style
9mm
Italique Verticale
6mm
A
Style
Italique Verticale
4 Appuyez sur ou
pour amener Î à côté
de TRANSFORM.
2 Appuyez sur
ou
pour amener 9 à côté
5 Appuyez sur
.
de OPTION.
REMARQUE
Pour revenir au texte sans effectuer aucun changement, appuyez sur Impr n’importe quand.
Maj
Alt
Formats
PréMotif
Auto
Zoom du fond découpe
[ ]:CONFIRMER
TRANSFORMATION
ABC [NON]
36mm
24mm
18mm
ABC
12mm
ABC
9mm
6mm
A
Style
Italique Verticale
67
Chapitre 3 Fonctions
6 Appuyez sur ou
pour amener 9 à côté
1 Appuyez sur
Impr .
du réglage souhaité.
Maj
REMARQUE
Formats
PréMotif
Auto
Zoom du fond découpe
Alt
36mm
Pour sélectionner le réglage par défaut ( ABC
[NON]), appuyez sur
(barre d’espace-
ment).
7 Appuyez sur
! OK POUR
IMPRIMER
OK
OPTION
ANNULER
pour confirmer le réglage
et revenir au menu OPTION.
24mm
18mm
12mm
9mm
N Bloc
6mm
A
Style
Italique Verticale
Pour changer le réglage de COUPE:
Fonctions
La façon dont les étiquettes sont découpées après
avoir été imprimées peut être sélectionnée en utilisant la fonction COUPE.
Avec un découpage complet, l’étiquette est complètement découpée. Quand un réglage de prédécoupe est sélectionné, l’indicateur Prédécoupe
s’allume et le ruban est découpé mais pas le dos.
Vous pouvez ainsi enlever facilement le dos en
papier des étiquettes.
2 Appuyez sur ou
pour amener 9 à côté
de OPTION.
REMARQUE
Pour revenir au texte sans effectuer aucun changement, appuyez sur Impr n’importe quand.
3 Appuyez sur
.
N Bloc
REMARQUE
Maj
Formats
PréMotif
Auto
Alt
Zoom du fond découpe
0.0cm
MARGE:LARGE
HELSI
AUTO
☞ Pour afficher rapidement le menu OPTION,
36mm
appuyez en continu sur
tout en appuyant sur
24mm
18mm
12mm
Impr .
☞ Pour revenir à l’écran précédent sans conserver
Annule
9mm
6mm
A
Style
Italique Verticale
aucun changement, appuyez sur
.
☞ Pour ramener toutes les fonctions du menu
OPTION à leurs réglages par défaut, appuyez en
continu
sur
tout
en
appuyant
Les réglages de COUPE suivants sont disponibles:
ABC ABC
[COUPE&PRE-C]
(découpage complet et
prédécoupe)
ABC ABC
[COUPE]
(découpage complet
seulement)
ABC ABC
ABC ABC
[PRE-C]
(prédécoupe seulement)
[NON]
(pas de découpage)
(barre d’espacement).
Maj
Alt
Formats
PréMotif
Auto
Zoom du fond découpe
[ ]:CHANGER REGLAGES
OPTION
COPIE :1
NUMERO:NON
MIROIR:NON
INVERS:NON
TRANS-:
FORM ABC
A
Style
68
Italique Verticale
36mm
24mm
18mm
12mm
9mm
6mm
sur
Chapitre 3 Fonctions
4 Appuyez sur ou
pour amener Î à côté
1 Appuyez sur
Impr .
de COUPE.
5 Appuyez sur
.
Maj
Alt
Formats
PréMotif
Auto
Zoom du fond découpe
36mm
Maj
Alt
Formats
PréMotif
Auto
Zoom du fond découpe
36mm
[ ]:CONFIRMER
COUPE
ABC
ABC
[COUPE &PRE-C]
ABC ABC
[COUPE]
24mm
! OK POUR
IMPRIMER
OK
OPTION
ANNULER
24mm
18mm
12mm
9mm
18mm
6mm
12mm
A
Style
9mm
Italique Verticale
6mm
A
Style
2 Appuyez sur ou
Italique Verticale
pour amener 9 à côté
de OPTION.
6 Appuyez sur ou
pour amener 9 à côté
Pour revenir au texte sans effectuer aucun change-
du réglage souhaité.
sélectionner
( ABC
ABC
le
réglage
par
défaut
[COUPE &PRE-C]), appuyez sur
3 Appuyez sur
.
N Bloc
REMARQUE
(barre d’espacement).
7 Appuyez sur
pour confirmer le réglage
et revenir au menu OPTION.
☞ Pour afficher rapidement le menu OPTION,
appuyez en continu sur
tout en appuyant sur
N Bloc
Pour utiliser l’impression COUPE HORIZONTALE (COUPE H):
La fonction COUPE H agrandit le texte et l’imprime
sur 2, 3 ou 4 étiquettes, qui peuvent être assemblées
pour créer des étiquettes de grande taille.
Impr .
☞ Pour revenir à l’écran précédent sans conserver
Annule
aucun changement, appuyez sur
☞ Pour ramener toutes les fonctions du menu
OPTION à leurs réglages par défaut, appuyez en
continu
sur
REMARQUE
Si les étiquettes sont imprimées sur un ruban transparent, elles pourront être assemblées sans être coupées.
tout
en
appuyant
sur
(barre d’espacement).
ABC1 ABC1
Coupez l’espace blanc au bas de la première étiquette, puis assemblez les parties supérieure et
inférieure de telle façon qu’il n’y ait pas de séparation
dans les caractères.
.
Maj
Alt
Formats
PréMotif
Auto
Zoom du fond découpe
[ ]:CHANGER REGLAGES
OPTION
COPIE :1
NUMERO:NON
MIROIR:NON
INVERS:NON
TRANS-:
FORM ABC
36mm
24mm
18mm
12mm
9mm
6mm
A
Style
Italique Verticale
69
Fonctions
ment, appuyez sur Impr n’importe quand.
REMARQUE
Pour
REMARQUE
Chapitre 3 Fonctions
4 Appuyez sur ou
pour amener Î à côté
de COUPE. H.
5 Appuyez sur
Configuration machine
●
●
●
●
●
●
Réglage (
.
●
Config.
Machine
●
Maj
36mm
[ ]:CONFIRMER
COUP.H
NON
DOUBLE
TRIPLE
QUADRUPL
12mm
9mm
6mm
Italique Verticale
6 Appuyez sur ou
pour amener 9 à côté
REMARQUE
Pour sélectionner le réglage par défaut (NON),
Fonctions
7 Appuyez sur
●
●
●
●
●
●
●
●
●
●
●
●
affiche quatre fonctions qui
Config.
Machine
vous permettent de changer l’apparence générale du
texte affiché.
Pour changer le réglage de NO. DE LIGNE:
Cette fonction vous permet de sélectionner si le
numéro de la ligne contenant actuellement le curseur
sera affiché ou non dans le mode Zoom. (Les numéros de lignes ne sont pas affichés dans le mode WYSIWYG.)
1 Appuyez sur
Config.
Machine
.
REMARQUE
Pour ramener toutes les fonctions du menu CONFIG.
MACHINE à leurs réglages par défaut, appuyez en
du réglage souhaité.
appuyez sur
●
24mm
18mm
A
Style
●
)
Une pression sur
Formats
PréMotif
Auto
Alt
Zoom du fond découpe
●
continu sur
tout en appuyant sur
(barre d’espacement).
(barre d’espacement).
N Bloc
pour appliquer le réglage
Maj
Alt
Formats
PréMotif
Auto
Zoom du fond découpe
et revenir au menu OPTION.
[ ]:CHANGER REGLAGES
CONFIG. MACHINE
NO. DE LIGNE: OUI
CONTRASTE
:
DEBIT BAUDS :
57600 bps
36mm
24mm
18mm
12mm
9mm
6mm
A
Style
Italique Verticale
2 Î se trouvant déjà à côté de NO. DE LIGNE,
appuyez sur
Maj
Alt
.
Formats
PréMotif
Auto
Zoom du fond découpe
[ ]:CONFIRMER
NO. DE LIGNE
OUI
NON
36mm
24mm
18mm
12mm
9mm
6mm
A
Style
70
Italique Verticale
Chapitre 3 Fonctions
3 Appuyez sur ou
pour amener 9 à côté
3 Appuyez sur
.
du réglage que vous souhaitez sélectionner.
REMARQUE
Pour sélectionner le réglage par défaut, appuyez sur
(barre d’espacement).
4 Appuyez une fois sur
pour confirmer le
N Bloc
réglage et revenir au menu CONFIG. MACHINE.
5 Appuyez de nouveau sur
N Bloc
pour appli-
Maj
Alt
Formats
PréMotif
Auto
Zoom du fond découpe
36mm
[ ]:CONFIRMER
CONTRASTE
+2
+1
0
-1
-2
24mm
18mm
12mm
9mm
6mm
quer le réglage.
A
Style
Italique Verticale
Pour changer le réglage de CONTRASTE:
La fonction CONTRASTE vous permet d’éclaircir ou
assombrir l’afficheur LCD.
1 Appuyez sur
Config.
Machine
.
4 Appuyez sur ou
pour amener 9 à côté
du réglage que vous souhaitez sélectionner.
REMARQUE
Pour sélectionner le réglage par défaut, appuyez sur
Pour ramener toutes les fonctions du menu CONFIG.
MACHINE à leurs réglages par défaut, appuyez en
continu sur
(barre d’espacement).
5 Appuyez une fois sur
pour confirmer le
réglage et revenir au menu CONFIG. MACHINE.
tout en appuyant sur
(barre d’espacement).
N Bloc
6 Appuyez de nouveau sur
N Bloc
pour appli-
quer le réglage.
Maj
Alt
Formats
PréMotif
Auto
Zoom du fond découpe
[ ]:CHANGER REGLAGES
CONFIG. MACHINE
NO. DE LIGNE:OUI
CONTRASTE
:
DEBIT BAUDS :
57600 bps
36mm
24mm
18mm
12mm
6mm
2 Appuyez sur ou
de CONTRASTE.
Cette fonction vous permet de choisir la vitesse de
transmission des données quand la P-touch est raccordée à un ordinateur.
1 Appuyez sur
.
Config.
Machine
9mm
A
Style
Pour changer le réglage de DEBIT BAUDS:
Italique Verticale
pour amener Î à côté
REMARQUE
Pour ramener toutes les fonctions du menu CONFIG.
MACHINE à leurs réglages par défaut, appuyez en
continu sur
tout en appuyant sur
(barre d’espacement).
Maj
Alt
Formats
PréMotif
Auto
Zoom du fond découpe
[ ]:CHANGER REGLAGES
CONFIG. MACHINE
NO. DE LIGNE:OUI
CONTRASTE
:
DEBIT BAUDS :
57600 bps
36mm
24mm
18mm
12mm
9mm
6mm
A
Style
Italique Verticale
71
Fonctions
REMARQUE
Chapitre 3 Fonctions
2 Appuyez sur ou
pour amener Î à côté
de DEBIT BAUDS.
3 Appuyez sur
Maj
Alt
.
Formats
PréMotif
Auto
Zoom du fond découpe
36mm
[ ]:CONFIRM
CONFIRMER
9600
57600
115200
24mm
bps
bps
bps
18mm
12mm
9mm
6mm
A
Style
Italique Verticale
4 Appuyez sur ou
pour amener 9 à côté
du réglage que vous souhaitez sélectionner.
REMARQUE
Pour sélectionner le réglage par défaut, appuyez sur
Fonctions
(barre d’espacement).
5 Appuyez une fois sur
pour confirmer le
N Bloc
réglage et revenir au menu CONFIG. MACHINE.
6 Appuyez de nouveau sur
quer le réglage.
72
N Bloc
pour appli-
Chapitre 4 Utilisation des étiquettes et des tampons
Chapitre
4
Utilisation des étiquettes
Utilisation des étiquettes et
des tampons
et des tampons
73
Chapitre 4 Utilisation des étiquettes et des tampons
Ruban laminé
●
●
●
●
●
●
●
●
●
Ruban non laminé
●
●
●
●
●
●
●
●
●
●
●
●
●
●
Le dos des étiquettes imprimées sur des rubans laminés peut être facilement enlevé si vous avez utilisé le
réglage de prédécoupage (reportez-vous à la
page 68). Néanmoins, si le réglage de pré-coupage
n’est pas utilisé, le dos pourra être enlevé à l’aide du
bâton de transfert de caractères fourni.
●
●
●
●
●
●
●
●
●
●
●
●
●
●
●
●
●
●
●
●
●
●
●
5 Pliez légèrement en deux les étiquettes imprimées sur un ruban non laminé de telle façon que
les bords intérieurs des deux pièces au dos se
séparent de l’étiquette, ce qui vous permet de les
décoller facilement.
1 Tenez le ruban de la main gauche, avec la face
imprimée tournée vers le haut, et le bâton de
transfert de caractères de la main droite.
2 Faites passer le ruban à moitié dans la fente du
bâton.
3 Tournez le bâton trois quarts de tour vers vous et
tirez le bâton en l’éloignant comme indiqué cidessous.
4 Décollez le dos de l’étiquette.
Ruban à caractères transférables
EF
CD
AB
GH
●
●
●
●
●
●
●
●
●
●
●
●
●
●
●
●
●
●
●
●
●
●
●
En imprimant votre texte sur un ruban à caractères
transférables (décalcomanie), vous pouvez transférer
le texte directement sur une feuille de papier.
1 Mettez l’étiquette avec sa face imprimée tournée
vers le bas sur le papier.
Utilisation des étiquettes et
des tampons
2 Frottez la surface non imprimée de l’étiquette
avec le bâton de transfert de caractères fourni.
EF
D
BC
A
REMARQUE
☞ Tenez l’étiquette très fermement afin qu’elle ne se
déplace pas lors du transfert du texte.
C
B
A
74
Chapitre 4 Utilisation des étiquettes et des tampons
Ruban pour transfert à chaud
●
●
●
●
●
●
●
●
●
●
●
●
●
●
●
●
●
●
●
●
●
●
Tout ce que vous imprimez sur ce type de ruban peut
être transféré sur des étoffes.
REMARQUE
☞ Bien que ces décalcomanies ne soient pas toxiques, évitez de les mettre dans votre bouche.
☞ Ne pas stocker les cassettes à ruban pour transfert
à chaud dans des endroits exposés à l’action
directe du soleil, à une humidité importante ou à
la poussière.
1 Repassez le vêtement pour l’aplatir avant de
transférer le texte.
2 Mettez l’étiquette dans la position souhaitée sur
le vêtement avec la face non imprimée tournée
vers le haut.
3 Réglez le fer la position coton (150 à 180 °C),
puis appuyez sur l’étiquette avec le fer pendant
15 secondes environ.
4 Laissez la décalcomanie refroidir (pendant 60
secondes environ), puis enlevez soigneusement
le dos.
REMARQUE
☞ Les vêtements blancs 100% coton dont la surface
est lisse sont les meilleurs pour le transfert avec un
fer à repasser.
☞ Vous pouvez aussi effectuer des transferts sur des
vêtements 100% lin ou avec un mélange coton/
polyester dans la mesure où ceux-ci ont une surface lisse.
☞ La décalcomanie n’adhérera pas correctement à
une étoffe dont la surface est rugueuse, en velours
ou de nîmes par exemple, où dont la surface est
étanche à l’eau. Les matériaux sensibles à la chaleur tels que le nylon, l’acétate ou d’autres fibres
similaires ne conviennent pas car ils peuvent être
endommagés quand vous appuyez dessus avec un
fer à repasser à haute température.
☞ Appuyez avec le fer à repasser directement sur
l’étoffe, Ne déplacez pas le fer à repasser pendant
que vous appliquez la pression, sinon l’étiquette
risque de se déplacer de la position souhaitée.
☞ Après avoir enlevé le dos de l’étiquette, il est possible que la décalcomanie soit brillante. De plus,
certaines taches blanches peuvent être apparues
sur la décalcomanie si vous avez touché celle-ci
pendant que le dos était décollé. Ces problèmes
peuvent être éliminés si vous repassez la décalcomanie avec un morceau d’étoffe disposé entre la
décalcomanie et le fer à repasser.
☞ La décalcomanie aura un fond blanc si elle est
transférée sur une étoffe de couleur.
☞ La décalcomanie ne pouvant pas être enlevée une
fois qu’elle est appliquée, effectuez tous les transferts soigneusement.
Lavage
Les vêtements avec des décalcomanies peuvent être
lavés plus de 20 fois si la décalcomanie a été transférée correctement. Les détergents domestiques normaux peuvent être utilisés.
La décalcomanie peut être décolorée si le vêtement
est laissé dans de l’eau de javel pendant longtemps.
Faites attention à ce que les objets durs tels que les
boucles de ceinture ou les boutons, n’entrent pas en
contact avec la décalcomanie pendant le lavage.
N’utilisez pas le nettoyage à sec pour les vêtements
avec des décalcomanies.
75
Utilisation des étiquettes et
des tampons
●
Chapitre 4 Utilisation des étiquettes et des tampons
Séchage
Film pour tampon
Ne pas sécher en machine les vêtements avec des
décalcomanies. Les décalcomanies risquent de se
décoller et d’adhérer aux autres vêtements.
Les vêtements avec des décalcomanies peuvent être
séchés à l’endroit ou à l’envers au choix.
●
Repassage
Utilisez les réglages de température normale pour
repasser des vêtements avec des décalcomanies.
Repassez avec un morceau d’étoffe disposé entre le
fer à repasser et la décalcomanie pour éviter que
cette dernière n’adhère au fer à repasser.
●
●
●
●
●
●
●
●
●
●
●
●
●
●
●
●
●
●
●
●
●
●
En plus des étiquettes, votre P-touch peut être utilisée
pour fabriquer des tampons personnalisés pré-encrés
pour diverses utilisations (le kit pour tampons optionnel est requis). Créez tout simplement vos propres
tampons personnalisés en utilisant un des modèles
pré-formatés pour tampon, puis mettez en place le
stencil de tampon imprimé sur un support de film
pour tampon auto-encreur.
1 Installez une cassette à film pour tampon et
entrez le texte dans un modèle de tampon préformaté. Reportez-vous aux pages 54 à 58 pour
plus de détails sur l’utilisation de ces modèles.
2 Imprimez le stencil de tampon et enlevez son
dos en papier.
3 Enlevez le cadre autour de l’encreur du porte-
CH
P-TOU
tampon, une extrémité à la fois, puis enlevez le
sceau de protection recouvrant l’encreur.
REMARQUE
☞ Si le porte-tampon contient déjà un film pour tampon, tenez le tampon au-dessus d’un morceau de
papier et enlevez le cadre du tampon en tirant dessus, une extrémité à la fois. Puis, décollez lentement le film pour tampon. Faites attention à ce
que l’encre ne gicle pas.
☞ Gardez le support de film pour tampon à l’écart
Utilisation des étiquettes et
des tampons
des enfants.
☞ Evitez de mettre de l’encre dans vos yeux ou votre
bouche. Si de l’encre pénètre dans vos yeux ou
votre bouche, lavez-les immédiatement avec de
l’au courante pendant plusieurs minutes et consultez un médecin.
☞ Evitez le contact de l’encre avec la peau, les vêtements et vos papiers importants. Utilisez immédiatement du savon pour laver la peau qui est entrée
en contact avec l’encre. Il est possible que même
le lavage ne puisse pas faire disparaître toute
l’encre.
76
Chapitre 4 Utilisation des étiquettes et des tampons
4 Avec la partie brillante du film pour tampon
tournée vers le haut, alignez une extrémité du
film pour tampon sur la fente sur le côté du
porte-tampon.
7 Mettez le cadre en place par dessus le film pour
tampon, puis poussez le cadre.
Face brillante
Extrémité
du ruban
Fente
5 Maintenez l’extrémité du film pour tampon en
place avec votre pouce, puis faites passer le film
pour tampon dans les guides tout en le maintenant tendu.
8 Insérez le porte-tampon tout droit dans le capuchon.
REMARQUE
Plier par
dessus
☞ Veillez à ce que le capuchon recouvre correctement le tampon de façon à éviter que l’encre ne
s’écoule.
fermement avec le capuchon et rangez-le toujours
en position verticale avec le tampon tourné vers le
bas. Ne laissez pas le tampon sur le côté ou penché.
☞ Rangez les supports de films pour tampon et les
6 Pliez l’autre extrémité du film pour tampon par
cassettes à film pour tampon dans un endroit où ils
ne seront pas exposés à des températures élevées,
à une humidité importante ou à la lumière directe
du soleil.
dessus le côté opposé du support pour tampon et
maintenez-la en place avec votre doigt.
Guides
77
Utilisation des étiquettes et
des tampons
☞ Quand vous n’utilisez pas le tampon, recouvrez-le
Chapitre 4 Utilisation des étiquettes et des tampons
Impression d’une étiquette d’identification
pour le porte-tampon
1 Insérez une cassette à ruban TZ dans le logement
de cassette.
REMARQUE
Utilisez un ruban de 12 mm de large pour créer une
étiquette d’identification pour un tampon de format M
et un ruban de 18 mm de large pour créer une étiquette pour un tampon de format L.
2 Imprimez l’étiquette d’identification. Reportezvous à la page 57 pour plus de détails sur
l’impression des étiquettes d’identification.
Maj
36mm
24mm
IMPR. TAMPON
IMPR. ETIQUETTE
ANNULER
18mm
que l’encre soit complètement sèche avant de la
toucher pour éviter les taches.
☞ Si le porte-tampon n’est pas appliqué tout droit,
l’impression risque d’être floue.
☞ N’appuyez pas trop fort avec le porte-tampon.
9mm
☞ Ne tamponnez pas des surfaces humides, collan-
A
Italique Verticale
3 Après avoir coupé l’étiquette, collez-la à l’extrémité du support de telle manière que son bord
inférieur se trouve sur le même côté du portetampon que le logo “brother”.
Utilisation des étiquettes et
des tampons
78
REMARQUE
12mm
6mm
Style
Le temps pendant lequel le porte-tampon doit être
appliqué et le niveau de pression nécessaire dépendant de la quantité d’encre dans le support, faites des
essais sur une feuille de papier.
Vous pourrez raisonnablement utiliser un support de
film pour tampon environ 300 à 500 fois, bien qu’un
certaine quantité d’encre puisse être perdue au
moment du changement du film pour tampon. La
durée de vie réelle du support de film pour tampon
variera en fonction de la taille et de l’épaisseur des
caractères, de l’utilisation d’un motif d’ombrage, etc.
☞ Après avoir apposé le tampon, attendez jusqu’à ce
Formats
Motif
PréAuto
Alt
Zoom du fond découpe
POUR
! OK
IMPRIMER?
Apposition d’un tampon
tes, rêches ou rugueuses. Utilisez seulement du
papier. L’encre ne séchera pas sur du film en plastique pour rétroprojecteur et d’autres objets imperméables à l’encre.
☞ Si une impression effectuée avec un nouveau film
pour tampon n’est pas claire ou est incomplète,
même si vous avez appuyé fortement sur le portetampon pendant 30 secondes, remplacez le portetampon par un nouveau. N’essayez pas de remplir
le porte-tampon d’encre.
LISTE DES MESSAGES D’ERREUR
LISTE DES MESSAGES D’ERREUR
MESSAGE D’ERREUR
4 CARACTERES MINIMUM
5 BLOCS MAXI
CAUSE
●
●
SOLUTION
Ce message apparaît si moins de
quatre chiffres sont entrés comme
données de code à barres.
Ce message apparaît si cinq blocs
existent déjà quand vous appuyez
en continu sur
appuyant sur
●
Entrez quatre chiffres au
minimum avant d’appuyer
sur
N Bloc
.
●
Limitez le nombre de blocs
dans le texte à cinq.
●
Limitez le nombre de
codes à barres dans le
texte à cinq.
●
Limitez le nombre de
lignes dans le bloc de texte
à dix ou appuyez en con-
tout en
pour ajouter
N Bloc
un nouveau bloc ou quand vous
essayez d’ajouter un texte de conversion de devise.
5 CODES A BARRES
MAXI
●
Ce message apparaît si cinq code
à barres existent déjà quand vous
appuyez sur
10 LIGNES MAXIMUM ●
Codebar
.
Ce message apparaît si dix lignes
ont déjà été entrées dans un bloc
de texte quand vous appuyez sur
N Bloc
ou essayez d’ajouter un
tinu sur
texte de conversion de devise.
appuyant sur
tout en
N Bloc
pour
créer un nouveau bloc.
●
Ce message apparaît si vous
appuyez sur
Efface
●
pour suppri-
mer du texte, le nombre de lignes
dans un bloc dépassant alors la
limite de dix lignes.
30 CARACTERES MAXI ●
Ce message apparaît si plus de 30 ●
caractères sont sélectionnés quand
vous appuyez sur
CODE INCOMPLET
●
ENTRER A, B, C, OU D ●
AU DEBUT & A LA FIN
Copier
& Coller
.
Ce message apparaît si les données de code à barre entrées contiennent un nombre incorrect de
chiffres pour le protocole de code
à barres sélectionné.
Ajustez le nombre de
lignes de telle façon que le
bloc n’en ait pas plus de
dix.
Ajustez le nombre de
caractères qui seront
copiés et collés à 30.
●
Entrez des données de
code à barres qui contiennent le nombre correct de
chiffres.
Ce message apparaît si A, B, C ou ●
D n’a pas été entré au début et à la
fin d’un code à barres avec le protocole CODABAR.
Entrez A, B, C ou D au
début et à la fin du code à
barres.
79
LISTE DES MESSAGES D’ERREUR
MESSAGE D’ERREUR
CAUSE
SOLUTION
ERREUR COUPE
ETEINDRE, PUIS
ALLUMER
●
Ce message apparaît si la coupeuse ne fonctionne pas correctement.
●
Mettez la P-touch hors tension, puis remettez-la sous
tension.
ERREUR EEPROM
ETEINDRE, PUIS
ALLUMER
●
Ce message apparaît s’il y a un
problème avec la mémoire de la
machine.
●
Contactez votre centre de
service après-vente.
ERREUR PRE COUPE
ETEINDRE, PUIS
ALLUMER
●
Ce message apparaît si la coupeuse pour pré-coupage ne fonctionne pas correctement.
●
Mettez la P-touch hors tension, puis remettez-la sous
tension.
ERREUR SOULIGNE●
MENT CADRE/OMBRE
Ce message apparaît si vous
●
essayez d’ajouter plus de 50 soulignages, encadrements et ombrages.
Limitez le nombre de soulignages, d’encadrements
ou d’ombrages dans le
texte à 50.
ERREUR SYSTEME
●
Ce message apparaît s’il y a un
problème avec la mémoire de la
machine.
●
Contactez votre centre de
service après-vente.
FICHIER INEXISTANT
●
Ce message apparaît si un fichier
portant le nom de fichier entré ne
peut pas être trouvé.
●
Cherchez un nom de
fichier différent.
FIN DE RUBAN.
CHANGER CASSETTE
RUBAN. S.V.P
●
Ce message apparaît si la fin du
ruban dans la cassette a été
atteinte.
●
Remplacez la cassette à
ruban
FIXE A 9mm
●
Ce message apparaît si une cassette à ruban de 9 mm n’est pas
installée quand vous imprimez
une étiquette créée à l’aide d’un
modèle pour ruban de 9 mm de
large.
●
Installez une cassette à
ruban de 9 mm de large.
FIXE A 12mm
●
Ce message apparaît si une cassette à ruban de 12 mm n’est pas
installée quand vous imprimez
une étiquette créée à l’aide d’un
modèle pour ruban de 12 mm de
large.
●
Installez une cassette à
ruban de 12 mm.
FIXE A 18mm
●
Ce message apparaît si une cassette à ruban de 18 mm n’est pas
installée quand vous imprimez
une étiquette créée à l’aide d’un
modèle pour ruban de 18 mm de
large.
●
Installez une cassette à
ruban de 18 mm.
FIXE A 24mm
●
Ce message apparaît si une cassette à ruban de 24 mm n’est pas
installée quand vous imprimez
une étiquette créée à l’aide d’un
modèle pour ruban de 24 mm de
large.
●
Installez une cassette à
ruban de 24 mm.
80
LISTE DES MESSAGES D’ERREUR
MESSAGE D’ERREUR
CAUSE
SOLUTION
FIXE A 36mm
●
Ce message apparaît si une cassette à ruban de 36 mm n’est pas
installée quand vous imprimez
une étiquette créée à l’aide d’un
modèle pour ruban de 36 mm de
large.
●
Installez une cassette à
ruban de 36 mm.
FIXE A TAMPON G
●
Ce message apparaît si une cassette à film pour tampon de format
L n’est pas installée quand vous
imprimez une étiquette créée à
l’aide d’un modèle pour film pour
tampon de format L.
●
Installez une cassette à
film pour tampon de format L.
FIXE A TAMPON M
●
Ce message apparaît si une cassette à film pour tampon de format
M n’est pas installée quand vous
imprimez une étiquette créée à
l’aide d’un modèle pour film pour
tampon de format M.
●
Installez une cassette à
film pour tampon de format M.
INSERER CASSETTE
●
Ce message apparaît si aucune
cassette à ruban n’est installée
quand vous essayez d’imprimer le
texte.
●
Installez une cassette à
ruban et recommencez.
LIGNES MAXI
●
Ce message apparaît si vous
●
Ajustez le nombre de
lignes de telle façon que le
bloc ne contienne pas plus
du nombre de lignes maximal possible.
●
Réduisez le nombre de
lignes ou installez un
ruban plus large.
appuyez sur
Efface
pour suppri-
mer du texte, appuyez sur
N Bloc
pour ajouter une nouvelle ligne,
ou essayez d’ajouter un texte de
conversion de devises, ce qui
entraîne le dépassement du nombre maximal de lignes dans un
bloc possible pour le ruban installé.
●
Ce message apparaît si vous
essayez de rappeler un fichier ou
d’imprimer un texte qui contient
plus de lignes que le nombre
maximal possible pour le ruban
installé.
81
LISTE DES MESSAGES D’ERREUR
MESSAGE D’ERREUR
LIMITE DEPASSE
CAUSE
SOLUTION
●
Ce message apparaît si vous
●
essayez de coller du texte ou
d’ajouter un caractère, un espace,
un nouveau bloc, un symbole, un
signe diacritique, un caractère
accentué, un code à barres, un
texte de conversion de devise ou
un encadrement/ombrage, ce qui
provoque un dépassement de la
longueur maximale de 1,2 mètres.
Supprimez une partie du
texte ou réduisez la taille
des caractères avant
d’essayer d’ajouter plus de
texte.
●
Ce message apparaît si vous
●
Supprimez une partie du
texte avant d’essayer de
changer le format des étiquettes ou du texte.
●
●
Ce message apparaît si vous
essayez d’imprimer à l’aide de la
fonction NUMERO (numérotation), ce qui provoque un dépassement de la longueur maximale de
1,2 mètres.
Supprimez une partie du
texte ou réduisez la taille
des caractères.
●
Ce message apparaît si vous
●
Supprimez une partie du
texte ou réduisez la taille
des caractères.
appuyez sur
après avoir
N Bloc
changé une fonction de formatage
d’étiquette du menu FORMAT, ou
appuyez sur
Italique
/
Police
,
Taille
,
Largeur
,
Style
,
Verticale
,
ou
, en utilisant le
texte pour dépasser la longueur
maximale de 1,2 mètres.
appuyez sur
Efface
pour suppri-
mer le texte, ce qui provoque un
dépassement de la longueur maximale du texte de 1,2 mètres.
●
●
Ce message apparaît si vous
essayez de rappeler un fichier de
texte de la mémoire, ce qui provoque un dépassement de la longueur maximale du texte de 1,2
mètres.
Supprimez une partie du
texte avant de le rappeler.
LIMITE DEPASSE
REGLER ENTRE 4,030,0 CM
●
Ce message apparaît si la longueur ●
d’étiquette réglée (fonction LONG
du menu FORMAT) n’est pas comprise entre 4,0 et 30,0 cm.
Entrez une longueur d’étiquette dans la plage spécifiée.
MEMOIRE PLEINE
●
Ce message apparaît si vous
essayez de stocker un message
trop grand pour l’espace de
mémoire disponible (maximum de
3 000 caractères).
Supprimez un fichier inutile pour libérer de
l’espace pour le nouveau.
82
●
LISTE DES MESSAGES D’ERREUR
MESSAGE D’ERREUR
MEMOIRE TAMPON
PLEINE
CAUSE
●
Ce message apparaît si un texte
suffisant a été entré pour remplir la
mémoire tampon, et quand vous
essayez de coller dans le texte ou
ajouter un caractère, un espace,
une nouvelle ligne, un nouveau
bloc, un symbole, un caractère
accentué, un signe diacritique, un
code à barres ou un texte de conversion de devise.
●
Effacez une partie du texte
avant d’essayer d’en ajouter plus.
●
Ce message apparaît si un texte
suffisant a été entré pour remplir la
mémoire tampon, et vous appuyez
●
Effacez une partie du texte
avant d’essayer de changer
le format de texte.
●
Entrez du texte avant
d’essayer d’effectuer une
de ces opérations.
sur
Italique
MEMOIRE TAMPON
VIDE
SOLUTION
●
,
/
,
/
Police
ou
Taille
,
Verticale
,
Largeur
,
Style
,
.
Ce message apparaît si aucun
texte n’a été entré quand vous
appuyez sur
Zone
Tout
ou
Impr
, quand
vous appuyez en continu sur
tout en appuyant sur
Zone
Tout
ou
Zoom
Apercu
,
ou quand vous appuyez sur
N Bloc
après avoir sélectionné
BLOC, LIGNE ou CARACTERE
(menus CADRE ou OMBRE), ou
ENREGISTR. SOUS ou ENREGISTRER (menu FICHIER).
MODE INTERFACE
CASSETTE CHANGEE
●
Ce message apparaît si vous chan- ●
gez la cassette à ruban entre le
moment où les données commencent à être reçues et celui où la
commande d’impression est
reçue.
Annulez le travail
d’impression, installez la
cassette à ruban correcte,
puis essayez de nouveau
d’imprimer.
MODE INTERFACE
ERREUR INTERFACE
●
Ce message apparaît si une erreur
survient pendant la réception des
données.
●
Annulez le travail
d’impression, puis essayez
de nouveau d’imprimer.
●
Ce message apparaît si la taille des
données transmises est supérieure
à la largeur de la cassette à ruban
installée.
●
Annulez le travail
d’impression, installez la
cassette à ruban correcte,
puis essayez de nouveau
d’imprimer.
83
LISTE DES MESSAGES D’ERREUR
MESSAGE D’ERREUR
OPERATION INCORRECTE POUR LA
FONCTION NUMEROTATION
OPERATION INVALIDE
CAUSE
SOLUTION
●
Ce message apparaît si des caractères de lignes ou de blocs différents sont sélectionnés comme
champ de numérotation (fonction
NUMERO du menu OPTION).
●
Ajustez le champ de
numérotation de telle
façon qu’il contienne seulement des caractères d’un
seule ligne ou d’un seul
bloc.
●
Ce message apparaît si un code à
barres est sélectionné avec
d’autres caractères comme champ
de numérotation (fonction
NUMERO du menu OPTION).
●
Sélectionnez seulement le
code à barres ou les caractères comme champ de
numérotation.
●
Ce message apparaît si plus de
cinq caractères sont sélectionnés
comme champ de numérotation
(fonction NUMERO du menu
OPTION).
●
Limitez le champ de
numérotation à cinq caractères.
●
Ce message apparaît si le curseur
est situé dans un code à barres
quand vous essayez de coller du
texte ou ajouter un caractère, un
espace, une nouvelle ligne, un
nouveau bloc, un symbole, un
signe diacritique, un caractère
accentué ou un texte de conversion de devise.
●
Déplacez le curseur ou
supprimez le code à barres
avant d’essayer d’ajouter
plus de texte.
●
Ce message apparaît si le curseur
est situé dans un code à barres
●
Déplacez le curseur ou
supprimez le code à barres
avant d’essayer de changer
le format de texte.
quand vous appuyez sur
Taille
,
Largeur
,
Style
,
Italique
,
/
Police
ou
,
Verticale
.
PAS DE FICHIER
●
Ce message apparaît si aucun
fichier n’a été enregistré dans la
mémoire quand vous essayez d’en
rappeler ou d’en supprimer un.
●
Enregistrez un fichier de
texte avant d’essayer d’en
rappeler ou d’en effacer
un.
PROBLEME RAM
●
Ce message apparaît s’il y a un
problème avec la mémoire de la
machine.
●
Contactez votre centre de
service après-vente.
PROBLEME ROM
●
Ce message apparaît s’il y a un
problème avec la mémoire de la
machine.
●
Contactez votre centre de
service après-vente.
REFERMER LE COUVERCLE DE COMPARTIMENT A CASSETTE.
●
Ce message apparaît si le couvercle du logement de cassette est
ouvert.
●
Refermez le couvercle du
logement.
84
LISTE DES MESSAGES D’ERREUR
MESSAGE D’ERREUR
SURCAPACITE
CAUSE
●
SOLUTION
Ce message apparaît si vous
appuyez sur
N Bloc
●
Changez le réglage de
conversion de devise de
telle façon que le texte
résultant ne dépasse pas
12 caractères.
pour calculer
une conversion de devise, mais le
texte résultant dépasse 12 caractères.
TEXTE TROP HAUT
●
Ce message apparaît si la hauteur
du texte est supérieure à la largeur
du ruban installé.
●
Réduisez le nombre de
lignes dans le texte, réduisez la taille des caractères,
ou installez une cassette
dont le ruban est plus
large.
TEXTE TROP LONG
●
Ce message apparaît si la longueur
du texte est supérieure à la longueur d’étiquette réglée.
●
Supprimez une partie du
texte, réduisez la taille des
caractères ou augmentez
la longueur préréglée de
l’étiquette.
●
Ce message apparaît si le texte
entré dans une ligne du modèle
(fonction FORMATS AUTO)
dépasse la longueur préréglée.
●
Entrez moins de caractères.
TOUS LES FICHIERS
SONT UTILISES
●
Ce message apparaît s’il n’y a pas
de fichiers vides disponibles
quand NOUVEAU ou ENREGISTR. SOUS (menu FICHIER) est
sélectionné.
●
Supprimez tous les fichiers
inutiles pour libérer de
l’espace pour les nouveaux.
TYPE DE RUBAN
INCOMPATIBLE AVEC
CE MODE D’IMPRESSION
●
Ce message apparaît si vous
essayez d’imprimer un modèle sur
un ruban pour transfert à chaud ou
de caractères transférables.
●
Installez une cassette à
ruban qui ne contienne
pas de ruban pour transfert
à chaud ou de caractères
transferrables.
85
GUIDE DE DEPANNAGE
GUIDE DE DEPANNAGE
Problème
(1) L’écran reste blanc après que vous avez
mis la machine sous tension, ou des
caractères anormaux sont affichés.
Solution
●
Vérifiez que le cordon d’alimentation est
raccordé.
●
Réinitialisez la machine en la mettant hors
tension, et tout en appuyant en continu
sur et
☞
,
R
remettez-la sous tension.
Le texte et les formats dans l’afficheur et
tous les fichiers de texte enregistrés dans la
mémoire seront supprimés.
(2) Le texte montré dans l’afficheur ne peut
pas être lu.
●
Utilisez le mode Zoom pour agrandir le
texte. Reportez-vous à la page 34.
(3) La machine n’imprime pas ou les caractères imprimés sont flous.
●
Vérifiez que la cassette à ruban a été insérée correctement.
●
Si la cassette est vide, remplacez-la par
une neuve.
●
Assurez-vous que le couvercle du logement de cassette est bien fermé.
●
La cassette est arrivée en fin de ruban.
Remplacez-la par une neuve.
(4) Le texte est imprimé sur un ruban rayé.
86
GUIDE DE DEPANNAGE
Problème
(5) Une ligne blanche horizontale traverse le
texte de l’étiquette imprimée.
Solution
1 Mettez la machine hors tension.
2 Ouvrez le couvercle du logement de la cassette, puis enlevez la cassette si elle est en
place. La tête d’impression et les cabestans
sont situés dans le logement de la cassette.
3 Tête d’impression: Utilisez un coton-tige
sec pour essuyer délicatement vers le haut
et le bas la tête d’impression.
Tête d'impression
Cabestans: Utilisez un coton-tige sec pour
essuyer délicatement vers le haut et le bas
chaque cabestan en le faisant tourner du
doigt.
Tête d'impression
Cabestans
Cotontige
4 Mettez une cassette à ruban en place, refermez le couvercle du logement de la cassette, puis essayez de nouveau d’imprimer.
5 Si une ligne blanche horizontale apparaît
encore sur l’étiquette imprimée, répétez les
étapes 2 à 4 à l’aide d’un coton-tige
trempé dans de l’alcool à brûler.
Si aucune des solutions ci-dessus ne fonctionne,
contactez votre centre de service après-vente.
87
GUIDE DE DEPANNAGE
Problème
Solution
(6) Le ruban n’est pas éjecté correctement ●
après avoir été coupé automatiquement.
Mettez la machine hors tension, ouvrez le
couvercle du logement de cassette, et enlevez la cassette si une cassette est en place.
A l’aide d’un coton-tige trempé dans de
l’alcool à brûler, nettoyez la pièce métallique se trouvant dans la fente de sortie du
ruban, à gauche de la coupeuse.
Coupeuse
Coton-tige
Pièce métallique
(partie à nettoyer)
(7) La machine est “bloquée” (par exemple,
rien n’arrive quand vous appuyez sur une
touche).
●
Réinitialisez la machine en la mettant hors
tension, et tout en appuyant en continu
sur
☞
(8) Après avoir mis la P-touch sous tension, le
message “MEMOIRE DE SAUVEGARDE
EFFACEE” apparaît et tous les fichiers
enregistrés sont perdus.
88
●
et
R
, remettez-la sous tension.
Le texte et les formats dans l'afficheur et
tous les fichiers de texte enregistrés dans la
mémoire seront supprimés.
La batterie de sauvegarde intégrée est faible, contactez votre centre de service
après-vente.
SPECIFICATIONS DE LA MACHINE
SPECIFICATIONS DE LA MACHINE
MATERIEL
Alimentation:
Entrée CA 230 V 50 Hz
Cordon d’alimentation secteur (coupure automatique d’alimentation
si vous n’appuyez sur aucune touche dans les 30 minutes)
Dispositif
d’entrée:
Clavier (79 touches)
Ecran rétroéclairé à cristaux
liquides:
118 × 64 points
21 indicateurs
Ruban d’impression:
6 largeurs disponibles:
6 mm
9 mm
12 mm
18 mm
24 mm
36 mm
Tête d’impression:
384 points/résolution de 360 ppp
Système de coupe Coupage complet automatique
ruban:
Prédécoupe automatique
Dimensions:
335 × 312 × 101 mm
Poids:
2,5 kg
LOGICIEL
Polices de caractères:
10 polices intégrées (Helsinki, Brussels, Calgary, US, San Diego,
Florida, Brunei Bold, Los Angeles, Bermuda Script et Istanbul)
Tailles de caractè- AUTO plus 9 tailles de points (6, 9, 12, 18, 24, 36, 48, 60 et 72
res:
points)
Styles de caractères:
9 styles intégrés (Normal, Gras, Détouré, Relief, Ombré,
Détouré+Ombré, Rayé, Italique et vertical)
Taille de la
Ligne de 1,2 mètres de texte maxi.
mémoire tampon: 10 lignes maxi.
5 blocks maxi.
Taille de la
mémoire:
Environ 3 000 caractères
89
SPECIFICATIONS DE LA MACHINE
90
Appendice
Appendice
Appendice
91
Appendice
Symboles ➩ p. 26
Les symboles suivants sont disponibles.
Catégorie
PONCTUATION
PARENTHESES
FLECHES
UNITES
Symbole
•
+
×
÷
±
=
\
§
¶
¿
¡
Numéro
1
2
3
4
5
6
7
8
9
10
11
12
13
14
Symbole
@
#
&
Numéro
15
16
17
Symbole
[
]
{
}
<
>
«
»
Numéro
18
19
20
21
22
23
24
25
Symbole
→
←
↑
↓
Î
Í
Ï
Ð
↔
Numéro
26
27
28
29
30
31
32
33
34
35
Symbole
°
$
Numéro
36
37
38
39
40
41
42
43
44
45
46
47
48
49
50
51
52
53
54
55
56
57
58
59
60
61
Numéro
62
63
64
65
66
67
68
69
70
71
Symbole
1/2
1/3
1/4
1
2
3
4
5
6
7
8
9
0
Numéro
72
73
74
75
76
77
78
79
80
81
82
83
84
85
Symbole
-
+
0
1
2
3
4
5
6
7
8
9
±
-
Numéro
86
87
88
89
90
91
92
93
94
95
96
97
98
99
Symbole
+
0
1
2
3
4
5
6
7
8
9
Numéro
100
101
102
103
104
105
106
107
108
109
110
Symbole
★
O
●
♠
♥
♦
♣
Numéro
111
112
113
114
116
117
118
119
120
121
122
123
124
125
126
127
128
¥
£
Symbole
Numéro
LETTRES
CHIFFRES
Appendice
PICTOGRAMMES
Symbole
Symbole
Numéro
92
115
±
Appendice
Catégorie
ALARME 1
Symbole
Numéro
129
130
131
132
133
134
135
136
137
138
139
140
141
142
143
144
145
146
147
148
149
150
151
152
153
154
155
156
157
158
159
160
161
162
163
164
165
166
167
168
169
170
171
172
173
174
175
176
177
178
179
180
181
182
183
184
185
186
187
188
189
190
191
192
193
194
195
196
197
198
199
200
201
202
203
204
205
206
207
208
209
210
211
212
213
214
215
216
217
218
219
220
221
222
223
224
225
226
227
228
229
230
231
232
233
234
235
236
237
238
239
240
241
242
243
244
245
246
247
248
249
250
251
252
253
254
255
256
257
258
259
260
261
262
263
264
265
266
267
268
269
270
271
272
273
274
275
276
277
278
279
280
281
282
283
284
285
286
287
288
289
290
291
292
293
294
295
296
297
Symbole
Numéro
Symbole
Numéro
ALARME 2
Symbole
Numéro
Symbole
Numéro
Symbole
Numéro
Symbole
Numéro
ALARME 3
Symbole
Numéro
Symbole
Numéro
Numéro
INFORMATION
Symbole
Numéro
Symbole
Numéro
Symbole
Numéro
Symbole
Numéro
93
Appendice
Symbole
Appendice
Catégorie
SIGNALISATION
Symbole
Numéro
AUTRE SIGNE
298
299
300
301
302
303
304
305
306
307
308
309
310
311
312
313
314
319
320
321
322
323
324
325
326
327
328
329
330
331
332
333
334
335
336
337
338
343
344
345
346
347
348
349
350
351
352
353
354
355
356
357
358
359
360
361
365
366
367
368
369
370
371
372
373
374
375
376
383
384
385
386
387
388
389
390
391
392
393
401
402
403
404
405
406
415
416
417
418
419
420
421
422
423
424
425
426
435
436
Symbole
Numéro
315
316
317
318
339
340
341
342
362
363
364
377
378
379
380
381
382
394
395
396
397
398
399
400
407
408
409
410
411
412
413
414
427
428
429
430
431
432
433
434
Symbole
Numéro
EVENEMENT
Symbole
Numéro
Symbole
Numéro
ANIMAUX
Symbole
Numéro
PLANTES
Symbole
Numéro
ALIMENTATION
Symbole
Numéro
Symbole
Numéro
BUREAU
Symbole
Numéro
Appendice
Symbole
Numéro
Symbole
Numéro
SPORT
Symbole
Numéro
Symbole
Numéro
94
Appendice
Catégorie
Symbole
Numéro
TRANSPORTS
443
444
445
446
447
448
449
450
451
452
453
454
455
456
461
462
463
464
465
466
467
468
469
470
457
458
459
460
471
472
473
474
Symbole
Numéro
VIDEO
442
Symbole
Numéro
INSECTES
441
Symbole
Numéro
POISSONS
440
Symbole
Numéro
FLECHES
439
Symbole
Numéro
ASTRONOMIQUE
438
Symbole
Numéro
OUTILS
437
Symbole
Numéro
475
Appendice
MEDECINE
95
Appendice
Caractères spéciaux pour codes à barres ➩ p. 27
Les caractères spéciaux suivants peuvent être ajoutés seulement à des codes à barres créés à l’aide
des protocoles EAN128 et CODE128.
Valeur
Caractère
Valeur
Caractère
Valeur
Caractère
3
#
69
ENQ
87
ETB
4
$
70
ACK
88
CAN
11
+
71
BEL
89
EM
28
<
72
BS
90
SUB
29
=
73
HT
91
ESC
30
>
74
LF
91
{
32
@
75
VT
92
FS
59
[
76
FF
92
|
60
\
77
CR
93
GS
61
]
78
SO
93
}
62
^
79
SI
94
RS
63
_
80
DLE
94
~
64
NUL
64
81
DC1
95
US
82
DC2
95
DEL
65
SOH
83
DC3
96
FNC3
66
STX
84
DC4
97
FNC2
67
ETX
85
NAK
100
FNC4
68
EOT
86
SYN
102
FNC1
Les caractères spéciaux suivants peuvent être ajoutés seulement à des codes à barres créés à l’aide
des protocoles CODE39 et CODABAR.
Valeur
Caractère
1
+
2
$
Polices ➩ p. 38
Les polices suivantes sont disponibles.
Appendice
96
Appendice
Tailles et largeurs ➩ p. 39–41
Des exemples de tailles et largeurs de texte disponibles sont indiqués ci-dessous.
Largeur
Taille
Large
Moyen
Etroit
72pt
60pt
48pt
36pt
24pt
18pt
Appendice
12pt
9pt
6pt
97
Appendice
Styles de caractères ➩ p. 41
Normal
Helsinki
Brussels
US
San Diego
Florida
Calgary
Brunei Bold
Los
Angeles
Bermuda
Script
Istanbul
Appendice
98
Gras
Détouré
Relief
Ombré
Détouré+
Ombré
Rayé
Appendice
Encadrement et motifs d’ombrage ➩ p. 45
Les encadrements et motifs suivants sont disponibles.
Ombrage
Appendice
Encadrement
99
Appendice
Motifs de fond ➩ p. 53
Des exemples de motifs de fond disponibles sont indiqués ci-dessous.
NON
[TXT PETIT]
[TXT GRAND]
CARREAU
TARTAN
TRIANGLE
PARQUET
FLORAL
METAL
GEOMETRIE
MOSAIQUE
DEGRADE 1
BILLES
DEGRADE 2
Appendice
100
Appendice
Modèles préréglés ➩ p. 54
Des exemples de modèles préréglés disponibles sont indiqués ci-dessous.
No.
Catégorie
ADRESSE
Nom du
modèle
Largeur
du ruban
Longueur
de l’étiquette
24 mm
8,0 cm
24 mm
7,8 cm
24 mm
10,4 cm
36 mm
8,6 cm
24 mm
8,4 cm
36 mm
18,6 cm
18 mm
8,6 cm
36 mm
9,8 cm
18 mm
5,2 cm
Exemple
ADRESSE 1
1
ADRESSE 2
2
ADRESSE 3
3
ADRESSE 4
4
EQUIPEMENT
5
PLAQUE NOM
PLAQUE NOM
6
ECUSSON
ECUSSON 1
7
Appendice
EQUIPEMENT
ECUSSON 2
8
ECUSSON 3
9
101
Appendice
No.
Catégorie
MAGASIN
Nom du
modèle
Largeur
du ruban
Longueur
de l’étiquette
36 mm
24,6 cm
24 mm
5,7 cm
24 mm
11,0 cm
36 mm
11,4 cm
24 mm
7,0 cm
24 mm
7,0 cm
36 mm
7,0 cm
VENTE
10
PRIX 1
11
PRIX 2
12
SIGNE
SIGNE
13
DISQUETTE
DISQUETTE 1
14
DISQUETTE 2
15
DISQUETTE 3
16
Appendice
102
Exemple
Appendice
No.
Catégorie
VIDEO
Nom du
modèle
Largeur
du ruban
Longueur
de l’étiquette
18 mm
14,0 cm
18 mm
14,0 cm
9 mm
7,3 cm
12 mm
9,2 cm
18 mm
8,1 cm
9 mm
8,9 cm
9 mm
8,9 cm
9 mm
8,9 cm
12 mm
4,2 cm
36 mm
20,0 cm
24 mm
19,0 cm
Exemple
VHS 1
17
VHS 2
18
8mm 1
19
8mm 2
20
VHSC
21
AUDIO
AUDIO 1
22
AUDIO 2
23
AUDIO 3
24
DIAPOSITIVE
DIAPOSITIVE
25
FICHIER
FICHIER 1
26
Appendice
FICHIER 2
27
103
Appendice
No.
Catégorie
TAMPON
Nom du
modèle
NORMAL G
28
NORMAL M
29
ENCADRE G
30
ENCADRE M
31
2 LIGNES G
32
33
TAMPON
M
TAMPON
G
TAMPON
M
TAMPON
G
11,2 cm
10,2 cm
11,2 cm
10,2 cm
11,2 cm
TAMPON
G
VERTICAL G
TAMPON
G
11,2 cm
TAMPON
M
10,2 cm
VERTICAL M
Appendice
104
TAMPON
G
Longueur
de l’étiquette
2 LIGNES/
CADRE
34
35
Largeur
du ruban
11,2 cm
Exemple
Appendice
Styles de textes pour modèles ➩ p. 56
Des exemples de styles de textes pour modèles sont indiqués ci-dessous.
Style de
CHAR.
Exemple
Police
Style
Italique
ORIGINAL
Par défaut pour le modèle
ITALIQUE
Par défaut pour le modèle
OUI
DYNAM.
ISTANBUL
RELIEF
NON
FLORIDA
DÉTOURÉ
NON
BRUSSELS
NORMAL
OUI
US
NORMAL
NON
BERMUDA
SCRIPT
DÉTOURÉ
+ OMBRÉ
NON
SAN DIEGO
NORMAL
NON
MIGNON
SOIGNE
CHIC
LIBRE
Appendice
NATUREL
105
Appendice
Styles de transformation du texte ➩ p. 67
Des exemples de formes de transformation de texte sont indiqués ci-dessous.
ABC
ABC
ABC
ABC
ABC
ABC
Appendice
106
[NON]
INDEX
Nombres
A
Affichage
Agrandissements . . . . . . . . . . . . . . . . . . 34
Zones du texte . . . . . . . . . . . . . . . . . . . . 22
B
Barre d’espacement . . . . . . . . . . . . . . . . . . . 23
Blocs . . . . . . . . . . . . . . . . . . . . . . . . . . . . . . 25
C
Caractères accentués . . . . . . . . . . . . . . . . . . 24
Caractères composites . . . . . . . . . . . . . . . . . 25
Caractères spéciaux CODABAR . . . . . . . . . 96
Caractères spéciaux CODE 1 . . . . . . . . . 28, 96
Caractères spéciaux CODE . . . . . . . . . . 39, 96
Caractères spéciaux EAN1 . . . . . . . . . . . 28, 96
Caractères spéciaux pour code à barres 28, 96
Copier et coller . . . . . . . . . . . . . . . . . . . . . . 37
Copies multiples . . . . . . . . . . . . . . . . . . . . . 62
Cordon d’alimentation . . . . . . . . . . . . . . . . . 9
D
Découpage du ruban . . . . . . . . . . . . . . 62, 68
E
Encadrement . . . . . . . . . . . . . . . . . . . . . . . . 45
Enregistrement
Texte . . . . . . . . . . . . . . . . . . . . . . . . . . . 58
Texte d’un modèle . . . . . . . . . . . . . . . . . 57
F
Films pour tampons . . . . . . . . . . . . . . . . . . . 76
Fonction Alignement horizontal . . . . . . . . . 51
Fonction CONTRASTE . . . . . . . . . . . . . . . . 71
Fonction COPIE . . . . . . . . . . . . . . . . . . . . . 63
Fonction COUPE . . . . . . . . . . . . . . . . . . 68, 69
Fonction DEBIT BAUDS . . . . . . . . . . . . . . . 71
Fonction Effets de ligne . . . . . . . . . . . . . . . . 43
Fonction Encadrement/ombrage . . . . . . . . . 45
Fonction FOND . . . . . . . . . . . . . . . . . . . . . 53
Fonction INVERS . . . . . . . . . . . . . . . . . . . . . 66
Fonction Italique . . . . . . . . . . . . . . . . . . . . . 42
Fonction Largeur . . . . . . . . . . . . . . . . . . . . . 41
Fonction LONG . . . . . . . . . . . . . . . . . . . . . . 49
Fonction NO. DE LIGNE . . . . . . . . . . . . . . . 70
Fonction MARGE . . . . . . . . . . . . . . . . . . . . . 50
Fonction MIROIR . . . . . . . . . . . . . . . . . . . . 65
Fonction Modèle . . . . . . . . . . . . . . . . . . . . . 54
Fonction Nouveau bloc . . . . . . . . . . . . . . . . 25
Fonction Numérotation . . . . . . . . . . . . . . . . 63
Fonction PAS . . . . . . . . . . . . . . . . . . . . . . . . 52
Fonction Police . . . . . . . . . . . . . . . . . . . . . . 38
Fonction Style . . . . . . . . . . . . . . . . . . . . . . . 41
Fonction Symbole . . . . . . . . . . . . . . . . . 26, 92
Fonction Taille . . . . . . . . . . . . . . . . . . . . . . 39
Fonction Tout . . . . . . . . . . . . . . . . . . . . . . . 37
Fonction TRANSFORMATION . . . . . . . . . . 67
Fonction Verticale . . . . . . . . . . . . . . . . . . . . 44
I
Images . . . . . . . . . . . . . . . . . . . . . . . . . . 26, 92
Impression
Etiquettes de modèles . . . . . . . . . . . . . . . 56
Etiquettes d’identification . . . . . . . . . . . . 57
Tampons . . . . . . . . . . . . . . . . . . . . . . . . 57
Indicateurs
Alt . . . . . . . . . . . . . . . . . . . . . . . . . . . . . 23
Formats Auto . . . . . . . . . . . . . . . . . . . . . 54
Italique . . . . . . . . . . . . . . . . . . . . . . . . . . 42
Motif du fond . . . . . . . . . . . . . . . . . . . . . 53
Maj . . . . . . . . . . . . . . . . . . . . . . . . . . . . 23
Prédécoupe . . . . . . . . . . . . . . . . . . . . . . 68
Style . . . . . . . . . . . . . . . . . . . . . . . . . . . . 41
Verticale . . . . . . . . . . . . . . . . . . . . . . . . . 44
Zoom . . . . . . . . . . . . . . . . . . . . . . . . . . . 34
Installation
Cassette à ruban . . . . . . . . . . . . . . . . . . . 10
P-touch Editor . . . . . . . . . . . . . . . . . . . . 12
Inversion
Impression . . . . . . . . . . . . . . . . . . . . . . . 66
Texte . . . . . . . . . . . . . . . . . . . . . . . . . . . 65
L
Lignes . . . . . . . . . . . . . . . . . . . . . . . . . . . . . 25
Longueur d’étiquette . . . . . . . . . . . . . . . . . . 49
M
Majuscules . . . . . . . . . . . . . . . . . . . . . . . . . 23
Menu FICHIER . . . . . . . . . . . . . . . . . . . . 57, 58
Menu FORMAT . . . . . . . . . . . . . . . . . . . . . . 49
107
Menu CADRE/OMBRE . . . . . . . . . . . . . . . . . 45
Menu FORMAT IMPR. . . . . . . . . . . . . . . . . . 33
Menu FORMATS AUTO . . . . . . . . . . . . . . . . 54
Menu CONFIG. . . . . . . . . . . . . . . . . . . . 29, 70
Menu CARACTER SPECIAL . . . . . . . . . . . . . 27
Menu MENU . . . . . . . . . . . . . . . . . . . . . . . . 56
Menu OPTION . . . . . . . . . . . . . . . . . . . . . . 62
Menu PARAMETRE . . . . . . . . . . . . . . . . . . . 27
Menu STYLE . . . . . . . . . . . . . . . . . . . . . . . . . 56
Menu SYMBOLE . . . . . . . . . . . . . . . . . . . . . 26
Menu TYPE . . . . . . . . . . . . . . . . . . . . . . . . . 27
Messages d’erreur . . . . . . . . . . . . . . . . . . . . 79
Mise en forme
Texte . . . . . . . . . . . . . . . . . . . . . . . . . . . . 39
Étiquette . . . . . . . . . . . . . . . . . . . . . . . . . 49
Mise sous tension . . . . . . . . . . . . . . . . . . . . . 11
Mode WYSIWYG . . . . . . . . . . . . . . . . . . . . . 23
N
Nettoyage
Cabestans . . . . . . . . . . . . . . . . . . . . . . . . 87
Tête d’impression . . . . . . . . . . . . . . . . . . 87
O
Ombrage . . . . . . . . . . . . . . . . . . . . . . . . . . . 45
P
Paramètre CAR.NO . . . . . . . . . . . . . . . . . . . 27
Paramètre LARGEUR . . . . . . . . . . . . . . . . . . 27
Paramètre SOUS # . . . . . . . . . . . . . . . . . . . . 27
Paramètre TYPE . . . . . . . . . . . . . . . . . . . . . . 27
Paramètres de DEVISE 1 . . . . . . . . . . . . . . . . 29
Paramètres de DEVISE 2 . . . . . . . . . . . . . . . . 31
Prévisualisation . . . . . . . . . . . . . . . . . . . . . . 62
R
Raccordement à un ordinateur . . . . . . . . . . . 11
Rappel
Texte . . . . . . . . . . . . . . . . . . . . . . . . . . . . 60
Texte de modèle . . . . . . . . . . . . . . . . . . . 61
Rayé . . . . . . . . . . . . . . . . . . . . . . . . . . . . . . . 43
Rubans de caractères transférables . . . . . . . . 74
Rubans laminés . . . . . . . . . . . . . . . . . . . . . . 74
Rubans non laminés . . . . . . . . . . . . . . . . . . . 74
Rubans pour transfert à chaud . . . . . . . . . . . 75
Réglages de l’afficheur . . . . . . . . . . . . . . . . . 71
Réglages par défaut
Fonction Alignement horizontal . . . . . . . 52
Fonction Effets de ligne . . . . . . . . . . . . . . 43
Fonction Fond . . . . . . . . . . . . . . . . . . . . . 54
108
Fonction Italique . . . . . . . . . . . . . . . . . . .42
Fonction Largeur . . . . . . . . . . . . . . . . . . .40
Fonction MARGE . . . . . . . . . . . . . . . . . . .52
Fonction PAS . . . . . . . . . . . . . . . . . . . . . .52
Fonction Police . . . . . . . . . . . . . . . . . . . .39
Fonction Style . . . . . . . . . . . . . . . . . . . . .41
Fonction Taille . . . . . . . . . . . . . . . . . . . .39
Fonction Verticale . . . . . . . . . . . . . . . . . .44
Fonction LONG . . . . . . . . . . . . . . . . . . . .49
S
Sauvegarde
Texte . . . . . . . . . . . . . . . . . . . . . . . . . . . .58
Texte du modèle . . . . . . . . . . . . . . . . . . .57
Signes . . . . . . . . . . . . . . . . . . . . . . . . . . .25, 92
Signes de ponctuation . . . . . . . . . . .24, 25, 92
Signes diacritiques . . . . . . . . . . . . . . . . . . . .25
Soulignage . . . . . . . . . . . . . . . . . . . . . . . . . .43
Styles
Caractères . . . . . . . . . . . . . . . . . . . . . . . .41
Modèle . . . . . . . . . . . . . . . . . . . . . . . . . .56
Suppression
Affichage . . . . . . . . . . . . . . . . . . . . . . . . .35
Fichiers . . . . . . . . . . . . . . . . . . . . . . . . . .61
Texte . . . . . . . . . . . . . . . . . . . . . . . . . . . .35
Sélection
Fonctions . . . . . . . . . . . . . . . . . . . . . . . . .22
Réglages . . . . . . . . . . . . . . . . . . . . . . . . .22
Texte . . . . . . . . . . . . . . . . . . . . . . . . .36, 37
T
Touche Alt . . . . . . . . . . . . . . . . . . . . . . . . . .23
Touche Annuler . . . . . . . . . . . . . . . . . . . . . .22
Touche Avance & coupe . . . . . . . . . . . . . . .62
Touche Codebar . . . . . . . . . . . . . . . . . . . . . .27
Touche Code . . . . . . . . . . . . . . . . . . . . . . . .22
Touche Copier & coller . . . . . . . . . . . . . . . .37
Touche Conv. Config. (conversion de devise) 29
Touche Efface . . . . . . . . . . . . . . . . . . . . . . . .35
Touche Entrer . . . . . . . . . . . . . . . . . . . . .22, 25
Touche Format . . . . . . . . . . . . . . . . . . . . . . .49
Touche Aperçu . . . . . . . . . . . . . . . . . . . . . . .62
Touche Impression . . . . . . . . . . . . . . . . . . . .62
Touche Interface . . . . . . . . . . . . . . . . . . . . . .11
Touche Majuscules . . . . . . . . . . . . . . . . . . . .23
Touche Retour en arrière . . . . . . . . . . . . . . .35
Touche Réglage . . . . . . . . . . . . . . . . . . . . . .70
Touche Verrouillage des majuscules . . . . . . .23
Touche Zoom . . . . . . . . . . . . . . . . . . . . . . . .34
Touche Zone . . . . . . . . . . . . . . . . . . . . . . . .36
Touches de curseur . . . . . . . . . . . . . . . . . . .22
ACCESSOIRES
●
Tournitures
Vous pouvez obtenir des cassettes chez votre revendeur Brother le plus proche. Brother ne peut être rendu responsable pour tout dommage causé par l’utilisation de fournitures non-agréées. Iisez que des rubans Brother
TZ. N’utilisez jamais de rubans ne portant pas la marque
No. de stock
. Disponibilité selon les pays.
Description
Rubans laminés de 36 mm
TZ-161
Caractères noirs sur fond transparent
TZ-261
Caractères noirs sur fond blanc
TZ-461
Caractères noirs sur fond rouge
TZ-561
Caractères noirs sur fond bleu
TZ-661
Caractères noirs sur fond jaune
TZ-262
Caractères rouges sur fond blanc
TZ-263
Caractères bleus sur fond blanc
Rubans laminés de 24 mm
TZ-151
Caractères noirs sur fond transparent
TZ-M51
Caractères noirs sur fond transparent (mat)
TZ-251
Caractères noirs sur fond blanc
TZ-451
Caractères noirs sur fond rouge
TZ-551
Caractères noirs sur fond bleu
TZ-651
Caractères noirs sur fond jaune
TZ-751
Caractères noirs sur fond vert
TZ-C51
Caractères noirs sur fond jaune fluorescent
TZ-B51
Caractères noirs sur fond orange fluorescent
TZ-D51
Caractères noirs sur fond vert fluorescent
TZ-152
Caractères rouges sur fond transparent
TZ-252
Caractères rouges sur fond blanc
TZ-153
Caractères bleus sur fond transparent
TZ-253
Caractères bleus sur fond blanc
TZ-354
Caractères or sur fond noir
TZ-355
Caractères blancs sur fond noir
TZ-455
Caractères blancs sur fond rouge
TZ-555
Caractères blancs sur fond bleu
TZ-655
Caractères blancs sur fond orange
TZ-755
Caractères blancs sur fond vert
Rubans laminés de 18 mm
TZ-141
Caractères noirs sur fond transparent
TZ-241
Caractères noirs sur fond blanc
TZ-242
Caractères rouges sur fond blanc
TZ-243
Caractères bleus sur fond blanc
TZ-344
Caractères or sur fond noir
TZ-345
Caractères blancs sur fond noir
TZ-441
Caractères noirs sur fond rouge
109
No. de stock
Description
TZ-541
Caractères noirs sur fond bleu
TZ-641
Caractères noirs sur fond jaune
TZ-741
Caractères noirs sur fond vert
Rubans laminés de 12 mm
TZ-131
Caractères noirs sur fond transparent
TZ-132
Caractères rouges sur fond transparent
TZ-133
Caractères bleus sur fond transparent
TZ-135
Caractères blancs sur fond transparent
TZ-231
Caractères noirs sur fond blanc
TZ-232
Caractères rouges sur fond blanc
TZ-233
Caractères bleus sur fond blanc
TZ-334
Caractères or sur fond noir
TZ-335
Caractères blancs sur fond noir
TZ-431
Caractères noirs sur fond rouge
TZ-435
Caractères blancs sur fond rouge
TZ-531
Caractères noirs sur fond bleu
TZ-535
Caractères blancs sur fond bleu
TZ-631
Caractères noirs sur fond jaune
TZ-635
Caractères blancs sur fond orange
TZ-731
Caractères noirs sur fond vert
TZ-735
Caractères blancs sur fond vert
TZ-B31
Caractères noirs sur fond orange fluorescent
TZ-C31
Caractères noirs sur fond jaune fluorescent
TZ-D31
Caractères noirs sur fond vert fluorescent
TZ-M31
Caractères noirs sur fond transparent (mat)
Rubans laminés de 9 mm
TZ-121
Caractères noirs sur fond transparent
TZ-122
Caractères rouges sur fond transparent
TZ-123
Caractères bleus sur fond transparent
TZ-221
Caractères noirs sur fond blanc
TZ-222
Caractères rouges sur fond blanc
TZ-223
Caractères bleus sur fond blanc
TZ-324
Caractères or sur fond noir
TZ-325
Caractères blancs sur fond noir
TZ-421
Caractères noirs sur fond rouge
TZ-521
Caractères noirs sur fond bleu
TZ-621
Caractères noirs sur fond jaune
TZ-721
Caractères noirs sur fond vert
TZ-M21
Caractères noirs sur fond transparent (mat)
Rubans laminés de 6mm
110
TZ-111
Caractères noirs sur fond transparent
TZ-211
Caractères noirs sur fond blanc
TZ-315
Caractères blancs sur fond noir
TZ-611
Caractères noirs sur fond jaune
No. de stock
Description
Rubans non laminés de 24 mm
TZ-N251
Caractères noirs sur fond blanc
Rubans non laminés de 18 mm
TZ-N241
Caractères noirs sur fond blanc
TZ-N242
Caractères rouges sur fond blanc
TZ-N243
Caractères bleus sur fond blanc
TZ-N541
Caractères noirs sur fond bleu
TZ-N641
Caractères noirs sur fond jaune
TZ-N741
Caractères noirs sur fond vert
TZ-NF41
Caractères noirs sur fond violet
TZ-PC41
Caractères noirs sur fond à motifs de Noël
TZ-PH41
Caractères noirs sur fond à motifs de coeur
TZ-PF41
Caractères noirs sur fond à motifs de fruits
TZ-PM41
Caractères noirs sur fond à motifs marins
TZ-N841
Caractères noirs sur fond or
Rubans non laminés de 12 mm
TZ-231
Caractères noirs sur fond blanc
TZ-232
Caractères rouges sur fond blanc
TZ-233
Caractères bleus sur fond blanc
TZ-531
Caractères noirs sur fond bleu
TZ-631
Caractères noirs sur fond jaune
TZ-731
Caractères noirs sur fond vert
TZ-NF31
Caractères noirs sur fond violet
Rubans non laminés de 9 mm
TZ-N221
Caractères noirs sur fond blanc
Rubans non laminés de 6 mm
TZ-N211
Caractères noirs sur fond blanc
Rubans spéciaux
No. de stock
Description
TZ-L041
Ruban de lettrage instantané de 18 mm
TZ-IY41
Ruban transfert de 18 mm
TZ-SE4
Ruban à adhérence spéciale 18 mm
TZ-FA3
Ruban en tissu de 12 mm
Rubans pour impression couleur
No. de stock
Description
TZ-T240
Ruban blanc
TZ-R041
Ruban encreur noir
TZ-R042
Ruban encreur rouge
TZ-R043
Ruban encreur bleu
111
Rubans à timbres
No. de stock
112
Description
SH-LB
Porte-timbres pour ruban noir Grand
SH-MB
Porte-timbres pour ruban noir Moyen
SK-LB
Kit de confection de timbres pour ruban noir Grand
SK-MB
Kit de confection de timbres pour ruban noir Moyen
Imprimé au Japon
UT1534001 A