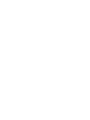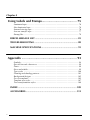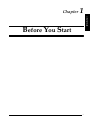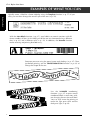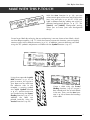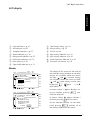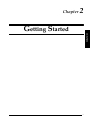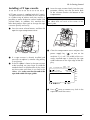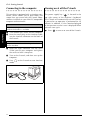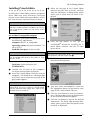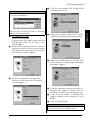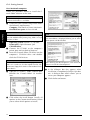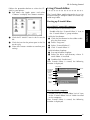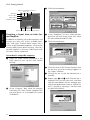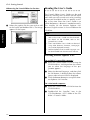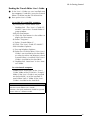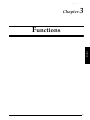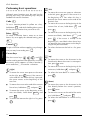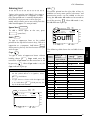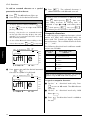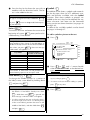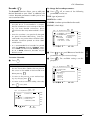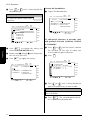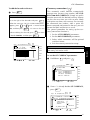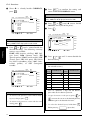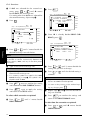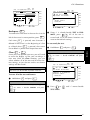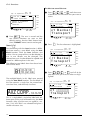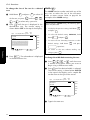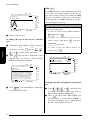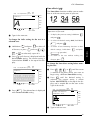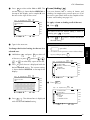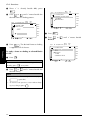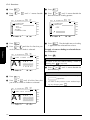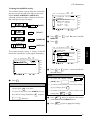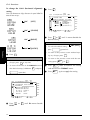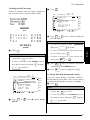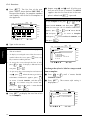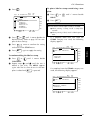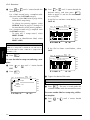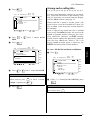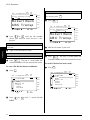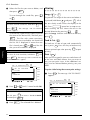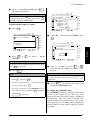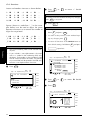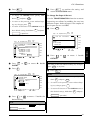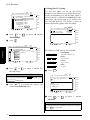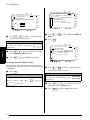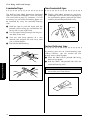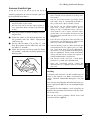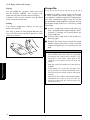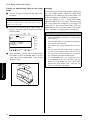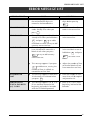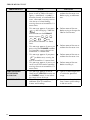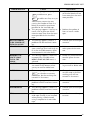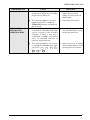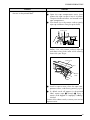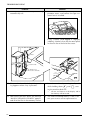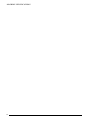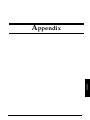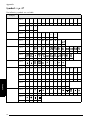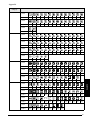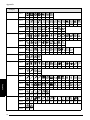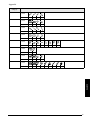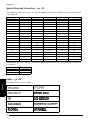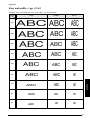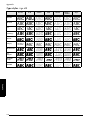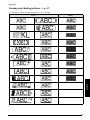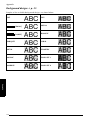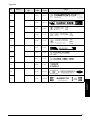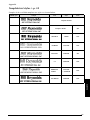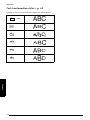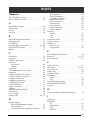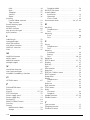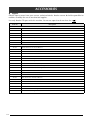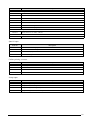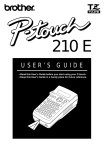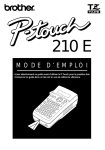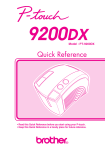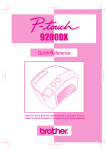Download Brother P-touch PT-9400 User`s guide
Transcript
USER’S GUIDE
Read this User’s Guide before you start using your P-touch.
Keep this User’s Guide in a handy place for future reference.
PREFACE
Thank you for purchasing this P-touch!
With your new P-touch, you can create labels for any purpose. Select from a variety of frames, fonts
and character styles to design beautiful custom labels. In addition, the many pre-formatted templates
available make label- and stamp-making quick and easy.
Installing the P-touch Editor software on your computer will provide you with many more illustration and layout tools to design labels, which can then be printed on your P-touch.
You can print professional-looking labels in no time. The quality and performance of this P-touch
make it an extremely practical machine to meet all your labelling needs.
Although this P-touch is easy to use, we suggest that you read this User’s Guide carefully before
starting. Keep this manual nearby for future reference.
Declaration of Conformity
We, Brother International Europe Ltd.
Brother House
1 Tame Street
Audenshaw
Manchester M34 5JE
U.K.
declare that this product conforms with the following normative documents:
Safety:
EN 60950
EMC:
EN 55022 Class B
EN 50082-1
and follow the provisions of the Low Voltage Directive 73/23/EEC and the Electromagnetic Compatibility Directive 89/336/EEC (as amended by 91/263/EEC
and 92/31/EEC).
Issued by:
Brother International Europe Ltd.
European Technical Services
Division
The enclosed interface cable should be used in order to ensure compliance with
the limits for EMC.
CONTENTS
QUICK REFERENCE
Chapter 1
Before You Start....................................................... 1
EXAMPLES OF WHAT YOU CAN MAKE WITH THIS P-TOUCH ..2
GENERAL DESCRIPTION..............................................................4
Features ............................................................................................................... 4
LCD display ......................................................................................................... 5
Menus................................................................................................................... 5
Keyboard.............................................................................................................. 6
Chapter 2
Getting Started......................................................... 7
PRECAUTIONS .............................................................................8
Connecting the power supply cord ...................................................................... 9
Installing a TZ tape cassette .............................................................................. 11
Connecting to the computer............................................................................... 12
Turning on & off the P-touch............................................................................. 12
Installing P-touch Editor ................................................................................... 13
Using P-touch Editor......................................................................................... 18
Reading the User’s Guide.................................................................................. 21
Chapter 3
Functions ............................................................... 23
Performing basic operations ............................................................................. 24
Entering text....................................................................................................... 25
Editing text......................................................................................................... 36
Formatting ......................................................................................................... 40
Storing and recalling files ................................................................................. 61
Printing .............................................................................................................. 64
Setting display features...................................................................................... 73
i
Chapter 4
Using Labels and Stamps........................................ 75
Laminated tape ...................................................................................................76
Non-laminated tape ............................................................................................76
Instant-lettering tape ..........................................................................................76
Iron-on transfer tape ..........................................................................................77
Stamp film...........................................................................................................78
ERROR MESSAGE LIST ............................................................... 81
TROUBLESHOOTING ................................................................ 88
MACHINE SPECIFICATIONS...................................................... 91
Appendix ............................................................... 93
Symbols ..............................................................................................................94
Special barcode characters ...............................................................................98
Fonts ..................................................................................................................98
Sizes and widths .................................................................................................99
Type styles .......................................................................................................100
Framing and shading patterns ........................................................................101
Background designs ........................................................................................102
Pre-set templates .............................................................................................103
Template text styles .........................................................................................107
Text transformation styles ...............................................................................108
INDEX ...................................................................................... 109
ACCESSORIES........................................................................... 112
ii
QUICK REFERENCE
Entering text
Adding a space
Space bar
Adding an uppercase
letter
+ desired character
Adding a series of
uppercase letters
Adding an accented
character
→ Type character
Alt
→ Type character → or
Adding a symbol
Symbol
a)
→
Symbol
→
→
New Block
to select CATALOGUE NO. →
or
(or type) symbol number →
b)
to select
to select symbol number →
or
to select
New Block
to select symbol category →
or
→
New Block
→
New Block
,
,
or
New Block
Adding a new line
New Block
Adding a new block
Adding a barcode
Adding a special character to the barcode
Changing a barcode
parameter
+
Barcode
Barcode
Barcode
New Block
→ Type barcode data →
→
→
New Block
Symbol
Format
→
→
to select special character →
or
→
New Block
to select parameter →
or
New Block
→
or
to select setting →
New Block
Editing text
Zooming in and out
Zoom
Image
Deleting text
Clear
Clearing all of the text
and formats
+
Clear
→
or
to select TEXT & FORMATS →
+
Clear
→
or
to select TEXT ONLY →
Clearing only the text
Selecting an area of the
text
Area
All
Selecting all of the text
Copying text
,
,
or
to select text
,
,
or
to select text→
New Block
Area
+
Area
All
Pasting text
→
New Block
All
→
Copy text →
OK →
New Block
,
,
or
Copy
&Paste
to position cursor →
Copy
&Paste
→
or
to select
Formatting text
Changing the font
Changing the character
size
Changing the character
width
Changing the character
style
Changing the italic setting
Font
Size
Width
Style
Italic
Changing the line effects
Changing the vertical
printing setting
Changing the label
length
/
Vert
→ or
Format
to select
LENGTH →
→ or
→ or
to select
MARGIN →
→
→ or
to select
H.ALI →
→ or
to select
PITCH →
→
to select (or type) setting
New Block
Changing the margins
Changing the horizontal
alignment
Format
Format
Changing the pitch
Format
Changing the background
a)
Format
b)
Format
→ or
to select
BACK →
→ or
to select
BACK →
New Block
→ type text →
Font
to select setting →
or
→
to select setting →
or
→
→
to select font and
to select design →
or
→
New Block
New Block
to select SMALL or LARGE →
or
New Block
New Block
to select setting →
or
New Block
→
New Block
Using a template
Creating a label or
stamp from a template
a)
Templt
→ or
CATALOGUE NO. →
to select
type) template number →
New Block
→
New Block
→ Type line of text and
or
to select (or
→ Continue with 1,
New Block
2, 3, 4 or 5
b)
Templt
→ or
to select template category
template number →
New Block
→
New Block
→ Type line of text and
New Block
→ or
to select
→ Continue with 1, 2, 3,
4 or 5
1 Changing the style
of the template
or
→
New Block
to select CHANGE STYLE →
→
New Block
→
→
or
to select setting
New Block
2 Editing the template
text
or
to select CONTINUE →
3 Printing a template
other than one from
the STAMP category
or
to select PRINT →
New Block
New Block
→ or
→ Change the text →
to select
New Block
OK →
New Block
Changing the print
options (for a template
other than one from the
STAMP category)
to select PRINT →
or
→ or
New Block
to select
OPTION →
New Block
→
Continue with 6, 7, 8, 9, 0, A or B
4 Printing a template
from the STAMP category
or
to select PRINT →
Printing an ID label (for
a template from the
STAMP category)
or
to select PRINT →
New Block
→ or
→ or
New Block
PRINT STAMP →
to select
to select
New Block
PRINT LABEL →
New Block
5 Storing the template
text
to select FILE →
or
→
New Block
New Block
→
to select SAVE AS or SAVE →
or
to select file name → Type file name →
or
New Block
Storing, recalling deleting text files
Saving a file that has not
been saved before
→ or
File
→ Type file name →
Saving a previously
saved file
Recalling a previously
saved file
→ or
File
→
New Block
or
to select file number →
New Block
SAVE →
to select
→ or
File
a)
SAVE AS →
to select
→ Edit file name →
New Block
to select
OPEN →
to select
OPEN →
New Block
→
or
New Block
to select file number →
New Block
→ or
File
b)
to select file →
Deleting a previously
saved file
→ or
File
a)
to select
to select file →
or
DELETE →
New Block
to select OK →
or
→ or
File
b)
New Block
→
or
New Block
to select
→
New Block
→ Type file name →
New Block
DELETE →
→
or
to select file number →
New Block
New Block
→ Type file name →
New Block
→
New Block
Printing text
Previewing the label
appearance
Feeding and cutting 25
mm of tape
Printing using the current print options
Changing the print
options
Zoom
+
Image
Feed
& Cut
Print →
or
to select OK →
Print →
or
to select OPTION →
New Block
New Block
→ Continue with 6, 7, 8, 9, 0, A
or B
6 Printing many copies
or
New Block
to select COPIES →
→
or
to select (or type) number →
7 Printing many copies while increasing
selected text
to select NUMBER →
or
bering field →
New Block
→
,
,
or
to select start of num-
to select end of numbering field →
or
to select (or type) number →
or
→
New Block
→
New Block
8 Printing a mirror
image of the text
or
to select MIRROR →
9 Inverting the printed
and unprinted areas
or
to select INVERT →
0 Changing the shape
of the text
or
to select TRANSFORM →
→
or
A Changing how
labels are cut
or
to select CUT →
or
to select setting →
B Enlarging text and
printing it on 2, 3 or
4 labels
or
to select SPLIT →
→
→
→
→
to select ON →
or
to select ON →
or
or
New Block
New Block
to select setting →
to select setting →
New Block
New Block
New Block
Ch.1 Before You Start
1
Before You Start
Chapter
Before You Start
1
Ch. 1 Before You Start
EXAMPLES OF WHAT YOU CAN
Before You Start
Quickly create a label for a home video by using the Template function (➩ p. 57). If you
wish, you can then change the overall style of the text (➩ p. 58).
With the New Block function (➩ p. 27), your labels can contain sections with different numbers of lines. In this label, part of the text was formatted using a different
font (➩ p. 40) and a different style (➩ p. 43). In addition, the Barcode function
makes creating and printing barcodes easy.
Decorate your text using the many frames and shadings (➩ p. 47). Then,
just before printing, use the TRANSFORMATION function (➩ p. 69) to
change the shape of the text.
Use the NUMBER (numbering)
function (➩ p. 65) to print several
numbered labels at one time, without changing the text for each label.
You can also invert the printing to
make the light parts dark and the
dark parts light (➩ p. 68).
2
Ch.1 Before You Start
MAKE WITH THIS P-TOUCH
Before You Start
With the Area function (➩ p. 38), you can
select certain parts of the text and change their
font, size and style (➩ p. 40–47). Give your
label a different look by adding one of the 13
different background designs (➩ p. 55). The
[SMALL] and [LARGE] background settings
allow you to create your own background
design.
Create larger labels by enlarging the text and printing it on two, three or four labels, which
can then be put together (➩ p. 71). With the currency conversion function, you can quickly
convert a price into a different currency (➩ p. 31). In addition, you can decorate your label
using the 475 symbols and pictures available with the Symbol function (➩ p. 27).
Using clear tape and the MIRROR function (➩ p. 67) to
print in reverse, this sign for a
glass door can be read from
the adhesive side. In this
example, a warning symbol
was added (Symbol function
➩ p. 27), and the entire text
was framed using the Frame/
Shading function (➩ p. 47). In
addition, the label was
printed vertically using the
Vertical function (➩ p. 46).
Create a table using the Frame/
Shading function (➩ p. 47) to put a
box around each line of each block
in the text. Then, use the Area function (➩ p. 38) to format the headings
of the table.
3
Ch. 1 Before You Start
GENERAL DESCRIPTION
Features
Before You Start
Tape compartment cover
Cover release button
Tape exit slot
LCD display
Keyboard
Handle
Lettering stick
Interface connector
4
Power supply connector
Ch.1 Before You Start
Before You Start
LCD display
1 Caps indicator ➩ p. 25
9 Tape length setting ➩ p. 52
2 Alt indicator ➩ p. 25
0 Margin setting ➩ p. 53
3 Template indicator ➩ p. 57
A Cursor ➩ p. 24
4 Zoom indicator ➩ p. 36
B Style setting indicator ➩ p. 43
5 Background indicator ➩ p. 55
C Italic setting indicator ➩ p. 44
6 Half cutter indicator ➩ p. 70
D Vertical printing indicator ➩ p. 46
7 Font setting ➩ p. 40
E Character size setting ➩ p. 41
8 Tape width indicator ➩ p. 11
Menus
Caps
Back
Alt Template Zoom ground
Half
Cut
36mm
[ ]:CONFIRM
BACKGROUND
24mm
OFF
18mm
[SMALL]
[LARGE]
PARQUET
METAL
MOSAIC
12mm
9mm
6mm
A
Style
Caps
Half
Cut
[ ]:CHANGE SETTINGS
OPTION
COPIES:1
NUMBER:OFF
MIRROR:OFF
INVERT:OFF
TRANS-:
FORM ABC
A
Style
by pressing or
up or down.
9 or Î
to move
In menus where 9 appears beside a set-
Italic Vertical
Back
Alt Template Zoom ground
The colour of the arrows on the ends of
the scroll bar shows whether or not more
settings are available. When the arrows
are light (
and
), no more settings
are available. When the arrows are dark
(
and
), more settings can be seen
36mm
24mm
18mm
12mm
ting or function, pressing
firms the selection.
New Block
con-
In menus where Î appears beside a
function, pressing displays the menu
for the selected function. On the other
9mm
6mm
hand, pressing
confirms all of
the settings displayed in the menu.
New Block
Italic Vertical
5
Ch. 1 Before You Start
Keyboard
3
7 8 9 0
4 56
AB
C D EF
G
Before You Start
2
Print
Feed
& Cut
File
Templt
Format
Setup
/
I/F
Font
Conv.
Setup
Size
Width
/
Italic
Style
Clear
U
Alt
T
Copy
&Paste
I
Barcode
J
K
Zoom
New Block
S
R
Vert
Image
Area
All
Cancel
1
H
L
Symbol
M
Q
1
(power supply) key ➩ p. 12
P
O
S
N
H Back Space key ➩ p. 37
2 Print key ➩ p. 64
Clear function ➩ p. 37
3 Feed & Cut key ➩ p. 64
I Copy & Paste key ➩ p. 39
4 File key ➩ p. 61
J Barcode key ➩ p. 29
5 Templt (template) key ➩ p. 57
K Zoom key ➩ p. 36
6 Format key ➩ p. 52
7 Setup key ➩ p. 73
8
/
Image function ➩ p. 64
L Area key ➩ p. 38
All function ➩ p. 39
(frame/shading) key ➩ p. 47
9 Interface key ➩ p. 12
0 Currency conversion key ➩ p. 31
M
(enter) key ➩ p. 24 & 27
New Block function ➩ p. 27
A Font key ➩ p. 40
N Cursor keys ➩ p. 24
B Size key ➩ p. 41
O Symbol key ➩ p. 27
C Width key ➩ p. 42
P Space bar ➩ p. 25
D Style key ➩ p. 43
Q Code key ➩ p. 24
E Italic key ➩ p. 44
R Cancel key ➩ p. 24
F
S Shift key ➩ p. 25
/
(line effects) key ➩ p. 45
G Vert (vertical) key ➩ p. 46
T Caps key ➩ p. 25
U Alt key ➩ p. 25
6
Ch. 2 Getting Started
Chapter
2
Getting Started
Getting Started
7
Ch. 2 Getting Started
PRECAUTIONS
Getting Started
●
Use only Brother TZ tapes with this machine. Do not use tapes that do not have the
mark.
●
Before installing a tape cassette, be sure that the tape is correctly fed under the tape guides.
●
Do not pull on the tape being fed from the P-touch. Doing so may damage the tape cassette.
●
Avoid using the machine in extremely dusty places. Keep it out of both direct sunlight and rain.
●
Do not expose the machine to extremely high temperatures or humidity.
●
Do not leave any rubber or vinyl on the machine for an extended period of time. Doing so may
cause staining.
●
Do not clean the machine with alcohol or other organic solvents. Only use a soft, dry cloth.
●
Do not put any foreign objects into or heavy objects on the machine.
●
To avoid injuries, do not touch the cutter’s edge.
●
Use only the power supply cord designed exclusively for this machine. Use of any other cord
will void the warranty.
●
When the machine is not being used for a long period of time, disconnect the power supply
cord.
●
A blank horizontal line appearing in a printed label may indicate that there is dust on the print
head. Clean the print head by gently wiping up and down along the print head with a dry cotton
swab. For more details, see page 89.
●
Never try to disassemble the P-touch.
8
Ch. 2 Getting Started
Connecting the power supply cord
●
●
●
●
●
●
●
●
●
●
●
●
●
●
●
●
●
●
●
●
●
●
This P-touch can be used anywhere a standard electrical outlet is available.
1 Insert the plug on the end of the power supply cord into the power supply connector on the
back of the P-touch.
2 Insert the pronged plug on the other end of the power supply cord into an AC outlet.
NOTE
Only use the power supply cord designed exclusively for this machine.
Getting Started
For the UK and Ireland
For continental Europe
9
Ch. 2 Getting Started
For UK and Ireland
IMPORTANT - Wiring Information
If the power cord supplied with this product is not suitable for your electrical outlet,
remove the plug from the mains cord and fit an appropriate three pin plug. If the replacement plug is intended to take a fuse, then fit the same fuse as the original.
If a moulded plug is severed from the power cord, then it should be destroyed because a
plug with cut wires is dangerous if plugged into a live socket outlet. Do not leave it where
a child might find it.
In the event of replacing the plug fuse, fit a fuse approved by ASTA to BS1362 with the
same rating as the original fuse.
Getting Started
Always replace the fuse cover. Never use a plug with the cover omitted.
WARNING - THIS PRODUCT MUST BE PROPERLY EARTHED.
This wires in the mains cord are coloured in accordance with the following code:
Green and yellow:
Ground
Blue:
Neutral
Brown:
Live
The colours of the wiring in the power lead of this product may not correspond with the
markings which identify the terminals in your plug. If you need to fit a different plug, proceed as follows.
Remove a length of the cord’s outer sheath, taking care not to damage the coloured insulation of the wires inside.
Cut each of the three wires to the appropriate length. If the construction of the plug permits, leave the green and yellow wire longer than the others so that, in the event that the
cord is pulled out of the plug, the green and yellow wire will be the last to disconnect.
Remove a short section of the coloured insulation to expose the wires.
The wire coloured green and yellow must be connected to the terminal in the plug marked
with the letter “E” or by the earth symbol, or coloured green or green and yellow.
The wire coloured blue must be connected to the terminal marked with the letter “N” or
coloured black or blue.
The wire coloured brown must be connected to the terminal marked with the letter “L” or
coloured red or brown.
The outer sheath of the cord must be secured inside the plug. The coloured wires should
not hang out of the plug.
If in any doubt, consult a qualified electrician.
10
Ch. 2 Getting Started
Installing a TZ tape cassette
●
●
●
●
●
●
●
●
●
●
●
●
●
●
●
●
●
●
●
●
●
●
NOTE
When inserting the tape cassette, make sure that the
ink ribbon does not catch on the corner of the
metal guide.
.
Getting Started
A TZ tape cassette is supplied with this P-touch.
TZ tape cassettes are available for this machine
in a wide variety of colours and sizes, making it
possible to make distinctive colour-coded and
stylised labels. In addition, this machine has
been designed to allow you to change the tape
cassettes quickly and easily.
1 Press the cover release button, and then lift
open the tape compartment cover.
4 Insert the tape cassette firmly into the compartment, making sure that the entire back
of the cassette touches the bottom of the
compartment.
5 Close the compartment cover and press the
2 If a tape cassette is already installed and
you wish to replace it, remove it by pulling
it straight out.
3 If the ink ribbon is loose in the tape cassette
to be installed, use your finger to wind the
toothed wheel in the direction of the arrow
on the cassette until there is no slack in the
ribbon. Also, make sure that the end of the
tape feeds under the tape guides.
power supply key (
) to turn on the
machine if it is off. The width of the currently installed tape is shown by the tape
width indicator on the right edge of the display.
Caps
Back
Alt Template Zoom ground
0.0cm
MARGIN:WIDE
Half
Cut
HELSI
AUTO
36mm
24mm
18mm
12mm
9mm
6mm
A
Style
Italic Vertical
6 Press
once to remove any slack in the
tape and cut off the excess.
Feed
& Cut
11
Ch. 2 Getting Started
Connecting to the computer
●
●
●
●
●
●
●
●
●
●
●
●
●
●
●
●
●
●
●
Turning on & off the P-touch
●
●
●
This machine is equipped with an interface connector, which allows you to print labels and
stamps that you create with the P-touch Editor
software installed on your IBM PC-compatible
computer and Macintosh.
NOTE
Only the US English version of the P-touch Editor
software for the Mac is available.
1 Turn off both the P-touch and the computer.
Getting Started
2 Insert the small plug on the interface cable
into the interface connector on the back of
the P-touch.
NOTE
Only use the interface cable designed exclusively
for this machine.
3 Insert the 9-pin connector into the serial
(COM) port of your computer and tighten
the screws to lock it into place.
4 Turn on the P-touch, and then start up the
computer.
5 Press
mode.
12
I/F
on the P-touch to enter Interface
●
●
●
●
●
●
●
●
●
●
●
●
●
●
●
●
●
●
●
●
●
●
The power supply key (
) is located in the
top right corner of the machine’s keyboard.
This P-touch will automatically turn off if no key
is pressed or no operation is performed for 30
minutes. In addition, if it has remained plugged
in, the previous session’s text is displayed when
you turn it on again.
●
Press
to turn on or turn off the P-touch.
Ch. 2 Getting Started
Installing P-touch Editor
●
●
●
●
●
●
●
●
●
●
●
●
●
●
●
●
●
●
●
●
●
●
Installing the P-touch Editor software and printer
driver adds even more illustration and layout
features to the label-making possibilities available with the many functions of your P-touch.
4 Select the language of the P-touch Editor
software that you wish to install, and then
click the OK button. A dialogue box which
allows you to select what to install is displayed.
NOTE
On an IBM PC-compatible computer:
1 Check that your system configuration meets
the following requirements.
Computer: IBM PC or compatible
Operating system: Microsoft Windows® 95,
98 or NT 4.0
Hard disk free space: At least 20 MB
NOTE
A few hundred megabytes of additional free space
may be needed when printing long labels or large
amounts of data.
Monitor: VGA or higher graphics card
5 Click the top button to start up the
InstallShield® Wizard for installing the Ptouch Editor software and the PT-9400
printer driver.
NOTE
To install only the printer driver, click the Printer
driver button, and then skip to step B.
6 Click the Next button to display the User
Information dialogue box.
Serial port: 9-pin connector jack
CD-ROM drive
2 Connect the PT-9400 to the computer’s
serial port and turn both of them on.
3 Insert the P-touch Editor CD-ROM into the
computer’s CD-ROM drive. A dialogue box
that allows you to select the language of the
programme appears.
NOTE
The installers for the P-touch Editor programme,
printer driver and User’s Guide can also be copied
from the CD-ROM onto floppy disks. Refer to the
Readme file for more details.
7 Type your name and company’s name into
the appropriate boxes to personalise your
copy of the P-touch Editor software.
8 Click the Next button to enter the information. A dialogue box asking for confirmation
on the entered information appears.
9 Click the Yes button to register the entered
information. The Setup Type dialogue box,
which allows you to select the options to be
installed, is displayed.
13
Getting Started
Since the P-touch Editor software can be used with
both the PT-9400 and the PT-9200PC, the illustrations in the printer screens may not always match
your model.
Ch. 2 Getting Started
B Click the Yes button. A dialogue box that
allows you to select whether to install or
uninstall the application is displayed.
Getting Started
0 Select “Typical” (installs all of the basic
options), “Compact” (installs only the minimum necessary options), or “Custom” (allows
you to select which options to install).
NOTE
☞ If you chose “Custom”, click the Next button
to display the Option dialogue box, which
allows you to select which options will be
installed.
☞ If you choose to install the User’s Guide onto
your computer, it will quickly be available
each time you wish to refer to it.
A Click the Next button to install the P-touch
Editor software. After it is installed, a dialogue box that allows you to select whether
or not to install the printer driver appears.
14
C Select “Install”, and then click the Next button.,
For Windows ® 95/98:
A dialogue box that allows you to select the
PTCOM port where the PT-9400 is connected appears.
For Windows ® NT 4.0:
A dialogue box that allows you to add a
PTCOM port appears.
Ch. 2 Getting Started
NOTE
G Click the Next button. The Change Baud
Rate Wizard starts up.
Select the port where the PT-9400 is connected,
and then click the OK button.
D For Windows ® NT 4.0:
Clilck the Next button.
A dialogue box that allows you to select the
PTCOM port where the PT-9400 is connected appears.
H Select the serial port where the PT-9400 is
connected, and then click the Next button.
E Select the PTCOM port that the PT-9400 is
connected, and then click the Next button.
A dialogue box confirming how the installation will be carried out appears.
I Select the desired baud rate, and then click
the Next button. A dialogue box confirming
the settings appears.
F Click the Next button. A dialogue box
showing that the printer driver has been
installed appears.
J Click the Next button to enter the settings. A
dialogue box appears showing that the
baud rate has been set to the selected rate.
K Click the Finish button. A dialogue box
appears showing that installation is completed.
L Click the Finish button.
NOTE
If you installed only the driver, be sure to select
“Yes, I want to restart my computer now.”
15
Getting Started
If a PTCOM port is not installed, one can be added
by clicking the Add button.
Ch. 2 Getting Started
On a Macintosh computer:
Follow the procedure below to install the Ptouch Editor software on the Mac.
NOTE
Only the US English version of the P-touch Editor
software for the Mac is available.
1 Check that your system configuration meets
the following requirements.
Computer: Macintosh or Power Macintosh
Hard disk free space: At least 20 MB
Getting Started
NOTE
A few hundred megabytes of additional free space
may be needed when printing long labels or large
amounts of data.
NOTE
If you clicked the Custom Install button, the dialogue
box shown below is displayed allowing you to select
which options will be installed.
Operating system: System 7.5.3 or later
Printer port: 8-pin connector jack
CD-ROM drive
2 Connect the PT-9400 to the computer’s
printer port and turn both of them on.
3 Insert the P-touch Editor CD-ROM into the
computer’s CD-ROM drive and doubleclick the CD-ROM icon.
NOTE
The installers for the P-touch Editor programme and
the User’s Guide can also be copied from the CDROM onto floppy disks. Refer to the Readme file for
more details.
4 Open the “PT-9200PC” folder, and then double-click the “P-touch Editor 3.0 Installer”
icon.
After selecting the desired options, click the Install
button to install the selected options.
6 In the dialogue box that appears when
installation is completed, click the Quit button. A dialogue box which allows you to
restart your computer appears.
7 Click the Restart button.
5 Click either the Install button (installs all
options) or the Custom Install button (allows
you to select which options to install).
16
Ch. 2 Getting Started
Follow the procedure below to select the PT9400 as your printer.
1 Pull down the Apple menu and select
“Chooser” to display the Chooser window.
Using P-touch Editor
●
●
●
●
●
●
●
●
●
●
●
●
●
●
●
●
●
●
●
●
●
●
The P-touch Editor application makes it easy for
anyone to design and print labels for almost any
need imaginable.
Starting up P-touch Editor:
On an IBM PC-compatible computer:
Double-click the “P-touch Editor 3” icon in
the “P-touch Editor 3” group window.
2 Click the PT-9200PC icon in the list on the
left.
3 Click the icon for the printer port in the list
on the right.
4 Close the Chooser window to confirm your
settings.
- With the Start button:
1 Click the Start button in the taskbar to display the Start menu.
2 Select “Programs”.
3 Select “P-touch Editor 3”.
4 Click “P-touch Editor 3”.
- With Windows Explorer:
1 Start up Windows Explorer.
2 Select the drive and directory where Ptouch Editor is installed.
3 Double-click “Ptedit3.exe”.
After P-touch Editor is started, the following
window is displayed.
Menu bar
Title bar
Standard
tool bar
Property
dock
Layout
area
Draw
toolbar
Rulers
Cursor
Print area
Object
dock
Status bar
On a Macintosh computer:
- Double-click the “P-touch Editor Ver3.0” icon
in the “P-touch Editor Ver3.0” folder installed
on the computer.
After P-touch Editor is started, the following
window is displayed.
17
Getting Started
- By clicking the P-touch Editor icon:
Ch. 2 Getting Started
3 Click the Next button.
Layout Print
Rulers area area Title bar
Menu bar
Draw toolbar
Print toolbar
Database toolbar
Status bar Object dock Property dock
Getting Started
Designing a layout from an Auto Format template:
In addition to allowing you to draw pictures and
arrange text using any of the available fonts,
sizes, and styles, P-touch Editor comes with a
variety of pre-formatted templates, which make
creating label layouts quick and easy. Now let’s
see how simple it is to create a label layout with
the [Auto Format] command.
4 In the “Template:” list view, select the template that you wish to use. Here, let’s select
the one named NAMEPLT2.LBL.
5 Click the Next button.
On an IBM PC-compatible computer:
1 Select the [Auto Format] command in the
[File] menu to start up the Auto Format
Wizard.
6 Click the Next or the Previous buttons until
the text that you wish to change appears in
the “Input:” edit box.
7 Change the text so that the desired text is
entered.
2 In the “Category:” box, select the category
containing the Auto Format template that
you wish to use. As an example, let’s select
“NAMEPLT”.
18
8 Repeat steps 6 and 7 until all of the text is
entered in the way that you want, and then
click the Next button. For this example, let’s
change the department name to “IMPORTS,
INC.”, the title to “Manager” and the name
to “BILL REYNOLDS”.
Ch. 2 Getting Started
0 Click the Finish button. A new layout document containing the pre-formatted text is
created.
5 Click the Next or the Previous buttons until
the text that you wish to change appears in
the “Input:” edit box. Here, the first line of
text that we wish to change, “CAMERA”, is
already displayed.
On a Macintosh computer:
7 Repeat steps 5 and 6 until all of the text is
entered in the way that you want, and then
click the Next button. Let’s finish editing the
text by changing the original price to
“$415.” and the sale price to “$215.”
6 Change the text so that the desired text is
entered. We can start by changing the product name to “VCR”.
1 Select the [Auto Format] command in the
[File] menu to display the Auto Format dialogue box.
2 In the “Category:” list box, select the category containing the template that you wish
to use. For this example, let’s select “shop”.
8 Click the Close button. The text in the layout is replaced by the newly entered text.
Importing a graphics file:
3 In the “Template:” list box, select the template that you wish to use. Let’s select the
one named shop3.lbl.
4 Click the OK button. A new layout containing the selected pre-formatted text is created and the Auto Text dialogue box is
displayed.
With the P-touch Editor application, you can
also import images files in a variety of formats
(.bmp, .dib, .jpg, .gif, .tif, .ico, and .wmf on the
PC or PICT, JPEG, TIFF and BMP on the Mac)
into your layout.
1 With a layout document displayed, select
the [Image] command in the [Insert] menu
(in the PC software) or the [Object] menu
(in the Mac software). A dialogue box that
allows you to select the image file appears.
When using the P-touch Editor for the PC:
19
Getting Started
9 Check that the layout contains the text that
you want to use.
Ch. 2 Getting Started
When using the P-touch Editor for the Mac:
Reading the User’s Guide
●
2 Select the graphic file that you wish to add
to the layout and double-click it. The image
appears in the layout.
●
●
●
●
●
●
●
●
●
●
●
●
●
●
●
●
●
●
●
●
●
The P-touch Editor User’s Guide can be read
either by inserting the CD-ROM into the drive
each time you wish to refer to it or by installing
it onto your hard disk so that it is quickly available at any time. Since the User’s Guide is an
HTML document, a browser is needed to read it.
The installer for the Internet Explorer 4.01
browser (English version) is also available on the
CD-ROM.
Getting Started
NOTE
☞ For details on the P-touch Editor software,
refer to the User’s Guide on the CD-ROM.
For details on the PT-9400, refer to this
printed User’s Guide.
☞ The P-touch Editor User’s Guide can be read
using other browsers; however, some pages
may not be displayed correctly.
☞ Internet Explorer 4.01 for other languages can
be downloaded from the Microsoft web site.
Installing Internet Explorer 4.01:
On an IBM PC-compatible computer:
1 Insert the P-touch Editor CD-ROM into the
CD-ROM drive. A dialogue box that allows
you to select the language of the programme appears.
2 Select the desired language, and then click
the OK button. A dialogue box that allows
you to select what to install is displayed.
3 Click the bottom button to start up the Internet Explorer 4.01 Installer.
On a Macintosh computer:
1 Insert the P-touch Editor CD-ROM into the
CD-ROM drive.
2 Double-click the “Installer” icon in the
“CD-Distribution - ICP1” folder of the CDROM’s “P-touch” folder.
20
Ch. 2 Getting Started
Reading the P-touch Editor User’s Guide:
1 If the User’s Guide was not installed onto
the computer’s hard disk, insert the P-touch
Editor CD-ROM into the CD-ROM drive.
2 Start up the User’s Guide.
On an IBM PC-compatible computer:
Getting Started
- By clicking the P-touch Editor icon:
Double-click “The User’s Guide PT9200PC” icon in the “P-touch Editor 3”
group window.
- With the Start button:
(a) Click the Start button in the taskbar to
display the Start menu.
(b) Select “Programs”.
(c) Select “P-touch Editor 3”.
(d) Click “The User’s Guide PT-9200PC”.
- With Windows Explorer:
(a) Start up Windows Explorer.
(b) Select the CD-ROM drive (if the User’s
Guide is not installed on the hard disk),
or select the drive and directory where
P-touch Editor is installed (if the User’s
Guide is installed on the hard disk).
(c) Double-click “Main.htm” in the “Manual” folder.
On a Macintosh computer:
- Double-click “Main.htm” in the “User’s
Guide” folder of the CD-ROM’s “P-touch”
folder (if the User’s Guide is not installed
on the hard disk), or of the installed “Ptouch Editor Ver3.0” folder (if the User’s
Guide is installed on the hard disk).
NOTE
The PT-9200PC Quick Reference is installed along
with the P-touch Editor User’s Guide.
However, the Quick Reference should be ignored
since it refers to a different model.
21
Ch. 2 Getting Started
Getting Started
22
Ch. 3 Functions
Chapter
3
Functions
Functions
23
Ch. 3 Functions
Performing basic operations
●
●
●
●
●
●
●
●
●
●
●
●
●
●
●
●
●
●
●
(left)
●
●
●
●
Although most functions can be used just by
pressing their keys, the following keys may be
needed with certain functions.
Code (
to the left, press
once. If the cursor is at
the beginning of a line when this key is
pressed, the cursor moves to the end of the
previous line.
)
To use a function printed in yellow on a key,
●
)
New Block
press
●
Cancel
)
To quit a function without applying any changes
that you may have made, press
Cancel
.
To move the cursor to the beginning of the
and
press
. If the cursor is already at the
beginning of a text block when these keys
are pressed, the cursor moves to the beginning of the previous block.
.
Cancel (
and
current text block, hold down
To select a function from a menu or an item
from a list, or to apply the selected setting, press
New Block
To move the cursor to the beginning of the
current line of text, hold down
hold down
, and while holding down, press
the key for the function that you wish to use.
Enter (
To move the cursor one space or character
●
.
To select the item on the left in a list, press
.
Functions
Cursor keys
The four cursor keys (
,
,
, and
)
can be used to perform two operations: to move
the cursor, which appears as either a bracket ([)
or an underline (_), or to make a selection.
(up)
●
tion, press
●
(right)
●
To move the cursor one space or character
To move the cursor to the end of the current
line of text, hold down
●
●
and press
next text block, hold down
●
24
and
and press
.
To select the item above in a menu or list,
.
(down)
●
.
To move the cursor to the character in the
line directly below the cursor’s position,
press
●
once.
To move the cursor to the end of the entire
text, hold down
.
To select the item on the right in a list, press
.
To move the cursor to the beginning of the
press
To move the cursor to the beginning of the
press
once.
entire text, hold down
to the right, press
once. If the cursor is
at the end of a line when this key is pressed,
the cursor moves to the beginning of the
next line.
●
To move the cursor to the character in the
line directly above the cursor’s current posi-
●
and press
.
To select the item below in a menu or list,
press
.
Ch. 3 Functions
●
●
●
●
●
●
●
●
●
Alt (
●
●
●
●
●
●
●
●
●
●
●
●
●
Typing in the text for your labels is the same as
typing on a typewriter or a computer. In addition, the entered text is normally displayed in
WYSIWYG (what-you-see-is-what-you-get)
mode, which allows you to see exactly how the
label would appear if it were printed.
Space bar (
Alt
Characters printed on the right sides of keys in
addition to many more special characters and
punctuation marks can be added to the text
using the Alt mode. Alt mode can be turned on
or off by pressing
)
11.6cm
MARGIN:WIDE
(space bar).
To type an uppercase letter or the symbol
printed on the top half of certain keys, like on a
)
To type in series of uppercase letters without
holding down
, Caps mode must be
turned on. Caps mode can be turned on or off
by pressing
. When Caps mode is on, the
Caps indicator lights up.
NOTE
☞ When a number key is pressed, the number—
not the symbol above it—is typed in, unless
is held down.
☞ To type lowercase letters while the Caps mode
is on, hold down
while pressing the
key of the desired character.
Caps
Back
Alt Template Zoom ground
0.0cm
MARGIN:WIDE
Half
Cut
HELSI
AUTO
36mm
HELSI
AUTO
36mm
24mm
18mm
12mm
9mm
6mm
A
Style
Italic Vertical
The following table shows the available characters.
Character key
Without
With
held
held down, or with
Caps mode off
down, or Caps mode on
A
ä á à â aã å æa a
ÄÁÀÂ A
à ŠÆAA
C
ç c´ cc
Ç C´ C
C
D
d dð d
DÐ D
E
ë é è ê ee e
Ë É È Ê EEE
I
ï í ì î ij i
ÏÍÌÎI
L
l ll l
L LL L
N
n´ ñan n
´ Ñ NN
N
O
ö ó ò ô õ o° øo″ œ o
° ″
ÖÓÒÔÕO
O ØŒO
P
pp
P P
R
r´ r
R´ RR
S
´s š s
S´ Š S
T
t t
T TT
U
ü ú ù uû u
° ″
ÜÚÙU
UÛU
Y
ÿýy
ÝY
Z
z´ zzz
Z´ Z° ZZ
!
!¡?¿.,:;”’–
!¡?¿.,:;”’–
24mm
18mm
Half
Cut
ouffl
)
Caps (
. When Alt mode is on,
Back
Alt Template Zoom ground
Caps
typewriter or a computer, hold down
while pressing the key for the character that you
wish to type.
Alt
the Alt indicator lights up.
To add a blank space to the text, press
Shift (
)
°
″
°
12mm
9mm
6mm
A
Style
Italic Vertical
25
Functions
Entering text
Ch. 3 Functions
To add an accented character or a special
4 Press
. The selected character is
added to the text and Alt mode turns off.
New Block
punctuation mark to the text:
1 Press
Alt
NOTE
. The Alt indicator lights up.
To enter a series of characters in Alt mode, hold
2 Press the key for the desired character.
down
NOTE
to turn on Caps mode) before
pressing a letter key.
☞ Pressing a key that has an accented character
on the right side of the key displays the corresponding list of accented characters with the
one on the key selected.
☞ To turn off the Alt mode without adding a charCancel
acter to the text, press
Caps
(or
Back
Alt Template Zoom ground
Alt
) at any time
Functions
36mm
24mm
uffl ë
while pressing
. Press just
after selecting the last character in the series.
New Block
In some languages, composite characters, which
consist of a letter and a diacritical mark, are
often used. This P-touch can display and print
these characters. The available diacritical marks
are ´, `, ˆ, and ¨.
Diacritical
mark
18mm
9mm
aeiouncrsyz
AEIOUNCRSYZ
`
aeiou
AEIOU
ˆ
aeiou
AEIOU
¨
aeiouy
AEIOU
6mm
Italic Vertical
Back
Alt Template Zoom ground
Letters which can be
combined
´
12mm
3 Press
or
until the desired accented
character or symbol is highlighted.
Caps
New Block
Composite characters
A
Style
. Then, con-
The following diacritical mark and letter combinations are available:
Half
Cut
ëéèêeee
New Block
tinue adding characters by selecting them as
explained in steps 2 and 3, and holding down
☞ To display uppercase letters, hold down
(or press
before pressing
NOTE
Some of these composite characters can also be
typed in using the Alt mode (refer to page 25).
Half
Cut
36mm
ëéèêeee
24mm
uffl é
A
Style
Italic Vertical
18mm
12mm
To type in a composite character:
1 For the ˆ or ¨ diacritical mark only: Press
Alt
9mm
6mm
to turn on Alt mode. The Alt indicator
lights up.
2 For the ` or ¨ diacritical mark only: Hold
down
3 Press
the text.
26
.
. The diacritical mark is added to
Ch. 3 Functions
NOTE
To type in an uppercase letter, hold down
(or press
to turn on Caps mode) before pressing the letter key.
Enter (
)
New Block
To create a new line and move the cursor to the
beginning of it, press
once you have finished entering a line of text.
New Block
NOTE
Symbol (
A table of the available symbols can be found
on pages 94 through 97.
To add a symbol or picture to the text:
1 Press
Tape widths
Maximum number of
lines that can be entered
6 mm
2
9 mm
3
12 mm
4
18 mm
6
24 mm
8
36 mm
10
A maximum of three lines can be printed when
instant lettering tape or iron-on tape is used.
New Block (
+
New Block
)
New Block
Symbol
.
Back
Alt Template Zoom ground
Half
Cut
[ ]:CONFIRM
SYMBOL
CATALOGUE NO.
PUNCTUATION
BRACKET
ARROW
UNIT
36mm
24mm
18mm
12mm
9mm
6mm
A
Style
Italic Vertical
2 Press
or
until 9 moves beside
either CATALOGUE NO. or the desired category name.
NOTE
☞ To return to the previous screen without keep-
To change the number of lines in a section of
the label, create a new block by holding down
and pressing
Caps
, the error message
New Block
)
In addition to the letters, symbols and numerals
on the key tops, there are 475 additional symbols and pictures available with the Symbol
function. After these symbols or pictures are
added to the text, they can be deleted like any
other character and some can be formatted
using certain text format functions (see pages 40
through 46).
A single block of text can only contain the maximum number of lines shown in the table below. If
the block already contains the maximum number of
lines when you press
“LINE LIMIT” will appear.
Symbol
Functions
4 Press the key for the letter that you wish to
combine with the diacritical mark. The letter is also added to the text.
.
Cancel
ing any changes, press
.
☞ To return to the text without adding a symbol,
press
Symbol
at any time.
NOTE
☞ A single label can only contain a maximum of
3 Press
New Block
.
five blocks. If five blocks already exist when
is held down and
New Block
is pressed, the
error message “5 BLOCK LIMIT” will appear.
☞ To split a text block into two so that the character on the right of the cursor is at the beginning
of the second block, position the cursor in the
middle of the block, and then hold down
and press
New Block
.
27
Ch. 3 Functions
4 Select the desired symbol.
If CATALOGUE NO. was selected:
Type in a symbol number (or press
Caps
Back
Alt Template Zoom ground
Half
Cut
36mm
or
) until the desired symbol is displayed. The name of the category containing the selected symbol is shown in
the second line at the top of the display.
24mm
18mm
12mm
9mm
Caps
Back
Alt Template Zoom ground
6mm
Half
Cut
A
Style
36mm
INPUT NO. 1
PUNCTUATION
Italic Vertical
24mm
18mm
5 Press
12mm
New Block
. The selected symbol is added
to the text.
9mm
NOTE
6mm
A
Style
☞ To enter a series of symbols, hold down
Italic Vertical
before pressing
If a category was selected:
Functions
Press
or
until the desired row
of symbols is selected, and then press
or
until the desired symbol is
highlighted. An enlargement of the
selected symbol is shown on the right
half of the display. For the numbers of
symbols, refer to the list of symbols in
the Appendix.
NOTE
☞ To select the first symbol in a different category,
hold down
and press
or
.
☞ To select the first symbol, press
(space bar) (or hold down
and press
☞ To select the last symbol, hold down
press
28
.
New Block
. Then, continue add-
ing characters by selecting them as explained in
).
and
steps 2 through 4, and holding down
while pressing
New Block
. Press just
New Block
after
selecting the last symbol in the series.
☞ Some symbols typed into templates (Template
function) and backgrounds (BACKGROUND
function of the FORMAT menu) appear on the
display as “ × ”. To view an enlargement of the
symbol, move the cursor below it, and then
press
Zoom
Image
.
Ch. 3 Functions
Barcode
Barcode (
)
To change the barcode parameters:
The Barcode function allows you to add your
desired barcode to your label. In addition, the
various barcode parameters enable you to create custom barcodes.
2 Press
. All or some of the following
parameters can be set.
Format
Format
TYPE (type of protocol)
WIDTH (bar width)
NOTE
☞ This section will explain how to enter a barcode
into your text. It is not intended as a comprehensive introduction to the concept of barcoding. For more detailed information, please
consult one of the many reference books available.
☞ Since this machine is not specifically designed
for special barcode label-making, some barcode readers may not be able to read the labels.
☞ Barcodes should be printed on white labels
UNDER# (numbers printed below barcode)
CH.DIG. (check digit)
Caps
Back
Alt Template Zoom ground
Half
Cut
[ ]:CHANGE SETTINGS
PARAMETER
TYPE
:CODE39
WIDTH :LARGE
UNDER# :ON
CH.DIG.:OFF
36mm
24mm
18mm
12mm
9mm
with black ink.
6mm
☞ It is recommended that barcodes be printed
To create a barcode:
Barcode
1 Press
Style
3 Press
or
until Î moves beside the
parameter that you want to change.
4 Press
played.
.
Italic Vertical
. The available settings are dis-
NOTE
☞ To change the data or parameters of a barcode
that has already been added to the text, position
the cursor in the middle of the barcode mark
before pressing
Barcode
.
☞ To return to the previous screen without keeping any changes, press
Cancel
.
☞ To return to the text without adding a barcode,
press
Barcode
Caps
Caps
Back
Alt Template Zoom ground
Half
Cut
36mm
[ ]:CONFIRM
TYPE
CODE39
I-2/5
EAN13
EAN8
UPC-A
UPC-E
24mm
18mm
12mm
9mm
6mm
A
Style
Italic Vertical
at any time.
Back
Alt Template Zoom ground
Half
Cut
TYPE :CODE39
**
[FORMAT]:PARAMETER
[SYMBOL]:SPECIAL
CHARACTER
36mm
24mm
18mm
12mm
9mm
6mm
A
Style
Italic Vertical
29
Functions
with the MARGIN function (FORMAT menu)
set to WIDE and the barcode WIDTH parameter set to WIDE; otherwise, barcodes may be
difficult to read.
A
Ch. 3 Functions
until 9 moves beside the
5 Press
or
desired setting.
To enter the barcode data:
9 Type in the barcode data.
NOTE
Caps
To select the default setting, press
Back
Alt Template Zoom ground
Half
Cut
18mm
Style
9mm
To add special characters to barcodes (only
with protocols EAN128, CODE128, CODE39
or CODABAR):
Italic Vertical
New Block
Functions
7 Repeat steps 3 through 6 until all parameters are set as you wish.
0 Press
or
until the cursor is below
the character on the right of where you
want to add the special character.
A Press
Symbol
.
to apply the settings.
Caps
Back
Alt Template Zoom ground
TYPE
Italic Vertical
12mm
6 Press
to confirm the setting and
return to the PARAMETER menu.
Caps
12mm
A
6mm
New Block
24mm
18mm
6mm
24mm
A
8 Press
36mm
9mm
36mm
[ ]:CONFIRM
TYPE
CODABAR
EAN128
CODE128
ISBN 5
ISBN 2
Style
Half
Cut
TYPE :CODABAR
A123456D
[FORMAT]:PARAMETER
[SYMBOL]:SPECIAL
CHARACTER
(space bar).
Caps
Back
Alt Template Zoom ground
Half
Cut
:CODABAR
Half
Cut
[ ]:CONFIRM
SPECIAL CHARA.
SYMBOL 1 +
SYMBOL 2 $
36mm
24mm
[FORMAT]:PARAMETER
[SYMBOL]:SPECIAL
CHARACTER
Back
Alt Template Zoom ground
36mm
24mm
18mm
18mm
12mm
12mm
9mm
6mm
9mm
A
6mm
Style
Italic Vertical
A
Style
Italic Vertical
B Press
or
until 9 moves beside the
special character that you want to add.
NOTE
Refer to page 98 for tables of the special characters
that are available.
C Press
. The selected special character is added to the barcode data.
New Block
30
Ch. 3 Functions
To add the barcode to the text:
Currency conversion (
D Press
This extremely useful function automatically
converts one currency into another (1ST CURRENCY ↔ 2ND CURRENCY). Simply set up this
function once with the desired currency formats
so that the next time you wish to print labels
with prices on them, one currency can instantly
be converted into another. After a price has
been converted and entered in the text, you can
format the label and the text as usual.
New Block
.
NOTE
To delete a barcode, move the cursor to the centre
or to the right of the barcode and press Clear .
When the message “OK TO CLEAR BARCODE?”
appears, press
OK, and then press
or
New Block
until 9 moves beside
. To return to the text
without deleting the barcode, press
9 beside CANCEL, and then press
Cancel
New Block
(or move
).
)
Conv.
Setup
The general procedure for setting up the currency conversion function is:
1. Set the 1ST CURRENCY parameters.
2. Set the 2ND CURRENCY parameters.
3. Select which currencies will be printed
and their format.
Back
Alt Template Zoom ground
9.9cm
MARGIN:WIDE
4. Exit the currency conversion setup.
Half
Cut
HELSI
AUTO
36mm
NOTE
24mm
If the setup is not exited by selecting EXIT SETUP,
the settings will not be saved.
18mm
12mm
9mm
6mm
A
Style
To set the 1ST CURRENCY parameters:
1 Hold down
and press
Conv.
Setup
.
Italic Vertical
Caps
Back
Alt Template Zoom ground
Half
Cut
[ ]:CONFIRM
SETUP
1ST CURRENCY
2ND CURRENCY
PRINT FORMAT
EXIT SETUP
36mm
24mm
18mm
12mm
9mm
6mm
A
Style
Italic Vertical
2 Since 9 is already beside 1ST CURRENCY,
press
Caps
New Block
.
Back
Alt Template Zoom ground
Half
Cut
[ ]:CHANGE SETTINGS
1ST CURRENCY
CURRENCY:EURO
LAYOUT :1
DIVIDER :,
RATE
: =
1.0EURO
X,XXX.XX
36mm
24mm
18mm
12mm
9mm
6mm
A
Style
Italic Vertical
31
Functions
Caps
Ch. 3 Functions
3 Since Î is already beside CURRENCY,
press
.
5 Press
New Block
to confirm the setting and
return to the 1ST CURRENCY menu.
NOTE
Caps
Back
Alt Template Zoom ground
Half
Cut
36mm
[ ]:CONFIRM
1ST CURRENCY
EURO
ATS
BEF
DEM
ESP
FIM
24mm
18mm
12mm
9mm
When setting the parameters for the second currency, 2ND will be displayed instead of 1ST.
6 Press
or
until Î moves beside
LAYOUT (the layout of the price).
7 Press
.
6mm
A
Style
Italic Vertical
Caps
Back
Alt Template Zoom ground
Half
Cut
[ ]:CONFIRM
1ST LAYOUT
1DM XXX.XX___
2___XXX___
3___XXX___XX
4XXX___XX___
NOTE
When setting the parameters for the second currency, 2ND will be displayed instead of 1ST.
36mm
24mm
18mm
12mm
9mm
Functions
4 Press
or
until 9 moves beside the
desired currency. The following currency
settings are available:
EURO, ATS (Austrian schilling), BEF (Belgian franc), DEM (German mark), ESP
(Spanish peseta), FIM (Finnish markka), FRF
(French franc), IEP (Irish punt), ITL (Italian
lira), LUF (Luxembourg franc), NLG (Netherlands guilder), or PTE (Portuguese
escudo).
Caps
Back
Alt Template Zoom ground
Half
Cut
[ ]:CONFIRM
1ST CURRENCY
EURO
ATS
BEF
DEM
ESP
FIM
36mm
24mm
18mm
Style
8 Press
or
desired setting.
Italic Vertical
until 9 moves beside the
NOTE
☞ The first layout selected is the default layout for
the selected currency.
Currency
Default layout
Currency
Default layout
EURO
___XXX.XX _
IEP
IEPXXX.XX___
ATS
öS XXX.XX___
ITL
L. XXX___
BEF
___XXX.XXBEF
LUF
___XXX.XXLUF
DEM
DM XXX.XX___
NLG
fl XXX.XX___
12mm
9mm
6mm
A
Style
6mm
A
Italic Vertical
ESP
___XXXpta
PTE
___XXXEsc
FIM
___XXX.XX mk
ANY
___XXX.XX___
FRF
___XXX.XX FF
Each “X” represents a digit and the decimal
point indicates the decimal position.
NOTE
☞ To return to the previous screen without keep-
☞ To type characters in the spaces, press
or
Cancel
ing any changes, press
.
☞ To return to the previous screen with the new
setting, press
.
to move the cursor to the desired position,
and then type in the desired characters.
☞ To select the default layout, hold down
before pressing
32
(space bar).
Ch. 3 Functions
9 Press
to confirm the setting.
New Block
If a setting containing a decimal point was
selected:
The 1ST D. POINT menu is displayed.
B Press
or
desired setting.
until 9 moves beside the
NOTE
☞ To return to the previous screen without keepCancel
Caps
Back
Alt Template Zoom ground
ing any changes, press
Half
Cut
☞ To return to the previous screen with the new
36mm
[ ]:CONFIRM
1ST D.POINT
. (PERIOD)
, (COMMA)
$
24mm
18mm
12mm
9mm
6mm
A
Style
.
Italic Vertical
Press
or
until 9 moves beside the
desired decimal symbol setting, and then
press
to confirm the settings and
return to the 1ST CURRENCY menu.
setting, press
.
C Press
to confirm the setting and
return to the 1ST CURRENCY menu.
New Block
D Press
again to apply the settings
and return to the SETUP menu.
New Block
In order to convert a currency automatically, the
parameters for another currency must be set.
To set the 2ND CURRENCY parameters:
If a setting not containing a decimal point
was selected:
The 1ST CURRENCY menu is displayed
again.
0 Press
or
until Î moves beside
DIVIDER (the symbol for separating threedigit sets).
A Press
Caps
.
Back
Alt Template Zoom ground
E Press
or
until 9 moves beside
2ND CURRENCY (the second currency).
F Press
Caps
New Block
Back
Alt Template Zoom ground
A
Style
Italic Vertical
36mm
24mm
18mm
12mm
9mm
6mm
A
Style
, (COMMA)
. (PERIOD)
. (BULLET)
SPACE
' (APOSTROPHE)
NONE
Half
Cut
[ ]:CHANGE SETTINGS
2ND CURRENCY
CURRENCY:EURO
LAYOUT :1
DIVIDER :,
RATE
: =
1.0EURO
X,XXX.XX
Half
Cut
[ ]:CONFIRM
1ST DIVIDER
.
Italic Vertical
36mm
24mm
18mm
12mm
9mm
6mm
G Repeat steps 3 through C until the 2ND
CURRENCY,
2ND
LAYOUT,
2ND
D.POINT, and 2ND DIVIDER parameters
are set.
NOTE
☞ In addition to the currency settings listed in step
4, ANY is available, allowing you to make currency conversions into a from a different currency after entering the corresponding
exchange rate.
☞ If a currency symbol was typed in the 2ND
LAYOUT setting in step 8, that symbol is displayed instead of ANY.
33
Functions
New Block
Ch. 3 Functions
H If ANY was selected for the second currency, press
or
until Î moves
beside RATE (the exchange rate).
If a setting other than ANY was selected for
the second currency, skip to step M.
I Press
Caps
O Press
Caps
.
Back
Alt Template Zoom ground
Half
Cut
[ ]:CHANGE SETTINGS
PRINT FORMAT
PRINT CURRENCY:
1ST 2ND
ORIENTATION
:
/
.
Back
Alt Template Zoom ground
New Block
36mm
24mm
18mm
12mm
9mm
Half
Cut
6mm
[ ]:CONFIRM
RATE
1
=RATE ANY
1ANY =RATE
RATE=
0.
36mm
A
Style
24mm
18mm
12mm
9mm
Italic Vertical
P Since Î is already beside PRINT CURRENCY, press
.
6mm
A
Style
J Press
or
Italic Vertical
Caps
Back
Alt Template Zoom ground
Half
Cut
Functions
[ ]:CONFIRM
PRINT CURRENCY
1ST *YES NO
2ND *YES NO
until 9 moves beside the
desired exchange rate calculation.
36mm
24mm
18mm
12mm
NOTE
9mm
Entering an exchange rate based on the euro makes
it possible to convert automatically between the
new currency (ANY) and any of the other preset
currencies.
K Type in the current exchange rate.
NOTE
☞ Up to 10 digits and a decimal point can be
entered for the exchange rate.
☞ If a currency symbol was typed in the 2ND
LAYOUT setting in step 8, that symbol is displayed instead of ANY.
6mm
A
Style
Italic Vertical
Q Press
or
until 9 moves beside the
setting that you wish to change.
R Press
or
selected.
until the desired setting is
NOTE
☞ To print the currency, move * beside YES. Currencies set to NO will not be printed.
L Press
once to confirm the setting
and return to the 2ND CURRENCY menu.
New Block
M Press
again to apply the settings
and return to the SETUP menu.
New Block
To select which currencies are printed:
N Press
or
PRINT FORMAT.
until 9 moves beside
☞ To return to the previous screen without keepCancel
ing any changes, press
S Repeat steps Q and R until the desired settings are selected.
T Press
to confirm the settings and
return to the PRINT FORMAT menu.
New Block
To select how the currencies are printed:
U Press
or
ORIENTATION.
34
.
until Î moves beside
Ch. 3 Functions
V Press
Caps
If VERTICAL1 or VERTICAL2 was selected:
.
The PRINT FORMAT menu is displayed
again.
Back
Alt Template Zoom ground
Half
Cut
36mm
[ ]:CONFIRM
ORIENTATION
24mm
/
18mm
HORIZONTAL
12mm
9mm
6mm
A
Style
Italic Vertical
Y Press
again to apply the settings
and return to the SETUP menu.
New Block
STATEMENT ABOUT CURRENCY CONVERSION
In view of the changes in Europe towards the
implementation of the EMU, it is in the interest of
the user to confirm that this method complies with
(and provides results consistent with) any laws governing currency conversions.
To exit the currency conversion setup:
W Press
or
desired setting.
until 9 moves beside the
NOTE
☞ To return to the previous screen without keep-
Z Press
SETUP.
[ Press
until 9 moves beside EXIT
or
New Block
.
Cancel
.
☞ To return to the previous screen with the new
setting, press
X Press
.
To convert currencies:
1 Press
once to confirm the setting.
New Block
Caps
If HORIZONTAL was selected:
Back
Alt Template Zoom ground
.
Back
Alt Template Zoom ground
Half
Cut
36mm
[ ]:CONFIRM
CONVERSION
DEM EURO
EURO DEM
The SEPARATOR menu is displayed.
Caps
Conv.
Setup
Functions
ing any changes, press
Half
Cut
24mm
18mm
0.
12mm
9mm
36mm
[ ]:CONFIRM
SEPARATOR
A
/
:
;
SPACE
or
Italic Vertical
12mm
9mm
A
Press
Style
18mm
6mm
Style
6mm
24mm
Italic Vertical
2 Press
or
until 9 moves beside the
desired exchange rate calculation.
3 Type in the value that you wish to convert
into other currencies.
until 9 moves beside the
desired setting, and then press
to
confirm the settings and return to the PRINT
FORMAT menu.
New Block
NOTE
The value can have as many as 10 digits, but is limited to 2 decimal digits.
35
Ch. 3 Functions
4 Press
New Block
Editing text
.
●
●
●
●
●
●
●
Zoom
)
●
●
●
●
●
●
●
●
●
●
●
●
●
●
●
NOTE
The preset currencies are calculated based on the
following rates:
Conversion
rate
(1
=)
Currency
Currency
Conversion
rate
(1
=)
EURO
1
FRF
6.55957
ATS
13.7603
IEP
0.787564
BEF
40.3399
ITL
1936.27
DEM
1.95583
LUF
40.3399
ESP
166.386
NLG
2.20371
FIM
5.94573
PTE
200.482
Zoom (
Image
To view text that is too small to be read on the
display, the Zoom mode must be turned on,
making it easier to edit the text. Zoom mode can
be turned on or off by pressing
Zoom
Image
. When the
Zoom mode is on, the Zoom indicator lights up.
In Zoom mode, the top, bottom, and left edge of
the label are shown by dark lines and the current line number is shown at the bottom of the
display.
NOTE
☞ Use the cursor keys to move around the text.
☞ To return to WYSIWYG mode, press
Zoom
Image
Cancel
(or
).
Functions
Caps
Back
Alt Template Zoom ground
11.6cm
MARGIN:WIDE
Half
Cut
BRUSS
AUTO
36mm
24mm
18mm
B i l l
R
[LINE: 1/2]
12mm
9mm
6mm
A
Style
Italic Vertical
Zoom
In addition, pressing while typing text into
templates (Template function) and backgrounds
(BACKGROUND function of the FORMAT
menu) displays an enlargement of the character
above the cursor. This allows you to view symbols which appear on the display as “ × ”.
Image
NOTE
To return to editing the text, press any key
36
Ch. 3 Functions
Caps
Back
Alt Template Zoom ground
Half
Cut
Caps
36mm
EDIT TEXT
Back
Alt Template Zoom ground
Half
Cut
36mm
TO CLEAR
! OK
TEXT BUFFER?
24mm
18mm
24mm
18mm
TEXT & FORMATS
TEXT ONLY
CANCEL
12mm
9mm
12mm
9mm
6mm
6mm
A
Style
Italic Vertical
A
Style
Backspace (
Clear
)
Italic Vertical
2 Since 9 is already beside TEXT & FOR-
To remove the character in the text that is to the
MATS, press
. All of the text is
erased and all of the format functions are
reset to their default settings.
New Block
left of the cursor’s current position, press
Clear
.
Each time
is pressed, one character is
deleted. If the cursor is at the beginning of a line
Clear
Clear
Clear (
+
Clear
NOTE
The cursor can be located anywhere in the text.
Clear
.
Clear
To return to the text without erasing anything, press
Cancel
New Block
(or move 9 beside CANCEL and press
).
Caps
Back
Alt Template Zoom ground
Half
Cut
TO CLEAR
! OK
TEXT BUFFER?
TEXT & FORMATS
TEXT ONLY
CANCEL
To erase all of the text and formats:
and press
and press
NOTE
)
Once you have printed your text, you will need
to erase the display so that you can design a
new one. With the Clear function, you can
select whether all of the text and all of the format settings, or just the text and its text format
settings will be erased.
1 Hold down
1 Hold down
.
36mm
24mm
18mm
12mm
9mm
6mm
A
Style
NOTE
Italic Vertical
To return to the text without erasing anything, press
Cancel
New Block
(or move 9 beside CANCEL and press
).
2 Press
or
TEXT ONLY.
until 9 moves beside
37
Functions
or a block when
is pressed, the current
line or block is joined with the previous one.
To erase only the text:
Ch. 3 Functions
To select an area of the text:
.
Caps
Back
Alt Template Zoom ground
Half
Cut
TO CLEAR
! OK
TEXT BUFFER?
TEXT & FORMATS
TEXT ONLY
CANCEL
36mm
1 Press
,
,
, or
until the cursor
is beside the first character that you want to
select.
24mm
18mm
12mm
9mm
Back
Alt Template Zoom ground
Caps
13.5cm
MARGIN:WIDE
Half
Cut
HELSI
AUTO
6mm
A
Style
Italic Vertical
3 Press
. The text is erased and the
text format functions are reset to their
default settings, but the label format functions (FORMAT menu) remain unchanged.
ert Becker
Transport
Area (
All
)
Functions
Text formatting with the Area function is different from creating a new block using the New
Block function. With the Area function, text
within a line or group of lines can be selected so
that its text formats can be changed. The
selected text can also be deleted or copied and
pasted in a different place in the text.
The following two labels show how these functions can be used.
18mm
12mm
9mm
6mm
New Block
Area
36mm
24mm
A
Style
2 Press
Caps
Area
All
Italic Vertical
. The first character is highlighted.
Back
Alt Template Zoom ground
13.5cm
MARGIN:WIDE
Half
Cut
HELSI
AUTO
ert Becker
Transport
36mm
24mm
18mm
12mm
9mm
6mm
A
Style
Italic Vertical
3 Press
,
,
, or
until all of the
characters that you want to select are highlighted.
The multiple blocks in this label were created
using the New Block function. The first block of
this text contains a single line, the second contains four lines, and the third, two lines.
Caps
Back
Alt Template Zoom ground
13.5cm
MARGIN:WIDE
Half
Cut
HELSI
AUTO
ert Becker
Transport
36mm
24mm
18mm
12mm
9mm
6mm
This is a single-block, single-line label with different parts of the text formatted using the Area
function. After all of the text was typed in, section “(123) 456-7890” was selected and given a
smaller character size.
38
A
Style
Italic Vertical
Ch. 3 Functions
4 Format the text using the text format functions (see pages 40 through 46) or use the
Copy & Paste function to copy the text and
paste it into a different place in the text (see
page 39).
NOTE
Copy & Paste (
Copy
&Paste
)
The Copy & Paste function is useful for copying
already entered characters and pasting them
into a different section of the text.
To copy and paste text:
Cancel
☞ To deselect the text, press
(or
Area
All
).
☞ To delete the selected characters, press
.
Clear
When the message “OK TO CLEAR AREA?”
appears, press
until 9 moves
or
beside OK, and then press
. To return
to the text without deleting the selected area,
New Block
Cancel
(or move 9 beside CANCEL, and
then press
All (
+
New Block
Area
All
).
3 Press
,
,
, or
until the cursor
is positioned where you want to add the
copied text.
4 Press
Copy
&Paste
.
)
With the All function, all of the text can be
selected so that it can be formatted together,
deleted, or copied and pasted in another place
in the text.
To select all of the text:
Back
Alt Template Zoom ground
13.5cm
MARGIN:WIDE
Caps
Back
Alt Template Zoom ground
Half
Cut
! OK TO PASTE?
36mm
24mm
18mm
OK
CANCEL
12mm
9mm
1 Hold down
and press
text is highlighted.
Caps
Copy
&Paste
2 Press
. The selected characters are copied, but not removed from the text.
Functions
press
1 Select the text that you wish to copy and
paste using either the AREA function (see
page 38) or the ALL function (see page 39).
Area
All
. All of the
Style
Half
Cut
HELSI
AUTO
ert Becker
Transport
6mm
A
36mm
24mm
5 Press
or
Italic Vertical
until 9 moves beside OK.
6 Press
. The text is added at the cursor’s location.
New Block
18mm
12mm
9mm
6mm
A
Style
Italic Vertical
2 Format the text using the text format functions (see pages 40 through 46) or use the
Copy & Paste function to copy the text and
paste it into a different place in the text (see
page 39).
NOTE
To deselect the text, press
Cancel
.
39
Ch. 3 Functions
Formatting
●
●
●
●
●
●
●
To change the font before entering the text:
●
●
●
●
●
●
●
●
●
●
●
●
●
●
●
A variety of formatting functions are available
for making more decorative labels.
The following text formatting functions can be
used to change the appearance of characters:
Font, Size, Width, Style, Italic,
(line
/
effects) and Vert (vertical). They can be applied
to part or all of the text, either before or after
you have entered it.
The label formats, listed in the FORMAT menu,
specify the general appearance of the label.
Font (
Font
)
With the Font function, you can change your
text’s font to one of the many that are available.
Refer to the font samples on page 98. The font
of the text at the cursor’s current position is
shown at the right end of the top line in the top
of the display.
1 Press
,
,
, or
until the cursor
is moved to the point where you want to
begin using a different font.
2 Press
until the desired font is selected.
The current setting is shown below FONT at
the top of the display and a sample (A) can
be seen to the right of the cursor.
Font
Back
Alt Template Zoom ground
Caps
Half
Cut
36mm
FONT
BRUSSELS
24mm
18mm
A
12mm
9mm
6mm
A
Style
Italic Vertical
Functions
3 Type in the new text.
NOTE
While selecting a Font setting, the following operations may be used:
☞ To display the previous setting, hold down
and press
1 Hold down
.
Font
☞ To select the default setting (HELSINKI), hold
down
and press
Font
.
default settings, hold down
and press
(space bar).
☞ To return to the text without making any
Caps
Cancel
.
Area
All
Area
All
Half
Cut
HELSI
AUTO
36mm
24mm
to select all
and use
,
,
to select only a part of it.
2 Press
until the text is displayed in the
desired font. The current setting is shown
below FONT at the top of the display.
Font
Caps
Back
Alt Template Zoom ground
Half
Cut
36mm
FONT
BRUSSELS
Back
Alt Template Zoom ground
0.0cm
MARGIN:WIDE
and press
of the text, or press
, or
☞ To return all text formatting functions to their
changes, press
To change the font of the text in a selected
area:
24mm
rt Becker
Transport
18mm
12mm
9mm
6mm
18mm
A
Style
Italic Vertical
12mm
9mm
6mm
3 Press
. The selected text is displayed
in the desired font.
New Block
A
Style
40
Italic Vertical
Ch. 3 Functions
Size (
Size
)
The character size can be adjusted using the
Size function. With the AUTO setting, the
machine compares your text with the width of
the installed tape and automatically adjusts the
characters to the largest possible size. Refer to
page 99 for examples of the Size settings. The
size of the text at the cursor’s current position is
shown at the right end of the second line in the
top of the display.
Caps
Back
Alt Template Zoom ground
13.5cm
MARGIN:WIDE
NOTE
While selecting a Size setting, the following operations may be used:
☞ To display the previous setting, hold down
and press
.
Size
☞ To select the default setting (AUTO), hold down
and press
Size
.
☞ To return all text formatting functions to their
Half
Cut
HELSI
AUTO
36mm
default settings, hold down
24mm
and press
(space bar).
18mm
ert Becker
Transport
12mm
9mm
☞ To return to the text without making any
changes, press
Cancel
.
Style
Italic Vertical
NOTE
☞ With the AUTO setting selected and 12 mm, 18
mm, 24 mm or 36 mm-wide tape installed, the
size of text with just one line and not containing
lowercase letters or certain symbols is printed
slightly larger.
☞ If a very small text size is selected, the text may
not be readable in WYSIWYG mode. When
editing such small text, turn on the Zoom mode.
For more details, refer to page 36.
☞ Since the text sizes that can be printed depends
on the width of the tape, the following table
shows the maximum text size that can be used
with each tape width.
Tape widths
Maximum text size
(in points)
6 mm
12
9 mm
18
12 mm
24
18 mm
36
24 mm
60
36 mm
72
To change the text size before entering the
text:
1 Press
,
,
, or
until the cursor
is moved to the point where you want to
begin using a different text size.
2 Press
until the desired text size is
selected. The current setting is shown
below SIZE at the top of the display and a
sample (A) can be seen to the right of the
cursor.
Size
Caps
Back
Alt Template Zoom ground
Half
Cut
36mm
SIZE
48pt
24mm
18mm
A
12mm
9mm
6mm
A
Style
Italic Vertical
3 Type in the new text.
41
Functions
6mm
A
Ch. 3 Functions
To change the size of the text in a selected
area:
1 Hold down
and press
of the text, or press
, or
Area
All
Area
All
to select all
and use
,
,
to select only a part of it.
2 Press
until the text is displayed in the
desired text size. The current setting is
shown below SIZE at the top of the display.
Size
Width (
)
Width
The Width function can be used with any of the
text sizes to make the size of the characters
wider or more narrow. Refer to page 99 for
examples of the Width settings.
NOTE
While selecting a Width setting, the following operations may be used:
☞ To display the previous setting, hold down
and press
Caps
Back
Alt Template Zoom ground
Half
Cut
Width
.
☞ To select the default setting (MEDIUM), hold
36mm
SIZE
24pt
24mm
Robert Becker
ABC Transport
18mm
12mm
down
and press
Width
.
☞ To return all text formatting functions to their
default settings, hold down
and press
9mm
(space bar).
6mm
A
Style
Italic Vertical
☞ To return to the text without making any
Functions
Cancel
changes, press
3 Press
. The selected text is displayed
in the desired text size.
New Block
.
To change the width before entering the text:
1 Press
,
,
, or
until the cursor
is moved to the point where you want to
begin using a different text width.
2 Press
until the desired width is selected.
The current setting is shown below WIDTH
at the top of the display and a sample (A)
can be seen to the right of the cursor.
Width
Caps
Back
Alt Template Zoom ground
Half
Cut
36mm
WIDTH
WIDE
24mm
18mm
A
12mm
9mm
6mm
A
Style
3 Type in the new text.
42
Italic Vertical
Ch. 3 Functions
To change the width of the text in a selected
area:
1 Hold down
and press
of the text, or press
, or
Area
All
Area
All
to select all
and use
,
,
to select only a part of it.
2 Press
until the text is displayed in the
desired width. The current setting is shown
below WIDTH at the top of the display.
Width
Caps
Back
Alt Template Zoom ground
36mm
24mm
e c k e r
s p o r t
Style
)
You can choose from 7 different text styles to
create more personalized labels. Refer to the
style samples on page 100. The style of the text
at the cursor’s current position is shown by the
Style indicators at the bottom of the display.
NOTE
While selecting a Style setting, the following operations may be used:
☞ To display the previous setting, hold down
and press
Half
Cut
WIDTH
WIDE
Style (
18mm
12mm
9mm
Style
.
☞ To select the default setting (NORMAL), hold
down
and press
Style
.
☞ To return all text formatting functions to their
default settings, hold down
6mm
and press
(space bar).
Style
Italic Vertical
☞ To return to the text without making any
Cancel
changes, press
3 Press
. The selected text is displayed
in the desired text width.
.
New Block
Caps
Back
Alt Template Zoom ground
0.0cm
MARGIN:WIDE
Half
Cut
HELSI
AUTO
36mm
24mm
18mm
12mm
9mm
6mm
A
Style
Italic Vertical
To change the text style before entering the
text:
1 Press
,
,
, or
until the cursor
is moved to the point where you want to
begin using a different text style.
2 Press
until the desired style is selected.
The current setting is shown below STYLE at
the top of the display and a sample (A) can
be seen to the right of the cursor.
Style
43
Functions
A
Ch. 3 Functions
Italic (
Caps
Back
Alt Template Zoom ground
36mm
24mm
18mm
12mm
9mm
NOTE
6mm
While selecting an Italic setting, the following
operations may be used:
A
Style
)
The Italic function can be combined with each
of the other text format settings to provide an
even larger variety of text styles. When the Italic
function is turned on for the text at the cursor’s
current position, the Italic indicator at the bottom of the display lights up.
Half
Cut
STYLE
OUTLINE
Italic
Italic Vertical
☞ To select the default setting (OFF), hold down
3 Type in the new text.
Italic
and press
.
☞ To return all text formatting functions to their
To change the style of the text in a selected
area:
1 Hold down
and press
of the text, or press
Functions
, or
Area
All
Area
All
to select all
and use
,
,
default settings, hold down
and press
(space bar).
☞ To return to the text without making any
Cancel
changes, press
.
to select only a part of it.
2 Press
until the text is displayed in the
desired style. The setting is shown below
STYLE at the top of the display.
Style
Caps
Back
Alt Template Zoom ground
Caps
Back
Alt Template Zoom ground
0.0cm
MARGIN:WIDE
Half
Cut
HELSI
AUTO
36mm
24mm
18mm
Half
Cut
12mm
36mm
STYLE
OUTLINE
9mm
24mm
6mm
18mm
12mm
A
Style
Italic Vertical
9mm
6mm
A
Style
Italic Vertical
3 Press
. The selected text is displayed
in the desired text style.
New Block
To change the Italic setting before entering the
text:
1 Press
,
,
, or
until the cursor
is moved to the point where you want to
begin using a different Italic setting.
2 Press
to select either ON or OFF. The
current setting is shown below ITALIC at
the top of the display and a sample (A) can
be seen to the right of the cursor.
Italic
44
Ch. 3 Functions
Line effects (
Back
Alt Template Zoom ground
)
The Line effects function enables you to underline or strike out certain parts of your text.
Half
Cut
36mm
ITALIC
ON
24mm
18mm
A
OFF
12mm
UNDERLINE
NOTE
6mm
While selecting a Line effects setting, the following
operations may be used:
A
Style
Italic Vertical
☞ To display the previous setting, hold down
3 Type in the new text.
/
and press
To change the Italic setting for the text in a
selected area:
.
☞ To select the default setting (OFF), hold down
/
and press
1 Hold down
and press
of the text, or press
, or
Area
All
Area
All
to select all
and use
,
,
Italic
Back
Alt Template Zoom ground
Half
Cut
36mm
ITALIC
ON
24mm
ert Becker
Transport
18mm
12mm
9mm
6mm
A
Style
Italic Vertical
3 Press
. The selected text is displayed
with the desired Italic setting.
New Block
.
☞ To return all text formatting functions to their
default settings, hold down
and press
(space bar).
to select only a part of it.
2 Press
until the text is displayed with the
desired Italic setting. The current setting is
shown below ITALIC at the top of the display.
Caps
STRIKE OUT
9mm
☞ To return to the text without making any
Cancel
changes, press
.
To change the Line effects setting before entering the text:
1 Press
,
,
, or
until the cursor
is moved to the point where you want to
begin using a different Line effects setting.
2 Press
until the desired setting is
selected. The current setting is shown
below LINE EFFECTS at the top of the display and a sample (A) can be seen to the
right of the cursor.
/
Caps
Back
Alt Template Zoom ground
Half
Cut
36mm
LINE EFFECTS
STRIKE OUT
24mm
18mm
A
12mm
9mm
6mm
A
Style
Italic Vertical
3 Type in the new text.
45
Functions
Caps
/
Ch. 3 Functions
To change the Line effects setting for the text in
a selected area:
1 Hold down
and press
of the text, or press
, or
Area
Area
All
All
to select all
and use
,
Vertical (
Vert
)
With the Vertical function, you can print your
text vertically along the length of your label.
,
to select only a part of it.
2 Press
until the text is displayed with the
desired Line effects setting. The current setting is shown below LINE EFFECTS at the
top of the display.
ON
OFF
/
When the Vertical function is turned on for the
text at the cursor’s current position, the Vertical
indicator at the bottom of the display lights up.
NOTE
Caps
Back
Alt Template Zoom ground
Half
Cut
LINE EFFECTS
UNDERLINE
ert Becker
Transport
36mm
While selecting a Vertical setting, the following
operations may be used:
24mm
☞ To select the default setting (OFF), hold down
18mm
12mm
9mm
6mm
and press
Vert
.
☞ To return all text formatting functions to their
default settings, hold down
and press
Functions
A
Style
(space bar).
Italic Vertical
☞ To return to the text without making any
3 Press
. The selected text is displayed
with the desired Line effects setting.
New Block
Cancel
changes, press
Caps
.
Back
Alt Template Zoom ground
0.0cm
MARGIN:WIDE
Half
Cut
HELSI
AUTO
36mm
24mm
18mm
12mm
9mm
6mm
A
Style
Italic Vertical
To change the Vertical setting before entering
the text:
1 Press
,
,
, or
until the cursor
is moved to the point where you want to
begin using a different Vertical setting.
46
Ch. 3 Functions
2 Press
to select either ON or OFF. The
current setting is shown below VERTICAL at
the top of the display and a sample (A) can
be seen to the right of the cursor.
Vert
Back
Alt Template Zoom ground
Caps
Frame/shading (
)
/
You can choose from a variety of frames and
shadings for emphasizing certain parts or all of
the text in your label. Refer to the samples of the
frames and shadings on page 101.
Half
Cut
To apply a frame or shading to all of the text:
36mm
VERTICAL
ON
24mm
1 Press
.
/
A
18mm
12mm
NOTE
9mm
To return to the text without adding a frame or
6mm
shading, press
/
at any time.
A
Style
Italic Vertical
2 Press
or
desired setting.
NOTE
3 Type in the new text.
☞ To select the first setting in a menu, press
and press
of the text, or press
, or
Area
All
Area
All
(space bar).
☞ To return to the previous screen without keepCancel
to select all
and use
,
ing any changes, press
.
,
to select only a part of the text.
2 Press
until the text is displayed with the
desired Vertical setting. The current setting
is shown below VERTICAL at the top of the
display.
Vert
Caps
Back
Alt Template Zoom ground
Half
Cut
36mm
[ ]:CONFIRM
FRAME/SHADING
FRAME
SHADING
24mm
18mm
12mm
9mm
Caps
Back
Alt Template Zoom ground
6mm
Half
Cut
A
Italic Vertical
n
s
p
o
r
t
B
e
c
k
e
r
24mm
18mm
3 Press
New Block
.
12mm
9mm
6mm
A
Style
Style
36mm
VERTICAL
ON
Italic Vertical
3 Press
. The selected text is displayed
with the desired Vertical setting.
Caps
Back
Alt Template Zoom ground
Half
Cut
36mm
[ ]:CONFIRM
SHADING
ALL
BLOCK
LINE
CHARACTER
24mm
18mm
12mm
9mm
New Block
6mm
A
Style
Italic Vertical
47
Functions
To change the Vertical setting for the text in a
selected area:
1 Hold down
until 9 moves beside the
Ch. 3 Functions
4 Since 9 is already beside ALL, press
New Block
.
5 Press
or
until 9 moves beside the
desired frame or shading pattern.
Caps
Back
Alt Template Zoom ground
Caps
Back
Alt Template Zoom ground
Half
Cut
[ ]:CONFIRM
FRAME/SHADING
FRAME
SHADING
36mm
24mm
18mm
12mm
Half
Cut
9mm
36mm
[ ]:CONFIRM
SHADING
6mm
24mm
OFF
A
Style
18mm
Italic Vertical
12mm
9mm
6mm
A
Style
Italic Vertical
6 Press
. The desired frame or shading
is applied to all of the text.
New Block
Functions
To apply a frame or shading to selected blocks
of text:
1 Press
/
until 9 moves beside
or
Back
Alt Template Zoom ground
Half
Cut
36mm
[ ]:CONFIRM
SHADING
ALL
BLOCK
LINE
CHARACTER
24mm
18mm
12mm
9mm
6mm
A
Style
To return to the text without adding a frame or
/
at any time.
2 Press
or
desired setting.
until 9 moves beside the
NOTE
☞ To select the first setting in a menu, press
(space bar).
☞ To return to the previous screen without keepCancel
ing any changes, press
48
4 Press
BLOCK.
Caps
.
New Block
.
NOTE
shading, press
3 Press
.
Italic Vertical
Ch. 3 Functions
New Block
.
New Block
6 Press
or
until the first block that
you wish to frame or shade is selected.
Caps
A Press
. The desired frame or shading
is applied to the selected blocks of text.
Back
Alt Template Zoom ground
A1
To delete the frame or shading, position the cursor
on the left side of the frame/shading that you wish
Half
Cut
[ ]:SET END POINT
A B C T r
1 M a i n
L o n d o n
NOTE
24mm
to delete, and then press Clear
. When the message “OK TO CLEAR FRAME/SHADING?” appears,
18mm
press
36mm
12mm
9mm
press
Cancel
6mm
A
Style
7 Press
New Block
Italic Vertical
New Block
until 9 moves beside OK and
or
. To keep the frame/shading, press
New Block
(or move 9 beside CANCEL, and then press
).
To apply a frame or shading to selected lines of
text:
.
8 Press
or
until all of the blocks that
you wish to frame or shade are selected.
1 Press
/
.
NOTE
Caps
Back
Alt Template Zoom ground
To return to the text without adding a frame or
Half
Cut
[ ]:SET END POINT
36mm
24mm
A1
A B C T r
1 M a i n
L o n d o n
18mm
12mm
shading, press
/
at any time.
2 Press
or
desired setting.
until 9 moves beside the
9mm
NOTE
6mm
☞ To select the first setting in a menu, press
A
Style
(space bar).
Italic Vertical
☞ To return to the previous screen without keep9 Press
New Block
Cancel
.
ing any changes, press
.
0 Press
or
until 9 moves beside the
desired frame or shading pattern.
Caps
Caps
Back
Alt Template Zoom ground
Half
Cut
36mm
[ ]:CONFIRM
SHADING
24mm
OFF
Back
Alt Template Zoom ground
Half
Cut
[ ]:CONFIRM
FRAME/SHADING
FRAME
SHADING
36mm
24mm
18mm
18mm
12mm
12mm
9mm
9mm
6mm
6mm
A
Style
Italic Vertical
A
Style
Italic Vertical
49
Functions
5 Press
Ch. 3 Functions
3 Press
4 Press
LINE.
Caps
9 Press
.
New Block
until 9 moves beside
or
Back
Alt Template Zoom ground
0 Press
or
until 9 moves beside the
desired frame or shading pattern.
Half
Cut
Caps
36mm
[ ]:CONFIRM
SHADING
ALL
BLOCK
LINE
CHARACTER
.
New Block
Back
Alt Template Zoom ground
Half
Cut
36mm
[ ]:CONFIRM
SHADING
24mm
24mm
OFF
18mm
18mm
12mm
12mm
9mm
9mm
6mm
6mm
A
Style
5 Press
New Block
A
Italic Vertical
Style
.
A Press
. The desired frame or shading
is applied to the selected lines of text.
New Block
6 Press
or
until the first line that you
wish to frame or shade is selected.
Functions
Caps
Italic Vertical
Back
Alt Template Zoom ground
Half
Cut
[ ]:SET START POINT
A1
A B C T r
1 M a i n
L o n d o n
36mm
1 Press
/
.
24mm
NOTE
18mm
To return to the text without adding a frame or
12mm
shading, press
/
at any time.
9mm
6mm
A
Style
To apply a frame or shading to selected characters in the text:
Italic Vertical
2 Press
or
desired setting.
until 9 moves beside the
NOTE
7 Press
New Block
☞ To select the first setting in a menu, press
.
8 Press
or
until all of the lines that
you wish to frame or shade are selected.
Caps
Back
Alt Template Zoom ground
Half
Cut
[ ]:SET END POINT
36mm
24mm
A1
A B C T r
1 M a i n
L o n d o n
50
12mm
9mm
6mm
A
Style
18mm
Italic Vertical
(space bar).
☞ To return to the previous screen without keepCancel
ing any changes, press
.
Ch. 3 Functions
7 Press
Caps
Back
Alt Template Zoom ground
Half
Cut
36mm
[ ]:CONFIRM
FRAME/SHADING
FRAME
SHADING
24mm
18mm
New Block
.
8 Press
,
,
, or
until all of the
characters that you wish to frame or apply a
shading to are selected.
12mm
Back
Alt Template Zoom ground
9mm
Caps
6mm
[ ]:SET END POINT
Half
Cut
36mm
24mm
A
3 Press
New Block
Italic Vertical
.
4 Press
or
CHARACTER.
Caps
until 9 moves beside
Robert Beck
ABC Transp
Half
Cut
6mm
9 Press
24mm
New Block
Italic Vertical
.
18mm
0 Press
or
until 9 moves beside the
desired frame or shading pattern.
12mm
9mm
6mm
A
Italic Vertical
Caps
Back
Alt Template Zoom ground
Half
Cut
36mm
[ ]:CONFIRM
SHADING
24mm
OFF
5 Press
18mm
12mm
New Block
.
9mm
6 Press
,
,
, or
until the first
character that you wish to frame or apply a
shading to is selected.
Caps
9mm
36mm
[ ]:CONFIRM
SHADING
ALL
BLOCK
LINE
CHARACTER
Style
12mm
A
Style
Back
Alt Template Zoom ground
18mm
Back
Alt Template Zoom ground
Style
Italic Vertical
A Press
. The desired frame or shading
is applied to the selected characters.
New Block
Half
Cut
[ ]:SET START POINT
6mm
A
36mm
24mm
ert Becker
Transport
18mm
12mm
9mm
6mm
A
Style
Italic Vertical
51
Functions
Style
Ch. 3 Functions
Format (
Format
2 Since Î is already beside LENGTH, press
)
.
Pressing the Format key displays a menu containing five label format functions, which can be
used to change the label’s general appearance.
To change the LENGTH setting:
The currently set label length is shown at the left
end of the top line in the top of the display.
When the arrow symbol is displayed as “
”,
the label length is set to AUTO. When the arrow
symbol is displayed as “
”, the label length
is set to a certain value.
Caps
Back
Alt Template Zoom ground
0.0cm
MARGIN:WIDE
Half
Cut
HELSI
AUTO
3 Press
or
until the desired setting is
displayed (or type in the desired length).
36mm
24mm
18mm
NOTE
12mm
☞ To select the default setting (AUTO), press
9mm
(space bar).
Functions
6mm
☞ To return to the previous screen without keep-
A
Style
Italic Vertical
Cancel
ing any changes, press
1 Press
Format
.
☞ To return to the previous screen with the new
.
setting, press
NOTE
☞ To return to the text without making any
New Block
(or
).
4 Press
once to confirm the setting
and return to the FORMAT menu.
New Block
changes, press
Format
at any time.
☞ To return all functions in the FORMAT menu to
their default settings, hold down
and press
(space bar).
Caps
Back
Alt Template Zoom ground
Half
Cut
[ ]:CHANGE SETTINGS
FORMAT
LENGTH:AUTO
MARGIN:WIDE
H.ALI :LEFT
PITCH :PS
BACK :OFF
36mm
24mm
18mm
12mm
9mm
6mm
A
Style
52
Italic Vertical
5 Press
New Block
again to apply the setting.
Ch. 3 Functions
To change the MARGIN setting:
This function allows you to select the size of the
margins on the left and right sides of your text.
When NONE, NARROW or MEDIUM is
selected, some extra tape is fed out so that the
left and right margins are equal.
ABC
25 mm
ABC
Caps
Back
Alt Template Zoom ground
Half
Cut
36mm
[ ]:CHANGE SETTINGS
FORMAT
LENGTH:AUTO
MARGIN:WIDE
H.ALI :LEFT
PITCH :PS
BACK :OFF
[WIDE]
24mm
18mm
12mm
9mm
25 mm
6mm
A
Style
4 mm
4 mm
ABC
8 mm
ABC
[NARROW]
12 mm
2 Press
or
MARGIN.
3 Press
8 mm
ABC
Italic Vertical
[NONE]
ABC
ABC
[MEDIUM]
Caps
12 mm
until Î moves beside
.
Back
Alt Template Zoom ground
ABC
Caps
Back
Alt Template Zoom ground
0.0cm
MARGIN:WIDE
Half
Cut
HELSI
AUTO
36mm
[ ]:CONFIRM
MARGIN
ABC
The current margin setting is shown at the left
end of the second line in the top of the display.
ABC
Half
Cut
24mm
[WIDE]
Functions
ABC
18mm
[NONE]
12mm
[NARROW]
9mm
36mm
6mm
A
24mm
Style
Italic Vertical
18mm
12mm
9mm
6mm
4 Press
or
desired setting.
until 9 moves beside the
A
Style
NOTE
Italic Vertical
☞ To select the default setting (
1 Press
Format
.
[WIDE]), press
NOTE
☞ To return to the text without making any
changes, press
Format
at any time.
☞ To return all functions in the FORMAT menu to
their default settings, hold down
(space bar).
ABC
(space bar).
☞ To return to the previous screen without keepCancel
ing any changes, press
.
☞ To return to the previous screen with the new
setting, press
New Block
(or
).
and press
5 Press
once to confirm the setting
and return to the FORMAT menu.
New Block
6 Press
New Block
again to apply the setting.
53
Ch. 3 Functions
To change the H.ALI (horizontal alignment)
setting:
3 Press
You can choose to align the text in your label in
one of four ways:
ABC
Caps
.
Back
Alt Template Zoom ground
Half
Cut
[ ]:CONFIRM
HORIZONTAL ALIGN
ABC [LEFT]
ABC [CENTRE]
ABC [RIGHT]
ABC [JUSTIFY]
[LEFT]
36mm
24mm
18mm
12mm
9mm
6mm
ABC
[CENTRE]
ABC
[RIGHT]
A
Style
Italic Vertical
4 Press
or
desired setting.
until 9 moves beside the
NOTE
ABC [LEFT]),
☞ To select the default setting (
ABC
[JUSTIFY]
press
(space bar).
Functions
☞ To return to the previous screen without keep1 Press
Format
.
Cancel
ing any changes, press
NOTE
☞ To return to the previous screen with the new
☞ To return to the text without making any
changes, press
Format
their default settings, hold down
and press
Back
Alt Template Zoom ground
Half
Cut
[ ]:CHANGE SETTINGS
FORMAT
LENGTH:AUTO
MARGIN:WIDE
H.ALI :LEFT
PITCH :PS
BACK :OFF
36mm
24mm
18mm
12mm
9mm
6mm
A
Style
2 Press
H.ALI.
or
Italic Vertical
until Î moves beside
New Block
(or
).
5 Press
once to confirm the setting
and return to the FORMAT menu.
New Block
6 Press
(space bar).
Caps
setting, press
at any time.
☞ To return all functions in the FORMAT menu to
54
.
New Block
again to apply the setting.
Ch. 3 Functions
To change the PITCH setting:
3 Press
With this function, you can select whether or
not each character is given an equal width.
.
Caps
Back
Alt Template Zoom ground
Half
Cut
36mm
[ ]:CONFIRM
PITCH
24mm
HIHIHI
18mm
[PS]
12mm
HIHIHI
9mm
[FIXED]
HIHIHI
6mm
A
[PS]
Style
Italic Vertical
4 Press
or
desired setting.
until 9 moves beside the
NOTE
☞ To select the default setting (
HIHIHI
[FIXED]
Format
(space bar).
☞ To return to the previous screen without keep-
.
Cancel
ing any changes, press
NOTE
☞ To return to the text without making any
changes, press
Format
at any time.
.
☞ To return to the previous screen with the new
setting, press
New Block
(or
).
☞ To return all functions in the FORMAT menu to
their default settings, hold down
and press
(space bar).
5 Press
once to confirm the setting
and return to the FORMAT menu.
New Block
6 Press
again to apply the setting.
New Block
To change the BACK (background) setting:
Caps
Back
Alt Template Zoom ground
Half
Cut
[ ]:CHANGE SETTINGS
FORMAT
LENGTH:AUTO
MARGIN:WIDE
H.ALI :LEFT
PITCH :PS
BACK :OFF
36mm
24mm
18mm
1 Press
Format
.
12mm
9mm
NOTE
6mm
☞ To return to the text without making any
changes, press
A
Style
From the many designs available, choose a
background for your label. You can even create
your own backgrounds using text or symbols.
Format
at any time.
Italic Vertical
☞ To return all functions in the FORMAT menu to
2 Press
PITCH.
or
until Î moves beside
their default settings, hold down
and press
(space bar).
55
Functions
1 Press
[PS]), press
HIHIHI
Ch. 3 Functions
5 Press
Caps
Back
Alt Template Zoom ground
Half
Cut
[ ]:CHANGE SETTINGS
FORMAT
LENGTH:AUTO
MARGIN:WIDE
H.ALI :LEFT
PITCH :PS
BACK :OFF
36mm
once to confirm the setting.
If SMALL or LARGE was selected, type in
the desired text, change the font by press
until the desired font setting is disFont
24mm
18mm
12mm
played, and then press
MAT menu appears again.
. The FOR-
New Block
9mm
NOTE
6mm
☞ Up to 20 characters can be entered. Symbols
(see pages 27 and 28) and accented characters
(see page 25) can also be added.
A
Style
New Block
Italic Vertical
☞ To display an enlarged view of the character or
2 Press
BACK.
3 Press
until Î moves beside
or
symbol above the cursor, press
Zoom
Image
. Press any
key to continue editing the text.
☞ To return to the previous screen without keep-
.
Cancel
ing any changes, press
Caps
Back
Alt Template Zoom ground
.
Half
Cut
36mm
Functions
[ ]:CONFIRM
BACKGROUND
24mm
OFF
18mm
[SMALL]
[LARGE]
PARQUET
METAL
MOSAIC
12mm
Caps
Back
Alt Template Zoom ground
Half
Cut
36mm
[ ]:CONFIRM
BACKGROUND
9mm
24mm
TEXT INPUT
(FONT:HELSI)
6mm
A
18mm
12mm
9mm
Style
Italic Vertical
6mm
A
Style
4 Press
or
desired setting.
until 9 moves beside the
If a pre-made background design was
selected, the FORMAT menu appears again.
NOTE
☞ To select the default setting (OFF), press
☞ To return to the previous screen without keepCancel
ing any changes, press
.
☞ To return to the previous screen with the new
56
New Block
(or
6 Press
New Block
again to apply the setting. The
Background indicator lights up.
(space bar).
setting, press
Italic Vertical
).
Ch. 3 Functions
Templt
2 Select the desired template.
)
The Template function makes creating a label or
stamp quick and easy. After selecting one of the
various pre-formatted templates, simply change
the text, and then it is ready to be printed. The
many templates available are useful for common needs—from addressing envelopes to
identifying floppy disks or audio and video cassettes. The tape width and length of each label
printed from a template is preset. Refer to the
samples of the available templates on pages 103
to 106.
After the text is entered, the style of the text can
easily be changed just by selecting one of the 7
available style formats. Refer to page 107 for
samples of the style formats.
NOTE
☞ To select the first template, press
(space bar) (or hold down
☞ To select the last template, hold down
press
. The Template indicator lights
and
If CATALOGUE NO. was selected:
Type in a template number (or press
or
) until the desired template is
displayed. The name of the selected
template is shown in the second line at
the top of the display.
Caps
1 Press
up.
).
.
To create a label or stamp from a template:
Templt
and press
Back
Alt Template Zoom ground
INPUT NO.
ADDRESS 1
Half
Cut
36mm
1
24mm
Functions
Template (
18mm
NOTE
12mm
☞ If there was text in the display when the Tem-
9mm
plate function was started, the message “OK TO
CLEAR TEXT BUFFER?” appears.
6mm
A
● To delete the text, press
until 9
or
moves beside OK, and then press
.
New Block
● To return to the text without deleting it, press
Cancel
press
(or move 9 beside CANCEL, and then
New Block
).
☞ To return to the previous screen, press
Cancel
.
Style
If a category was selected:
Press
or
until the desired template is displayed. The number and
name of the current template are displayed at the top of the display and the
dimensions are shown below it.
Caps
Caps
Back
Alt Template Zoom ground
ADDRESS
EQUIPMENT
PLATE
NAMEPLATE
Back
Alt Template Zoom ground
Half
Cut
1:ADDRESS 1
W 24mm×
8.0cm
Half
Cut
[ ]:CONFIRM
TEMPLATE
CATALOGUE NO.
Italic Vertical
36mm
24mm
36mm
18mm
24mm
12mm
18mm
9mm
12mm
6mm
A
9mm
Style
Italic Vertical
6mm
A
Style
Italic Vertical
57
Ch. 3 Functions
3 Press
. The first line of the template’s text is shown below EDIT TEXT at
the top of the display. For template numbers
and samples, refer to the list of templates in
the Appendix.
New Block
Caps
Back
Alt Template Zoom ground
6 Repeat steps 4 and 5 until all of the text
that you wish to use is entered. The MENU
appears after the last line of text in the template is edited and
New Block
is pressed.
NOTE
To quit Template mode, press
Half
Cut
EDIT TEXT
Smith's Rent-A-Bi
or
until 9
36mm
moves beside FINISH, and then press
24mm
When the message “OK TO FINISH TEMPLATE?”
18mm
appears, press
New Block
.
until 9 moves beside
or
12mm
OK and press
9mm
mode, press
6mm
. To return to Template
New Block
Cancel
(or move 9 beside CANCEL, and
A
Style
Italic Vertical
then press
4 Type in the new text.
Caps
NOTE
☞ Symbols can also be added. Refer to pages 27
Functions
and 28 for details.
☞ To display an enlarged view of the character or
symbol above the cursor, press
key to return to editing the text.
Zoom
Image
. Press any
or
text, press
or
.
. When the message “OK TO
). To continue using the current tem-
18mm
12mm
9mm
A
Style
Italic Vertical
To change the style of a label or stamp created
from a template:
7 Press
or
CHANGE STYLE.
8 Press
displayed.
New Block
until 9 moves beside
. The current style setting is
until 9 moves beside
or
OK, and then press
New Block
.
5 Press
to display the next line of text
in the template.
New Block
36mm
24mm
Cancel
CONTINUE TEMPLATE?” appears, press
(or move 9 beside CANCEL, and then press
plate, press
Half
Cut
. To display a different line of
Cancel
New Block
Back
Alt Template Zoom ground
6mm
☞ To quit using the current template and return to
step 2, press
).
[ ]:CONFIRM
MENU
PRINT
FINISH
CONTINUE
CHANGE STYLE
FILE
☞ To move the cursor through the line of text,
press
New Block
Caps
Back
Alt Template Zoom ground
Half
Cut
[ ]:CHANGE SETTINGS
STYLE
CHAR.:ORIGINAL
36mm
24mm
18mm
12mm
9mm
6mm
A
Style
58
Italic Vertical
Ch. 3 Functions
9 Press
Caps
To print a label or stamp created using a template:
.
Back
Alt Template Zoom ground
Half
Cut
36mm
[ ]:CONFIRM
CHAR.
ORIGINAL
ITALIC
DYNAMIC
ARTISTIC
FORMAL
ELEGANT
24mm
18mm
F Press
until 9 moves beside
or
New Block
.
12mm
NOTE
9mm
Be sure that the correct tape cassette is installed.
6mm
A
Style
E Press
PRINT.
Italic Vertical
● When printing a stamp, install a stamp film
cassette.
● When printing a label, install a label tape cas-
sette.
0 Press
or
until 9 moves beside the
desired setting. Refer to page 107 for samples of these settings.
A Press
once to confirm the setting
and return to the STYLE menu.
If a template other than one from the
STAMP category was used, the following
display appears.
New Block
New Block
again to apply the setting.
To continue editing the label or stamp:
C Press
or
CONTINUE.
until 9 moves beside
Half
Cut
36mm
! OK TO PRINT?
24mm
18mm
OK
OPTION
CANCEL
12mm
9mm
6mm
D Repeat steps 4 and 5 until the text is
edited as you wish. The MENU appears
again after the last line of text in the template is edited and
Back
Alt Template Zoom ground
Functions
B Press
Caps
New Block
is pressed.
A
Style
Italic Vertical
If a template from the STAMP category was
used, the following display appears.
Caps
Back
Alt Template Zoom ground
Half
Cut
! OK TO PRINT?
36mm
24mm
18mm
PRINT STAMP
PRINT LABEL
CANCEL
12mm
9mm
6mm
A
Style
Italic Vertical
59
Ch. 3 Functions
G Press
or
desired setting.
until 9 moves beside the
K Press
until 9 moves beside the
or
For a label created using a template other
than one from the STAMP category:
desired setting, and then press
.
Refer to pages 61 and 62 for more details
on saving files.
To print, select OK. Refer to page 64 for
more details on printing.
If the file has not been saved before, select
SAVE AS.
New Block
To change the printing options, select
OPTION. Refer to pages 65 through 69
for more details on the printing options.
Caps
For a stamp created using a template from
the STAMP category:
Back
Alt Template Zoom ground
Half
Cut
36mm
FILE DESCRIPTION
0:
24mm
18mm
To print out a stamp stencil, select
PRINT STAMP.
12mm
9mm
To print an identification label, select
PRINT LABEL.
6mm
A
Style
NOTE
Functions
Use 12-mm-wide tape to make an identification
label for a stamp with a STAMP M size and use 18mm-wide tape to make a label for a stamp with a
STAMP L size.
H Press
If the file has been saved before, select
SAVE.
.
New Block
Italic Vertical
Caps
Back
Alt Template Zoom ground
Half
Cut
FILE DESCRIPTION
0: Address
To store the label or stamp created using a template:
36mm
24mm
18mm
12mm
I Press
FILE.
J Press
Caps
until 9 moves beside
or
9mm
6mm
New Block
A
.
Style
Back
Alt Template Zoom ground
L Type in the desired file name.
Half
Cut
[ ]:CONFIRM
FILE
NEW
SAVE AS
SAVE
Italic Vertical
36mm
NOTE
24mm
A file name can only be up to 10 characters long.
18mm
12mm
9mm
M Press
. The text is saved under the
selected number with the entered file name.
New Block
6mm
A
Style
Italic Vertical
To create another label or stamp using a different template:
N Press
FILE.
60
or
until 9 moves beside
Ch. 3 Functions
Caps
Storing and recalling files
.
New Block
●
Back
Alt Template Zoom ground
Half
Cut
36mm
[ ]:CONFIRM
FILE
NEW
SAVE AS
SAVE
24mm
18mm
12mm
9mm
6mm
A
Style
P Press
NEW.
Q Press
Caps
Italic Vertical
until 9 moves beside
or
New Block
.
Back
Alt Template Zoom ground
Half
Cut
●
●
●
●
●
●
●
●
●
●
●
●
●
●
●
●
●
●
When each file is stored, it can be given a file
name so that it can be searched for. Up to 100
files or about 3,000 characters can be stored in
the memory.
Since a copy of the stored text file is recalled
when using the OPEN function, the text can be
edited or printed without changing the originally stored file. However, the SAVE function
can be used to replace the previously saved file
with the new edited one. When a file is no
longer needed or more space is necessary, the
DELETE function can be used to delete it.
To save a file that has not been saved before:
24mm
1 Press
.
File
18mm
12mm
Back
Alt Template Zoom ground
Caps
Half
Cut
36mm
[ ]:CONFIRM
FILE
NEW
SAVE AS
SAVE
OPEN
DELETE
6mm
A
Italic Vertical
until 9 moves beside OK.
or
●
You can store frequently used text in the memory. These text files remain in the memory, even
after all characters are erased from the display
with the Clear function (see page 37).
9mm
R Press
●
36mm
TO CLEAR
! OK
EDITED
TEMPLATE?
OK
CLEAR
Style
●
Functions
O Press
24mm
18mm
12mm
9mm
6mm
A
NOTE
Style
Italic Vertical
To return to the FILE menu without erasing the
edited template, press
CANCEL, and then press
S Press
New Block
.
Cancel
New Block
(or move 9 beside
).
2 Since 9 is already beside SAVE AS, press
New Block
.
NOTE
To return to the previous screen without making
any changes, press
Cancel
.
61
Ch. 3 Functions
NOTE
Back
Alt Template Zoom ground
Caps
Half
Cut
FILE DESCRIPTION
0:
Robert Beck
ABC Transp
To return to the previous screen without making
36mm
24mm
18mm
any changes, press
3 Press
.
.
12mm
9mm
Caps
6mm
A
Style
New Block
Cancel
Back
Alt Template Zoom ground
Half
Cut
36mm
FILE DESCRIPTION
0: Address
Italic Vertical
Robert Beck
ABC Transp
3 Press
or
until the file number
where you want to store the text is displayed.
9mm
6mm
Style
Functions
4 Type in the desired file name.
18mm
12mm
A
NOTE
File numbers that are not displayed already contain
a text file.
24mm
Italic Vertical
4 Edit the file name if you wish.
NOTE
A file name can only be up to 10 characters long.
NOTE
A file name can only be up to 10 characters long.
5 Press
. The text is saved under the
selected number with the entered file name.
New Block
5 Press
. The text is saved under the
selected number with the entered file name.
New Block
To save a file that has been saved before:
1 Press
File
To recall a file that has been saved:
1 Press
.
Caps
Caps
Back
Alt Template Zoom ground
Half
Cut
36mm
[ ]:CONFIRM
FILE
NEW
SAVE AS
SAVE
OPEN
DELETE
24mm
18mm
12mm
62
or
Back
Alt Template Zoom ground
Half
Cut
36mm
[ ]:CONFIRM
FILE
NEW
SAVE AS
SAVE
OPEN
DELETE
24mm
18mm
12mm
9mm
6mm
6mm
2 Press
SAVE.
.
9mm
A
Style
File
Italic Vertical
until 9 moves beside
A
Style
Italic Vertical
Ch. 3 Functions
2 Press
OPEN.
until 9 moves beside
or
5 Press
. The selected file appears in
the display.
New Block
NOTE
To return to the previous screen without making
3 Press
New Block
NOTE
When a file created using a template is opened, it is
opened in Template mode.
.
.
To delete a file that has been saved:
1 Press
NOTE
If there was text in the display before the File function was started, the message “OK TO CLEAR TEXT
BUFFER?” appears.
● To delete the text, press
Caps
moves beside OK, and then press
.
New Block
● To return to the FILE menu without deleting
the text in the display, press
Cancel
beside CANCEL, and then press
Back
Alt Template Zoom ground
Caps
Back
Alt Template Zoom ground
(or move 9
18mm
12mm
9mm
6mm
Style
2 Press
DELETE.
Half
Cut
36mm
24mm
A
).
New Block
Half
Cut
[ ]:CONFIRM
FILE
NEW
SAVE AS
SAVE
OPEN
DELETE
until 9
or
.
File
Italic Vertical
until 9 moves beside
or
36mm
SEARCH FOR
0:Address
24mm
Robert Beck
ABC Transp
NOTE
18mm
To return to the previous screen without making
12mm
any changes, press
Cancel
9mm
6mm
3 Press
New Block
.
.
A
Style
Italic Vertical
Caps
4 Select the file that you want to open.
To scan through the saved files, press
or
.
To search for a specific file, type in a part of
the name of the desired file, and then press
. The files with names containing
the text that you searched for are found and
the first file is displayed. If more than one
New Block
Back
Alt Template Zoom ground
Half
Cut
36mm
SEARCH FOR
0:Address
24mm
Robert Beck
ABC Transp
18mm
12mm
9mm
6mm
A
Style
Italic Vertical
file is found, press
or
until the file
that you want to open is displayed.
63
Functions
any changes, press
Cancel
Ch. 3 Functions
4 Select the file that you want to delete, and
then press
●
.
New Block
Printing
●
●
●
●
●
●
●
●
●
Zoom
●
●
●
●
●
●
●
●
●
●
●
To scan through the saved files, press
Image (
or
To preview an image of the entire text before it
.
+
●
Image
)
Zoom
is printed, hold down
and press
. All of
the text slowly scrolls across the display to the
Image
NOTE
To select all of the stored files, hold down
and
press
. The message “OK TO DELETE
FILES?” appears.
New Block
To search for a specific file, type in a part of
the name of the desired file, and then press
. The files with names containing
the text that you searched for are found and
the first file is displayed. If more than one
left. Press
(space bar) to stop or continue scrolling the text. Move the text in the
desired direction by pressing and
. To
quit the Image function and return to the text,
press
Cancel
.
New Block
file is found, press
or
until the file
that you want to delete is displayed.
Functions
NOTE
To select all of the found files, hold down
press
and
. The message “OK TO DELETE ALL
New Block
SEARCHED FILES?” appears.
Caps
Back
Alt Template Zoom ground
Half
Cut
TO DELETE
! OK
FILE?
OK
CANCEL
Feed & Cut (
Feed
& Cut
)
To feed out 25 mm of tape and automatically
Feed
& Cut
cut it, press
. Press this key to feed out any
Cancel
leftover printed tape after pressing
printing.
Print (
Print
to quit
)
After you have typed in your text and chosen all
of the text and label formats that you want to
use, you can print it out. A few additional settings can be selected before printing out your
label.
36mm
24mm
To print a label using the current print settings:
18mm
1 Press Print . The message “OK TO PRINT?”
appears.
12mm
9mm
6mm
Caps
A
Style
Back
Alt Template Zoom ground
Half
Cut
Italic Vertical
! OK TO PRINT?
5 Press
until 9 moves beside OK.
or
NOTE
To return to the previous screen without deleting
Cancel
the file, press
and then press
6 Press
64
New Block
New Block
. The selected file is deleted.
24mm
18mm
OK
OPTION
CANCEL
12mm
9mm
6mm
(or move 9 beside CANCEL,
).
36mm
A
Style
Italic Vertical
Ch. 3 Functions
2 Since 9 is already beside OK, press
The label is printed out.
New Block
.
NOTE
Caps
Cancel
To quit printing, press
. Be sure to press
once before printing the next label.
Print
Half
Cut
[ ]:CHANGE SETTINGS
OPTION
COPIES:1
NUMBER:OFF
MIRROR:OFF
INVERT:OFF
TRANS-:
FORM ABC
Feed
& Cut
To print multiple copies of a label:
1 Press
Back
Alt Template Zoom ground
.
36mm
24mm
18mm
12mm
9mm
6mm
A
Style
Half
Cut
36mm
! OK TO PRINT?
Italic Vertical
4 Since Î is already beside COPIES, press
.
24mm
18mm
OK
OPTION
CANCEL
12mm
Caps
Back
Alt Template Zoom ground
Half
Cut
9mm
A
Style
36mm
[ ]:CONFIRM
COPIES
6mm
24mm
18mm
Italic Vertical
12mm
1
2 Press
OPTION.
9mm
to move 9 beside
or
Functions
Caps
Back
Alt Template Zoom ground
6mm
A
Style
Italic Vertical
NOTE
To return to the text without making any changes,
press
Print
3 Press
5 Type in a number (or press
or
)
until the desired number of copies is displayed.
at any time.
New Block
.
NOTE
NOTE
☞ To display the OPTION menu quickly, hold
down
and press
Print
.
☞ To return to the previous screen without keep-
6 Press
to confirm the setting and
return to the OPTION menu.
New Block
Cancel
ing any changes, press
To select the default setting (1), press
(space bar).
.
☞ To return all functions in the OPTION menu to
their default settings, hold down
(space bar).
and press
To change the NUMBER setting:
The NUMBER (numbering) function can be used
to print many copies of the same text while
increasing certain characters (letters, number or
barcode data) after each label is printed. This
type of automatic incrementation is very useful
when printing serial number labels, production
control labels or other labels requiring ascending codes.
65
Ch. 3 Functions
Letters and numbers increase as shown below:
2 Press
OPTION.
to move 9 beside
or
0
Î
1
Î
...9
Î
0
Î
...
A
Î
B
Î
...Z
Î
A
Î
...
a
Î
b
Î
...z
Î
a
Î
...
To return to the text without making any changes,
B0 Î
...
press
A0 Î
A1 Î
...A9 Î
Spaces (shown as underlines “_” in the examples below) can be used to adjust the space
between characters or to control the number of
digits that are printed:
1_9 Î 2_0 Î ...9_9 Î __0 Î
...
_9 Î
10
Î
Î
_0
Î
...
_Z Î
AA
Î ...ZZ Î
_A
Î
...
...99
NOTE
Print
3 Press
at any time.
.
New Block
NOTE
☞ To display the OPTION menu quickly, hold
down
and press
Print
.
☞ To return to the previous screen without keepCancel
ing any changes, press
.
☞ To return all functions in the OPTION menu to
their default settings, hold down
and press
NOTE
(space bar).
☞ Only one numbering field can be selected from
Functions
any text.
☞ If you include a non-alphanumeric character
such as a symbol in the numbering field, only
the letters and numbers in the numbering field
will be increased when the labels are printed,
or just one label will be printed if the field only
contains a non-alphanumeric character.
1 Press
Caps
Print
.
Back
Alt Template Zoom ground
Half
Cut
! OK TO PRINT?
Back
Alt Template Zoom ground
Half
Cut
[ ]:CHANGE SETTINGS
OPTION
COPIES:1
NUMBER:OFF
MIRROR:OFF
INVERT:OFF
TRANS-:
FORM ABC
36mm
24mm
18mm
12mm
9mm
6mm
A
36mm
Style
Italic Vertical
24mm
18mm
OK
OPTION
CANCEL
Caps
12mm
9mm
6mm
4 Press
or
NUMBER.
5 Press
to move Î beside
.
A
Style
Italic Vertical
Caps
Back
Alt Template Zoom ground
Half
Cut
[ ]:SET START POINT
36mm
24mm
io 1A
A
Style
66
Italic Vertical
18mm
12mm
9mm
6mm
Ch. 3 Functions
6 Press
,
,
, or
until the first
character that you wish to select for the
numbering field is selected.
New Block
NOTE
.
To
Back
Alt Template Zoom ground
Caps
default
setting
(OFF),
press
36mm
24mm
io 1A
the
(space bar).
Half
Cut
[ ]:SET END POINT
18mm
A Press
to confirm the setting and
return to the OPTION menu.
New Block
12mm
9mm
6mm
A
Style
select
Italic Vertical
To print a mirror image of the text:
With the MIRROR function, you can print your
text in reverse so that it can be read from the
adhesive side of the tape.
8 Press
or
until all of the characters
that you wish to select for the numbering
field are selected.
[OFF]
[ON]
NOTE
☞ If a barcode was selected in step 6, this step is
skipped.
☞ A numbering field must be located entirely
within one line of text of a single block.
☞ The maximum number of characters in a numbering field is five.
If these labels are printed on clear tape and
affixed to glass or any other clear material, the
text can be read correctly from the opposite
side.
1 Press
Print
.
☞ If you try to choose more than five characters,
the error message “INCORRECT OPERATION
FOR NUMBERING FUNCTION” will appear.
9 Press
Caps
New Block
Caps
Half
Cut
! OK TO PRINT?
.
Back
Alt Template Zoom ground
36mm
24mm
18mm
OK
OPTION
CANCEL
Half
Cut
12mm
9mm
36mm
[ ]:CONFIRM
NUMBER
6mm
24mm
A
Style
18mm
Italic Vertical
12mm
1
9mm
6mm
A
Style
Back
Alt Template Zoom ground
Italic Vertical
2 Press
OPTION.
or
to move 9 beside
NOTE
To return to the text without making any changes,
press
Print
at any time.
67
Functions
7 Press
0 Type in a number (or press
or
)
until the desired number of copies is displayed.
Ch. 3 Functions
3 Press
6 Press
or
desired setting.
.
New Block
NOTE
☞ To display the OPTION menu quickly, hold
down
and press
Print
to move 9 beside the
NOTE
To select the default setting ( ABC
.
[OFF]), press
(space bar).
☞ To return to the previous screen without keepCancel
ing any changes, press
.
7 Press
to confirm the setting and
return to the OPTION menu.
New Block
☞ To return all functions in the OPTION menu to
their default settings, hold down
and press
(space bar).
Caps
To print an inverted image of the text:
The INVERT function prints all light areas so
that they are dark and all dark areas so that they
are light.
Back
Alt Template Zoom ground
Half
Cut
Functions
[ ]:CHANGE SETTINGS
OPTION
COPIES:1
NUMBER:OFF
MIRROR:OFF
INVERT:OFF
TRANS-:
FORM ABC
NOTE
36mm
24mm
Some fine details in the printing may be lost when
this function is used.
18mm
12mm
4 Press
ROR.
5 Press
Italic Vertical
to move Î beside MIR-
or
[OFF]
ABC
[ON]
6mm
A
Style
ABC
9mm
1 Press
.
Caps
Print
.
Back
Alt Template Zoom ground
Half
Cut
! OK TO PRINT?
Caps
Back
Alt Template Zoom ground
Half
Cut
[ ]:CONFIRM
MIRROR
ABC [OFF]
24mm
24mm
18mm
OK
OPTION
CANCEL
36mm
36mm
12mm
9mm
18mm
6mm
CBA [ON]
12mm
A
Style
9mm
Italic Vertical
6mm
A
Style
Italic Vertical
2 Press
OPTION.
or
to move 9 beside
NOTE
To return to the text without making any changes,
press
68
Print
at any time.
Ch. 3 Functions
7 Press
to confirm the setting and
return to the OPTION menu.
.
New Block
New Block
NOTE
☞ To display the OPTION menu quickly, hold
down
and press
.
Print
☞ To return to the previous screen without keepCancel
ing any changes, press
.
☞ To return all functions in the OPTION menu to
their default settings, hold down
To change the shape of the text:
Use the TRANSFORMATION function to create
interesting text effects by molding the text into
different shapes. Refer to page 69 for samples of
the shapes that are available.
1 Press
.
Print
and press
(space bar).
Caps
Back
Alt Template Zoom ground
Half
Cut
36mm
! OK TO PRINT?
Caps
Back
Alt Template Zoom ground
Half
Cut
[ ]:CHANGE SETTINGS
OPTION
COPIES:1
NUMBER:OFF
MIRROR:OFF
INVERT:OFF
TRANS-:
FORM ABC
4 Press
INVERT.
5 Press
Caps
12mm
9mm
24mm
6mm
18mm
A
Style
12mm
Italic Vertical
9mm
6mm
Italic Vertical
2 Press
to move 9 beside
or
OPTION.
to move Î beside
or
18mm
OK
OPTION
CANCEL
36mm
A
Style
24mm
NOTE
To return to the text without making any changes,
press
Print
at any time.
.
3 Press
Back
ground
Alt Tempalte Zoom
t
Half
Cut
[ ]:CONFIRM
INVERT
ABC [OFF]
ABC [ON]
☞ To display the OPTION menu quickly, hold
24mm
18mm
12mm
6mm
A
6 Press
or
desired setting.
.
NOTE
36mm
9mm
Style
New Block
Italic Vertical
down
and press
Print
.
☞ To return to the previous screen without keeping any changes, press
Cancel
.
☞ To return all functions in the OPTION menu to
their default settings, hold down
to move 9 beside the
and press
(space bar).
NOTE
To select the default setting ( ABC
[OFF]), press
(space bar).
69
Functions
3 Press
Ch. 3 Functions
To change the CUT setting:
Caps
Back
Alt Template Zoom ground
Half
Cut
[ ]:CHANGE SETTINGS
OPTION
COPIES:1
NUMBER:OFF
MIRROR:OFF
INVERT:OFF
TRANS-:
FORM ABC
36mm
24mm
18mm
12mm
The way that labels are cut off after being
printed can be selected using the CUT function.
A full cut completely cuts off the label. When a
half cut setting is selected, the HALF CUT indicator lights up and the tape is cut without cutting the label backing. This makes it easier to
remove the backing paper from the labels.
9mm
6mm
Caps
A
Style
Back
Alt Template Zoom ground
0.0cm
MARGIN:WIDE
4 Press
or
TRANSFORM.
5 Press
Half
Cut
Italic Vertical
36mm
HELSI
AUTO
to move Î beside
24mm
18mm
12mm
9mm
.
6mm
A
Caps
Back
Alt Template Zoom ground
Style
Half
Cut
Functions
[ ]:CONFIRM
TRANSFORMATION
ABC [OFF]
Italic Vertical
36mm
24mm
The following CUT settings are available:
18mm
ABC
1 2mm
ABC
9mm
ABC ABC
[FULL&HALF]
(both full and half cuts)
ABC ABC
[FULL]
(full cut only)
ABC ABC
[HALF]
(half cut only)
ABC ABC
[OFF]
(no cuts)
6mm
A
Style
6 Press
Italic Vertical
or
to move 9 beside the
desired setting.
1 Press
NOTE
To select the default setting ( ABC
Caps
[OFF]), press
Print
.
Back
Alt Template Zoom ground
Half
Cut
! OK TO PRINT?
(space bar).
18mm
OK
OPTION
CANCEL
7 Press
to confirm the setting and
return to the OPTION menu.
New Block
36mm
24mm
12mm
9mm
6mm
A
Style
2 Press
or
Italic Vertical
to move 9 beside
OPTION.
NOTE
To return to the text without making any changes,
press
70
Print
at any time.
Ch. 3 Functions
7 Press
to confirm the setting and
return to the OPTION menu.
.
New Block
New Block
NOTE
☞ To display the OPTION menu quickly, hold
down
and press
.
Print
☞ To return to the previous screen without keeping any changes, press
Cancel
.
To use SPLIT printing:
The SPLIT function enlarges the text and prints it
on 2, 3 or 4 labels, which can be assembled to
create extra-large labels.
☞ To return all functions in the OPTION menu to
their default settings, hold down
(space bar).
Caps
ABC1 ABC1
and press
Cut off the blank space on the bottom of the first
label, then put the top and bottom parts together so
that there is no break in the characters.
Back
Alt Template Zoom ground
Half
Cut
[ ]:CHANGE SETTINGS
OPTION
COPIES:1
NUMBER:OFF
MIRROR:OFF
INVERT:OFF
TRANS-:
FORM ABC
NOTE
36mm
24mm
18mm
12mm
If the labels are printed on transparent tape, they
can be put together without being cut.
1 Press
Caps
6mm
or
5 Press
.
Back
Alt Template Zoom ground
Half
Cut
! OK TO PRINT?
Italic Vertical
4 Press
.
9mm
A
Style
Print
Functions
3 Press
18mm
OK
OPTION
CANCEL
to move Î beside CUT.
36mm
24mm
12mm
9mm
6mm
A
Caps
Back
Alt Template Zoom ground
Style
Half
Cut
36mm
[ ]:CONFIRM
CUT
ABC
ABC
[FULL&HALF]
ABC ABC
[FULL]
24mm
18mm
12mm
6 Press
or
2 Press
or
to move 9 beside
OPTION.
9mm
NOTE
6mm
To return to the text without making any changes,
A
Style
Italic Vertical
press
Italic Vertical
Print
at any time.
to move 9 beside the
desired setting.
NOTE
To select the default setting ( ABC
[FULL&HALF]), press
ABC
(space bar).
71
Ch. 3 Functions
3 Press
7 Press
to apply the setting and return
to the OPTION menu.
.
New Block
New Block
NOTE
☞ To display the OPTION menu quickly, hold
down
and press
.
Print
☞ To return to the previous screen without keeping any changes, press
Cancel
.
☞ To return all functions in the OPTION menu to
their default settings, hold down
and press
(space bar).
Caps
Back
Alt Template Zoom ground
Half
Cut
Functions
[ ]:CHANGE SETTINGS
OPTION
COPIES:1
NUMBER:OFF
MIRROR:OFF
INVERT:OFF
TRANS-:
FORM ABC
36mm
24mm
18mm
12mm
9mm
6mm
A
Style
4 Press
or
5 Press
.
Caps
Italic Vertical
to move Î beside SPLIT.
Back
Alt Template Zoom ground
Half
Cut
36mm
[ ]:CONFIRM
SPLIT
OFF
DOUBLE
TRIPLE
QUADRUPLE
24mm
18mm
12mm
9mm
6mm
A
Style
6 Press
Italic Vertical
to move 9 beside the
or
desired setting.
NOTE
To
select
the
default
(space bar).
72
setting
(OFF),
press
Ch. 3 Functions
Setting display features
●
●
●
●
●
●
●
●
●
●
●
●
●
●
●
●
●
●
●
●
●
●
3 Press
or
to move 9 beside the set-
ting that you wish to select.
Setup (
Setup
)
NOTE
Pressing
displays four functions which let
you change the general appearance of text
shown on the display.
Setup
To select the default setting, press
(space bar).
4 Press
once to confirm the setting
and return to the SETUP menu.
New Block
This function allows you to select whether or
not the number of the line currently containing
the cursor is displayed during Zoom mode. (The
line numbers are not displayed in WYSIWYG
mode.)
1 Press
Setup
.
5 Press
To change the CONTRAST setting:
The CONTRAST function enables you to make
the LCD display lighter or darker.
1 Press
NOTE
again to apply the setting.
New Block
Setup
.
To return all functions in the SETUP menu to their
NOTE
default settings, hold down
To return all functions in the SETUP menu to their
and press
default settings, hold down
(space bar).
and press
(space bar).
Caps
Back
Alt Template Zoom ground
Half
Cut
[ ]:CHANGE SETTINGS
SETUP
LINE NO. :ON
CONTRAST : 0
BAUD RATE:
57600 bps
36mm
Caps
Back
Alt Template Zoom ground
Half
Cut
24mm
18mm
12mm
9mm
6mm
[ ]:CHANGE SETTINGS
SETUP
LINE NO. :
CONTRAST :
BAUD RATE:
57600 bps
36mm
24mm
18mm
12mm
9mm
A
Style
6mm
Italic Vertical
A
Style
Italic Vertical
2 Since Î is already beside LINE NO., press
.
Caps
Back
Alt Template Zoom ground
Half
Cut
36mm
[ ]:CONFIRM
LINE NO.
ON
OFF
2 Press
TRAST.
or
3 Press
.
to move Î beside CON-
24mm
18mm
12mm
9mm
6mm
A
Style
Italic Vertical
73
Functions
To change the LINE NO. setting:
Ch. 3 Functions
Back
Alt Template Zoom ground
Caps
24mm
18mm
12mm
9mm
or
18mm
12mm
9mm
6mm
Style
A
4 Press
36mm
24mm
A
6mm
Style
Half
Cut
[ ]:CHANGE SETTINGS
SETUP
LINE NO. :
CONTRAST :
BAUD RATE:
57600 bps
36mm
[ ]:CONFIRM
CONTRAST
+2
+1
0
-1
-2
Back
Alt Template Zoom ground
Caps
Half
Cut
Italic Vertical
Italic Vertical
to move 9 beside the set-
ting that you wish to select.
2 Press
RATE.
or
3 Press
.
to move Î beside BAUD
NOTE
To select the default setting, press
Back
Alt Template Zoom ground
Caps
(space bar).
Functions
9600
57600
115200
New Block
New Block
36mm
[ ]:CONFIRM
BAUD RATE
5 Press
once to confirm the setting
and return to the SETUP menu.
6 Press
Half
Cut
24mm
bps
bps
bps
18mm
12mm
9mm
again to apply the setting.
6mm
A
To change the BAUD RATE setting:
Style
This function lets you choose the baud rate for
sending data when the P-touch is connected to
a computer.
1 Press
Setup
.
4 Press
or
Italic Vertical
to move 9 beside the set-
ting that you wish to select.
NOTE
NOTE
To return all functions in the SETUP menu to their
default settings, hold down
(space bar).
and press
To select the default setting, press
(space bar).
5 Press
once to confirm the setting
and return to the SETUP menu.
New Block
6 Press
74
New Block
again to apply the setting.
Ch. 4 Using Labels and Stamps
Chapter
4
Using Labels and Stamps
Using Labels and Stamps
75
Ch. 4 Using Labels and Stamps
Laminated tape
●
●
●
●
●
●
●
●
●
●
Non-laminated tape
●
●
●
●
●
●
●
●
●
●
●
●
●
The backing from labels printed on laminated
tapes can easily be removed if a half cut setting
was used (refer to page 70). However, if a half
cut setting was not used, the backing paper can
be removed by using the enclosed lettering
stick.
●
●
●
●
●
●
●
●
●
●
●
●
●
●
●
●
●
●
●
●
●
●
●
5 Slightly fold labels printed on non-laminated tape in half so that the inside edges of
the two backing pieces come off the label,
enabling them to be peeled off easily.
1 Hold the tape in your left hand, with the
printed surface facing up, and hold the lettering stick in your right hand.
2 Pass the tape halfway through the long narrow hole in the stick.
3 Turn the stick three quarters of a turn
towards you and pull the stick away from
you as shown below.
4 Peel off the label backing.
Instant-lettering tape
●
EF
CD
AB
GH
●
●
●
●
●
●
●
●
●
●
●
●
●
●
●
●
●
●
●
●
●
●
By printing your text on instant-lettering tape
(rub-on transfers), you can transfer the text
directly onto a sheet of paper.
1 Place the label with its printed side facing
down on the paper.
Using Labels and Stamps
2 Rub the label’s non-printed side with the
enclosed lettering stick.
NOTE
EF
D
BC
☞ Hold the label very firmly so that it does not
move while you transfer the text.
A
C
B
A
76
Ch. 4 Using Labels and Stamps
Iron-on transfer tape
●
●
●
●
●
●
●
●
●
●
●
●
●
●
●
●
●
●
●
●
●
●
Anything you print on iron-on transfer tape can
be transferred onto fabrics.
NOTE
☞ Although the iron-on transfers are non-toxic, do
not place them in your mouth.
☞ Do not store iron-on transfer tape cassettes in
areas exposed to direct sunlight, high humidity
or dust.
1 Iron the garment to flatten it before transferring the text.
2 Place the label at the desired position on
the garment with the label’s non-printed
side facing up.
3 Set the iron to cotton (150 to 180 °C), and
then press down on the label with the iron
for about 15 seconds.
4 Allow the iron-on transfer to cool (for about
60 seconds), and then carefully remove the
backing tape.
NOTE
☞ White garments made from 100% cotton with a
plain (smooth) surface are best for making ironon transfers.
☞ You can also make transfers to garments made
from 100% linen or cotton/polyester blends as
long as they have a plain (smooth) surface.
☞ The iron-on will not adhere properly to any
cloth with a rough surface, such as pile or
denim, or with a waterproof surface. Heat-sensitive materials, such as nylon, acetate or other
similar fibres, are unsuitable since they may be
damaged when pressed with an iron at a high
temperature.
☞ Press the iron straight down onto the cloth. Do
not move the iron while pressing, otherwise the
label may move out of desired position.
☞ After the backing tape has been removed, the
transferred iron-on may appear glossy. In addition, some white spots may have appeared on
the iron-on if it was touched while the backing
tape was peeled off. These can be removed by
ironing over the iron-on transfer with a piece of
cloth placed between it and the iron.
☞ The iron-on transfer will have a white background if it is ironed onto coloured cloth.
☞ Since the transferred iron-on cannot be
removed once it is applied, make all transfers
with care.
Washing
Garments with iron-ons can be washed over 20
times if the iron-on has been transferred correctly. General household detergents may be
used.
The iron-on may become discoloured if the garment is placed in bleach for an extended length
of time.
Be careful that hard objects, such as buckles or
buttons, do not come into contact with the ironon in the wash.
Do not dry clean garments which have had
iron-on transfers applied.
77
Using Labels and Stamps
●
Ch. 4 Using Labels and Stamps
Drying
Stamp film
Do not tumble dry garments which have had
iron-on transfers applied. The transfers may
come off and stick to other items of clothing.
●
Garments with iron-on transfers may be dried
either inside or outside out.
Ironing
Use normal temperature settings to iron garments with transfers.
Iron with a piece of cloth placed between the
iron and the iron-on transfer to prevent it from
sticking to the iron.
CH
P-TOU
●
●
●
●
●
●
●
●
●
●
●
●
●
●
●
●
●
●
●
●
●
In addition to labels, your P-touch can be used
to make custom, pre-inked stamps for various
uses (optional stamp kit required). Simply design
your own customised stamps using one of the
pre-formatted stamp templates, and then affixing
the printed stamp stencil to a self-inking stamp
film holder.
1 Install a stamp film cassette and enter text
into a pre-formatted stamp template. Refer
to pages 57 through 61 for more details on
using templates.
2 Print out the stamp stencil and remove its
backing paper.
3 Remove the frame from around the stamp
holder ink pad, one end at a time, and then
remove the protective seal covering the ink
pad.
NOTE
☞ If the stamp holder already contains a stamp
film, hold the stamp over a piece of scrap paper
and remove the stamp frame by pulling it off,
one end at a time. Then, slowly peel off the
stamp film. Be careful that the ink does not
splatter.
Using Labels and Stamps
☞ Keep the stamp film holder out of the reach of
children.
☞ Avoid getting ink in your eyes or mouth. If ink
gets in your eyes or mouth, immediately wash it
with fresh water for several minutes and consult
a doctor.
☞ Keep ink off skin, clothes and important papers.
Immediately use soap to wash skin that has
come in contact with ink. Even washing may
not remove all ink.
78
●
Ch. 4 Using Labels and Stamps
4 With the glossy side of the stamp film facing
up, align one end of the stamp film with the
slit in the side of the stamp holder.
7 Fit the frame over the stamp film, and then
push the frame into place.
Glossy side
Tape end
Slit
5 Hold the end of the stamp film in place with
your thumb, then pass the stamp film
through the guides while pulling it tight.
8 Insert the stamp holder straight into the cap.
NOTE
Fold over
☞ Be sure that the cap correctly covers the stamp
in order to prevent ink spills.
☞ Store stamp film holders and stamp film cassettes in a location where they are not exposed
to high temperatures, high humidity or direct
sunlight.
6 Fold the other end of the stamp film over
the other side of the stamp holder and hold
it in place with your finger.
Guides
79
Using Labels and Stamps
☞ When the stamp is not being used, firmly cover
it with the cap and always store it standing up
with the stamp facing downward. Do not leave
the stamp laying on its side or leaning.
Ch. 4 Using Labels and Stamps
Printing an identification label for the stamp
holder
1 Insert a TZ tape cassette into the tape compartment.
NOTE
Use 12-mm-wide tape to make an identification label for
an M-size stamp and use 18-mm-wide tape to make a
label for an L-size stamp.
2 Print out the identification label. Refer to
page 60 for more details on printing identification labels.
Caps
Back
Alt Template Zoom ground
36mm
24mm
18mm
PRINT STAMP
PRINT LABEL
CANCEL
12mm
9mm
6mm
A
Style
Italic Vertical
3 After the label is cut off, affix it to the end of
the holder so that its bottom edge is on the
same side of the stamp holder as the raised
“brother” logo.
Using Labels and Stamps
80
Since the length of time and amount of pressure
that the stamp holder should be held down
depends on the amount of ink in the holder, first
practise stamping on a piece of scrap paper.
You can expect to use a stamp film holder
approximately 300 to 500 times, although some
ink is lost when the stamp film is changed. The
actual life of the stamp film holder will vary
depending on the size and thickness of the characters, whether a shading pattern is used, etc.
NOTE
Half
Cut
! OK TO PRINT?
Stamping
☞ After stamping, wait until the ink has completely dried before touching it in order to prevent smearing.
☞ If the stamp holder is not pressed straight down,
the stamp may be blurred.
☞ Do not press the stamp holder down too forcefully.
☞ Do not stamp on wet, sticky, rough or uneven
surfaces. Only stamp on paper. The ink will not
dry on plastic overhead projector transparencies and other ink-impermeable objects.
☞ If a stamp made with a new stamp film is faint
or incomplete, even after forcefully pressing
down the stamp holder for up to 30 seconds,
replace the stamp holder with a new one. Do
not try to refill the stamp holder.
ERROR MESSAGE LIST
ERROR MESSAGE LIST
ERROR MESSAGE
4 DIGITS MINIMUM
CAUSE
●
SOLUTION
This message appears if less than
the minimum four digits are
entered as the barcode data.
●
Enter a minimum of four
digits before pressing
New Block
5 BARCODE LIMIT
●
This message appears if five barcodes already exist when you
press
5 BLOCK LIMIT
●
Barcode
.
●
Limit the number of barcodes in the text to five.
●
Limit the number of blocks
in the text to five.
●
Limit the number of lines
in the text block to ten or
.
This message appears if five blocks
already exist when you hold down
and press
New Block
to add a
new block or when you try to add
currency conversion text.
10 LINE LIMIT
●
This message appears if ten lines
have already been entered in a
block of text when you press
New Block
hold down
or try to add currency
conversion text.
●
This message appears if you press
Clear
New Block
and press
to create a new
block.
●
Adjust the number of lines
so that the block will not
have more than ten lines.
●
Limit the number of characters that will be copied
and pasted to 30.
●
Enter A, B, C or D at the
beginning and end of the
barcode.
to delete text, causing the
number of lines in a block to
exceed the ten-line limit.
30 CHARACTER
LIMIT
●
This message appears if more than
30 characters are selected when
you press
BARCODE MUST
START & END WITH
A, B, C OR D
●
Copy
&Paste
.
This message appears if A, B, C or
D has not been entered at the
beginning and end of a barcode
with the CODABAR protocol.
81
ERROR MESSAGE LIST
ERROR MESSAGE
BUFFER EMPTY
CAUSE
●
SOLUTION
This message appears if no text has
been typed in when you press
or
Print
press
press
, when you hold
Area
or
All
Zoom
Image
●
Type in some text before
trying to perform any of
these operations.
Area
All
and
, or when you
after selecting
New Block
BLOCK, LINE or CHARACTER
(FRAME or SHADING menus), or
SAVE AS or SAVE (FILE menu).
BUFFER FULL
●
This message appears if enough
text has already been entered to
fill the buffer, and you try to paste
in text or add a character, a space,
a new line, a new block, a symbol,
an accented character, a diacritical mark, a barcode or currency
conversion text.
●
Delete some of the text
before trying to add any
more.
●
This message appears if enough
text has already been entered to
●
Delete some of the text
before trying to change the
text format.
fill the buffer, and you press
Font
,
Vert
.
Size
,
Width
,
Style
,
Italic
/
,
/
, or
CAN’T FIND FILE
●
This message appears if a file with
the entered file name cannot be
found.
●
Search for a different file
name.
CLOSE CASSETTE
COVER
●
This message appears if the tape
compartment cover is open.
●
Close the compartment
cover.
CUTTER ERROR
TURN POWER OFF,
THEN ON AGAIN
●
This message appears if the cutter
did not operate correctly.
●
Turn off the P-touch, and
then turn it on again.
HALF-CUT ERROR
TURN POWER OFF,
THEN ON AGAIN
●
This message appears if the half
cutter did not operate correctly.
●
Turn off the P-touch, and
then turn it on again.
This message appears if the barcode data that is entered contains
the incorrect number of digits for
the selected barcode protocol.
●
Enter barcode data that
contains the correct
number of digits.
INCORRECT NUMBER ●
OF DIGITS FOR
BARCODE TYPE
82
ERROR MESSAGE LIST
ERROR MESSAGE
INCORRECT
OPERATION FOR
NUMBERING
FUNCTION
CAUSE
SOLUTION
●
This message appears if characters in different lines or blocks are
selected as a numbering field
(NUMBER function on the
OPTION menu).
●
Adjust the numbering field
so that it only contains
characters within a single
line of a single block.
●
This message appears if a barcode
is selected together with other
characters as a numbering field
(NUMBER function on the
OPTION menu).
●
Select either the barcode
or the characters alone as
the numbering field.
●
This message appears if more than
five characters are selected as the
numbering field (NUMBER function on the OPTION menu).
●
Limit the numbering field
to five characters.
INSERT CASSETTE
●
This message appears if no tape
cassette is installed when you try
to print text.
●
Install a tape cassette and
try again.
INTERFACE MODE
INTERFACE ERROR
●
This message appears if an error
occurs while receiving data.
●
Cancel the print job, and
then try printing again.
●
This message appears if the size of ●
the data being sent is larger than
the width of the installed tape cassette.
Cancel the print job, install
the correct tape cassette,
and then try printing again.
●
This message appears if the tape
cassette is changed between the
moment that the data begins to be
received until the moment that the
print command is received.
Cancel the print job, install
the correct tape cassette,
and then try printing again.
INTERFACE MODE
TAPE CASSETTE
CHANGED
●
83
ERROR MESSAGE LIST
ERROR MESSAGE
LENGTH LIMIT
CAUSE
SOLUTION
●
This message appears if you try to ●
paste in text or add a character, a
space, a new block, a symbol, a
diacritical mark, an accented character, a barcode, currency conversion text or a frame/shading,
causing the text to exceed the 1.2metre limit.
Delete some of the text or
reduce the character size
before trying to add more
text.
●
This message appears if you press
Delete some of the text
before trying to change the
label or text formats.
●
after changing a label for-
New Block
mat function on the FORMAT
menu, or press
Style
Italic
/
Font
,
Size
,
Width
,
Vert
,
, or
, causing
the text to exceed the 1.2-metre
limit.
●
This message appears if you try to ●
print using the NUMBER (numbering) function, causing the text to
exceed the 1.2-metre limit.
Delete some of the text or
reduce the character size.
●
This message appears if you press
Delete some of the text or
reduce the character size.
Clear
●
to delete text, causing the
text to exceed the 1.2-metre limit.
●
This message appears if you try to ●
recall a text file from the memory,
causing the text to exceed the 1.2metre limit.
Delete some of the text
before recalling it.
LIMIT EXCEEDED
SET BETWEEN
4.0-30.0 cm
●
This message appears if the set
label length (LENGTH function on
the FORMAT menu) is not within
the range 4.0 to 30.0 cm.
●
Type in a label length that
is within the specified
range.
LIMIT REACHED
●
This message appears if you try to
add more than 50 underlines,
frames and shadings.
●
Limit the number of underlines, frames and shadings
in the text to 50.
84
ERROR MESSAGE LIST
ERROR MESSAGE
LINE LIMIT
CAUSE
●
This message appears if you press
Clear
New Block
SOLUTION
●
to delete text, press
to add a new line, or try to
Adjust the number of lines
so that the block will not
have more than the maximum possible.
add currency conversion text,
causing the number of lines in a
block to exceed the maximum
possible for the installed tape.
●
This message appears if you try to ●
recall a file or print text which
contains more lines than the maximum possible for the installed
tape.
Reduce the number of
lines or install a wider
tape.
MACHINE ERROR
TURN POWER OFF,
THEN ON AGAIN
●
This message appears if there is a
problem with the machine’s memory.
●
Contact your service representative.
MEMORY FULL
●
This message appears if you try to
store a message that is too large to
fit in the available memory space
(maximum of 3,000 characters).
●
Delete an unwanted file to
make space for the new
one.
MEMORY FULL.
DELETE SOME
FILES & TRY
AGAIN
●
This message appears if there are
no empty files available when
NEW or SAVE AS (FILE menu) is
selected.
●
Delete any unwanted files
to make space for new
ones.
NO FILES
●
This message appears if no files
are stored in the memory when
you try to recall or delete one.
●
Store a text file before trying to recall or delete one.
OVERFLOW
●
This message appears if you press
●
Change the currency conversion setup so that the
resulting text will not
exceed 12 characters.
New Block
to calculate a currency
conversion, but the resulting text
exceeds 12 characters.
RAM PROBLEM
●
This message appears if there is a ●
problem with the machine’s memory.
Contact your service representative.
ROM PROBLEM
●
This message appears if there is a ●
problem with the machine’s memory.
Contact your service representative.
SET 9mm
●
This message appears if a 9-mmwide tape cassette is not installed
when printing a label created
using a template for 9-mm-wide
tape.
Install a 9-mm-wide tape
cassette.
●
85
ERROR MESSAGE LIST
ERROR MESSAGE
CAUSE
SOLUTION
SET 12mm
●
his message appears if a 12-mmwide tape cassette is not installed
when printing a label created
using a template for 12-mm-wide
tape.
●
Install a 12-mm-wide tape
cassette.
SET 18mm
●
This message appears if a 18-mmwide tape cassette is not installed
when printing a label created
using a template for 18-mm-wide
tape.
●
Install a 18-mm-wide tape
cassette.
SET 24mm
●
This message appears if a 24-mmwide tape cassette is not installed
when printing a label created
using a template for 24-mm-wide
tape.
●
Install a 24-mm-wide tape
cassette.
SET 36mm
●
This message appears if a 36-mmwide tape cassette is not installed
when printing a label created
using a template for 36-mm-wide
tape.
●
Install a 36-mm-wide tape
cassette.
SET STAMP L
●
This message appears if an L-size
stamp film cassette is not installed
when printing a stamp created
using a template for L-size stamp
film.
●
Install an L-size stamp film
cassette.
SET STAMP M
●
This message appears if an M-size
stamp film cassette is not installed
when printing a stamp created
using a template for M-size stamp
film.
●
Install an M-size stamp
film cassette.
SYSTEM ERROR
●
This message appears if there is a
problem with the machine’s software.
●
Contact your service representative.
TAPE END. PLEASE
CHANGE TAPE
CASSETTE
●
This message appears if the end of
the tape in the cassette has been
reached.
●
Replace the tape cassette.
TEMPLATES CANNOT
BE PRINTED ONTO
LETTERING OR
IRON-ON TAPES
●
This message appears if you try to
print a template on iron-on or lettering tape.
●
Install a tape cassette that
does not contain iron-on
or lettering tape.
TEXT TOO HIGH
●
This message appears if the height
of the text is larger than the width
of the installed tape.
●
Reduce the number of
lines in the text, reduce the
size of the characters, or
install a tape with a greater
width.
86
ERROR MESSAGE LIST
ERROR MESSAGE
TEXT TOO LONG
UNABLE TO
PERFORM THIS
OPERATION HERE
CAUSE
SOLUTION
●
This message appears if the length
of the text is longer than the label
length that has been set.
●
Delete some of the text,
reduce the character
width, or increase the set
label length.
●
This message appears if the text
typed into a line in a template
(TEMPLATE function) exceeds the
preset length.
●
Enter fewer characters.
●
This message appears if the cursor ●
is located in a barcode mark when
you try to paste in text or add a
character, a space, a new line, a
new block, a symbol, a diacritical
mark, an accented character or
currency conversion text.
Move the cursor or delete
the barcode before trying
to add any more text.
●
This message appears if the cursor ●
is located in a barcode mark when
Move the cursor or delete
the barcode before trying
to change the text format.
you press
Italic
,
/
Font
or
Size
,
Vert
,
Width
,
Style
,
.
87
TROUBLESHOOTING
TROUBLESHOOTING
Problem
(1) The display stays blank after you have
turned on the machine, or abnormal characters are displayed.
Solution
●
Check that the power supply cord is connected.
●
Reset the machine by turning it off, and
while holding down
and
R
, turn-
ing the machine back on.
☞
The text and formats in the display and all
text files stored in the memory are erased.
(2) The text shown in the display cannot be
read.
●
Use the Zoom mode to zoom in on the
text. Refer to page 36.
(3) The machine does not print or the printed
characters are blurred.
●
Check that the tape cassette has been
inserted properly.
●
If the tape cassette is empty, replace it
with a new one.
●
Make sure that the tape compartment
cover has been closed.
●
You have reached the end of the tape in
the cassette. Replace it with a new one.
(4) The text is printed on striped tape.
88
TROUBLESHOOTING
Problem
(5) A blank horizontal line appears through
the text in the printed label.
Solution
1 Turn off the machine.
2 Open the tape compartment cover, then
remove the tape cassette if one is installed.
The print head and rollers are located in the
tape compartment.
3 Print head: Use a dry cotton swab to gently
wipe up and down along the print head.
Print head
Rollers: Use a dry cotton swab to wipe up
and down along each roller while rotating
them with your finger.
Print head
Rollers
Cotton
swab
4 Install a tape cassette, close the tape compartment cover, and then try printing again.
5 If a blank streak still appears in the printed
label, repeat steps 2 through 4 using a
cotton swab dipped in isopropyl (rubbing)
alcohol.
If none of the above works, contact your service
representative.
89
TROUBLESHOOTING
Problem
Solution
(6) The tape is not ejected correctly after being ●
automatically cut.
Turn off the machine, open the tape compartment cover, and remove the tape cassette if one is installed.
Using a cotton swab dipped in isopropyl
(rubbing) alcohol, clean off the metal piece
in the exit slot to the left of the cutter.
Cutter
Cotton swab
Metal piece
(Area to be cleaned)
(7) The machine has “locked up” (i.e., nothing happens when a key is pressed).
●
Reset the machine by turning it off, and
while holding down
and
R
, turn-
ing the machine back on.
☞
(8) After turning on the P-touch, the message
“BACKUP MEMORY CLEARED” appears
and all of the files in the memory are lost.
90
●
All text and formats in the display and in
the memory will be erased.
The internal backup battery is low. Contact your nearest service representative.
MACHINE SPECIFICATIONS
MACHINE SPECIFICATIONS
HARDWARE
Power supply:
Input AC 230 V 50Hz
(Auto power off if no key is pressed within 30 minutes)
Input device:
Keyboard (79 keys)
LCD:
118 × 64 dots
21 indicators (with back light)
Print tape:
6 widths available:
6 mm
9 mm
12 mm
18 mm
24 mm
36 mm
Print head:
384 dots/360-dpi resolution
Tape cutter:
Auto full cutter
Auto half cutter
Dimensions:
335 × 312 × 101 mm
Weight:
2.5 kg
SOFTWARE
Character fonts:
10 built-in fonts (Helsinki, Brussels, Calgary, US, San Diego, Florida,
Brunei Bold, Los Angeles, Bermuda Script, and Istanbul)
Character sizes:
AUTO plus 9 point sizes (6, 9, 12, 18, 24, 36, 48, 60, and 72 points)
Character styles:
9 built-in type styles (Normal, Bold, Outline, Solid, Shadow, Outline+Shadow, Stripe, Italic, and Vertical)
Buffer size:
Maximum 1.2-metre line of text
Maximum 10 lines
Maximum 5 blocks
Memory size:
Approximately 3,000 characters
91
MACHINE SPECIFICATIONS
92
Appendix
Appendix
Appendix
93
Appendix
Symbols ➩ p. 27
The following symbols are available.
Category
PUNCTUATION
BRACKET
ARROW
UNIT
Symbol
•
+
×
÷
±
=
\
§
¶
¿
¡
Number
1
2
3
4
5
6
7
8
9
10
11
12
13
14
Symbol
@
#
&
Number
15
16
17
Symbol
[
]
{
}
<
>
«
»
Number
18
19
20
21
22
23
24
25
Symbol
→
←
↑
↓
Î
Í
Ï
Ð
↔
Number
26
27
28
29
30
31
32
33
34
35
Symbol
°
$
Number
36
37
38
39
40
41
42
43
44
45
46
47
48
49
50
51
52
53
54
55
56
57
58
59
60
61
Number
62
63
64
65
66
67
68
69
70
71
Symbol
1/2
1/3
1/4
1
2
3
4
5
6
7
8
9
0
Number
72
73
74
75
76
77
78
79
80
81
82
83
84
85
Symbol
-
+
0
1
2
3
4
5
6
7
8
9
±
-
Number
86
87
88
89
90
91
92
93
94
95
96
97
98
99
Symbol
+
0
1
2
3
4
5
6
7
8
9
Number
100
101
102
103
104
105
106
107
108
109
110
Symbol
★
O
●
♠
♥
♦
♣
Number
111
112
113
114
116
117
118
119
120
121
122
123
124
125
126
127
128
¥
£
Symbol
Number
LETTER
NUMBER
Appendix
PICTOGRAPH
Symbol
Symbol
Number
94
115
±
Appendix
Category
WARNING 1
Symbol
Number
129
130
131
132
133
134
135
136
137
138
139
140
141
142
143
144
145
146
147
148
149
150
151
152
153
154
155
156
157
158
159
160
161
162
163
164
165
166
167
168
169
170
171
172
173
174
175
176
177
178
179
180
181
182
183
184
185
186
187
188
189
190
191
192
193
194
195
196
197
198
199
200
201
202
203
204
205
206
207
208
209
210
211
212
213
214
215
216
217
218
219
220
221
222
223
224
225
226
227
228
229
230
231
232
233
234
235
236
237
238
239
240
241
242
243
244
245
246
247
248
249
250
251
252
253
254
255
256
257
258
259
260
261
262
263
264
265
266
267
268
269
270
271
272
273
274
275
276
277
278
279
280
281
282
283
284
285
286
287
288
289
290
291
292
293
294
295
296
297
Symbol
Number
Symbol
Number
WARNING 2
Symbol
Number
Symbol
Number
Symbol
Number
Symbol
Number
WARNING 3
Symbol
Number
Symbol
Number
Number
INFORMATION
Symbol
Number
Symbol
Number
Symbol
Number
Symbol
Number
95
Appendix
Symbol
Appendix
Category
TRAFFIC
Symbol
Number
OTHER SIGNS
298
299
300
301
302
303
304
305
306
307
308
309
310
311
312
313
314
319
320
321
322
323
324
325
326
327
328
329
330
331
332
333
334
335
336
337
338
343
344
345
346
347
348
349
350
351
352
353
354
355
356
357
358
359
360
361
365
366
367
368
369
370
371
372
373
374
375
376
383
384
385
386
387
388
389
390
391
392
393
401
402
403
404
405
406
415
416
417
418
419
420
421
422
423
424
425
426
435
436
Symbol
Number
315
316
317
318
339
340
341
342
362
363
364
377
378
379
380
381
382
394
395
396
397
398
399
400
407
408
409
410
411
412
413
414
427
428
429
430
431
432
433
434
Symbol
Number
OCCASIONS
Symbol
Number
Symbol
Number
ANIMALS
Symbol
Number
FLORAL
Symbol
Number
FOOD/DRINK
Symbol
Number
Symbol
Number
OFFICE
Symbol
Number
Appendix
Symbol
Number
Symbol
Number
SPORTS
Symbol
Number
Symbol
Number
96
Appendix
Category
Symbol
Number
TRANSPORT
443
444
445
446
447
448
449
450
451
452
453
454
455
456
461
462
463
464
465
466
467
468
469
470
457
458
459
460
471
472
473
474
Symbol
Number
VIDEO
442
Symbol
Number
INSECTS
441
Symbol
Number
FISH
440
Symbol
Number
POINTERS
439
Symbol
Number
ASTROLOGY
438
Symbol
Number
TOOLS
437
Symbol
Number
475
Appendix
FIRST AID
97
Appendix
Special barcode characters ➩ p. 29
The following special characters can only be added to barcodes created using protocols EAN128
and CODE128.
Value
Character
Value
Character
Value
Character
3
#
69
ENQ
87
ETB
4
$
70
ACK
88
CAN
11
+
71
BEL
89
EM
28
<
72
BS
90
SUB
29
=
73
HT
91
ESC
30
>
74
LF
91
{
32
@
75
VT
92
FS
59
[
76
FF
92
|
60
\
77
CR
93
GS
61
]
78
SO
93
}
62
^
79
SI
94
RS
63
_
80
DLE
94
~
64
NUL
81
DC1
95
US
82
DC2
95
DEL
83
DC3
96
FNC3
64
65
SOH
66
STX
84
DC4
97
FNC2
67
ETX
85
NAK
100
FNC4
68
EOT
86
SYN
102
FNC1
The following special characters can only be added to barcodes created using protocols CODE39 or
CODABAR.
Value
Character
1
+
2
$
Fonts ➩ p. 40
The following fonts are available.
Appendix
98
Appendix
Sizes and widths ➩ pp. 41–42
Samples of the available text sizes and widths are shown below.
Width
Size
Wide
Medium
Narrow
72pt
60pt
48pt
36pt
24pt
18pt
Appendix
12pt
9pt
6pt
99
Appendix
Type styles ➩ p. 43
Normal
Helsinki
Brussels
US
San Diego
Florida
Calgary
Brunei Bold
Los
Angeles
Bermuda
Script
Istanbul
Appendix
100
Bold
Outline
Solid
Shadow
Outline +
Shadow
Stripe
Appendix
Framing and shading patterns ➩ p. 47
The following frame and shading patterns are available.
Shading
Appendix
Frame
101
Appendix
Background designs ➩ p. 55
Samples of the available background designs are shown below.
OFF
TILES
[SMALL]
TARTAN
[LARGE]
TRIANGLE
PARQUET
FLORAL
METAL
GEOMETRY
MOSAIC
GRADUATE 1
MARBLES
GRADUATE 2
Appendix
102
Appendix
Pre-set templates ➩ p. 57
Samples of the available templates are shown below.
No.
Category
ADDRESS
Template
name
Tape
width
Label
length
Sample
ADDRESS 1
1
24 mm
8.0 cm
24 mm
7.8 cm
24 mm
10.4 cm
36 mm
8.6 cm
24 mm
8.4 cm
36 mm
18.6 cm
18 mm
8.6 cm
36 mm
9.8 cm
18 mm
5.2 cm
ADDRESS 2
2
ADDRESS 3
3
ADDRESS 4
4
EQUIPMENT
5
PLATE
PLATE
6
NAMEPLATE
7
NAMEPLATE
1
Appendix
EQUIPMENT
NAMEPLATE
2
8
9
NAMEPLATE
3
103
Appendix
No.
Category
SHOP
Template
name
Tape
width
Label
length
SALE
10
36 mm
24.6 cm
24 mm
5.7 cm
24 mm
11.0 cm
36 mm
11.4 cm
24 mm
7.0 cm
24 mm
7.0 cm
36 mm
7.0 cm
PRICE 1
11
PRICE 2
12
SIGN
SIGN
13
FLOPPY
FLOPPY 1
14
FLOPPY 2
15
FLOPPY 3
16
Appendix
104
Sample
Appendix
No.
Category
VIDEO
Template
name
Tape
width
Label
length
Sample
VHS 1
17
18 mm
14.0 cm
18 mm
14.0 cm
9 mm
7.3 cm
12 mm
9.2 cm
18 mm
8.1 cm
9 mm
8.9 cm
9 mm
8.9 cm
9 mm
8.9 cm
12 mm
4.2 cm
36 mm
20.0 cm
24 mm
19.0 cm
VHS 2
18
8mm 1
19
8mm 2
20
VHSC
21
AUDIO
AUDIO 1
22
AUDIO 2
23
AUDIO 3
24
SLIDE
SLIDE
25
FILE
FILE 1
26
27
Appendix
FILE 2
105
Appendix
No.
Category
STAMP
Template
name
NORMAL L
Tape
width
STAMP L
28
11.2 cm
NORMAL M
STAMP M
29
10.2 cm
FRAMED L
STAMP L
30
11.2 cm
FRAMED M
STAMP M
31
10.2 cm
2LINE L
STAMP L
32
33
11.2 cm
2LINE/
FRAME L
STAMP L
VERTICAL L
STAMP L
11.2 cm
34
11.2 cm
VERTICAL M
35
Appendix
106
Label
length
STAMP M
10.2 cm
Sample
Appendix
Template text styles ➩ p. 58
Samples of the available template text styles are shown below.
CHAR. style
Sample
Font
Style
Italic
ORIGINAL
Template default
ITALIC
Template default
ON
DYNAMIC
ISTANBUL
SOLID
OFF
FLORIDA
OUTLINE
OFF
BRUSSELS
NORMAL
ON
US
NORMAL
OFF
BERMUDA
SCRIPT
OUTLINE
+ SHADOW
OFF
SAN DIEGO
NORMAL
OFF
ARTISTIC
FORMAL
ELEGANT
FREE
Appendix
NATURAL
107
Appendix
Text transformation styles ➩ p. 69
Samples of the text transformation shapes are shown below.
ABC
ABC
ABC
ABC
ABC
ABC
Appendix
108
[OFF]
INDEX
Numerics
1ST CURRENCY menu . . . . . . . . . . . . . . . . 31
2ND CURRENCY menu . . . . . . . . . . . . . . . 33
A
Accented characters . . . . . . . . . . . . . . . . . .
All function . . . . . . . . . . . . . . . . . . . . . . . . .
Alt key . . . . . . . . . . . . . . . . . . . . . . . . . . . .
Area key . . . . . . . . . . . . . . . . . . . . . . . . . . .
26
39
25
38
B
BACK (background) function . . . . . . . . . . . . 55
Backspace key . . . . . . . . . . . . . . . . . . . . . . 37
Barcode key . . . . . . . . . . . . . . . . . . . . . . . . 29
Barcode special characters . . . . . . . . . . 30, 98
BAUD RATE function . . . . . . . . . . . . . . . . . 74
Blocks . . . . . . . . . . . . . . . . . . . . . . . . . . . . . 27
C
Cancel key . . . . . . . . . . . . . . . . . . . . . . . . . 24
Caps key . . . . . . . . . . . . . . . . . . . . . . . . . . . 25
CH.DIG. parameter . . . . . . . . . . . . . . . . . . . 29
Cleaning
Print head . . . . . . . . . . . . . . . . . . . . . . . 89
Rollers . . . . . . . . . . . . . . . . . . . . . . . . . . 89
Clear key . . . . . . . . . . . . . . . . . . . . . . . . . . . 37
CODABAR special characters . . . . . . . . . . . 98
Code key . . . . . . . . . . . . . . . . . . . . . . . . . . . 24
CODE128 special characters . . . . . . . . . . . . 98
CODE39 special characters . . . . . . . . . . . . . 98
Composite characters . . . . . . . . . . . . . . . . . 26
Computer connection . . . . . . . . . . . . . . . . . 12
CONTRAST function . . . . . . . . . . . . . . . . . . 73
COPIES function . . . . . . . . . . . . . . . . . . . . . 65
Copy & Paste key . . . . . . . . . . . . . . . . . . . . 39
Copying . . . . . . . . . . . . . . . . . . . . . . . . . . . 39
Currency conversion key . . . . . . . . . . . . . . . 31
Cursor keys . . . . . . . . . . . . . . . . . . . . . . . . . 24
CUT function . . . . . . . . . . . . . . . . . . . . . . . 70
Cutting tape . . . . . . . . . . . . . . . . . . . . . 64, 70
D
Default settings
BACK (background) function . . . . . . . . . 56
Font function . . . . . . . . . . . . . . . . . . . . . 40
H.ALI (horizontal alignment) function . . 54
Italic function . . . . . . . . . . . . . . . . . . . . .
LENGTH function . . . . . . . . . . . . . . . . . .
Line effects function . . . . . . . . . . . . . . . .
MARGIN function . . . . . . . . . . . . . . . . .
PITCH function . . . . . . . . . . . . . . . . . . .
Size function . . . . . . . . . . . . . . . . . . . . .
Style function . . . . . . . . . . . . . . . . . . . . .
Vertical function . . . . . . . . . . . . . . . . . . .
Width function . . . . . . . . . . . . . . . . . . . .
Deleting
Display . . . . . . . . . . . . . . . . . . . . . . . . . .
Files . . . . . . . . . . . . . . . . . . . . . . . . . . . .
Text . . . . . . . . . . . . . . . . . . . . . . . . . . . .
Diacritical marks . . . . . . . . . . . . . . . . . . . . .
Display settings . . . . . . . . . . . . . . . . . . . . . .
Displaying
Areas of text . . . . . . . . . . . . . . . . . . . . . .
Enlargements . . . . . . . . . . . . . . . . . . . . .
44
52
45
53
55
41
43
46
42
37
63
37
26
73
24
36
E
EAN128 special characters . . . . . . . . . . . . . 98
Enter key . . . . . . . . . . . . . . . . . . . . . . . . 24, 27
Error messages . . . . . . . . . . . . . . . . . . . . . . . 81
F
Feed & Cut key . . . . . . . . . . . . . . . . . . . . . . 64
FILE menu . . . . . . . . . . . . . . . . . . . . . . . 60, 61
Font function . . . . . . . . . . . . . . . . . . . . . . . . 40
Format key . . . . . . . . . . . . . . . . . . . . . . . . . 52
FORMAT menu . . . . . . . . . . . . . . . . . . . . . . 52
Formatting
Label . . . . . . . . . . . . . . . . . . . . . . . . . . . 52
Text . . . . . . . . . . . . . . . . . . . . . . . . . . . . 40
Frame/Shading function . . . . . . . . . . . . . . . . 47
FRAME/SHADING menu . . . . . . . . . . . . . . . 47
Framing . . . . . . . . . . . . . . . . . . . . . . . . . . . . 47
H
H.ALI (horizontal alignment) function . . . . . 54
I
Image key . . . . . . . . . . . . . . . . . . . . . . . . . .
Indicators
Alt . . . . . . . . . . . . . . . . . . . . . . . . . . . . .
Background . . . . . . . . . . . . . . . . . . . . . .
Caps . . . . . . . . . . . . . . . . . . . . . . . . . . . .
Half cut . . . . . . . . . . . . . . . . . . . . . . . . .
64
25
56
25
70
109
Italic . . . . . . . . . . . . . . . . . . . . . . . . . . . . 44
Style . . . . . . . . . . . . . . . . . . . . . . . . . . . . 43
Template . . . . . . . . . . . . . . . . . . . . . . . . . 57
Vertical . . . . . . . . . . . . . . . . . . . . . . . . . . 46
Zoom . . . . . . . . . . . . . . . . . . . . . . . . . . . 36
Installing
P-touch Editor software . . . . . . . . . . . . . . 13
Tape cassette . . . . . . . . . . . . . . . . . . . . . . 11
Instant-lettering tapes . . . . . . . . . . . . . . . . . . 76
Interface key . . . . . . . . . . . . . . . . . . . . . . . . 12
INVERT function . . . . . . . . . . . . . . . . . . . . . 68
Iron-on transfer tapes . . . . . . . . . . . . . . . . . . 77
Italic function . . . . . . . . . . . . . . . . . . . . . . . . 44
L
Label length . . . . . . . . . . . . . . . . . . . . . . . . . 52
Laminated tapes . . . . . . . . . . . . . . . . . . . . . . 76
LENGTH function . . . . . . . . . . . . . . . . . . . . 52
Line effects function . . . . . . . . . . . . . . . . . . . 45
LINE NO. function . . . . . . . . . . . . . . . . . . . . 73
Lines . . . . . . . . . . . . . . . . . . . . . . . . . . . . . . 27
M
MARGIN function . . . . . . . . . . . . . . . . . . . . 53
MENU menu . . . . . . . . . . . . . . . . . . . . . . . . 58
MIRROR function . . . . . . . . . . . . . . . . . . . . . 67
Multiple copies . . . . . . . . . . . . . . . . . . . . . . 65
N
New Block function . . . . . . . . . . . . . . . . . . . 27
Non-laminated tapes . . . . . . . . . . . . . . . . . . 76
NUMBER (numbering) function . . . . . . . . . . 65
O
OPTION menu . . . . . . . . . . . . . . . . . . . . . . . 65
P
PARAMETER menu . . . . . . . . . . . . . . . . . . . 29
Pasting . . . . . . . . . . . . . . . . . . . . . . . . . . . . . 39
Pictures . . . . . . . . . . . . . . . . . . . . . . . . . 27, 94
PITCH function . . . . . . . . . . . . . . . . . . . . . . 55
Power supply cord . . . . . . . . . . . . . . . . . . . . . 9
Power supply key . . . . . . . . . . . . . . . . . . . . . 12
Previewing . . . . . . . . . . . . . . . . . . . . . . . . . . 64
PRINT FORMAT menu . . . . . . . . . . . . . . . . . 34
Print key . . . . . . . . . . . . . . . . . . . . . . . . . . . . 64
Printing
Identification labels . . . . . . . . . . . . . . . . . 59
Stamps . . . . . . . . . . . . . . . . . . . . . . . . . . 59
110
Template labels . . . . . . . . . . . . . . . . . . . .59
PROTOCOL menu . . . . . . . . . . . . . . . . . . . .29
P-touch Editor
Installation . . . . . . . . . . . . . . . . . . . . . . . .13
Operation . . . . . . . . . . . . . . . . . . . . . . . .17
User’s Guide . . . . . . . . . . . . . . . . . . . . . .20
Punctuation marks . . . . . . . . . . . . . .26, 27, 94
R
Recalling
Template text . . . . . . . . . . . . . . . . . . . . . .63
Text . . . . . . . . . . . . . . . . . . . . . . . . . . . . .62
Reversing
Print . . . . . . . . . . . . . . . . . . . . . . . . . . . .68
Text . . . . . . . . . . . . . . . . . . . . . . . . . . . . .67
S
Saving
Template text . . . . . . . . . . . . . . . . . . . . . .60
Text . . . . . . . . . . . . . . . . . . . . . . . . . . . . .61
Selecting
Functions . . . . . . . . . . . . . . . . . . . . . . . . .24
Settings . . . . . . . . . . . . . . . . . . . . . . . . . .24
Text . . . . . . . . . . . . . . . . . . . . . . . . . .38, 39
Setup key . . . . . . . . . . . . . . . . . . . . . . . . . . .73
SETUP menu . . . . . . . . . . . . . . . . . . . . .31, 73
Shading . . . . . . . . . . . . . . . . . . . . . . . . . . . .47
Shift key . . . . . . . . . . . . . . . . . . . . . . . . . . . .25
Signs . . . . . . . . . . . . . . . . . . . . . . . . . . . .27, 94
Size function . . . . . . . . . . . . . . . . . . . . . . . .41
Space bar . . . . . . . . . . . . . . . . . . . . . . . . . . .25
SPECIAL CHARA. menu . . . . . . . . . . . . . . . .30
SPLIT function . . . . . . . . . . . . . . . . . . . . . . .71
Stamp films . . . . . . . . . . . . . . . . . . . . . . . . . .78
Storing
Template text . . . . . . . . . . . . . . . . . . . . . .60
Text . . . . . . . . . . . . . . . . . . . . . . . . . . . . .61
Strike out . . . . . . . . . . . . . . . . . . . . . . . . . . .45
Style function . . . . . . . . . . . . . . . . . . . . . . . .43
STYLE menu . . . . . . . . . . . . . . . . . . . . . . . . .58
Styles
Character . . . . . . . . . . . . . . . . . . . . . . . . .43
Template . . . . . . . . . . . . . . . . . . . . . . . . .58
Symbol function . . . . . . . . . . . . . . . . . . .27, 94
SYMBOL menu . . . . . . . . . . . . . . . . . . . . . . .27
T
Tape cassette . . . . . . . . . . . . . . . . . . . . . . . .11
Template function . . . . . . . . . . . . . . . . . . . .57
TEMPLATE menu . . . . . . . . . . . . . . . . . . . . .57
TRANSFORMATION function . . . . . . . . . . . 69
TYPE parameter . . . . . . . . . . . . . . . . . . . . . . 29
U
UNDER# parameter . . . . . . . . . . . . . . . . . . 29
Underlining . . . . . . . . . . . . . . . . . . . . . . . . . 45
Uppercase letters . . . . . . . . . . . . . . . . . . . . 25
V
Vertical function . . . . . . . . . . . . . . . . . . . . . 46
W
Width function . . . . . . . . . . . . . . . . . . . . . . 42
WIDTH parameter . . . . . . . . . . . . . . . . . . . 29
WYSIWYG mode . . . . . . . . . . . . . . . . . . . . 25
Z
Zoom key . . . . . . . . . . . . . . . . . . . . . . . . . . 36
111
ACCESSORIES
Supplies
Obtain tape cassettes from your nearest authorised dealer. Brother cannot be held responsible for
trouble caused by the use of unauthorised supplies.
●
Use only Brother TZ tapes with this machine. Do not use tapes that do not have the mark.
Stock No.
Description
36 mm laminated tapes
TZ-161
Black characters on clear adhesive
TZ-261
Black characters on white adhesive
TZ-461
Black characters on red adhesive
TZ-561
Black characters on blue adhesive
TZ-661
Black characters on yellow adhesive
TZ-262
Red characters on white adhesive
TZ-263
Blue characters on white adhesive
24 mm laminated tapes
112
TZ-151
Black characters on clear adhesive
TZ-M51
Black characters on clear(mat) adhesive
TZ-251
Black characters on white adhesive
TZ-451
Black characters on red adhesive
TZ-551
Black characters on blue adhesive
TZ-651
Black characters on yellow adhesive
TZ-751
Black characters on green adhesive
TZ-C51
Black characters on fluorescent yellow adhesive
TZ-B51
Black characters on fluorescent orange adhesive
TZ-D51
Black characters on fluorescent green adhesive
TZ-152
Red characters on clear adhesive
TZ-252
Red characters on white adhesive
TZ-153
Blue characters on clear adhesive
TZ-253
Blue characters on white adhesive
TZ-354
Gold characters on black adhesive
TZ-355
White characters on black adhesive
TZ-455
White characters on red adhesive
TZ-555
White characters on blue adhesive
TZ-655
White characters on orange fluorescent adhesive
TZ-755
White characters on green adhesive
Stock No.
Description
18 mm laminated tapes
TZ-141
Black characters on clear adhesive
TZ-241
Black characters on white adhesive
TZ-242
Red characters on white adhesive
TZ-243
Blue characters on white adhesive
TZ-344
Gold characters on black adhesive
TZ-345
White characters on black adhesive
TZ-441
Black characters on red adhesive
TZ-541
Black characters on blue adhesive
TZ-641
Black characters on yellow adhesive
TZ-741
Black characters on green adhesive
12 mm laminated tapes
TZ-131
Black characters on clear adhesive
TZ-132
Red characters on clear adhesive
TZ-133
Blue characters on clear adhesive
TZ-135
White characters on clear adhesive
TZ-231
Black characters on white adhesive
TZ-232
Red characters on white adhesive
TZ-233
Blue characters on white adhesive
TZ-334
Gold characters on black adhesive
TZ-335
White characters on black adhesive
TZ-431
Black characters on red adhesive
TZ-435
White characters on red adhesive
TZ-531
Black characters on blue adhesive
TZ-535
White characters on blue adhesive
TZ-631
Black characters on yellow adhesive
TZ-635
White characters on orange adhesive
TZ-731
Black characters on green adhesive
TZ-735
White characters on green adhesive
TZ-B31
Black characters on fluorescent orange adhesive
TZ-C31
Black characters on fluorescent yellow adhesive
TZ-D31
Black characters on fluorescent green adhesive
TZ-M31
Black characters on clear (mat) adhesive
113
Stock No.
Description
9-mm laminated tapes
TZ-121
Black characters on clear adhesive
TZ-122
Red characters on clear adhesive
TZ-123
Blue characters on clear adhesive
TZ-221
Black characters on white adhesive
TZ-222
Red characters on white adhesive
TZ-223
Blue characters on white adhesive
TZ-324
Gold characters on black adhesive
TZ-325
White characters on black adhesive
TZ-421
Black characters on red adhesive
TZ-521
Black characters on blue adhesive
TZ-621
Black characters on yellow adhesive
TZ-721
Black characters on green adhesive
TZ-M21
Black characters on clear(mat) adhesive
6-mm laminated tapes
TZ-111
Black characters on clear adhesive
TZ-211
Black characters on white adhesive
TZ-315
White characters on black adhesive
TZ-611
Black characters on yellow adhesive
24 mm non-laminated tapes
TZ-N251
Black characters on white adhesive
18 mm non-laminated tapes
114
TZ-N241
Black characters on white adhesive
TZ-N242
Red characters on white adhesive
TZ-N243
Blue characters on white adhesive
TZ-N541
Black characters on blue adhesive
TZ-N641
Black characters on yellow adhesive
TZ-N741
Black characters on green adhesive
TZ-NF41
Black characters on purpul adhesive
TZ-PC41
Black characters on adhesive with a christmas design
TZ-PH41
Black characters on adhesive with a heart design
TZ-PF41
Black characters on adhesive with a fruit design
TZ-PM41
Black characters on adhesive with a marine design
TZ-N841
Black characters on gold adhesive
Stock No.
Description
12 mm non-laminated tapes
TZ-N231
Black characters on white adhesive
TZ-N232
Red characters on white adhesive
TZ-N233
Blue characters on white adhesive
TZ-N531
Black characters on blue adhesive
TZ-N631
Black characters on yellow adhesive
TZ-N731
Black characters on green adhesive
TZ-NF31
Black characters on purple adhesive
9 mm non-laminated tapes
TZ-N221
Black characters on white adhesive
6 mm non-laminated tapes
TZ-N211
Black characters on white adhesive
Special tapes
Stock No.
Description
TZ-L041
18 mm instant-lettering tape
TZ-IY41
18 mm iron-on transfer tape
TZ-SE4
18 mm security tape
TZ-FA3
12 mm fabric tape
Colour printing cassettes
Stock No.
Description
TZ-T240
White tape
TZ-R041
Black ink ribbon
TZ-R042
Red ink ribbon
TZ-R043
Blue ink ribbon
Stamp tapes
Stock No.
SH-LB
Description
Stamp for large stamp with black ink
SH-MB
Stamp for medium stamp with black ink
SK-LB
Stamp-making kit for large stamp with black ink
SK-MB
Stamp-making kit for medium stamp with black ink
115
116
Printed in Japan
UT1533001 A