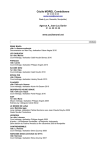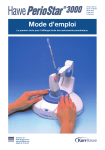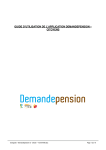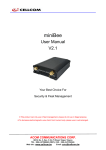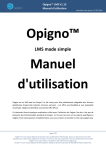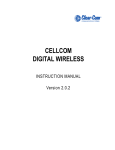Download Mode d`emploi: Module SMS
Transcript
Mode d’emploi : Module SMS Vous avez maintenant la possibilité d’envoyer des SMS à partir de divers endroits dans WHOMAN 2. Comment ça marche? Vous achetez des crédits SMS via Cellcom, notre fournisseur pour l'envoi de SMS. Vous pouvez le faire en cliquant sur l’icône qui se trouve dans le bord supérieur droit de la fenêtre d’utilisation des SMS. Après avoir cliqué, vous serez redirigé directement sur le site de Cellcom. Lors de la première connexion à ce site, vous devrez vous inscrire puis vous pourrez acheter des crédits. Veuillez noter que le site web de notre partenaire n’est pour l’instant disponible qu’en Néerlandais. Voici la procédure à suivre pour configurer votre compte SMS sur Cellcom. : 1. Remplissez le formulaire comme décrit dans l’écran ci-dessous : \\Dc\general\Training\Online_WHOMAN2\Videos\Draft\FR_FR\Userguide_SMS_FR.docx Page 1 2. Si le nom d’utilisateur est déjà utilisé vous verrez cet écran : 3. Si l’opération s’est déroulée correctement vous recevrez un mail à l’adresse e-mail que vous avez renseigné et vous aboutirez à l’écran suivant : 4. Suivez ensuite les instructions du mail pour activer votre compte. \\Dc\general\Training\Online_WHOMAN2\Videos\Draft\FR_FR\Userguide_SMS_FR.docx Page 2 Via WHOMAN, vous aurez la possibilité de définir l’envoi de SMS dans l’avenir. C’est également via le site de Cellcom que vous aurez la possibilité de les annuler. Pour effectuer cette action, il vous suffira de vous connecter à votre compte client par l’icône de vous diriger vers la boite d’envoi de votre compte et de supprimer le ou les SMS que vous ne désirez plus qui soit envoyés. Pour mettre à jour votre compte SMS WHOMAN 2, il vous suffit de cliquer sur l’icône suivante : . Ainsi, les crédits achetés seront directement mis à jour dans WHOMAN 2. Ci-dessous, nous vous expliquerons dans quel cas de figures et comment vous pouvez définir l’envoi de SMS. 1. Envoyer un SMS : A partir de la liste de contact Sélectionnez les contacts auxquels vous désirez envoyer un sms puis cliquez sur le bouton « Envoi sms ». Dans la fenêtre qui apparaît, vous trouverez les contacts que vous avez sélectionnés. Eventuellement avec l’avertissement : « doesn’t accept sms » (n’accepte pas les sms) ou encore : « no mobile phone » (pas de numéro de GSM). Vous pouvez cependant sélectionner un numéro de GSM supplémentaire en l’introduisant dans « Other phone number » (autre numéro de téléphone). Si vous avez sélectionné un grand nombre de contact, vous pouvez agrandir la liste en cliquant sur le triangle noir. \\Dc\general\Training\Online_WHOMAN2\Videos\Draft\FR_FR\Userguide_SMS_FR.docx Page 3 Vous pouvez décider d’envoyer le SMS immédiatement ou définir une date et heure ultérieur comme décrit dans l’écran ci-dessous. Une fois le sujet du SMS et le corps du texte introduit, il vous suffit de cliquez sur « OUI » pour finaliser le SMS. 2. Envoyer un SMS : A partir du module Calendrier Après avoir défini les données du rendez-vous, sélectionnez « Generate memo » puis cliquez sur « sauvegarder » voir écran ci-dessous : \\Dc\general\Training\Online_WHOMAN2\Videos\Draft\FR_FR\Userguide_SMS_FR.docx Page 4 Dans la fenêtre qui va s’ouvrir, vous verrez que les contacts et collaborateurs que vous aviez définis dans le rendez-vous sont déjà sélectionnés. Vous pouvez décider si vous voulez envoyer un SMS et/ou un mémo à vous-même ou à vos collègues. (vous avez les mêmes messages d’alertes concernant l’acceptation des SMS ou le manque de numéro de Gsm comme décrit dans le point 1). Vous pouvez également ajouter un numéro de Gsm supplémentaire comme dans décrit dans le point précédent. De même vous pouvez agrandir la liste de \\Dc\general\Training\Online_WHOMAN2\Videos\Draft\FR_FR\Userguide_SMS_FR.docx Page 5 sélection des contacts de la même manière que (par le triangle noir) décrite au point 1. 3. Envoyer un SMS : A partir d’un bien Lorsque vous avez édité un bien, dans l’onglet « Général » : Dès que vous effectuez un changement dans champs comprenant le petit triangle vert (mise à jour), vous aurez la possibilité d’envoyer un SMS et/ou un mémo. Dès que vous sauvegarderez ce changement, une fenêtre vous permettant d’envoyer un SMS et/ou un mémo va s’ouvrir. Les contacts qui apparaitront dans cette fenêtre sont les contacts dont les critères de recherche correspondent à la donnée que vous venez de changer (par exemple : si vous venez de changer le prix en passant de 100000€ à 90000€, tous les contacts dont le critère de recherche de prix correspond, vont se trouver dans cette liste. Le fonctionnement de cet écran est le même que pour le point 2. \\Dc\general\Training\Online_WHOMAN2\Videos\Draft\FR_FR\Userguide_SMS_FR.docx Page 6