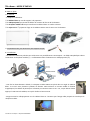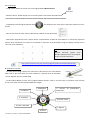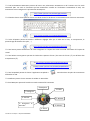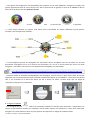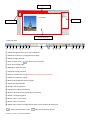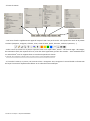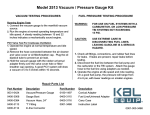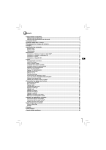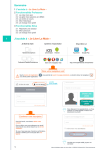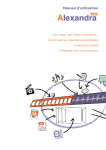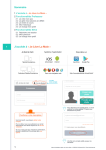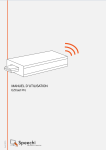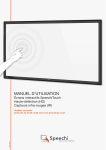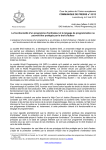Download TBI eBeam – MODE D`EMPLOI
Transcript
TBI eBeam – MODE D’EMPLOI A. Mise en place I. Le matériel - Il comprend 4 éléments le tableau blanc qui sert de support à la projection le vidéoprojecteur qui permet d’afficher le contenu de l’écran de l’ordinateur le récepteur mobile eBeam qui transforme le tableau blanc en surface réactive le stylet eBeam1 qui permet d’agir sur le tableau comme avec la souris sur l’ordinateur 1 Le stylet eBeam doit, pour fonctionner, être équipé d’une pile II. L’installation - Les différents éléments précités sont reliés entre eux par différentes connectiques : un câble USB spécifique reliant l’ordinateur au récepteur mobile () + 1 câble SVGA reliant l’ordinateur au vidéoprojecteur () - Une fois les branchements réalisés, le récepteur mobile eBeam est placé dans un angle du tableau blanc. Il est livré avec plusieurs systèmes de fixation. Nous utilisons en version mobile la fixation magnétique (si le tableau le permet) ou la fixation par ventouse. Dans ce 2ème cas, ne pas hésiter à bien appuyer le TBi contre le tableau, ainsi qu’à vérifier sa bonne tenue. - Diriger ensuite le vidéoprojecteur vers le tableau blanc en s’assurant que l’image vidéo projetée ne touche pas le récepteur mobile. Formation numérique – Stéphane RAYMOND III. Le calibrage - Le TBI mobile eBeam est fourni avec un le logiciel dédié eBeam Interact. - Afin de le lancer, double-cliquer sur le raccourci placé sur le bureau de l’ordinateur2 2 Si le raccourci n’a pas été installé sur le bureau de votre ordinateur, aller le chercher dans le menu Démarrer - La palette d’outils du logiciel apparaît alors droite) de même qu’une icône dans la barre des tâches (en bas à - Faire un clic droit sur cette icône et sélectionner Calibrer la zone interactive - Neuf points apparaissent alors, cliquer dessus successivement à l’aide du stylet eBeam. La surface de projection devient alors interactive et le stylet se transforme en souris bis vous permettant d’agir au tableau comme avec la souris de votre ordinateur. NB : si le capteur venait à être déplacé, bousculé, répéter cette dernière opération afin de recalibrer la zone à rendre interactive http://www.speechi.net/fr/wp-content/support-speechi/installationebeamusb/ B. Utilisation courante - Le stylet permet d’agir comme une souris bis et donc de faire sur votre tableau blanc tout ce que vous faites sur votre ordinateur. Il permet donc de manipuler tous les logiciels que vous utilisez déjà. - Le TBI mobile eBeam est livré avec le logiciel eBeam Interact. Celui-ci, une fois lancé, se présente sous la forme d’une roue. Cette dernière présente différents onglet : Marqueur Calibreur Lanceur Powerpoint de Scrapbook Clavier virtuel Photo / Recorder Options Souris Formation numérique – Stéphane RAYMOND présentation L’outil Présentation PowerPoint permet de lancer une présentation PowerPoint et de l’annoter avec les outils interactifs (NB : cet outil ne fonctionne qu’avec PowerPoint installé sur l’ordinateur commandant le TNI). Ces annotations seront intégrées à la présentation Powerpoint. http://www.youtube.com/embed/Xgbyk7drUds L’icône de Clavier virtuel permet d’ouvrir un clavier virtuel ou de lancer la reconnaissance de l’écriture manuscrite. http://www.youtube.com/embed/abbfdNH2xKY L’icône d’Options permet d’accéder à différents réglages telle que la taille de la roue, sa transparence, le paramétrage des boutons du stylet, …). http://www.youtube.com/embed/5ScmK9vJcpM L’outil Souris permet de basculer du mode navigation sur l’espace de travail au mode annotation de l’espace de travail. L’outil Photo et Enregistreur permet de réaliser des captures d’écran / de zones de l’écran () ou de filmer des manipulations (). http://www.youtube.com/embed/2lyPPo46scw http://www.youtube.com/embed/HCQSkPZKsUA L’outil Scrapbook permet de lancer l’application Scrapbook > effectuées au TBI. Cette dernière récupère les annotations Le Calibreur permet à tout moment de calibrer le TBI mobile. L’outil Marqueur permet d’accéder aux outils interactifs d’annotation Marqueur Profils Surligneur Annuler Rétablir Enregistrer et Recorder Effaceur Souris Formation numérique – Stéphane RAYMOND Des options de configuration sont disponibles pour plusieurs de ces outils (Marqueur, Surligneur et Profils). Ces options apparaissent dans le cercle central avec, dans le demi-cercle de gauche, le choix de la couleur et dans le demi-cercle de droite celui de l’épaisseur du trait. Le choix de la couleur Le choix de l’épaisseur du trait Le choix de l’épaisseur du trait pour la gomme L’outil Profils comporte ces options mais donne aussi la possibilité de réaliser différentes formes pleines, encadrés, semi-transparentes, fléchées, … L’outil Enregistrer permet de sauvegarder les annotations dans le Scrapbook. Des clics successifs sur cet outil permettent d’enregistrer au fur et à mesure des annotations. Un clic sur la souris permet de revenir au mode navigation : une fenêtre s’ouvre alors, vous proposant de sauvegarder vos annotations. http://demos3.speechi.net/speechi-tutoriel/ebeam/fonctions-principales/palette-annotation/index.swf - Lorsqu’on étudie un document iconographique, des statistiques, voire un texte, on peut avoir le désir de ne faire apparaître que certaines parties de façon à focaliser l’attention des élèves sur ces éléments : l’outil Spot nous permet cela. Il est accessible via la barre des tâches (en bas à droite). Sa forme, sa taille ainsqi que son degré de transparence peuvent être paramétrés. C. Le logiciel scrapbook - C’est le logiciel qui permet de récupérer les annotations réalisées à l’aide des outils interactifs. Il s’apparente à un logiciel de présentation assistée par ordinateur comme Office Impress ou Powerpoint. Il peut être utilisé pour enregistrer le travail réalisé en classe ou pour préparer des séquences. Il intègre de nombreux outils. Formation numérique – Stéphane RAYMOND Barre d’outils Galerie Miniatures Zone d’affichage - La barre d’outils ① ② ③ ④ ⑤⑥ ⑦ ⑧ ⑨ ⑩ ⑪⑫ ⑬ ① Affiche la page courante et les vues miniatures ② Affiche les miniatures (> Navigation plus aisée) ③ Affiche la page courante ④ Passe en plein écran ( revient en écran normal) ⑤ Crée une nouvelle page ⑥ Duplique la page courante ⑦ Supprime la page courante ⑧ Efface le contenu d’une page (Attention ! Manœuvre irréversible) ⑨ Affiche le numéro de la page ⑩ Boutons de navigation entre les pages ⑪ Annule une manipulation ⑫ Rétablit une manipulation ⑬ Supprime les objets sélectionnés ⑭ Boutons de réunion (non traités dans ce tutoriel) ⑮ Affiche / masque la galerie ⑯ Ouvre / ferme l’outil rideau ⑰ Ouvre / ferme l’outil spot ⑱ eBeam Focus Viewer (enregistrement vidéo via une caméra de document) Place la barre d’outils en bas Formation numérique – Stéphane RAYMOND Place la bare d’outils en haut ⑭ ⑮ ⑯⑰ ⑱ - la barre de menus - Une barre d’outils supplémentaire apparaît lorsque le TBI n’est pas branché : elle reprend les outils de la palette circulaire (marqueur, surligneur, effaceur, zoom, saisie de texte, profils, sélecteur, couleurs, épaisseurs, …) - Grâce à tous ces outils l’on va pouvoir taper du texte ou le copier-coller, insérer - via le menu Page - des images, des animations flash, des captures d’écran, créer des liens hypertextes, prévoir des activités … bref rassembler dans un même fichier3 tous les supports dont on aura besoin pendant la séance. 3 ce fichier sera enregistré au format .esb et ne pourra être lu que via le logiciel Scrapbook - A l’issue de la séance, on pourra, via le menu Fichier > Enregistrer sous, enregistrer le travail réalisé au format PDF de façon à le mettre à disposition des élèves sur le cahier de texte numérique. Formation numérique – Stéphane RAYMOND