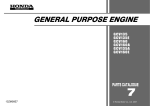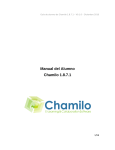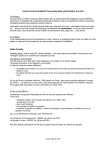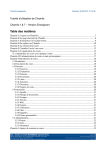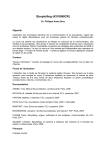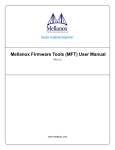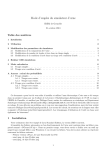Download Télécharger Chamilo le Mode d`emploi au - Cours en ligne
Transcript
Chamilo Ce mode d’emploi est à destination du personnel enseignant et administratif des départements de l’IUT2 de Grenoble. Celui-ci permettra de mettre en ligne des documents, du contenu audiovisuel, des quiz…etc. 1. Connexion à Chamilo Pour se connecter à la plateforme, rendez-vous à l’adresse http://chamilo3.grenet.fr/upmf/ 1 Si vous avez un compte universitaire,cliquez sur le bouton 1bis Si votre compte commence par ext_ Cliquez sur et rentrez vos identifiants 2 Renseignez votre identifiant et votre mot de passe institutionnel 1 Mode d’emploi Chamilo pour le personnel de l’IUT2 de Grenoble 2. Accès à vos cours Pour ceux qui utilisent les sessions, reportez-vous à la page 7. 1 Une foisque vous êtes connecté, vous serez automatiquement dirigé vers Mes cours. C’est dans ce menu que vous verrez tous les enseignements auxquels vous avez accès 2.1. Tri des cours Si vous le souhaitez, dans la partie de droite, vous pouvez trier vos cours pour les mettre dans l’ordre que vous souhaitez. 2 Cliquez sur les flèches pour faire monter ou descendre votre cours 2.2. Accéder à un cours 3 Cliquez sur un intitulé de cours pour entrer dans celui-ci 2.3. Rendre visible les éléments Par défaut, votre cours est vide puisque vous n’avez encore rien mis dedans ce qui vous donne ceci. La logique de Chamilo est très simple : : En couleur = visible : Grisé = pas visible Pour rendre visible ou cacher un élément il suffit de cliquer sur l’œil à gauche de l'image comme ceci : Œil ouvert = visible par l’étudiant Œil fermé = non visible par l’étudiant 2 Mode d’emploi Chamilo pour le personnel de l’IUT2 de Grenoble 2.4. Voir ce que voient les étudiants A tout moment vous pouvez voir ce que voient vos étudiants en cliquant sur le bouton Vue apprenant en haut à droite de la page. Dans le cas présent, vous verrez ceci : Le bouton s’est transformé en Pour repasser en vue Prof, cliquez à nouveau sur celui-ci : 2.5. Ajouter un texte d’introduction à son cours 4 Cliquez sur ce bouton pour ajouter un texte d’introduction. Celui-ci sera visible sur la page d’accueil de votre cours 5 Remplissez dans la fenêtre qui suit votre texte d’introduction et cliquez sur ce bouton 6 Voici comment s’affiche votre texte d’introduction. Si vous avez besoin de le modifier, cliquez sur le crayon Si vous souhaitez supprimez ce texte, cliquez sur la croix rouge 3 Mode d’emploi Chamilo pour le personnel de l’IUT2 de Grenoble 3. Ajouter du contenu à votre cours 3.1. Dépôt de documents Pour déposer des documents en ligne, cliquez sur l’icône Documents . C'est dans ce dossier que vous allez mettre tous vos documents nécessaires à la réalisation de votre cours. Les formats de fichiers doivent être de préférence au format pdf car peuvent s'afficher directement dans le navigateur. Les fichiers .doc, .ppt, xls... etc seront proposés uniquement au téléchargement. Vous pouvez créer autant de dossier que vous voulez grâce au bouton créer un nouveau répertoire : Une fois le dossier créé, importez vos documents en cliquant sur ce bouton : 1 Faites un glisser-déposer de tous vos fichiers vers cette zone 2 Une fois que vos fichiers ont été déposés, on peut voir que les 3 fichiers ont bien été importés dans la plateforme 3.2. Créer une nouvelle page 3 Si vous voulez créer une nouvelle page, cliquez sur ce bouton 4 Renseignez un titre à votre document et écrivez dans la zone Lorsque vous avez fini, cliquez sur le bouton Créer un document 5 Faites de même pour tous les documents que vous devez mettre sur la plateforme. 4 Mode d’emploi Chamilo pour le personnel de l’IUT2 de Grenoble 3.3. Créer un exercice Les exercices vont vous permettre d’évaluer directement vos étudiants dans la plateforme. Cliquez sur le bouton 6 Exercices 7 Cliquez sur le bouton pour créer un nouveau test 8 Donnez un nom à votre test 10 Cliquez sur ce bouton pour continuer 9 Vous pouvez rajouter des médias si vous le souhaitez Vous aurez alors accès à tous ces types de questions : Choix multiple ; Réponses multiples ; Remplir les blancs ; Apparier ; Question ouverte ; Expression orale ; Zone sur images ; Combinaison exacte ; Réponse unique avec ne sais pas ; Réponses multiples avec vrai/faux/ne sais pas ; Combinaison exacte vrai/faux/ne sais pas ; Réponse multiple à pondération globale. 3.4. Insérer des liens 11 Cliquez sur le bouton Liens 12 Cliquez sur ce bouton pour créer un nouveau lien 13 Adresse WEB de votre site 14 Nom qui apparaitra 15 Cette case va vous permettre d’afficher votre lien directement sur la page d’accueil de votre cours 16 Dans quelle fenêtre de votre navigateur s’affichera votre lien. Dans ce cas-ci, ce sera dans un nouvel onglet Voici ce que donne ce lien sur la page d’accueil 3.5. 17 Autres boutons Permet aux étudiants d’envoyer des fichiers à l’enseignant. Permet d’échanger sur un sujet prédéfini par l’enseignant. Permet d’envoyer des messages d’alertes aux étudiants. 5 Mode d’emploi Chamilo pour le personnel de l’IUT2 de Grenoble 4. Parcours Le parcours va vous permettre de créer des scénarios pédagogiques, c'est à dire piocher parmi tous les fichiers que vous aurez déjà déposé dans les documents et les remettre dans l'ordre. 1 Cliquez sur Cliquez sur le bouton Parcours Créer un parcours 2 Donnez un titre à votre parcours et cliquez sur Continuer 3 On retrouve le dossier qui a été créé auparavant avec les documents 4 Faites un glisser de chaque document en sélectionnant la flèche de chaque élément 4 Déplacez ensuite chaque document dans la partie de gauche On peut voir que l’on peut mettre d’autres types de contenu dans la partie Parcours. Des documents Des tests Des liens Un forum Des travaux d’étudiants Ces autres types de contenu peuvent être créés sur la page principale d’un cours. Des chapitres NB : Si vous créez des parcours, il est recommandé de ne pas montrer les rendre visible dans la partie documents 6 Mode d’emploi Chamilo pour le personnel de l’IUT2 de Grenoble 5. Session L’outil session va permettre aux enseignants de partager du contenu uniquement avec un certain groupe d’étudiant. Pour avoir cette vue, il faut cliquer dans la rubrique Mes cours. Cette vue permet de regrouper en fonction du cours, toutes les sessions qui en découlent. 1 Cliquez sur Vue par session pour activer cette vue 2 Cliquez sur le bouton + pour afficher toutes les sessions présentes dans ce cours maitre 3 Cours maitre : Si l’on rajoute du contenu dans ce cours maitre, celui-ci sera visible par tous les sousgroupes présents en dessous 4 Session. Chaque session représente un groupe. Ici, il s’agit des étudiants du groupe A2 du Semestre 3 Dans le cas ci-dessus, l’enseignant va avoir le choix entre afficher du contenu à tous les groupes présents dans le cours maitre ou bien uniquement à une session. Si l’on clique sur une session, voici ce que cela donne : L’étoile indique que l’on est bien dans une session. Cette session s’appelle INFO S3A2 On peut remarquer qu’il n’y a pas la possibilité de rajouter d’éléments car ceux-ci n’ont pas été activés dans le cours maitre 7 Mode d’emploi Chamilo pour le personnel de l’IUT2 de Grenoble