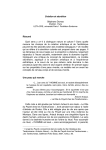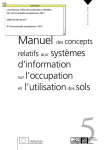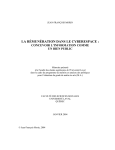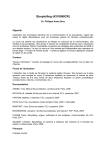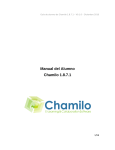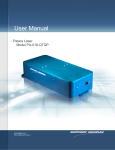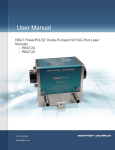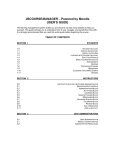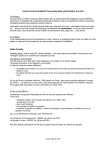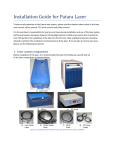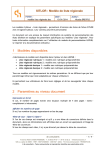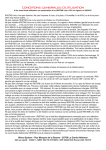Download Tutoriel enseignants
Transcript
Tutoriel enseignants Révision 35 2010 07 15 15 35 Tutoriel d'utilisation de Chamilo Chamilo 1.8.7 – Version Enseignant Table des matières Chamilo A À quoi sert Chamilo?.........................................................................................................7 Chamilo B La page d'accueil de Chamilo ...........................................................................................8 Chamilo C S'enregistrer sur la plateforme..........................................................................................9 Chamilo D Se repérer sur Chamilo ....................................................................................................10 Chamilo E La création d'un cours ......................................................................................................11 Chamilo F Contrôler l'accès à un cours .............................................................................................12 Chamilo G L'organisation des cours ..................................................................................................13 G.1 Administrer les cours avec quelques icônes ..........................................................................15 Chamilo H L'administration du cours en tant qu'enseignant..............................................................17 Chamilo I Introduction du cours.........................................................................................................18 I.1 Production.................................................................................................................................18 I.2 Description de cours.................................................................................................................18 I.3 Parcours....................................................................................................................................19 I.3.1 Exercices...........................................................................................................................19 I.3.2 Évaluations........................................................................................................................19 I.3.3 Présence............................................................................................................................20 I.3.4 Documents........................................................................................................................20 I.3.5 Liens.................................................................................................................................20 I.3.6 Annonces..........................................................................................................................20 I.3.7 Glossaires..........................................................................................................................20 I.3.8 Progrès du cours...............................................................................................................20 I.4 Interaction.................................................................................................................................20 I.4.1 Agenda...............................................................................................................................21 I.4.2 Partage de documents........................................................................................................21 I.4.3 Groupes.............................................................................................................................21 I.4.4 Travaux..............................................................................................................................21 I.4.5 Wiki...................................................................................................................................21 I.4.6 Forums..............................................................................................................................21 I.4.7 Utilisateurs........................................................................................................................21 I.4.8 Chat...................................................................................................................................21 I.4.9 Enquêtes............................................................................................................................21 I.4.10 Notes personnelles...........................................................................................................21 I.5 Administration..........................................................................................................................21 I.5.1 Projets................................................................................................................................22 I.5.2 Suivi..................................................................................................................................22 I.5.3 Paramètres.........................................................................................................................22 Chamilo J Ajouter du contenu au cours.............................................................................................23 2i2L Études conseils formations logiciels libres SARL au capital de 5000 € siret n° 499 482 156 000 19 – APENAF : 721Z 6202A Siège Social : 29 rue Alphonse Daudet 44000 Nantes Tel. : 02 40 37 02 06 – Mobile : 06 07 38 14 18 – courriel : [email protected] 15 juillet 2010 Réalisé sous GNU/Linux & OpenOffice.org Copyright (C) 2010 2i2L sarl & Copyleft sous double licence GNU FDL & CCBYSA Page 1 / 114 Tutoriel enseignants Révision 35 2010 07 15 15 35 J.1 Introduction..............................................................................................................................23 J.2 Créer un parcours.....................................................................................................................24 J.2.1 Paramètres du cours..........................................................................................................25 J.2.2 Construire.........................................................................................................................25 J.3 Ajouter une activité / un objet..................................................................................................25 J.3.1 Créer une nouvelle activité / page multimédia .................................................................26 J.3.2 Utiliser une ressource existante........................................................................................26 J.3.3 Ajouter une nouvelle section............................................................................................27 J.3.4 Montrer.............................................................................................................................27 J.3.5 Organiser..........................................................................................................................28 J.4 Sonoriser une activité ..............................................................................................................28 J.5 Import AICC et SCORM .........................................................................................................29 J.6 Modifier un parcours................................................................................................................29 J.7 Les « prérequis ».....................................................................................................................30 Chamilo K Ajouter une ressource : l'outil « Documents ».................................................................32 Créer un répertoire.........................................................................................................................32 K.1 Changer rapidement de répertoire...........................................................................................33 K.2 Importer un document de l'ordinateur à la plateforme..........................................................33 K.3 Créer un nouveau document dans l'outil « Documents »........................................................34 K.4 Sauvegarder les documents.....................................................................................................34 K.5 Supprimer un fichier ou un dossier.........................................................................................35 K.6 Surveiller les quotas d'un cours...............................................................................................35 Chamilo L Le suivi des apprenants, l'outil « Suivi » .........................................................................36 L.1 Suivi apprenants......................................................................................................................36 L.2 Afficher le tableau de synthèse des apprenants ......................................................................36 L.3 Afficher le suivi détaillé d’un apprenant ................................................................................37 L.4 Suivi du cours..........................................................................................................................38 L.5 Alerter un apprenant inactif ....................................................................................................38 Chamilo M L'outil « Travaux »..........................................................................................................40 M.1 Créer des dossiers de travaux pour évaluer les apprenants ....................................................40 M.2 Gérer les dossiers de travaux .................................................................................................41 M.3 Paramétrer l’évaluation des travaux .......................................................................................41 M.4 Définir une date d’expiration.................................................................................................42 M.4.1 Activer une date d’expiration..........................................................................................42 M.4.2 Activer une date limite....................................................................................................42 M.4.3 Trier les travaux envoyés ...............................................................................................43 M.5 Évaluer les travaux ................................................................................................................43 M.6 Administrer les travaux .........................................................................................................43 Chamilo N L'outil « Exercices ».........................................................................................................44 N.1 Créer un Exercice....................................................................................................................44 N.2 Créer une question .................................................................................................................45 N.3 La banque de questions...........................................................................................................52 N.4 Modifier une question appartenant à plusieurs exercices .......................................................52 N.5 Importer un exercice « Hotpotatoes » ou QTI2.......................................................................52 N.6 Afficher les résultats de l'exercice...........................................................................................53 2i2L Études conseils formations logiciels libres SARL au capital de 5000 € siret n° 499 482 156 000 19 – APENAF : 721Z 6202A Siège Social : 29 rue Alphonse Daudet 44000 Nantes Tel. : 02 40 37 02 06 – Mobile : 06 07 38 14 18 – courriel : [email protected] 15 juillet 2010 Réalisé sous GNU/Linux & OpenOffice.org Copyright (C) 2010 2i2L sarl & Copyleft sous double licence GNU FDL & CCBYSA Page 2 / 114 Tutoriel enseignants Révision 35 2010 07 15 15 35 Chamilo O L'outil « Évaluation ».......................................................................................................55 O.1 Ajouter une évaluation............................................................................................................55 O.2 Créer un lien............................................................................................................................56 O.3 Vue linéaire.............................................................................................................................56 O.4 Commenter le rapport de compétences ..................................................................................57 O.5 Modifier la pondération..........................................................................................................57 O.6 Administrer les épreuves.........................................................................................................58 Chamilo P L'outil « Forums »............................................................................................................59 P.1 Utiliser les vues........................................................................................................................59 P.2 Ajouter un dossier de forum.....................................................................................................60 P.3 Ajouter un forum......................................................................................................................60 P.4 Administrer les dossiers de forums .........................................................................................61 P.5 Administrer les forums ............................................................................................................61 P.6 Lancer un nouveau sujet ..........................................................................................................62 P.7 Administrer les sujets ..............................................................................................................63 P.8 Administrer les messages ........................................................................................................64 P.9 Évaluer un apprenant ..............................................................................................................64 P.10 Évaluer depuis un message.....................................................................................................65 P.11 Ajouter un message à un fil de discussion..............................................................................65 P.12 Répondre à un message particulier.........................................................................................66 P.13 Répondre à un message particulier en le citant......................................................................66 P.14 « Répondre à ce sujet» ou « Répondre » ...............................................................................66 P.15 Rechercher un élément dans les forums ................................................................................66 Chamilo Q L'outil « wiki ».................................................................................................................67 Q.1 Démarrer un wiki en modifiant la page principale .................................................................67 Q.2 Ajouter une nouvelle page liée ...............................................................................................67 Q.3 Ajouter une nouvelle page non liée (orpheline) .....................................................................68 Q.4 Commenter une page .............................................................................................................68 Q.5 Autres outils du wiki ..............................................................................................................68 Chamilo R L'outil « Liens »...............................................................................................................70 R.1 Ajouter un dossier de liens......................................................................................................70 R.2 Ajouter un lien.........................................................................................................................70 R.3 Administrer les liens................................................................................................................71 Chamilo S L'outil « Annonce »..........................................................................................................72 S.1 Ajouter une annonce................................................................................................................72 S.2 Administrer les annonces.........................................................................................................73 Chamilo T L'outil « Glossaire »..........................................................................................................74 T.1 Ajouter un nouveau terme........................................................................................................74 T.2 Administrer le glossaire ..........................................................................................................74 Chamilo U L'outil « Agenda »............................................................................................................75 U.1 Ajouter un événement dans l'agenda d'un cours .....................................................................75 U.2 Administrer les événements de l'agenda d'un cours................................................................76 U.3 Gérer l'agenda personnel, accessible depuis l’onglet « Agenda perso ».................................77 Chamilo V L'outil « Partage »............................................................................................................78 V.1 Créer des dossiers pour les fichiers envoyés ou reçus ............................................................78 2i2L Études conseils formations logiciels libres SARL au capital de 5000 € siret n° 499 482 156 000 19 – APENAF : 721Z 6202A Siège Social : 29 rue Alphonse Daudet 44000 Nantes Tel. : 02 40 37 02 06 – Mobile : 06 07 38 14 18 – courriel : [email protected] 15 juillet 2010 Réalisé sous GNU/Linux & OpenOffice.org Copyright (C) 2010 2i2L sarl & Copyleft sous double licence GNU FDL & CCBYSA Page 3 / 114 Tutoriel enseignants Révision 35 2010 07 15 15 35 V.2 Envoyer un fichier en sélectionnant les destinataires .............................................................78 V.3 Administrer (enregistrer, déplacer, supprimer) des fichiers envoyés ou reçus .......................79 V.4 Créer ou consulter le « feedback » associé à un fichier envoyé ou reçu .................................80 Chamilo W L'outil « Utilisateurs ».....................................................................................................81 Chamilo X Inscrire des utilisateurs ...................................................................................................82 X.1 Ajouter des responsables ........................................................................................................82 X.2 Supprimer un utilisateur .........................................................................................................83 X.3 Ajouter / modifier la description associée à un participant ...................................................83 X.4 Rechercher un apprenant inscrit au cours ..............................................................................84 X.5 Exporter la liste des inscrits au cours .....................................................................................84 X.6 Afficher le suivi détaillé d’un apprenant ...............................................................................84 Chamilo Y L'outil « Groupes »..........................................................................................................86 Y.1 Créer un groupe.......................................................................................................................86 Y.2 Paramétrer les propriétés des groupes ....................................................................................86 Y.3 Remplir un groupe (inscription par les apprenants euxmêmes) ............................................87 Y.4 Remplir un groupe automatiquement .....................................................................................87 Y.5 Remplir un groupe manuellement...........................................................................................87 Y.6 Atteindre l’espace d’un groupe ..............................................................................................88 Y.7 Aperçu / Exportation des inscrits aux groupes .......................................................................89 Y.8 Gérer les groupes.....................................................................................................................89 Y.8.1 La gestion par lots............................................................................................................90 Chamilo Z L'outil « Chat ».................................................................................................................91 Z.1 Envoyer un message ................................................................................................................91 Z.2 Vider la liste des messages .....................................................................................................91 Chamilo AA L'outil « Enquêtes » .....................................................................................................92 AA.1 Créer une nouvelle enquête .................................................................................................92 AA.2 Ajouter des questions à l'enquête ........................................................................................92 AA.3 Obtenir un aperçu de l'enquête ............................................................................................93 AA.4 Publier l'enquête ..................................................................................................................93 AA.5 Afficher le suivi des enquêtes .............................................................................................94 Chamilo AB Administrer les enquêtes ..............................................................................................95 Chamilo AC L'outil « Notes » personnelles.......................................................................................96 AC.1 Créer une nouvelle note .......................................................................................................96 AC.2 Trier les notes ......................................................................................................................96 Chamilo AD L'outil « Projets »..........................................................................................................98 AD.1 Lancer un nouveau projet ....................................................................................................98 AD.2 Inscrire les apprenants participant au projet .......................................................................98 AD.3 Créer un nouvel article au projet..........................................................................................99 AD.4 La gestion des tâches (ou définir des rôles) ........................................................................99 AD.5 Assigner une tâche à un apprenant ....................................................................................100 AD.6 Signaler l’exécution d’une tâche .......................................................................................100 AD.7 Consulter la gestion des tâches par apprenant ...................................................................101 Chamilo AE L'outil « Propriétés » ..................................................................................................102 AE.1 Modifier les paramètres généraux du cours........................................................................102 AE.2 Gérer les alertes par courriel ..............................................................................................102 2i2L Études conseils formations logiciels libres SARL au capital de 5000 € siret n° 499 482 156 000 19 – APENAF : 721Z 6202A Siège Social : 29 rue Alphonse Daudet 44000 Nantes Tel. : 02 40 37 02 06 – Mobile : 06 07 38 14 18 – courriel : [email protected] 15 juillet 2010 Réalisé sous GNU/Linux & OpenOffice.org Copyright (C) 2010 2i2L sarl & Copyleft sous double licence GNU FDL & CCBYSA Page 4 / 114 Tutoriel enseignants Révision 35 2010 07 15 15 35 AE.3 Modifier les permissions utilisateurs .................................................................................103 AE.4 Modifier le comportement de l’outil « Discuter »..............................................................103 AE.5 Modifier l’apparence d’un cours .......................................................................................103 AE.6 Configurer l'avance thématique..........................................................................................104 Chamilo AF Un outil essentiel, la « Sauvegarde »...........................................................................105 AF.1 Créer une sauvegarde ..........................................................................................................105 AF.2 Importer les informations de sauvegarde ...........................................................................106 AF.3 Copier un cours ..................................................................................................................107 Chamilo AG Vider un cours ............................................................................................................108 AG.1 Supprimer un cours ............................................................................................................108 Chamilo AH L'onglet « Réseau social »...........................................................................................109 Modifier les informations du profil .............................................................................................109 AH.1 La messagerie interne à Chamilo........................................................................................110 AH.2 Les contacts « Amis » sur Chamilo....................................................................................111 AH.3 Les « Groupes » sur Chamilo.............................................................................................111 Chamilo AI L'onglet « Suivi »..........................................................................................................113 AI.1 Suivi des cours dont l'enseignant est responsable ...............................................................113 AI.2 Suivi des sessions dont l'enseignant est l’administrateur de sessions .................................113 Chamilo AJ Licence du document....................................................................................................114 2i2L Études conseils formations logiciels libres SARL au capital de 5000 € siret n° 499 482 156 000 19 – APENAF : 721Z 6202A Siège Social : 29 rue Alphonse Daudet 44000 Nantes Tel. : 02 40 37 02 06 – Mobile : 06 07 38 14 18 – courriel : [email protected] 15 juillet 2010 Réalisé sous GNU/Linux & OpenOffice.org Copyright (C) 2010 2i2L sarl & Copyleft sous double licence GNU FDL & CCBYSA Page 5 / 114 Tutoriel enseignants Révision 35 2010 07 15 15 35 Introduction 2i2L Études conseils formations logiciels libres SARL au capital de 5000 € siret n° 499 482 156 000 19 – APENAF : 721Z 6202A Siège Social : 29 rue Alphonse Daudet 44000 Nantes Tel. : 02 40 37 02 06 – Mobile : 06 07 38 14 18 – courriel : [email protected] 15 juillet 2010 Réalisé sous GNU/Linux & OpenOffice.org Copyright (C) 2010 2i2L sarl & Copyleft sous double licence GNU FDL & CCBYSA Page 6 / 114 Tutoriel enseignants Révision 35 2010 07 15 15 35 Chamilo A À quoi sert Chamilo? Chamilo est une plateforme de formation à distance et de collaboration sous forme de logiciel opensource qui souhaite s'adapter à des projets d'ordre éducatif ou professionnel. Il est distribué sous licence GPL. L'enseignant a de nombreux outils à sa disposition pour créer un environnement d'apprentissage efficace. Lors de la création d'un cours, il peut : – créer des parcours (importer un SCORM et AICC ou les créer directement sur la plateforme), – élaborer un parcours pédagogique, – importer des documents (audio, vidéo, image) et les publier, – composer des tests et des évaluations, – permettre de rendre des travaux en ligne, – administrer des forums de discussions, – publier des annonces, ajouter des liens, – créer des groupes, – participer à une classe virtuelle, – gérer les notes, – créer des enquêtes, – ajouter un wiki pour créer des documents collaboratifs, – utiliser un glossaire, – utiliser un agenda, – gérer un projet, – suivre les statistiques du cours par apprenant et sauvegarder les cours. Chamilo est une plateforme flexible. Tous ses outils sont adaptables en fonction des besoins de chaque cours. Cette plateforme offre une gestion sobre et intuitive des outils et des espaces d'administration car elle ne demande aucune compétence technique. L'enseignant sera continuellement en présence de trois boutons sur la plateforme : Icônes Fonctionnalités L'outil « crayon » qui permet de modifier une information L'outil « croix » qui permet de supprimer des informations ou un contenu L'outil « œil » qui permet de rendre visible ou invisible une information 2i2L Études conseils formations logiciels libres SARL au capital de 5000 € siret n° 499 482 156 000 19 – APENAF : 721Z 6202A Siège Social : 29 rue Alphonse Daudet 44000 Nantes Tel. : 02 40 37 02 06 – Mobile : 06 07 38 14 18 – courriel : [email protected] 15 juillet 2010 Réalisé sous GNU/Linux & OpenOffice.org Copyright (C) 2010 2i2L sarl & Copyleft sous double licence GNU FDL & CCBYSA Page 7 / 114 Tutoriel enseignants Révision 35 2010 07 15 15 35 Chamilo B La page d'accueil de Chamilo Cette page permet plusieurs choix : 5 1 3 2 4 – 1 → Une fois que l'identifiant et le mot de passe ont été transmis, la connexion se fait facilement. C'est l'administrateur qui donne les droits aux différents utilisateurs. – 2 → Il est possible de s'enregistrer sur la plateforme en suivant un formulaire. – 3 → En cas de perte du mot de passe, il est possible de faire une demande de nouveau mot de passe. – 4 → L'accès vers le forum de la communauté de Chamilo est direct (par défaut). – 5 → Il est possible de visualiser les différentes catégories de cours sans s'enregistrer et, une fois identifié, de s'y enregistrer rapidement en cliquant sur le cours désiré (en fonction de l'administration de la plateforme). Note : Pour visualiser les cours à accès restreint, il est obligatoire de s'enregistrer sur la plateforme et de s'inscrire dans la liste des utilisateurs du cours. 2i2L Études conseils formations logiciels libres SARL au capital de 5000 € siret n° 499 482 156 000 19 – APENAF : 721Z 6202A Siège Social : 29 rue Alphonse Daudet 44000 Nantes Tel. : 02 40 37 02 06 – Mobile : 06 07 38 14 18 – courriel : [email protected] 15 juillet 2010 Réalisé sous GNU/Linux & OpenOffice.org Copyright (C) 2010 2i2L sarl & Copyleft sous double licence GNU FDL & CCBYSA Page 8 / 114 Tutoriel enseignants Révision 35 2010 07 15 15 35 Chamilo C S'enregistrer sur la plateforme Comme sur toutes les platesformes, les utilisateurs qui souhaitent accéder au contenu du site doivent s'enregistrer avec leur profil. Ce profil est associé à un identifiant (nom d'utilisateur) et à un mot de passe. Pour cela, il faut rentrer les informations dans la section 1 ou bien s'enregistrer dans la section 2 (« inscription ») et suivre la procédure d'enregistrement. Une fois connecté, l'enseignant a accès aux cours auxquels il est relié : 1 2 4 3 5 – 1 → Liste des cours inscrits. – 2 → Raccourcis vers « Réseau social », – 3 → L'enseignant non administrateur a la possibilité de créer un cours. – 4 → L'enseignant ou l'apprenant ont la possibilité de s'inscrire à d'autres cours. – 5 → C'est l'historique des sessions de formations. 2i2L Études conseils formations logiciels libres SARL au capital de 5000 € siret n° 499 482 156 000 19 – APENAF : 721Z 6202A Siège Social : 29 rue Alphonse Daudet 44000 Nantes Tel. : 02 40 37 02 06 – Mobile : 06 07 38 14 18 – courriel : [email protected] 15 juillet 2010 Réalisé sous GNU/Linux & OpenOffice.org Copyright (C) 2010 2i2L sarl & Copyleft sous double licence GNU FDL & CCBYSA Page 9 / 114 Tutoriel enseignants Révision 35 2010 07 15 15 35 Chamilo D Se repérer sur Chamilo Les différentes pages de cours sont accessibles rapidement en utilisant la barre de navigation située en haut de l'écran : Les onglets permettent d'accéder à la page d’accueil de la plateforme, la liste des cours, l’édition du profil et aux outils sociaux associés, l’agenda et aux outils de suivi ainsi que de se déconnecter de la plateforme. La navigation dans un cours a la même arborescence que dans tous les répertoires d'un ordinateur. Le premier lien, à gauche, portant le nom du cours, permet de retourner directement à la page d’accueil du cours. Le ou les liens suivants permettent de naviguer entre les différents outils d'un cours. Dans un cours, la « Vue apprenant » permet à l'enseignant de visionner le cours comme un apprenant. Il suffit de recliquer sur le lien « Vue prof » pour revenir en vue normal : 2i2L Études conseils formations logiciels libres SARL au capital de 5000 € siret n° 499 482 156 000 19 – APENAF : 721Z 6202A Siège Social : 29 rue Alphonse Daudet 44000 Nantes Tel. : 02 40 37 02 06 – Mobile : 06 07 38 14 18 – courriel : [email protected] 15 juillet 2010 Réalisé sous GNU/Linux & OpenOffice.org Copyright (C) 2010 2i2L sarl & Copyleft sous double licence GNU FDL & CCBYSA Page 10 / 114 Tutoriel enseignants Révision 35 2010 07 15 15 35 Chamilo E La création d'un cours La création d'un cours se fait rapidement. Cliquer sur « Créer un cours ». Remplir les champs demandés. C'est terminé. Ce cours sera visible par le créateur et les personnes qui s'y seront inscrites. Par défaut, la personne qui crée le cours en est le responsable. Pour le cours, il faut : – un titre clair et détaillé, – une catégorie parmi celles proposées dans la liste déroulante, – un code pour le cours (faire en sorte de choisir un code évoquant l’intitulé du cours, associé à une classification numérique). Même saisi en minuscules, le code du cours sera automatiquement transformé en majuscules par Chamilo (les caractères , _ et espace seront éliminés du code), – la langue utilisée pour afficher l’environnement du cours (rien n'interdit de choisir l’anglais, même si Chamilo est installé en français). Le choix de la langue n’influence pas le contenu du cours, seulement l’environnement de travail dans lequel le contenu est affiché, – « Créer un cours». Une page de confirmation s’affiche. Elle propose : – d’entrer directement dans le cours créée et d’en découvrir les outils, – de retourner à la liste des cours dont on est responsable. La structure du premier cours est maintenant créée. En s'appuyant sur les matériaux pédagogiques mis à disposition (documents texte ou multimédia, extraits sonores...), il est possible d'enrichir cette structure, qui n’est pour le moment qu’un « contenant vide » proposant divers outils mais ne comportant aucun contenu. 2i2L Études conseils formations logiciels libres SARL au capital de 5000 € siret n° 499 482 156 000 19 – APENAF : 721Z 6202A Siège Social : 29 rue Alphonse Daudet 44000 Nantes Tel. : 02 40 37 02 06 – Mobile : 06 07 38 14 18 – courriel : [email protected] 15 juillet 2010 Réalisé sous GNU/Linux & OpenOffice.org Copyright (C) 2010 2i2L sarl & Copyleft sous double licence GNU FDL & CCBYSA Page 11 / 114 Tutoriel enseignants Révision 35 2010 07 15 15 35 Chamilo F Contrôler l'accès à un cours Lors de la création de parcours dans le cours, il est préférable de ne pas donner le droit d'accès aux apprenants pour qu'ils ne voient pas un cours inachevé ou non corrigé. Pour cela, il faut limiter l'accès au cours en allant dans les propriétés : Ensuite, il est possible de faire des choix différents en fonction de ce que souhaite l'enseignant. 1. Il est possible de fermer tout accès au cours : Accès : « Fermé – pas d'accès », Inscription : « Cette fonction est accessible seulement aux formateurs ». 2. Il est possible d'autoriser l'inscription mais pas l'accès : Accès : « Fermé – pas d'accès », Inscription : « Autorisé ». 3. Enfin, il est possible de clôturer les inscriptions et de donner l'accès uniquement aux utilisateurs inscrits : Accès : « Accès privé (formation réservée à ses utilisateurs) », Inscription : « Cette fonction est accessible seulement aux formateurs ». 2i2L Études conseils formations logiciels libres SARL au capital de 5000 € siret n° 499 482 156 000 19 – APENAF : 721Z 6202A Siège Social : 29 rue Alphonse Daudet 44000 Nantes Tel. : 02 40 37 02 06 – Mobile : 06 07 38 14 18 – courriel : [email protected] 15 juillet 2010 Réalisé sous GNU/Linux & OpenOffice.org Copyright (C) 2010 2i2L sarl & Copyleft sous double licence GNU FDL & CCBYSA Page 12 / 114 Tutoriel enseignants Révision 35 2010 07 15 15 35 Chamilo G L'organisation des cours Avec Chamilo, on peut être amené à gérer une grande quantité de cours. En plus des catégories générales de cours communs à tous les créateurs de cours, il est possible de créer des catégories personnelles connues et visibles seulement de l'enseignant qui les a créées, afin qu'il puisse classer et organiser sa propre liste de cours. Il faut aller dans « Mes cours », « Catalogue de cours » pour accéder à la page des outils de gestion des cours, cliquer sur le lien « Créer une catégorie de cours », compléter le nom de la nouvelle catégorie personnelle à créer et, enfin, cliquer sur le bouton « Valider ». La catégorie personnelle créée apparaît dans une liste en bas de la page. Il est possible de créer plusieurs catégories personnelles. Le lien « Trier mes cours » autorise la réorganisation des cours (à l’aide des flèches Haut ou Bas) et l’affectation d’une catégorie personnelle à un cours (cliquer sur « Modifier » représenté par un crayon et choisir la catégorie personnelle). Dans la liste déroulante, sélectionner la catégorie personnelle à laquelle le cours est associé, puis cliquer sur « Valider ». Avec les cours ainsi triés et liés à une catégorie personnelle, la page d’accueil de sa propre liste de cours est plus lisible. Les cours, qui ne sont pas affectés à une catégorie personnelle, s’affichent en haut de la page. Pour supprimer la catégorie, cliquer sur la croix rouge « Supprimer ». 2i2L Études conseils formations logiciels libres SARL au capital de 5000 € siret n° 499 482 156 000 19 – APENAF : 721Z 6202A Siège Social : 29 rue Alphonse Daudet 44000 Nantes Tel. : 02 40 37 02 06 – Mobile : 06 07 38 14 18 – courriel : [email protected] 15 juillet 2010 Réalisé sous GNU/Linux & OpenOffice.org Copyright (C) 2010 2i2L sarl & Copyleft sous double licence GNU FDL & CCBYSA Page 13 / 114 Tutoriel enseignants Révision 35 2010 07 15 15 35 Il est possible de s'inscrire à d'autres cours que ceux qu'on administre. Ce sera un enregistrement comme utilisateur et non comme coresponsable à un cours proposé par un autre enseignant. En cliquant sur le lien « Catalogue de cours », puis sur celui « S'inscrire aux cours », la liste des catégories générales de cours apparaît. Il est possible de trouver directement le cours dans les catégories proposées ou bien en la recherchant grâce à l'outil « Rechercher parmi les cours » avec tout ou partie du nom du cours (motclé). 2i2L Études conseils formations logiciels libres SARL au capital de 5000 € siret n° 499 482 156 000 19 – APENAF : 721Z 6202A Siège Social : 29 rue Alphonse Daudet 44000 Nantes Tel. : 02 40 37 02 06 – Mobile : 06 07 38 14 18 – courriel : [email protected] 15 juillet 2010 Réalisé sous GNU/Linux & OpenOffice.org Copyright (C) 2010 2i2L sarl & Copyleft sous double licence GNU FDL & CCBYSA Page 14 / 114 Tutoriel enseignants Révision 35 2010 07 15 15 35 Une fois le cours trouvé, cliquer sur l'icône « Tableau » pour s'inscrire. L'inscription donne le statut d’étudiant. Seuls les outils laissés à disposition des utilisateurs pourront être utilisés. Pour devenir enseignant à ce cours, il faut qu'un administrateur du cours rajoute la personne concernée dans la liste des enseignants. G.1 Administrer les cours avec quelques icônes Icônes Fonctionnalités Modifier un cours Supprimer un cours Cours auquel on est déjà inscrit ou qui interdit l'inscription 2i2L Études conseils formations logiciels libres SARL au capital de 5000 € siret n° 499 482 156 000 19 – APENAF : 721Z 6202A Siège Social : 29 rue Alphonse Daudet 44000 Nantes Tel. : 02 40 37 02 06 – Mobile : 06 07 38 14 18 – courriel : [email protected] 15 juillet 2010 Réalisé sous GNU/Linux & OpenOffice.org Copyright (C) 2010 2i2L sarl & Copyleft sous double licence GNU FDL & CCBYSA Page 15 / 114 Tutoriel enseignants Révision 35 2010 07 15 15 35 S'inscrire au cours Cours dont on est responsable Cours dont on est simple participant 2i2L Études conseils formations logiciels libres SARL au capital de 5000 € siret n° 499 482 156 000 19 – APENAF : 721Z 6202A Siège Social : 29 rue Alphonse Daudet 44000 Nantes Tel. : 02 40 37 02 06 – Mobile : 06 07 38 14 18 – courriel : [email protected] 15 juillet 2010 Réalisé sous GNU/Linux & OpenOffice.org Copyright (C) 2010 2i2L sarl & Copyleft sous double licence GNU FDL & CCBYSA Page 16 / 114 Tutoriel enseignants Révision 35 2010 07 15 15 35 Chamilo H L'administration du cours en tant qu'enseignant L'onglet « Mes cours » permet de visualiser les cours qui sont administrables par l'enseignant. Il faut cliquer sur le cours pour accéder à son interface. Trois catégories apparaissent : – Production : permet de générer le contenu du cours, – Interaction : regroupe des outils utiles à l'utilisation du cours, – Administration : outils d'administration du cours, comme le suivi ou la sauvegarde. L'apprenant n'a accès qu'à la partie « Production ». L'enseignant peut choisir de cacher ou de montrer différents outils grâce à l'œil qui est devant chaque outil, afin de ne pas surcharger un cours avec trop d'informations. 2i2L Études conseils formations logiciels libres SARL au capital de 5000 € siret n° 499 482 156 000 19 – APENAF : 721Z 6202A Siège Social : 29 rue Alphonse Daudet 44000 Nantes Tel. : 02 40 37 02 06 – Mobile : 06 07 38 14 18 – courriel : [email protected] 15 juillet 2010 Réalisé sous GNU/Linux & OpenOffice.org Copyright (C) 2010 2i2L sarl & Copyleft sous double licence GNU FDL & CCBYSA Page 17 / 114 Tutoriel enseignants Révision 35 2010 07 15 15 35 Chamilo I Introduction du cours Pour commencer, il est possible de déposer un message d'accueil au cours. Cliquer sur le lien « Ajouter un texte d'introduction », un éditeur de texte apparaît : I.1 Production I.2 Description de cours Il n'est pas obligatoire de remplir cette description, mais elle permet de décrire, de manière synthétique et globale, le cours et de donner un avant goût aux futurs apprenants. Cette description comporte plusieurs rubriques qu'il n'est pas obligatoire de remplir. Si les rubriques proposées ne correspondent pas, il est possible d'en créer d'autres avec des titres explicites : – « Description du cours », – « Objectifs », – « Sujets », – « Méthodologie » etc, 2i2L Études conseils formations logiciels libres SARL au capital de 5000 € siret n° 499 482 156 000 19 – APENAF : 721Z 6202A Siège Social : 29 rue Alphonse Daudet 44000 Nantes Tel. : 02 40 37 02 06 – Mobile : 06 07 38 14 18 – courriel : [email protected] 15 juillet 2010 Réalisé sous GNU/Linux & OpenOffice.org Copyright (C) 2010 2i2L sarl & Copyleft sous double licence GNU FDL & CCBYSA Page 18 / 114 Tutoriel enseignants Révision 35 2010 07 15 15 35 Il est possible, à tout moment, de supprimer une rubrique en cliquant sur le bouton « Supprimer », représenté par une croix rouge, ou de la modifier à l’aide de l’éditeur interne en cliquant sur le bouton « Modifier », représenté par un crayon. Cette description est accessible depuis la liste des cours (lors de l'inscription) grâce au bouton : « i ». Ce bouton ouvre une fenêtre popup avec la description préalablement remplie par l'enseignant. I.3 Parcours Pour générer ou modifier un parcours : I.3.1 Exercices Créer, modifier, importer des exercices, mais aussi vérifier les résultats et les corriger. I.3.2 Évaluations Cet outil est utile pour les cours où une note doit être attribuée. Il permet de créer une évaluation en salle ou en ligne. 2i2L Études conseils formations logiciels libres SARL au capital de 5000 € siret n° 499 482 156 000 19 – APENAF : 721Z 6202A Siège Social : 29 rue Alphonse Daudet 44000 Nantes Tel. : 02 40 37 02 06 – Mobile : 06 07 38 14 18 – courriel : [email protected] 15 juillet 2010 Réalisé sous GNU/Linux & OpenOffice.org Copyright (C) 2010 2i2L sarl & Copyleft sous double licence GNU FDL & CCBYSA Page 19 / 114 Tutoriel enseignants Révision 35 2010 07 15 15 35 I.3.3 Présence Permet de faire un relevé des présences/absence des apprenants et d'en tenir compte (ou non) dans la pondération des évaluations. I.3.4 Documents Ajouter des documents, créer des dossiers pour le cours. I.3.5 Liens Ajouter des liens en relation avec le cours. I.3.6 Annonces Ajouter une annonce en lien avec le cours. Il est même possible d'y insérer des annexes. I.3.7 Glossaires Ajouter des termes spécifiques au cours. I.3.8 Progrès du cours Permet de créer des sections thématiques, des thèmes, leurs plans et progrès respectifs. Note : Les parcours créés dans le cours seront aussi visibles dans la partie « Production », ce qui peut être redondant. Il est possible de les cacher en « fermant l'œil ». Sinon, en fonction des besoins, cacher l'outil « Parcours » et afficher ce qu'il contient. Les « Projets » de la partie « Administration » s'afficheront dans la « Production ». Il est possible de les cacher à la vue des apprenants. I.4 Interaction 2i2L Études conseils formations logiciels libres SARL au capital de 5000 € siret n° 499 482 156 000 19 – APENAF : 721Z 6202A Siège Social : 29 rue Alphonse Daudet 44000 Nantes Tel. : 02 40 37 02 06 – Mobile : 06 07 38 14 18 – courriel : [email protected] 15 juillet 2010 Réalisé sous GNU/Linux & OpenOffice.org Copyright (C) 2010 2i2L sarl & Copyleft sous double licence GNU FDL & CCBYSA Page 20 / 114 Tutoriel enseignants Révision 35 2010 07 15 15 35 I.4.1 Agenda Ajouter des événements en choisissant soit « tous », pour que tout le monde puisse voir l'information, soit directement à une personne en particulier ou à un groupe. I.4.2 Partage de documents Envoyer des documents aux utilisateurs de la plateforme. I.4.3 Groupes Créer des groupes dans le cours et administrer l'accès aux différents outils du cours. I.4.4 Travaux Regrouper tous les travaux rendus par les apprenants et créer son propre dossier de travaux. I.4.5 Wiki Créer un wiki propre au cours. I.4.6 Forums Créer un nouveau forum pour le cours en un clic de souris. I.4.7 Utilisateurs Gérer les utilisateurs du cours, ajouter / supprimer, les exporter. Renvoi aussi vers l'outil « Groupes ». I.4.8 Chat Salon de discussion type IRC. I.4.9 Enquêtes Créer une ou plusieurs enquêtes, puis la ou les envoyer aux utilisateurs ou au groupe d'utilisateurs de la plateforme choisie. Cet outil permet aussi de dépouiller l'enquête. I.4.10 Notes personnelles C'est un bloc notes, il est possible de créer des notes puis de les trier avec plusieurs critères : – par titre, – par date de modification / création. I.5 Administration 2i2L Études conseils formations logiciels libres SARL au capital de 5000 € siret n° 499 482 156 000 19 – APENAF : 721Z 6202A Siège Social : 29 rue Alphonse Daudet 44000 Nantes Tel. : 02 40 37 02 06 – Mobile : 06 07 38 14 18 – courriel : [email protected] 15 juillet 2010 Réalisé sous GNU/Linux & OpenOffice.org Copyright (C) 2010 2i2L sarl & Copyleft sous double licence GNU FDL & CCBYSA Page 21 / 114 Tutoriel enseignants Révision 35 2010 07 15 15 35 I.5.1 Projets Créer de nouveaux projets qui seront visibles dans la partie « Production » par les apprenants. Un projet comprend la gestion des tâches et des utilisateurs avec l'aide d'un calendrier à l'intérieur de l'outil « Projets ». I.5.2 Suivi Cet outil transmet la « fréquentation » des parcours par les apprenants (au cas par cas). Il décrit le temps passé sur le cours, le progrès en pourcentage, son score, ses travaux, le nombre de ses messages et la date de sa dernière connexion. I.5.3 Paramètres Gérer l'administration du cours en tant qu'enseignant. Il se compose de plusieurs parties : Paramètres du cours Permet de changer l'enseignant, le nom, la catégorie et la langue du cours. Accès à ce cours Permet de gérer les accès au cours. Elle peut être privée ou publique. En phase de construction, il est préférable de ne pas autoriser les participants à accéder au cours. L'accès « Ouvert à la planète » rend l'accès au cours à quiconque (une vitrine du savoirfaire pédagogique) mais empêche d'envoyer des messages sur le forum, des travaux, etc. Alertes par courriel Permet d'envoyer un courriel à l'enseignant lorsqu'une nouvelle action à été réalisée sur le cours (par exemple, lors de la remise d'un nouveau travail). Permissions utilisateurs Permet aux utilisateurs du cours de modifier l'agenda, les annonces ou simplement d'afficher leur photo dans le forum. Configuration de l'outil Permet d'activer ou de désactiver l'outil de discussion en popup (chat). discuter Apparence Permet d'autoriser (ou pas) l'activation d'un thème graphique pour le cours. Configuration de l'avance Choisir les informations à donner sur l'avance thématique sur la page d'accueil du cours. thématique 2i2L Études conseils formations logiciels libres SARL au capital de 5000 € siret n° 499 482 156 000 19 – APENAF : 721Z 6202A Siège Social : 29 rue Alphonse Daudet 44000 Nantes Tel. : 02 40 37 02 06 – Mobile : 06 07 38 14 18 – courriel : [email protected] 15 juillet 2010 Réalisé sous GNU/Linux & OpenOffice.org Copyright (C) 2010 2i2L sarl & Copyleft sous double licence GNU FDL & CCBYSA Page 22 / 114 Tutoriel enseignants Révision 35 2010 07 15 15 35 Chamilo J Ajouter du contenu au cours J.1 Introduction Un cours est une séquence d'apprentissage découpée en sections qui contiennent des activités ou des objets d’apprentissage. Il peut être organisé en fonction d'un contenu. Il constituera une sorte de table des matières, ou bien, en fonction des activités, il s'apparentera à un agenda de « choses à faire » pour acquérir la maîtrise d'un savoir, d'une compétence. En plus d'être structuré, un cours peut être séquencé. Cela signifie que certaines sections ou activités peuvent constituer des prérequis pour d'autres (impossible d'accéder à l’activité B avant d'avoir parcouru l’activité A). La séquence peut être suggestive (montrer les sections l'une après l'autre) ou contraignante (l'apprenant est obligé de suivre les sections dans un ordre imposé). Il est important de comprendre qu'un cours est plus que le découpage d'une matière : il est un itinéraire à travers le savoir qui inclut potentiellement des épreuves, des temps de discussions, d'évaluation, d'expérimentation.... Une fois identifié, aller dans l'onglet « Mes cours » puis cliquer sur celui désiré. Dans le cours cidessous, il est possible de créer un parcours en cliquant sur « Parcours » : Une fois dans ce cours, il est proposé de créer un parcours ou d'importer un AICC et SCORM, mais aussi de modifier un parcours existant : 2i2L Études conseils formations logiciels libres SARL au capital de 5000 € siret n° 499 482 156 000 19 – APENAF : 721Z 6202A Siège Social : 29 rue Alphonse Daudet 44000 Nantes Tel. : 02 40 37 02 06 – Mobile : 06 07 38 14 18 – courriel : [email protected] 15 juillet 2010 Réalisé sous GNU/Linux & OpenOffice.org Copyright (C) 2010 2i2L sarl & Copyleft sous double licence GNU FDL & CCBYSA Page 23 / 114 Tutoriel enseignants Révision 35 2010 07 15 15 35 J.2 Créer un parcours Cliquer sur la baguette magique : « Créer un parcours » : Donner un nom à son parcours et cliquer sur « Continuer ». Le parcours est créé. Bien qu'il soit vide de contenu, il apparaît déjà dans la liste des parcours. Une fois le parcours créé, on a accès à plusieurs outils pour créer le parcours. Il est proposé : 2 6 1 5 1. 2. 3. 4. 5. 6. 4 3 de modifier les paramètres du cours, de construire le cours, d'ajouter une activité / un objet, d'ajouter une nouvelle section, de montrer le cours, d'organiser ce cours. 2i2L Études conseils formations logiciels libres SARL au capital de 5000 € siret n° 499 482 156 000 19 – APENAF : 721Z 6202A Siège Social : 29 rue Alphonse Daudet 44000 Nantes Tel. : 02 40 37 02 06 – Mobile : 06 07 38 14 18 – courriel : [email protected] 15 juillet 2010 Réalisé sous GNU/Linux & OpenOffice.org Copyright (C) 2010 2i2L sarl & Copyleft sous double licence GNU FDL & CCBYSA Page 24 / 114 Tutoriel enseignants Révision 35 2010 07 15 15 35 J.2.1 Paramètres du cours Modifier les informations du parcours : Ce cadre gris sera le fil d'Ariane lors de la visualisation du parcours par les apprenants. Les différentes parties seront visibles et accessibles en un clic de souris. J.2.2 Construire Cette onglet permet de revenir au menu principal de la création des parcours. J.3 Ajouter une activité / un objet Cet onglet se compose de deux parties, l'une pour créer directement un parcours à partir de Chamilo, l'autre pour ajouter des ressources pouvant être externes en téléchargeant des ressources sur la plateforme : 2i2L Études conseils formations logiciels libres SARL au capital de 5000 € siret n° 499 482 156 000 19 – APENAF : 721Z 6202A Siège Social : 29 rue Alphonse Daudet 44000 Nantes Tel. : 02 40 37 02 06 – Mobile : 06 07 38 14 18 – courriel : [email protected] 15 juillet 2010 Réalisé sous GNU/Linux & OpenOffice.org Copyright (C) 2010 2i2L sarl & Copyleft sous double licence GNU FDL & CCBYSA Page 25 / 114 Tutoriel enseignants Révision 35 2010 07 15 15 35 J.3.1 Créer une nouvelle activité / page multimédia Cette option permet de générer un document qui sera ajouté au parcours et enregistré au format .html dans les documents du parcours. Il est possible d'utiliser les styles, d'ajouter des images, des vidéos, etc. C'est un outil complet de création de parcours : J.3.2 Utiliser une ressource existante Cette option propose plusieurs solutions. On peut importer un document qui a été préalablement importé dans les documents du cours (par exemple, un cours SCORM, des pages en .html, des vidéos, des images, etc. : cf « Ajouter une ressource : l'outil Documents ») On peut ajouter des tests, des liens, des travaux et des forums. La ressource apparaît alors dans le fil d'Ariane (l'encadré gris) à la suite du parcours. Les liens, les tests, les travaux et les forums peuvent être créés à l'avance dans la catégorie « Production » ou « Interaction », puis ajoutés de cette manière dans le parcours, ou bien être créés directement par l'option suivante : 2i2L Études conseils formations logiciels libres SARL au capital de 5000 € siret n° 499 482 156 000 19 – APENAF : 721Z 6202A Siège Social : 29 rue Alphonse Daudet 44000 Nantes Tel. : 02 40 37 02 06 – Mobile : 06 07 38 14 18 – courriel : [email protected] 15 juillet 2010 Réalisé sous GNU/Linux & OpenOffice.org Copyright (C) 2010 2i2L sarl & Copyleft sous double licence GNU FDL & CCBYSA Page 26 / 114 Tutoriel enseignants Révision 35 2010 07 15 15 35 J.3.3 Ajouter une nouvelle section Permet de séparer des parcours pour différencier plusieurs catégories, chapitres, etc., dans le parcours. J.3.4 Montrer Visualiser le résultat de la création du parcours : 2i2L Études conseils formations logiciels libres SARL au capital de 5000 € siret n° 499 482 156 000 19 – APENAF : 721Z 6202A Siège Social : 29 rue Alphonse Daudet 44000 Nantes Tel. : 02 40 37 02 06 – Mobile : 06 07 38 14 18 – courriel : [email protected] 15 juillet 2010 Réalisé sous GNU/Linux & OpenOffice.org Copyright (C) 2010 2i2L sarl & Copyleft sous double licence GNU FDL & CCBYSA Page 27 / 114 Tutoriel enseignants 4 Révision 35 2010 07 15 15 35 1 3 2 1. visualiser le parcours, 2. fil d'Ariane on peut passer d'un parcours à un autre. Comme enseignant, on peut retourner dans « Construire » ou « Organiser », 3. progression en pourcentage du parcours qu'on suit possibilité de faire « précédent » ou « suivant », 4. revenir à l'accueil du cours. J.3.5 Organiser Structurer son parcours, changer l'emplacement d'un parcours par rapport à un autre, le modifier ou le supprimer : J.4 Sonoriser une activité Pour renforcer l'impact d'un parcours, il est possible de sonoriser chacune des activités. Le fichier son devra être créé en amont et stocké sur le disque dur. Pour associer un fichier son à une activité : – cliquer sur le lien « Audio », – cliquer sur le bouton « Parcourir » situé en face du nom de l’activité à sonoriser pour rechercher le fichier son à associer à l’activité , 2i2L Études conseils formations logiciels libres SARL au capital de 5000 € siret n° 499 482 156 000 19 – APENAF : 721Z 6202A Siège Social : 29 rue Alphonse Daudet 44000 Nantes Tel. : 02 40 37 02 06 – Mobile : 06 07 38 14 18 – courriel : [email protected] 15 juillet 2010 Réalisé sous GNU/Linux & OpenOffice.org Copyright (C) 2010 2i2L sarl & Copyleft sous double licence GNU FDL & CCBYSA Page 28 / 114 Tutoriel enseignants Révision 35 2010 07 15 15 35 – une fois le fichier son associé à l’activité, cliquer sur le bouton « Enregistrer audio et organisation ». Note : L’écran qui permet d’associer un fichier son à une activité permet aussi de réorganiser les sections et étapes du parcours, ainsi que l’édition des noms (et contenus) des sections (et activités). J.5 Import AICC et SCORM Chamilo utilise des standards tels que SCORM et AICC pour les échanges de contenu. Il est facile d'importer des documents en utilisant cet outil : Il suffit d'aller chercher le document correspondant au bon format et de l'importer, et voilà, le tour est joué. J.6 Modifier un parcours Aller dans « Mes cours », choisir un cours et cliquer sur « Parcours » : 2i2L Études conseils formations logiciels libres SARL au capital de 5000 € siret n° 499 482 156 000 19 – APENAF : 721Z 6202A Siège Social : 29 rue Alphonse Daudet 44000 Nantes Tel. : 02 40 37 02 06 – Mobile : 06 07 38 14 18 – courriel : [email protected] 15 juillet 2010 Réalisé sous GNU/Linux & OpenOffice.org Copyright (C) 2010 2i2L sarl & Copyleft sous double licence GNU FDL & CCBYSA Page 29 / 114 Tutoriel enseignants Révision 35 2010 07 15 15 35 La zone rouge représente les outils utiles à la modification. Il comprend : Icônes Fonctionnalités Modifier les paramètres du parcours Supprimer un parcours Accéder à l'outil « construire » pour retravailler le parcours Afficher / cacher le parcours Masquer / montrer aux apprenants Exporter le parcours au format .zip, réintégrable en SCORM Autoriser / interdire plusieurs tentatives aux apprenants Mettre le parcours en vue « plein écran » ou en vue « normal » Réorganiser la position des parcours J.7 Les « prérequis » Lorsqu'on veut créer un parcours et l'utiliser comme administrateur de cours, plusieurs options sont disponibles. Si un parcours contient plusieurs pages, il est possible de préciser le but de l'organisation du parcours et l'utilisation que l'apprenant doit en faire par le biais des « prérequis ». Cet outil est accessible dans la construction du parcours : 2i2L Études conseils formations logiciels libres SARL au capital de 5000 € siret n° 499 482 156 000 19 – APENAF : 721Z 6202A Siège Social : 29 rue Alphonse Daudet 44000 Nantes Tel. : 02 40 37 02 06 – Mobile : 06 07 38 14 18 – courriel : [email protected] 15 juillet 2010 Réalisé sous GNU/Linux & OpenOffice.org Copyright (C) 2010 2i2L sarl & Copyleft sous double licence GNU FDL & CCBYSA Page 30 / 114 Tutoriel enseignants Révision 35 2010 07 15 15 35 Il permet à l'enseignant d'obliger l'apprenant à lire le parcours pour accéder à la « marche » supérieure, à réaliser l'exercice pour continuer, etc. Pour l'utiliser, cliquer sur une page et l'outil apparaîtra dans le menu. Il ne reste plus qu'à choisir les étapes obligatoires. 2i2L Études conseils formations logiciels libres SARL au capital de 5000 € siret n° 499 482 156 000 19 – APENAF : 721Z 6202A Siège Social : 29 rue Alphonse Daudet 44000 Nantes Tel. : 02 40 37 02 06 – Mobile : 06 07 38 14 18 – courriel : [email protected] 15 juillet 2010 Réalisé sous GNU/Linux & OpenOffice.org Copyright (C) 2010 2i2L sarl & Copyleft sous double licence GNU FDL & CCBYSA Page 31 / 114 Tutoriel enseignants Révision 35 2010 07 15 15 35 Chamilo K Ajouter une ressource : l'outil « Documents » Chamilo propose l'importation de documents de tous types (html, Word, Powerpoint, Excel, Acrobat, Flash, Quicktime, OOo, etc.). Il est possible de les renommer et de les classer dans des dossiers. La seule contrainte, c'est que l’utilisateur doit posséder sur son ordinateur l’application ou la visionneuse qui permet de relire les formats de fichiers mis à sa disposition. Comme pour le disque dur, il est nécessaire d’organiser le contenu de l’outil « Documents » avec rigueur pour perdre le moins de temps possible à rechercher un fichier. Cet outil se trouve dans tous les cours : Créer un répertoire Pour obtenir une structure plus claire, Chamilo propose de créer des répertoires et des sous répertoires. Pour créer un répertoire : – cliquer sur « Créer un répertoire», – saisir le nom du répertoire, – utiliser (ou non) la liste déroulante des dossiers existants pour créer un sousrépertoire ( « Dossier principal » représente le niveau le plus haut de l’arborescence des dossiers) , – « Créer le dossier ». 2i2L Études conseils formations logiciels libres SARL au capital de 5000 € siret n° 499 482 156 000 19 – APENAF : 721Z 6202A Siège Social : 29 rue Alphonse Daudet 44000 Nantes Tel. : 02 40 37 02 06 – Mobile : 06 07 38 14 18 – courriel : [email protected] 15 juillet 2010 Réalisé sous GNU/Linux & OpenOffice.org Copyright (C) 2010 2i2L sarl & Copyleft sous double licence GNU FDL & CCBYSA Page 32 / 114 Tutoriel enseignants Révision 35 2010 07 15 15 35 K.1 Changer rapidement de répertoire Lors de la création d'un nouveau cours, l'outil « Documents » contient, par défaut, plusieurs répertoires (audio, flash, images, etc...). Pour les besoins du cours, il est possible de créer plusieurs autres répertoires. Afin de naviguer rapidement dans l'arborescence des répertoires du cours, une liste déroulante intitulée « Répertoire courant » est disponible à gauche de l'écran. Il est possible d'atteindre n'importe quel niveau de l'arborescence pour structurer le cours. L'outil « Monter » permet de remonter d'un niveau dans l'arborescence. K.2 Importer un document de l'ordinateur à la plate forme Il faut d'abord se positionner dans le dossier désiré puis cliquer sur « Envoyer un document » : 2i2L Études conseils formations logiciels libres SARL au capital de 5000 € siret n° 499 482 156 000 19 – APENAF : 721Z 6202A Siège Social : 29 rue Alphonse Daudet 44000 Nantes Tel. : 02 40 37 02 06 – Mobile : 06 07 38 14 18 – courriel : [email protected] 15 juillet 2010 Réalisé sous GNU/Linux & OpenOffice.org Copyright (C) 2010 2i2L sarl & Copyleft sous double licence GNU FDL & CCBYSA Page 33 / 114 Tutoriel enseignants Révision 35 2010 07 15 15 35 À l'aide de « Parcourir », explorer l'arborescence de l'ordinateur, sélectionner le document à télécharger puis cliquer sur « Importer le document ». S'il y a beaucoup de documents à télécharger, il est utile de créer un fichier compressé. Pour le décompresser dans la plateforme, sélectionner l'option « Décompresser un fichier ZIP ». K.3 Créer un nouveau document dans l'outil « Documents » Dans Chamilo, il est possible de créer un nouveau document directement dans l'outil. Il suffit de cliquer sur « Créer un document » dans le dossier désiré et un éditeur de texte apparaît. Après avoir nommé le fichier (sans caractère ni accent, conformément aux règles des fichiers Internet), il est possible d'utiliser toutes les options de l'éditeur intégré pour le mettre en forme. Une fois le document réalisé, l'enregistrer en cliquant sur « Créer un document ». K.4 Sauvegarder les documents La sauvegarde de tous les documents, ou bien d'un répertoire en particulier, est rendue possible par Chamilo en cliquant sur l'icône « Enregistrer ZIP » dans l'outil « Documents » : 2i2L Études conseils formations logiciels libres SARL au capital de 5000 € siret n° 499 482 156 000 19 – APENAF : 721Z 6202A Siège Social : 29 rue Alphonse Daudet 44000 Nantes Tel. : 02 40 37 02 06 – Mobile : 06 07 38 14 18 – courriel : [email protected] 15 juillet 2010 Réalisé sous GNU/Linux & OpenOffice.org Copyright (C) 2010 2i2L sarl & Copyleft sous double licence GNU FDL & CCBYSA Page 34 / 114 Tutoriel enseignants Révision 35 2010 07 15 15 35 Il est aussi possible de ne sauvegarder qu'un fichier, en particulier en cliquant sur la disquette en face du nom du fichier. K.5 Supprimer un fichier ou un dossier Pour supprimer, modifier, cacher ou montrer un fichier ou un document, il faut utiliser les options à droite : K.6 Surveiller les quotas d'un cours Par défaut, le quota d'un cours est de 50Mo, mais il est aussi possible de le modifier dans l'administration. Pour vérifier l'espace, cliquer sur « Montrer les quotas du cours » : 2i2L Études conseils formations logiciels libres SARL au capital de 5000 € siret n° 499 482 156 000 19 – APENAF : 721Z 6202A Siège Social : 29 rue Alphonse Daudet 44000 Nantes Tel. : 02 40 37 02 06 – Mobile : 06 07 38 14 18 – courriel : [email protected] 15 juillet 2010 Réalisé sous GNU/Linux & OpenOffice.org Copyright (C) 2010 2i2L sarl & Copyleft sous double licence GNU FDL & CCBYSA Page 35 / 114 Tutoriel enseignants Révision 35 2010 07 15 15 35 Chamilo L Le suivi des apprenants, l'outil « Suivi » Plusieurs outils permettent à l'enseignant de suivre la progression de ses apprenants, soit par l'outil de suivi, soit par la remise de différents travaux et exercices pendant le cours. Il permet ainsi de suivre à la fois les apprenants et le suivi du cours (et des parcours) : L.1 Suivi apprenants Ce suivi montre la manière dont l'apprenant utilise le cours grâce à différents outils comme l'outil « Temps » qui correspond au temps passé sur le cours, ou l'outil « Détails » qui comprend encore plus d'informations sur le compte de l'apprenant. L.2 Afficher le tableau de synthèse des apprenants Un clic sur l'outil « Suivi » affiche le tableau de synthèse des apprenants. Il est possible d'utiliser ce tableau de synthèse pour repérer les apprenants dont l’activité est trop faible voire nulle (il est possible de définir le niveau d’inactivité entre 2 et 30 jours ou le niveau « Never ») en actionnant la liste déroulante qui est située en haut de la page. 2i2L Études conseils formations logiciels libres SARL au capital de 5000 € siret n° 499 482 156 000 19 – APENAF : 721Z 6202A Siège Social : 29 rue Alphonse Daudet 44000 Nantes Tel. : 02 40 37 02 06 – Mobile : 06 07 38 14 18 – courriel : [email protected] 15 juillet 2010 Réalisé sous GNU/Linux & OpenOffice.org Copyright (C) 2010 2i2L sarl & Copyleft sous double licence GNU FDL & CCBYSA Page 36 / 114 Tutoriel enseignants Révision 35 2010 07 15 15 35 L.3 Afficher le suivi détaillé d’un apprenant À partir du tableau de synthèse : – cliquer sur le bouton « Détail », qui est situé en face du nom de l'apprenant dont l'enseignant souhaite connaître l’activité exacte. La page qui s’affiche montre l’ensemble de l’activité de l'apprenant à l’intérieur du cours par outil ou par type d’activité, – cliquer sur le lien « Détails d’accès », qui est situé en haut de la page, pour afficher la liste du nombre et du temps de connection de l'apprenant, – si cela est nécessaire, imprimer la fiche de suivi détaillée ou bien procéder à une exportation au format Excel (.xls). 2i2L Études conseils formations logiciels libres SARL au capital de 5000 € siret n° 499 482 156 000 19 – APENAF : 721Z 6202A Siège Social : 29 rue Alphonse Daudet 44000 Nantes Tel. : 02 40 37 02 06 – Mobile : 06 07 38 14 18 – courriel : [email protected] 15 juillet 2010 Réalisé sous GNU/Linux & OpenOffice.org Copyright (C) 2010 2i2L sarl & Copyleft sous double licence GNU FDL & CCBYSA Page 37 / 114 Tutoriel enseignants Révision 35 2010 07 15 15 35 L.4 Suivi du cours Ce suivi est axé sur l'utilisation du cours par les apprenants d'une manière globale. Le tableau de synthèse des apprenants et le détail de l’utilisation des outils dans un cours peuvent tous les deux être imprimés ou exportés au format .xls (Excel). L.5 Alerter un apprenant inactif À partir du tableau de synthèse des apprenants (de la liste déroulante située en haut de la page), l'enseignant pourra choisir un délai d’inactivité audelà duquel il faudra « remotiver » un apprenant. Le délai peut être réglé entre 2 et 30 jours. Une icône en forme de point d’exclamation s’affiche à coté des noms des apprenants qui satisfont au critère d’inactivité choisi. Pour alerter par courriel le(s) apprenant(s) inactif(s) : – cliquer sur le bouton « Notifier », – s'affiche alors un écran similaire à celui qui permet de créer une annonce dans lequel les destinataires seront déjà sélectionnés et comportant un messagetype personnalisable, – dans « Publier annonce », si la case « Envoyer cette annonce par mail » est cochée, alors l’annonce sera ajoutée aux annonces classiques du cours (les destinataires de l’annonce seront uniquement ceux concernés par l’inactivité) et le(s) apprenant(s) inactif(s) recevra ou recevront le courriel type. 2i2L Études conseils formations logiciels libres SARL au capital de 5000 € siret n° 499 482 156 000 19 – APENAF : 721Z 6202A Siège Social : 29 rue Alphonse Daudet 44000 Nantes Tel. : 02 40 37 02 06 – Mobile : 06 07 38 14 18 – courriel : [email protected] 15 juillet 2010 Réalisé sous GNU/Linux & OpenOffice.org Copyright (C) 2010 2i2L sarl & Copyleft sous double licence GNU FDL & CCBYSA Page 38 / 114 Tutoriel enseignants 2i2L Études conseils formations logiciels libres SARL au capital de 5000 € siret n° 499 482 156 000 19 – APENAF : 721Z 6202A Siège Social : 29 rue Alphonse Daudet 44000 Nantes Tel. : 02 40 37 02 06 – Mobile : 06 07 38 14 18 – courriel : [email protected] Révision 35 2010 07 15 15 35 15 juillet 2010 Réalisé sous GNU/Linux & OpenOffice.org Copyright (C) 2010 2i2L sarl & Copyleft sous double licence GNU FDL & CCBYSA Page 39 / 114 Tutoriel enseignants Révision 35 2010 07 15 15 35 Chamilo M L'outil « Travaux » Cet outil permet à un apprenant ou à un groupe d'apprenants de poster des documents pour l'enseignant qui peuvent être visibles et téléchargeables par les autres apprenants du cours (si l'enseignant a coché cette option dans « Visibilité »). Ces documents peuvent être des travaux demandés par l'enseignant ou des fichiers intéressants pour les autres utilisateurs. Il peut servir à réceptionner des rapports individuels ou collectifs, des réponses à des questions ouvertes ou toute autre forme de document réalisé par les apprenants. Cet outil permet aussi de modifier la visibilité des travaux envoyés par les apprenants. Les apprenants ont la possibilité d'adresser des fichiers (exercices, compterendus, production écrite...) au responsable du cours qui devra ensuite les évaluer. Il permet aussi aux apprenants de consulter les travaux des uns et des autres. C'est une possibilité de s'enrichir que de profiter des travaux des autres participants. Le choix entre travaux privés (ceux uniquement destinés au responsable du cours) ou publics (tous les participants peuvent consulter les travaux des uns et des autres) s'effectue en cliquant sur le lien « Visibilité » et dans la case correspondante. M.1 Créer des dossiers de travaux pour évaluer les apprenants Si le nombre des participants au cours est important, nul doute qu'il y aura un grand nombre de travaux à corriger... Pour faciliter le classement des travaux et préparer leur évaluation, Chamilo offre la possibilité de créer des dossiers de travaux. La procédure est très simple. Ces dossiers sont parfaitement visibles par les apprenants. Pour créer un nouveau dossier de travaux : – cliquer sur le lien « Créer dossier de travaux », – nommer le nouveau dossier, – ajouter éventuellement un commentaire, 2i2L Études conseils formations logiciels libres SARL au capital de 5000 € siret n° 499 482 156 000 19 – APENAF : 721Z 6202A Siège Social : 29 rue Alphonse Daudet 44000 Nantes Tel. : 02 40 37 02 06 – Mobile : 06 07 38 14 18 – courriel : [email protected] 15 juillet 2010 Réalisé sous GNU/Linux & OpenOffice.org Copyright (C) 2010 2i2L sarl & Copyleft sous double licence GNU FDL & CCBYSA Page 40 / 114 Tutoriel enseignants Révision 35 2010 07 15 15 35 – cliquer sur le bouton « Créer ». M.2 Gérer les dossiers de travaux L'administration des dossiers de travaux repose sur des commandes connues : Icônes Fonctionnalités Modifier le nom d’un dossier de travaux Supprimer un dossier de travaux (après demande de confirmation) et tous les travaux qu’il contient M.3 Paramétrer l’évaluation des travaux Il est possible d'inclure l’évaluation des travaux dans le rapport de compétences. Les notes affectées aux travaux corrigés intègreront le rapport des compétences affectées d’une pondération (coefficient). Pour inclure l’évaluation des travaux dans le rapport de compétences : – cliquer sur le lien « Modalités d’évaluation », 2i2L Études conseils formations logiciels libres SARL au capital de 5000 € siret n° 499 482 156 000 19 – APENAF : 721Z 6202A Siège Social : 29 rue Alphonse Daudet 44000 Nantes Tel. : 02 40 37 02 06 – Mobile : 06 07 38 14 18 – courriel : [email protected] 15 juillet 2010 Réalisé sous GNU/Linux & OpenOffice.org Copyright (C) 2010 2i2L sarl & Copyleft sous double licence GNU FDL & CCBYSA Page 41 / 114 Tutoriel enseignants Révision 35 2010 07 15 15 35 – compléter le champ « Evaluation sur... » en précisant la note maximale atteignable, – cocher la case « Activer l’évaluation », – ajouter une date, – l'inclure au calendrier, – cliquer sur le bouton « Créer ». Note : En face du nom du dossier de travaux évalué apparaît le terme « Tâche » qui indique que les travaux contenus dans le dossier sont évalués. M.4 Définir une date d’expiration Chamilo propose deux fonctionnalités liées au temps : – la date d’expiration, – la date limite. M.4.1 Activer une date d’expiration C’est la date audelà de laquelle les travaux envoyés par les apprenants seront affectés du terme « Expiré » inscrit en rouge dans la liste des travaux. Audelà de cette date, l’envoi de travaux reste possible, mais ils seront irrémédiablement marqués comme étant envoyés en retard (délai expiré). M.4.2 Activer une date limite C’est la date audelà de laquelle tout envoi de travaux est impossible dans le dossier considéré. Impossible de contourner la date limite : un travail non renvoyé avant cette date sera impossible à inclure dans le dossier des travaux évalués. 2i2L Études conseils formations logiciels libres SARL au capital de 5000 € siret n° 499 482 156 000 19 – APENAF : 721Z 6202A Siège Social : 29 rue Alphonse Daudet 44000 Nantes Tel. : 02 40 37 02 06 – Mobile : 06 07 38 14 18 – courriel : [email protected] 15 juillet 2010 Réalisé sous GNU/Linux & OpenOffice.org Copyright (C) 2010 2i2L sarl & Copyleft sous double licence GNU FDL & CCBYSA Page 42 / 114 Tutoriel enseignants Révision 35 2010 07 15 15 35 M.4.3 Trier les travaux envoyés À l’intérieur d'un dossier, il est possible d’effectuer des tris sur les travaux envoyés : – soit en cliquant sur les entêtes des colonnes « Type », « Nom », « Auteurs » et « Date », – soit en utilisant la liste de filtrage située en haut à gauche des travaux et qui permet d’afficher : – les travaux non notés, – les travaux notés, – les travaux envoyés avant la date d’expiration. M.5 Évaluer les travaux Pour corriger un travail et lui affecter une note : – cliquer sur l’icône « Modifier » (représentée par un crayon) située sur la ligne du travail à corriger à droite, – dans l’écran qui s’affiche, il est possible : – d'ouvrir ou télécharger le document à corriger en cliquant sur le lien adéquat et en choisissant l’action à réaliser, – saisir une note dans le champ « Evaluation », Pour enregistrer la note, cliquer sur le bouton « Mettre le document à jour ». M.6 Administrer les travaux L'administration des travaux repose sur plusieurs commandes : Icônes Fonctionnalités Modifier le nom ou la description d’un travail, corriger et affecter une note à un travail Supprimer un travail (après demande de confirmation) Déplacer un travail vers un autre dossier de travaux ou vers la racine Rendre visible / invisible le travail pour les apprenants 2i2L Études conseils formations logiciels libres SARL au capital de 5000 € siret n° 499 482 156 000 19 – APENAF : 721Z 6202A Siège Social : 29 rue Alphonse Daudet 44000 Nantes Tel. : 02 40 37 02 06 – Mobile : 06 07 38 14 18 – courriel : [email protected] 15 juillet 2010 Réalisé sous GNU/Linux & OpenOffice.org Copyright (C) 2010 2i2L sarl & Copyleft sous double licence GNU FDL & CCBYSA Page 43 / 114 Tutoriel enseignants Révision 35 2010 07 15 15 35 Chamilo N L'outil « Exercices » Il permet de créer ou d'importer (avec HotPotatoes) un questionnaire : Ce questionnaire peut comporter différentes options. Lors de la création du test, il faut utiliser les paramètres avancés pour choisir : – le temps limité ou illimité, – le nombre d'essais du test, indéfinis ou limités, – le nombre de questions par page, – l'ordre des questions (aléatoire ou non), – etc. Les questions posées peuvent être de différentes nature : – choix multiple, – réponses multiples, – remplir les blancs ou le formulaire, – apparier, – question ouverte, – zones sur image, – combinaison exact. Les réponses à ce questionnaire sont rentrées lors de sa création, puis la correction est réalisée dans l'onglet « Résultats et corrections » lorsque les apprenants l'ont effectuée. Cet onglet leur permet aussi d'ajouter un commentaire puis d'exporter les résultats obtenus. Un test rassemble un certain nombre de questions, pas nécessairement du même type, sous un thème commun. N.1 Créer un Exercice Cliquer sur « Nouveau test » et lui donner un nom. 2i2L Études conseils formations logiciels libres SARL au capital de 5000 € siret n° 499 482 156 000 19 – APENAF : 721Z 6202A Siège Social : 29 rue Alphonse Daudet 44000 Nantes Tel. : 02 40 37 02 06 – Mobile : 06 07 38 14 18 – courriel : [email protected] 15 juillet 2010 Réalisé sous GNU/Linux & OpenOffice.org Copyright (C) 2010 2i2L sarl & Copyleft sous double licence GNU FDL & CCBYSA Page 44 / 114 Tutoriel enseignants Révision 35 2010 07 15 15 35 Les autres paramètres sont facultatifs, mais ils permettent de préciser quelques conditions : – l'icône « médias associés » permet d'associer un média (texte, son, image, etc.) à l'aide de l'éditeur interne, – donner un « Feedback » ou non aux apprenants, – le mode d'affichage des « Questions par page », – choisir de « Montrer le résultat (du test) à l'apprenant » ou non, – permettre de montrer l' « Ordre des questions aléatoire » (cela est utile dans certaines conditions), – limiter le nombre des tentatives, – limiter le test dans le temps permet de lui donner une date de début et une date butoir où il ne sera plus accessible, – « activer le contrôle du temps ». Ensuite « Poursuivre avec la création de questions » pour ajouter la première question au test. N.2 Créer une question Une fois le test créé, choisir le type de la première question parmi les sept proposés. Si le test existe déjà, et qu'il faut rajouter une (ou plusieurs) question(s), procéder de la même façon. Il est possible de rendre le test plus dur à faire en affectant un score négatif à une réponse fausse, ce qui fait davantage réfléchir le participant. L'exercice peut faire intervenir plusieurs types de réponses pour briser la monotonie et répondre à différents besoins d’évaluation. Type 1 : Questions à choix multiples 2i2L Études conseils formations logiciels libres SARL au capital de 5000 € siret n° 499 482 156 000 19 – APENAF : 721Z 6202A Siège Social : 29 rue Alphonse Daudet 44000 Nantes Tel. : 02 40 37 02 06 – Mobile : 06 07 38 14 18 – courriel : [email protected] 15 juillet 2010 Réalisé sous GNU/Linux & OpenOffice.org Copyright (C) 2010 2i2L sarl & Copyleft sous double licence GNU FDL & CCBYSA Page 45 / 114 Tutoriel enseignants Révision 35 2010 07 15 15 35 Le QCM classique est celui où une seule proposition sera considérée comme valide. Il est possible de rendre le test plus dur en affectant un score négatif à une réponse fausse, ce qui fait davantage réfléchir le participant et le fait hésiter à répondre « au hasard ». 1 2 3 8 5 6 4 7 9 – compléter l’intitulé de la question (1), – saisir le niveau de difficulté de la question (2), – cliquer sur le lien « Enrichir la question » pour ajouter des médias à l’aide de l’éditeur interne (3), – ajouter ou diminuer le nombre de réponses proposées en cliquant sur « + réponses » ou « réponses » (4), – saisir les réponses proposées aux apprenants (une mise en forme succincte et l’ajout d’un média de type son sont rendus possible en cliquant sur la flèche noire, en haut à gauche de la zone de réponse) (5), – cocher la bonne réponse (6), – saisir les commentaires associés aux réponses (une mise en forme succincte et l’ajout d’un média de type son est rendu possible en cliquant sur la flèche noire, en haut à gauche de la zone de réponse). Garder à l’esprit que le commentaire associé à une réponse fausse peut constituer un début de remédiation, et que le commentaire associé à la bonne réponse peut constituer un début de renforcement de l’apprentissage (7), – affecter un score (positif, négatif ou nul) à chaque réponse proposée (8), – cliquer sur le bouton « Ajouter la question au test » pour sauvegarder la question (9). Type 2 : Questions à choix multiples et à réponses multiples Ce QCM est une variante du type précédent. Il permet d’affecter plusieurs réponses valides. Là encore, les scores positifs et négatifs ainsi que la pondération sont possibles. 2i2L Études conseils formations logiciels libres SARL au capital de 5000 € siret n° 499 482 156 000 19 – APENAF : 721Z 6202A Siège Social : 29 rue Alphonse Daudet 44000 Nantes Tel. : 02 40 37 02 06 – Mobile : 06 07 38 14 18 – courriel : [email protected] 15 juillet 2010 Réalisé sous GNU/Linux & OpenOffice.org Copyright (C) 2010 2i2L sarl & Copyleft sous double licence GNU FDL & CCBYSA Page 46 / 114 Tutoriel enseignants Révision 35 2010 07 15 15 35 – compléter l’intitulé de la question, – saisir le niveau de difficulté de la question, – cliquer sur le lien « Enrichir la question » pour ajouter des médias à l’aide de l’éditeur interne, – ajouter ou diminuer le nombre de réponses proposées en cliquant sur « + réponses » ou « réponses », – saisir les réponses proposées aux apprenants (une mise en forme succincte et l’ajout d’un média de type son sont rendus possible en cliquant sur la flèche noire, en haut à gauche de la zone de réponse), – cocher la bonne réponse, – saisir les commentaires associés aux réponses (une mise en forme succincte et l’ajout d’un média de type son sont rendus possible en cliquant sur la flèche noire, en haut à gauche de la zone de réponse). Garder à l’esprit que le commentaire associé à une réponse fausse peut constituer un début de remédiation, et que le commentaire associé à la bonne réponse peut constituer un début de renforcement de l’apprentissage, – affecter un score (positif, négatif ou nul) à chaque réponse proposée, – cliquer sur le bouton « Ajouter la question au test » pour sauvegarder la question. Type 3 : Remplissage de blancs Il s'agit du texte à trous. Le but est de faire inscrire par l’utilisateur des mots préalablement retirés du texte. C’est le type d’exercice utilisé couramment par les professeurs de langue, au début de l’apprentissage. 2i2L Études conseils formations logiciels libres SARL au capital de 5000 € siret n° 499 482 156 000 19 – APENAF : 721Z 6202A Siège Social : 29 rue Alphonse Daudet 44000 Nantes Tel. : 02 40 37 02 06 – Mobile : 06 07 38 14 18 – courriel : [email protected] 15 juillet 2010 Réalisé sous GNU/Linux & OpenOffice.org Copyright (C) 2010 2i2L sarl & Copyleft sous double licence GNU FDL & CCBYSA Page 47 / 114 Tutoriel enseignants Révision 35 2010 07 15 15 35 – compléter l’intitulé de la question, – saisir le niveau de difficulté de la question, – cliquer sur le lien « Enrichir la question » pour ajouter des médias à l’aide de l’éditeur interne, – saisir le texte à compléter en plaçant les mots ou les expressions attendus entre crochets, – affecter un score (positif, négatif ou nul) à chaque réponse proposée, – cliquer sur le bouton « Ajouter la question au test » pour sauvegarder la question. Type 4 : Apparier (Correspondance) Ce type de réponse peut être choisi pour créer une question où l’utilisateur devra relier des éléments d'un ensemble de propositions P1 avec les éléments d'un second ensemble de propositions P2. Il peut également être utilisé pour demander à l’utilisateur de trier des éléments dans un certain ordre. 2i2L Études conseils formations logiciels libres SARL au capital de 5000 € siret n° 499 482 156 000 19 – APENAF : 721Z 6202A Siège Social : 29 rue Alphonse Daudet 44000 Nantes Tel. : 02 40 37 02 06 – Mobile : 06 07 38 14 18 – courriel : [email protected] 15 juillet 2010 Réalisé sous GNU/Linux & OpenOffice.org Copyright (C) 2010 2i2L sarl & Copyleft sous double licence GNU FDL & CCBYSA Page 48 / 114 Tutoriel enseignants Révision 35 2010 07 15 15 35 – compléter l’intitulé de la question, – saisir le niveau de difficulté de la question, – cliquer sur le lien « Enrichir la question » pour ajouter des médias à l’aide de l’éditeur interne, – ajouter ou diminuer le nombre d'éléments proposés (en haut n°) et de correspondance (en bas lettres) en cliquant sur « élément » ou « + élément », – saisir les éléments proposés et leur correspondance, – compléter la colonne « Correspond à » en associant les bonnes réponses aux éléments proposés, – affecter un score (positif, négatif ou nul) à chaque réponse proposée, – cliquer sur le bouton « Ajouter la question au test » pour sauvegarder la question. Type 5 : Questions ouvertes Ici, la réponse de l'apprenant sera rédigée librement. Cette réponse ne sera pas évaluée immédiatement, car l'évaluation demande l'intervention du professeur. Le score final sera attribué par le professeur, à l'issue de la correction. 2i2L Études conseils formations logiciels libres SARL au capital de 5000 € siret n° 499 482 156 000 19 – APENAF : 721Z 6202A Siège Social : 29 rue Alphonse Daudet 44000 Nantes Tel. : 02 40 37 02 06 – Mobile : 06 07 38 14 18 – courriel : [email protected] 15 juillet 2010 Réalisé sous GNU/Linux & OpenOffice.org Copyright (C) 2010 2i2L sarl & Copyleft sous double licence GNU FDL & CCBYSA Page 49 / 114 Tutoriel enseignants Révision 35 2010 07 15 15 35 – compléter l'intitulé de la question, – saisir le niveau de difficulté de la question, – cliquer sur le lien « Enrichir la question », – affecter un score (positif, négatif ou nul) à la question, – cliquer sur le bouton « Ajouter la question au test » pour sauvegarder la question. Type 6 : Zones sur image (hotspot) Dans ce type d'exercice, l'apprenant sera amené à identifier des zones (en cliquant dessus) dans une image pour répondre à la question posée par le professeur. Dans ce type de question, l'apprenant doit cliquer sur une ou plusieurs zones d'une image qui est préalablement mise à sa disposition sur le serveur. La conception d’une question de type zone sur image demande un travail sur deux écrans successifs. – compléter l’intitulé de la question, – saisir le niveau de difficulté de la question, – cliquer sur le lien « Enrichir la question » pour ajouter des médias à l’aide de l’éditeur interne, – cliquer sur le bouton « Parcourir » pour importer une image (format .jpg, .png ou .gif) depuis le disque dur ou le réseau, – cliquer sur le bouton « Aller à la question », – décrire la première zone que l'apprenant doit identifier et ajouter un commentaire pour le « feedback » (une mise en forme succincte et l’ajout d’un média de type son sont rendus possible en cliquant sur la flèche noire, en haut à gauche de la zone de commentaire) , 2i2L Études conseils formations logiciels libres SARL au capital de 5000 € siret n° 499 482 156 000 19 – APENAF : 721Z 6202A Siège Social : 29 rue Alphonse Daudet 44000 Nantes Tel. : 02 40 37 02 06 – Mobile : 06 07 38 14 18 – courriel : [email protected] 15 juillet 2010 Réalisé sous GNU/Linux & OpenOffice.org Copyright (C) 2010 2i2L sarl & Copyleft sous double licence GNU FDL & CCBYSA Page 50 / 114 Tutoriel enseignants Révision 35 2010 07 15 15 35 – sélectionner, parmi les quatre formes disponibles (rectangle, ellipse, polygone ou délinéation), celle qui sera la mieux adaptée à la zone à identifier. Pour refermer un polygone ou une délinéation, un clic droit appelle le menu contextuel qui présente une commande dédiée à la fermeture de ses surfaces, – affecter un score (positif, négatif ou nul) à la première zone à identifier, – cliquer sur le bouton « Ajouter une zone » si l'apprenant doit identifier plusieurs zones sur la même image et procéder comme précédemment pour la seconde zone, etc., – cliquer sur le bouton « Ajouter la question au test » pour sauvegarder la question. Type 7 : Combinaison exacte Dans ce dernier type d'exercice, si la combinaison comprend une erreur, elle ne seras pas acceptée. – compléter l’intitulé de la question, – saisir le niveau de difficulté de la question, – cliquer sur le lien « Enrichir la question » pour ajouter des médias à l’aide de l’éditeur interne, – ajouter ou diminuer le nombre de réponses proposées en cliquant sur « + réponses » ou « réponses », – saisir les réponses proposées aux apprenants (une mise en forme succincte et l’ajout d’un média de type son sont rendus possible en cliquant sur la flèche noire, en haut à gauche de la zone de réponse), – cocher la (ou les) bonne(s) réponse(s), – saisir les commentaires associés aux réponses (une mise en forme succincte et l’ajout d’un média de type son sont rendus possible en cliquant sur la flèche noire, en haut à gauche de la zone de réponse). Garder à l’esprit que le commentaire associé à une réponse fausse peut constituer un début de remédiation, et que le commentaire associé à la bonne réponse peut constituer un début de renforcement de l’apprentissage, – affecter un score (positif, négatif ou nul) à chaque réponse proposée, 2i2L Études conseils formations logiciels libres SARL au capital de 5000 € siret n° 499 482 156 000 19 – APENAF : 721Z 6202A Siège Social : 29 rue Alphonse Daudet 44000 Nantes Tel. : 02 40 37 02 06 – Mobile : 06 07 38 14 18 – courriel : [email protected] 15 juillet 2010 Réalisé sous GNU/Linux & OpenOffice.org Copyright (C) 2010 2i2L sarl & Copyleft sous double licence GNU FDL & CCBYSA Page 51 / 114 Tutoriel enseignants Révision 35 2010 07 15 15 35 – cliquer sur le bouton « Ajouter la question au test » pour sauvegarder la question. N.3 La banque de questions Toute question créée, indépendamment du test auquel elle est initialement rattachée, alimente la base de questions. Cette base peut servir de « réservoir à questions », en cas de manque d’inspiration... Lors de la création d’un test, la base présente les questions des autres tests ainsi que les questions orphelines (c'estàdire les questions ayant appartenu à un test supprimé). Lorsque la base de questions s’affiche, elle présente la liste de toutes les questions existantes dans le cours. À l’aide des listes déroulantes « Filtre » et « Difficulté », ne s’affichent que les questions attachées à un exercice donné et d’un niveau donné. Cliquer sur le bouton « Récupérer » pour récupérer immédiatement la question dans l'exercice. N.4 Modifier une question appartenant à plusieurs exercices La base de questions permet de récupérer dans un exercice des questions provenant d'un autre exercice. En cas de modification d'une question appartenant à plusieurs exercices, l'ensemble des exercices dans lequel la question apparaît sera affecté sans avertissement préalable. Il faut être particulièrement prudent avant de modifier une question récupérée par le biais de la base de questions : les changements auront un effet sur tous les exercices comportant cette question. N.5 Importer un exercice « Hotpotatoes » ou QTI2 Il est aussi possible d'importer des exercices réalisés avec « Hotpotatoes » ou QTI 2 – cliquer sur le lien « Importer un quiz Hotpotatoes » ou « Importer exercices QTI2 », – rechercher le fichier avec l'outil « Parcourir », – importer le document. 2i2L Études conseils formations logiciels libres SARL au capital de 5000 € siret n° 499 482 156 000 19 – APENAF : 721Z 6202A Siège Social : 29 rue Alphonse Daudet 44000 Nantes Tel. : 02 40 37 02 06 – Mobile : 06 07 38 14 18 – courriel : [email protected] 15 juillet 2010 Réalisé sous GNU/Linux & OpenOffice.org Copyright (C) 2010 2i2L sarl & Copyleft sous double licence GNU FDL & CCBYSA Page 52 / 114 Tutoriel enseignants Révision 35 2010 07 15 15 35 N.6 Afficher les résultats de l'exercice Chamilo propose aussi de pouvoir analyser les exercices effectués par les apprenants en cliquant tout simplement sur le lien « Résultats », qui va lister tous les exercices. Il est possible d'afficher le détail des réponses de l'apprenant après avoir sélectionné le test souhaité : Barre de menu droite : – cliquer sur « Détails » pour commenter les réponses des apprenants ou les corriger (pour des 2i2L Études conseils formations logiciels libres SARL au capital de 5000 € siret n° 499 482 156 000 19 – APENAF : 721Z 6202A Siège Social : 29 rue Alphonse Daudet 44000 Nantes Tel. : 02 40 37 02 06 – Mobile : 06 07 38 14 18 – courriel : [email protected] 15 juillet 2010 Réalisé sous GNU/Linux & OpenOffice.org Copyright (C) 2010 2i2L sarl & Copyleft sous double licence GNU FDL & CCBYSA Page 53 / 114 Tutoriel enseignants Révision 35 2010 07 15 15 35 questions ouvertes), – cliquer sur « Effacer » (croix rouge) pour supprimer la liste des tentatives de réponses au test par l'apprenant. Barre de menu haut : – cliquer sur « Uniquement les tests corrigés » pour afficher uniquement les tests corrigés, et inversement, – « Retour au test » pour revenir à la page précédente, – il est possible d'exporter les résultats dans plusieurs formats (.csv ou .xls) pour les trier. 2i2L Études conseils formations logiciels libres SARL au capital de 5000 € siret n° 499 482 156 000 19 – APENAF : 721Z 6202A Siège Social : 29 rue Alphonse Daudet 44000 Nantes Tel. : 02 40 37 02 06 – Mobile : 06 07 38 14 18 – courriel : [email protected] 15 juillet 2010 Réalisé sous GNU/Linux & OpenOffice.org Copyright (C) 2010 2i2L sarl & Copyleft sous double licence GNU FDL & CCBYSA Page 54 / 114 Tutoriel enseignants Révision 35 2010 07 15 15 35 Chamilo O L'outil « Évaluation » Permet de préparer un rapport de compétences qui présentera les résultats des apprenants inscrits au cours. Ces évaluations peuvent être pondérées (coefficient). O.1 Ajouter une évaluation Dans l'outil « Evaluation » du cours, cliquer sur « Nouvelle évaluation » : Il faut : – donner un nom, – donner une pondération et une qualification numérique ( (par exemple sur 20), – donner une description, – rendre l'évaluation visible ou invisible, 2i2L Études conseils formations logiciels libres SARL au capital de 5000 € siret n° 499 482 156 000 19 – APENAF : 721Z 6202A Siège Social : 29 rue Alphonse Daudet 44000 Nantes Tel. : 02 40 37 02 06 – Mobile : 06 07 38 14 18 – courriel : [email protected] 15 juillet 2010 Réalisé sous GNU/Linux & OpenOffice.org Copyright (C) 2010 2i2L sarl & Copyleft sous double licence GNU FDL & CCBYSA Page 55 / 114 Tutoriel enseignants Révision 35 2010 07 15 15 35 – pouvoir y ajouter des résultats. O.2 Créer un lien Cette outil permet de créer un lien entre l'évaluation et : – « Exercices », – « Travaux étudiants », – « Parcours d'apprentissage », – « Fil de discussion du forum », – « Présence ». Il est ensuite visible dans la partie générale de l'outil. O.3 Vue linéaire Cette vue permet de lister tous les membres du cours et de voir les schémas correspondants aux critères définis dans le rapport de compétences. 2i2L Études conseils formations logiciels libres SARL au capital de 5000 € siret n° 499 482 156 000 19 – APENAF : 721Z 6202A Siège Social : 29 rue Alphonse Daudet 44000 Nantes Tel. : 02 40 37 02 06 – Mobile : 06 07 38 14 18 – courriel : [email protected] 15 juillet 2010 Réalisé sous GNU/Linux & OpenOffice.org Copyright (C) 2010 2i2L sarl & Copyleft sous double licence GNU FDL & CCBYSA Page 56 / 114 Tutoriel enseignants Révision 35 2010 07 15 15 35 O.4 Commenter le rapport de compétences Pour donner au rapport de compétences un visage moins chiffré et plus « humain », il faut définir des commentaires qui seront associés au classement des apprenants et à leurs performances puis les inscrire dans le rapport de compétences. Pour modifier le classement, cliquer sur le lien « Edition des règles de cotation » : Dans l’écran qui s’affiche, choisir : – activer ou non la coloration des notes des apprenants et définir la limite de coloration, – activer ou non le classement. Si le classement est activé (case cochée), alors le rapport de compétences affiche uniquement les commentaires saisis dans la partie inférieure de l’écran. Si le classement est désactivé (case décochée), alors le rapport de compétences ne présentera que des moyennes et des pourcentages. Le nombre et le contenu des commentaires s'affichent sur le rapport de compétences, ainsi que la fourchette à laquelle correspond chaque commentaire. Pour ajouter un commentaire, cliquer sur l’icône en forme de + ; pour supprimer un commentaire, cliquer sur la croix, – cliquer sur le bouton « Valider » pour enregistrer les modifications. O.5 Modifier la pondération Cette pondération est affectée à la création de l'épreuve, mais elle peut être modifiée à tout moment sur la page « Evaluation » : – cliquer sur « Pondération », 2i2L Études conseils formations logiciels libres SARL au capital de 5000 € siret n° 499 482 156 000 19 – APENAF : 721Z 6202A Siège Social : 29 rue Alphonse Daudet 44000 Nantes Tel. : 02 40 37 02 06 – Mobile : 06 07 38 14 18 – courriel : [email protected] 15 juillet 2010 Réalisé sous GNU/Linux & OpenOffice.org Copyright (C) 2010 2i2L sarl & Copyleft sous double licence GNU FDL & CCBYSA Page 57 / 114 Tutoriel enseignants Révision 35 2010 07 15 15 35 – la liste des épreuves est représentée avec leur pondération, – modifier directement celle ci, – « Enregistrer la pondération ». O.6 Administrer les épreuves Il est possible d'accéder à l'administration des épreuves rapidement grâce aux icônes qui se trouvent après les tests dans « Evaluation » : Icônes Fonctionnalités Modifier les paramètres d’une épreuve (nom, pondération, description, visibilité) Supprimer une épreuve (après demande de confirmation) Contrôler la visibilité d’une épreuve Afficher les modifications successives apportées à une épreuve 2i2L Études conseils formations logiciels libres SARL au capital de 5000 € siret n° 499 482 156 000 19 – APENAF : 721Z 6202A Siège Social : 29 rue Alphonse Daudet 44000 Nantes Tel. : 02 40 37 02 06 – Mobile : 06 07 38 14 18 – courriel : [email protected] 15 juillet 2010 Réalisé sous GNU/Linux & OpenOffice.org Copyright (C) 2010 2i2L sarl & Copyleft sous double licence GNU FDL & CCBYSA Page 58 / 114 Tutoriel enseignants Révision 35 2010 07 15 15 35 Chamilo P L'outil « Forums » L'outil « Forums » permet d'organiser les échanges d'idées, d'opinions et d'informations sur le cours et les parcours. L'outil est conçu pour permettre aux personnes intéressées par une question de trouver rapidement l'information recherchée sans avoir à parcourir une masse de messages non pertinents. Le forum est un outil de discussion asynchrone. À la différence du courriel, le forum situe la discussion dans un espace public ou semipublic (à plusieurs). Pour utiliser l'outil « Forums » de Chamilo, les utilisateurs n'ont besoin que d'un simple navigateur Web (Firefox, Opéra, Internet Explorer, etc). La structure de la page des forums est la suivante: En bleu : le nom des dossiers de forums, En rouge : le nom des forums, En orange : les outils de gestion du forum. Les échanges sont organisés de façon hiérarchique selon l'arborescence : *Dossier de forum → Fil de discussion → → sujet de départ → → → message(s) → → → → réponse(s) → → → message(s) → → → → réponse(s) → → → → → →→ → → etc. P.1 Utiliser les vues Selon la complexité des échanges sur les forums, plusieurs vues peuvent être affichées, qui simplifient la lecture et les réponses aux articles. 2i2L Études conseils formations logiciels libres SARL au capital de 5000 € siret n° 499 482 156 000 19 – APENAF : 721Z 6202A Siège Social : 29 rue Alphonse Daudet 44000 Nantes Tel. : 02 40 37 02 06 – Mobile : 06 07 38 14 18 – courriel : [email protected] 15 juillet 2010 Réalisé sous GNU/Linux & OpenOffice.org Copyright (C) 2010 2i2L sarl & Copyleft sous double licence GNU FDL & CCBYSA Page 59 / 114 Tutoriel enseignants Révision 35 2010 07 15 15 35 – la vue linéaire : présente simplement les articles sous forme chronologique, – la vue thématique : simplifie l'affichage de l'interface en ne proposant à la lecture qu'un seul article à la fois, – la vue hiérarchique : reprend la vue thématique mais affiche l'intégralité d'un sujet. P.2 Ajouter un dossier de forum Dans l'outil « Forums » : – cliquer sur le lien « Nouveau dossier » – lui donner un nom, – ajouter un commentaire si besoin, – « Créer dossier ». P.3 Ajouter un forum Depuis la page de l'outil « Forums » : – « Nouveau forum », – lui donner un nom, – ajouter un commentaire si besoin, – Dans les paramètres avancés, il est possible : – d'autoriser ou non les apprenants à modifier leurs propres articles, – de les autoriser à créer des sujets de discussion, – de voir le forum par défaut, 2i2L Études conseils formations logiciels libres SARL au capital de 5000 € siret n° 499 482 156 000 19 – APENAF : 721Z 6202A Siège Social : 29 rue Alphonse Daudet 44000 Nantes Tel. : 02 40 37 02 06 – Mobile : 06 07 38 14 18 – courriel : [email protected] 15 juillet 2010 Réalisé sous GNU/Linux & OpenOffice.org Copyright (C) 2010 2i2L sarl & Copyleft sous double licence GNU FDL & CCBYSA Page 60 / 114 Tutoriel enseignants Révision 35 2010 07 15 15 35 – de décider, si le forum est un forum de groupe, s'il doit être public ou seulement accessible au groupe (privé), – « Créer des forums ». P.4 Administrer les dossiers de forums L’administration courante des dossiers de forums fait appel à des icônes connues : Icônes Fonctionnalités Modifier les paramètres (nom et commentaire) du dossier de forums Supprimer (après demande de confirmation) le forum et tous les messages que celuici contient Contrôler la visibilité d’un dossier de forums Verrouiller / déverrouiller un dossier de forums pour interdire sa modification Réorganiser la position des dossiers de forums P.5 Administrer les forums L’administration courante des forums est identique à celle des dossiers de forums et fait appel à des icônes connues : 2i2L Études conseils formations logiciels libres SARL au capital de 5000 € siret n° 499 482 156 000 19 – APENAF : 721Z 6202A Siège Social : 29 rue Alphonse Daudet 44000 Nantes Tel. : 02 40 37 02 06 – Mobile : 06 07 38 14 18 – courriel : [email protected] 15 juillet 2010 Réalisé sous GNU/Linux & OpenOffice.org Copyright (C) 2010 2i2L sarl & Copyleft sous double licence GNU FDL & CCBYSA Page 61 / 114 Tutoriel enseignants Révision 35 2010 07 15 15 35 Icônes Fonctionnalités Modifier les paramètres (nom, commentaire, dossier de rattachement et paramètres avancés) du forum Supprimer (après demande de confirmation) le forum et tous les messages que celuici contient Contrôler la visibilité d’un forum Verrouiller / déverrouiller un forum pour interdire sa modification (mais la consultation des anciens articles est toujours autorisée) Réorganiser la position des forums au sein d’un dossier de forums Demander un avertissement par courriel lorsqu’une nouvelle contribution est ajoutée au forum P.6 Lancer un nouveau sujet Lorsque le contenu d'un forum est affiché : – cliquer sur le lien « Nouveau sujet », – compléter les champs « Nom » et « Texte », – Les paramètres avancés permettent : – 1. de rendre le fil de discussion évaluable par l'enseignant et d’y affecter un score maximal. Pour cela, il faut : – cocher la case « Noter ce fil de discussion dans le rapport de compétences », – affecter un score maximal qui reflète la participation idéale d’un apprenant au fil de discussion, – saisir ou modifier l’intitulé de la colonne correspondante sur le rapport de compétences de l'apprenant, – pondérer (coefficient) la note de participation au fil de discussion par rapport aux autres composantes de l’évaluation. 2i2L Études conseils formations logiciels libres SARL au capital de 5000 € siret n° 499 482 156 000 19 – APENAF : 721Z 6202A Siège Social : 29 rue Alphonse Daudet 44000 Nantes Tel. : 02 40 37 02 06 – Mobile : 06 07 38 14 18 – courriel : [email protected] 15 juillet 2010 Réalisé sous GNU/Linux & OpenOffice.org Copyright (C) 2010 2i2L sarl & Copyleft sous double licence GNU FDL & CCBYSA Page 62 / 114 Tutoriel enseignants Révision 35 2010 07 15 15 35 – 2. d’être prévenu par courriel si une contribution est apportée au fil de discussion, – 3. de positionner le message toujours en haut du fil de discussion, – 4. d’ajouter un fichier joint à l'article, éventuellement enrichi d’un commentaire, – « Créer fil de discussion » P.7 Administrer les sujets L’administration courante des sujets (aussi appelés « fils de discussion ») est identique à celle des dossiers ou forums. Il est toutefois possible de déplacer un sujet d'un forum vers un autre forum au contexte plus adapté : Icônes Fonctionnalités Modifier les paramètres (nom, texte et paramètres avancés : voir page précédente) du fil de discussion Supprimer (après demande de confirmation) du fil de discussion et de tous les articles que celuici contient Contrôler la visibilité d’un fil de discussion Verrouiller / déverrouiller un fil de discussion pour interdire sa modification (mais la consultation des anciens articles est toujours autorisée) Déplacer un fil de discussion vers un autre forum Demander un avertissement par courriel lorsqu’une nouvelle contribution est ajoutée au fil de discussion Visualiser les participants au fil de discussion et éventuellement évaluer la participation de ceuxci si le fil de discussion a été déclaré évalué 2i2L Études conseils formations logiciels libres SARL au capital de 5000 € siret n° 499 482 156 000 19 – APENAF : 721Z 6202A Siège Social : 29 rue Alphonse Daudet 44000 Nantes Tel. : 02 40 37 02 06 – Mobile : 06 07 38 14 18 – courriel : [email protected] 15 juillet 2010 Réalisé sous GNU/Linux & OpenOffice.org Copyright (C) 2010 2i2L sarl & Copyleft sous double licence GNU FDL & CCBYSA Page 63 / 114 Tutoriel enseignants Révision 35 2010 07 15 15 35 Le déplacement d'un sujet d'un forum vers un autre forum s'effectue par l'intermédiaire d'une liste déroulante. Sélectionner dans cette liste le forum de destination, puis cliquer sur le bouton « Déplacer le fil de discussion » pour transférer le sujet vers son nouveau forum. P.8 Administrer les messages L’administration courante des messages est identique à celle des sujets ou forums. Il est toutefois possible de déplacer un sujet d'un forum vers un autre forum au contexte plus adapté : Icônes Fonctionnalités Modifier les paramètres (nom, texte et paramètres avancés) du message Supprimer (après demande de confirmation) le message Contrôler la visibilité d’un message Visualiser les contributions d’un participant au fil de discussion et éventuellement évaluer la participation de celuici si le fil de discussion a été déclaré évalué Déplacer le message vers un autre fil de discussion P.9 Évaluer un apprenant Si on choisi de noter un fil de discussion (un score maximal est atteignable), un titre de colonne apparaît dans le rapport de compétences ainsi qu'une pondération de la note par rapport aux autres composantes de l’évaluation. Depuis la liste des fils de discussion d’un forum : – cliquer sur l'icône « Liste des apprenants », – la liste des participants au fil de discussion apparaît en bas de la page, – cliquer sur le bouton « Évaluer » en face du nom de l'apprenant, – la nouvelle page qui s’affiche regroupe la liste de toutes les contributions postées par l'apprenant évalué ainsi qu’un tableau statistique basé sur ces mêmes contributions, – saisir la note attribuée à l'apprenant : en prenant appui sur la liste des contributions, on réalise une évaluation qualitative des contributions. Le tableau statistique permet aussi une évaluation quantitative de ces contributions, – « Coter ce fil ». 2i2L Études conseils formations logiciels libres SARL au capital de 5000 € siret n° 499 482 156 000 19 – APENAF : 721Z 6202A Siège Social : 29 rue Alphonse Daudet 44000 Nantes Tel. : 02 40 37 02 06 – Mobile : 06 07 38 14 18 – courriel : [email protected] 15 juillet 2010 Réalisé sous GNU/Linux & OpenOffice.org Copyright (C) 2010 2i2L sarl & Copyleft sous double licence GNU FDL & CCBYSA Page 64 / 114 Tutoriel enseignants Révision 35 2010 07 15 15 35 P.10 Évaluer depuis un message – cliquer sur le bouton « Evaluer » qui est situé sous la photo du contributeur, – la nouvelle page qui s’affiche regroupe la liste de toutes les contributions postées par l'apprenant évalué ainsi qu’un tableau statistique basé sur ces mêmes contributions, – saisir la note attribuée à l'apprenant, – cliquer sur le bouton « Coter ce fil ». Les notes attribuées aux apprenants seront affichées dans le rapport de compétences qui est disponible dans l’outil « Evaluation ». P.11 Ajouter un message à un fil de discussion Dans la liste des outils disponibles pour gérer un fil de discussion, le lien « Répondre à ce sujet » apparaît. Il permet d’ajouter un message au même niveau hiérarchique que le message de départ. Pour cela : – cliquer sur ce lien donne accès à l'éditeur interne pour rédiger le message. Une zone permettant de relire les messages appartenant au même sujet apparaît en bas de la page, – donner un nom au nouveau message, 2i2L Études conseils formations logiciels libres SARL au capital de 5000 € siret n° 499 482 156 000 19 – APENAF : 721Z 6202A Siège Social : 29 rue Alphonse Daudet 44000 Nantes Tel. : 02 40 37 02 06 – Mobile : 06 07 38 14 18 – courriel : [email protected] 15 juillet 2010 Réalisé sous GNU/Linux & OpenOffice.org Copyright (C) 2010 2i2L sarl & Copyleft sous double licence GNU FDL & CCBYSA Page 65 / 114 Tutoriel enseignants Révision 35 2010 07 15 15 35 – saisir le texte de contribution, – choisir ou non d’être prévenu par courriel en cas de réponse à la contribution (paramètres avancés), – attacher éventuellement un document joint et le commenter au besoin, – cliquer sur le bouton « Répondre à ce sujet ». P.12 Répondre à un message particulier Le lien « Répondre », qui est situé en dessous du profil de la personne ayant écrit le message (flèche verte), permet de faire une réponse qui sera attachée au message choisi et dépendra hiérarchiquement de ce même message. La procédure de réponse est la même que précédemment, à la différence que le nom du message reprend le message de départ précédé de « Re : » indiquant par là que les deux messages sont liés. → Bouton : P.13 Répondre à un message particulier en le citant Dans un fil de discussion, sur un forum, il est souvent pratique de pouvoir citer la totalité ou une partie seulement d'un message précédent. Cela est justement l'objet de cette commande. La réponse sera accompagnée du message auquel il fera référence (il apparaîtra en vert dans la réponse). → Bouton : P.14 « Répondre à ce sujet» ou « Répondre » La différence fondamentale réside dans la hiérarchie des différents messages et réponses. « Répondre » crée des articles qui seront supprimés en même temps que le message initial, alors que « Répondre à ce sujet » crée des articles qui seront conservés, même si l'article de départ est supprimé. P.15 Rechercher un élément dans les forums Tous les écrans de l’outil « Forum » possèdent une fonction de recherche. La recherche s’effectue dans tous les forums d’un cours et repose sur la saisie d’un ou plusieurs motsclés séparés par le signe +. Les résultats sont renvoyés sous la forme d’une liste mentionnant : – le dossier de forum, – le nom du forum, – l’intitulé du fil de discussion dans lequel les mots recherchés sont cités. 2i2L Études conseils formations logiciels libres SARL au capital de 5000 € siret n° 499 482 156 000 19 – APENAF : 721Z 6202A Siège Social : 29 rue Alphonse Daudet 44000 Nantes Tel. : 02 40 37 02 06 – Mobile : 06 07 38 14 18 – courriel : [email protected] 15 juillet 2010 Réalisé sous GNU/Linux & OpenOffice.org Copyright (C) 2010 2i2L sarl & Copyleft sous double licence GNU FDL & CCBYSA Page 66 / 114 Tutoriel enseignants Révision 35 2010 07 15 15 35 Chamilo Q L'outil « wiki » L'outil « wiki » est un outil de rédaction collective. Il permet aux utilisateurs de travailler à plusieurs sur un seul et même document tout en suivant l'historique des modifications. Il permet aussi de gagner du temps et d'être plus efficace pendant un travail de groupe. Il peut compléter un forum. Les pages d’un wiki peuvent receler de nombreux liens pointant vers d’autres pages, dont les contenus existent ou restent à créer. Les pages du wiki sont modifiables. Chaque participant possède les mêmes droits pour écrire ou modifier des contenus. Imaginé pour favoriser la collaboration entre les apprenants, le wiki peut, au début d’un cours, être constitué uniquement par une liste de liens rédigés par l'enseignant, pointant vers des pages vides que chaque apprenant aura à construire grâce aux idées, points de vue ou expériences des uns et des autres. Q.1 Démarrer un wiki en modifiant la page principale La page principale est l’entrée du wiki. Elle ne peut être modifiée que par l'enseignant. Tant qu'il ne l'a pas fait, les apprenants ne peuvent pas y accéder. – cliquer sur le bouton « Modifier », – supprimer le contenu existant et le remplacer par le nouveau contenu (par exemple, une liste de liens pointant vers d’autres pages du wiki), – ajouter éventuellement un commentaire (argumenter), – « Enregistrer ». Q.2 Ajouter une nouvelle page liée Depuis la page dans laquelle se situera le lien inséré : – cliquer sur le bouton « Modifier », – positionner le curseur à l’endroit où le lien doit être inséré puis choisir : – soit de saisir le texte du lien entre doubles crochets : [[lien vers la page à créer]]. Une fois enregistré, le texte saisi entre double crochets sera transformé en lien vers une nouvelle page vide, – soit de cliquer sur le bouton « Insérer / éditer un lien wiki » pour renseigner le nom de la page à créer, – « OK ». 2i2L Études conseils formations logiciels libres SARL au capital de 5000 € siret n° 499 482 156 000 19 – APENAF : 721Z 6202A Siège Social : 29 rue Alphonse Daudet 44000 Nantes Tel. : 02 40 37 02 06 – Mobile : 06 07 38 14 18 – courriel : [email protected] 15 juillet 2010 Réalisé sous GNU/Linux & OpenOffice.org Copyright (C) 2010 2i2L sarl & Copyleft sous double licence GNU FDL & CCBYSA Page 67 / 114 Tutoriel enseignants Révision 35 2010 07 15 15 35 Q.3 Ajouter une nouvelle page non liée (orpheline) En cliquant sur le lien « Ajouter une nouvelle page » du menu situé à gauche, Chamilo crée une nouvelle page, dite orpheline, qui n'a pas de lien avec le reste du wiki. Une occasion de préparer une page qui ne sera pas accessible provisoirement. Note : Les pages orphelines peuvent être listées à partir du menu situé à gauche en utilisant les liens « Plus » > « Pages orphelines ». Q.4 Commenter une page En cliquant sur le lien « Argumenter », on accède à la zone d’ajout et de consultation de commentaires. Cette zone est visible et modifiable par tous. D’autres commandes peuvent être exploitées lorsqu’une page du wiki est affichée : Icônes Fonctionnalités Consulter l’historique des modifications d’une page Lister les pages liées à la page affichée Supprimer la page en cours Transformer la page en un document .html stocké dans l’outil « Documents » Imprimer la page sous la forme d’un fichier acrobate (.pdf) Être averti ou non par courriel des modifications apportées à la page Rendre invisible / visible la page aux yeux des apprenants Autoriser / interdire la modification d’une page par les apprenants Q.5 Autres outils du wiki Le menu situé à gauche donne accès à d’autres actions sur le wiki, quelle que soit la page affichée. Il est possible : – d'effectuer une recherche sur les titres ou contenus des pages, 2i2L Études conseils formations logiciels libres SARL au capital de 5000 € siret n° 499 482 156 000 19 – APENAF : 721Z 6202A Siège Social : 29 rue Alphonse Daudet 44000 Nantes Tel. : 02 40 37 02 06 – Mobile : 06 07 38 14 18 – courriel : [email protected] 15 juillet 2010 Réalisé sous GNU/Linux & OpenOffice.org Copyright (C) 2010 2i2L sarl & Copyleft sous double licence GNU FDL & CCBYSA Page 68 / 114 Tutoriel enseignants Révision 35 2010 07 15 15 35 – d'afficher la liste de toutes les pages, – de lister uniquement les dernières modifications, – de supprimer la totalité du wiki (prudence avec cette commande), – de visualiser les utilisateurs les plus actifs, – de lister les pages les plus souvent visitées, – de lister les pages les plus souvent modifiées, – de lister les pages orphelines, – de lister les pages désirées (des pages vides dont les noms ont été créés par l'enseignant ou les apprenants). 2i2L Études conseils formations logiciels libres SARL au capital de 5000 € siret n° 499 482 156 000 19 – APENAF : 721Z 6202A Siège Social : 29 rue Alphonse Daudet 44000 Nantes Tel. : 02 40 37 02 06 – Mobile : 06 07 38 14 18 – courriel : [email protected] 15 juillet 2010 Réalisé sous GNU/Linux & OpenOffice.org Copyright (C) 2010 2i2L sarl & Copyleft sous double licence GNU FDL & CCBYSA Page 69 / 114 Tutoriel enseignants Révision 35 2010 07 15 15 35 Chamilo R L'outil « Liens » Cet outil permet de créer une bibliothèque de ressource de liens internet, externe au cours, pour appuyer ou compléter un parcours. R.1 Ajouter un dossier de liens Chamilo propose de créer des dossiers de liens, qui permet de rendre la liste plus claire, et de les ranger par catégories. – cliquer sur « Ajouter un dossier », – donner un nom clair au dossier, – renseigner la description au besoin, – « Ajouter un dossier ». R.2 Ajouter un lien Un lien peut être ajouté soit dans un dossier, soit directement dans la racine : 2i2L Études conseils formations logiciels libres SARL au capital de 5000 € siret n° 499 482 156 000 19 – APENAF : 721Z 6202A Siège Social : 29 rue Alphonse Daudet 44000 Nantes Tel. : 02 40 37 02 06 – Mobile : 06 07 38 14 18 – courriel : [email protected] 15 juillet 2010 Réalisé sous GNU/Linux & OpenOffice.org Copyright (C) 2010 2i2L sarl & Copyleft sous double licence GNU FDL & CCBYSA Page 70 / 114 Tutoriel enseignants Révision 35 2010 07 15 15 35 Pour ajouter un lien : – cliquer sur « Ajouter un lien », – rentrer l'URL du lien, – lui donner un nom, – faire une description de ce qu'on y trouve si cela est nécessaire, – le placer dans un dossier si cela est utile, – il est possible de mettre le lien sur la page d'accueil de la plateforme en cochant la case « Sur la page d'accueil? », – « Enregistrer le lien ». R.3 Administrer les liens L’administration courante des dossiers de liens s’inspire des outils habituels : Icônes Fonctionnalités Modifier les liens et les dossiers (son nom ou sa description) Supprimer les liens et les dossiers Réorganiser la position des dossiers et des liens Afficher ou masquer un lien Il est aussi possible de cacher (en cliquant sur « Masquer tout ») ou bien d'afficher (en cliquant sur « Afficher tout ») tous les liens. 2i2L Études conseils formations logiciels libres SARL au capital de 5000 € siret n° 499 482 156 000 19 – APENAF : 721Z 6202A Siège Social : 29 rue Alphonse Daudet 44000 Nantes Tel. : 02 40 37 02 06 – Mobile : 06 07 38 14 18 – courriel : [email protected] 15 juillet 2010 Réalisé sous GNU/Linux & OpenOffice.org Copyright (C) 2010 2i2L sarl & Copyleft sous double licence GNU FDL & CCBYSA Page 71 / 114 Tutoriel enseignants Révision 35 2010 07 15 15 35 Chamilo S L'outil « Annonce » Cet outil permet d'envoyer un message par courriel aux utilisateurs et / ou de publier une information directement dans le cours. Ces annonces peuvent être utiles pour informer, par exemple, la mise à disposition d'un document, une date de remise des devoirs ou une information en lien avec le cours. S.1 Ajouter une annonce Une fois dans l'outil : – cliquer sur « Ajouter une annonce », – par défaut, l'annonce sera diffusée à tous. Il est possible de gérer la liste de diffusion : – l'annonce peut être envoyée par courriel aux utilisateurs (cocher la case « Envoyer cette annonce par email »), – ajouter un « Sujet » à l'annonce, – lui donner une description, – il est aussi possible d'ajouter une annexe, à partir de son ordinateur, et de lui donner une description si cela est nécessaire, – « Publier l'annonce ». 2i2L Études conseils formations logiciels libres SARL au capital de 5000 € siret n° 499 482 156 000 19 – APENAF : 721Z 6202A Siège Social : 29 rue Alphonse Daudet 44000 Nantes Tel. : 02 40 37 02 06 – Mobile : 06 07 38 14 18 – courriel : [email protected] 15 juillet 2010 Réalisé sous GNU/Linux & OpenOffice.org Copyright (C) 2010 2i2L sarl & Copyleft sous double licence GNU FDL & CCBYSA Page 72 / 114 Tutoriel enseignants Révision 35 2010 07 15 15 35 S.2 Administrer les annonces Les annonces s'administrent avec les outils habituels et de nouvelles icônes : Icônes Fonctionnalités Modifier l'annonce, son sujet, sa description, l'annexe, les destinataires, etc. Supprimer l'annonce Montrer ou cacher l'annonce aux apprenants Réorganiser la position des annonces L’annonce est envoyée par courriel en plus de sa publication dans le cours L’annonce est envoyée à certains utilisateurs (si cette icône ne s’affiche pas, c’est que l’annonce est envoyée à tous les inscrits au cours) Supprimer toutes les annonces, dans le menu en haut, après confirmation 2i2L Études conseils formations logiciels libres SARL au capital de 5000 € siret n° 499 482 156 000 19 – APENAF : 721Z 6202A Siège Social : 29 rue Alphonse Daudet 44000 Nantes Tel. : 02 40 37 02 06 – Mobile : 06 07 38 14 18 – courriel : [email protected] 15 juillet 2010 Réalisé sous GNU/Linux & OpenOffice.org Copyright (C) 2010 2i2L sarl & Copyleft sous double licence GNU FDL & CCBYSA Page 73 / 114 Tutoriel enseignants Révision 35 2010 07 15 15 35 Chamilo T L'outil « Glossaire » Chamilo intègre l'outil glossaire pour permettre à l'enseignant de définir des termes ou des expressions à la manière d'un dictionnaire. Lors de la création d'un cours, il est vide. Il revient au responsable du cours de le remplir et de l'enrichir. T.1 Ajouter un nouveau terme Pour ajouter un nouveau terme : – cliquer sur « Nouveau terme », – donner le nom du terme, – lui donner une définition, – « Ajouter ce terme ». Dans cette définition, il est aussi possible d'insérer des liens et des images pour l'enrichir. T.2 Administrer le glossaire L’administration courante des termes du glossaire fait appel à des icônes connues : Icônes Fonctionnalités Modifier un terme Supprimer un terme Réorganiser les termes dans le glossaire Modifier l'affichage des termes en liste (menu haut) Modifier l'affichage des termes en tableau (menu haut) 2i2L Études conseils formations logiciels libres SARL au capital de 5000 € siret n° 499 482 156 000 19 – APENAF : 721Z 6202A Siège Social : 29 rue Alphonse Daudet 44000 Nantes Tel. : 02 40 37 02 06 – Mobile : 06 07 38 14 18 – courriel : [email protected] 15 juillet 2010 Réalisé sous GNU/Linux & OpenOffice.org Copyright (C) 2010 2i2L sarl & Copyleft sous double licence GNU FDL & CCBYSA Page 74 / 114 Tutoriel enseignants Révision 35 2010 07 15 15 35 Chamilo U L'outil « Agenda » L'agenda est un outil qui est présent à la fois dans chaque cours et comme outil de synthèse pour l’utilisateur. Un agenda est donc attaché à chaque cours comme outil de programmation. L'agenda de synthèse est aussi accessible depuis l'onglet « Agenda ». L'agenda de synthèse reprend les événements des cours dont l'enseignant est responsable et peut être enrichi d'événements personnels qui n'apparaîtront pas dans les cours des apprenants. U.1 Ajouter un événement dans l'agenda d'un cours – cliquer sur le lien « Ajouter un nouvel événement », – cliquer sur le lien « Envoyé à » pour choisir les destinataires de l’évènement. Dans chacune des listes (celle de gauche représente les destinataires potentiels, celle de droite les destinataires désignés), les sélections multiples sont possibles. Maintenir la touche « Ctrl » enfoncée pour sélectionner des destinataires non consécutifs, – compléter les champs « Début » et « Fin » : il est possible de s'aider du calendriersupport en cliquant sur le bouton « Sélectionner », – donner un nom à l’évènement, – ajouter une description de l’évènement (il est possible d'insérer une image, une vidéo, un lien), – associer éventuellement un document joint en cliquant sur le lien « Annexe » puis sur le bouton « Parcourir », – si l’évènement est répétitif, cocher la case « Evènement répétitif», renseigner le type de cycle et sa date de fin (jour, semaine, mois, année), – « Ajouter évènement » pour ajouter l’évènement à la liste. 2i2L Études conseils formations logiciels libres SARL au capital de 5000 € siret n° 499 482 156 000 19 – APENAF : 721Z 6202A Siège Social : 29 rue Alphonse Daudet 44000 Nantes Tel. : 02 40 37 02 06 – Mobile : 06 07 38 14 18 – courriel : [email protected] 15 juillet 2010 Réalisé sous GNU/Linux & OpenOffice.org Copyright (C) 2010 2i2L sarl & Copyleft sous double licence GNU FDL & CCBYSA Page 75 / 114 Tutoriel enseignants Révision 35 2010 07 15 15 35 U.2 Administrer les événements de l'agenda d'un cours L’administration courante des événements de l’agenda fait appel à des icônes désormais connues : Icônes Fonctionnalités Modifier les paramètres ou le contenu de l’évènement Supprimer l’évènement Contrôler la visibilité d’une annonceOOo Ajouter l’évènement en tant qu’annonce dans le cours Imprimer l’évènement Afficher les évènements courant / mois 2i2L Études conseils formations logiciels libres SARL au capital de 5000 € siret n° 499 482 156 000 19 – APENAF : 721Z 6202A Siège Social : 29 rue Alphonse Daudet 44000 Nantes Tel. : 02 40 37 02 06 – Mobile : 06 07 38 14 18 – courriel : [email protected] 15 juillet 2010 Réalisé sous GNU/Linux & OpenOffice.org Copyright (C) 2010 2i2L sarl & Copyleft sous double licence GNU FDL & CCBYSA Page 76 / 114 Tutoriel enseignants Révision 35 2010 07 15 15 35 Afficher les événements par liste / tous les évènements Trier les évènements du plus récent au plus ancien / du plus ancien au plus récent L’évènement est adressé à certains utilisateurs (si cette icône ne s’affiche pas, c’est que l’évènement est adressé à tous les inscrits du cours) U.3 Gérer l'agenda personnel, accessible depuis l’onglet « Agenda perso » L'agenda personnel regroupe tous les événements liés à l'utilisateur : Il est possible de trier les évènements par jour, semaine ou mois. Il suffit de cliquer sur l'évènement pour avoir plus d'informations. 2i2L Études conseils formations logiciels libres SARL au capital de 5000 € siret n° 499 482 156 000 19 – APENAF : 721Z 6202A Siège Social : 29 rue Alphonse Daudet 44000 Nantes Tel. : 02 40 37 02 06 – Mobile : 06 07 38 14 18 – courriel : [email protected] 15 juillet 2010 Réalisé sous GNU/Linux & OpenOffice.org Copyright (C) 2010 2i2L sarl & Copyleft sous double licence GNU FDL & CCBYSA Page 77 / 114 Tutoriel enseignants Révision 35 2010 07 15 15 35 Chamilo V L'outil « Partage » L'outil « Partage » permet à l'enseignant d'envoyer des fichiers à un ou plusieurs apprenants. A contrario, il offre aussi la possibilité aux apprenants d’adresser un fichier à leur enseignant, ou de s’adresser des fichiers entre eux (si l’administrateur de la plateforme l'a permis). Le travail de plusieurs apprenants sur un même fichier est grandement facilité, d’autant plus que l’outil gère de façon très simple les différentes versions d’un même fichier. En outre, les fichiers envoyés peuvent être commentés par leur(s) destinataire(s). Cette pratique permet au responsable d'annoter le travail personnel d’un apprenant et viceversa. V.1 Créer des dossiers pour les fichiers envoyés ou reçus Chamilo permet à l'enseignant de créer des dossiers de travaux (envoyés ou reçus) à des fins de classement. Les dossiers de fichiers partagés (qu’ils soient reçus ou envoyés) sont invisibles pour les apprenants et ne sont conçus qu’à des fins d’organisation personnelle. Très pratiques, lorsque la liste des travaux s'allonge, ces dossiers sont aussi faciles à créer. Ils se créent sur le même principe qu'un dossier dans l'outil « Documents » : – cliquer sur le lien « Nouveau dossier », – lui donner un nom, – cliquer sur le bouton « Créer dossier ». V.2 Envoyer un fichier en sélectionnant les destinataires – cliquer sur le lien « Envoi » pour afficher l'écran permettant de rechercher sur le disque dur ou sur le réseau le fichier à communiquer aux apprenants, – cliquer sur le bouton « Parcourir », – une boîte de dialogue s’ouvre : sélectionner le fichier à partager puis cliquer sur le bouton « Valider », ce qui referme la boîte de dialogue et permet de retourner à l’écran précédent, – dans la liste des destinataires, sélectionner le ou les destinataires du fichier (un ou plusieurs 2i2L Études conseils formations logiciels libres SARL au capital de 5000 € siret n° 499 482 156 000 19 – APENAF : 721Z 6202A Siège Social : 29 rue Alphonse Daudet 44000 Nantes Tel. : 02 40 37 02 06 – Mobile : 06 07 38 14 18 – courriel : [email protected] 15 juillet 2010 Réalisé sous GNU/Linux & OpenOffice.org Copyright (C) 2010 2i2L sarl & Copyleft sous double licence GNU FDL & CCBYSA Page 78 / 114 Tutoriel enseignants Révision 35 2010 07 15 15 35 groupes peuvent aussi constituer les destinataires du fichier partagé), – cliquer enfin sur le bouton « Importer le fichier ». 1 la zone « Envoyé » de l’outil est enrichie du dernier envoi et le destinataire peut immédiatement consulter le fichier mis à sa disposition. 2 la zone « Reçu » contiendra, quant à elle, les fichiers adressés par les utilisateurs. Lors d'un envoi multiple d'un même fichier, l’outil « Partage » conserve toutes les versions du fichier, sans les renommer mais en les différenciant par les date et heure d’envoi. Ceci est, d’une certaine façon, une gestion des différentes versions de fichiers. Pour conserver une seule version d’un même fichier, cocher la case « Ecraser la version précédente du même fichier ? ». V.3 Administrer (enregistrer, déplacer, supprimer) des fichiers envoyés ou reçus En plus des commandes d'administration habituelles, il y a des commandes spécifiques à la gestion des fichiers partagés : Icônes Fonctionnalités Modifier le nom d’un dossier de fichiers partagés 2i2L Études conseils formations logiciels libres SARL au capital de 5000 € siret n° 499 482 156 000 19 – APENAF : 721Z 6202A Siège Social : 29 rue Alphonse Daudet 44000 Nantes Tel. : 02 40 37 02 06 – Mobile : 06 07 38 14 18 – courriel : [email protected] 15 juillet 2010 Réalisé sous GNU/Linux & OpenOffice.org Copyright (C) 2010 2i2L sarl & Copyleft sous double licence GNU FDL & CCBYSA Page 79 / 114 Tutoriel enseignants Révision 35 2010 07 15 15 35 Supprimer (après demande de confirmation) un dossier de fichiers partagés ou reçus Ajouter un « feedback » au fichier partagé S’affiche derrière le nom d’un fichier nouvellement envoyé par un apprenant Déplacer un fichier vers la racine ou vers un autre dossier Sauvegarder sur le disque dur un fichier compressé contenant la totalité des fichiers d’un dossier Sauvegarder sur le disque dur une copie d’un fichier Note : Lorsque l'apprenant supprime un fichier envoyé par ses soins, ce même fichier n'est pas supprimé chez son enseignant. V.4 Créer ou consulter le « feedback » associé à un fichier envoyé ou reçu – cliquer sur le bouton « Feedback » situé en face du nom d’un fichier partagé, – accéder à la zone de texte permettant de commenter un fichier reçu ou envoyé, – cliquer sur le bouton « Enregistrer les commentaires », les « feedback » (commentaires) et la date de leur rédaction apparaissent dans la partie inférieure de l'écran : 2i2L Études conseils formations logiciels libres SARL au capital de 5000 € siret n° 499 482 156 000 19 – APENAF : 721Z 6202A Siège Social : 29 rue Alphonse Daudet 44000 Nantes Tel. : 02 40 37 02 06 – Mobile : 06 07 38 14 18 – courriel : [email protected] 15 juillet 2010 Réalisé sous GNU/Linux & OpenOffice.org Copyright (C) 2010 2i2L sarl & Copyleft sous double licence GNU FDL & CCBYSA Page 80 / 114 Tutoriel enseignants Révision 35 2010 07 15 15 35 Chamilo W L'outil « Utilisateurs » L'outil « Utilisateurs » reprend toutes les personnes inscrites au cours. Il permet de gérer la liste des inscrits, d'inscrire de nouveaux apprenants, et de leur affecter un rôle ou des responsabilités. Il permet aussi de suivre les activités des différentes personnes inscrites au cours. 2i2L Études conseils formations logiciels libres SARL au capital de 5000 € siret n° 499 482 156 000 19 – APENAF : 721Z 6202A Siège Social : 29 rue Alphonse Daudet 44000 Nantes Tel. : 02 40 37 02 06 – Mobile : 06 07 38 14 18 – courriel : [email protected] 15 juillet 2010 Réalisé sous GNU/Linux & OpenOffice.org Copyright (C) 2010 2i2L sarl & Copyleft sous double licence GNU FDL & CCBYSA Page 81 / 114 Tutoriel enseignants Révision 35 2010 07 15 15 35 Chamilo X Inscrire des utilisateurs – depuis l’outil « Utilisateurs », cliquer sur le lien « Inscrire utilisateurs » : la liste des utilisateurs du cours apparaît, – pour inscrire uniquement une personne au cours, cliquer sur le lien « Inscrire » situé à droite de la ligne comportant le nom de l'apprenant, – pour inscrire plusieurs personnes en une seule opération, cocher le(s) utilisateur(s) à inscrire au cours (colonne de gauche), vérifier que la liste des actions possibles affiche le lien « Inscrire » et cliquer sur le bouton « Sélectionnez », – un message de confirmation s’affiche, ainsi qu’un « feedback » en haut de la page, qui rappelle le nom des apprenants inscrits. X.1 Ajouter des responsables L’inscription d’un utilisateur comme responsable du cours reprend la même procédure que précédemment. Il suffit d’utiliser le lien « Inscrire des utilisateurs comme responsable » dans l'outil « Utilisateurs ». 2i2L Études conseils formations logiciels libres SARL au capital de 5000 € siret n° 499 482 156 000 19 – APENAF : 721Z 6202A Siège Social : 29 rue Alphonse Daudet 44000 Nantes Tel. : 02 40 37 02 06 – Mobile : 06 07 38 14 18 – courriel : [email protected] 15 juillet 2010 Réalisé sous GNU/Linux & OpenOffice.org Copyright (C) 2010 2i2L sarl & Copyleft sous double licence GNU FDL & CCBYSA Page 82 / 114 Tutoriel enseignants Révision 35 2010 07 15 15 35 X.2 Supprimer un utilisateur On peut choisir un traitement individuel ou un traitement par lot. Pour supprimer un utilisateur unique : – depuis la liste des apprenants, cliquer sur le bouton « Supprimer » qui est situé en face du nom du participant à désinscrire. Après demande de confirmation, l'apprenant sélectionné est supprimé de la liste des inscrits au cours, – pour supprimer plusieurs utilisateurs en une seule opération, cocher le(s) utilisateur(s) à désinscrire du cours (colonne de gauche), vérifier que la liste des actions possibles affiche lien « Désinscrire » et cliquer sur le bouton « Sélectionnez ». Note : Il est impossible de supprimer l'enseignant responsable. X.3 Ajouter / modifier la description associée à un participant – cliquer sur le bouton « Modifier » situé en face du nom d’un apprenant, – la fiche de l'apprenant s’affiche, – compléter ou modifier le champ « Description » pour informer les autres participants du rôle joué par la personne, – « Enregistrer les modifications ». 2i2L Études conseils formations logiciels libres SARL au capital de 5000 € siret n° 499 482 156 000 19 – APENAF : 721Z 6202A Siège Social : 29 rue Alphonse Daudet 44000 Nantes Tel. : 02 40 37 02 06 – Mobile : 06 07 38 14 18 – courriel : [email protected] 15 juillet 2010 Réalisé sous GNU/Linux & OpenOffice.org Copyright (C) 2010 2i2L sarl & Copyleft sous double licence GNU FDL & CCBYSA Page 83 / 114 Tutoriel enseignants Révision 35 2010 07 15 15 35 X.4 Rechercher un apprenant inscrit au cours Si l'enseignant a besoin de retrouver un apprenant dans la liste des inscrits à un cours, la fonction de recherche permet de retrouver un ou plusieurs utilisateurs à partir de la totalité ou d'une partie de son nom ou de son prénom. Il suffit de compléter le champ de recherche avec les informations voulues puis de cliquer sur le bouton « Rechercher ». La liste des apprenants, ayant un point commun avec les critères de recherche, apparaîtra. X.5 Exporter la liste des inscrits au cours Depuis la liste des participants : – cliquer sur le lien « Export » (.csv ou .xls) afin de télécharger le fichier qui contient la liste des inscrits au cours, – il peut être prudent, indépendamment des sauvegardes planifiées par l’administrateur, de conserver, à intervalle régulier, un enregistrement des participants au cours. X.6 Afficher le suivi détaillé d’un apprenant Une fois la liste des utilisateurs affichée : – cliquer sur le bouton « Suivi » situé en face du nom d'un des inscrits au cours, – le rapport détaillé des accès au cours de la personne concernée s'affiche, – les accès aux différents outils y sont détaillés : documents téléchargés, travaux soumis au responsable, messages envoyés sur les forums de discussion etc. Parmi les nombreuses informations disponibles, il est possible de corriger les tests en cliquant sur le bouton « Corriger », situé dans la colonne « Détails » de la zone « Tests », ou d'obtenir le détail des accès aux cours, en cliquant sur le bouton situé dans la colonne « Détails » en face de chaque nom de parcours. Le rapport de suivi offre une vue de synthèse de la participation, qui est utile pour juger l'implication individuelle dans le cours. 2i2L Études conseils formations logiciels libres SARL au capital de 5000 € siret n° 499 482 156 000 19 – APENAF : 721Z 6202A Siège Social : 29 rue Alphonse Daudet 44000 Nantes Tel. : 02 40 37 02 06 – Mobile : 06 07 38 14 18 – courriel : [email protected] 15 juillet 2010 Réalisé sous GNU/Linux & OpenOffice.org Copyright (C) 2010 2i2L sarl & Copyleft sous double licence GNU FDL & CCBYSA Page 84 / 114 Tutoriel enseignants Révision 35 2010 07 15 15 35 Depuis cet écran, il est possible : – d'exporter le rapport de suivi, – d'envoyer un courriel pour relancer l'apprenant, – d'imprimer le rapport, – d'accéder aux « Détails d'accès » : 2i2L Études conseils formations logiciels libres SARL au capital de 5000 € siret n° 499 482 156 000 19 – APENAF : 721Z 6202A Siège Social : 29 rue Alphonse Daudet 44000 Nantes Tel. : 02 40 37 02 06 – Mobile : 06 07 38 14 18 – courriel : [email protected] 15 juillet 2010 Réalisé sous GNU/Linux & OpenOffice.org Copyright (C) 2010 2i2L sarl & Copyleft sous double licence GNU FDL & CCBYSA Page 85 / 114 Tutoriel enseignants Révision 35 2010 07 15 15 35 Chamilo Y L'outil « Groupes » L’outil « Groupes » permet de créer et d’administrer des groupes de travail. À la création, les groupes sont vides. Il est possible de les remplir de façon automatique ou manuelle puis d'y affecter les différents outils propres à un groupe comme les documents, les agendas, les travaux, les annonces, le forum et le wiki. Y.1 Créer un groupe Depuis la page des groupes : – cliquer sur le lien « Créer nouveau(x) groupe(s) », – donner le nombre de groupes à créer (« Confirmer la création de groupe(s) »), – nommer le groupe, sa catégorie et le nombre de places, – « Créer groupe(s) ». Y.2 Paramétrer les propriétés des groupes Depuis la page d’accueil des groupes : – cliquez sur le l'icône modifier (crayon), – il est possible de modifier le nom du groupe, sa description et sa limite de membres, – Inscription : autoriser (ou non) les participants à s’inscrire (ou à se désinscrire) euxmêmes à un groupe, 2i2L Études conseils formations logiciels libres SARL au capital de 5000 € siret n° 499 482 156 000 19 – APENAF : 721Z 6202A Siège Social : 29 rue Alphonse Daudet 44000 Nantes Tel. : 02 40 37 02 06 – Mobile : 06 07 38 14 18 – courriel : [email protected] 15 juillet 2010 Réalisé sous GNU/Linux & OpenOffice.org Copyright (C) 2010 2i2L sarl & Copyleft sous double licence GNU FDL & CCBYSA Page 86 / 114 Tutoriel enseignants Révision 35 2010 07 15 15 35 – documents, travaux, agenda, annonces, forum du groupe, wiki, discussion, – définir le caractère public (tous les apprenants inscrits à un cours auront accès aux outils d’un groupe) ou privé (seuls les apprenants inscrits au groupe auront accès aux outils de groupe) disponible, – définir le(s) tuteur(s) et le(s) membre(s), – « Modifier les propriétés du groupe ». Y.3 Remplir un groupe (inscription par les apprenants euxmêmes) Cette possibilité est offerte aux apprenants à condition que l'enseignant les ait autorisés dans les propriétés des groupes. En utilisant cette méthode, l'enseignant ne maîtrise que partiellement la composition initiale des groupes, mais conserve toujours la possibilité d’intervenir manuellement sur cette composition. Y.4 Remplir un groupe automatiquement Depuis la page d’accueil des groupes : – cliquer sur le bouton « Ajouter des utilisateurs » (représenté par un seau) pour remplir automatiquement un groupe. Utiliser le traitement par lot pour remplir automatiquement plusieurs groupes, – cocher les groupes à remplir (dans la colonne de gauche), – utiliser la commande « Ajouter des utilisateurs » qui est située dans la liste déroulante. Le remplissage s'effectue « au hasard ». La composition des groupes n'est pas maîtrisée, mais il est toujours possible d’intervenir manuellement (et ultérieurement) sur la composition des groupes. Y.5 Remplir un groupe manuellement Dans l'espace de groupe, cliquer sur le lien « Modifier » (le crayon) et ajouter manuellement le(s) tuteur(s) et le(s) utilisateur(s) : 2i2L Études conseils formations logiciels libres SARL au capital de 5000 € siret n° 499 482 156 000 19 – APENAF : 721Z 6202A Siège Social : 29 rue Alphonse Daudet 44000 Nantes Tel. : 02 40 37 02 06 – Mobile : 06 07 38 14 18 – courriel : [email protected] 15 juillet 2010 Réalisé sous GNU/Linux & OpenOffice.org Copyright (C) 2010 2i2L sarl & Copyleft sous double licence GNU FDL & CCBYSA Page 87 / 114 Tutoriel enseignants Révision 35 2010 07 15 15 35 Y.6 Atteindre l’espace d’un groupe Depuis la page d’accueil des groupes : – cliquer sur le lien constitué par le nom d’un groupe, qui donne accès à l’espace du groupe considéré, – les liens « Forums », « Documents », « Agenda », « Travaux », « Annonces » et « Wiki » pointent vers les outils propres au groupe. Depuis l'espace d'un groupe, il est possible de consulter la fiche d'information d'un participant, en cliquant simplement sur son nom qui apparaît en bas de l'écran dans la liste des participants au groupe. 2i2L Études conseils formations logiciels libres SARL au capital de 5000 € siret n° 499 482 156 000 19 – APENAF : 721Z 6202A Siège Social : 29 rue Alphonse Daudet 44000 Nantes Tel. : 02 40 37 02 06 – Mobile : 06 07 38 14 18 – courriel : [email protected] 15 juillet 2010 Réalisé sous GNU/Linux & OpenOffice.org Copyright (C) 2010 2i2L sarl & Copyleft sous double licence GNU FDL & CCBYSA Page 88 / 114 Tutoriel enseignants Révision 35 2010 07 15 15 35 Y.7 Aperçu / Exportation des inscrits aux groupes Dans l'aperçu des groupes, la liste des groupes et des participants qui y sont inscrits s'affiche. La fonction d’exportation, qui est décrite dans le chapitre consacré à l’outil « Utilisateurs », est ici aussi disponible : – cliquer sur le bouton « Export Excel », – ouvrir ou enregistrer alors un fichier .xls. Y.8 Gérer les groupes La gestion individuelle des groupes fait appel à des commandes connues et à d’autres plus spécifiques à l’outil groupe : Icônes Fonctionnalités Modifier les paramètres d’un groupe Supprimer (après demande de confirmation) un groupe Remplir le groupe de façon « aléatoire » 2i2L Études conseils formations logiciels libres SARL au capital de 5000 € siret n° 499 482 156 000 19 – APENAF : 721Z 6202A Siège Social : 29 rue Alphonse Daudet 44000 Nantes Tel. : 02 40 37 02 06 – Mobile : 06 07 38 14 18 – courriel : [email protected] 15 juillet 2010 Réalisé sous GNU/Linux & OpenOffice.org Copyright (C) 2010 2i2L sarl & Copyleft sous double licence GNU FDL & CCBYSA Page 89 / 114 Tutoriel enseignants Révision 35 2010 07 15 15 35 Vider le groupe Y.8.1 La gestion par lots La gestion par lots permet de : – supprimer, – ajouter des utilisateurs, – désinscrire tous les utilisateurs de plusieurs cours en même temps. 2i2L Études conseils formations logiciels libres SARL au capital de 5000 € siret n° 499 482 156 000 19 – APENAF : 721Z 6202A Siège Social : 29 rue Alphonse Daudet 44000 Nantes Tel. : 02 40 37 02 06 – Mobile : 06 07 38 14 18 – courriel : [email protected] 15 juillet 2010 Réalisé sous GNU/Linux & OpenOffice.org Copyright (C) 2010 2i2L sarl & Copyleft sous double licence GNU FDL & CCBYSA Page 90 / 114 Tutoriel enseignants Révision 35 2010 07 15 15 35 Chamilo Z L'outil « Chat » L'outil « Chat » est une « messagerie instantanée » qui permet d’échanger en direct avec les apprenants inscrits au cours. Il fonctionne dans une page web. L'avantage de cette solution est que son utilisation est universellement garantie sur tous les ordinateurs et sans délai. L'inconvénient est que la liste des messages ne se « rafraîchit » pas instantanément (cela peut prendre 5 à 10 secondes). Si les participants ont envoyé leur photo dans l'outil « Profil », celleci apparaîtra avec le nom du participant. Il appartient au responsable d'effacer les discussions quand il le juge nécessaire. Z.1 Envoyer un message Saisir le texte dans le champ situé en bas de la page puis cliquer sur le bouton « Envoyer le message ». Dans les échanges, le nom du responsable du cours apparaît de façon différente de ceux des participants. Z.2 Vider la liste des messages Il est possible de se déconnecter de la plateforme sans perdre le fil de la discussion engagée. Pour supprimer une discussion avant d’en engager une autre, cliquer sur le lien « Effacer la liste ». 2i2L Études conseils formations logiciels libres SARL au capital de 5000 € siret n° 499 482 156 000 19 – APENAF : 721Z 6202A Siège Social : 29 rue Alphonse Daudet 44000 Nantes Tel. : 02 40 37 02 06 – Mobile : 06 07 38 14 18 – courriel : [email protected] 15 juillet 2010 Réalisé sous GNU/Linux & OpenOffice.org Copyright (C) 2010 2i2L sarl & Copyleft sous double licence GNU FDL & CCBYSA Page 91 / 114 Tutoriel enseignants Révision 35 2010 07 15 15 35 Chamilo AA L'outil « Enquêtes » Cet outil permet de sonder l'opinion de apprenants et de créer des enquêtes. AA.1 Créer une nouvelle enquête – cliquer sur le lien « Créer une enquête », – compléter les champs : – « Code », – « Nom de l'enquête », – « Description », – à l'aide du calendrier, il est possible de maîtriser la durée de vie de l'enquête, – il faut décider du caractère anonyme de l’enquête en cochant la case correspondante, – compléter les zones de texte « Introduction » et « Remerciements » est une bonne idée pour rendre l'enquête plus vivante, – « Créer » enquête ». AA.2 Ajouter des questions à l'enquête Une fois le squelette de l'enquête créé, c'est à l'enseignant de créer les questions. Dans ce domaine, l'outil « Enquêtes » est particulièrement riche : question ouverte, fermée, pourcentage, réponses multiples, etc. 2i2L Études conseils formations logiciels libres SARL au capital de 5000 € siret n° 499 482 156 000 19 – APENAF : 721Z 6202A Siège Social : 29 rue Alphonse Daudet 44000 Nantes Tel. : 02 40 37 02 06 – Mobile : 06 07 38 14 18 – courriel : [email protected] 15 juillet 2010 Réalisé sous GNU/Linux & OpenOffice.org Copyright (C) 2010 2i2L sarl & Copyleft sous double licence GNU FDL & CCBYSA Page 92 / 114 Tutoriel enseignants Révision 35 2010 07 15 15 35 AA.3 Obtenir un aperçu de l'enquête Les questions sont maintenant rédigées, il est possible de les prévisualiser avant de rendre l'enquête visible pas les apprenants : – cliquer sur le lien « Prévisualiser », – l'écran de prévisualisation montre à quoi ressemble le futur sondage : AA.4 Publier l'enquête Si l'enseignant n'a pas de modifications à faire, il peut publier l’enquête : – cliquer sur le lien « Publier l’enquête » afin d'adresser l'enquête aux destinataires choisis. Comme pour remplir des groupes, la liste de gauche correspond aux destinataires potentiels et celle de droite aux destinataires désignés, – ajouter éventuellement d’autres courriels d’utilisateurs qui ne sont pas nécessairement inscrits au cours, en saisissant leurs adresses électroniques séparées par des pointsvirgules, – compléter le titre du courriel et son contenu. En effet, les futurs sondés pourront être avertis par courriel de la disponibilité d'une enquête à renseigner, – choisir s’il s’agit d’un premier envoi, d’un rappel aux apprenants qui n'ont pas répondu, ou bien d’un rappel général qui s'adresse à tous les apprenants, – « Publier l’enquête ». 2i2L Études conseils formations logiciels libres SARL au capital de 5000 € siret n° 499 482 156 000 19 – APENAF : 721Z 6202A Siège Social : 29 rue Alphonse Daudet 44000 Nantes Tel. : 02 40 37 02 06 – Mobile : 06 07 38 14 18 – courriel : [email protected] 15 juillet 2010 Réalisé sous GNU/Linux & OpenOffice.org Copyright (C) 2010 2i2L sarl & Copyleft sous double licence GNU FDL & CCBYSA Page 93 / 114 Tutoriel enseignants Révision 35 2010 07 15 15 35 AA.5 Afficher le suivi des enquêtes Dépouiller les enquêtes est long et fatiguant. Les outils de suivi (par question, par utilisateur, comparatif ou rapport complet) seront d'une grande aide. Ce suivi permet de réaliser : – un rapport détaillé par question, – un rapport détaillé par utilisateur, – des tableaux comparatifs, – un rapport complet exportable en .csv ou .xls. 2i2L Études conseils formations logiciels libres SARL au capital de 5000 € siret n° 499 482 156 000 19 – APENAF : 721Z 6202A Siège Social : 29 rue Alphonse Daudet 44000 Nantes Tel. : 02 40 37 02 06 – Mobile : 06 07 38 14 18 – courriel : [email protected] 15 juillet 2010 Réalisé sous GNU/Linux & OpenOffice.org Copyright (C) 2010 2i2L sarl & Copyleft sous double licence GNU FDL & CCBYSA Page 94 / 114 Tutoriel enseignants Révision 35 2010 07 15 15 35 Chamilo AB Administrer les enquêtes Pour gérer les enquêtes, de nouveaux outils sont disponibles, en plus des classiques « Éditer » et « Supprimer » : Icônes Fonctionnalités Modifier les paramètres d’une enquête Supprimer (après demande de confirmation) une enquête Vider l’enquête de ses résultats Prévisualiser l’enquête Publier l’enquête Accéder aux fonctionnalités de suivi Réorganiser la position des questions dans l’enquête 2i2L Études conseils formations logiciels libres SARL au capital de 5000 € siret n° 499 482 156 000 19 – APENAF : 721Z 6202A Siège Social : 29 rue Alphonse Daudet 44000 Nantes Tel. : 02 40 37 02 06 – Mobile : 06 07 38 14 18 – courriel : [email protected] 15 juillet 2010 Réalisé sous GNU/Linux & OpenOffice.org Copyright (C) 2010 2i2L sarl & Copyleft sous double licence GNU FDL & CCBYSA Page 95 / 114 Tutoriel enseignants Révision 35 2010 07 15 15 35 Chamilo AC L'outil « Notes » personnelles L’outil « Notes » est un blocnotes attaché à chaque cours. Il permet de garder une trace de tout ce que l'enseignant peut être tenté d’inscrire sur un blocnotes papier pendant le cours pour être traité ultérieurement. Les notes peuvent être modifiées à volonté et les dates de création et de dernière modification enregistrées. Les notes prises ne sont pas visibles. Elles conservent donc leur caractère personnel. AC.1 Créer une nouvelle note – cliquer sur le lien « Ajouter une note dans mon carnet personnel », – lui donner un titre, – renseigner et mettre en forme son contenu, – cliquer sur le bouton « Enregistrer la note ». AC.2 Trier les notes Les notes peuvent être triées par : 2i2L Études conseils formations logiciels libres SARL au capital de 5000 € siret n° 499 482 156 000 19 – APENAF : 721Z 6202A Siège Social : 29 rue Alphonse Daudet 44000 Nantes Tel. : 02 40 37 02 06 – Mobile : 06 07 38 14 18 – courriel : [email protected] 15 juillet 2010 Réalisé sous GNU/Linux & OpenOffice.org Copyright (C) 2010 2i2L sarl & Copyleft sous double licence GNU FDL & CCBYSA Page 96 / 114 Tutoriel enseignants Révision 35 2010 07 15 15 35 – date de création, – date de modification, – titre. 2i2L Études conseils formations logiciels libres SARL au capital de 5000 € siret n° 499 482 156 000 19 – APENAF : 721Z 6202A Siège Social : 29 rue Alphonse Daudet 44000 Nantes Tel. : 02 40 37 02 06 – Mobile : 06 07 38 14 18 – courriel : [email protected] 15 juillet 2010 Réalisé sous GNU/Linux & OpenOffice.org Copyright (C) 2010 2i2L sarl & Copyleft sous double licence GNU FDL & CCBYSA Page 97 / 114 Tutoriel enseignants Révision 35 2010 07 15 15 35 Chamilo AD L'outil « Projets » L’outil « Projets » dérive d’un blog classique (il peut d’ailleurs être utilisé comme tel). Sa philosophie est d’attribuer des tâches à des apprenants. Ces tâches ont un lien avec les étapes du projet. L'enseignant a la responsabilité de choisir les apprenants qui vont participer au projet et de définir le projet et l'affectation des tâches (ou des rôles joués par les apprenants). La création des étapes est partagée entre l'enseignant et les apprenants. Note : Lorsqu’un nouveau projet est créé, il apparaît dans la liste des outils de production. Sa visibilité est contrôlable comme tous les autres outils. AD.1 Lancer un nouveau projet Depuis la page d’accueil de projets : – cliquer sur le lien « Créer un nouveau blog », – lui donner un nom, – décrire éventuellement le projet, – « Enregistrer le projet ». AD.2 Inscrire les apprenants participant au projet Chamilo permet de gérer plusieurs projets au sein d’un même cours. Il faut donc sélectionner les apprenants qui interviennent sur un projet particulier. 2i2L Études conseils formations logiciels libres SARL au capital de 5000 € siret n° 499 482 156 000 19 – APENAF : 721Z 6202A Siège Social : 29 rue Alphonse Daudet 44000 Nantes Tel. : 02 40 37 02 06 – Mobile : 06 07 38 14 18 – courriel : [email protected] 15 juillet 2010 Réalisé sous GNU/Linux & OpenOffice.org Copyright (C) 2010 2i2L sarl & Copyleft sous double licence GNU FDL & CCBYSA Page 98 / 114 Tutoriel enseignants Révision 35 2010 07 15 15 35 Pour inscrire des apprenants à un projet, depuis la page d’accueil de ce projet : – cliquer sur le lien « Gestion des utilisateurs », – cocher les cases qui correspondent aux apprenants à associer au projet, – cliquer sur le bouton « Valider ». AD.3 Créer un nouvel article au projet Depuis la page d’accueil du projet : – cliquer sur le lien « Nouvelle article», – donner un nom à l'article, – la décrire de manière très détaillée, – il est possible de joindre une annexe et de la commenter, – cliquer sur le bouton « Enregistrer ». AD.4 La gestion des tâches (ou définir des rôles) Le lien « Gestion des tâches » est utilisé pour créer des tâches détaillées d’une étape de projet ou affecter des rôles aux participants du projet. Pour créer une nouvelle tâche (ou un nouveau rôle) : – cliquer sur le lien « Gestion des tâches », – cliquer ensuite sur le lien « Nouvelle tâche », – donner un nom à la tâche, – la décrire éventuellement, – affecter une couleur à l’aide de la liste déroulante, 2i2L Études conseils formations logiciels libres SARL au capital de 5000 € siret n° 499 482 156 000 19 – APENAF : 721Z 6202A Siège Social : 29 rue Alphonse Daudet 44000 Nantes Tel. : 02 40 37 02 06 – Mobile : 06 07 38 14 18 – courriel : [email protected] 15 juillet 2010 Réalisé sous GNU/Linux & OpenOffice.org Copyright (C) 2010 2i2L sarl & Copyleft sous double licence GNU FDL & CCBYSA Page 99 / 114 Tutoriel enseignants Révision 35 2010 07 15 15 35 – « Enregistrer ». → La nouvelle tâche vient enrichir la liste des tâches existantes. AD.5 Assigner une tâche à un apprenant Une fois la tâche créée, il est nécessaire de l’affecter à un apprenant : – cliquer sur le lien « Assigner une tâche », – sélectionner à l’aide des deux listes déroulantes : – un apprenant responsable, – une tâche à lui associer, – choisir enfin une date à laquelle la tâche devra être réalisée, – « Valider » pour ajouter la tâche à la liste des tâches assignées. AD.6 Signaler l’exécution d’une tâche Qu’il s’agisse de l'enseignant ou d’un apprenant, la liste des tâches qui lui sont assignées apparaît en bas à gauche de l’écran sous le titre « Mes tâches ». 2i2L Études conseils formations logiciels libres SARL au capital de 5000 € siret n° 499 482 156 000 19 – APENAF : 721Z 6202A Siège Social : 29 rue Alphonse Daudet 44000 Nantes Tel. : 02 40 37 02 06 – Mobile : 06 07 38 14 18 – courriel : [email protected] 15 juillet 2010 Réalisé sous GNU/Linux & OpenOffice.org Copyright (C) 2010 2i2L sarl & Copyleft sous double licence GNU FDL & CCBYSA Page 100 / 114 Tutoriel enseignants Révision 35 2010 07 15 15 35 Pour signaler l’exécution d’une tâche : – cliquer sur une tâche exécutée, – la liste des étapes du projet apparaît, – choisir un article pour rattacher la tâche, – dans l’écran qui apparaît, compléter : – éventuellement le nom de la tâche exécutée (ce champ apparaît par défaut comme une réponse à l’étape à laquelle la tâche est rattachée), – le commentaire associé à la tâche exécutée, – il est possible de joindre un commentaire et une remarque à ce document, – « Enregistrer ». Le « rapport d’exécution » de la tâche apparaîtra comme un commentaire de l’étape du projet. AD.7 Consulter la gestion des tâches par apprenant Un clic sur le lien « Gestion des utilisateurs » affiche la liste des tâches par apprenant (en bas de la page dans la zone de désinscription du projet). 2i2L Études conseils formations logiciels libres SARL au capital de 5000 € siret n° 499 482 156 000 19 – APENAF : 721Z 6202A Siège Social : 29 rue Alphonse Daudet 44000 Nantes Tel. : 02 40 37 02 06 – Mobile : 06 07 38 14 18 – courriel : [email protected] 15 juillet 2010 Réalisé sous GNU/Linux & OpenOffice.org Copyright (C) 2010 2i2L sarl & Copyleft sous double licence GNU FDL & CCBYSA Page 101 / 114 Tutoriel enseignants Révision 35 2010 07 15 15 35 Chamilo AE L'outil « Propriétés » L'outil « Propriétés » permet de modifier le comportement global du cours. Bien qu'il soit placé en bas de l’écran, c’est l’un des premiers outils à utiliser, notamment pour administrer les paramètres d’inscription et d’accès au cours (notion abordée dans la partie « Contrôler l'accès à un cours »). AE.1 Modifier les paramètres généraux du cours Dans cette section, il est possible de : – modifier les enseignants et le nom du cours, – modifier la catégorie générale à laquelle le cours appartient, – changer la langue dans laquelle l’environnement du cours est dispensé (l’environnement d’un cours peut être affiché dans une langue différente de celle de la plateforme : cela est utile pour les cours en langue étrangère). AE.2 Gérer les alertes par courriel L'envoi de courriels est un bon moyen de tenir l'enseignant informé, en temps réel, de la production de certains évènements. Dans cette section, il est possible de choisir d’être informé par courriel si : – un utilisateur s’inscrit de luimême au cours (cette fonctionnalité doit être activée par l’administrateur de la plateforme), – un nouveau fichier est soumis dans l’outil « Travaux » ou « Partage », – un test a été passé par un apprenant. 2i2L Études conseils formations logiciels libres SARL au capital de 5000 € siret n° 499 482 156 000 19 – APENAF : 721Z 6202A Siège Social : 29 rue Alphonse Daudet 44000 Nantes Tel. : 02 40 37 02 06 – Mobile : 06 07 38 14 18 – courriel : [email protected] 15 juillet 2010 Réalisé sous GNU/Linux & OpenOffice.org Copyright (C) 2010 2i2L sarl & Copyleft sous double licence GNU FDL & CCBYSA Page 102 / 114 Tutoriel enseignants Révision 35 2010 07 15 15 35 AE.3 Modifier les permissions utilisateurs Cette section donne la possibilité aux apprenants d'effectuer des actions sur : – l’agenda du cours (modification autorisée ou non par les apprenants), – les annonces (modification autorisée ou non par les apprenants). Cette section gère aussi l'affichage des photos des utilisateurs dans les forums. AE.4 Modifier le comportement de l’outil « Discuter » En cochant la case adéquate, l’outil « Discuter » peut être ouvert dans une nouvelle fenêtre. AE.5 Modifier l’apparence d’un cours Chamilo propose plusieurs thèmes graphiques pour la plateforme. Ces thèmes peuvent être choisis pour afficher l’environnement d’un cours, indépendamment du thème choisi par l’administrateur pour l’ensemble de la plateforme. 2i2L Études conseils formations logiciels libres SARL au capital de 5000 € siret n° 499 482 156 000 19 – APENAF : 721Z 6202A Siège Social : 29 rue Alphonse Daudet 44000 Nantes Tel. : 02 40 37 02 06 – Mobile : 06 07 38 14 18 – courriel : [email protected] 15 juillet 2010 Réalisé sous GNU/Linux & OpenOffice.org Copyright (C) 2010 2i2L sarl & Copyleft sous double licence GNU FDL & CCBYSA Page 103 / 114 Tutoriel enseignants Révision 35 2010 07 15 15 35 AE.6 Configurer l'avance thématique Permet de changer les informations visibles sur l'avance thématique sur la page d'accueil du cours. 2i2L Études conseils formations logiciels libres SARL au capital de 5000 € siret n° 499 482 156 000 19 – APENAF : 721Z 6202A Siège Social : 29 rue Alphonse Daudet 44000 Nantes Tel. : 02 40 37 02 06 – Mobile : 06 07 38 14 18 – courriel : [email protected] 15 juillet 2010 Réalisé sous GNU/Linux & OpenOffice.org Copyright (C) 2010 2i2L sarl & Copyleft sous double licence GNU FDL & CCBYSA Page 104 / 114 Tutoriel enseignants Révision 35 2010 07 15 15 35 Chamilo AF Un outil essentiel, la « Sauvegarde » Chamilo simplifie le travail de maintenance des cours en séparant les outils de maintenance des propriétés du cours. Supprimer ou purger un cours, copier l'ensemble ou une partie d'un cours vers une autre, sauvegarder ou réimporter un cours déjà sauvegardé, toutes ces opérations s'effectuent très rapidement. AF.1 Créer une sauvegarde Par mesure de sécurité, ou en fin de formation, il est prudent de créer une sauvegarde du contenu complet du cours. Cette procédure est automatisée. Elle offre la possibilité de créer une sauvegarde complète du cours ou une sauvegarde partielle des éléments préalablement sélectionnés. Pour démarrer la sauvegarde : – cliquer sur le lien « Générer backup », – dans la page qui s’affiche, choisir de sauvegarder le cours complet ou quelquesuns de ses éléments (à choisir dans l’écran suivant), – « Générer backup » pour lancer la procédure. 2i2L Études conseils formations logiciels libres SARL au capital de 5000 € siret n° 499 482 156 000 19 – APENAF : 721Z 6202A Siège Social : 29 rue Alphonse Daudet 44000 Nantes Tel. : 02 40 37 02 06 – Mobile : 06 07 38 14 18 – courriel : [email protected] 15 juillet 2010 Réalisé sous GNU/Linux & OpenOffice.org Copyright (C) 2010 2i2L sarl & Copyleft sous double licence GNU FDL & CCBYSA Page 105 / 114 Tutoriel enseignants Révision 35 2010 07 15 15 35 La sauvegarde est disponible sous la forme d’un fichier compressé téléchargeable sur le disque dur et simultanément sous la forme d’un fichier compressé stocké sur le serveur où est installé Chamilo. AF.2 Importer les informations de sauvegarde Chaque sauvegarde permet de créer un fichier compressé daté (un fichier Zip) qui est stocké sur le serveur (dans un dossier « archive »). On peut aussi le télécharger sur le poste de travail. Chamilo permet aussi d’importer le contenu d’une sauvegarde dans un nouveau contenant vide. Cela est utile pour un enseignant qui veut créer un nouveau cours. Pour démarrer l’importation : – cliquer sur le lien « Importer les informations de sauvegarde », – dans la page qui s’affiche, choisir la source de l’importation : soit un fichier .zip stocké sur le disque dur (ou sur le réseau), soit un fichier .zip stocké sur le serveur, – choisir ensuite d’importer le cours complet ou quelquesuns seulement de ses éléments (à choisir dans l’écran suivant), – décider de dupliquer certains fichiers lors de l’opération d’importation (attention, ne pas importer ces fichiers, mais les renommer ou les écraser), – « Importer les informations de sauvegarde » pour démarrer l’importation. Note : Un message vous informe du bon déroulement de l’opération. 2i2L Études conseils formations logiciels libres SARL au capital de 5000 € siret n° 499 482 156 000 19 – APENAF : 721Z 6202A Siège Social : 29 rue Alphonse Daudet 44000 Nantes Tel. : 02 40 37 02 06 – Mobile : 06 07 38 14 18 – courriel : [email protected] 15 juillet 2010 Réalisé sous GNU/Linux & OpenOffice.org Copyright (C) 2010 2i2L sarl & Copyleft sous double licence GNU FDL & CCBYSA Page 106 / 114 Tutoriel enseignants Révision 35 2010 07 15 15 35 AF.3 Copier un cours Cette fonctionnalité permet de dupliquer l'ensemble ou une partie seulement d’un cours existant vers un autre cours vide (ou non). Il faut au préalable disposer d’un cours destiné à recevoir des éléments copiés. Depuis la page de maintenance : – cliquer sur le lien « Copier un cours», – l’écran suivant permet de choisir le cours de destination des éléments à dupliquer, – choisir les éléments à dupliquer : soit l’intégralité, soit une partie. Dans le cas où certains éléments ou fichiers existent déjà dans le cours de destination, on peut ne rien faire (sauter les fichiers), renommer les fichiers en double ou écraser les fichiers déjà contenus dans le cours de destination, – « Copier un cours». Note : Un message vous informe de la bonne réussite de la duplication. 2i2L Études conseils formations logiciels libres SARL au capital de 5000 € siret n° 499 482 156 000 19 – APENAF : 721Z 6202A Siège Social : 29 rue Alphonse Daudet 44000 Nantes Tel. : 02 40 37 02 06 – Mobile : 06 07 38 14 18 – courriel : [email protected] 15 juillet 2010 Réalisé sous GNU/Linux & OpenOffice.org Copyright (C) 2010 2i2L sarl & Copyleft sous double licence GNU FDL & CCBYSA Page 107 / 114 Tutoriel enseignants Révision 35 2010 07 15 15 35 Chamilo AG Vider un cours Cet outil vide le cours de l’ensemble ou certains de ses éléments. Il supprime les documents, les forums, les liens, etc. Cette procédure peut être mise en œuvre à l’issue d’un cours ou d’une session de formation. Attention : Avant de vider le cours, effectuer une sauvegarde complète de celuici ! Pour vider le cours de son contenu : – cliquer sur le lien « Vider ce cours», – dans la page qui s’affiche, choisir de recycler le cours complet ou quelquesuns de ses éléments (à choisir dans l’écran suivant), – cliquer enfin sur le bouton « Vider ce cours » pour lancer la procédure de nettoyage. AG.1 Supprimer un cours Cliquez sur le lien « Supprimer » afin d’éliminer toute trace du cours sur le serveur. Comptetenu du caractère irréversible de cette manipulation, un avertissement s'affiche pour éviter l'irréparable. Attention : Cette fonctionnalité est à manier avec une extrême précaution. 2i2L Études conseils formations logiciels libres SARL au capital de 5000 € siret n° 499 482 156 000 19 – APENAF : 721Z 6202A Siège Social : 29 rue Alphonse Daudet 44000 Nantes Tel. : 02 40 37 02 06 – Mobile : 06 07 38 14 18 – courriel : [email protected] 15 juillet 2010 Réalisé sous GNU/Linux & OpenOffice.org Copyright (C) 2010 2i2L sarl & Copyleft sous double licence GNU FDL & CCBYSA Page 108 / 114 Tutoriel enseignants Révision 35 2010 07 15 15 35 Chamilo AH L'onglet « Réseau social » Chamilo met à disposition des enseignants et apprenants des outils de gestion de profil et de réseau social simple. Une messagerie interne est notamment à disposition ainsi que des groupes d'utilisateurs. Modifier les informations du profil Pour modifier vos informations personnelles, depuis l’onglet « Réseau social » : – cliquer sur le lien « Editer mon profil », – renseigner les différents champs, – « Enregistrer les paramètres ». Le profil simple permet de modifier la photo et la langue ; le profil étendu (si activé par l'administrateur) permet de rajouter : – « Mes compétences », – « Mes diplômes », – « Mon expérience », – « Mes publications », – « Mon espace personnel ». 2i2L Études conseils formations logiciels libres SARL au capital de 5000 € siret n° 499 482 156 000 19 – APENAF : 721Z 6202A Siège Social : 29 rue Alphonse Daudet 44000 Nantes Tel. : 02 40 37 02 06 – Mobile : 06 07 38 14 18 – courriel : [email protected] 15 juillet 2010 Réalisé sous GNU/Linux & OpenOffice.org Copyright (C) 2010 2i2L sarl & Copyleft sous double licence GNU FDL & CCBYSA Page 109 / 114 Tutoriel enseignants Révision 35 2010 07 15 15 35 Depuis l'onglet « Réseau social » : – « Éditer mon profil », – « Modifier le profil étendu ». AH.1 La messagerie interne à Chamilo Depuis l'onglet « Réseau social », dans le menu gauche de l'écran, il est possible de composer et de recevoir des messages. C'est la même utilisation que toutes les messageries : Pour composer un message à un utilisateur ou un ami : – cliquer sur le lien « Messages » situé en dessous de la photo du profil, – commencer à écrire les premières lettre du prénom et Chamilo fait une proposition, – saisir le sujet et le contenu du message (il est possible d'ajouter une pièce jointe), – cliquer sur le lien « Envoyer message ». 2i2L Études conseils formations logiciels libres SARL au capital de 5000 € siret n° 499 482 156 000 19 – APENAF : 721Z 6202A Siège Social : 29 rue Alphonse Daudet 44000 Nantes Tel. : 02 40 37 02 06 – Mobile : 06 07 38 14 18 – courriel : [email protected] 15 juillet 2010 Réalisé sous GNU/Linux & OpenOffice.org Copyright (C) 2010 2i2L sarl & Copyleft sous double licence GNU FDL & CCBYSA Page 110 / 114 Tutoriel enseignants Révision 35 2010 07 15 15 35 AH.2 Les contacts « Amis » sur Chamilo Dans le « Réseau social », il est possible d'avoir des « Amis ». Ces contacts se recherchent grâce à l'outil : – « Invitation » dans le menu gauche, – « Rechercher des amis », – « Rechercher ». Il suffit de taper une partie du nom et du prénom pour que Chamilo propose une liste de personnes, ensuite l'invitation est envoyée à la personne, qui l'accepte ou la refuse. Le lien « Ami » regroupe tous les amis que l'utilisateur a sur la plateforme. Il permet de voir le profil de l'utilisateur et de lui envoyer un message en un clic sur son nom. AH.3 Les « Groupes » sur Chamilo Cet onglet recense tous les groupes qui existent sur la plateforme. Ces groupes ne peuvent être créés que par les administrateurs. 2i2L Études conseils formations logiciels libres SARL au capital de 5000 € siret n° 499 482 156 000 19 – APENAF : 721Z 6202A Siège Social : 29 rue Alphonse Daudet 44000 Nantes Tel. : 02 40 37 02 06 – Mobile : 06 07 38 14 18 – courriel : [email protected] 15 juillet 2010 Réalisé sous GNU/Linux & OpenOffice.org Copyright (C) 2010 2i2L sarl & Copyleft sous double licence GNU FDL & CCBYSA Page 111 / 114 Tutoriel enseignants Révision 35 2010 07 15 15 35 Il existe deux types de groupes : – public, tout le monde peut le rejoindre, – privé, sous réserve d'acceptation de l'administrateur du groupe. L'onglet « Mes groupes » rassemble les groupes dont l'utilisateur fait partie. Ces groupes fonctionnent comme un forum. Ll'administrateur (ou le modérateur) crée des sujets de discussion et les utilisateurs y participent. 2i2L Études conseils formations logiciels libres SARL au capital de 5000 € siret n° 499 482 156 000 19 – APENAF : 721Z 6202A Siège Social : 29 rue Alphonse Daudet 44000 Nantes Tel. : 02 40 37 02 06 – Mobile : 06 07 38 14 18 – courriel : [email protected] 15 juillet 2010 Réalisé sous GNU/Linux & OpenOffice.org Copyright (C) 2010 2i2L sarl & Copyleft sous double licence GNU FDL & CCBYSA Page 112 / 114 Tutoriel enseignants Révision 35 2010 07 15 15 35 Chamilo AI L'onglet « Suivi » L’outil « Suivi » (accessible depuis l’onglet du même nom) n’est pas spécifique à un cours, mais permet d’avoir une vision globale du déroulement des cours dont l'enseignant est responsable et des sessions dont l'enseignant est l’administrateur. AI.1 Suivi des cours dont l'enseignant est responsable Le tableau synthétique qui s’affiche montre la liste des cours dont l'enseignant est responsable, agrémentée d’un certain nombre de statistiques permettant de suivre la progression et les résultats de tous les apprenants. Un clic sur le bouton « Détails » d’un cours donne accès au tableau de synthèse dudit cours qui permettra d’accéder au suivi individuel déjà décrit. AI.2 Suivi des sessions dont l'enseignant est l’administrateur de sessions Si l'enseignant est responsable de sessions de formations, alors le tableau « Session » affichera les statistiques de ces sessions. Il permettra aussi d’accéder au suivi individuel des apprenants : – cliquer sur le bouton « Détails » situé en face du nom de la session pour voir les cours de la session, – cliquer sur le bouton « Détails » en face du cours souhaité de la session pour voir les apprenants, – cliquer sur le bouton « Détails » en face du nom de l'apprenant pour voir le suivi de celuici. 2i2L Études conseils formations logiciels libres SARL au capital de 5000 € siret n° 499 482 156 000 19 – APENAF : 721Z 6202A Siège Social : 29 rue Alphonse Daudet 44000 Nantes Tel. : 02 40 37 02 06 – Mobile : 06 07 38 14 18 – courriel : [email protected] 15 juillet 2010 Réalisé sous GNU/Linux & OpenOffice.org Copyright (C) 2010 2i2L sarl & Copyleft sous double licence GNU FDL & CCBYSA Page 113 / 114 Tutoriel enseignants Révision 35 2010 07 15 15 35 Chamilo AJ Licence du document Tous droits d'auteur réservés. Les ouvertures permises par les licences copyleft sont précisées cidessous. Copyright (c) 2007 2i2L Sarl. Permission is granted to copy, distribute and/or modify this document under the terms of the GNU Free Documentation License, Version 1.2 or any later version published by the Free Software Foundation ; with no Invariant Sections, no FrontCover Texts, and no Back Cover Texts. A copy of the license is included in the section entitled "GNU Free Documentation License". Le contenu de ce tutoriel est disponible sous double licence copyleft : GNU FDL : http://www.gnu.org/licenses/fdl.txt et CCBYSA : http://creativecommons.org/licenses/bysa/2.0/fr/ Dans la dynamique du Libre, toutes les corrections ou modifications du tutoriel sont les bienvenues, à l'adresse mail : [email protected] 2i2L Études conseils formations logiciels libres SARL au capital de 5000 € siret n° 499 482 156 000 19 – APENAF : 721Z 6202A Siège Social : 29 rue Alphonse Daudet 44000 Nantes Tel. : 02 40 37 02 06 – Mobile : 06 07 38 14 18 – courriel : [email protected] 15 juillet 2010 Réalisé sous GNU/Linux & OpenOffice.org Copyright (C) 2010 2i2L sarl & Copyleft sous double licence GNU FDL & CCBYSA Page 114 / 114