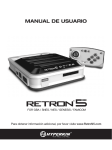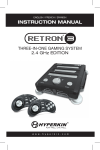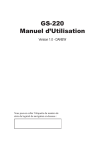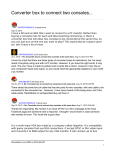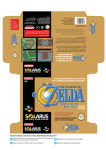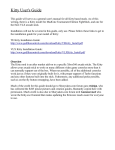Download MODE D`EMPLOI
Transcript
MODE D’EMPLOI FOR GBA / SNES / NES / GENESIS / FAMICOM Pour plus d’informations, s’il vous plaît visitez www.RetroN5.com FRANÇAIS / TABLE DES MATIÈRES Avertissement ..... 2 Contenu de l’emballage ..... 3 RetroN 5 Console ..... 4 Installation de RetroN 5 Setup ..... 5 Insertion puissance Base Converter ..... 6 Naviguer dans le Menu..... 7 Paramètres Audio..... 9 Paramètres Contrôleurs..... 10 Paramètres d’entrée..... 12 Menu du jeu..... 14 The In-game Menu / Le Menu du jeu ..... 15 Manette sans fil Bluetooth..... 16 Contrôleur de couplage à la console RetroN 5 ..... 17 Chargement de la batterie ..... 18 Merci d’avoir acheter la RetroN 5. Découvrez tous vos classiques dans la gloire et audio HD interpolée. Le RetroN 5 joue NES, Famicom, SNES, Super Famicom, Master System (via Pulssanse Base Converter), Genesis, Mega Drive, Game Boy, Game Boy Color, and Game Boy Advance avec lecteur sortie HDMI, l’amélioration de son interpolée, capture d’écran, et la possibilité d’avoir enregistrer la volée. Le RetroN 5 est la console de jeu rétro qui vous ramène à un monde où votre énergie est infinite, vous pouvez avoir les genres d’armes que vous voulez, et les réalisations ne sont pas seulement des chiffres sur un écran. Soyez sûr de garder à jour avec les dernières nouvelles et firmware à l’adresse www.RetroN5.com. Avis important sur la santé des personnes jouant les Jeux Vidéo Certaines personnes peuvent ressentir une saisie lorsqu’ils sont exposés à certaines images. Même les gens qui n’ont pas d’antécédents de crises d’épilepsie peuvent avoir une maladie non diagnostiquée qui peut causer ces “crises d’épilepsie photosensibles”. Ces crises peuvent avoir une variété de symptômes, y compris des vertiges, des troubles de la vision, les yeux ou le visage des secousses ou le tremblement des bras ou des jambes, une désorientation, confusion, perte de connaissance momentanée. Cessez immédiatement de jouer et consulter un médecin si vous ressentez un de ces symptômes. Les enfants et les adolescents sont plus susceptibles que les adultes de ces crises. Le risque de crise d’épilepsie photosensible peut être réduite en prenant les précautions suivantes: s’asseoir plus loin de l’écran, utilisez un écran plus petit, jouer dans une pièce bien éclairée, et ne pas jouer quand vous êtes somnolent ou fatigué. Si vous ou un de vos proches avez des antécédents de convulsions ou d’ épilepsie, consultez un médecin avant de jouer. 2 CONTENU DE L’EMBALLAGE 1- Manette sans fil RetroN 5 1- RetroN 5 Console Australie Japon l’Europe USA RetroN 5 Controller Câble de Charge Adaptateur secteursockets 3 1- Câble HDMI RetroN 5 CONSOLE AVANT / RETOUR SNES/Super Famicom Fente de Cartouche Genesis/Mega Drive Fente de Cartouche NES Fente de Cartouche Famicom Fente de Cartouche Port Controller Genèse Port Contrôleur NES Port Contrôleur SNES Bouton d’alimentation GBA/GBC/GB Cartouche *NE PAS INSÉRER PLUS D’UNE CARTOUCHE SIMULTANÉMENT, OU IL PEUT CAUSER DES DOMMAGES À VOTRE RETRON 5. Sortie AC USB Bouton de Service Fente pour carte SD Sortie HDMI *Jamais, en aucun cas, appuyez sur le service moins que dirigé par un support technique de Hyperkin. 4 INSTALLATION DE RetroN 5 TV 2 1 2 1 1. Insérez l’adaptateur secteur(AC) dans le port adaptateur secteur de la RetroN 5, puis branchez l’adaptateur secteur sur une prise de courant.* 2. Insérez le câble HDMI dans le port de sortie HDMI de RetroN 5, puis branchez l’autre extrémité du câble HDMI à l’entrée HDMI de votre téléviseur, moniteur ou projecteur.** 3. Appuyez sur le bouton POWER pour allumer le RetroN 5. 4. La première fois que vous allumez RetroN 5, il vous sera présenté avec le premier écran de l’exécution. Cela vous aidera à appareiller votre RetroN 5 Wireless Controller 5 et calibrer la taille de l’écran de votre téléviseur. *Le RetroN 5 est livré avec 4 prises de tête variables, s’il vous plaît utiliser la prise de tête correspondant à votre région, sinon vous risquez d’endommager votre console RetroN 5. 5 Insertion de la Base de puissance Converter 2 1 Il ne peut être prévu avec un écran HDTV capable de 720p ou plus grande résolution.* 1. Insérez la puissance Base Converter dans la fente de cartouche de la Genèse RetroN 5. 2. Soulevez la porte de la cartouche de la Puissance Base Converter, puis insérez la cartouche de Master System. *Puissance Base Converter vendu séparément. 6 NAVIGUER DANS LE MENU :: PLAY / LECTURE Insérez la cartouche et attendez que le jeu se charge. Ensuite, sélectionnez Lecture pour jouer le match. Ne pas insérer plus d’une cartouche simultanément, sinon vous risquez d’endommager votre RetroN 5. :: SETTING / PARAMÈTRES Le menu Paramètres comporte quatre catégories : vidéo, audio, contrôleurs, et système. 7 Vidéo Image Filter Il ya plusieurs paramètres de filtrage différents que vous pouvez choisir pour améliorer la sortie vidéo. Scanlines Permet une rangée de lignes dans un motif de balayage de trame qui régnait sur CRT TV et moniteur affiche. Ce filtre simule la sensation de jouer à vos jeux sur un modèle vieux téléviseur. Vous pouvez basculer cette fonction ON ou OFF à tout moment pendant le jeu. Aspect Ratio Les utilisateurs seront en mesure de modifier les paramètres de rapport d’aspect entre trois réglages différents: • Normal – Cadres de la vidéo 4:3 à 16:9 zone de l’image en l’affichant dans son format d’origine, avec des bandes noires verticales sur les deux côtés de l’écran. • Étirez – Progressivement étirer l’image horizontalement, entraînant la totalité de l’écran 16:09 utilisé pour afficher le jeu sans les barres noires sur les côtés. Cependant, cela se fait au détriment d’un rapport d’aspect légèrement altérée. • Zoom – S’étend uniformément l’image à la fois horizontalement et verticalement jusqu’à ce que l’image occupe la totalité de la largeur de l’écran, et de rogner le haut et le bas de l’image. Overscan CRT TV utilisé au cours de la zone de jeu classique n’a pas fait afficher toute l’image fournie par les consoles de jeu, mais plutôt cultivé une petite bordure de chaque côté de l’image. Allumer overscan fera RetroN 5 à reproduire ce comportement en culture de la frontière en dehors de l’image affichée. Mise overscan OFF afficher la zone d’image complète, veiller à ce que chaque dernier pixel est visible. Forcer la résolution d’origine Lorsque ON , le jeu affiche avec c’est résolution originale, mais ne peut pas remplir toute la HDTV. Lorsque OFF, le jeu est mis à l’échelle pour s’adapter à l’ensemble de HDTV. Screen Refresh Rate Le nombre de fois par seconde qu’un matériel d’affichage redessine l’ image à l’écran. Il existe deux principaux systèmes de codage de télévision, NTSC et PAL. NTSC produit une fréquence d’image de 60Hz, et PAL produit une fréquence d’image de 50Hz. • Jeu de Match – Le RetroN 5 détecte automatiquement la région du jeu est de, et produire une fréquence d’image qui correspond à la cartouche. • Force de 60Hz – La sélection de cette option aura tous les jeux fonctionnent à une fréquence de 60Hz , indépendamment de leur région codant. • Force de 50Hz – La sélection de cette option aura tous les jeux fonctionnent à une fréquence de 50Hz , indépendamment de leur région codant. Taille de l’écran Les utilisateurs sont en mesure de régler manuellement la taille de l’écran avec le curseur. 8 Audio Accentuation du son Activation de cette fonction permettra Audio interpolation , une méthode de prélèvement de l’échantillon audio d’origine et la création ultérieure échantillon de qualité, créant ainsi un nettoyeur, sortie audio lisse. Bass Boost Activation de cette fonctionnalité permettra d’améliorer le niveau des tonalités de basse fréquence. Treble Boost Activation de cette fonctionnalité permettra d’améliorer le niveau de tonalités audio de haute fréquence. GUI Effets sonores Activation de cette fonction permettra à des effets sonores et des transitions au sein de l’ interface utilisateur. Volume Les utilisateurs sont en mesure d’ajuster le volume de sortie avec le curseur. 9 Contrôleurs Gérer RetroN 5 contrôleurs • Paire Controller – Paire toute RetroN 5 contrôleur sans fil à la console. • Gauche Shortcut Button – Changement et la carte sur le bouton gauche de la macro RetroN 5 sans fil à la commande désirée. • Raccourci Bouton droit – Changement et la carte sur le bouton droit de la macro RetroN 5 sans fil à la commande désirée. • Contrôleur d’arrêt automatique – Réglez la durée pendant laquelle le contrôleur hors tension en cas d’inactivité • Power-off – Désactivez tout RetroN 5 contrôleur sans fil connecté à la console. Contrôleur à la cartographie du joueur RetroN 5 prend en charge un système de cartographie du contrôleur sophistiqué, dans lequel vous pouvez sélectionner manuellement les contrôleurs filaires et sans fil à attribuer à chaque joueur. Cela vous permet de créer un “multi-tap” virtuel, par exemple, si vous jouez une SNES titre 4 joueurs, vous pouvez assigner des contrôleurs filaires Port SNES 1 au joueur 1, le port SNES 2 au joueur 2, port Genèse 1 à joueur 3 et le contrôleur sans fil RetroN 5 au joueur 4. Pour assigner des contrôleurs pour chaque système: • Utiliser le système de lecture pour sélectionner le système que vous souhaitez configurer les contrôleurs pour (chaque type de système a sa propre configuration). • Utilisez le D-PAD UP/DOWN pour sélectionner le numéro du joueur que vous souhaitez assigner , puis sur le contrôleur personne que vous souhaitez affecter à ce joueur en particulier , appuyez sur la touche “A”/“+”. Mappage des boutons RetroN 5 supporte également un système de re- cartographie bouton puissant, qui vous permet de configurer les mappages personnalisés entre boutons sur vos contrôleurs physiques et les touches correspondantes sur le système cible. Par exemple, vous pouvez décider que pour jouer NES titres, vous souhaitez utiliser une manette SNES et re- mapper le contrôleur Y SNES NES B , SNES contrôleur X NES A etc mappages de touches sont créés comme des profils, dont chacun spécifie une relation entre un seul type de dispositif de commande physique et un système cible unique. • Jeu de système – Sélectionnez le système de jeu que vous souhaitez jouer. • Contrôleur d’occasion - Sélectionnez le contrôleur physique utilisée pour ce système. • Gérer les profils – De là, vous pouvez ajouter un nouveau profil, voir la configuration du bouton par défaut ou modifier / supprimer un profil existant. Pour ajouter ou modifier un profil de configuration du bouton, utilisez le D-PAD pour configurer votre nouvelle configuration du bouton et appuyez sur “B”/“–” pour enregistrer vos modifications et revenir au menu précédent. 10 Configuration Hotkey Le RetroN 5 permet aux utilisateurs de créer des raccourcis pour les fonctions communes (comme l’ouverture du menu du jeu, l’activation du mode d’avance rapide et de sauver/états de charge) qui peuvent être activés pendant le jeu avec une combinaison de touches sur les contrôleurs filaires. Sélectionnez une combinaison de touches pour activer chacune de ces fonctionnalités en cours de jeu: • Contrôleur d’occasion – Indiquez ce contrôleur que vous utilisez. • Dans menu du jeu – Choisissez une combinaison de touches pour ouvrir le menu du jeu pendant le jeu • Avance rapide – Choisissez une combinaison de touches pour l’avance rapide gameplay. (Vous pouvez avancer rapidement gameplay à tout moment. L’ option accélère le jeu afin de sauter de longues animations ou des conversations de texte dans le jeu.) • Enregistrez État – Choisissez une combinaison de touches pour sauver les Etats. (Vous pouvez stocker un état sauvegarder à tout moment pendant le jeu). • Chargez Save State – Choisissez une combinaison de touches pour le chargement d’un état enregistré. (Vous pouvez charger un état sauvegarder à tout moment pendant le jeu . Le dernier enregistrement de sauvegarde état sera chargé, sauf si vous sélectionnez un autre emplacement dans le menu in-game.) • Capture d’écran – Choisissez une combinaison de touches pour les captures d’écran. (Vous pouvez prendre une capture d’écran à tout moment pendant le jeu.) Note: La plupart de ces fonctions sont également disponibles pour une utilisation à l’intérieur du menu du jeu à tout moment pendant le jeu. 11 Système Région Console Le RetroN 5 vous donne la possibilité de sélectionner automatiquement la région sur la base de la partie en cours (c’est à dire la région États-Unis sera sélectionné pour les cartouches USA), mais vous permet également de sélectionner manuellement entre trois régions différentes: Etats-Unis, l’Europe, et Japon. Auto-load Last State La RetroN 5 a la capacité de sauvegarder la partie à tout moment pendant le gameplay. En faisant basculer cette fonction, les utilisateurs seront en mesure de commencer le jeu où ils s’étaient arrêtés dernier lors du lancement du jeu à partir du menu principal. Basculer cette fonction entraîne le chargement de jeu depuis le début de l’écran titre du jeu. Cartouche de démarrage automatique lors de l’insertion Avec cette fonction, RetroN 5 sera automatiquement commencer à jouer une cartouche lors de l’insertion. Basculer ce OFF signifie que vous devrez sélectionner manuellement “Play” dans le menu principal pour commencer le jeu après l’insertion d’ une cartouche. Automatiquement des importations enregistre sur la première course RetroN 5 a la capacité de lire les données de jeux sauvegardées stockées sur vos cartouches originales. Avec cette option activée, la première fois que vous insérez une cartouche qui contient notamment les données de jeu, ce sera automatiquement importé de la cartouche d’origine, et lorsque vous commencez à jouer à ce jeu via RetroN 5 votre sauvegarde précédente sera intacte. Enregistrer les données Lieu Le RetroN 5 a la possibilité d’enregistrer vos jeux soit sur la mémoire interne sur une carte SD. Gestionnaire de fichiers Cette option vous permet de gérer les fichiers à la fois sur la mémoire interne et la carte SD, soit la copie d’un endroit à l’autre ou effacer un fichier afin de libérer de l’espace. Afficher RetroN 5 infos rapide au démarrage Activation de cette fonction entraîne l’écran rapide d’informations pour être affiché au démarrage. L’écran rapide d’infos affiche les combinaisons actuelles de bouton pour ouvrir le menu du jeu, ainsi que l’emplacement actuel sauver des données. L’activation de cette fonction OFF désactive l’écran rapide info, ce qui signifie au démarrage, l’utilisateur sera amené directement au menu principal. Informations sur le système Affiche les informations de version de votre RetroN 5 système (y compris la version du logiciel système, version de l’application et la version du matériel) ainsi que l’affichage de l’état (capacité totale et l’espace libre) à la fois de stockage interne et une carte SD connecté. 12 Ecrire à jour Demande de SD Mises à jour sera disponible pour améliorer le firmware se trouve sur la RetroN5.com où des problèmes mineurs peuvent être fixes, où les problèmes de compatibilité peuvent être corrigées, et de nouvelles fonctionnalités peuvent être ajoutées. Pour voir un didacticiel vidéo sur la façon de mettre à jour le firmware de votre appareil, visitez http://www.youtube.com/hyperkingames. • Insérez une carte SD dans la fente de la carte SD de la RetroN 5. • Sélectionnez “demande Ecrire mise à jour de SD”. • Le dossier de demande de mise à jour sera écrit sur votre carte SD. Ce fichier sera nécessaire afin d’obtenir la mise à jour de votre système RetroN 5. • Retirez la carte SD de RetroN 5 et se connecter à votre PC via un lecteur de SD. • Vous trouverez un fichier nommé “retron-update-request.dat” sur votre carte SD, copiez sur votre PC. • Connectez-vous pour http://www.RetroN5.com. • Localisez la dernière mise à jour du firmware et la demande, parcourir votre PC et sélectionnez le fichier “retron-update-request.dat” où vous avez copié à partir de la carte SD. • Un téléchargement d’un fichier nommé “retron-update.bin” va commencer. Une fois terminé, copiez ce fichier à la racine de votre carte SD (ce moyen ne pas le placer dans des dossiers/répertoires). • Supprimer en toute sécurité la carte SD de votre PC et insérez -le dans la fente SD de la RetroN 5. • Si votre RetroN 5 n’est pas déjà sous tension, mettez-le maintenant. • Vous serez présenté avec un message expliquant qu’une mise à jour a été trouvé sur la carte SD. Sélectionnez “Installer“ pour commencer la procédure de mise à jour. 13 :: GAME MENU / Menu du Jeu (une cartouche doit être insérée afin d’ accéder au menu du jeu) Cheats: Le RetroN 5 est livré avec support pour cheat codes qui peuvent être accessibles et activables à tout moment pendant le jeu. Si les codes de triche sont disponibles pour la cartouche a inséré puis dans le menu des cheats vous pouvez basculer astuces individuels sur et en dehors. REMARQUE: Les cheat codes sont disponibles sous forme de fichiers de base de données qui doivent être téléchargés séparément et copiés sur votre carte SD - ils ne sont pas livrés avec RetroN 5 lui-même. Copier Ajouter à RetroN 5: Le RetroN 5 vous permettra de sauvegarder vos jeux sur la mémoire interne, ainsi que la carte SD. En faisant cela, les utilisateurs seront en mesure d’extraire de leur sauvegarde via la carte SD et de les stocker sur leur PC. Cela permet aussi aux utilisateurs d’ échanger enregistre entre autres propriétaires de la RetroN 5. Sauvegarder copie au panier: Le RetroN 5 vous permettra de transférer vos sauvegardes de la mémoire interne ou la carte SD de votre cartouche, vous permettant de jouer à vos jeux sans perdre votre sauvegarde sur aucune autre console ou ordinateur de poche console or handheld. 14 THE IN-GAME MENU / LE MENU DU JEU Accédez au menu dans le jeu en appuyant sur le bouton d’accueil le contrôleur sans fil RetroN 5. • Enregistrer Slot État – Choisissez l’un des 10 emplacements différents pour lesquels l’état actuel du jeu vous fera gagner ou de la charge de. • Enregistrez État – Enregistrer le jeu dans son état actuel à l’ emplacement choisi, sauf. • Chargez État – Chargez la sauvegarde fente choisi. • Filtre – Commutation de filtre vidéo en cours dans le jeu. • Scanlines – lignes de balayage de Activer et désactiver les en-jeu. • Prenez Captures d’écran – Save cadre d’affichage de la partie en cours comme une capture d’écran sur votre carte SD. • Volume – Contrôler le niveau du volume de jeu. • Retour au menu principal – Quitte le jeu et retourne au menu principal de la RetroN 5. • Reset – Relance le jeu actuel. 15 MANETTE SANS FIL RetroN 5 Bouton de l’épaule Gauche Épaule droite Bouton Port Micro-USB Accueil Bouton Bouton Macro 1 Bouton Macro 2 Bouton de Démarrage Bouton de Sélection Jusqu’à Bouton Bouton Droit Bouton Bas Microrupteur Pad Directionnel Voyant DEL + Bouton – Bouton Bouton Gauche Chaque RetroN 5 comprend un RetroN 5 Wireless Controller, qui a la distance jouable de jusqu’à 30 pieds sans perdre la synchronisation et dispose d’une batterie au lithium rechargeable qui peut être chargée via un port mini USB via le câble micro USB. Les utilisateurs seront en mesure de coupler jusqu’à 4 RetroN 5 manettes sans fil à un seul système. Le contrôleur dispose d’un tapis Microrupteur directionnel, 6 boutons en façade, deux boutons d’épaule, un début et le bouton de sélection, 4 indicateurs LED, deux boutons de macro, et un bouton d’accueil. • Accueil Bouton – A tout moment pendant le jeu, l’utilisateur est en mesure d’accéder au menu du jeu en appuyant sur le bouton Home. Ce bouton est également utilisé pour coupler un contrôleur de la console. • Séquences Macro – En haut à gauche et en haut à droite de la commande, les utilisateurs seront en mesure de programmer des fonctions et des combinaisons dans le jeu de boutons et les faire correspondre à ces boutons. • 4 indicateurs LED – Ces feux permettent à l’utilisateur sait ce créneau joueur le contrôleur est synchronisé. 16 Contrôleur de couplage à la console RetroN 5 1. Allez dans Settings > Manage RetroN 5 Controller > Pair Controller. 2. Appuyez et maintenez enfoncé le bouton d’accueil sur le contrôleur que vous voulez synchroniser jusqu’à début du clignotement de la LED 4. 3. L’interface utilisateur affiche une boîte de dialogue vous informant si le jumelage a réussi ou non. Une fois un contrôleur est jumelé avec la console, un synchronisation est créé. Par la suite vous pouvez vous connecter au contrôleur de la console tout simplement en appuyant brièvement sur l’un des boutons qui va provoquer le contrôleur pour établir une connexiont, vous n’aurez pas besoin de nouveau de jumeler un contrôleur. 17 Chargement de la batterie 2 1 3 1. Insérez le câble USB dans le port Micro USB Micro sur le contrôleur. 2. Insérez le câble Micro USB dans le port Mini USB du RetroN 5. 3. Le voyant LED commence à clignoter pour indiquer que la charge est en cours. Pour le dépannage, regardez nos vidéos sur YouTube à http://youtube.com/hyperkingames, ou contactez-nous au [email protected]. 18 FOR GBA / SNES / NES / GENESIS / FAMICOM w w w. h y p e r k i n . c o m © 2014 Hyperkin®. Hyperkin® and RetroN® are trademarks. All other company names and product names are trademarks or registered trademarks of their respective companies.