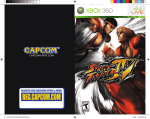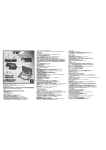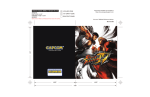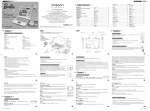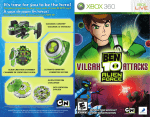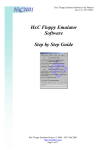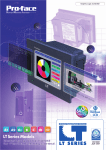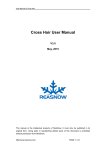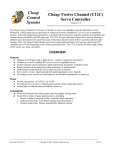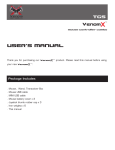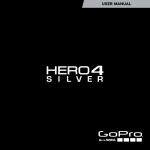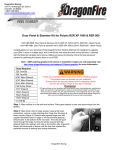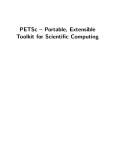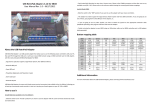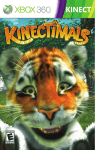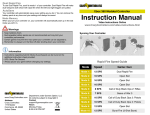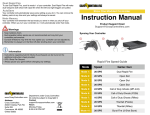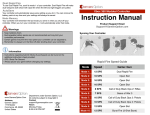Download Kitty User`s Guide
Transcript
Kitty User's Guide This guide will serve as a general user's manual for all Kitty based mods. As of this writing, there is a Kitty model for MadCatz Tournament Edition FightStick, and one for the Hori VLX arcade stick. Installation will not be covered in this guide, only use. Please follow these links to get to the installation guide for your model of Kitty: TE Kitty Installation Guide: http://www.godlikecontrols.com/download/kitty/TEKitty_Install.pdf VLX Kitty Installation Guide: http://www.godlikecontrols.com/download/kitty/VLXKitty_Install.pdf Overview The Kitty mod is an after market add-on to a specific Xbox360 arcade sticks. The Kitty allows your arcade stick to work on many different video game consoles more than it can normally support out of the box. Wherever possible, all of the additional consoles work just as if they were originally built for it, with proper support of Turbo functions and any other features built into the stick. Futhermore, any additional perks possible, such as on-the-fly button remapping, have been added. Much of the credit for this guide should go to Shoryuken.com forum guru rtdzign, who has collected the RJ45 pinout pictures and creation guides, blantantly copied here with permission. Much credit is also due to Shoryuken.com forum tech Gummowned who wrote the Kitty.exe frontend that makes updating the firmware much easier for everyone to use. Updating the Firmware The Kitty boards have upgradable firmwares. The most recent firmware revisions should always be available at the following URLs: TE Kitty Firmware: http://www.godlikecontrols.com/download/kitty/tekitty.zip VLX Kitty Firmware: http://www.godlikecontrols.com/download/kitty/vlxkitty.zip Download and extract the zip file to a directory you can easily get to. Run the Kitty.exe executable. Click the button “Update Firmware”. Browse through the Open window that pops up and select the HEX file that was in the zip. Click the 'Open' button once you have it selected. Updating the Firmware, Cont'd A new window will pop up, instructing you to hold down the Guide button and plug the USB cable into your PC. Do as it says. If you have a TE Kitty, make sure the slide switch is set to 'Unlocked'. When you see the upper left and lower right LEDs around the Guide button light up on your stick, press 'Ok'. You will likely see this screen pop up asking for permission to run the update program. Click 'Yes'. Updating the Firmware, Cont'd You should see a DOS window pop up with text, showing the progress of the firmware updating steps. Once it has completed, the window will disappear, and your joystick will exit the bootloader mode and go back to normal joystick mode. If the window quickly flashes and disappears before you can read any text, then the updating program was not able to see the joystick. Check the lights around the Guide button to be sure it is in bootloader mode and try again. The full process should take around 30-45 seconds, most of it in the 'U2IO flash programming:' portion. Your firmware is now up to date. Changing the USB Name There is a specific name associated with the Kitty stick that you sometimes see when plugging the stick into a PC, and always see in the Game Controllers applet of the Control Panel. This string can be changed to personalize the name of your arcade stick. To do this, download and extract the firmware for your model of Kitty, just like in the “Updating the Firmware' steps above. Once the zip file is extracted, run the 'Kitty' application. Click on 'Open HEX', select the hex file that was included in the zip, and click 'Open'. Changing the USB Name, Cont'd After the hex file has been loaded, you will see the USB string in that hex file displayed. You can then edit the USB String box to be anything you might like to name the stick. Once the USB String field is set to your liking, click on 'Save HEX' to save the modified hex file. Select a new name for your custom firmware, and click 'Save' for save your copy. Once your custom firmware has been saved, follow the 'Updating your Firmware' directions to flash your Kitty with the custom firmware. Just make sure to select your saved firmware after pressing 'Update Firmware'. On-The-Fly Button Remapping All of the consoles natively supported by the Kitty have the ability to remap the buttons however you would like. Please note, the Xbox360 is NOT a natively supported console; the Xbox360 buttons are NOT able to be remapped. Each of the different supported consoles stores its button configuration separately, so that changing the button mapping for, say, the NES console, has no effect on the button mappings for PC/PS3 console. You're only able to change the button mappings for the console you're connected to. Please take a moment to verify that the stick and buttons work on the console before trying to remap them. Next, write down or print out the small chart at the bottom of that console's page later in this guide. You will need the chart showing the mapping number and button for that console, like this one for the Sega Saturn: Remapping number Saturn Button 1 X 2 A 3 Y 4 B 5 Z 6 C 7 L 8 R To enter the remapping mode, hold down the Guide and Turbo for a full 45 seconds. You'll notice that your directional stick will no longer register on the console, nor on the LEDs surrounding the Guide button. That's how you'll know that you've successfully entered the button remapping mode. Release the Guide and Turbo buttons. Now your stick is waiting for you to tell it what buttons should activate the Saturn's X button, because it's the first in the list, “remapping number 1”. Press and release the button you want to activate X. Then press and release the button you want to activate A, and again for button Y, B, Z, C, L, and R. Once you release that last button, your stick returns to normal operation, and you'll see the directional stick goes back to displaying the direction on the Guide LEDs and all of the buttons working properly on the console again. The settings were automatically saved, and will retain that mapping until you repeat the steps to remap the buttons again. On-The-Fly Button Remapping, Advanced Most consoles have a 'control' type set of buttons, like the classic Start and Select. In some cases, you can assign these to buttons, but no matter what, the Start and Select buttons on your stick will still activate these as normal. The functions assigned to the Start and Select/Back buttons cannot be unassigned. When your stick is waiting for you to assign a button, you are not limited to just one physical button. If you press and release multiple buttons at the same time, ALL of them will activate that button on the console. If you do not want any physical button to activate that console's button, press and release Select/Back and the remapping will go to the next virtual button. Even if there are far less buttons on the console than the 8 usually used, the remapping will not end until 8 buttons have been assigned or skipped with the Select/Back button. Let's take for example the NES. If you're on the NES, which has four mappable buttons. Remapping NES Button number 1 A 2 B 3 Select 4 Start 5 6 7 8 If you wanted to make your top four buttons activate A, and the bottom four buttons activate B, and did not want anything except the Start and Select/Back buttons to activate the NES Select and Start, then you would hold down Guide and Turbo to get into remapping mode, and release. Press and release the top four buttons so that they get assigned to 'A'. Press and release the bottom four buttons so that they get assigned to 'B'. Then press and release the Select/Back button six times, so that the remapping numbers 3-8 all get set to unassigned. Protip: For most semi-modern consoles, going into button remapping mode and press/releasing the first punch button, first kick button, second punch button, second kick button, etc. will set the button mapping to the generally accepted Street Fighter default. RJ-45 Connection The Kitty boards come with an RJ45 jack that can be used for plugging in cords to use your arcade stick on other, non-USB based game consoles. Using an RJ45 jack on your arcade stick is entirely optional; you can use the Kitty on PC/PS3 and Xbox360 just fine using the USB cord that is built into your arcade stick and ignore the RJ45 jack entirely. However, if you want to play on the older, non-USB based consoles that the Kitty supports, you must use the RJ45 jack and make a console cord for the systems you want to play on. Each console uses a different connector for plugging into that console. The Kitty board knows how to talk to these consoles, but you still need to make a cable so your stick can plug into the console. Each console cord has different numbers or wires and types of connectors. This section will attempt to show you how to properly crimp an RJ45 end onto each of the different supported console extension cords. You will require a controller cord either from a sacrificed controller, or from a controller extension cord for that system. In addition to the cord itself, you will also need an RJ45 crimp end along with a crimping tool. Both of these are available at most quality computer stores. These are the exact same ends and tools needed for crimping Ethernet networking cables. It is also recommended that you have a sharp hobby knife for removing insulation, and a 'boot' cover to help make everything look clean. Making an RJ45 cable Use the cable guide in the following pages to determine which wire of your console cable should go to which pin on the RJ45 end. This step will show you how to properly crimp an RJ45 end using a USB console cable. Each console cable will have different wires of different colors going to different pins on the RJ45 end. Make sure the wires and pins used match what is listed in the 'Console Specifics' section for that console. First, cut the end of the wire as far as possible from the end that plugs into your console. Any pair of wire cutters can do the job. Use a hobby knife or similar tool to remove about 1/2” (12mm) of the outer insulation of the cord. If there are any thin, woven wires in the cable for shielding, trim them back to where the outer insulation ends. We need those well out of the way. Then slide a boot over the cord and move it down out of the way. Cable with insulation trimmed back. Trimmed cable with boot slid on. Making an RJ45 cable, Cont'd Take your RJ45 plug and shove the console cable's wires into the correct pins. For the USB cord used in this example, the black wire (ground) goes to pin 1, the white wire (D-) into pin 5, the green wire (D+) into pin 6, and the red wire (VCC) into pin 8. Take a moment to verify that all of the wires are full inserted into each pin hole. You'll notice that the thicker, still insulation cord is under the rectangular bar at the base of the RJ45 plug. That bar will be crimped down to hold onto the thicker cord. If your thin wires do not reach all of the way to the end of the RJ45 plug, pull it out, and remove a little more of the outer insulation so it does. If the thin wires are too long, the thicker, insulatied cable will not be fully under that rectangular piece, and the plug could easily slide off; trim some of the end of the thin wires off so the insulated section goes in as far as possible. Once you are sure each of the wires is in their place, use the crimping tool to crimp the pins onto the thin wires, and the rectangular piece onto the this section of cord. Slide the boot up to cover the end of the plug, and test it out on a console. Console Specifics – USB A USB cable can be used for using your Kitty stick on a computer, Xbox360, or Playstation 3 console. It can also be used for updating the firmware of your Kitty board. Since most folks will be using the dedicated USB cable that came with their stick, making an RJ45->USB cable is entirely optional. USB is one of the few console cables available that you can rely on the coloring of the wires to guide you. Use the following guide to learn which color wire goes into which RJ45 pin. Wire Color/Purpose RJ45 Pin Number Black - Ground 1 White - D- 5 Green - D+ 6 Red - VCC 8 The same button mappings for Playstation 3 use are used when on a computer, so remapping one will also remap the other. The 'computer button number' is the number that lights up in the Game Controllers applet of the control panel with that button is pressed; the same numbers are used for the controller setup of most computer games. Remapping number Playstation 3 button name Computer button number 1 Square 1 2 X 2 3 Triangle 4 4 Circle 3 5 R1 6 6 R2 8 7 L1 5 8 L2 7 When using a TE Kitty, the stick will control the Left analog stick, D-pad, or Right analog stick based on the setting of the LS/DP/RS slide switch. For all other Kitties, stick controls the Dpad and Left analog stick by default. Hold down Select/Back when plugging in for Left Stick only. Hold down Start when plugging in for Dpad only. Console Specifics – PSX/PS2 The Playstation cord is one of the most popular cords to use with a Kitty, but it is also the most complicated. There are no wire colors to work off of, 9 pins on the console end, and we need a very specific seven of those nine wires. This is the easiest cord to mess up, so take your time, use a multimeter to be certain that each PSX pin uses the color of wire you think it does, and take your time putting the wires into the RJ45 pins. If it doesn't work, clip the RJ45 end off, recheck the PSX pin to color mapping you wrote down, and try again. RJ45 Pin PSX Pin 1 GND 2 CLK 3 CMD 4 DAT 5 ATT 7 ACK 8 VCC N/C stands for 'Not Connected' Remapping number Playstation/Playstation 2 button name 1 Square 2 X 3 Triangle 4 Circle 5 R1 6 R2 7 L1 8 L2 Playstation support emulates the original PSX digital control pad, like almost every other Playstation arcade stick. As such, there are no analog sticks nor analog stick 'clicks' to report to the console. Console Specifics – Dreamcast The Dreamcast cord only contains five wires, making this console cord a moderately simple one to use. RJ45 Pin Dreamcast Pin 1 3 3 4 4 5 7 1 8 2 Remapping number Dreamcast button name 1 X 2 A 3 Y 4 B 5 Z 6 C 7 L 8 R Console Specifics – Gamecube The Gamecube cord requires only three wires, making it the simplest of all console cords to make. RJ45 Pin Gamecube Pin 1 3 7 2 8 1 The Gamecube support includes two different extended modes for Smash Brothers play. The button descriptions below are for the default mode when the stick is plugged in normally. Gamecube support has a single mapping, so remapping the default Gamecube layout will also affect the Smash Brothers modes, and visa versa. Remapping Gamecube Smash Brothers Mode – Smash Brothers Mode – Advanced number button Basic (Button 3 and (Button 5 and Button 6 held on name Button 4 held on plugin) plugin) 1 Y A (Attack/Tilt) A (Attack/Tilt) 2 B Shield Shield 3 X B (Special Attack) B (Special Attack) 4 A 5 L Trigger 6 R Trigger 7 (Not Used) 8 (Not Used) Jump Jump Run Lock (locks Lstick direction in place, and stick is reported as Cstick until released.) Console Specifics – Xbox (Original) The Xbox original cord uses 5 wires, and is almost identical to other USB devices. The Xbox cords are pretty reliable about following a set color code, so if you see yellow, red, white, green, and black wires, feel free to use the colors when crimping the RJ45 end. We'll only be using four of the five wires; trim the yellow wire very short so there's no chance of it touching any other wires or exposed shielding wires. RJ45 Pin Xbox Pin Expected wire color 1 4 Black 5 2 White 6 3 Green 8 1 Red Not used. 5 Yellow Remapping Xbox button number name Home+Button combination activates: 1 X Left stick 'click' 2 A Right stick 'click' 3 Y 4 B 5 White 6 Black 7 L Trigger 8 R Trigger Console Specifics – NES RJ45 Pin NES Pin 1 1 2 2 4 4 7 3 8 7 Famicom should be possible by using the equivalent pins, but is untested and undocumented. Remapping NES Button number 1 A 2 B 3 Select 4 Start 5 6 7 8 Console Specifics – SNES RJ45 Pin SNES Pin 1 1 4 4 7 5 2 6 8 7 Super Famicom uses identical ends and pins. Remapping SNES Button number 1 Y 2 B 3 X 4 A 5 L 6 R 7 8 Console Specifics – TurboGrafx-16/PC-Engine RJ45 Pin TG-16/PC-Engine Pin 1 8 2 2 3 3 4 4 5 7 6 6 7 5 8 1 The internal workings of PC-Engine and TG-16 controllers are identical, but they use different types of end connectors. The TG-16 uses a larger DIN-8 connector, while the PC-Engine uses a Mini-DIN-8 connector. Make sure to use the pin numbers from the image for your particular end! When connected directly to a TG-16 or PC-Engine, the stick will only function as a standard 2 button gamepad. When connected through a Multi-Tap, pressing the Home/Guide button will toggle between Two button and Six Button modes. Remapping number TG-16/PC-Engine Button (Direct, or Multi-Tap Two Button mode) TG-16/PC-Engine Button (Through Multi-Tap, Six Button mode) 1 II IV 2 I III 3 Select V 4 Run II 5 VI 6 I 7 Select 8 Run Console Specifics – Sega Saturn Remapping number Saturn Button 1 X 2 A 3 Y 4 B 5 Z 6 C 7 L 8 R RJ45 Pin Saturn Pin 1 9 2 3 3 2 4 8 5 4 6 5 7 7 8 1 Console Specifics – 3DO 3DO support on the Kitty is limited to only when the Kitty is the only controller hooked up to the console. It will not work properly when at the end of a daisy chain of other controllers, nor can other controllers daisy chain off of it. Remapping number 3DO Button 1 L 2 A 3 P (Play/Pause) 4 B 5 R 6 C 7 Stop 8 RJ45 Pin 3DO Pin 1 1 2 7 4 9 7 6 8 2 Version notes: 8/6/11 – v1.0 USB, PSX, DC console information. 9/5/11 – v1.1 Initial release . Continued addition of console information, and button remapping. 9/5/11 – v1.2 Typo corrections