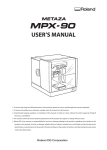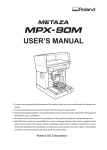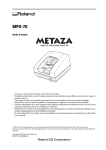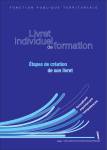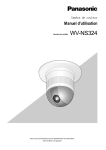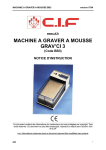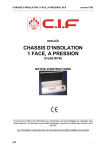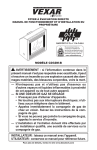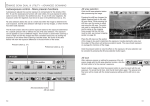Download MODE D`EMPLOI - Kreos Gravure
Transcript
MODE D’EMPLOI Veuillez lire entièrement ce mode d’emploi pour assurer une utilisation sans problème et exploiter au mieux le produit. Rangez ensuite ce manuel en lieu sûr pour pouvoir vous y référer dès que vous en avez besoin. Toute copie, citation ou traduction non autorisée de ce manuel, en tout ou en partie, est interdite sans l’accord écrit préalable de Roland DG Le contenu de ce mode d’emploi ainsi que les caractéristiques et l’aspect de ce produit peuvent être modifiés sans avis préalable. Roland DG rejette toute responsabilité pour toute perte ou préjudice lié à ce produit, indépendamment d’un éventuel défaut du produit ou du manuel. Une telle perte ou un tel préjudice, direct ou indirect, comprend sans s’y limiter un préjudice résultant des caractéristiques ou du fonctionnement de ce produit, un préjudice dû au non-fonctionnement du produit et un préjudice résultant d’un objet fabriqué avec ce produit. Pour les États-Unis FEDERAL COMMUNICATIONS COMMISSION RADIO FREQUENCY INTERFERENCE STATEMENT This equipment has been tested and found to comply with the limits for a Class A digital device, pursuant to Part 15 of the FCC Rules. These limits are designed to provide reasonable protection against harmful interference when the equipment is operated in a commercial environment. This equipment generates, uses and can radiate radio frequency energy and, if not installed and used in accordance with the instruction manual, may cause harmful interference to radio communications. Operation of this equipment in a residential area is likely to cause harmful interference in which case the user will be required to correct the interference at his own expense. Pour le Canada CLASS A NOTICE This Class A digital apparatus meets all requirements of the Canadian Interference-Causing Equipment Regulations. CLASSE A AVIS Cet appareil numérique de la classe A respecte toutes les exigences du Règlement sur le matériel brouilleur du Canada. Pour la Californie WARNING This product contains chemicals known to cause cancer, birth defects and other reproductive harm, including lead. Unauthorized changes or modification to this system can void the users authority to operate this equipment. When the equipment requires a USB cable, it must be shielded type. Pour les pays de l’UE Fabricant: ROLAND DG CORPORATION 1-6-4 Shinmiyakoda, Kita-ku, Hamamatsu-shi, Shizuoka-ken, 431-2103 JAPON Représentant agréé pour l’UE: Roland DG Corporation, German Office Halskestr. 7, 47877 Willich, Allemagne Roland DG exploite la technologie MMP sous licence du groupe TPL Group. II Sommaire Pour une utilisation en toute sécurité.............................................................4 Remarques importantes sur le maniement....................................................9 A propos des modes d’emploi......................................................................10 Documentation livrée avec la machine...................................................................................10 Affichage de l’aide en ligne.........................................................................................................10 Afficher l’aide en ligne pour le pilote METAZA.....................................................................11 Chapitre 1 Notions de base..............................................................................13 1–1 La machine............................................................................................14 Description........................................................................................................................................14 1–2 Description............................................................................................15 Cette machine..................................................................................................................................15 1–3 Vérifier le contenu de l’emballage.........................................................17 Chapitre 2 Installation et c onfiguration.............................................................19 2–1 Installation............................................................................................20 Environnement.................................................................................................................................20 Retirer et ranger les cales..............................................................................................................21 2–2 Connexions...........................................................................................22 Connexion de la machine à une prise secteur......................................................................22 2–3 Installation des logiciels........................................................................23 Système requis.................................................................................................................................23 Logiciels que vous pouvez installer et configurer...............................................................23 Installation du pilote METAZA....................................................................................................24 Installation des logiciels................................................................................................................25 2–4 Réglages METAZAStudio.....................................................................26 Réglages pour l’imprimante........................................................................................................26 Chapitre 3 Impression.......................................................................................27 3–1 Mise sous tension et hors tension.........................................................28 Mise sous tension............................................................................................................................28 Mise hors tension............................................................................................................................28 3–2 Préparatifs.............................................................................................29 Surface imprimable........................................................................................................................29 Capuchons de tête..........................................................................................................................29 Préparer le support à imprimer..................................................................................................30 Installer le support avec feuille adhésive................................................................................33 Utilisation de l’étau.........................................................................................................................37 Installer le support avec l’étau....................................................................................................38 3–3 Préparer les données d’impression (METAZAStudio)...........................41 Démarrer METAZAStudio.............................................................................................................41 Page METAZAStudio.......................................................................................................................42 Etape 1: Entrer la forme et les dimensions du support......................................................43 Etape 2: Importer l’image.............................................................................................................45 Etape 3: Entrer du texte.................................................................................................................47 Etape 4: Sauvegarder les données d’impression..................................................................47 3–4 Lancer et arrêter l’impression................................................................49 1 Sommaire Lancer l’impression.........................................................................................................................49 Arrêter l’impression........................................................................................................................51 Chapitre 4 Opérations avancées.......................................................................53 4–1 Trucs et astuces pour l’agencement d’image........................................54 Découper une partie de l’image................................................................................................54 Déterminer l’emplacement, la taille ou l’angle d’une image...........................................55 Ajout d’un cadre..............................................................................................................................58 4–2 Trucs et astuces pour l’agencement de texte........................................60 Régler l’emplacement, la taille ou l’inclinaison du texte...................................................60 Disposer le texte en éventail.......................................................................................................62 Agencer un texte le long d’une forme.....................................................................................63 Remplissage des caractères.........................................................................................................64 4–3 Créer et modifier des caractères à traits...............................................66 Fenêtre ‘SFEdit2’...............................................................................................................................66 Créer une police de caractères à traits.....................................................................................67 Changer les caractères entrés en caractères à traits...........................................................69 Editer un caractère à traits...........................................................................................................70 4–4 Vérifier et ajuster l’image obtenue . ......................................................................................... 71 Vérifier le résultat dans la fenêtre de prévisualisation.......................................................71 Ajuster l’image dans la fenêtre ‘Preview’.................................................................................72 4–5 Impression sur une surface courbe.......................................................73 Etape 1: Sélection de la surface d’impression (dimensions de la pièce).....................73 Etape 2: Inscription horizontale.................................................................................................76 4–6 Mémoriser un nouveau support............................................................78 Comment mémoriser une large palette de supports........................................................78 4–7 Réglages du pilote METAZA.................................................................79 Conserver les réglages du pilote METAZA.............................................................................79 4–8 Dr. Engrave...........................................................................................80 Qu’est-ce que ‘Dr. Engrave’?.........................................................................................................80 Remarques concernant l’utilisation de ‘Dr. Engrave’...........................................................80 4–9 Autres opérations avancées..................................................................81 Autres opérations possibles avec ‘METAZAStudio’..............................................................81 Chapitre 5 Entretien et réglages.......................................................................83 5–1 Entretien quotidien................................................................................84 Remarques concernant l’entretien quotidien.......................................................................84 Nettoyer la feuille adhésive.........................................................................................................84 Nettoyer le boîtier et le couvercle.............................................................................................85 Nettoyer le capuchon de tête.....................................................................................................85 5–2 Réglage des aiguilles graveuses..........................................................86 Vérifier l’état des aiguilles graveuses........................................................................................86 Régler la force de frappe des aiguilles.....................................................................................87 5–3 Sauvegarde des réglages de composition et de force de frappe..........88 Sauvegarder un type de support et régler la force de frappe.........................................88 5–4 Réglage du point d’origine....................................................................91 2 Sommaire Sélectionner le point d’origine de la machine......................................................................91 5–5 Remplacement du capuchon de la tête.................................................94 Cycle de remplacement du capuchon de tête......................................................................94 5–6 Remplacement de la tête......................................................................95 Cycle de remplacement de la tête.............................................................................................95 Remplacement de la tête.............................................................................................................96 Chapitre 6 Appendice.........................................................................................99 6–1 Que faire si…......................................................................................100 Le témoin d’alimentation clignote......................................................................................... 100 La machine ne fonctionne pas alors que des données d’impression lui sont envoyées................................................................................................................................ 100 L’objet n’est pas gravé à l’emplacement voulu................................................................... 101 La gravure est exécutée mais rien n’est imprimé.............................................................. 101 L’image n’est pas jolie.................................................................................................................. 101 L’image est irrégulière................................................................................................................. 102 L’image est toujours plus claire au même endroit............................................................ 102 L’installation du pilote METAZA est impossible................................................................. 103 Désinstaller le pilote METAZA.................................................................................................. 104 6–2 Avant de déplacer la machine.............................................................106 Fixer les cales de la machine.................................................................................................... 106 6–3 Emplacement de l’étiquette d’alimentation et du numéro de série........................................................................... 109 6–4 Caractéristiques techniques................................................................ 110 Fiche technique de la machine............................................................................................... 110 Système requis pour la connexion USB................................................................................ 110 Windows® est une marque déposée ou commerciale de Microsoft® Corporation aux États-Unis et/ou dans d’autres pays. Les noms de firmes et de produits figurant dans ce manuel sont les marques commerciales ou déposées de leurs détenteurs respectifs. Copyright ©2009 Roland DG Corporation http://www.rolanddg.com 3 Pour une utilisation en toute sécurité Toute manipulation ou utilisation incorrecte de cette machine peut causer des blessures ou des dégâts matériels. Les consignes à observer pour éviter des blessures ou des dommages sont repérées comme suit dans ce manuel: Note sur les avertissements AVERTISSEMENT et ATTENTION AVERTISSEMENT Ces informations avertissent l’utilisateur d’un danger de mort ou de blessure grave en cas de mauvaise utilisation de l’appareil. ATTENTION Ce message appelle à la prudence car il y a risque de blessure ou de dommage matériel en cas de mauvaise utilisation de l’appareil. * Les “dommages matériels” font référence aux dégâts ou à d’autres effets néfastes sur le lieu d’utilisation, le mobilier et d’éventuels animaux domestiques. Symboles Le symbole attire l’attention de l’utilisateur sur des instructions importantes ou des avertissements. Le sens précis du symbole est déterminé par le dessin à l’intérieur du triangle. Le symbole à gauche signifie “danger d’électrocution”. Le symbole attire l’attention de l’utilisateur sur des procédures qu’il ne peut jamais effectuer (interdites). Le dessin à l’intérieur du cercle précise ce qu’il est interdit de faire. Le symbole à gauche signifie qu’il ne faut jamais tenter de démonter l’appareil. Le symbole indique les opérations qu’il faut effectuer. L’opération à effectuer est indiquée par un dessin à l’intérieur du cercle. Le symbole à gauche indique qu’il faut débrancher le cordon d’alimentation de la prise secteur. Une manipulation incorrecte peut entraîner des blessures AVERTISSEMENT Evitez que des enfants ne viennent jouer à proximité la machine. La machine contient des éléments pouvant provoquer des blessures. Celles-ci peuvent aller jusqu’à provoquer une cécité, un étouffement ou d’autres accidents graves. N’ouvrez jamais le boîtier et n’apportez jamais de modifications à la machine. Cela peut provoquer un incendie, une électrocution ou des blessures. Confiez les réparations à un technicien qualifié et agréé. 4 Attention Placez la machine sur une surface plane et stable. Si vous installez la machine à un endroit inapproprié, elle peut entraîner un accident ou tomber. Veuillez suivre les procédures décrites dans ce manuel. Ne laissez jamais une personne non familiarisée avec l’utilisation ou la manipulation de cette machine s’approcher de cette dernière. Une utilisation ou une manipulation incorrecte peut entraîner des blessures inattendues. Pour une utilisation en toute sécurité Risque de court-circuit, d’électrocution ou d’incendie AVERTISSEMENT Branchez la machine à une prise secteur correspondant aux caractéristiques imprimées sur l’étiquette de modèle de la machine. Une tension inadéquate ou un courant insuffisant risque de provoquer un incendie ou une électrocution. Etiquette de modèle N’utilisez jamais d’autre adaptateur secteur que celui conçu pour l’appareil. Cela peut causer un incendie ou une électrocution. N’utilisez jamais la machine à l’extérieur ou à des endroits soumis à une forte humidité ou, a fortiori, à la pluie ou à l’eau. Ne touchez jamais la machine avec des mains mouillées. Cela peut provoquer un incendie ou une électrocution. Ne laissez jamais tomber des objets comme des trombones, épingles à cheveux, pièces de monnaie, allumettes, etc. à l’intérieur de la machine. Ne renversez pas de liquide à l’intérieur de la machine. Les pièces de monnaie, allumettes, liquides etc. parvenant à l’intérieur de la machine par les fentes d’aération risquent de provoquer un incendie ou une électrocution. Dans ce cas, débranchez immédiatement le cordon d’alimentation et contactez votre revendeur Roland DG agréé. Ne laissez jamais des enfants s’approcher de la machine. N’utilisez jamais d’aérosols combustibles à proximité de la machine. N’utilisez jamais la machine à des endroits où il y a accumulation de gaz. Il y a risque d’incendie ou d’explosion. Soyez prudent avec le cordon d’alimentation, la fiche et la prise secteur utilisée. Si un de ces éléments est endommagé, débranchez immédiatement la machine. Cela peut provoquer un incendie, une électrocution ou des blessures. Si vous utilisez une rallonge, elle doit correspondre aux caractéristiques imprimées sur l’étiquette de modèle. Ne branchez en outre aucun autre appareil à consommation élevée sur ce circuit car cela peut provoquer un incendie. Si vous n’avez pas l’intention d’utiliser la machine pendant une période prolongée, débranchez-la du secteur. Vous évitez ainsi des dommages ou accidents provoqués par une fuite ou un démarrage intempestif de la machine. Placez toujours la machine de sorte à offrir un accès immédiat au cordon d’alimentation. En cas de problème, vous devez pouvoir débrancher immédiatement la prise d’alimentation. Placez la machine à côté d’une prise secteur. Laissez toutefois assez de place pour un accès immédiat au cordon. Si vous remarquez une anomalie (fumée ou étincelles, odeur de brûlé, bruit inhabituel) durant l’utilisation, débranchez immédiatement le cordon d’alimentation. N’utilisez jamais de câble ou autre élément endommagé. Cela peut provoquer un incendie, une électrocution ou des blessures. Contactez votre revendeur Roland DG agréé. 5 Pour une utilisation en toute sécurité Remarques importantes sur le cordon d’alimentation, la fiche et la prise secteur Ne placez jamais d’objet sur le cordon et ne l’endommagez pas. Evitez de le plier ou de le tordre avec force. Evitez de tirer dessus avec une force excessive. Evitez de l’assembler avec d’autres câbles, de le lier ou de l’enrouler. 6 Ne le mouillez jamais. Evitez de le chauffer. La poussière risque de provoquer un incendie. Pour une utilisation en toute sécurité La zone de la tête chauffe AVERTISSEMENT Ne touchez jamais la tête juste après une impression. Vous risqueriez de vous brûler. 7 Pour une utilisation en toute sécurité Etiquette d’avertissement Des étiquettes d’avertissement indiquent clairement les parties potentiellement dangereuses de la machine. Cette étiquette a la signification suivante. Respectez scrupuleusement son avertissement. Ne retirez jamais l’étiquette et veillez à ce qu’elle reste lisible. Prudence: Température élevée Ne touchez jamais cette zone juste après l’impression. 8 Remarques importantes sur le maniement Cette machine est un appareil de précision. Pour en obtenir un rendement optimal, veuillez observer les consignes importantes ci-dessous. Le non-respect de ces consignes peut entraîner une baisse des performances voire un dysfonctionnement ou une panne de la machine. Cette machine est un appareil de précision. Maniez-la avec soin, ne la soumettez jamais à des chocs ou une force excessive. Ne gravez jamais un support excédant la plage spécifiée. Installez la machine à un endroit approprié Installez-la dans un lieu où la température et l’humidité ambiante sont conformes aux plages prescrites. Choisissez un lieu tranquille, stable et offrant de bonnes conditions d’utilisation. N’utilisez jamais la machine dans un endroit où des substances au silicone sont présentes (huile, graisse, spray etc.). Cela risque d’entraver son fonctionnement. Avant de déplacer la machine Quand vous transportez la machine, prenez-la toujours par le dessous avec les deux mains. Si vous portez la machine en la saisissant à un autre endroit, vous risquez de l’endommager. Quand vous déménagez la machine, n’oubliez pas de placer les cales. Sinon vous risquez de l’endommager. Impression N’essayez jamais d’imprimer sur les bords ou sur d’éventuels orifices du support. Le résultat de l’impression varie en fonction des données originales, du support et des réglages. Avant d’effectuer l’impression proprement dite, nous vous conseillons de faire un test. Toute tentative d’impression sans support risque d’endommager les aiguilles et la tête. 9 A propos des modes d’emploi Documentation livrée avec la machine La documentation suivante est livrée avec la machine. Mode d’emploi du MPX-90 (ce manuel) Il donne des consignes importantes pour garantir une utilisation en toute sécurité de la machine et explique comment l’installer et la manipuler. Il explique également comment installer et utiliser le logiciel inclus. Veillez à le lire avant tout. Aide en ligne pour le pilote METAZA Aide en ligne pour Roland METAZAStudio Aide en ligne pour Roland SFEdit2 Aide en ligne pour Dr. Engrave Il s’agit de documentation en format électronique que vous pouvez afficher sur l’écran de votre ordinateur. Il suffit d’installer les différents logiciels pour y accéder. Ces documents décrivent en détail les commandes utilisées par les logiciels. “Affichage de l’aide en ligne”, p. 10, “Afficher l’aide en ligne pour le pilote METAZA”, p. 11 Affichage de l’aide en ligne Procédez de la façon suivante pour afficher l’aide en ligne après avoir installé le logiciel. “Installation des logiciels”, p. 25 Dans le menu “Démarrer”, sélectionnez le logiciel et cliquez sur [Help]. 10 A propos de ce mode d’emploi Afficher l’aide en ligne pour le pilote METAZA Procédez de la façon suivante pour afficher l’aide en ligne du pilote METAZA après l’installation du pilote METAZA. “Installation du pilote METAZA”, p. 24 Procédure Windows Vista Dans le menu “Démarrer”, cliquez sur [Panneau de configuration] > [Matériel et son] > [Imprimantes]. Windows XP Dans le menu “Démarrer”, cliquez sur [Panneau de configuration] > [Imprimantes et autres périphériques] > [Imprimantes et télécopieurs]. Faites un clic droit sur [Roland MPX-90]. Cliquez sur [Préférences d’impression]. La fenêtre de réglage s’affiche. Cliquez sur [Help]. L’aide en ligne du pilote METAZA apparaît. 11 12 Chapitre 1 Notions de base 13 1–1 La machine Description Cette machine est une imprimante sur métal. Elle imprime des images en gravant des points avec une aiguille graveuse montée dans la tête. 14 Chapitre 1 Notions de base 1–2 Description Cette machine Machine Couvercle Fermez le couvercle avant de lancer le travail. Molette Cette molette détermine la position de la tête en fonction de la hauteur de la pièce pour une gravure sans capuchon de tête. Tête Bloc de tête Déplacez le bloc de tête et alignez l’extrémité de la tête (aiguilles graveuses) avec la surface de la pièce. Interrupteur/bouton d’avance Une pression sur ce bouton allume le témoin et met la machine sous tension. Si vous l’actionnez quand la machine est sous tension, il amène la table vers l’intérieur de la machine et la tête au centre de la table. Une seconde pression déplace la tête vers l’intérieur à gauche et la table vers l’avant de la machine. Pour mettre la machine hors tension, maintenez le bouton enfoncé pendant au moins une seconde. Prise du cordon d’alimentation Prise USB Chapitre 1 Notions de base 15 1–2 Description Tête (MPH-90) “L’impression” désigne ici une gravure sur métal avec une aiguille graveuse. Les aiguilles disposent d’une extrémité en diamant. La tête est une pièce soumise à usure et doit être remplacée régulièrement. “Cycle de remplacement de la tête”, p. 95 Aiguilles graveuses Maintien de la pièce Feuille adhésive Cela maintient la pièce (le support) sur la table. Le support est placé sur la feuille adhésive qui le maintient en place. Cela vous permet d’immobiliser les objets sans avoir besoin de ruban adhésif. “Installer le support avec feuille adhésive”, p. 33 Étau Cet étau en plastique bloque le support et l’empêche de bouger. Il permet d’immobiliser un support qui ne peut pas l’être avec la feuille adhésive (un support à surface inférieure bombée, par exemple) Le fait de bloquer un support détermine également avec précision la position centrale sur l’axe horizontal. “Installer le support avec l’étau”, p. 38 16 Chapitre 1 Notions de base 1–3 Vérifier le contenu de l’emballage A la livraison, l’emballage doit contenir les éléments suivants. Assurez-vous qu’aucun élément ne manque. Adaptateur secteur Câble d’alimentation: Capuchons de tête (un capuchon est installé par défaut) Étau Feuille adhésive Table Câble USB Logiciels Roland: CD-ROM Tête (MPH-90) Supports de test (Plaques à couche de laiton) Mode d’emploi (ce document) Chapitre 1 Notions de base 17 18 Chapitre 2 Installation et configuration 19 2–1 Installation Environnement Choisissez un lieu tranquille, stable et offrant de bonnes conditions d’utilisation. Un endroit inadéquat peut causer un accident, un incendie, des dysfonctionnements ou des pannes. ATTENTION Placez la machine sur une surface plane et stable. Si vous installez la machine à un endroit inapproprié, elle peut entraîner un accident ou tomber. Ne l’installez jamais dans des endroits soumis à d’importantes fluctuations de température ou d’humidité. Ne l’installez jamais dans des endroits soumis à des vibrations. Ne l’installez jamais dans des endroits où le sol est incliné, accidenté ou instable. Ne l’installez jamais dans des endroits poussiéreux, sales ou à l’extérieur. Ne l’installez jamais dans des endroits exposés aux rayons directs du soleil ou à proximité d’appareils de climatisation ou de chauffage. Ne l’installez jamais dans des endroits exposés à des interférences électriques ou magnétiques considérables ou à d’autres formes d’énergie électromagnétiques. N’utilisez jamais la machine dans un endroit où des substances au silicone sont présentes (huile, graisse, spray etc.). 20 Chapitre 2 Installation et configuration Installation Retirer et ranger les cales La machine est dotée de cales pour la prémunir contre les vibrations durant le transport. Retirez-les après avoir placé la machine à l’endroit voulu. Enlevez toutes les cales. La moindre cale oubliée peut entraîner un mauvais fonctionnement ou une panne à la mise en service. Les cales et l’emballage sont indispensables pour déplacer la machine. Conservez-les donc soigneusement pour éviter de les égarer. Enlever les cales Vis Vis Cale Cale Conserver les cales Conservez les cales en les fixant à l’endroit indiqué dans l’illustration. Chapitre 2 Installation et configuration 21 2–2 Connexions Connexion de la machine à une prise secteur N’effectuez PAS encore la connexion avec l’ordinateur. Le non-respect de cette précaution pourrait empêcher l’installation du pilote. Installez d’abord le pilote METAZA avant d’effectuer la connexion avec l’ordinateur. “Installation du pilote METAZA”, p. 24 PRUDENCE Ne branchez jamais l’adaptateur secteur à une prise de courant ne répondant pas aux spécifications figurant sur l’étiquette de l’adaptateur. Cela peut causer un incendie ou une électrocution. PRUDENCE Courant alternatif. Utilisez exclusivement l’adaptateur secteur et le cordon d’alimentation fournis avec la machine. Le non-respect de cette consigne peut provoquer un incendie ou une électrocution. PRUDENCE Soyez prudent avec le cordon d’alimentation, la fiche et la prise secteur utilisée. Si un de ces éléments est endommagé, débranchez immédiatement la machine. Cela peut provoquer un incendie, une électrocution ou des blessures. PRUDENCE Si vous utilisez une rallonge, elle doit correspondre aux caractéristiques imprimées sur l’étiquette de modèle. Ne branchez en outre aucun autre appareil à consommation élevée sur ce circuit car cela peut provoquer un incendie. Câble d’alimentation Adaptateur secteur Prise secteur Machine Câble USB Ordinateur Ne branchez PAS ENCORE le câble USB. 22 Chapitre 2 Installation et configuration 2–3 Installation des logiciels Système requis Système d’exploitation Windows XP/Vista (édition 32 bits) Processeur minimum nécessaire pour le système d’exploitation (au moins un Pentium 4 3.0GHz ou plus rapide si possible) Processeur Mémoire (au moins 512Mo ou plus de préférence) Lecteur optique Carte vidéo et écran Espace disponible sur le disque dur (pour l’installation) Lecteur CD-ROM Couleurs 16 bits au moins (“High Color”) et une résolution de 800 x 600 ou plus de préférence 25Mo Pour obtenir les informations les plus récentes, veuillez consulter le site Internet de Roland DG (http://www. rolanddg.com). Logiciels que vous pouvez installer et configurer METAZAStudio Ce programme permet de préparer les données d’impression. Il permet d’importer et de délimiter les images, de les modifier et d’ajouter du texte, des cadres etc. SFEdit2 Ce programme permet de créer et de modifier des polices à traits. Les polices à traits sont des dessins linéaires créés par extraction automatique des traits centraux d’une police TrueType. “METAZAStudio” permet d’utiliser les polices à traits créées comme polices de caractères. MPX-90 Head Manager Ce logiciel est un utilitaire permettant de régler la tête. Faites-le tourner quand vous changez la tête ou ajustez les aiguilles. Dr. Engrave Ce logiciel de traitement de texte et d’image permet de créer des données d’impression. Vous pouvez utiliser les polices de caractères TrueType disponibles dans Windows et des polices à traits. Pilote METAZA Ce pilote Windows est indispensable pour transmettre des données d’un ordinateur à la machine. Chapitre 2 Installation et configuration 23 2–3 Installation des logiciels Installation du pilote METAZA Pour brancher la machine à un ordinateur, suivez scrupuleusement les instructions suivantes. Le non-respect de cette procédure peut empêcher l’installation du pilote. Procédure Avant de commencer l’installation et la configuration, assurez-vous que le câble USB n’est PAS branché. Ouvrez une session dans Windows en tant qu’administrateur. Insérez le CD-ROM “Roland Software Package” dans l’ordinateur. (Windows Vista uniquement: Quand la fenêtre de lecture automatique apparaît, cliquez sur [Run menu.exe]. Le menu d’installation apparaît automatiquement. Cliquez sur [METAZA Driver Install]. Suivez les instructions du guide de configuration pour achever l’installation. Un guide de configuration correspondant au logiciel installé sur votre ordinateur apparaît. Pour brancher la machine à l’ordinateur, suivez les instructions données dans le guide de configuration. N e branchez jamais plusieurs machines à un même ordinateur. Utilisez le câble USB fourni. N’utilisez jamais de hub USB. 24 Cliquez sur la case de la fenêtre du menu d’installation et de la fenêtre du guide de configuration. Chapitre 2 Installation et configuration 2–3 Installation des logiciels Installation des logiciels Procédure Affichez la fenêtre d’installation de logiciels. Suivez les instructions affichées pour installer le logiciel. Cliquez sur [Install] à côté du logiciel à installer. (Windows Vista uniquement: Quand la fenêtre “Contrôle de compte d’utilisateur” apparaît, cliquez sur [Continuer] et installez les logiciels.) Quand toutes les installations sont terminées, cliquez sur . Retirez le CD-ROM du lecteur. Chapitre 2 Installation et configuration 25 2–4 Réglages METAZAStudio Réglages pour l’imprimante Après avoir installé et configuré le logiciel METAZAStudio, effectuez les réglages concernant la machine. Veillez à effectuer ces réglages avant d’utiliser la machine. Procédure Dans le menu “Démarrer”, cliquez sur [Tous les programmes] (ou [Programmes]) > [Roland METAZA Studio] > [METAZAStudio]. Le logiciel METAZAStudio démarre. 26 Cliquez sur [File] > [Set up the printer]. liquez sur la flèche indiquée C dans l’illustration et sélectionnez “Roland MPX-90”. Cliquez sur [OK]. La boîte de dialogue “Print Setup” s’affiche. Chapitre 2 Installation et configuration Chapitre 3 Impression 27 3–1 Mise sous tension et hors tension Mise sous tension Procédure Anneau Correct Molette Butée Correct Veillez à ce que la butée soit contre l’anneau et serrez la molette comme l’indique l’illustration . Dans la situation indiquée dans l’illustration , desserrez la molette pour corriger la situation puis serrez la molette. Incorrect Desserrer Serrer Appuyez sur l’interrupteur/bouton d’avance. Le témoin de l’interrupteur/du bouton d’avance s’allume et la tête se déplace vers l’arrière. Cette opération s’appelle initialisation. Interrupteur/bouton d’avance Description Si vous mettez la machine sous tension dans la situation , le témoin de l’interrupteur/du bouton d’avance peut se mettre à clignoter. Un message d’erreur apparaît après l’initialisation. Pour corriger l’erreur, effectuez la procédure et appuyez sur l’interrupteur/bouton d’avance. Le témoin cesse alors de clignoter et reste allumé. Mise hors tension Maintenez l’interrupteur/bouton d’avance enfoncé pendant au moins une seconde. Le témoin s’éteint et l’alimentation est coupée. Interrupteur/bouton d’avance 28 Maintenez le bouton enfoncé pendant au moins une seconde. Chapitre 3 Impression 3–2 Préparatifs Surface imprimable La surface imprimable de la machine est la suivante. Vue de la table Ligne centrale Surface imprimable 50mm x 50mm Ligne centrale Surface imprimable maximum (80mm x 80mm) Ce réglage doit être effectué avec le pilote METAZA. Si une image excède la surface imprimable, l’impression risque d’être irrégulière en dehors de la surface imprimable. Capuchons de tête L’utilisation d’un capuchon de tête est généralement recommandée Quand vous utilisez un capuchon de tête, la machine détecte automatiquement la hauteur de la pièce et règle la position de la tête en conséquence. Vous n’avez donc pas besoin de régler la position d’impression de la tête. La machine permet même d’imprimer sur un support cylindrique. (Il y a toutefois une limite à la hauteur pouvant être détectée.) Le recours au capuchon de tête est généralement recommandé pour l’impression. "4–5 Impression sur une surface courbe", p. 73, "Cycle de remplacement du capuchon de tête", p. 94 Si le capuchon de tête endommage le support Il peut cependant arriver que le capuchon de tête griffe et/ou abîme certains supports et nuise à la qualité de l’impression. Dans ce cas, effectuez l’impression sans capuchon. Si vous retirez le capuchon, vous ne pouvez toutefois plus imprimer que sur des supports dont la surface d’impression est plane. "Préparer le support à imprimer", p. 30, "Installer le support avec feuille adhésive", p. 33, "Installer le Capuchon de tête support avec l’étau", p. 38 Chapitre 3 Impression 29 3–2 Préparatifs Préparer le support à imprimer Le support que vous comptez utiliser doit répondre aux critères suivants. Epaisseur *1 0,3~40mm Dimensions *1 Avec la feuille adhésive: maximum 100mm (L) x 200mm (P) ou 200mm (L) x 100mm (P). Avec l’étau: maximum 60mm (L) x 200mm (P) ou 200mm (L) x 60mm (P). *1 Notez qu’un support dont l’épaisseur et la taille correspondent aux indications données doit en outre être assez rigide pour ne pas se déformer ni gondoler pendant l’impression. Un tel support risque de heurter la tête et d’endommager l’aiguille. Le tableau suivant indique l’épaisseur et les dimensions imprimables par type de support. Support Aluminium Laiton ou cuivre Acier inoxydable Epaisseur 2,0mm 1,5mm 1,0mm 0,5mm 0,3mm 2,0mm 1,5mm 1,0mm) 0,5mm 0,3mm 2,0mm 1,0mm Largeur et profondeur (indications générales) Longueur (ou profondeur): 60mm max. Longueur (ou profondeur): 40mm max. Longueur (ou profondeur): 30mm max. Longueur (ou profondeur): 20mm max. Longueur (ou profondeur): 20mm max. Longueur (ou profondeur): 60mm max. Longueur (ou profondeur): 40mm max. Longueur (ou profondeur): 30mm max. Longueur (ou profondeur): 15mm max. Longueur (ou profondeur): 15mm max. Longueur (ou profondeur): 60mm max. Longueur (ou profondeur): 40mm max. *2 Si vous utilisez l’étau, cela peut encore limiter les possibilités. "Installer le support avec l’étau", p. 38 Dureté de la surface à graver Dureté Vickers (HV) de 200 ou moins *3 *3 Vous ne pouvez pas utiliser un support qui risque de se fendre ou de se casser pendant la gravure (verre, pierre, pierres précieuses, vaisselle et porcelaine), même si sa dureté est conforme aux spécifications énoncées. L’utilisation de ces supports peut endommager la machine. Pour connaître la dureté d’un support, renseignez-vous auprès du vendeur ou du fabricant du support. Vue en coupe du support Avec feuille adhésive ou étau La surface d’impression doit être parfaitement plane (régulière). *4 30 Chapitre 3 Impression Préparatifs Incorrect Incorrect Le bord du support est trop haut. En “L” *4 N’utilisez pas un support irrégulier dont certains endroits touchent la tête lors de l’installation ou de l’impression. Avec feuille adhésive La surface inférieure doit être plate, sans relief. Incorrect Incorrect Le dos est irrégulier. Le dos est bombé. Sans capuchon La surface à graver doit être de niveau. Incorrect La surface d’impression n’est pas droite. Chapitre 3 Impression 31 3–2 Préparatifs Support nécessaire pour graver des surfaces courbes *5 Le tableau et l’illustration ci-dessous montrent la zone de gravure assurée et la zone pouvant être atteinte par les aguilles en fonction du diamètre du cylindre. Notez, cependant, que les conditions suivantes doivent être respectées. Le capuchon de tête doit être utilisé. Le support doit être circulaire. Diamètre d’un support cylindrique 10mm 20mm 30mm Surface imprimable recommandée (A) 2,0mm 2,8mm 3,4mm Zone atteinte par les aiguilles de gravure (B) 2,8mm 4,0mm 4,8mm *5 Pour la gravure sur des surfaces courbes, quelle que soit la forme ou la composition du support, la qualité d’image de données photographiques ne peut pas être garantie. 32 Chapitre 3 Impression Préparatifs Installer le support avec feuille adhésive Procédure Mettez la machine sous tension. "Mise sous tension", p. 28 Veillez à ce que la butée soit contre l’anneau et la molette serrée comme l’indique l’illustration. Anneau Serrer Serrez la molette si elle est desserrée. Si vous imprimez avec la molette desserrée, les vibrations risquent de la faire tomber. Molette Butée Fixez un capuchon à l’extrémité de la tête. Maintenez la tête. Fixez-le en maintenant la tête, comme le montre l’illustration. Le capuchon est correctement fixé quand son onglet s’insère avec un déclic. Tête Capuchon de tête Installez la table. Insérez les onglets situés sous la table dans les orifices de la machine. Onglets Insérez les onglets ici. Chapitre 3 Impression 33 3–2 Préparatifs ixez la feuille adhésive à la F table. Placez le support sur la feuille adhésive. Pressez doucement le support sur la feuille adhésive afin de l’y fixer. Mise en place de la feuille adhésive Placez-la droite, en suivant les indications d’échelle sur la table. Placez-la dans le cadre de la table. Veillez à ne pas laisser de bulles d’air se former entre la feuille adhésive et la table. Manipulation de la feuille adhésive Si vous remarquez que la feuille perd de son pouvoir d’adhérence, nettoyez-la à l’eau. "Nettoyer la feuille adhésive", p. 84 Ne frottez jamais la surface avec une force excessive. Vous endommageriez la surface ce qui réduirait la force d’adhérence. Installation du support Si le support est plus petit que la table Ligne centrale Feuille adhésive Support Centre du support Ligne centrale Suite à la page suivante 34 Chapitre 3 Impression Placez le support au centre de la matrice sur la table. Préparatifs Si le support est plus grand que la table Feuille adhésive Installez le support en plaçant le centre de la zone d’impression au centre de la matrice de la table. Si le support s’incline, soutenez-le pour qu’il reste bien horizontal. Ligne centrale Centre du support Support Ligne centrale Si vous effectuez l’impression avec un capuchon de tête, le chargement du support est terminé. Si vous souhaitez imprimer sans capuchon, effectuez les opérations suivantes. La procédure décrite ci-dessous est réservée pour l’impression sans capuchon. Appuyez sur l’interrupteur/bouton d’avance. La tête se déplace jusqu’à la position où l’extrémité du capuchon arrive sur la surface du support. Desserrez la molette. Tournez une fois la molette dans le sens inverse des aiguilles d’une montre. Vous pouvez alors déplacer la butée. Molette Butée Chapitre 3 Impression 35 3–2 Préparatifs menez la molette à sa position A la plus basse (voyez l’illustration). Serrez la molette. Molette Butée Appuyez sur l’interrupteur/bouton d’avance. La tête se déplace dans le coin arrière gauche. Détachez le capuchon. Maintenez la tête. Capuchon de tête 36 Chapitre 3 Impression Préparatifs Utilisation de l’étau L’étau vous permet d’immobiliser le support en le bloquant dans l’étau. Vous pouvez également changer l’orientation de l’étau. Utilisez-le en fonction de la taille et de la forme du support. "Préparer le support à imprimer", p. 30 Etau Vous pouvez monter l’étau en orientant la face avant ou la face arrière vers le haut. Etau pour support en plaque. Etau pour support cylindrique. L’étau peut être installé de deux façons selon que la pièce (le support) doit être maintenue verticale ou horizontale. Effectuez votre choix en fonction de la taille de la pièce et de la zone d’impression. Montage vertical Support Montage horizontal Centre du support Support Centre de la zone de gravure Chapitre 3 Impression 37 3–2 Préparatifs Installer le support avec l’étau Procédure Mettez la machine sous tension. "Mise sous tension", p. 28 Veillez à serrer la molette dans la position illustrée. Anneau Serrer Butée Si la molette n’est pas dans cette position, desserrez-la, corrigez sa position et serrezla dans la position illustrée. Pour desserrer la molette, tournez-la une fois dans le sens inverse des aiguilles d’une montre. Molette Fixez un capuchon à l’extrémité de la tête. Maintenez la tête. Fixez-le en tenant la tête, comme le montre l’illustration. Le capuchon est correctement fixé quand son onglet s’insère avec un déclic. Tête Capuchon de tête Installez le support. Vis de fixation Desserrer Serrer 38 Chapitre 3 Impression Placez le support dans l’étau et serrez-le suffisamment pour maintenir convenablement le support. Veillez à ne pas le serrer trop car cela risquerait d’endommager le support. Préparatifs Pour un montage horizontal, insérez les onglets ici. Installez l’étau. Insérez les onglets situés sous l’étau dans les orifices de la table. Si le support s’incline, soutenez-le par le dessous pour qu’il reste bien horizontal. Onglets Pour un montage vertical, insérez les onglets ici. Si vous effectuez la gravure avec un capuchon de tête, le chargement du support est terminé. Si vous souhaitez imprimer sans capuchon, effectuez les opérations suivantes. La procédure décrite ci-dessous est réservée pour l’impression sans capuchon. Appuyez sur l’interrupteur/bouton d’avance. La tête se déplace jusqu’à la position où l’extrémité du capuchon touche la surface du support. Desserrez la molette. Tournez une fois la molette dans le sens inverse des aiguilles d’une montre. Vous pouvez alors déplacer la butée. Molette Butée Chapitre 3 Impression 39 3–2 Préparatifs menez la molette à sa position A la plus basse (voyez l’illustration). Serrez la molette. Molette Butée Appuyez sur l’interrupteur/bouton d’avance. La tête se déplace dans le coin arrière gauche. Détachez le capuchon. Maintenez la tête. Capuchon de tête 40 Chapitre 3 Impression 3–3 Préparer les données d’impression (METAZAStudio) Démarrer METAZAStudio Dans le menu “Démarrer”, cliquez sur [Tous les programmes] (ou [Programmes]) > [Roland METAZA Studio] > [METAZAStudio]. Le logiciel METAZAStudio démarre. “Page METAZAStudio”, p. 42 Chapitre 3 Impression 41 3–3 Préparer les données d’impression (METAZAStudio) Page METAZAStudio Barre d’outils Barre de menu Elle contient les commandes du logiciel METAZAStudio. Aide en ligne de “METAZAStudio” (“Commands” > “Toolbar buttons”) La barre d’outils contient des boutons permettant d’exploiter les commandes de METAZAStudio (comme “Material” et “Open”). Aide en ligne de “METAZAStudio” (“Commands” > “Toolbar buttons”) Table La table de la machine est représentée ici. L’échelle affichée correspond à l’échelle réelle de la table. Surface de travail Cette surface est la zone dans laquelle la gravure est possible. La taille de la pièce (surface d’impression) réglée avec le pilote Windows est affichée ici. “4–7 Réglages du pilote METAZA”, p. 79 Ligne centrale Représente la ligne verticale centrale de la fenêtre. Grille Cette grille apparaît sur la surface de travail et sert de guide pour agencer les images et le texte. Marge Ligne centrale Représente la ligne horizontale centrale de la fenêtre. Position actuelle du curseur Indique la position du curseur. La position centrale de la fenêtre, à l’intersection des deux lignes centrales est (0, 0). Echelle de la grille Cette marge est une zone de la surface de travail où aucune gravure n’est effectuée. Par défaut, elle est réglée sur 1 millimètre. Vous pouvez changer la taille de la marge en vous rendant dans le menu “File” et en sélectionnant “Preferences”. “Etape 1: Entrer la forme et les dimensions du support”, p. 43, “Etape 1: Sélection de la surface d’impression (dimensions de la pièce)”, p. 73 Facteur de redimensionnement Affiche le facteur de redimensionnement actuel. Affiche l’échelle (l’espace- Cliquez avec le bouton droit de la souris sur cet ment) des lignes de la grille. élément pour afficher un menu permettant de Cliquez avec le bouton droit changer le facteur de redimensionnement. de la souris pour afficher un menu de paramètres déterminant l’apparence de la grille. Barre de statut Affiche la position du curseur, des informations relatives à l’objet, la grille et le facteur de redimensionnement. Si vous pointez avec le curseur sur un bouton de la barre d’outils ou sur une commande de menu, une brève explication de sa fonction apparaît sur le bord gauche. Remarque: Information relative à l’objet Elle apparaît quand vous cliquez sur un objet de l’écran (image, texte ou forme). La position centrale et la taille de l’objet sont affichées, comme le montre l’illustration ci-dessous. 42 Chapitre 3 Impression 3–3 Préparer les données d’impression (METAZAStudio) Etape 1: Entrer la forme et les dimensions du support Cette section explique comment entrer la forme et les dimensions du support utilisé ci-dessous dans “METAZAStudio”. METAZAStudio propose des préréglages pour différents types de supports. Il suffit donc souvent de sélectionner le nom de la forme correspondant aux préréglages voulus. “Préparer le support à imprimer”, p. 30 Si vous voulez imprimer sur un support cylindrique ou courbe, voyez la section indiquée ci-dessous. “4–5 Impression sur une surface courbe”, p. 73 Pour mémoriser de nouveaux types de supports, voyez la section indiquée ci-dessous. 40mm “4–6 Mémoriser un nouveau support”, p. 78 25mm Procédure Cliquez sur . La fenêtre “Material” apparaît. Chapitre 3 Impression 43 3–3 Préparer les données d’impression (METAZAStudio) Fenêtre “Material” Cliquez sur la forme voulue. Cliquez sur . La boîte de dialogue “Material Size” s’affiche. ntrez les dimensions du supE port utilisé. Cliquez sur [OK]. Le support sélectionné apparaît dans la fenêtre d’édition. La partie de support affichée correspond à la surface d’impression sans changement. Fenêtre d’édition 44 Cliquez sur [File] > [Preference]. La boîte de dialogue “Preferences” s’affiche. Chapitre 3 Impression 3–3 Préparer les données d’impression (METAZAStudio) Réglez “Margin” sur “1mm”. Cliquez sur [OK]. IMPORTANT Pour une gravure sur une plaque plate, choisissez une marge d’au moins un millimètre. Faute de quoi, la pointe risque de frapper le bord du support et de l’endommager. Etape 2: Importer l’image Cette section explique comment importer l’image (une photo ou un dessin) à graver. Formats de données reconnus par METAZAStudio Fichiers JPEG Fichiers BMP (bitmap) Fichiers AI ou EPS créés par Illustrator version 7 ou 8 Fichiers AI ou EPS exportés par CorelDRAW version 7 ou 8 Remarque: Les fichiers Illustrator et CorelDRAW sont soumis à certaines restrictions. Pour en savoir plus, voyez l’aide en ligne de METAZAStudio. METAZAStudio online help (”Hints and Tips” > “Reusing Existing Data”) Procédure Cliquez sur . La boîte de dialogue “Import” s’affiche. Chapitre 3 Impression 45 3–3 Préparer les données d’impression (METAZAStudio) ous “Look in”, indiquez l’emS placement du fichier. Sous “Files of type”, sélectionnez “Picture file” ou “Adobe Illustrator file”. Sélectionnez le type de fichier. Cliquez sur [Open]. L’image choisie est importée et s’affiche avec les marges définies. Vous pouvez modifier l’agencement de l’image en changeant sa taille ou son orientation, ou en l’entourant d’un cadre. “ 4–1 Trucs et astuces pour l’agencement d’image”, p. 54 IMPORTANT! Si le support est perforé, veillez à ce que l’image ne soit pas placée sur les orifices. Si vous incluez les orifices dans la surface d’impression, l’aiguille risque de frapper le bord du support et de l’endommager. “Déterminer l’emplacement, la taille ou l’angle d’une image”, p. 55 Correct Incorrect Incorrect Incorrect Surface d’impression 1mm 46 1mm Surface d’impression La surface d’impression est située sur un orifice. Chapitre 3 Impression Surface d’impression Il n’y a pas de marges au bord du support. Surface d’impression La surface d’impression dépasse le support. 3–3 Préparer les données d’impression (METAZAStudio) Etape 3: Entrer du texte Vous pouvez ajouter du texte à l’image. Procédure Cliquez sur . liquez sur la surface d’impresC sion. Tapez le texte. Vous pouvez changer la taille et l’orientation du texte, et remplir les caractères. “4–2 Trucs et astuces pour l’agencement de texte”, p. 60 Etape 4: Sauvegarder les données d’impression Sauvegardez les données d’impression dans un fichier. Procédure Cliquez sur . La boîte de dialogue “Save As” s’affiche. Chapitre 3 Impression 47 3–3 Préparer les données d’impression (METAZAStudio) 48 S ous “Save in”, définissez la destination de sauvegarde du fichier. Entrez un nom de fichier. Cliquez sur [Save]. Chapitre 3 Impression 3–4 Lancer et arrêter l’impression Lancer l’impression IMPORTANT! N’utilisez jamais la machine dans les circonstances suivantes: Cela peut endommager les pointes ou la tête. Quand aucun support n’est chargé. Quand le réglage de hauteur de la tête ne convient pas pour la hauteur de la pièce (si vous n’utilisez pas de capuchon de tête). “Installer le support avec feuille adhésive”, p. 33, “Installer le support avec l’étau”, p. 38 Procédure Refermez le couvercle. Cliquez sur . La boîte de dialogue “Print” s’affiche. érifiez que “Roland MPX-90” V est l’imprimante sélectionnée. Cliquez sur [Properties]. Chapitre 3 Impression 49 3–4 Lancer et arrêter l’impression liquez sur l’onglet [Image C Correction]. Effectuez le réglage “Material”. Entrez la composition ou le code de produit du support. Vous pouvez régler et mémoriser la force de frappe. “Sauvegarder un type de support et régler la force de frappe”, p. 88 électionnez le mode d’impresS sion. “Sauvegarder un type de support et régler la force de frappe”, p. 88, METAZA Driver online help (“Correction” tab) Cliquez sur [OK]. 50 Cliquez sur [OK]. Les données sont envoyées à la machine et l’impression démarre. Après l’impression, ouvrez le couvercle et retirez le support. N’ouvrez le couvercle que lorsque la machine est complètement à l’arrêt. Si le support colle à la feuille adhésive, décollez-le en glissant un objet mince (comme un morceau de papier rigide) entre le support et la feuille. Chapitre 3 Impression 3–4 Lancer et arrêter l’impression Arrêter l’impression Maintenez l’interrupteur/bouton d’avance enfoncé pendant au moins une seconde. Interrupteur/bouton d’avance Le témoin clignote lentement durant la suppression des données d’impression transmises. Le témoin s’éteint et l’alimentation est coupée. La procédure suivante vous permet de supprimer les données d’impression. Procédure Windows Vista Dans le menu “Démarrer”, cliquez sur [Panneau de configuration] > [Matériel et son] > [Imprimantes]. Windows XP Dans le menu “Démarrer”, cliquez sur [Panneau de configuration] > [Imprimantes et autres périphériques] > [Imprimantes et télécopieurs]. Double-cliquez sur l’icône [Roland MPX-90]. Dans le menu “Imprimantes”, cliquez sur [Annuler tous les documents] (ou [Purger les travaux d’impression]). Si une demande de confirmation apparaît, cliquez sur [Oui]. Chapitre 3 Impression 51 52 Chapitre 4 Opérations avancées 53 4–1 Trucs et astuces pour l’agencement d’image Découper une partie de l’image METAZAStudio permet de découper une image pour ne conserver que la partie voulue. Cette opération s’appelle “découpe”. Vous pouvez utiliser pour cet exemple les données d’impression créées aux pages 43~46. Procédure Cliquez sur . Cliquez sur l’image. Huit symboles de découpe apparaissent autour de l’image. Découpez l’image. Faites glisser les symboles de découpe pour ne conserver que la partie voulue. Symbole de découpe 54 Chapitre 4 Opérations avancées 4–1 Trucs et astuces pour l’agencement d’image Déterminer l’emplacement, la taille ou l’angle d’une image METAZAStudio permet de régler l’emplacement, la taille et l’angle d’une image. Pour cet exemple, utilisez les données créées à la page 54. Procédure Cliquez sur . Cliquez sur l’image. Des poignées (n) apparaissent aux quatre coins de l’image. ositionnez l’image où bon vous P semble en la faisant glisser. Chapitre 4 Opérations avancées 55 4–1 Trucs et astuces pour l’agencement d’image Faites glisser les poignées aux quatre coins de l’image pour régler la taille. Poignées liquez une seconde fois sur C l’image tant que les poignées sont affichées aux quatre coins. La forme des poignées aux quatre coins de l’image change: (l). lacez le pointeur sur une poiP gnée. Le pointeur se transforme en pointeur de rotation. Pointeur de rotation 56 Chapitre 4 Opérations avancées 4–1 Trucs et astuces pour l’agencement d’image Faites-le glisser pour régler l’angle (l’inclinaison) de l’image. M aintenez la touche [Majuscule] enfoncée pour faire tourner l’image par pas de 45°. C’est pratique effectuer une rotation précise de 90°, par exemple. I l est impossible de découper une image dont l’angle a été modifié. Avant d’effectuer la découpe, ramenez l’image à sa position originale. Chapitre 4 Opérations avancées 57 4–1 Trucs et astuces pour l’agencement d’image Ajout d’un cadre Vous pouvez ajouter un cadre autour de l’image à graver. Vous pouvez utiliser les cadres de la bibliothèque (“Library”) de METAZAStudio. La bibliothèque contient plusieurs cadres auxquels vous pouvez ajouter les vôtres. Aide en ligne de “METAZAStudio” (“Hint and Tips” > “Making Use of Library”) Pour cet exemple, vous pouvez utiliser les données créées sous “Déterminer l’emplacement, la taille ou l’angle d’une image”, p. 55. Procédure Cliquez sur . La fenêtre “Library” apparaît. hoisissez “Frame” pour le paC ramètre “Group”. Sélectionnez “Icon”. Cliquez sur le cadre 04. Cliquez sur . Un cadre est inséré dans la fenêtre. 58 Chapitre 4 Opérations avancées 4–1 Trucs et astuces pour l’agencement d’image Réglez les dimensions et l’emplacement du cadre. Si le cadre est plus grand que le support, vous obtenez le résultat illustré. La procédure de réglage est la même que pour le réglage de l’emplacement et de la dimension de l’image. “Déterminer l’emplacement, la taille ou l’angle d’une image”, p. 55 Poignées Cadre Chapitre 4 Opérations avancées 59 4–2 Trucs et astuces pour l’agencement de texte Régler l’emplacement, la taille ou l’inclinaison du texte Vous pouvez déterminer l’emplacement, la taille et l’inclinaison du texte, comme pour une image. Procédure gencez d’abord le texte horiA zontalement. “Etape 3: Entrer du texte”, p. 47 Cliquez sur . Cliquez sur le texte. Huit poignées apparaissent autour du texte. ositionnez le texte à l’endroit P voulu en le faisant glisser. 60 Faites glisser les poignées pour régler la taille. Chapitre 4 Opérations avancées 4–2 Trucs et astuces pour l’agencement de texte liquez sur le texte et maintenez C le bouton de la souris enfoncé jusqu’à ce que la forme des poignées aux 4 coins change en “l”. Placez le pointeur sur une poignée. Le pointeur se transforme en pointeur de rotation. aites glisser pour changer l’incliF naison du texte. Maintenez la touche [Majuscule] enfoncée pour effectuer une rotation par pas de 45°. C’est pratique effectuer une rotation précise de 90°, par exemple. Chapitre 4 Opérations avancées 61 4–2 Trucs et astuces pour l’agencement de texte Disposer le texte en éventail Vous pouvez disposer le texte en éventail. Procédure Entrez le texte. “Etape 3: Entrer du texte”, p. 47 Cliquez sur . La boîte de dialogue “Properties” s’affiche. Cliquez sur l’onglet Format. Cochez la case “Align with Curve”. Cliquez sur [OK]. Le texte prend une forme d’éventail. 62 Chapitre 4 Opérations avancées 4–2 Trucs et astuces pour l’agencement de texte Agencer un texte le long d’une forme Vous pouvez agencer un texte le long d’une forme que vous avez créée avec les outils de dessin. Procédure Cliquez sur un outil de dessin. Pour cet exemple, cliquez sur . ans la fenêtre d’édition, créez D une forme sur le support. A ide en ligne de “METAZAStudio” (“Commands” > “Toolbar buttons”) Outils de dessin Cliquez sur . Placez le pointeur près du contour de la forme créée et quand apparaît sous le pointeur, cliquez. Chapitre 4 Opérations avancées 63 4–2 Trucs et astuces pour l’agencement de texte Entrez le texte. “Etape 3: Entrer du texte”, p. 47 Le texte est agencé le long de la forme. IMPORTANT! L’agencement sur une polyligne intégrée est impossible. Aide en ligne de “METAZAStudio” (“Commands” > “‘Object’ menu’” > “Convert to Polyline”, “Integrate Polyline”) Remplissage des caractères Il y a deux modes de remplissage des caractères: “Fill” et “Island Fill”. Sélectionnez celui qui vous convient le mieux. Fill Les caractères sont entièrement remplis. 64 Chapitre 4 Opérations avancées Island Fill Vous pouvez régler l’intervalle entre les lignes de remplissage. 4–2 Trucs et astuces pour l’agencement de texte Procédure Entrez le texte. “Etape 3: Entrer du texte”, p. 47 Cliquez sur . La boîte de dialogue “Properties” s’affiche. liquez sur l’onglet “Fill and C Contour”. Cochez la case “Fill”. Sélectionnez “Fill” ou “Island Fill”. Si vous choisissez “Island Fill”, entrez la valeur “Pitch”. “Pitch” représente l’intervalle séparant deux lignes de remplissage. Cliquez sur [OK]. Les caractères sont remplis. Important! Quand vous effectuez une impression comptant de nombreuses lignes (“Island Fill” etc.) sur de l’aluminium ou un support semblable, l’irrégularité de la surface augmente et le capuchon de tête s’use plus rapidement. Vérifiez régulièrement l’état du capuchon et remplacez-le à temps. “Cycle de remplacement du capuchon de tête”, p. 94 Chapitre 4 Opérations avancées 65 4–3 Créer et modifier des caractères à traits Le logiciel “SFEdit2” permet de créer et de modifier des polices de caractères. “METAZAStudio” permet d’utiliser des polices de caractères à traits, créées et modifiées avec “SFEdit2”. Fenêtre ‘SFEdit2’ Barre de menu Elle contient les commandes du logiciel “SFEdit2”. Aide en ligne de “SFEdit2” (“Commands”) Barre d’outils La barre d’outils contient des boutons permettant d’exploiter les commandes de SFEdit2 (comme “Open…” et “Save”). Aide en ligne de “SFEdit2” (“Commands” > “Toolbar buttons”) Liste de caractères Tous les caractères à traits disponibles sont affichés dans cette liste. Cliquez sur un caractère pour pouvoir l’éditer. Cadre de texte Ce cadre entoure le caractère choisi. La taille du cadre varie selon la police de base et le caractère. En principe, votre texte ne doit pas sortir du périmètre de ce cadre. Ligne de base Il s’agit de la ligne de référence pour l’alignement horizontal d’un bloc de texte. Quand vous tapez un bloc de texte horizontal, les lignes de base des caractères adjacents sont alignées pour éviter toute irrégularité. Texte de la police de base Cet affichage sert de “brouillon” pour l’édition des caractères à traits. Une police de base sert de modèle pour créer une police à traits. Barre de statut Si vous pointez avec le curseur sur un bouton de la barre d’outils ou sur une commande de menu, une brève explication de sa fonction apparaît. 66 Chapitre 4 Opérations avancées Caractères à traits Tous les caractères à traits sont constitués de polylignes et de lignes. Vous pouvez les éditer en ajoutant ou en supprimant des points d’ancrage, en ajoutant des lignes, etc. Aide en ligne de “SFEdit2” (“Operation Procedures” > “Step 2: Edit the shape of character”) 4–3 Créer et modifier des caractères à traits Créer une police de caractères à traits Cette section explique comment créer et sauvegarder une police de caractères à traits. Procédure Lancez METAZAStudio. “Démarrer METAZAStudio”, p. 41 Cliquez sur [Edit] > [Stroke character] > [Run SFEdit2…]. Le logiciel SFEdit2 démarre. Cliquez sur [File] > [New…]. La fenêtre de dialogue “Select Base Font” apparaît. électionnez la police devant S servir de base à la police de caractères à traits. Cliquez sur [OK]. Une police de caractères à traits est automatiquement créée. Chapitre 4 Opérations avancées 67 4–3 Créer et modifier des caractères à traits Cliquez sur . La fenêtre de dialogue “Save” apparaît. ntrez un nom pour la nouvelle E police de caractères à traits. Cliquez sur [OK]. La nouvelle police de caractères à traits est sauvegardée. 68 Cliquez sur Chapitre 4 Opérations avancées . 4–3 Créer et modifier des caractères à traits Changer les caractères entrés en caractères à traits Cette section explique comment changer les caractères entrés en caractères à traits en utilisant une police de caractères à traits. Pour utiliser une police de caractères à traits, il faut effectuer une des deux opérations suivantes au préalable: Créez une police de caractères à traits avant d’installer “SFEdit2”. Créez une nouvelle police de caractères à traits. “Créer une police de caractères à traits”, p. 67 Procédure Entrez le texte. “Etape 3: Entrer du texte”, p. 47 Cliquez sur . La boîte de dialogue “Properties” s’affiche. Cliquez sur l’onglet [Format]. Sélectionnez “Stroke”. Sous “Font”, vous ne pouvez plus sélectionner que des caractères à traits. électionnez des caractères à S traits. Cliquez sur [OK]. Les caractères entrés sont transformés en caractères à traits. Chapitre 4 Opérations avancées 69 4–3 Créer et modifier des caractères à traits Editer un caractère à traits “SFEdit2” permet de modifier la forme de caractères à traits créés au préalable. La section suivante explique comment modifier des caractères à traits avec “SFEdit2”. Procédure Transformez les caractères entrés en caractères à traits. “Changer les caractères entrés en caractères à traits”, p. 69 liquez sur le caractère à traits C à modifier. Huit points de référence apparaissent autour du caractère à traits. liquez sur [Edit] > [Stroke chaC racter] > [Edit Stroke…]. Le logiciel “SFEdit2” démarre. ans la liste de caractères, D cliquez sur le caractère à traits à modifier. Le caractère sélectionné s’affiche dans la case texte. Modifiez le caractère à traits. Changez la position et la forme du caractère à traits. Cadre de texte Aide en ligne de “SFEdit2” (“Editing Polylines”) Cliquez sur . Cliquez sur . La nouvelle version remplace le caractère à traits sélectionné. La fenêtre “SFEdit2” se ferme. Le caractère modifié remplace l’ancienne version. 70 Chapitre 4 Opérations avancées 4–4 Vérifier et ajuster l’image obtenue Vérifier le résultat dans la fenêtre de prévisualisation La fenêtre “Preview” permet de vérifier l’image à imprimer. Cliquez sur . La fenêtre “Preview” apparaît. Fenêtre “Preview” Chapitre 4 Opérations avancées 71 4–4 Vérifier et ajuster l’image obtenue Ajuster l’image dans la fenêtre ‘Preview’ La fenêtre “Preview” permet d’ajuster les réglages de luminosité, de contraste et de correction gamma. Une image dont les zones claires et foncées sont nettement délimitées produit une belle gravure. Brightness Ce paramètre règle la luminosité globale. Une valeur trop élevée peut démolir l’équilibre: il vaut donc mieux régler ce paramètre sur la plus petite valeur possible. Contrast Ce paramètre ajuste les zones les plus claires et les zones les plus foncées. Il peut servir à créer une tension dans l’image avec un bon équilibre entre le clair et le foncé. Gamma Ce paramètre permet de régler la luminosité des zones intermédiaires pour les faire basculer dans les zones claires ou sombres. Ce paramètre règle efficacement la luminosité globale. Fenêtre “Preview” Zone foncée Les zones claires et foncées sont gravées de la façon illustrée. Les zones foncées ne sont pas gravées tandis que les zones claires sont gravées avec force. Zone claire Avant l’ajustement Après l’ajustement Réglez la valeur gamma sur “0.4”. Le visage est plus foncé et l’expression faciale plus perceptible. 72 Chapitre 4 Opérations avancées L’image à imprimer avant et après ajustement est illustrée ci-dessous. 4–5 Impression sur une surface courbe Avec cette machine, l’utilisation d’un capuchon de tête permet de graver des supports cylindriques ou dont la surface n’a pas une hauteur uniforme. Cette section explique comment préparer les données pour effectuer une gravure sur un support cylindrique comme celui illustré ci-dessous. 10mm 50mm Etape 1: Sélection de la surface d’impression (dimensions de la pièce) Déterminez d’abord la surface d’impression sur le support. Dans le cas d’un support cylindrique, il est impossible de graver toute la surface du support (comme pour un support plat). C’est pourquoi la fenêtre d’édition METAZAStudio affiche la zone de gravure et non le support entier. La zone de gravure est déterminée par le diamètre du support entré dans la fenêtre de réglages du pilote. Pour en savoir davantage sur les types de supports cylindriques pouvant être gravés sur cette machine: ”Support nécessaire pour graver des surfaces courbes *5”, p. 32 Procédure Cliquez sur [File] puis sur [Preferences]. La boîte de dialogue “Preferences” s’affiche. Chapitre 4 Opérations avancées 73 4–5 Impression sur une surface courbe Réglez “Margin” sur “0mm”. Quand vous gravez un support cylindrique, réglez les marges sur “0mm”. Lors de la gravure sur support cylindrique, la surface de gravure est limitée. Le réglage des marges sur “0mm” permet de conserver une zone de gravure suffisante. Cliquez sur [OK]. Cliquez sur [File] puis sur [Set up the printer]. La boîte de dialogue “Print Setup” s’affiche. 74 Chapitre 4 Opérations avancées 4–5 Impression sur une surface courbe érifiez que “Roland MPX-90” est V l’imprimante sélectionnée. Cliquez sur [Properties]. Cliquez sur l’onglet “Material”. Réglez “Diameter” sur “10” millimètres. Sélectionnez le réglage “Direction”. Vous déterminez ici l’orientation du support. Vertical Horizontal Sélectionnez une orientation verticale. Cliquez sur [Enter]. Sous “Work Size”, la valeur “Width” est réglée automatiquement. Pour cet exemple, réglez “Length” sur 50 millimètres. Cliquez sur [OK]. Cliquez sur [OK]. La surface d’impression est délimitée. Chapitre 4 Opérations avancées 75 4–5 Impression sur une surface courbe Etape 2: Inscription horizontale Après avoir déterminé la surface d’impression, préparez le l’image et le texte. Cette section explique comment aligner les caractères horizontalement sur la pièce. Procédure ntrez le texte à graver puis E agencez-le. “Etape 3: Entrer du texte”, p. 47 Changez la taille du texte. Il doit bien sûr entrer dans la surface d’impression. “Régler l’emplacement, la taille ou l’inclinaison du texte”, p. 60 Tournez le caractère entré. “Régler l’emplacement, la taille ou l’inclinaison du texte”, p. 60 76 Chapitre 4 Opérations avancées 4–5 Impression sur une surface courbe Cliquez sur . ppuyez sur la flèche droite du A clavier de l’ordinateur. Vous obtenez le résultat illustré. Entrez le reste du texte. menez le texte à la position A voulue. “Régler l’emplacement, la taille ou l’inclinaison du texte”, p. 60 L’échelle de la table à l’écran correspond à l’échelle de l’étau, comme l’indique l’illustration. Un positionnement correct est indispensable pour que le texte soit imprimé à l’endroit voulu. “Installer le support avec l’étau”, p. 38 Chapitre 4 Opérations avancées 77 4–6 Mémoriser un nouveau support Comment mémoriser une large palette de supports A la sortie d’usine, “METAZAStudio” contient des préréglages pour quatre formes de support. Pour graver un support dont la forme n’est pas proposée par “METAZAStudio”, commencez par le mémoriser. Vous êtes ainsi certain de pouvoir exploiter la surface d’impression de façon optimale sans craindre d’endommager les aiguilles de gravure en frappant le bord du support. Il y a trois façons de mémoriser un type de support. Pour en savoir plus sur les procédures, voyez l’aide en ligne du logiciel “METAZAStudio”. “Affichage de l’aide en ligne”, p. 10“ Aide en ligne de “METAZAStudio” (“Hint and Tips” > “Registering Favorite Material”) Importer une image bitmap Si vous disposez d’une image du support, vous pouvez l’importer. Il faut alors que les données d’image soient en format bitmap. Autres conditions: Format de fichier: BMP (bitmap) ou JPEG. Nombre de couleurs: binaire (noir et blanc — les parties correspondant au support doivent être en noir) Scanner le support Si vous ne disposez pas d’image du support ou s’il a une forme complexe, vous pouvez scanner le support et importer l’image générée. Dans ce cas, les points suivants doivent être respectés: Scanner: Utilisez un scanner compatible TWAIN_32. Nombre de couleurs: binaire (noir et blanc — les parties correspondant au support doivent être en noir) Dessiner la forme du support Si le support est carré, circulaire ou d’une autre forme simple, seule ou combinée, vous pouvez utiliser les outils de dessin pour dessiner la forme puis la mémoriser. 78 Chapitre 4 Opérations avancées 4–7 Réglages du pilote METAZA Conserver les réglages du pilote METAZA La fenêtre de réglage du pilote METAZA propose toute une série de paramètres permettant de régler la taille du support et la méthode de gravure, par exemple. Les changements effectués dans cette fenêtre (affichée par la procédure suivante) sont conservés quand vous redémarrez METAZAStudio. Procédure Windows Vista Dans le menu “Démarrer”, cliquez sur [Panneau de configuration] > [Matériel et son] > [Imprimantes]. Windows XP Dans le menu “Démarrer”, cliquez sur [Panneau de configuration] > [Imprimantes et autres périphériques] > [Imprimantes et télécopieurs]. liquez avec le bouton droit sur C [Roland MPX-90]. Cliquez sur [Préférences d’impression]. La fenêtre de réglage du pilote METAZA s’affiche. Pour afficher la même fenêtre que ci-dessus, vous pouvez aussi aller dans le menu “File” de “METAZAStudio§] io” et cliquer sur [Print Setup] puis, dans la fenêtre “Print Setup”, cliquez sur [Properties]. Les changements effectués dans cette fenêtre disparaissent lorsque vous redémarrez METAZAStudio. Utilisez donc exclusivement cette fenêtre si vous voulez changer momentanément les réglages du pilote METAZA. Chapitre 4 Opérations avancées 79 4–8 Dr. Engrave Qu’est-ce que ‘Dr. Engrave’? “Dr. Engrave” est un logiciel permettant de réaliser des plaquettes. Il peut lire un fichier texte dans lequel des données sont séparées par des virgules ou des tabulations. Cela permet d’utiliser des fichiers générés avec un tableur ou une base de données permettant d’exporter les données en format texte. Pour en savoir davantage, voyez l’aide en ligne de “Dr. Engrave”. “Affichage de l’aide en ligne”, p. 10 Remarques concernant l’utilisation de ‘Dr. Engrave’ Le réglage de la taille du support (ou de la surface d’impression) doit être effectué dans la fenêtre de réglage du pilote METAZA. “4–7 Réglages du pilote METAZA”, p. 79 Effectuez toujours les réglages de sorte que le centre de la pièce (ou de la surface d’impression) se trouve au centre de la table (ou de l’étau). “Installation du support”, p. 34, “Installer le support avec feuille adhésive”, p. 33, “Utilisation de l’étau”, p. 37 80 Chapitre 4 Opérations avancées 4–9 Autres opérations avancées Autres opérations possibles avec ‘METAZAStudio’ “METAZAStudio” offre un large éventail de fonctions pratiques qui ne sont pas décrites dans ce document. Les plus importantes d’entre elles sont brièvement présentées ci-dessous. Pour en savoir plus sur l’utilisation de “METAZAStudio”, voyez l’aide en ligne du logiciel. “Affichage de l’aide en ligne”, p. 10 Faire ressortir les photos de personnes Pour graver des données créées avec METAZAStudio, le clair et le foncé sont restitués en rendant les couleurs proches du blanc plus foncées et les couleurs proches du noir plus claires. Des cheveux ou des vêtements foncés peuvent donc devenir plus clairs et noyer le contour du visage. (Selon les données, les cheveux ou les vêtements peuvent même ne pas être gravés.) Dans ce cas, vous pouvez faire ressortir le visage de la personne en le découpant pour l’isoler et en ajoutant un cadre à l’image. Aide en ligne de “METAZAStudio” (“Operation Procedures” > “Step 3: Delete Unnecessary Parts from Image”) Mémoriser des formes et des images souvent utilisées Vous pouvez mémoriser des formes fréquemment utilisées dans la bibliothèque afin de pouvoir les charger et les ajouter à vos données lorsque vous en avez besoin. La mémorisation de logos et d’autres illustrations peut se révéler très pratique. Vous pouvez également mémoriser des images. Aide en ligne de “METAZAStudio” (“Hints and Tips” > “Making Use of Library”) Créer des contours à partir d’images Vous pouvez imprimer des images importées avec des contours. Les formats de données que vous pouvez importer sont JPEG et BMP (bitmap). Pour permettre une extraction nette des contours, les données doivent répondre aux conditions suivantes: Dégradés: Utilisez des images qui ne contiennent pas de subtils dégradés de couleurs. Il faut des images aux couleurs clairement délimitées. Nombre de couleurs: Binaire (noir/blanc (recommandé)). Résolution: Elevée (notez, cependant, que la résolution optimale pour la gravure peut varier en fonction de la complexité de la forme et de la taille). Aide en ligne de “METAZAStudio” (“Hints and Tips” > “Creating Contour Lines from an Image”) Partage de fichiers sur internet Vous pouvez sauvegarder les images contenant des formes de support sous forme de fichiers bitmap (BMP). Vous pouvez ensuite envoyer ces fichiers à vos clients via internet pour confirmation. Aide en ligne de “METAZAStudio” (“Hints and Tips” > “Creating Preview for Customers to Check Completion Image”) Optimiser des photos Il existe une fonction qui traite automatiquement des photos pour en ajuster les couleurs en vue de les graver avec la MPX-90. Cette fonction est particulièrement pratique pour les images utilisant de nombreuses couleurs. Aide en ligne de “METAZAStudio” (“Operation Procedure” > “Step 2: Load and Image”) Chapitre 4 Opérations avancées 81 82 Chapitre 5 Entretien et réglages 83 5–1 Entretien quotidien Remarques concernant l’entretien quotidien PRUDENCE N’utilisez jamais d’essence, d’alcool, de dissolvant ou d’autre produit inflammable. Cela risque de provoquer un incendie. ATTENTION Ne touchez jamais la tête juste après une gravure. Vous risqueriez de vous brûler. Cette machine est un appareil de précision particulièrement sensible à la poussière et à la saleté. N’oubliez pas de la nettoyer quotidiennement. N’utilisez jamais de solvants comme du dissolvant, du benzène ou de l’alcool. Cette machine ne doit en aucun cas être graissée ou huilée. N’appliquez jamais de substances au silicone (huile, graisse, spray etc.) sur la machine. Cela risque d’entraver son fonctionnement. Nettoyer la feuille adhésive Une accumulation de limaille ou de poussière peut réduire l’adhérence de la feuille adhésive et provoquer un glissement du support pendant la gravure. Si vous remarquez que la feuille perd de son pouvoir d’adhérence, nettoyez-la à l’eau. Nettoyage Immergez la feuille adhésive dans l’eau et lavez-la en frottant doucement sa surface. Si la feuille est très sale, vous pouvez la nettoyer à l’aide d’un peu de détergent neutre dilué. Rincez-la complètement à l’eau pour enlever tout le détergent. Suivez impérativement les instructions ci-dessous. A défaut, vous risquez d’endommager la surface de la feuille adhésive qui perdrait de son adhérence. Ne grattez jamais la feuille adhésive avec une éponge à récurer. Evitez d’étirer ou de plier la feuille adhésive quand vous la nettoyez. Séchage Laissez-la sécher complètement sans l’exposer au soleil. 84 Chapitre 5 Entretien et réglages 5–1 Entretien quotidien Nettoyer le boîtier et le couvercle Utilisez un chiffon imbibé d’eau et bien essoré pour nettoyer doucement ces éléments. Le couvercle se griffe facilement: utilisez donc un chiffon doux. Nettoyer le capuchon de tête Détachez le capuchon de la tête et retirez la saleté et la poussière à l’intérieur du capuchon. Si vous imprimez sans retirer la saleté et la poussière du capuchon, le support risque d’être endommagé et la qualité d’impression décevante. Chapitre 5 Entretien et réglages 85 5–2 Réglage des aiguilles graveuses Vérifier l’état des aiguilles graveuses “MPX-90 Head Manager” indique l’usure des aiguilles. Si l’indicateur d’aiguille est rouge, remplacez la tête. Si l’impression est décevante ou irrégulière bien que l’indicateur ne soit pas rouge, changez la tête. ”Remplacement de la tête”, p. 96, ”L’image n’est pas jolie.”, p. 101, ”L’image est irrégulière.”, p. 102 Procédure Dans le menu “Démarrer”, cliquez sur [Tous les programmes] (ou [Programmes]) > [MPX-90 Head Manager] > [MPX-90 Head Manager]. Le logiciel “MPX-90 Head Manager” démarre. Mettez la machine sous tension. ”Mise sous tension”, p. 28 Indique l’utilisation (l’usure) des aiguilles. Les indicateurs augmentent au fur et à mesure de la gravure. La vitesse d’augmentation (d’usure) varie selon le support utilisé. Une tête doit être remplacée lorsque l’indicateur est rouge. Rafraîchit l’écran en incluant les dernières informations. 86 Chapitre 5 Entretien et réglages 5–2 Réglage des aiguilles graveuses Régler la force de frappe des aiguilles Vous pouvez régler la force de frappe des aiguilles avec “MPX-90 Head Manager”. Pour régler les aiguilles, il faut graver le motif illustré. Préparez un support de test (laiton) ou un autre support mesurant environ 60mm x 60mm. Motif de test Procédure Dans le menu “Démarrer”, cliquez sur [Tous les programmes] (ou [Programmes]) > [MPX-90 Head Manager] > [MPX-90 Head Manager]. Le logiciel “MPX-90 Head Manager” démarre. Mettez la machine sous tension. Cliquez sur [Readjust Pins]. Suivez ensuite les consignes affichées à l’écran pour régler les aiguilles. Installez un support sur la feuille adhésive et la table. ”Installer le support avec feuille adhésive”, p. 33 Installez un capuchon sur la tête et imprimez le motif de test. ”Installer le support avec feuille adhésive”, p. 33 Si le motif de test ne peut pas être imprimé, voyez les sections suivantes. ” L’objet n’est pas gravé à l’emplacement voulu.”, p. 101, ”La gravure est exécutée mais rien n’est imprimé.”, p. 101 Quand vous avez terminé, cliquez sur . La fenêtre se ferme. Chapitre 5 Entretien et réglages 87 5–3 Sauvegarde des réglages de composition et de force de frappe Sauvegarder un type de support et régler la force de frappe Vous pouvez sauvegarder les réglages effectués en fonction d’un support donné, comme la force de frappe des aiguilles selon la dureté du support et d’autres paramètres. En effectuant la gravure avec une force de frappe appropriée à la composition du support utilisé, vous obtenez des résultats optimaux. Le pilote de la machine propose des préréglages pour différentes compositions ainsi que des réglages de frappe appropriés auxquels vous pouvez ajouter de nouvelles compositions et leur force de frappe optimale. Vous pouvez également ajuster ultérieurement la force de frappe de compositions que vous avez sauvegardées pour améliorer la gravure. Procédure Windows Vista: Dans le menu “Démarrer”, cliquez sur [Panneau de configuration] > [Matériel et son] > [Imprimantes]. Windows XP: Dans le menu “Démarrer”, cliquez sur [Panneau de configuration] > [Imprimantes et autres périphériques] > [Imprimantes et télécopieurs]. liquez avec le bouton droit sur C [Roland MPX-90]. Cliquez sur [Propriétés]. La fenêtre de réglage du pilote METAZA s’affiche. liquez sur l’onglet “Image Correction”. C Sous “Material”, sélectionnez un support personnalisé (de “a” à “d”). S électionnez le mode d’impression. Aide en ligne du pilote METAZA (“Correction tab”) Cliquez sur [Details]. La fenêtre “Details” apparaît. Text Pour graver du texte et des images avec des contours clairs Photo Pour graver des photos et des images avec des dégradés HighResolution Pour graver de façon lisible des caractères ou des motifs de taille réduite Others Pour régler vous-même la résolution et d’autres paramètres 88 Chapitre 5 Entretien et réglages 5–3 Sauvegarder des réglages de composition et de force de frappe ntrez un nom pour la composiE tion à sauvegarder. Réglez les paramètres “Speed/ Impact”. Les résultats de l’impression varient selon la dureté du support. Effectuez les réglages en fonction du support. Aide en ligne du pilote METAZA (“Correction tab” > Material Details dialog box”) églez les paramètres “AdR vance”. “Advance” n’est disponible que si vous réglez “Print Mode” sur “Other”. Impact–MIN Entrez ici la force de frappe minimum. Augmentez le réglage si les zones foncées de l’image ne sont pas gravées. Diminuez le réglage si les zones foncées sont trop claires ou si la gravure est effectuée avec une force excessive. Impact–MAX Entrez ici la force de frappe maximum. Augmentez ce réglage si les zones claires de l’image ou si la gravure globale est effectuée avec une force insuffisante. Diminuez le réglage si les zones claires sont gravées avec une force excessive. Vector Impact Entrez ici la force de frappe maximum. Types de supports et valeurs ‘Impact’ de référence* Support Impact–MIN Laiton ou cuivre 200 Fer ou acier inoxydable 200 Titane 200 Aide en ligne du pilote METAZA (“Correction tab” > “Material Details dialog box”) Cliquez sur [OK]. La fenêtre “Advance” se ferme. OutputResolution Vous pouvez préciser le nombre de points par pouce. Drafting Vous pouvez réduire la qualité d’image d’un point à la fois. Impact–MAX 350~450 400~500 500~600 * Une force de frappe trop importante risque de faire sauter la couche supérieure du support. Cela peut entraîner des dysfonctionnements. Réglez les valeurs “Impact” de sorte à ne pas détacher la couche supérieure. Chapitre 5 Entretien et réglages 89 5–3 Sauvegarder des réglages de composition et de force de frappe Cliquez sur [OK]. La fenêtre de réglage du pilote METAZA se ferme. Le type (la composition) du support et la force de frappe adaptée sont mémorisés. Si la qualité d’impression ne vous satisfait pas encore tout à fait, refaites un test et modifiez éventuellement certains réglages au vu du résultat. 90 Chapitre 5 Entretien et réglages 5–4 Réglage du point d’origine Sélectionner le point d’origine de la machine Le point d’origine doit se trouver au centre de la matrice sur la table. Vous pouvez vérifier l’emplacement du point d’origine en imprimant les données de calibrage. Si le point d’origine s’est déplacé, réglez-le. Préparez une plaquette d’au moins 20 millimètres carré. 1. Imprimer les données de calibrage Mettez la machine sous tension. Installez le support. ”Mise sous tension”, p. 28 Montez un capuchon sur la tête. Installez un capuchon sur la tête pour imprimer le motif de test. ”Installer le support avec feuille adhésive”, p. 33 Installez un support sur la feuille adhésive et la table. ”Installer le support avec feuille adhésive”, p. 33 Lancez “METAZAStudio”. ”Démarrer METAZAStudio”, p. 41 Cliquez sur . S ous “Look in”, sélectionnez le dossier “Samples” dans le dossier “METAZAStudio”*. * Le dossier où METAZAStudio est installé. Sélectionnez “Axis.mzs”. Cliquez sur [Open]. Lancez l’impression. ”Lancer l’impression”, p. 49 Chapitre 5 Entretien et réglages 91 5–4 Réglage du point d’origine 2. Mesurer le décalage du point d’origine et entrer les valeurs de correction Mesurez et notez le décalage entre les lignes centrales de l’échelle de la table et les axes perpendiculaires du support. Ligne centrale Direction positive pour “Length” Direction positive pour “Width” Dans l’exemple illustré, la valeur “Width” est décalée de “+0,5mm” et la valeur “Length” est décalée de “–0,5mm”. Centre Support Windows Vista Dans le menu “Démarrer”, cliquez sur [Panneau de configuration] > [Matériel et son] > [Imprimantes]. Windows XP Dans le menu “Démarrer”, cliquez sur [Panneau de configuration] > [Imprimantes et autres périphériques] > [Imprimantes et télécopieurs]. Le dossier [Imprimantes] s’ouvre. Cliquez avec le bouton droit sur [Roland MPX-90]. Cliquez sur [Préférences d’impression]. La fenêtre de réglage du pilote METAZA s’affiche. Suite à la page suivante 92 Chapitre 5 Entretien et réglages 5–4 Réglage du point d’origine Cliquez sur l’onglet “Material”. Dans les cases “Width” et “Length” sous “Offset”, entrez les valeurs de décalage notées à l’étape . Pour l’exemple donné à l’étape , réglez “Width” sur “–0.5” et “Length” sur “0.5”. Cliquez sur [OK]. La fenêtre se ferme. Quand la fenêtre de réglage du pilote METAZA pour “METAZAStudio” est affichée, les réglages que vous y entrez sont temporaires et ne sont pas sauvegardés! ”Conserver les réglages du pilote METAZA”, p. 79 Chapitre 5 Entretien et réglages 93 5–5 Remplacement du capuchon de la tête Cycle de remplacement du capuchon de tête Le capuchon de tête doit être remplacé quand son extrémité (voyez l’illustration ci-dessous) est usée. Remplacez-le par un capuchon neuf. Le degré d’usure varie selon les conditions d’impression. Si vous sélectionnez souvent le réglage “Island Fill” ou si vous imprimez des lignes sur de l’aluminium ou un support similaire, le capuchon s’use beaucoup plus vite à cause de l’irrégularité du support qui en résulte. Vérifiez régulièrement l’état du capuchon de la tête pour veiller à le remplacer dès que nécessaire. ”Installer le support avec feuille adhésive”, p. 33, ”Installer le support avec l’étau”, p. 38 Le capuchon doit être remplacé Relief Relief 94 Chapitre 5 Entretien et réglages Usure 5–6 Remplacement de la tête Cycle de remplacement de la tête “MPX-90 Head Manager” indique l’usure des aiguilles. Si l’indicateur d’aiguille est rouge, remplacez la tête. Si l’impression est décevante ou irrégulière bien que l’indicateur ne soit pas rouge, changez la tête. ”Régler la force de frappe des aiguilles”, p. 87, ”L’image n’est pas jolie.”, p. 101, ”L’image est irrégulière.”, p. 102 Indications générales sur la durée de vie de la tête Vous pouvez imprimer environ 7000 plaques avec une tête dans les conditions suivantes. Conditions d’utilisation Matériel utilisé: MD-NI (plaque Roland en plaqué nickel) Surface de gravure: 30mm x 23mm Mode de gravure: Photo Taux de gravure: 35% (25.000 points par plaque) Chapitre 5 Entretien et réglages 95 5–6 Remplacement de la tête Remplacement de la tête Pour changer la tête, utilisez le logiciel “MPX-90 Head Manager”. Le motif test ci-dessous est imprimé lors du remplacement de la tête. Préparez un support de test (laiton) livré avec la nouvelle tête (MPH-90) ou un autre support d’au moins 60 x 60mm. La tête de remplacement est disponible en option. Contactez votre revendeur Roland DG agréé. La procédure de remplacement ne peut jamais être interrompue. N’utilisez jamais une tête dont les aiguilles sont usées. N’utilisez pas une tête qui a été démontée de la machine. Motif de test Procédure Dans le menu “Démarrer”, cliquez sur [Tous les programmes] (ou [Programmes]) > [MPX-90 Head Manager] > [MPX-90 Head Manager]. Le logiciel “MPX-90 Head Manager” démarre. Mettez la machine sous tension. ”Mise sous tension”, p. 28 Cliquez sur [Readjust Pins]. Suivez ensuite les consignes affichées à l’écran pour régler les aiguilles. Installez un support sur la feuille adhésive et la table. ”Installer le support avec feuille adhésive”, p. 33 Installez un capuchon sur la tête et imprimez le motif de test. ”Installer le support avec feuille adhésive”, p. 33 Si le motif de test ne peut pas être imprimé, voyez les sections suivantes. ” L’objet n’est pas gravé à l’emplacement voulu.”, p. 101, ”La gravure est exécutée mais rien n’est imprimé.”, p. 101 96 Chapitre 5 Entretien et réglages 5–6 Remplacement de la tête Quand vous avez terminé, cliquez sur . La fenêtre se ferme. Chapitre 5 Entretien et réglages 97 98 Chapitre 6 Appendice 99 6–1 Que faire si… Le témoin d’alimentation clignote. Avez-vous mis la machine sous tension durant le réglage de position de la tête? Si vous mettez la machine sous tension durant le réglage de la position de la tête, le témoin de l’interrupteur/du bouton d’avance se met à clignoter après l’initialisation. Si le réglage de hauteur de la tête ne convient pas pour la hauteur de la pièce, la pièce risque d’être griffée et/ou les aiguilles risquent d’être endommagées. Le clignotement du témoin vous prévient qu’il faut ajuster ce réglage. Desserrez la molette en la tournant une fois dans le sens inverse des aiguilles d’une montre et ajustez la position de la tête. Ensuite serrez la molette. Appuyez enfin sur l’interrupteur/bouton d’avance: le témoin cesse de clignoter et reste allumé. Si vous n’utilisez pas de capuchon de tête, avez-vous réglé la position de la tête en fonction de la hauteur du support? Mettez la machine hors tension. Arrêtez la gravure si elle est en cours. Si vous n’utilisez pas de capuchon pour gravure et si la tête est trop basse pour la hauteur du support, elle va heurter le support. Le témoin d’alimentation clignote pour vous avertir. Réglez la position de la tête en fonction de la hauteur de la pièce et fixez correctement la tête avec la molette. “Mise hors tension”, p. 28, “Installer le support avec feuille adhésive”, p. 33, “Installer le support avec l’étau”, p. 38, “Arrêter l’impression”, p. 51 Avez-vous relevé la tête lors de la mise sous tension? Mettez la machine hors tension. Si vous relevez la tête en position maximale lors de la mise sous tension, la machine considère que la pièce est trop haute et le témoin d’alimentation clignote pour vous avertir. Maniez la machine en suivant les instructions données dans le mode d’emploi. “Mise hors tension”, p. 28 La surface d’impression a-t-elle des différences de niveau trop importantes? Arrêtez la gravure. Si la différence de niveau de la surface d’impression est trop importante, le témoin se met à clignoter. Installez un support conforme aux spécifications données. “Préparer le support à imprimer”, p. 30,“Arrêter l’impression”, p. 51 100 Chapitre 6 Appendice Avez-vous installé un support sans vous servir de la table fournie (ou de l’étau)? Mettez la machine hors tension. Arrêtez la gravure si elle est en cours. Si vous avez oublié d’installer la table ou l’étau, la pièce se trouve trop bas et ne peut pas être gravée. Le témoin d’alimentation clignote pour vous avertir. Installez le support avec la table fournie (ou l’étau). “Mise hors tension”, p. 28, “Installer le support avec feuille adhésive”, p. 33, “Installer le support avec l’étau”, p. 38, “Arrêter l’impression”, p. 51 La molette s’est-elle desserrée? Arrêtez la gravure. Si la molette se desserre quand vous imprimez sans capuchon, la tête se décale et sa hauteur ne correspond plus à celle de la surface d’impression. Le témoin d’alimentation se met alors à clignoter. Réglez la hauteur de la tête puis serrez convenablement la molette. “Installer le support avec feuille adhésive”, p. 33, “Installer le support avec l’étau”, p. 38, “Arrêter l’impression”, p. 51 La machine ne fonctionne pas alors que des données d’impression lui sont envoyées La machine est-elle sous tension? Vérifiez que l’interrupteur/bouton d’avance est allumé. Si ce n’est pas le cas, appuyez sur l’interrupteur/bouton d’avance pour mettre la machine sous tension. “Mise sous tension”, p. 28 Le cordon d’alimentation est-il correctement branché? S’il n’est pas branché correctement, voyez la page indiquée ci-dessous et branchez-le convenablement. “2–2 Connexions”, p. 22 Le câble de connexion avec l’ordinateur est-il correctement branché? Vérifiez si le câble de connexion est débranché. 6–1 Que faire si… L’objet n’est pas gravé à l’emplacement voulu. Avez-vous placé le support au bon endroit? Si ce n’est pas le cas, placez le support à l’emplacement correct. En bon état Pliée ou cassée Pliée ou cassée “Installer le support avec feuille adhésive”, p. 33, “Installer le support avec l’étau”, p. 38 Le point d’origine de la machine s’est-il décalé? L’intersection des axes gradués ne correspond peut-être pas au point d’origine de la machine. Le point d’origine doit se trouver au centre de la matrice sur la table. Vous pouvez vérifier l’emplacement du point d’origine en imprimant les données de calibrage. Corrigez le décalage entre l’intersection des axes centraux et le point d’origine de l’impression. “5–4 Réglage du point d’origine”, p. 91 La gravure est exécutée mais rien n’est imprimé. Le support utilisé peut-il être imprimé (est-il conforme aux spécifications)? Utilisez un support pouvant être imprimé. “Préparer le support à imprimer”, p. 30 Si vous n’utilisez pas de capuchon, avezvous réglé correctement la hauteur de la tête en fonction de celle du support? Vérifiez si vous avez réglé correctement la hauteur de la tête en fonction de celle du support. Si la hauteur de la tête est mal réglée, la gravure est impossible. Réglez correctement la hauteur de la tête et serrez convenablement la molette. “Installer le support avec feuille adhésive”, p. 33, “Installer le support avec l’étau”, p. 38 L’aiguille peut être pliée ou cassée. Si rien n’est gravé alors que vous avez vérifié l’emplacement du support, les réglages de support et la hauteur de la tête, l’aiguille est peut-être cassée ou pliée. Changez d’aiguille et faites un test de gravure. Si la gravure est réalisée, l’aiguille que vous utilisiez était pliée ou cassée. Travaillez avec la nouvelle aiguille. L’image n’est pas jolie. Les réglages de support effectués dans la fenêtre de réglage du pilote sont-il corrects? Spécifiez le type de support utilisé. En présence de supports de composition identique, la force de gravure –et avec elle la qualité– peut fluctuer en raison de divers facteurs: méthode de fonte, pureté du matériau, présence d’un revêtement etc. Dans ce cas, affinez le réglage de force de frappe des aiguilles selon le support. “Sauvegarder un type de support et régler la force de frappe”, p. 88 L’image imprimée est-elle claire? Si l’image n’est pas claire, réglez la luminosité de l’image. Effectuez la gravure en augmentant progressivement les réglages de luminosité des paramètres “Gamma” et “Brightness” dans la fenêtre de réglage du pilote. Ne retirez pas le support mais répétez la gravure au même endroit. Poursuivez les réglages et la gravure jusqu’à ce que vous obteniez le résultat voulu. “Vérifier le résultat dans la fenêtre de prévisualisation”, p. 71 Les nuances de gris sont-elles gravées correctement? Si les nuances de gris ne sont pas gravées correctement, réglez la force de frappe dans la fenêtre de réglage du pilote (paramètre “Advanced” sous l’onglet “Image Correction”) Ne modifiez pas la valeur “Impact–MAX”. En revanche, corrigez progressivement la valeur “Impact– MIN”. Ne retirez pas le support mais répétez la gravure au même endroit. Poursuivez les réglages et la gravure jusqu’à ce que vous obteniez le résultat voulu. “Sauvegarder un type de support et régler la force de frappe”, p. 88 “Remplacement de la tête”, p. 96 Chapitre 6 Appendice 101 6–1 Que faire si… Répéter une gravure Les divers réglages que vous effectuez pour les deuxième, troisième, gravures (etc.) ne sont valables qui si ces gravures se font dans des conditions identiques. Vous n’obtenez pas nécessairement les mêmes résultats si la gravure est effectuée sur un nouveau support, sur lequel il n’y a pas de gravure préalable. L’aiguille est-elle usée? Une aiguille usée ne produit pas une belle gravure. Vérifiez l’état des aiguilles graveuses. Si les aiguilles sont usées, remplacez la tête. “Vérifier l’état des aiguilles graveuses”, p. 86, “Remplacement de la tête”, p. 96 L’image est toujours plus claire au même endroit. L’aiguille est-elle usée? Une aiguille usée ne produit pas une belle gravure. Réglez l’aiguille ou remplacez-la. “Vérifier l’état des aiguilles graveuses”, p. 86, “Remplacement de la tête”, p. 96 L’image est irrégulière. La surface du support est-elle un peu irrégulière? Si vous n’avez pas fixé de capuchon, fixez-en un avant d’effectuer la gravure. Si vous utilisez un support pouvant être endommagé par le capuchon, remplacez-le par un support ayant une surface de gravure plane. “Capuchons de tête”, p. 29,“Préparer le support à imprimer”, p. 30 La surface du support est-elle inclinée? Si vous n’avez pas fixé de capuchon, fixez-en un avant d’effectuer la gravure. Si vous utilisez un support pouvant être endommagé par le capuchon, remplacez-le par un support ayant une surface de gravure plane. “Capuchons de tête”, p. 29,“Préparer le support à imprimer”, p. 30 Les parties foncées de l’image sont-elles irrégulières? Vous arriverez peut-être à améliorer la qualité de l’image en répétant la gravure sans déplacer le support. Recommencez la gravure en changeant les réglages des paramètres “Gamma”, “Brightness” ou “Contrast” dans la fenêtre des réglages du pilote. “Vérifier le résultat dans la fenêtre de prévisualisation”, p. 71 Avez-vous effectué une gravure bidirectionnelle? La gravure bidirectionnelle raccourcit le temps de gravure mais la qualité peut s’en ressentir. Dans ce cas, désactivez l’option “Bidirection” dans la fenêtre de réglage du pilote et recommencez la gravure. Aide en ligne du pilote METAZA (“Material” tab) La surface d’impression affiche-t-elle une différence de niveau excessive? Si l’image est toujours plus claire au même endroit bien que vous utilisiez un capuchon, les variations de hauteur de la zone à graver sont peut-être excessives. Revérifiez les paramètres des supports que la machine peut imprimer et sélectionnez un support répondant à ces paramètres. En outre, il est impossible de garantir la qualité de l’image lorsque vous imprimez des données photographiques sur un support courbe. “Préparer le support à imprimer”, p. 30 La machine est-elle installée sur une surface vraiment plane? Si vous n’utilisez pas de capuchon: Si le côté avant droit de vos images, par exemple, est toujours trop clair, l’ajustement du niveau de la machine peut améliorer la qualité de l’image. Cela ne corrige évidemment le problème que si le défaut est lié à l’emplacement de la gravure (et ne varie pas selon le support ou l’image). Nous recommandons vivement l’utilisation d’un capuchon. “Capuchons de tête”, p. 29 Procédure 1. Placez un support de test au centre de la table sur une feuille adhésive. Si vous avez déjà épuisé les supports fournis, préparez un support d’au moins 60mm de côté dont les aspérités ne dépassent pas 0,05mm. Imprimez le motif de test sans capuchon de tête. “Installer le support avec feuille adhésive”, p. 33 2. Sélectionnez le dossier [Imprimantes]. 3. Cliquez avec le bouton droit de la souris sur [Roland MPX-90] pour afficher la fenêtre des réglages du pilote METAZA. Cliquez sur [Préférences d’impression]. La fenêtre de réglage du pilote METAZA s’affiche. 4. Cliquez sur l’onglet [Option]. 5. Cliquez sur [Test print]. 102 Chapitre 6 Appendice L’appareil exécute un test de gravure. 6–1 Que faire si… 6. Prenez note des endroits où le test montre des parties non continues ou invisibles en vous aidant des lignes graduées. Il s’agit donc de noter les coordonnées de l’endroit où la gravure pose problème (avant, arrière, gauche et droite). Arrière Gauche Droite Avant 7. Sélectionnez “Correct slope”. Entrez les valeurs que vous avez notées. Cliquez sur [OK]. L’installation du pilote METAZA est impossible Si l’installation en cours s’arrête soudain ou si la fenêtre “Assistant” ne s’affiche pas quand vous branchez la machine à l’ordinateur avec un câble USB, procédez comme suit: Windows Vista 1. Si la fenêtre “Assistant Matériel détecté” s’affiche, cliquez sur [Terminer] pour la refermer. Débranchez tous les câbles USB d’imprimantes et de tout autre périphérique autre que cette machine. 2. Cliquez sur le menu [Démarrer] puis cliquez avec le bouton droit de la souris sur [Poste de travail]. Cliquez sur [Propriétés]. 3. Cliquez sur [Gestionnaire de périphériques]. Quand la fenêtre “Contrôle de compte d’utilisateur” apparaît, cliquez sur [Autoriser]. Le “Gestionnaire de périphériques” apparaît. 4. Sous le menu “Afficher”, cliquez sur [Afficher les périphériques cachés]. 5. Dans la liste, cherchez le dossier [Imprimantes] ou [Autre périphérique] et double-cliquez dessus. Quand le nom du modèle que vous utilisez ou [Périphérique inconnu] apparaît sous l’élément choisi à l’étape précédente, cliquez dessus pour le sélectionner. 6. Affichez le menu “Action” et cliquez sur [Désinstaller]. 7.D ans la fenêtre affichant la demande de confirmation pour la désinstallation, sélectionnez l’option de suppression du pilote pour ce périphérique puis cliquez sur [OK]. Fermez le “Gestionnaire de périphériques”. 8. Débranchez le câble USB branché à la machine puis redémarrez Windows. 9. Désinstallez le pilote METAZA. Effectuez les opérations décrites à partir de l’étape 3 pour désinstaller le pilote METAZA. 10. Installez à nouveau le pilote en suivant les explications données sous “Installer le pilote METAZA”. Windows XP 1. Si la fenêtre “Assistant Matériel détecté” s’affiche, cliquez sur [Terminer] pour la refermer. Chapitre 6 Appendice 103 6–1 Que faire si… Débranchez tous les câbles USB d’imprimantes et de tout autre périphérique autre que cette machine. 2. Cliquez sur le menu [Démarrer] puis cliquez avec le bouton droit de la souris sur [Poste de travail]. Cliquez sur [Propriétés]. 3. Cliquez sur l’onglet [Matériel] puis sur [Gestionnaire de périphériques]. Le “Gestionnaire de périphériques” apparaît. 4. Sous le menu “Afficher”, cliquez sur [Afficher les périphériques cachés]. 5. Dans la liste, cherchez le dossier [Imprimantes] ou [Autre périphérique] et double-cliquez dessus. Quand le nom du modèle que vous utilisez ou [Périphérique inconnu] apparaît sous l’élément choisi à l’étape précédente, cliquez dessus pour le sélectionner. 6. Affichez le menu “Action” et cliquez sur [Désinstaller]. 7. Dans la fenêtre de demande de confirmation pour la désinstallation, cliquez sur [OK]. 8. Refermez la fenêtre “Gestionnaire de périphériques” et cliquez sur [OK]. 9. Débranchez le câble USB branché à la machine puis redémarrez Windows. 10. Désinstallez le pilote METAZA. Effectuez les opérations décrites à partir de l’étape 3 pour désinstaller le pilote METAZA. 11. Installez à nouveau le pilote en suivant les explications données sous “Installer le pilote METAZA”. Désinstaller le pilote METAZA Voici comment désinstaller le pilote METAZA: Windows Vista 1. Avant de commencer la désinstallation du pilote METAZA, débranchez le câble USB de l’ordinateur. 2. Ouvrez une session Windows avec des privilèges d’administrateur. 3. Cliquez sur [Démarrer] puis sur [Panneau de configuration]. Dans le groupe “Matériel et son”, cliquez sur [Imprimantes]. Le dossier “Imprimantes” s’ouvre. 4. Cliquez sur l’icône du nom du modèle utilisé. Cliquez sur le menu [Organiser] puis sur [Supprimer]. Quand la fenêtre “Contrôle de compte d’utilisateur” apparaît, cliquez sur [Autoriser]. 104 Chapitre 6 Appendice 5. L’écran affiche un message vous demandant de confirmer la suppression. Cliquez sur [Oui]. Cliquez sur [Oui]. 6. Dans le dossier “Imprimante”, faites un clic droit n’importe où sauf sur une icône d’imprimante. Dans le menu “Exécuter en tant qu’administrateur”, sélectionnez “Propriétés”. Quand la fenêtre “Contrôle de compte d’utilisateur” apparaît, cliquez sur [Autoriser]. 7. Cliquez sur l’onglet [Pilotes] puis sélectionnez la machine à supprimer dans la liste des pilotes d’imprimante installés. Cliquez sur [Supprimer]. 8. Dans la fenêtre qui apparaît, choisissez la désinstallation du pilote et du package. Cliquez sur [OK]. 9. Quand la demande de confirmation s’affiche, cliquez sur [Oui]. 10. Le pilote et le package à supprimer sont affichés. Vérifiez que c’est bien le périphérique à supprimer qui est affiché puis cliquez sur [Supprimer]. 11. Les éléments supprimés sont affichés. Cliquez sur [OK]. 12. Cliquez sur [Fermer] dans la fenêtre de désinstallation du pilote et du package. 13. Dans le menu [Démarrer], cliquez sur [Tous les programmes] - [Accessoires] - [Exécuter] - [Rechercher]. 14. Sélectionnez le nom du lecteur ou du dossier où se trouve le pilote. (*) 15 Sélectionnez “SETUP.EXE” et cliquez sur [Ouvrir] puis sur [OK]. 16. Quand la fenêtre “Contrôle de compte d’utilisateur” apparaît, cliquez sur [Autoriser]. Le programme de configuration du pilote démarre. 17. Cliquez sur [Désinstaller] pour le sélectionner. Sélectionnez la machine à supprimer puis cliquez sur [Démarrer]. 18. S’il est nécessaire de redémarrer l’ordinateur, un message vous le fait savoir. Cliquez sur [Yes]. La désinstallation est terminée après le redémarrage de l’ordinateur. (*) Si vous utilisez le CD-ROM, spécifiez le dossier de la façon indiquée ci-dessous (en partant du principe que votre lecteur CD-ROM est le lecteur D). D:\Drivers\25D\WINVISTA 6–1 Que faire si… Si vous n’utilisez pas le CD-ROM, allez sur le site Roland DG (http://www.rolanddg.com/) et téléchargez le pilote de la machine à supprimer puis entrez le dossier dans lequel vous voulez ouvrir le fichier téléchargé. Windows XP 1. Avant de commencer la désinstallation du pilote, débranchez le câble USB de l’ordinateur. 2. Ouvrez une session Windows avec des privilèges d’administrateur. 3. Cliquez sur [Démarrer] puis sur [Panneau de configuration]. Cliquez sur [Imprimantes et autres périphériques] puis sur [Imprimantes et télécopieurs]. 4. Cliquez sur l’icône du nom du modèle utilisé. Sous le menu “Fichier”, choisissez [Supprimer]. 5. L’écran affiche un message vous demandant de confirmer la suppression. Cliquez sur [Oui]. Cliquez sur [Oui]. 6. Cliquez sur [Fichier] et sélectionnez “Propriétés du serveur”. 7. Cliquez sur l’onglet [Pilotes] puis sélectionnez l’élément à supprimer dans la liste des pilotes d’imprimante installés. 8. Cliquez sur [Supprimer]. Quand la demande de confirmation s’affiche, cliquez sur [Oui]. 9. Dans le menu “Démarrer”, cliquez sur [Exécuter] puis sur [Rechercher]. 10. Dans la liste d’emplacements de fichiers, sélectionnez le nom du lecteur ou du dossier où se trouve le pilote. (*) 11. Sélectionnez “SETUP.EXE” et cliquez sur [Ouvrir] puis sur [OK]. D:\Drivers\25D\WIN2KXP Si vous n’utilisez pas le CD-ROM, allez sur le site Roland DG (http://www.rolanddg.com/) et téléchargez le pilote de la machine à supprimer puis entrez le dossier dans lequel vous voulez ouvrir le fichier téléchargé. Le programme de configuration du pilote démarre. 12. Cliquez sur [Désinstaller] pour le sélectionner. Sélectionnez la machine à supprimer puis cliquez sur [Démarrer]. 13. S’il est nécessaire de redémarrer l’ordinateur, un message vous le fait savoir. Cliquez sur [Oui]. La désinstallation est terminée après le redémarrage de l’ordinateur. (*) Si vous utilisez le CD-ROM, spécifiez le dossier de la façon indiquée ci-dessous (en partant du principe que votre lecteur CD-ROM est le lecteur D). Chapitre 6 Appendice 105 6–2 Avant de déplacer la machine Fixer les cales de la machine Quand vous déplacez la machine, veillez à fixer les cales. Si vous déplacez la machine sans fixer les cales, vous risquez de l’endommager. Procédure Mettez la machine sous tension. “Mise sous tension”, p. 28 Démontez la table (ou l’étau). Fixez un capuchon à l’extrémité de la tête. Maintenez la tête Tête Capuchon de tête Mettez la machine hors tension. “Mise hors tension”, p. 28 106 Chapitre 6 Appendice 6–2 Avant de déplacer la machine Maintenez l’interrupteur/bouton d’avance enfoncé pendant au moins dix secondes. La tête se déplace à l’endroit illustré. Interrupteur/bouton d’avance Desserrez la molette. Desserrer Molette Serrez la molette en soulevant la tête. Serrez convenablement la molette quand la tête est relevée. Serrer Tête Soulever la tête. Suite à la page suivante Chapitre 6 Appendice 107 6–2 Avant de déplacer la machine Débranchez les câbles. Fixez les cales. Vis Cale Vis Cale 108 Fermez le couvercle et emballez la machine dans son emballage d’origine. Chapitre 6 Appendice 6–3 Emplacement de l’étiquette d’alimentation et du numéro de série Numéro de série Ce numéro vous sera demandé pour tout entretien, réparation ou assistance technique. Ne décollez jamais cette étiquette et veillez à ce qu’elle reste toujours propre. Caractéristiques d’alimentation Utilisez exclusivement une prise secteur répondant aux spécifications de tension, de fréquence et d’ampérage imprimées ici. Caractéristiques d’alimentation Utilisez exclusivement une prise secteur répondant aux spécifications de tension, de fréquence et d’ampérage imprimées ici. Chapitre 6 Appendice 109 6–4 Caractéristiques techniques Fiche technique de la machine MPX-90 Supports compatibles Or, argent, cuivre, platine, laiton, aluminium, fer, acier inoxydable, etc. (Dureté Vickers [HV] de la surface de gravure: 200 maximum) Dimensions du support Maximum 100mm (largeur) x 200mm (profondeur) x 40mm (épaisseur) ou 200mm (largeur) x 100mm (profondeur) x 40mm (épaisseur) Surface d’impression 80mm x 80mm Résolution 529dpi (High), 353dpi (Photo), 265dpi (Text), 1058dpi (Vector) Sens de la gravure Gravure unidirectionnelle ou bidirectionnelle (sélectionnable avec le pilote Windows) Vitesse de gravure (défaut) 50mm/sec (Photo), 33mm/sec (High Resolution/Text), 24mm/sec (Vector) Interface USB (conforme à la norme “Universal Serial Bus 1.1”) Alimentation Adaptateur secteur fourni CA 100V~240V ±10% 50/60Hz Machine DC 19V 1.6A Consommation ±24W Niveau de bruit Moins de 70dB (A) Température ambiante de fonctionnement 10~30°C Plage d’humidité 35~80% (sans condensation) Dimensions externes 286mm (L) x 383mm (P) x 308mm (H) Poids 10,8kg Accessoires Adaptateur secteur, Câble d’alimentation, Supports de test, Câble USB, CD-ROM, Mode d’emploi etc. Système requis pour la connexion USB Ordinateur Câble USB 110 Modèle avec Windows Vista (32 bits) ou XP, ou un ordinateur mis à jour doté à l’origine de la version Windows XP. Utilisez le câble USB fourni. Chapitre 6 Appendice Veuillez lire ce contrat avant de déballer le produit. Contrat de licence sur un logiciel Roland DG Corporation (appelé “la Société”) vous concède un droit non transférable et non exclusif d’utiliser le logiciel sur lequel porte ce contrat à condition que vous acceptiez les termes suivants. Si vous acceptez les termes suivants, vous pouvez déballer le support sur lequel le logiciel est fourni ou cliquer simplement sur le bouton ou autre indicateur précisant que vous acceptez les termes suivants. Le contrat entre en vigueur au moment où vous effectuez cette opération. Si vous n’acceptez pas les termes du contrat, ne déballez pas le support. Ou cliquez sur le bouton ou tout autre indicateur précisant que vous n’acceptez pas les termes de ce contrat. Dans ce cas, vous ne bénéficiez pas de la licence et vous ne pouvez pas utiliser le logiciel. 1. Définition Le “Logiciel” comprend le programme et tous les fichiers apparentés mis à votre disposition dans le cadre de ce contrat via Internet ou par d’autres voies. 2. Propriété La propriété, les droits d’auteur et autres droits de propriété intellectuelle liés au Logiciel, à la marque commerciale et aux documents apparentés appartiennent à la Société. 3. Termes et conditions (1) Vous êtes autorisé à utiliser le Logiciel sur un ordinateur. (2) Vous avez le droit de créer une copie de secours du Logiciel. Le Logiciel et la copie de secours restent la propriété de la Société. Le support sur lequel se trouvent les fichiers en question n’appartient cependant pas à la Société. 4. Interdictions (1) Le Logiciel et la copie de secours ne peuvent jamais être utilisés simultanément sur plusieurs ordinateurs, sur un réseau, sur Internet ou sur d’autres ordinateurs quel que soit le mode de distribution. (2) Le Logiciel ne peut en aucun cas être désassemblé, décompilé ou analysé. (3) Les droits d’exploitation de ce Logiciel ne sont pas transférables. De plus, le Logiciel ne peut en aucun cas être attribué, loué, prêté ou concédé sous licence à tiers, même s’il a été mis fin à ce contrat ou si ce dernier a été annulé. 5. Résiliation (1) La Société se réserve le droit d’annuler ce contrat et d’exiger de vous la cessation de l’utilisation du Logiciel si vous enfreignez un des termes du contrat ou si vous contrevenez à la propriété, aux droits d’auteur ou aux autres droits de propriété intellectuelle de la Société. (2) Ce contrat prend automatiquement fin au moment où vous cessez d’utiliser le Logiciel. (3) Quand ce contrat a pris fin ou en cas de résiliation, vous devez renvoyer votre copie du Logiciel à la Société ou la détruire aussi rapidement que possible, à vos propres frais. 6. Garantie (1) La Société ne garantit nullement que la qualité ou les fonctions du Logiciel répondront aux objectifs que vous avez en vue. (2) La Société décline toute responsabilité concernant les résultats obtenus en utilisant le Logiciel. (3) La Société décline toute responsabilité pour toutes pertes résultant de l’exercice des droits qui vous sont concédés dans le cadre de ce contrat. (4) Les caractéristiques du Logiciel sont susceptibles d’être modifiées sans avis préalable. 7. Juridiction compétente Ce contrat est régi par les lois du Japon. R1-091127