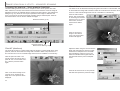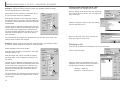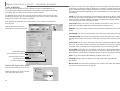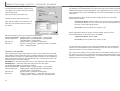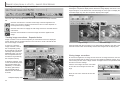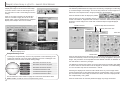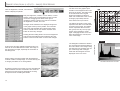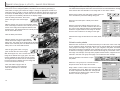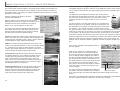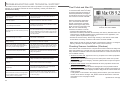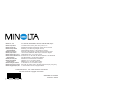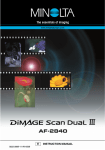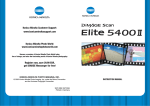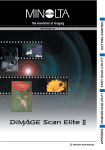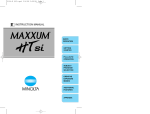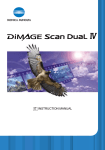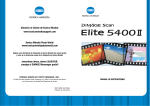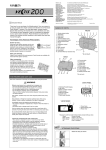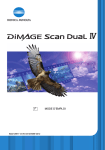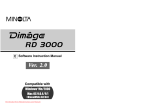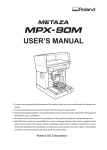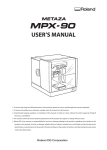Download Minolta Dimage Scan Dual III Film Scanner
Transcript
DIMAGE SCAN DUAL III UTILITY - ADVANCED SCANNING Autoexposure control - More prescan functions AE area selection Autoexposure adjusts the scanner exposure to compensate for the density of the film. To use the autoexposure function with color slides, the auto-expose-for-slides option must be checked in the preferences box. To use it with color negatives, the exposure control for negatives must be set to auto in the preferences box (p. 44). Click the AE-area-selection button after prescanning the image. AE area selection allows the use of a small area within the image to determine the scan exposure. Use AE area selection with high or low key images, or when the film has been badly exposed. The AE lock function sets the scanner exposure based on the exposure determined for a specific prescan with or without the use of AE area selection. This exposure can be applied to scans of different images. This function is useful when scanning a series of high and low-key images that have consistent exposures. By locking the exposure on one frame when scanning a bracket series, the scans of the other frames will show the exposure difference in the each frame of the series. Prescan button (p. 37) Pressing the shift key changes the dotted cropping frame to the solid AE area frame. While pressing the shift key, use the mouse to adjust and move the AE area. The methods used to manipulate the frame are the same as the cropping frame except that the shift key must be held, see manual cropping section on page 38. Place the AE area over the section of the image to be used to determine the exposure. Usually placing the area over the subject of the picture will produce excellent results. The area should represent on average the mid-tone of the image. Preference button (p. 44) Click the prescan button to view the effect on the exposure. AE area selection can be canceled by pressing the AE-area-selection button again. AE lock After making a prescan or setting the exposure of the reference image with the AE-area-selection function, click the AE lock button to fix the scanner’s exposure. Select another image and click the prescan button to view the result with the set exposure. To cancel the AE lock, click the AE lock button again. The prescan and final scan will be made with the locked exposure setting until the AE lock is canceled. AE-area-selection button AE lock button 50 51 DIMAGE SCAN DUAL III UTILITY - ADVANCED SCANNING Focusing the scanner - More prescan functions Manual focus Use the focusing functions if the film is warped or curled. Three options are available: autofocus, Point AF, and manual focus. Autofocus uses the center of image to determine the focus is activated with the autofocus-at-scan option in the preferences dialog box (p. 44). Point AF uses a point specified in the image to determine the focus. The scanner can also be focused manually using a selected point. Point AF and manual focus can be used for individual images. The scanner can be focused manually using the focus meter. For best results, select an area within the image with contrast or detail. The manual focus functions cannot focus on a low-contrast image area such as a cloudless or overcast sky. Preference button (p. 44) Click the manual-focus button. The mouse pointer will change to the manual-focus icon. To cancel the function, click the manual-focus button again. Click on the area of image to be used for focus. The focus meter window will appear. Point-AF button (p. 52) Manual-focus button (p. 53) Point AF (Autofocus) The point AF focuses on a select point within the image. For best results when using point AF, select an area within the image with contrast or detail. The point AF function cannot focus on a low-contrast image area such as a cloudless or overcast sky. Click the point-AF button. The mouse pointer will change to the point-AF icon. To cancel the function, click the point-AF button again. Click on the area of image to be used for focus. Autofocus will begin and a new prescan will be displayed. 52 Adjust the slider using the mouse until the black and white bars are at their longest extension for sharpest focus. The black bar indicates the change in focus. The white bar indicates the longest extent of the black bar and the point of sharpest focus. Click OK to set the focus. A new prescan will start and replace the previous image. 53 DIMAGE SCAN DUAL III UTILITY - ADVANCED SCANNING Inputting scan settings manually Settings for the final scan such as input or output resolution and size can be manually made for individual images in the index scan or prescan windows. Once made, they will remain in effect until changed. lock. The input-size lock button cannot be used if pixel is selected in the unit list box. Magnification text box: to set image magnification. This value equals the input resolution divided by the output resolution, or the output size divided by the input size. The magnification text box cannot be used if pixel is selected in the unit list box. Scan setting window Job-name list box Load Job button Save Job button Input-resolution list box Output-resolution list box Input-size text boxes Input-size lock button Magnification text box Output-size text boxes When the input size and output size are unlocked, the input resolution and output size vary according to the entered magnification value. When the output size is locked, the input resolution and input size vary according to the entered magnification value. When the input size is locked, the input resolution and output size vary according to the entered magnification. Output-size text box: output size is determined by either the cropping frame dimensions or the values entered in the width and height boxes. The width and height of the output image can be directly entered into the text boxes; the input resolution, input size, and cropping frame adjust according to the entered dimensions. Output-size lock button: to lock the output size values. Unit list box: the input and output size unit can be changed: pixels, millimeters, centimeters, inches, pica, and points. Image size display: indicates the file size of the image. Output-size lock button Reset button: to initialize all current settings. Reset button Unit list box Image-size display Input-resolution list box: values can be selected among the drop-down list or be entered into the box directly. Values between 282 and 2820 dpi can be selected among the drop-down list. Values between 176 and 2820 can be entered into the box directly. Output-resolution list box: values between 36 and 2400 dpi can be selected among the drop-down list or be entered into the box directly. Output-resolution cannot be entered if pixel is selected in the unit list box. Input-size text box: input size is determined by either the cropping frame dimensions or the values entered in the width and height boxes. The cropping frame will adjust to any value entered. Input-size cannot be entered if pixel is selected in the unit list box. Input-size lock button: to lock the input values. The cropping frame can be moved, but not resized while this button is clicked. Clicking the button again releases the 54 About resolution and output size Resolution can be expressed in dpi (dots per inch). This refers to how many pixels are placed along one linear inch. A resolution of 350 dpi, which is commonly used in commercial printing, means that an area of one square inch would use 122,500 pixels. The larger the resolution, the greater the detail in the image. However, as the resolution increases, so does the file size. The image resolution depends on the resolution of the output device. A printer with a resolution of 150 dpi will not be able to print a 300 dpi file any better than a 150 dpi file; the 300 dpi file will just be four-times larger. Once the output resolution is determined, the input resolution can be calculated from the magnification needed to match the output. Input resolution Output resolution = Output size Input size = Magnification factor For example, to make a 144 mm x 96 mm print at a resolution of 150 dpi from 35mm film (image size: 36mm x 24mm), the magnification can be calculated by dividing the print dimensions by the film dimensions: 96 mm / 24 mm = 4 times. The input resolution can be determined from the magnification factor: 150 dpi X 4 = 600 dpi. 55 DIMAGE SCAN DUAL III UTILITY - ADVANCED SCANNING Scan setting examples Saving scan settings as a Job Example 1: setting the scanner output by pixels. This example creates an image with the pixel dimension of 1024 X 768. Frequently used scan settings can be saved. Select pixel from the unit list box. The output-resolution and input-size boxes are deselected. Enter the dpi resolution for the output size; 1024 for the width and 768 for the height. Click the output-size lock button to fix the values; the output-size boxes will be deselected. With the settings to be saved in the scan setting window, click the save Job button. The Job-registry dialog box will open. Select the category in which to save the settings from the drop-down menu. Use the mouse to adjust the cropping frame over the prescan image to define the final scanning area. Click on the frame of the cropping area to resize the box. The input resolution will adjust according to the cropping area. Click and drag the center of the area to move the frame. The scan settings are complete and the final scan can be made. Once made, scan settings remain in effect until changed. Example 2: setting output by print size and output resolution. This example creates a 148mm X 100mm image to be printed on a 300 dpi printer. Enter the Job name. Click OK to save the settings. See page 42 to load a Job. Deleting a Job A Job file can be deleted. Once deleted, it can not be recovered. Select millimeters from the unit list box. Enter the output resolution of the printer in the outputresolution list box: 300. Click the load Job button. Enter the output size; 148 for the width and 100 for the height. Click on the output-size lock button to fix the values. Use the mouse to adjust the cropping frame over the prescan image to define the final scanning area. Click on the frame of the cropping area to resize the box; the input resolution will adjust according to the cropping area. Click and drag the center of the area to move the frame. Select the Job file to be deleted from the Job categories in the selection window. Use the following key(s) to delete the selected file: Windows - delete key Macintosh - command key + D. The scan settings are complete and the final scan can be made. Once made, scan settings remain in effect until changed. 56 57 DIMAGE SCAN DUAL III UTILITY - ADVANCED Custom Wizard The Custom Wizard is an automated scanning routine. SCANNING Make any adjustments to the scanner exposure. Previously saved settings can be loaded. See page 46 for more information. Click the next button to continue. Insert a film holder into the scanner. Click the Custom Wizard button. On the Custom-Wizard-setting dialog box, select New from the Custom Wizard settings. Click the next button. If previous Custom Wizard settings have been saved, they will be displayed in this window. To use any settings, simply select it with the mouse. Set up the dialog box for the film and holder in use. Select the frame number(s) of the images to be scanned. The frame number refers to the frame number of the holder. Settings made in the Custom Wizard will be applied to all the selected frames. Click the next button to continue. Select scanning preferences in the dialog box. Click the next button to continue. The Auto Dust Brush (p. 39) and Pixel Polish (p. 40) functions can be used in the scan. Click the Auto Dust Brush button to activate the dust-removal function, then set the degree of processing with the slider. Click the Pixel Polish button to activate the automatic image-correction function, then specify automatic or custom corrections. Click the next button to continue. When 16-bit linear color depth is selected in the preferences window, this screen will not appear. Select image-correction settings. Click the next button to continue. Image corrections can be made by loading an imagecorrection Job (p. 68). The auto-setting functions automatically correct the scanned image: the tone curve and histogram setting improves color and contrast: the brightness, contrast, and color-balance setting improves contrast and brightness: the hue, saturation, and lightness setting improves saturation. For information on the preference settings, see page 44. For information on color matching, refer to page 60. Click the save button to save the Custom Wizard settings. Enter the file name in the save window and click OK. The next time the Custom Wizard is used, those settings can be selected in the Custom Wizard setting dialog box. Enter scan settings. Click the next button to continue. Click the start button to begin automatic scanning. See pages 42 and 54 for details on Jobs and manual scan settings. When the window opens, the last scan settings made will be displayed. See page 37 for information on auto-cropping. Insideedge cropping is recommended for mounted slides. The auto-cropping function will take priority over any scan settings entered. 58 When the scanning is complete, the film holder will be ejected or the APS cassette in the optional adapter will be rewound automatically. To continue scanning with the same settings, change the film in the film holder and click the start button. To quit scanning, click the quit button. 59 DIMAGE SCAN DUAL III UTILITY - ADVANCED SCANNING Color matching Each output device (monitor or printer) defines color and contrast differently. To ensure the output images are reproduced to the original scanned data as accurately as possible, the color space for both devices must be defined. The DiMAGE Scan Dual III color matching function matches the scanned color with specified color spaces. The color matching system can use the monitor’s ICC profile to display the image as accurately as possible. Color matching is activated in the preferences box. Color matching increases the scanning time. Click the preferences button to access the color-matching function. The choice of output color space depends on how the image will be reproduced. For most home use where the image is displayed on a monitor or printed with a small printer, sRGB color space is adequate. Other color spaces have been included for professional and technical applications. For recommendations for color space use, see page 63. sRGB: the color space promoted by Hewlett Packard and Microsoft. Since it reflects the average PC monitor characteristics, it is considered to be the standard for multimedia and Internet usage. sRGB is not suitable for professional prepress applications because of its narrow reproduction range. Apple RGB: widely used in DTP. It is the standard color space in many common graphic arts and design applications: Adobe Illustrator, Photoshop, etc. SMPTE-C: this is the current standard used in television broadcasting in the United States. PAL/SECOM: this is the current standard used in television broadcasting in Europe. ColorMatch RGB: this color space standard has a wide color space and is ideal for use with Radius Press View monitors, which are commonly used in prepress production. Adobe RGB: this color space standard is wider than ColorMatch RGB. The extensive color range makes it ideal for prepress use. However, the range is so great that it includes many colors that cannot be printed with a four-color printing process. Color-space list box Color-matching-on check box Use-ICC-profile check box ICC-profile text box Load ICC-profile button Setting the output color space Gamut RGB: utilizing the color coordinates of the spectrum, this standard offers an extremely extensive range of colors. However, most of the colors that can be generated cannot be reproduced on standard computer monitors or by printing technology. NTSC: the current television broadcasting standard used in Japan. CIE RGB: this color space is defined by the CIE (Commission Internationale d`Eclairage). Monitor RGB: this color space is defined by the monitor’s ICC profile. See setting the monitor ICC profile section on page 62. Click the color-matching-on check box. Select the output color space from the color-space drop-down menu. 60 61 DIMAGE SCAN DUAL III UTILITY - ADVANCED SCANNING Setting the monitor ICC profile Color matching recommendations The ICC profile for a specific monitor can be used. Refer to the monitor instruction manual for the profile name. The following are recommendations for output color space and monitor ICC-profile settings with image-processing applications. Some applications have a monitor correction display function which automatically corrects the monitor display to a specific color space. Click the use-ICC-profile check box. Click the load ICC-profile button. The operating systems file-open dialog box will open. Open the ICC profile for the monitor in use. Click OK in the preferences box to set the ICC profile. With an application with a monitor correction display function such as Adobe Photoshop ver.5 or later: Output Color Space: Select the same color space as set in the application. With Photoshop ver. 5.0 or later, look in the color-setting option in the file menu for the profile setup window. ICC Profile: Use the profile for the monitor in use. With an application without a monitor correction display function such as Photoshop Elements, or when the function is disabled: Monitor ICC profiles can be found at the following locations: Windows 98/98SE/Me: [Windows] folder -> [System] folder -> [Color] folder. Windows 2000, XP: [WINNT] folder ->[System32] folder ->[Spool] folder ->[Drivers] folder ->[Color] folder. Mac OS 8, 9: [System] folder ->[ColorSync Profile] folder. Mac OS X: [/(root)] -> [Library] folder- >[ColorSync] folder - >[Profiles] folder - > [Displays] folder. Scanner color profiles When installing the scanner utility software, scanner color profiles will be automatically installed. These profiles have been included for advanced color matching with profile-to-profile conversions in sophisticated image-processing or DTP applications. When using these profiles, the color reproduced may not be the same as the color matching system in the utility software. Output Color Space: Monitor RGB ICC Profile: Use the profile for the monitor in use. The ICC profile for a specific monitor should be available from the manufacturer. These may be downloaded from the manufacturer’s web site. See the monitor’s instruction manual on how to install the ICC profile. Color monitor ICC profiles can be created with one of the profile creation tools on the market. They can also be created with the monitor-adjustment-assistant function installed in a Macintosh operating system, or with Adobe gamma included in Adobe Photoshop (ver. 5.0 or later) for Windows. MLTF2840.icc - used with positive film at any color depth other than 16-bit linear MLTF2840p.icc - used with positive film with 16-bit linear color depth. The profiles are located in the following locations: Windows 98/98SE/Me: [Windows] folder -> [System] folder -> [Color] folder. Windows 2000, XP: [WINNT] folder ->[System32] folder ->[Spool] folder ->[Drivers] folder ->[Color] folder. Mac OS 8, 9: [System] folder ->[ColorSync Profile] folder. Mac OS X: [/(root)] -> [Users] folder - > folder with user logon name - >[Library] folder ->[ColorSync] folder ->[Profiles] folder. 62 63 DIMAGE SCAN DUAL III UTILITY - IMAGE PROCESSING Image processing tools Guide to image processing tool This section contains details on the image-processing tools as well as functions to view and save image corrections. There are multiple tools that will result in the same effect. One may be easier or more flexible than another. The most suitable tool for a specific job will depend not only on the required results but also the experience of the operator; all changes made with any of the palettes can be reset or undone (p. 66). Main window and image-correction tab The prescan image or a selected index image can be displayed in the correction window by simply clicking the image-correction tab. If the image has not been prescanned, a prescan will be made automatically. Index scan button (p. 33) Prescan button (p. 37) Scan button (p. 43) Tool bar RGB display The RGB display will show the color values for any point on the image. Simply place the mouse pointer on the image area Current RGB values to see the RGB values of that Original RGB values point. Pressing the shift key (Windows) or command key (Macintosh) will display the CMY values. Display area Fit-to-window button (p. 35) Comparison display button (p. 67) Save image-correction Job button (p. 67) Load image-correction Job button (p. 68) Snapshot button (p. 66) Reset-all button (p. 66) Redo button (p. 66) Undo button (p. 66) Unsharp mask button (p. 80) Selective-color button (p. 79) Variation button (p. 69) Hue, saturation, and lightness button (p. 81) Brightness, contrast, and color-balance button (p. 70) Tone-curve/histogram button (p. 71) The utility window can be resized by clicking and dragging the bottom right corner. If any changes are made to the image, the image-correction tab will be highlighted in red. 64 Tools and functions Effects Brightness Contrast Color balance Saturation Brightness Brightness, contrast, and color-balance palette: correcContrast tions can be made easily with the use of sliders (p. 70). Color balance Tone-curve and histogram palette: advanced image processing tool using a graphic representations of the lumiBrightness nance levels and distribution within the image. Adjustments Contrast can be made to highlights, mid-tones, and shadows in the Color balance color and luminance channels (p. 71-78). Selective-color palette: advanced tool to make precise Changes to a adjustments to a specific color group without influencing specific color. any of the other color groups in the image (p. 79). Variation palette: a simple image processing tool. Corrections are made by choosing the best image from a group of slightly corrected samples (p. 69). Unsharp mask: advanced tool to sharpen edges and detail Sharpness in the image (p. 80). Hue, saturation, and lightness palette: advanced and creative image-processing tool to change image color and brightness (p. 81). Hue Saturation Lightness Pixel Polish: an image-enhancement tool which makes automatic corrections or custom correction using straightforward parameters (p. 40). Auto Dust Brush: an automatic dust-removal tool which reduces the affect of dust on the film (p. 39). Image processing glossary Brightness/Lightness: The intensity of image luminance or how light or dark a picture is. Contrast: Affects the difference between highlights and shadows; an increase in contrast makes the light tones brighter and dark tones darker. Adjustment to contrast can affect the apparent image sharpness. Color balance: The relative strength of the overall color of an image. Color balancing makes an image with a color cast appear natural. Saturation: The vividness of the colors. Hue: A distinct color within a color space. Changes to hue reassign colors depending on their position in the color space. Sharpness: The clarity of image detail. 65 DIMAGE SCAN DUAL III UTILITY - IMAGE PROCESSING Undoing and redoing image corrections Comparing pre and post correction images Clicking the comparison display button divides the image display area in two. The original image is on the left and the corrected image is on the right. To display the corrected image only, click the comparison display button again. The undo, redo, and reset-all buttons only affect tools used in the image-correction tab. Click the undo button to cancel the last image correction applied to the image. The number of image corrections that can be undone depends on the computer memory capacity. Click the redo button to reapply the last image correction canceled with the undo button. Click the reset-all button to cancel all image corrections applied to the image. Tracking image corrections - Snapshot button Image corrections can be stored temporarily as a thumbnail next to the displayed image. Simply click the snapshot button on the tool bar to create a thumbnail with the current image corrections. To return to a previous image correction, click on the corresponding snapshot thumbnail. The thumbnail image will replace the displayed image. The number of snapshots that can be made is only limited by the computer memory. To delete a snapshot, click on the thumbnail and press the keyboard delete key (Windows), or command and D key (Macintosh). The thumbnails will be deleted when the software is closed. Original image Corrected image Changes made with the scroll bars on one image will be applied to the other. Using the fit-to-window button automatically resizes both images to fit the display area. Saving image corrections All corrections applied to an image can be saved as an image-correction Job. The Job can be loaded into the utility at any time and applied to different images. This is a time-saving function when a large number of images need too be processed with the same correction settings. Click the save image-correction Job button to save the current image-correction settings. Enter the Job name. Click OK to save the settings. Snapshot display area 66 67 DIMAGE SCAN DUAL III UTILITY - IMAGE PROCESSING Loading image-correction Jobs Variation palette Display the image to be corrected in the imagecorrection window. Click the load image-correction Job button to load a saved image-correction setting. The variation palette allows an image to be corrected by comparing it to other slightly corrected images surrounding it. This is an easy method to correct images for individuals who are inexperienced in image processing or photofinishing. Click on an image-correction Job thumbnail to select it. Click OK to apply the Job to the displayed image. Jobs are loaded into the snapshot display area. Multiple Jobs can be loaded. Click the variation button to display the palette. Click the arrow next to the variation list box (1) to select the image quality to be corrected: color balance, brightness and contrast, or saturation. Each variation palette shows the current image in the center with corrected sample images displayed around it. Variation list box Variation-step slide and text box Display-limit check box 1 Close button 2 Snapshot display area Complementary colors Reset button Knowing the complementary colors is very important in color balancing. If the image has a specific color cast, either subtracting the color or adding its complementary color will create a natural looking image. RED GREEN If the image is too Decrease the amount of red. Decrease the amount of green. BLUE Decrease the amount of blue. CYAN Increase the amount of red. MAGENTA YELLOW Increase the amount of green. Increase the amount of blue. The introduction to color section on page 90 covers basic information about RGB and CMY, as well as more on complementary colors. 68 Click the best image among the frames (2). The selected image becomes the new center surrounded by a set of new images and the change is applied to the prescan image. This procedure can be repeated until the desired correction is obtained. Click the reset button to cancel any changes. The difference between the images can be changed. Drag the variation-step slider, or enter a value into the text box to set the degree of correction. The initial setting is 10. The correction step can be set between 1 and 20. Checking the display-limit check box will indicate when any of the image values exceed 0 (black limit) or 255 (white limit) with the complementary color. For example, if the blue area of the image exceeds those values, the limit is displayed with the complementary color, yellow. Click the close button to close the palette and apply any image corrections. 69 DIMAGE SCAN DUAL III UTILITY - IMAGE PROCESSING Brightness, contrast, and color balance palette Tone curve and histogram corrections Click the brightness, contrast, color-balance button to display the palette. The tone curve is a graphic representation of the brightness and color levels of the image. The bottom axis is the 256 levels of the original image (input data) from black to white. The vertical axis is the corrected image (output data) with the same scale from top to bottom. Changes will be reflected in the displayed image and in the graph at the top of the palette. The horizontal axis of the chart indicates the original image values and the vertical axis the new values. Click the reset button to cancel any changes. Clicking the auto-setting button corrects the brightness and contrast automatically without affecting the color balance. Click the reset button to cancel the changes. Output Drag the brightness, contrast, or color sliders, or enter specific values in the corresponding text box to make corrections. Dragging each slider to the right or inputting a positive number in the text box increases the brightness, contrast, and color. Highlights The bottom left portion of the graph represents the dark colors and shadow areas of the image. The middle section represents the mid-tones: skin, grass, blue sky. The top right section is the highlights: clouds, lights. Changing the tone curve can affect the brightness, contrast, and color of the image. Mid-tones Shadows Input Shadows Simply making everything darker with the brightness controls creates a muddy image - the snow and sky are a dull gray and there are no strong blacks. Mid-tones Number of pixels Is this picture too light? Adjusting brightness and contrast can be more difficult than it looks. The image on the right looks too bright, especially the mountains in the background. The histogram indicates the distribution of pixels with specific brightness and color values in the image. Using the histogram can maximize the output of the image data. Changes made with the histogram are also displayed on the tone curve. Highlights Luminance levels from 0 to 255 By adding contrast to the image, the snow is brightened while the darker trees are accentuated. The extra contrast also gives the image the appearance of being sharper as well as revealing fine details. 70 71 DIMAGE SCAN DUAL III UTILITY - IMAGE PROCESSING Tone curve and histogram palette Click the tone-curve/histogram button to display the palette. Color-histogram button (p. 77) Channel list box (p. 72) Tone curve Freehand curve button (p. 73) Smooth curve button (p. 73) White, gray, and black-point buttons (p. 78) Apply button (p. 78) Histogram Place the mouse pointer over the tone curve. Click and drag the curve. Any corrections made on the tone curve are immediately applied to the displayed image. Each time the tone curve is clicked, a node is attached to the curve. The nodes can be moved by clicking and dragging. The horizontal axis (input level) represents the brightness levels of the original image, and the vertical axis (output level) the change applied to the image. By placing the mouse pointer on the display image, the grey or color level of that point will be indicated on the tone curve by a white circle. The reset button cancels all corrections in all channels. Input shadow, gamma, and highlight text boxes (p. 76) Output shadow and highlight text boxes (p. 76) Drawing tone curves by freehand Reset button Auto-setting button (p. 77) Input shadow, gamma, and highlight sliders (p. 76) Output shadow and highlight sliders (p. 76) Click the freehand curve button (1). The mouse pointer changes to the pencil tool when placed on the tone curve. Using tone curves Click and drag the pointer to draw a new curve. Extreme image manipulations are possible with the freehand curve tool. Click the arrow next to the channel-list box to select the channel from the drop-down menu. To make adjustments to the color balance of the image, select the appropriate color channel. To adjust the contrast or brightness of the image without affecting the color, select the RGB channel. The tone curves can be displayed with keyboard shortcuts. While holding the control key (Windows) or command key (Macintosh), press 0 (zero) to display the RGB channel, 1 to display the red channel, 2 to display the green channel, or 3 to display the blue channel 72 To smooth a rough freehand curve, click the smooth-curve button (2). Nodes will be automatically placed on the curve and can be adjusted with the mouse. 1 2 With extreme freehand curves, the smooth curve button may significantly change the shape of the curve. Press the undo button to return to the original freehand curve. 73 DIMAGE SCAN DUAL III UTILITY - IMAGE PROCESSING A short guide to tone curve corrections Increasing image contrast Image processing is a highly specialized and difficult field that takes years of practice to master. This basic guide to using tone curves covers a few simple procedures to improve your pictures. For more about digital-image processing, consult your local book dealer about self-help guides on this subject. The contrast of an image can be changed. The light blue 45° line on the tone-curve graph represents the original contrast of the image. Making the angle of the tone curve greater than 45° will increase the contrast. Making the angle less than 45° will reduce the contrast. Bringing out detail in the shadows With the RGB channel selected, click on the tone curve near the top and bottom to add two nodes. Slightly move the top node up and the bottom node down. This will increase the angle of the central portion of the tone curve and increase the contrast of the image without making an overall change in image brightness. This is a simple technique to make a subject hidden in the shadows brighter. Unlike the brightness level control (p. 70), this method of correction will not loose details in the highlight areas of the image. Correcting color By selecting individual color channels on the tone curve, adjustments to the overall color of an image can be made. This can be used to eliminate unnatural color casts or add warmth to a picture. With the RGB channel selected, place the smooth-curve cursor on the center of the curve. Click and drag the curve up. Look at the displayed image to judge the result. The adjustment can be very small and still have a significant impact on the image. Moving the tone curve down will make the image darker. 74 If the image is too red, green, or blue, simply drag the corresponding color-channel curve down until the color appears natural. If the color cast is predominantly one of the secondary colors, cyan, magenta, or yellow, move the curve of the complementary color up. For example, if the image is too yellow, move the blue curve up, see the color example on page 2. For more on complementary colors, see page 90 and 91. 75 DIMAGE SCAN DUAL III UTILITY - IMAGE PROCESSING Histogram corrections Input shadow slider The input shadow slider sets the black level. As the slider is moved to the right, an apparent increase in contrast can be seen in the displayed image. All pixels to the left of the slider are set to 0 and any image detail they may contain will be lost. Input highlight slider Input gamma slider Input shadow text box Input gamma text box The black and white output levels can be adjusted. By moving the output highlight and shadow sliders, the contrast of the image can be reduced. Input highlight text box Click the color-histogram button to view the red, green, and blue histograms. Output shadow slider Output highlight slider Click the histogram RGB display button again to close the color histogram display. Output highlight text box Output shadow text box The color histograms can be displayed with the channel list box or with keyboard shortcuts. While holding the control key (Windows) or command key (Macintosh), press 0 (zero) to display the RGB channel, press 1 to display the red channel, 2 to display the green channel, 3 to display the blue channel. The histogram can be used to maximize the distribution of the pixels in the image. The highlight level, shadow level, and gamma can be set manually with the sliders or text boxes. The input gamma slider defines the mid-tones of the image. Dragging the input gamma slider to the right will darken the image, and dragging it to the left will brighten it. Similar to the tone-curve correction described on page 74, the input gamma slider allows the brightness of the image to be adjusted without loosing image information. The input highlight slider sets the white level. As the slider is moved to the left, an apparent increase in contrast can be seen in the displayed image. All pixels to the right of the slider are set to 255 and any image detail they may contain will be lost. This can be an important tool for improving copy images of text on a white background. Uneven illumination, or faded or stained paper can be distracting when copying text or line art. By adjusting the white level, the imperfections of the white background can be eliminated leaving only the darker text visible. 76 Tone curve / histogram auto setting The auto-setting function automatically adjusts the tone curve and histogram to maximize image contrast and color. The darkest pixels in the image are set to a black level for 0, the brightest pixels are set to a white level of 255, and the rest of the pixels are distributed between them equally. Click the auto-setting button. The change is immediately reflected in the displayed image. To view the change in the histogram, press the apply button. Click the reset button to cancel the auto setting. 77 DIMAGE SCAN DUAL III UTILITY - IMAGE PROCESSING White, gray, and black point corrections Setting the white and black-point values On the tone curve / histogram palette, corrections can be made by specifying a white, black, and gray point within the image. Locating an appropriate neutral area within the image is critical to correctly calibrate the software. When the dropper tool is selected, the RGB display is active and can be used to evaluate the image area. All changes are immediately reflected in the display image. The white and black-point values are set to 255 and 0 for each RGB level. Changing these values allow the calibration of an image with no true white or black. Click the white-point button; the mouse pointer changes to the white dropper tool. With the dropper tool, click on the brightest neutral area of the image to define it as the white point. The values of the image will be adjusted based on the selected point. The default level for the white point is 255 for each RGB channel. Double-click on either the white-point or black-point button to activate the point-value-setting dialog box. Enter the new white-point or black-point values. Click OK. With the point-value-setting dialog box open, the mouse pointer can be used to measure the color of any point on the displayed image. The RGB display shows the original values for the image on the left and the current values for the image on the right. Click the black-point button. With the dropper tool, click on the darkest neutral area of the image to define it as the black point. The values of the image will be adjusted based on the selected point. The default level for the black point is 0 for each RGB channel. Click the gray-point button. The grey point controls the color of the image. With the dropper tool, click a neutral area of the image to be defined as the gray point. The area used to calibrate the gray point must be neutral. The brightness level of the area is not important, but if the area has a definite color, the image will not be color balanced correctly. Click and hold the apply button to show the change on the histogram. Click the reset button to cancel all corrections. 78 Calibrate the image as described in the white, black, and gray point corrections section. Selective-color palette Selective-color correction is an advanced technique to refine the colors in the image. A cyan, magenta, yellow, and black channel can be used to adjust the six separate color groups in the image: red, green, blue, cyan, magenta, and yellow. The blacklevel slider controls the brightness of the selected color group.This type of correction is effective in changing a specific color without influencing any of the other colors in the image. For example, if the sky looks purplish instead of blue, magenta can be reduced in the blue color group. See page 2 for a selective-color example. Click the selective-color button to open the palette. Select the color group to be corrected from the drop-down menu at the top of the window. Drag a slider or enter a value in a text box to adjust the selected color group. More than one slider can be used to adjust the selected color. Changes will be reflected in the display image. Click the reset button to cancel any changes. 79 DIMAGE SCAN DUAL III UTILITY - IMAGE PROCESSING Unsharp mask Hue, saturation, and lightness palette The unsharp mask sharpens edges in the image without affecting overall image contrast. This mask can be used with soft or slightly out-of-focus images. The effect of the unsharp mask is very subtle, but makes a significant improvement to the overall appearance of the image. This palette adjusts the image in reference to the HSB color model. These controls can be used to manipulate the color image rather than producing a realistic representation. Click the unsharp-mask button to open the unsharp-mask dialog box. Drag the sliders or enter values in the text boxes to adjust the parameters of the mask. The full effect of the unsharp mask cannot be evaluated in the prescan image. It can only be judged in the final scan. S B The hue control is not a color balancing tool. It is a creative tool. When changing hue in the palette, each color is assigned a new H hue depending on the degree of rotation through the color space. For example, a very simple color space could have three colors: red, green, and blue. I have a red barn next to a green tree with a blue sky. Now I rotate the my image in the color space; the colors are reassigned a new hue based on the position - the barn is green, the tree is blue, and the sky is red. The HSB color space is similar, but with many more hues; see the color example on page 91. The result of the unsharp mask differs with image resolution. Make several scans with slight changes to the settings until the intended result is produced. Clicking the reset button restores the default settings. Amount: to adjust the contrast of the mask between 0% and 500%. If the value is too high, pixilation will be apparent; the image becomes noticeably rough or grainy. 150% to 200% is recommended for highly quality printed images. Unlike the brightness control in the brightness, contrast, color balance palette, the lightness control does not change the apparent density of the colors equally. For example, with an extreme increase in lightness, blue will not appear as light as yellow. Radius: to increase the edge sharpness of the pixels. The radius can be adjusted between 0.1 and 5. The default setting is 1. Changes to the radius are more apparent on printed images, than images displayed on a monitor. A level of 1 to 2 is recommended for highly quality printed images. Click the hue, saturation, and lightness button to open the palette. Original image Threshold level: adjusted in integers between 0 and 255. The default setting is 2. If the difference between the surrounding pixels is greater than the threshold level, that pixel is recognized as a sharp subject pixel. When the level is set to 0, the whole image is corrected. The threshold level can separate smooth or even areas from edges and detailed areas to be sharpened. Shadow protection level: to limit the sharp subject pixels in the shadows. The level can be adjusted in integers between 0 and 255. The default setting is 16. When the luminance level is greater than the shadow protection level, that pixel is recognized as a sharp pixel. Drag the hue, saturation, or lightness slider, or enter specific values in the corresponding text box to make corrections; changes will be reflected in the display image. Dragging each slider to the right or inputting a positive number in the text box increases the saturation, and lightness. The hue slider rotates the colors in the image through the color space; the maximum position to the right (180°) is the same as the maximum position to the left (–180°). Click the reset button to cancel any changes. Original color space Two color samples are displayed at the bottom of New color space the palette. The top bar indicates the color space of the original image. The bottom bar displays the relative changes to the color space. With mask 80 The HSB color model defines color based upon human perception rather than photographic processes. Hue refers to each separate color in the model. Saturation is how vivid each colors is. Lightness describes how bright or dark a color is in the color space. Clicking the auto-setting button adjusts the saturation automatically without affecting the hue or lightness. Click the reset button to cancel any changes. 81 JOB FILE LISTS Jobs can be used to make scan settings based on the final use of the image. See making-the-final-scan using Job section in page 42. The following charts list the parameters of the scanner’s Job files based on the film format selected in the main window: APS film 35mm film 82 83 INSTALLED FILES AND FOLDERS When installing the utility software, the following files and folders are installed: Windows Mac OS 8.6, 9.2.2 Mac OS X C: DS Dual3 folder DS Dual3 Utility DS Dual3 Easy DS Dual3 Plug-in Read Me /(root) Applications DS Dual3 folder DS Dual3 Utility DS Dual3 Easy DS Dual3 Plug-in Read Me Library CFMSupport folder MFSLib2889 MFSBaseLib2889 MFSIFLib2889 MCM Library DS MFSIOUsb2889.bundle Pfudsrv.Shlb Queen20Lib Program Files DS_Dual3 folder DS_Dual3.exe DS_Dual3Easy.exe Readme.txt Exporter folder Help folder Job folder* Profile folder Prefs folder EasyScan folder Windows folder (98, 98SE, Me) or WINNT folder (2000 and XP) Twain.dll Twain_32.dll Twunk_16.exe Twunk_32.exe System folder (98, 98SE, Me) MFSLib2889.dll MFSBaseLib2889.dll MFSIFLib2889.dll MCMLDS.dll Pfudsrv.dll PQueen20.dll Color folder MLTF2840.icc MLTF2840p.icc System32 folder (2000 and XP) MFSLib2889.dll MFSBaseLib2889.dll MFSIFLib2889.dll MCMLDS.dll Pfudsrv.dll PQueen20.dll Spool folder Drivers folder Color folder MLTF2840.icc MLTF2840p.icc Twain_32 DS_Dual3 DS_Dual3.ds 84 System folder Preferences folder DS Dual3 folder Prefs folder Help folder Job folder* Profile folder ColorSync Profile folder MLTF2840.icc MLTF2840p.icc Extensions folder MFSLib2889 MFSBaseLib2889 MFSIFLib2889 MCM Library DS DSDual3Driver Pfudsrv.Shlb Queen20Lib Users folder Folder with user logon name Library folder Preferences folder DS Dual3 folder Prefs folder Help folder Job folder* Profile folder ColorSync folder Profiles folder MLTF2840.icc MLTF2840p.icc * The Job files are included in Job-category folders in the Job folder. When a new Job file is saved, it is placed in the directory of category specified. 85 TROUBLESHOOTING AND TECHNICAL SUPPORT This section covers minor problems with scanner operation. For major problems or damage, or if a problem continues to reoccur frequently, contact your dealer or a Minolta service facility. SYMPTOM or MESSAGE SOLUTION When starting up the utility software, Error=4 could-not-confirm-scanner-connection message appears. Confirm the cable is securely connected between the computer and scanner. Turn the scanner off and on. Click OK to continue. When starting up the utility software, an error message appears. Close the scanner door. Click OK to continue. • The utility software freezes. • The scanning time increases. Turn off the scanner. Shut down the image-processing application and increase its memory allocation. Restart the computer and scanner. Unusual image color when scanning color negative film. Confirm color negative film is selected in the main window, and rescan the image, or color balance the image using the DiMAGE Scan Dual III Utility’s image-processing tools. If the problem is not solved, reinstall the scanner utility software. The scanned image is not sharp. Select an autofocus option in the preference window, or use point AF or manual focus. Cannot-verify-home-position message appears during scanning. The film holder was hindered during the scan. Turn off the scanner, and restart the computer. Cannot scan APS film, and initial loading failed. The error-during-film-transportation or error-during-rewind message appears. Press the eject button on the scanner, and remove the APS adapter after rewinding is completed. Reinsert the holder into the scanner. If the problem persists, remove the adapter and do not insert it again; it may damage the film or scanner. The scanner indicator lamp blinks rapidly. Close the door, and shut down and restart the scanner, utility, and application. The set-holder message appears. Reload the holder into the scanner. The holder-does-not-match-selected-film message appears. Set the correct film format in the DiMAGE Scan Dual III Utility or insert the correct holder into the scanner. The film-not-found-in-APS-holder message appears. Insert an APS cassette into the APS adapter. The preview image displays unusual color reproduction. Remove the film holder and close the scanner door. Press shift+control+I (Windows) or command+shift+I (Macintosh) to reinitialize the scanner. For Macintosh When Pixel Polish is active, the image blacks out or “Insufficient memory. Pixel Polish processing failed,” message appears. 86 Increase the amount of the system’s largest unused block of memory to more than 128MB. See instructions on the facing page. Pixel Polish and Mac OS With Macintosh operating systems, to use Pixel Polish when the utility is launched through Photoshop or Photoshop Elements, the largest unused block of memory in the system must be more than 128 MB. With the Photoshop application open, check the amount of the largest unused block of memory before launching the utility. If the Largest unused block of memory block of memory is less than 128 must be more than 128MB. MB, use one of the following method to increase the volume: - Close all other application running. - Decrease the memory allocation to Photoshop; the memory allocated must not be reduced below 128 MB of RAM plus the requirements for the application, see scanner system requirements on page 11. - Increase the virtual memory. Add enough memory to the amount of the actual unused block of memory so that the total volume exceeds 128 MB. Refer to Mac OS help to check the largest unused block of memory, to change the memory allocation of an application, and to set the virtual memory. Checking Scanner Installation (Windows) If the scanner was connected to the computer and turned on before the utility software was installed, the computer may not recognize the scanner unit even after the utility software is installed. Follow the instructions below to confirm the scanner driver is installed correctly. 1 Windows 98, 2000, Me: right click on the my-computer icon. Select “properties” from the drop-down menu. Windows XP: from the start menu go to the control panel. Click on the performance and maintenance category. Click the system button to open the system properties window. 2 Windows 2000 and XP: select the hardware tab in the properties window and click the device-manager button. Windows 98 and Me: click the device-manager tab in the properties window. 3 The driver file should be located in the imaging-device location of the device manager. Click on the location to display the files. “DS_Dual3” should be listed as the imaging device. If “DS_Dual3” is not located in the imaging device location, open other-devices location of the device manager. “DS_Dual3” should be listed there. Follow the instructions on the next page to delete (Continued on next page.) the driver. 87 TROUBLESHOOTING AND TECHNICAL SUPPORT How to delete the driver. 1 Click on the driver to select it for deletion. 2 Windows 98 and Me: click the remove button. A confirmation screen will appear. Clicking the yes button will remove the driver from the system. Windows 2000 and XP: click on the action button to display the drop-down menu. Select uninstall. A confirmation screen will appear. Clicking the yes button will remove the driver from the system. 3 Restart the computer. Check the scanner driver is in the proper location by following step 1 through 3 at the top of the page. Windows 2000 Professional and XP users should log on with the administrator privilege. With Windows 2000 Professional, the “Digital signatures not found” message may appear when the computer first detects the scanner. With Windows XP, the message “Installing hardware… Windows log test is not passed” may appear. Simply click the OK (2000) or continue (XP) button. TECHNICAL SPECIFICATIONS Scan type: Film type: Film formats: Maximum scan size: Maximum input pixels: Optical input resolution: Sensor type: Number of pixels: A/D conversion: Color depth: Dynamic range: Light source: Focusing: Other: PC interface: Power consumption: Power requirements: Technical support Please contact your dealer for information regarding installation, USB interface recommendations, or application compatibility. If your dealer is unable to help you, contact an authorized Minolta service facility. Please have the following information ready when calling Minolta technical support: 1 2 3 4 5 The name and model of your computer. The available application RAM. Other connected USB devices. The name and model of the USB port used to connect the scanner. DiMAGE Scan Dual III Utility version number. The version number is displayed by placing the mouse pointer on the status bar in the main window. 6 A description of the problem. 7 Any message that appears on the screen when the problem occurs. 8 The frequency of occurrence. Warranty and product registration Please take the time to fill in the warranty and product registration card. Technical support, scanner software upgrades, and product information is available when the product is registered. Moving film, fixed sensor, single-pass scan Color / B&W, Negative / positive Mounted and unmounted 35mm film, Mounted APS film. APS cassette with optional AD-10 adapter. 35mm film: 24.21 x 36.32 mm APS film: 17.29 x 29.98 mm 35mm film: 2688 x 4032 APS film: 1920 x 3328 2820 dpi 3-line color CCD 2,700 pixels per line 16 bit 8 bit and 16 bit per color channel 4.8 Cold cathode fluorescent tube Autofocus, Point AF, Manual focus Auto Dust Brush and Pixel Polish image processing USB 2.0 (USB 1.1 compatible) with type-B receptacle connector 30 W (max.) 100-120V AC, 50/60Hz for North America, Taiwan, and Japan 200-240V AC, 50Hz for England, Hong Kong, and China 200-240V AC, 50/60Hz for continental Europe, Oceania, and Asia (except for Taiwan, Japan, Hong Kong, and China) With supplied AC adapter. The adapter unit varies with the destination. 145 (W) x 100 (H) x 320 (D) mm / 5.7 (W) x 3.9 (H) x 12.6 (D) in 1.5 kg / 3.3 lb (approx.) 10° - 35°C / 50° - 95°F, 15 - 85% humidity without condensation -20° - 60°C / -4° - 140°F, 10 - 85% humidity without condensation Dimensions : Weight: Operating environment: Storage environment: Scan times : Approximate time with 35mm color positive film, 2820 dpi input resolution, 8-bit color depth, no cropping, no autoexposure, no color matching, no Auto Dust Brush, no image corrections: Windows Macintosh Prescan 5s 6s Scan 30 s 48 s System test environment: OS CPU RAM Hard-disk space Application Windows Windows Me Pentium 4 1.5 GHz Macintosh Mac OS 9.2.2 PowerPC G4 800 MHz 512 MB 2.57 GB 8.3 GB Adobe Photoshop 7.0 Memory allocated to application 80% 450 MB Interface USB 2.0 USB 1.1 Scanning time changes according to the preferences used. Scanning time can be longer for negative film than positive film. Specifications are based on the latest information available at the time of printing and are subject to change without notice. 88 89 AN INTRODUCTION TO COLOR Primary (RGB) and secondary (CMY) colors COLOR Complementary colors (p. 90) The RGB color model is an additive process that uses the primary colors of light: red, green, and blue. An additive color system mixes the three colors to recreate the entire spectrum of light. If all three colors are mixed, white light is produced. Television sets and computer monitors use RGB to create images. The CMY color model is a subtractive process that uses the secondary colors: cyan, magenta, and yellow. A subtractive color system recreates color with pigments and dyes to absorb unwanted color. If all three colors are mixed, black is produced. Filmbased photography is a subtractive process. Printing technology is also a subtractive process, but, unlike photographic systems, it requires a black channel (K). Because of the imperfections of printing inks, cyan, magenta, and yellow cannot produce a true black when mixed, printers use what is called a four-color process (CMYK) to reproduce images. EXAMPLES GREEN Hue BLUE MAGENTA Hue corrections Changes in hue rotate the original color values though a color space and reassigns a new hue based on the new position in that space. In this example, the original image was rotated 180°. For more on the hue, saturation, and brightness palette, see page 81. Knowing the complementary colors is very important in color balancing. If the image has a specific color cast, either subtracting the color or adding its complementary color will create a natural looking image. If the image is too Decrease the amount of red. Decrease the amount of green. BLUE Decrease the amount of blue. CYAN Increase the amount of red. MAGENTA YELLOW Increase the amount of green. Increase the amount of blue. Adding or subtracting equal parts of red, green, and blue will have no affect on the color balance. However, it can change the overall image brightness and contrast. Usually, no more than two color channels are needed to color balance an image. Color balancing is a skill that develops with practice. While the human eye is extremely sensitive in making comparative judgements, it is a poor tool when making absolute measurements of color. Initially, it can be very difficult to distinguish between blue and cyan, and red and magenta. However, adjusting the wrong color channel never improves an image; subtracting blue from an image that is too cyan will give a green cast to the image. 90 Lightness RED CYAN Complementary colors RED Saturation YELLOW In photography, red, green, and blue are the primary colors. The secondary colors, cyan, magenta, and yellow, are made from combining the primary colors: cyan = blue + green, magenta = blue + red, and yellow = red + green. The primary and secondary colors are grouped in complementary pairs: red and cyan, green and magenta, and blue and yellow. GREEN HSB color model (p. 81) Original color space New color space Two color spaces are displayed at the bottom of the palette. The top bar indicates the color space of the original image. The bottom bar displays the relative shift to the color space. In the example, the reds have been shifted to green and the yellows to lavender. 91 Minolta Co., Ltd. 3-13, 2-Chome, Azuchi-Machi, Chuo-Ku, Osaka 541-8556, Japan Minolta Corporation Minolta Canada Inc. Minolta Europe GmbH Reparatur/Repair Minolta France S.A.S. Minolta (UK) Limited Minolta Austria Ges. m.b.H. Minolta Camera Benelux B.V. Belgian Branch Minolta (Schweiz) AG Minolta Svenska AB Finnish Branch Minolta Portugal Limitada Minolta Hong Kong Limited Minolta Singapore (Pte) Ltd. 101 Williams Drive, Ramsey, New Jersey 07446, U.S.A. 369 Britannia Road East, Mississauga, Ontario L4Z 2H5, Canada Minoltaring 11, D-30855 Langenhagen, Germany Senator-Helmken-Strasse 1, D-28197 Bremen, Germany 365 Route de Saint-Germain, F-78420 Carrieres-Sur-Seine, France 7 Tanners Drive, Blakelands, Milton Keynes, MK14 5BU, England Amalienstrasse 59-61, A-1131 Wien, Austria Zonnebaan 39, P.O. Box 6000, NL-3600 HA Maarssen, The Netherlands Prins Boudewijnlaan 1, B-2550 Kontich, Belgium Riedstrasse 6, CH-8953 Dietikon, Switzerland Albygatan 114, S-171 54 Solna, Sweden Niittykatu 6 PL 37, SF-02201 Espoo, Finland Av. do Brasil 33-A, P-1700 Lisboa, Portugal Room 208, 2/F, Eastern Center, 1065 King’s Road, Quarry Bay, Hong Kong 10, Teban Gardens Crescent, Singapore 608923 © 2002 Minolta Co., Ltd. under the Berne Convention and the Universal Copyright Convention. 9222-2889-11 AV-B210 Printed in Taiwan