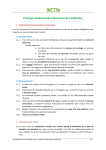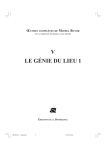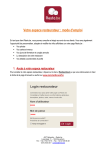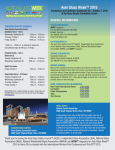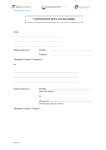Download Mode d`emploi - Bureau de Tarification
Transcript
Table des matières 1. Connexion ....................................................................................................................................... 2 2. Création d’un compte ...................................................................................................................... 2 3. Formulaire de demande en ligne ..................................................................................................... 3 3.1. Nouvelle affaire ....................................................................................................................... 3 3.1.1. 3.1.2. 3.1.3. 3.1.4. 3.1.5. 3.1.6. 3.1.7. 3.1.8. 3.1.9. 3.1.10. 3.1.11. 3.1.12. 3.2. Preneur d’assurance ......................................................................................................... 3 Conducteur (personne physique)...................................................................................... 4 Conducteur (personne morale) ......................................................................................... 5 Sinistres............................................................................................................................ 5 Véhicule ........................................................................................................................... 7 Plaques Essai & Marchand .............................................................................................. 10 Taxis ............................................................................................................................... 10 Ambulances.................................................................................................................... 10 Véhicules sans permis..................................................................................................... 10 Prise d’effet du contrat ................................................................................................... 10 Upload des annexes ....................................................................................................... 11 Envoi de votre demande................................................................................................. 13 Renouvellement ..................................................................................................................... 14 3.2.1. 3.2.2. Renouvellement d’un dossier antérieur introduit par votre bureau de courtage ............. 14 Renouvellement d’un dossier initialement introduit par un autre bureau de courtage.... 15 3.3. Nouvelle demande pour un véhicule supplémentaire pour un preneur existant ..................... 15 3.4. Recherche demande .............................................................................................................. 16 3.5. Statuts des dossiers................................................................................................................ 17 3.5.1. 3.5.2. 3.5.3. 3.5.4. 3.5.5. 3.5.6. 3.5.7. « CRE » (creation) ........................................................................................................... 17 « SBT » (sent to BT) ........................................................................................................ 17 « RTB » (return to broker)............................................................................................... 17 « OFS » (offer sent)......................................................................................................... 17 « FPA » (file paid) ........................................................................................................... 17 « FCO » (file confirmed) .................................................................................................. 17 « FCL » (file closed) ......................................................................................................... 17 3.6. Avenants sur des demandes en statut « SBT » ou « OFS » ...................................................... 18 3.7. Données Bureau de Courtage ................................................................................................. 18 3.8. Bloc retour ............................................................................................................................. 18 3.9. Assistance .............................................................................................................................. 18 1 1. Connexion Le formulaire de demande en ligne est accessible à partir du site internet du Bureau de Tarification Auto : www.bt-tb.be En cliquant sur le lien « BT on-line », l’écran suivant s’affiche : 2. Création d’un compte En cliquant sur « créer un compte », l’écran suivant s’affiche : • • • Si vous êtes administrateur d’un bureau de courtage, veuillez garnir les champs requis et cliquer ensuite sur « créer ». Pour des raisons de sécurité, nous vous enverrons votre mot de passe à l’adresse de votre siège social. Si votre bureau de courtage dispose de plusieurs succursales, veuillez créer un compte pour chaque succursale en y reprenant l’adresse correspondante. Si vous êtes employé d’un bureau de courtage, veuillez garnir les champs requis et cliquer ensuite sur « créer ». Pour des raisons de sécurité, nous enverrons un courriel de demande de validation de votre compte à l’administrateur de votre bureau de courtage Si vous êtes un particulier, veuillez garnir les champs requis et cliquer ensuite sur « créer ». 2 3. Formulaire de demande en ligne Lorsque vous vous connectez, l’écran suivant s’affiche : 3.1. Nouvelle affaire Commencer la saisie d’une nouvelle affaire en cliquant dans le menu sur le point 1 : « nouvelle demande pour un nouveau preneur ». L’écran suivant s’affiche : 3.1.1. Preneur d’assurance 3 Encoder les données relatives au preneur et cliquer sur « sauver » si vous souhaitez continuer la saisie plus tard ou « suivant » pour enregistrer ces données et passer à l’onglet suivant. Dans les deux cas, un numéro de dossier est automatiquement généré. 3.1.2. Conducteur (personne physique) En cliquant sur « ajouter conducteur », l’écran suivant s’affiche : • • Si le preneur est repris comme conducteur habituel, cliquer sur le bouton « le preneur est conducteur » pour recopier automatiquement les données. En cas d’absence de sinistres, cliquer sur « sauver » si vous souhaitez continuer la saisie plus tard ou « suivant » pour enregistrer ces données et passer à l’onglet suivant. 4 • En cas de sinistres, cliquer sur le bouton « sinistres » 3.1.3. Conducteur (personne morale) Si le preneur est une personne morale et que les conducteurs sont inconnus (flottes), l’écran conducteur ne doit dès lors pas être rempli. Cliquer sur « suivant » et passer à l’onglet suivant. Veuillez dans ce cas télécharger le permis de conduire de l’administrateur-delégué. 3.1.4. Sinistres Cliquer sur « ajouter sinistre » et garnir les champs en question pour chaque sinistre : Vous pouvez, en cas d’encodage erroné, supprimer un sinistre en cochant la case adéquate et en cliquant sur « supprimer ». Veuillez au préalable cliquer sur « sauver » pour conserver les sinistres déjà encodés : 5 Le message de confirmation suivant apparaîtra : En cliquant sur « ok », la suppression sera actée : Lorsque tous les sinistres ont été encodés, veuillez procéder de la sorte : • • En l’absence d’autre conducteur, veuillez cliquer sur « suivant » et passer à l’onglet suivant En cas de conducteur supplémentaire, cliquer d’abord sur « sauver » lorsque les données du premier conducteur sont remplies afin de revenir à l’écran « ajouter conducteur ». 6 3.1.5. Véhicule En cliquant sur « ajouter véhicule », l’écran suivant s’affiche : • En indiquant la plaque d’immatriculation (sans tiret ni espace), les données enregistrées à la DIV sont automatiquement reprises. 7 • Si ces données ne sont plus conformes ou que le véhicule n’est pas immatriculé, veuillez cliquer sur la flèche à droite de la zone « Marque/Modèle/Type » : 8 • Veuillez y encoder la marque du véhicule (par exemple Peugeot), la liste de valeurs de tous les modèles Peugeot repris à la DIV apparaîtra : • Veuiller dès lors cliquer sur le modèle en question et saisir les données relatives au véhicule, cliquer sur « sauver » si vous souhaitez continuer la saisie plus tard ou « suivant » pour enregistrer ces données et passer à l’onglet suivant. Pour la catégorie et usage du véhicule, veuillez noter que seules les normes sectorielles telebib2 actuelles sont d’application dans l’optique de la génération d’un bloc-retour. En cas de véhicule supplémentaire, cliquer d’abord sur « sauver » lorsque les données du premier véhicule sont remplies afin de revenir à l’écran « ajouter véhicule ». • • 9 3.1.6. Plaques Essai & Marchand Si vous introduisez une demande pour une plaque essai ou une plaque marchand, veuillez ne rien remplir dans le champ description du véhicule (à l’exception de la cylindrée pour les plaques marchands) et mentionner en catégorie du véhicule soit la valeur « EH, plaque essai », soit la valeur « MH, plaque marchand » accompagné du code usage « 11, usage illimité ». 3.1.7. Taxis Si vous introduisez une demande pour un taxi, veuillez mentionner la valeur « 71, taxi » dans le champ « code usage du véhicule » et ce quelle que soit la catégorie du véhicule. 3.1.8. Ambulances Si vous introduisez une demande pour une ambulance, veuillez mentionner la valeur « 73, ambulance » dans le champ « code usage du véhicule » et ce quelle que soit la catégorie du véhicule.. 3.1.9. Véhicules sans permis Si vous introduisez une demande pour un véhicule sans permis (uniquement pour les catégories « LA , LV, ML, TL, KG, MT & Z2), les champs relatifs au permis de conduire ne doivent pas être remplis. 3.1.10. Prise d’effet du contrat En cliquant sur la flèche à droite de la zone « date de prise d’effet du contrat », trois possibilités s’offrent à vous • • • Le lendemain de la réception du paiement de la prime Une date postérieure au paiement Le jour suivant la fin du précédent contrat du BT Cliquer sur « sauver » si vous souhaitez continuer la saisie plus tard ou « suivant » pour enregistrer ces données et passer à l’onglet suivant. ps : dans les deux derniers cas, il vous sera demandé de préciser la date réelle de prise d’effet. 10 3.1.11. Upload des annexes Vous devez uploader les annexes indispensables au traitement de la demande. Veuillez noter que l’upload pour chaque fichier n’est autorisé qu’avec les extensions suivantes : pdf, gif, doc, docs et jpg. La taille maximale par fichier est de 2 Mb. Vous pouvez à votre meilleure convenance soit nous envoyer une seule annexe reprenant l’ensemble des documents requis, soit un scan par document. Le coin inférieur droit de cet écran rappelle les types de documents requis (nouvelle demande et renouvellement). 11 Après chaque chargement, le nom et la description que vous avez attribués au(x) fichier(s) chargé(s) est (sont) reprise(s) au bas de l’écran. En cas d’erreur, vous avez la possibilité d’effacer ce(s) document(s) avant d’envoyer votre demande : En cas d’annexes manquantes, le secrétariat du Bureau de Tarification Auto n’a pas la possibilité technique de se substituer au courtier pour annexer des documents manquants car le login est confidentiel. Comme le stipulera clairement notre courriel, toute annexe manquante doit dès lors être impérativement uploadée par le courtier uniquement via l’applicatif BTONLINE et jamais être envoyée par e-mail. 12 3.1.12. Envoi de votre demande Lorsque tous les champs obligatoires ont été garnis, cliquer sur « envoyer au BT » pour nous transmettre votre demande. Votre dossier passera alors en statut « SBT » (voir page 16 pour l’explication des différents statuts d’une demande). Si certains champs obligatoires n’ont pas été garnis, un message d’erreur apparaîtra en bas à droite de l’écran avec la mention « veuillez compléter » qui reprend les différentes informations manquantes : Pour vérifier si une demande a correctement été envoyée, veuillez procéder de la sorte : • • • • Aller dans l’écran « recherche demandes », Cliquer sur « dossiers BT », Encoder le numéro de dossier (en cas de renouvellement, le NOUVEAU numéro) ou le nom du preneur, Si le statut du dossier est en « SBT », la demande a été correctement envoyée et est en attente de traitement par le secrétariat du BT. Vous n’avez dès lors plus la possibilité de la modifier. Si votre demande ne se trouve pas dans cette liste, cela signifie que des informations obligatoires n’ont pas été transmises : • • • • • • Aller dans l’écran « recherche demandes », Cliquer sur « dossiers en cours », Ouvrir la demande en question, Prendre connaissance des éléments manquants mentionnés en bas à droite de l’écran sous la rubrique « veuillez compléter », Remplir les informations manquantes, Cliquer sur « envoyer au BT » pour finaliser votre demande. 13 3.2. Renouvellement 3.2.1. Renouvellement d’un dossier antérieur introduit par votre bureau de courtage Commencer la saisie d’un renouvellement en cliquant dans le menu sur le point 3 « renouvellement d’une demande ». L’écran suivant s’affiche : • • • • • • Vous pouvez chercher sur la base du numéro de dossier BT, votre référence, plaque d’immatriculation ou nom du preneur. N’oubliez pas de cocher les cases « BT » et « inclure les dossiers clôturés ». Si vous recherchez sur la base du nom du preneur, veuillez cliquer sur la flèche à droite de la zone « preneur d’assurance » et saisir le nom du preneur. Sélectionner le dossier souhaité et cliquer sur l’icône « renouvellement » située à droite du nom du conducteur. Deux types de statut sont éligibles pour les renouvellements : Le statut « FCO – file confirmed » signifie que le contrat relatif à ce dossier est en cours. Le statut « FCL - file closed » signifie que le dossier s’est clôturé soit à l’échéance annuelle sans demande de renouvellement ou parce que le preneur n’a pas payé la prime endéans les délais impartis. Pour obtenir une liste des dossiers clôturés (FCL), veuillez cocher la case « inclure les dossiers clôturés ». Nombre d’assureurs antérieurs : veuillez encoder « 1 » En renouvelant un dossier via l’applicatif BTONLINE, vous recopiez intégralement les données de la demande BT de l’année antérieure. Attendu que nous ne recevons pas les informations relatives aux éventuels avenants sur les contrats en cours, il vous incombe dès lors de vérifier toutes les données, et le cas échéant, de les modifier avant d’envoyer votre demande. 14 3.2.2. Renouvellement d’un dossier initialement introduit par un autre bureau de courtage Vous ne pouvez récupérer que votre propre historique de portefeuille au BT. Vous devez dès lors encoder cette demande comme une nouvelle affaire même s’il s’agit d’un renouvellement d’un dossier existant. Il n’est pas nécessaire de nous fournir 3 lettres de refus, uniquement l’attestation de sinistralité et la lettre de renon. Dans l’écran « preneur d’assurance », veuillez procéder de la sorte : Notre applicatif regroupe systématiquement l’historique de chaque preneur, la demande que vous introduisez sera automatiquement ajoutée à l’historique preneur existant, indépendamment du ou des courtiers antérieurs. 3.3. Nouvelle demande pour un véhicule supplémentaire pour un preneur existant Commencer la saisie d’une nouvelle demande pour un véhicule supplémentaire en cliquant dans le menu sur le point 2 « véhicule supplémentaire pour un preneur existant ». L’écran suivant s’affiche : Encoder le nom du preneur existant et cliquer sur « chercher ». l’écran suivant s’affiche : 15 Cliquer ensuite sur l’icône située en dessous du libellé « Nouveau » pour commencer la saisie de cette nouvelle demande pour un véhicule supplémentaire. 3.4. Recherche demande Cet écran vous permet d’avoir un aperçu de la situation de l’ensemble de vos demandes : Afin d’éviter l’affichage d’une liste trop exhaustive, vous pouvez affiner cette recherche en utilisant les filtres suivants : • • • • • • En cours : affiche tous les dossiers en statuts « CRE » et « RTB » (cf explication des statuts p. 16). BT : affiche les dossiers déjà transmis au secrétariat du BT Dossiers Bureau de Courtage : si un bureau de courtage emploie plusieurs collaborateurs, cette recherche reprend l’ensemble des dossiers introduits au nom dudit bureau de courtage dans le cas où chaque employé utilise un log-in individuel. Inclure les dossiers clôturés : affiche tous les dossiers en statut « FCL ». Si vous souhaitez afficher une demande en particulier, vous pouvez directement indiquer soit le numéro de dossier BT, soit votre référence, soit la plaque d’immatriculation ou le nom du preneur. Vous pouvez également utiliser des filtres pour affiner votre recherche sur base de différents critères : En cliquant sur « preneur d’assurance », recherche par ordre alphabétique croissant ou décroissant En cliquant sur « dossier », recherche par ordre mathématique croissant ou décroissant En cliquant sur « statut », vous pouvez choisir d’afficher un ou plusieurs statuts en particulier 16 3.5. Statuts des dossiers 3.5.1. « CRE » (creation) Demande en cours d’encodage par vos soins. Vous avez la possibilité de modifier les données. 3.5.2. « SBT » (sent to BT) Demande envoyée au secrétariat du bureau de tarification. Vous n’avez dès lors plus la possibilité de modifier les données. 3.5.3. « RTB » (return to broker) Demande incomplète renvoyée au courtier par courriel reprenant les informations à nous transmettre. Vous avez à nouveau la possibilité de modifier les données. 3.5.4. « OFS » (offer sent) Offre envoyée au courtier. Vous n’avez dès lors plus la possibilité de modifier les données. 3.5.5. « FPA » (file paid) Paiment de l’offre réceptionné. Envoi de la carte verte le lendemain. Vous n’avez dès lors plus la possibilité de modifier les données. 3.5.6. « FCO » (file confirmed) Contrat relatif au dossier actuellement en cours. Vous n’avez dès lors plus la possibilité de modifier les données. Eligible pour un renouvellement 3.5.7. « FCL » (file closed) Le dossier s’est clôturé soit à l’échéance annuelle sans demande de renouvellement ou parce que le preneur n’a pas payé la prime endéans les délais impartis. Vous n’avez dès lors plus la possibilité de modifier les données. Eligible pour un renouvellement 17 3.6. Avenants sur des demandes en statut « SBT » ou « OFS » Vous n’avez plus la possibilité de modifier des données d’une demande en statut « SBT » (demande envoyée au BT) ou « OFS » (offre envoyée par le BT au bureau de courtage). Il convient dès lors d’envoyer, par courriel uniquement à l’adresse [email protected], les corrections devant être effectuées : Preneur : nouvelle adresse, nombre de déchéances du permis de conduire,… Véhicule : Plaque et/ou châssis Marque et type Cylindrée (cc) et puissance (kw) Catégorie Usage Masse maximale si véhicule utilitaire Nombre de places assises, à l’exception du conducteur Véhicule de location : O/N Année de première mise en circulation 3.7. Données Bureau de Courtage Les onglets « Bureau de Courtage », « Employés du Bureau de Courtage » et « Profil » contiennent les données relatives à votre bureau de courtage. Vous avez la possibilité de mettre à jour vos modifications éventuelles et de changer votre mot de passe si vous le souhaitez. 3.8. Bloc retour La génération d’un bloc retour sera prochainement disponible. Si vous souhaitez utiliser cette possibilité, nous vous invitons à communiquer votre numéro d’identifiant Portima dans l’onglet « Données du Bureau de Courtage ». 3.9. Assistance Veuillez transmettre vos questions UNIQUEMENT PAR COURRIEL à l’adresse suivante : [email protected]. 18