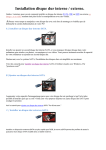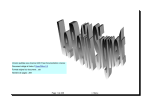Download Mode d`emploi de la plate-forme collaborative.
Transcript
ZOOM - CONTENUTEXTEDOC | Texte | Aperçu Page 1 sur 2 | Aide | Mode d’emploi de la plate-forme collaborative. Vous êtes membre de la plate-forme (contributeur à un projet) Aller sur le site Adresse : portail-item.net Cliquez sur le menu « accueil ». Dans la fenêtre « connexion», entrez votre identifiant et mot de passe communiqués par le responsable de projet. Puis cliquez sur OK Dans le menu « espace de travail », cliquez sur « contributeur ». Votre fiche personnelle apparaît. Rentrer des informations NB : seules les rubriques suivies d’un astérisque sont obligatoires. Votre fiche personnelle est constituée d'un certains nombres d'onglets situés en haut de votre fiche sous son titre. Pour valider l'ensemble des informations saisies dans les rubriques figurant dans ces onglets vous devez impérativement cliquer sur le bouton OK tout en bas à droite de votre fiche. Dans l’onglet « Général » : Le nom doit apparaître en MAJUSCULE, puis le Prénom avec la première lettre en majuscule. La fonction est à remplir librement. La catégorie est à choisir parmi les catégories proposées (vous pouvez en suggérer une nouvelle à l’administrateur du site (voir cela avec votre responsable de projet) La présentation est libre. En cliquant sur le mot souligné Présentation, vous pouvez accéder à un cadre plus grand, que vous pouvez encore agrandir en étirant le coin droit avec la souris. C’est dans ce cadre que vous pouvez copier-coller votre CV, par exemple. Vous avez également la possibilité de cocher la case Alerte Email Documents. En cochant cette case vous serez alerter directement sur votre boîte e-mail des nouveaux documents disponibles sur la plateforme concernant votre projet. De même, si vous cochez Alerte Email Forums, vous serez alerter directement sur votre boite e-mail des nouveaux messages que les membres du projet ont déposé. Dans l’onglet « Contact » : Le pays est à choisir dans la liste proposée en cliquant sur le mot Pays souligné (vous pouvez alors dérouler la liste des pays ou taper le nom du pays dans la fenêtre recherche en haut). Vous devez OBLIGATOIREMENT posséder une adresse e-mail. Et vous ne pouvez en avoir qu’une seule. Dans l’onglet « CV » : Vous pouvez dans un premier temps télécharger votre CV (sous format WORD ou PDF) en cliquant sur le mot souligné Fichier CV. Dans la fenêtre qui s’ouvre, cliquez sur « choisir le fichier » (« parcourir sur pc» ) . Sélectionnez le fichier dans vos documents, puis appuyez sur « transférer». Le fichier apparaît dans « fichier destination » : le téléchargement réussi, une vignette blanche doit s’afficher près de la mention Fichier CV. Cliquez sur « terminer ». Votre CV est enregistré dans la base, mais non public. Rentrez quand vous aurez le temps votre CV dans le format prévu. C’est plus lisible qu’un simple copié-collé. Pour cela, cliquez sur le signe + à gauche du cadre ; une fenêtre apparaît. Choisissez la division du CV, complétez la date de début (jj/mm/aaaa), la date de fin n’est pas obligatoire. Complétez le titre (libre) et si vous le souhaitez, ajoutez des compléments dans les cases suivantes. Validez par « Ajouter », une nouvelle fiche de division CV vous est proposée. « Quitter » pour revenir à la liste des divisions cv. http://portail-item.net/zoom.asp 02/01/2006 ZOOM - CONTENUTEXTEDOC Page 2 sur 2 Dans l’onglet « bibliographie » : Vous pouvez dans un premier temps télécharger votre bibliographie en cliquant sur le mot souligné Fichier bibliographie. Dans la fenêtre qui s’ouvre, cliquez sur « choisir le fichier ». Sélectionnez le fichier dans vos documents, puis appuyez sur « transférer». Le fichier apparaît dans « fichier destination ». Cliquez sur « terminer ». Votre bibliographie est enregistrée dans la base, mais non publique. Rentrez quand vous aurez le temps votre bibliographie dans le format prévu. Pour cela, cliquez sur le signe + à gauche du cadre ; une fenêtre apparaît. Choisissez le type de publication, complétez le titre (libre) et si vous le souhaitez, ajoutez des compléments dans les cases suivantes. L’année est obligatoire. Dans l’onglet « documents » : Pour ajouter un document relatif au projet de recherche auquel vous participez : cliquez sur le signe + à gauche du cadre ; une fenêtre apparaît. Saisissez le titre (libre). La date de saisie (=entrée du document sur la plate-forme) est automatiques, le numéro du document est attribué par le responsable du projet. Choisissez une valeur dans les menus déroulants « projet », « type de documents », « nature », « origine » et si vous le souhaitez, ajoutez des compléments dans les cases suivantes. En cliquant sur les mots soulignés (« description » et « contenu du texte »), vous pouvez accéder à un cadre plus grand, que vous pouvez encore agrandir en étirant le coin droit avec la souris. Le nombre de pages est obligatoire. Pour télécharger votre document, cliquez sur le mot souligné Fichier. Dans la fenêtre qui s’ouvre, cliquez sur « choisir le fichier ». Sélectionnez le fichier dans vos documents, puis appuyez sur « transférer». Le fichier apparaît dans « fichier destination ». Cliquez sur « terminer ». Validez par « ajouter » . NB: les documents de type images (fichiers d'extension .jpg,.gif, .png) doivent être inclus dans un fichier au format Acrobat (.pdf) avant d'être transférés sur la plateforme. L'utilitaire pdfCreator téléchargeable gratuitement à l'adresse suivante vous permettra de les créer ces fichiers par simple impression www.clubic.com/telecharger-fiche11085-pdfcreator.html Modifier des informations Allez dans le menu « gestion », sous menu « contributeur ». Dans les onglets « général » et « contacts », modifiez librement les données et validez toutes vos modifications en cliquant sur le Ok de la fiche contributeur. dans les onglets « CV », « bibliographie », et « documents », les données sont représentées sous la forme d'une sous-liste. Cliquez sur la case en marge gauche de la ligne à modifier (le pointeur de la souris se transforme lors du survol de cette case). Les données s’affichent en mode fiche et vous pouvez les modifier. Validez vos modifications par ok, la sous-liste réapparaît à l'intérieur de la fiche contributeur. L'enregistrement des données dans une sous liste est indépendant de la validation de la fiche principale (fiche contributeur) | http://portail-item.net/zoom.asp Sauver Texte et présentation | Annuler 02/01/2006


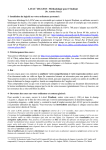
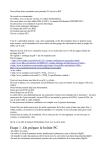


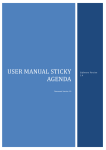


![Raw Therapie et DNG [Mode de compatibilité]](http://vs1.manualzilla.com/store/data/006368202_1-b7e5172ebc82f9b79b152e47c972e730-150x150.png)