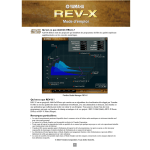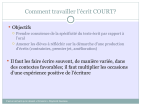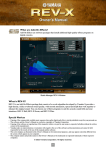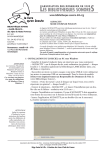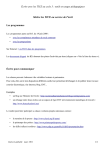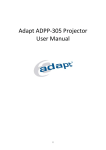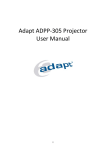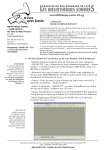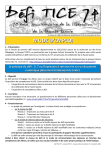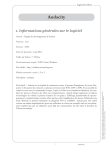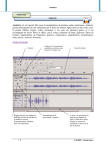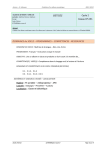Download AUDACITY en classe
Transcript
AUDACITY en classe Audacity est un logiciel de traitement sonore. Il permet d'enregistrer, de jouer, d'importer et d'exporter des données en plusieurs formats dont WAV, AIFF et MP3. Objectif de l’animation : ● Savoir utiliser les fonctions principales d’ Audacity ● Connaître des usages pédagogiques d’ Audacity ● PROJET : créer un montage associant images et sons A connaître en amont : les formats audio courants Notions de taille, de poids de fichier : 1000 Ko (kilo octets) = 1 Mo (méga octet) 1000 Mo (méga octets) = 1 Go (giga octet) Ex : une photo => 1 Mo = 1000 Ko une chanson mp3 => 4 Mo = 4000 Ko une vidéo film youtube => 600 Mo = 600 000 Ko = 0,6 Go Ko < Mo < Go les formats audio courants Exemple : une chanson compressée au format mp3 = 3 Mo -> Format wav (non compressée) = 30 Mo LES LOGICIELS incontournables VLC media player : lecteur audio-vidéo Audacity : traitement du son + exportation mp3 Format Factory : convertisseur de formats audio-vidéophoto Projet possible: créer un livre, un diaporama numérique associant sons et images Des exemples : Didapages (livre interactif) http://tice67-sud.site.ac-strasbourg.fr/pistespedagogiques/ http://www.ac-grenoble.fr/ecole/74/chatillon-sur-cluses/spip.php?article16 http://www.ac-grenoble.fr/ecole/74/elementaire-marlioz.passy/IMG/didapages/Imagistoire4/index.html http://www2.ac-lyon.fr/etab/ien/ain/bresse/documents/livreanimC3/ Photorécit (diaporama vidéo) PowerPoint sonore : http://www.cndp.fr/crdp-toulouse/spip.php?page=dossier&article=295&num_dossier=180 Livres numériques en ligne : Mescahier.eu http://mescahiers.eu/ Autres idées associant le son en classe... ● ● ● ● ● ● ● ● ● Réaliser un support audio avec des poèmes, comptines, chants, histoires en anglais et histoires étudiés pendant l’année scolaire. Et créer un CD. Dictée audio : s’enregistrer… atelier : les élèves écoutent… écrivent la dictée… Maternelle : cahier de vie numérique avec images et sons, garder trace de ce que disent les enfants (exp. orale), abécédaire sonore,... Chansons : enregistrer les enfants qui chantent Alimenter un blog Mettre un chant sur une musique (play-back) Arranger une musique pour l’adapter à la fête de l’école, à un spectacle Commenter un événement sur une bande-son Raconter une histoire sur fond musical AUDACITY : installation Télécharger la dernière version (windows) d’Audacity (à savoir la version 2.0.6) à l’ adresse suivante : http://audacity.sourceforge. net/?lang=fr ...Ne pas lancer le logiciel... + télécharger LAME qui permet d’exporter en mp3, en bas de cette page : http://lame. buanzo.org/ A noter : La première fois que vous utiliserez la commande "Exporter en MP3", Audacity vous demandera l'emplacement de "lame_enc.dll". Naviguer jusqu'à "C:\Program Files\Lame for Audacity", sélectionnez "lame_enc.dll", puis cliquez "Ouvrir" et "OK". Paramétrages : Edition > Préférences Entendre les autres pistes audio pendant l’enregistrement Se lancer dans un projet Audacity : il sera enregistré au format .aup L'enregistrement du projet crée 2 fichiers : ● le fichier « ***********.aup » qui contient l'organisation de mon enregistrement. ● le dossier « ************_data » qui contient les séquences sonores ou audio de mon enregistrement. Je peux aussi exporter (pour l’ écouter) mon projet au format : .wav .mp3 .ogg S’enregistrer (voix) sur Audacity : lecture d’un texte ● Avec le micro de l’ordinateur. (PC portable) ● Avec un micro externe ou un micro-casque L’enregistrement crée 1 ou 2 pistes audio représentée(s) sous forme d’ondes. A quoi doit ressembler un bon enregistrement ? A cela ! Non à cela ! saturation... Et éviter cela ! son faible... Arrangeons un peu notre enregistrement... ● couper des parties : Sélection avec la souris + couper ● copier des parties pour les mettre ailleurs : Sélection avec la souris + copier puis coller sur une autre emplacement de la piste ● ajouter un silence : Générer -> Silence ● remplacer une partie sélectionnée par du silence : Sélection avec la souris + Générer -> Silence Les effets... Les effets les plus utilisés à l’école : ● Amplification : pour augmenter ou diminuer le volume (ajouter 3dB revient à multiplier le niveau sonore par 2 et enlever 3dB revient à diviser le niveau par 2). ● Changer la hauteur, la vitesse, le tempo : ○ ○ ○ ● Élimination du bruit : fonction de suppression de bruit de fond parasite. ○ ● Changement de "Tempo" : Change le "rythme", le nombre de battements par minute, sans autre forme d'action. Changement de "Hauteur" : Rend l'enregistrement plus grave (en diminuant la hauteur) ou plus aigu (en augmentant la hauteur), sans autre forme d'action. Changement de "Vitesse" : Comme sur un magnétophone à bande ou à K7, a pour effet de modifier conjointement le "Tempo" et la "Hauteur". Mode d’emploi : il s’agit d’abord de sélectionner un endroit où le bruit de fond est isolé (entre deux morceaux par exemple) et d’en faire une empreinte avec la fonction "Élimination du bruit" - étape 1 "Prendre le profil du bruit". Sélectionner ensuite l’ ensemble de la plage à nettoyer et lancer "Élimination du bruit" - étape 2. L’empreinte de bruit sera éliminée de cette sélection. Le curseur plus/moins permet d’enlever plus ou moins vigoureusement ce profil de bruit pour éviter une trop grande perte de gain et des effets parfois indésirables. Plusieurs essais sont souvent nécessaires. Fondre en ouverture, en fermeture : augmentation ou diminution progressive du son en entrée (ouverture) ou en sortie (fermeture). ● ● Répéter : répète la sélection bout à bout le nombre de fois indiqué. Égalisation : C’est le réglage grave/aigu… Les effets... Et quelques autres intéressants : ● ● ● ● ● ● Compresseur : la dynamique (gain) du son peut être modifiée grâce à ce réglage. Cela permet de redonner du punch à un enregistrement un peu plat. Écho: effet d’écho de durée et d’amortissement réglables Inverser le sens : ou "la bande à l’envers" permet de retourner la sélection et met la fin au début et inversement. Normaliser : amplifie la sélection jusqu’au maximum possible avant distorsion. Cette fonction est très intéressante pour amplifier un enregistrement ou un passage trop faible. Delay : à rapprocher de la fonction Écho : amortissement, délai, nombre de répétitions GVerb : réverbération (ne pas confondre avec l’écho !) qui permet de simuler une écoute dans une petite salle, dans une grande pièce ou dans une cathédrale (valeur roomsize) ! On pourra choisir le temps de réverbération, l’amortissement (damping), le taux d’effet, etc. Enregistrer notre projet et Exporter en mp3 Fichier -> Enregistrer le projet sous… -> lui donner un nom. Cela créera un projet *******. aup Exporter au format mp3. -> Exporter audio Pour enregistrer sa voix , on aurait pu aussi : ● prendre un téléphone type smartphone, ● un enregistreur-balladeur mp3, ● une tablette tactile, ● un micro enregistreur mp3 type “Génération 5” et exporter le fichier ainsi créé au format mp3. Importons une musique dans Audacity ● Attention, je ne peux importer que des fichiers au format : .wav, . mp3 ou . ogg L’idéal est de s’arranger pour importer un fichier au format mp3 D’où vient cette musique ? ● De mon ordinateur ou d’une clé usb (sous forme d’un fichier audio) ● D’une recherche internet : www.sound-fishing.net, http://www.universal-soundbank.com/ , https: //www.jamendo.com ● D’un CD La musique vient de mon ordinateur ou d’une clé usb (sous forme d’un fichier audio) Attention, je ne peux importer que des fichiers au format : Ce fichier doit donc être au format . wav ou .mp3 (le dernier format . ogg est peu utilisé). 1- Mon fichier est dans le bon format… Pour l’importer dans Audacity, aller dans Fichier -> Importer -> Audio 2- Mon fichier n’est pas dans le bon format… (ex : .wma) Il faut donc convertir le fichier en .mp3 ou en .wav avec le logiciel Format Factory (gratuit) : http://www.clubic. com/telecharger-fiche223920-formatfactory.html Pour l’importer dans Audacity, aller dans Fichier -> Importer -> Audio .wav, . mp3 ou . ogg La musique vient d’une recherche internet Attention, je ne peux importer que des fichiers au format : 1- Je souhaite récupérer le son d’une vidéo de youtube : https://www.youtube.com/watch?v=D8o3ACGTruE (son os 1 min) https://www.youtube.com/watch?v=H4-LyTP6ouE (instru vent 15 sec) copier l’adresse de la vidéo sur : http://www.youtube-mp3.org/fr 2- Je souhaite récupérer des sons, des musiques sur d’ autres sites : www.sound-fishing.net, https://www.jamendo.com , http://www.universal-soundbank.com/ -> Suivre les instructions du site. Souvent un “clic-droit” avec la souris permet de télécharger le fichier (“enregistrer sous…”) Pour l’importer dans Audacity, .wav, . mp3 ou . ogg La musique se trouve sur un CD... Attention, je ne peux importer que ...il faut extraire les morceaux du CD. des fichiers au format : .wav, . mp3 ou . ogg 1- Je lance sur l’ordinateur le lecteur Windows Media Player et je sélectionne “extraire le CD”. Je choisis les morceaux que je veux extraire. Ils seront placés dans la bibliothèque Musique. Problème, ils seront au format . wma. Il faudra donc les convertir en mp3 avec Format Factory. 2- Je télécharge le logiciel CDex http://cdex.mu/?q=download ou Audiograbber http://www.audiograbber.org/ Cela permet d’extraire des morceaux directement au format .mp3 ou .wav Pour l’importer dans Audacity, aller dans Fichier -> Importer -> Audio

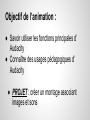

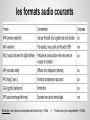

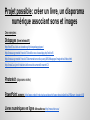

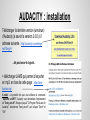
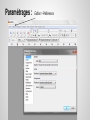
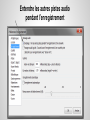
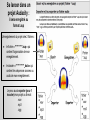
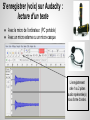

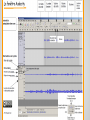
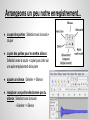
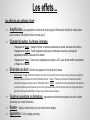
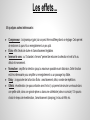
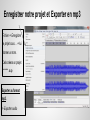

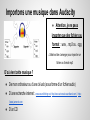
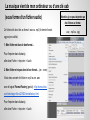
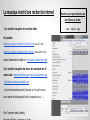
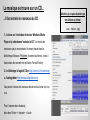
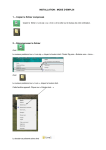
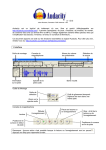
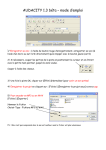
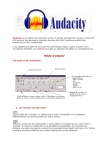
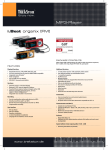
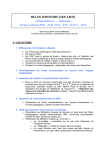
![Trekstor i.Beat organix [FM]](http://vs1.manualzilla.com/store/data/007153174_1-e7bb071958efeca9f95a86f972926437-150x150.png)