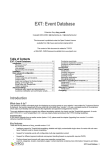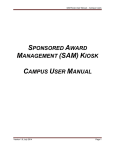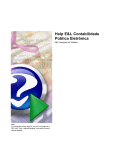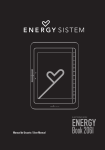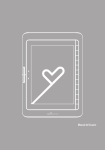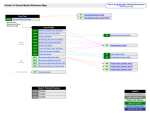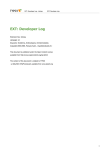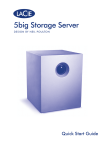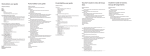Download CUSO Mode d`emploi TYPO3 (rédacteurs)
Transcript
Documentation CMS de la CUSO pour rédacteurs Documentation TYPO3 pour rédacteurs Ecodev (2009) 1/32 Cette documentation TYPO3 concerne la partie “Backend” du site et décrit les moyens de gestion du contenu de celui-ci. Cette documentation couvre les thèmes suivants: • modifier, ajouter et supprimer des informations • insérer et supprimer des pages • éditer du texte • insérer des images Elle permet de s'accoutumer aux outils afin de modeler le site selon les besoins et son évolution. 1. Introduction 1.1 Qu’est-ce que TYPO3 ? TYPO3 est un gestionnaire des contenu (“CMS - Content Management System”) basé sur des technologies OpenSource comme PHP, mySQL, ... créé en 1997 par le danois Kasper Skårhøj. Pour plus d’information, voir le site de TYPO3: http://typo3.org/ Site web avec TYPO3 Afin de présenter d’une manière attractive des contenus, on utilise des modèles de présentation (“templates”, “layouts”). Un des gestionnaires de modèles pour TYPO3 est TemplaVoilà développé par Kasper Skårhøj et Robert Lemke. Pour le site de la CUSO, on utilise les modèles d’un “framework” appelé YAML. YAML YAML - “Yet Another Multicolumn Layout” est un ensemble de pages, de feuilles de styles et de scripts (Javascript) (“framework”) qui permet rapidement la mise en place une présentation structurée de contenus. Pour le site de la CUSO, on a choisi une présentation en 3 colonnes et une autre en 2 colonnes. Pour plus d’information, voir le site de Dirk Jesse: http://www.yaml.de/ 1.2 Structure de TYPO3 Comme une pièce de monnaie, TYPO3 a 2 faces respectivement 2 parties: le “Frontend” et le “Backend”. Pour mieux comprendre ces notions de “Frontend” et de “Backend” on peut comparer TYPO3 à un spectacle de théâtre: il y a le devant de la scène (le “Frontend”) et il y a les coulisses (le “Backend”). Documentation TYPO3 pour rédacteurs Ecodev (2009) 2/32 Le “Frontend” Le “Frontend” est la partie visible du site, sa vitrine. Tous les internautes y ont accès et peuvent y naviguer afin d'obtenir les informations recherchées. Le Frontend concerne la visualisation et la consultation des pages. Parfois, on trouve une partie réservée à des membres particuliers ayant droit à la consultation de pages non-publiques qui concernent, par exemple, l'organisation interne de l'entreprise ou des informations spécifiques aux membres d'une association. On l’appelle “intranet”. L’accès à l’intranet est possible au moyen d’un nom d’utilisateur et d’un mot de passe. Le “Backend” Le “Backend” est la partie du site atteignable uniquement par les rédacteurs et les administrateurs via un nom d’utilisateur et un mot de passe. C’est dans cette partie que les pages sont construites modifiées et mises à jour, que les membres et les groupes de membres sont gérés. On peut définir plusieurs groupes d’utilisateurs et leurs droits sur les pages. On en distingue souvent deux: les “rédacteurs” et les “administrateurs” qui ont des droits plus étendus. En général, les rédacteurs travaillent sur le contenu des pages et la mise à jour des données et les administrateurs, en plus de ces mêmes fonctions, de la gestion des droits ou de fonctionnalités particulières. Au besoin, d’autres groupes encore peuvent être créés. Ce mode d’emploi décrit principalement l’utilisation du “Backend” de TYPO3 pour les responsables du site web. Documentation TYPO3 pour rédacteurs Ecodev (2009) 3/32 1.3 La structure du “Backend” La fenêtre comporte trois parties. Dans la première se trouve la liste des outils servant à la gestion du site. Dans la deuxième se trouve l’arborescence du site, c’est-à-dire l’organisation du site par branches et ramifications comme dans un arbre. Dans la troisième, suivant l'option choisie dans la première partie, se trouve un aperçu de la page en cours de traitement. Documentation TYPO3 pour rédacteurs Ecodev (2009) 4/32 1.4 Structure de YAML Modèle 3 colonnes côté “Frontend” #col1 (menu), #col3 (contenu principal) #col2 (contenu additionnel à droite) Modèle 3 colonnes côté “Backend” Layout 3col_standard Modèle 2 colonnes côté “Frontend” #col1 (menu), #col3 (contenu principal) Modèle 2 colonnes côté “Backend” Layout 2col_left_13 Documentation TYPO3 pour rédacteurs Ecodev (2009) 5/32 1.5 La boîte à outils du Backend La partie gauche du “Backend” contient pour ainsi dire la boîte à outils de TYPO3. En tant que administrateur, tous les outils disponibles sont visibles, alors que pour les autres utilisateurs du “Backend” souvent une sélection est faite et seulement un sous-ensemble est visible. Passons en revue les principaux outils à disposition. WEB Page Permet l’affichage du contenu d’une page du site dans la partie de droite du “Backend”, pour ajout, la modification ou l’effacement de contenu (texte et images). Voir Donne l’affichage d’une page tel qu’elle visible dans le “Frontend” Liste Permet l’affichage des éléments d’une page. Ce mode est surtout utilisé pour la gestion des groupes et utilisateurs, ainsi que la gestion des news. USER TOOLS Configuration Panneau de configuration de l’utilisateur connecté au “Backend”, permettant de changer le mot de passe, définir la langue de l’interface du “Backend”, ainsi que de définir le niveau de copies récursives et d'effacement récursif. Catégories Module développé par Fabien Udriot permettant la définition de catégories, module utilisé en conjonction avec le module “Médias Ressources”. Personne Module permettant la gestion de personnes ou membres”. Ressources Module permettant la gestion de “médias” au sens large, à savoir, les images, les documents (word, rtf, excel, pdf, ...), les liens, etc. AIDE Sur les modules Affichage de tous les modules avec une brève description. A propos de ... Information sur la version de TYPO3 et les auteurs des modules Manuel Manuel TYPO3 “inline” Documentation TYPO3 pour rédacteurs Ecodev (2009) 6/32 2. Login / Logout 2.1 Login / Connexion au “Backend” Pour se connecter au “Backend” tapez dans votre navigateur l’adresse suivante: http://www.cuso.ch/login ou (si le raccourci précédent n’existe pas) http://www.cuso.ch/typo3/index.php (NB: Bien que plusieurs navigateurs sont supportés, Firefox est le navigateur que nous recommandons pour toutes les fonctions d’administration d’un site TYPO3). Une fenêtre de login s’ouvre, tapez votre nom d’utilisateur (username) et votre mot de passe (password). Documentation TYPO3 pour rédacteurs Ecodev (2009) 7/32 Vérifiez le choix du mode “Backend”. Cliquez sur le bouton “Log In”. 2.2 Logout / Déconnexion Pour se déconnecter du “Backend”, cliquez sur “Logout” dans la barre de menu au sommet de TYPO3. Documentation TYPO3 pour rédacteurs Ecodev (2009) 8/32 3.Gestion des pages 3.1 Ajouter une page ou sous-page Dans la partie de gauche, cliquez sur le mode “Page”. Au-dessus de la partie comprenant l’arborescence, cliquez sur l’icône “Créer une nouvelle page”. A droite, apparaît l’organisation des pages du site. Choisir l’emplacement de la nouvelle page ou sous-page et cliquez sur la flèche. Choisir le template. Celui par défaut convient le plus souvent. Documentation TYPO3 pour rédacteurs Ecodev (2009) 9/32 Donner un titre à la page. Sauvegardez et fermez la page nouvellement créée. En général, l'option "Enregistrer et fermer le document" est choisie pour travailler ensuite dans une autre page. 3.2 Supprimer une page ou sous-page Par défaut, il n’est pas possible de supprimer une page qui contient des sous-pages. Il faudrait les supprimer préalablement. (NB: Cette option peut éventuellement être modifiée au besoin.) Effectuez un clic gauche sur l’icône (et pas sur le texte) de la page à supprimer. Un menu apparaît, choisir “Supprimer”. Documentation TYPO3 pour rédacteurs Ecodev (2009) 10/32 Choisir “OK”. ATTENTION ! L’action ne peut pas être annulée. 3.3 Déplacer une page ou sous-page Dans la partie de gauche, cliquez sur le mode “Liste”. Dans la partie comprenant l’arborescence, cliquez sur la page ou la sous-page dont le contenu est à déplacer. Cliquez sur l'icône "Déplacer la page" à côté de la page à déplacer ou du contenu de la page à déplacer. Choisir le nouvel emplacement de la page ou du contenu. La page est déplacée. Si ce n'est pas le niveau désiré, il est possible d'en changer en cliquant sur l'icône "Remonter d'un niveau" . Documentation TYPO3 pour rédacteurs Ecodev (2009) 11/32 3.4 Modifier le layout une page ou sous-page Par exemple, passer d’un modèle en 3 colonnes à un modèle en 2 colonnes. Mode Page > page à modifier > Edit > Extended Choisir dans le popup-menu: Page Template Structure YAML standard 2col_left_13 et dans le popup-menu: Use Template Design YAML standard 2col_left_13 L’icône passe de: à Documentation TYPO3 pour rédacteurs Ecodev (2009) 12/32 3.5 Masquer/afficher une page ou sous-page Dans la colonne de gauche, cliquer sur le mode “Page”. Dans la colonne de l’arborescence, cliquez sur l’icône (et pas sur le texte) de la page du menu à masquer ou à afficher. Un menu apparaît. Choisir “Cacher” pour masquer une page visible. Choisir “Afficher” pour afficher une page cachée. . Documentation TYPO3 pour rédacteurs Ecodev (2009) 13/32 4. Gestion des contenus dans les pages 4.1 Ajouter un bloc de texte Pour ajouter un bloc de texte dans la zone de contenu principal d’une page (#col3): Ouvrir la page qui contiendra le bloc, en mode Page sélectionnez la page dans l'arborescence du site. Cliquez sur l’icône “Créer un nouvel élément” à l’endroit où le nouveau bloc devra se situer. Choisir l’option “Elément texte normal”. Documentation TYPO3 pour rédacteurs Ecodev (2009) 14/32 Nommer le bloc dans la section “En-tête”. Cliquez sur l’onglet “Texte”. Introduire le texte souhaité puis enregistrez et fermez. 4.2 Copier/couper/coller un bloc de texte Ouvrir la page contenant le bloc à traiter. En mode Page sélectionnez la page dans l'arborescence du site. Le menu en haut à droite d’un bloc de contenu, permet d’effectuer différentes opérations liés à la gestion des blocs. éditer les caractéristiques du bloc effacer le bloc copier le bloc couper le bloc créer une référence (un alias, c-à-d un lien vers l’original) Cliquez sur l’icône “copier” pour conserver le bloc à l’endroit où il se trouve et l’ajouter ailleurs. Cliquez sur l’icône “couper” bloc à un autre endroit. Documentation TYPO3 pour rédacteurs Ecodev (2009) pour déplacer le 15/32 Pour placer le bloc, ouvrir la page cible (en mode Page sélectionnez la page dans l'arborescence du site). Cliquez sur l’icône “Coller cet élément” , elle apparaît à tous les endroits où il est possible de coller/insérer le bloc. 4.3 Masquer/afficher un bloc de texte Pour masquer/cacher un bloc : En mode “Page”: Cliquez sur la page contenant le bloc à masquer. Cliquez sur l’icône “Editer cet élément” masquer. du bloc à Cochez l’option “Cacher” Enregistrez et fermez. Documentation TYPO3 pour rédacteurs Ecodev (2009) 16/32 4.4 Supprimer un bloc de texte Pour supprimer un bloc: En mode “Page”: Cliquez sur la page contenant le bloc à supprimer. Cliquez sur la croix rouge se trouvant en haut à droite du bloc à supprimer. Enregistrez et fermez. 4.5 Modifier le contenu d’un bloc texte Pour modifier un bloc: En mode “Page”: Cliquez sur la page contenant le bloc à modifier. Cliquez sur l’icône “Editer cet élément” à modifier. pour éditer le bloc Cliquez sur l’onglet “Texte” et modifiez le texte. (voir § Formater un contenu) Enregistrez et fermez. Documentation TYPO3 pour rédacteurs Ecodev (2009) 17/32 4.6 Formater le contenu d’un bloc texte Cliquez sur l’onglet “Texte” et modifiez le texte. Typo3 possède un éditeur riche (RTE - Rich Text Editor). Utilisez les différents outils pour travailler le texte: gras, italique, souligné, justifié, aligné à gauche comme dans un éditeur de texte. Afin de mieux organiser les titres et les uniformiser, il est préférable d’utiliser les styles existants dans le menu déroulant. Pour ceci : Sélectionnez le titre à traiter. Choisir le niveau du titre. Documentation TYPO3 pour rédacteurs Ecodev (2009) 18/32 4.7 Insérer une image dans un bloc de texte Pour insérer une image, il faut d’abord éditer le bloc de texte En mode “Page”: Cliquez sur la page contenant le bloc à éditer. Cliquez sur l’icône “Editer cet élément” à modifier. pour éditer le bloc Cliquez sur l’onglet “Texte” et modifiez le texte. Placez le curseur à l’endroit où l’image doit être insérer. Cliquez sur l’icône “Insert image”. Une fenêtre de gestion des médias s’ouvre. (NB: si l’image ne figure pas encore dans la collection d’images, voir § gestion des médias) Cochez l’image désirée puis cliquer sur l’icône “Export” Documentation TYPO3 pour rédacteurs . Ecodev (2009) 19/32 Une nouvelle fenêtre s’ouvre. Celle-ci permet de redimensionner l’image, lui affecter des marges, définir sa position et lui donner un titre. NB: Pour la colonne de droite l’image ne doit pas dépasser une largeur maximale (width) de 300px (soit env. 6.5cm). 100 px représente env. 3.53 cm 1 cm représente env. 28px Définir les paramètres puis cliquez sur “Export” . Enregistrez et fermez. Documentation TYPO3 pour rédacteurs Ecodev (2009) 20/32 4.8 Insérer un lien vers un PDF dans un bloc de texte Pour insérer un PDF, il faut d’abord éditer le bloc de texte En mode “Page”: Cliquez sur la page contenant le bloc à éditer. Cliquez sur l’icône “Editer cet élément” à modifier. pour éditer le bloc Cliquez sur l’onglet “Texte” et modifiez le texte. Sélectionnez le mot ou la partie du texte qui va conduire vers le lien. Cliquez sur l’icône “Link document”. Une fenêtre de gestion des médias s’ouvre. Cocher le document puis cliquez sur l’icône “Export” . Documentation TYPO3 pour rédacteurs Ecodev (2009) 21/32 Une nouvelle fenêtre s’ouvre. Celle-ci permet de définir si le document s’ouvrira dans une nouvelle fenêtre, de lui donner un titre et une classe. (NB: les classes sont soit “external link”, soit “download”). Définir les paramètres puis cliquez sur “Export” . Enregistrez et fermez. Documentation TYPO3 pour rédacteurs Ecodev (2009) 22/32 4.9 Insérer un lien externe dans un bloc de texte Pour insérer un lien externe, il faut d’abord éditer le bloc de texte En mode “Page”: Cliquez sur la page contenant le bloc à éditer. Cliquez sur l’icône “Editer cet élément” à modifier. pour éditer le bloc Cliquez sur l’onglet “Texte” et modifiez le texte. Sélectionnez le mot ou la partie du texte qui va conduire vers le lien. Cliquez sur l’icône “Insert Web Link”. Documentation TYPO3 pour rédacteurs Ecodev (2009) 23/32 Une nouvelle fenêtre s’ouvre. Sous l’onglet “External URL”, tapez le lien dans le champ “URL”, puis cliquez sur “Set Link”. Enregistrez et fermez. Documentation TYPO3 pour rédacteurs Ecodev (2009) 24/32 4.10 Insérer un lien e-mail dans un bloc de texte Pour insérer un lien e-mail, il faut d’abord éditer le bloc de texte En mode “Page”: Cliquez sur la page contenant le bloc à éditer. Cliquez sur l’icône “Editer cet élément” à modifier. pour éditer le bloc Cliquez sur l’onglet “Texte” et modifiez le texte. Sélectionnez l’adresse e-mail ou le texte (NB: pour diminuer le risque de spam opter pour le texte “courriel” sur lequel vous appliquez le lien) Cliquez sur l’icône “Insert Web Link”. Documentation TYPO3 pour rédacteurs Ecodev (2009) 25/32 Une nouvelle fenêtre s’ouvre. Sous l’onglet “Email”, tapez l’adresse e-mail dans le champ “Email address”, puis cliquez sur “Set Link”. Enregistrez et fermez. Documentation TYPO3 pour rédacteurs Ecodev (2009) 26/32 4.11 Importer du texte depuis un document word Ouvrir le document (Word, OpenOffice.org...) qui contient le texte à importer. Sélectionner le texte dans le traitement de texte et le copier (menu “Edition” > “Copier”). Dans le navigateur Firefox, il faut d’abord éditer le bloc de texte, pour pouvoir insérer le texte. En mode “Page”: Cliquez sur la page contenant le bloc à éditer. Cliquez sur l’icône “Editer cet élément” à modifier. pour éditer le bloc Cliquez sur l’onglet “Texte” et modifiez le texte. Placez le curseur à l’endroit où le texte doit être insérer. Dans le menu “Edition” (“edit”) du navigateur (p.ex. Firefox) sélectionnez l’option “Coller” (“paste”). Documentation TYPO3 pour rédacteurs Ecodev (2009) 27/32 Lors de l’importation, le formatage de word (du traitement de texte) est conservé. Cela pose un problème potentiel d’affichage sur le “Frontend”. Il est nécessaire de nettoyer le texte importé pour éviter les conflits de styles. Cliquez sur l’icône “Enlever le formatage”. Une fenêtre popup s’ouvre. Sélectionnez dans “Aire à nettoyer” l’option “Tout”, dans “Type de formatage à enlever” l’option “Formatage MS Word” puis cliquez sur “OK”. Avant: Lorem ipsum dolor sit amet, consectetuer adipiscing elit. Sed aliquet dignissim urna. Integer sodales est ut enim. Suspendisse id velit molestie nibh euismod faucibus. Proin dictum, urna sit amet gravida dapibus, sem libero porta arcu, ut porta metus urna id mauris. In hac habitasse platea dictumst. Duis eget nisi non pede consectetuer euismod. Aliquam erat volutpat. Nullam ullamcorper, sem at fermentum viverra, sem. Après: Lorem ipsum dolor sit amet, consectetuer adipiscing elit. Sed aliquet dignissim urna. Integer sodales est ut enim. Suspendisse id velit molestie nibh euismod faucibus. Proin dictum, urna sit amet gravida dapibus, sem libero porta arcu, ut porta metus urna id mauris. In hac habitasse platea dictumst. Duis eget nisi non pede consectetuer euismod. Aliquam erat volutpat. Nullam ullamcorper, sem at fermentum viverra, sem. Enregistrez et fermez. Documentation TYPO3 pour rédacteurs Ecodev (2009) 28/32 5. Gestion des médias: le “media repository” Le media repository permet une gestion de l’ensemble des médias du site : PDF, images... Dans la colonne de gauche, sous l’élément “USER TOOLS” cliquez sur “Ressources”. La liste des médias s’affiche. Cette liste pouvant être dense, plusieurs options permettent une meilleure visualisation. [1]. Filtres permettant de trier les médias par extension, par statut, par auteur, par pays, par catégorie, par mot-clé pour autant que ces détails aient été introduits dans la description du média. [2]. Nombre d’enregistrements trouvés. [3]. Nombre d’enregistrements affichés par page. [4]. Liste des enregistrements. Documentation TYPO3 pour rédacteurs Ecodev (2009) 29/32 5.1 Insérer un nouveau fichier Cliquez sur “Insert a new media”. Définir les spécificités utiles. Choisir l’image ou le fichier désiré(e). Sauver (“save”). L’image ou le fichier est apparu(e) dans la liste des médias disponibles. Documentation TYPO3 pour rédacteurs Ecodev (2009) 30/32 5.2 Supprimer un fichier ou une image Cliquez sur la croix à droite. Validez en cliquant “OK”. ATTENTION: cette opération ne peut pas être annulé ! L’enregistrement a été supprimé de la liste. 5.3 Modifier les données d’un fichier ou une image Cliquez sur l’icône du crayon pour éditer le fichier. Apporter les modifications et compléments souhaités. Sauver (“save”). Documentation TYPO3 pour rédacteurs Ecodev (2009) 31/32 5.4 Dupliquer un fichier ou une image Cliquez sur l’icône dupliquer le média. pour Le média est copié. Tables des matières 1. Introduction 1.1 Qu’est-ce que TYPO3 ? 1.2 Structure de TYPO3 1.3 La structure du “Backend” 1.4 Structure de YAML 1.5 La boîte à outils du Backend 2 2 2 4 5 6 2. Login/Logout 2.1 Login / Connexion au “Backend” 2.2 Logout / Déconnexion 7 7 8 3. Gestion des pages 3.1 Ajouter une page ou sous-page 3.2 Supprimer une page ou sous-page 3.3 Déplacer une page ou sous-page 3.4 Modifier le layout une page ou sous-page 3.5 Masquer/afficher une page ou sous-page 9 9 10 11 12 13 4. Gestion des contenus dans les pages 4.1 Ajouter un bloc de texte 4.2 Copier/couper/coller un bloc de texte 4.3 Masquer/afficher un bloc de texte 4.4 Supprimer un bloc de texte 4.5 Modifier le contenu d’un bloc texte 4.6 Formater le contenu d’un bloc texte 4.7 Insérer une image dans un bloc de texte 4.8 Insérer un lien vers un PDF dans un bloc de texte 4.9 Insérer un lien externe dans un bloc de texte 4.10 Insérer un lien e-mail dans un bloc de texte 4.11 Importer du texte depuis un document word 14 14 15 16 17 17 18 19 21 23 25 27 5. Gestion des médias: le “media repository” 5.1 Insérer un nouveau fichier 5.2 Supprimer un fichier ou une image 5.3 Modifier les données d’un fichier ou une image 5.4 Dupliquer un fichier ou une image 29 29 31 31 32 Documentation TYPO3 pour rédacteurs Ecodev (2009) 32/32