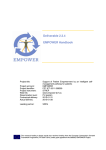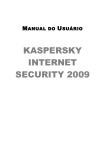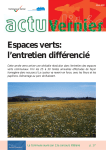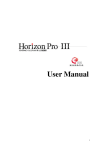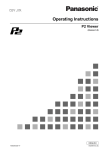Download Diigo complet
Transcript
Il existe plusieurs solutions pour sauvegarder ses signets (aussi appelés marque-pages ou favoris) :
directement dans son navigateur, via un logiciel spécialisé ou via une plate-forme en ligne.
Cette dernière solution permet depuis n’importe quel appareil connecté à internet de classer, de
partager et d'accéder en ligne à ses signets depuis n’importe quel appareil (ordinateur sous
Windows, Mac ou Linux, smartphone ou tablette sous iOS, Androïd ou Windows Phone).
Diigo, acronyme de «Digest of Internet Information, Groups and Other stuff» (recueil
d’informations issues d’internet, groupes et autres fonctionnalités), fait partie de ces outils
sociaux de sauvegarde de signets.
Grâce à un classement par étiquettes (les «tags») et à des outils de gestion et de recherche
faciles d’accès, les signets sont retrouvés très rapidement. De multiples autres fonctionnalités
sont également proposées : l’ajout de commentaires, de notes, d’images, de surlignage, etc.
Diigo est un outil social, il permet notamment :
- le partage des signets,
- la publication sur les réseaux sociaux ou sur un blog,
- la constitution de groupes d’échanges,
- la possibilité de suivre une personne, un groupe, une étiquette précise ou une liste directement
via le site ou par le fil RSS proposé,
- ou encore la curation via les abonnements à d’autres utilisateurs.
La possibilité d’intervention directe sur les pages sauvegardées (annotation, surlignage, etc.) est
également offerte aux utilisateurs.
Malgré l’existence de versions payantes (comptes «premium»), les comptes gratuits permettent
une utilisation optimale et souffrant de peu de limitations.
Les utilisations de ce service sont multiples, elles vont d’une utilisation individuelle (souvent liées
à un besoin d’accès à ses signets depuis plusieurs appareils) à la gestion d’une véritable
communauté par la diffusion et le partage de signets et le travail collaboratif.
Les tutoriels proposés ici permettront d’en explorer les principales fonctionnalités.
Sommaire
1. Créer un compte
2. Le profil
3. Les préférences
4. La bibliothèque
5. Le «Diigolet»
6. La barre d’outils
7. Gérer son réseau
8. Les groupes
9. Les listes
10. Le transfert depuis Delicious
11. Importer ses marque-pages depuis son navigateur
12. Exporter sa bibliothèque Diigo
13. Les échanges avec Twitter
14. La messagerie
15. La publication sur un blog
16. Diigo sur iPhone
17. Diigo sur iPad
18. Diigo sur Android
B. Formet (@TiceChampagnole) - CRDP de l‘Académie de Besançon
p.
p.
p.
p.
p.
p.
p.
p.
p.
p.
p.
p.
p.
p.
p.
p.
p.
p.
2
5
7
8
10
13
15
18
23
27
29
32
33
35
36
39
43
46
1/47
Diigo : créer un compte
1. Se rendre sur http://www.diigo.com.
2. Cliquer sur «Join Diigo» ou sur «Get Started Now» pour débuter l’inscription.
3. Sur la page qui s’ouvre, deux possibilités sont
offertes : une inscription «classique» en remplissant un
formulaire ou une inscription via les comptes d’autres
services : Facebook, Twitter, Google ou Yahoo.
B. Formet (@TiceChampagnole) - CRDP de l‘Académie de Besançon
2/47
3.1. L’inscription par formulaire :
Choisir un nom d’utilisateur.
Entrer un prénom et un nom (les
pseudonymes sont acceptés mais
les deux champs doivent être
remplis).
Renseigner une adresse de
courriel valide pour confirmer
votre inscription.
Choisir et confirmer un mot de
passe.
Taper le texte demandé et valider
en cliquant sur «Continue».
Un courriel est envoyé dans les instants qui suivent. Confirmer la création du compte en cliquant ou
en copiant collant le lien proposé.
Votre compte est
désormais créé et
activé.
B. Formet (@TiceChampagnole) - CRDP de l‘Académie de Besançon
3/47
3.2. L’inscription via les comptes des services Facebook, Twitter, Google ou Yahoo :
Ce mode d’inscription est
basé sur le système
d’authentification OpenID
(voir une description sur
Wikipedia).
OpenID permet de
s’inscrire à un service en
se connectant via
un autre service
sur lequel nous
sommes déjà
inscrit.
Il suffit donc de
choisir l’un de ces
quatre services et
de s’y connecter pour
s’inscrire.
Il restera éventuellement,
selon le service choisi, à
valider ou à choisir un nom
d’utilisateur et un mot de
passe.
Votre compte est
désormais créé et
activé.
B. Formet (@TiceChampagnole) - CRDP de l‘Académie de Besançon
4/47
Diigo : le profil.
Comme sur tous les sites sociaux, le profil reste la première vision de votre compte qu’auront les
autres utilisateurs. Pour pouvoir profiter des fonctions sociales de Diigo (et notamment ses
possibilités de curation et de partage), il est important d’y apporter une attention particulière.
Comme pour tout profil sur un réseau social qui sera visible et indexé par les moteurs de
recherche, on s’interrogera sur la pertinence des informations renseignées : sont-elles
importantes à connaître par les autres utilisateurs du réseau ? Me permettront-elles d’être en
relation avec d’autres utilisateurs qui partagent mes centres d’intérêt ? Que disent-elles de moi ?
Est-ce que je souhaite les rendre publiques ou sont-elles de l’ordre privé ?
Le paramètrage du profil est accessible via le menu disponible sous le nom de compte.
Sur la page affichée, cliquer
sur «Edit my profile».
Dans le premier onglet «Basic», il
est possible de renseigner :
1
2
3
4
5
6
B. Formet (@TiceChampagnole) - CRDP de l‘Académie de Besançon
- 1 : son prénom et son nom.
- 2 : une biographie de 300
caractères maximum.
- 3 : les raisons pour lesquelles on
utilise Diigo.
- 4 : son domaine professionnel.
- 5 : sa localisation.
- 6 : les langues parlées.
Pour chaque champ renseigné, il
est possible d’appliquer des
paramètres de confidentialité via
le cadenas présent en bas à
droite :
.
Chaque champ pourra être
partagé : publiquement,
seulement aux utilisateurs Diigo,
seulement à vos amis ou seulement
à vous.
5/47
Dans le deuxième onglet
«Interests», il est possible de
renseigner :
- ses intérêts par mot-clé,
- sa musique, ses films, ses
émissions de télévision, ses
livres ou ses héros favoris.
Le troisième onglet «Privacy»
permet de définir la visibilité
de votre compte Diigo dans les
listes d’utilisateurs ou dans les
moteurs de recherche
externes.
Le quatrième onglet «Me elsewhere» permet de partager
ses autres comptes sur une série de services : Blogger,
Myspace, Facebook, Flickr, Bebo, Linkedin, Youtube,
Pandora, Twitter, Typepad, Wordpress et Lastfm. Le
dernier champ permet de renseigner tout autre compte.
Le dernier onglet «Picture» permet d’ajouter un avatar
à son profil.
En cliquant sur parcourir, il sera alors possible de
Les changements effectués sont visibles à tous moment via le bouton «Preview».
B. Formet (@TiceChampagnole) - CRDP de l‘Académie de Besançon
6/47
Diigo : les préférences.
Le paramètrage des préférences du compte est accessible via le menu disponible sous le nom de
compte.
Le premier onglet propose un résumé rapide du compte.
Le deuxième, «Personal Preference», permet de choisir :
- 1 : l’ouverture des
liens dans une nouvelle
1
ou dans la même
fenêtre du navigateur
(y préférer peut-être la
combinaison bouton
2
droit / ouvrir dans un
nouvel onglet).
- 2 : qui peut vous
envoyer des message
(seulement ses amis ou
3
tous les utilisateurs) et
si ces messages doivent
vous être transférés par
4
courriel.
- 3 : qui peut vous
suivre (tout le monde
ou personne) et si vous
5
devez être averti(e)
lorsqu’un nouvel
utilisateur vous suit.
- 4 : les envois de
courriels par Diigo
(newsletter, notification lorsque les contacts des services que vous utilisez rejoignent Diigo,
informations sur les mise sà jour importantes).
- 5 : vos préférences de langues qui aideront Diigo à vous proposer de nouveaux contacts.
Le deuxième onglet «Account settings» est celui dans lequel il sera possible de changer son mot
de passe («Change Password»), son adresse de courriel (Change Email), son nom d’utilisateur
(«Change Username», attention, changeable que deux fois).
Il est également possible de supprimer son compte via cet onglet («Delete Account»)
Dans le dernier onglet, «Open ID», en renseignant ses comptes Facebook, Twitter, Google, Yahoo
ou Open ID à Diigo, il sera alors possible de se connecter directement à Diigo depuis ces comptes.
B. Formet (@TiceChampagnole) - CRDP de l‘Académie de Besançon
7/47
Diigo : la bibliothèque (Library).
La bibliothèque est le «coeur» de Diigo : on y retrouve tous les signets que l’on a sauvegardé. Elle
est accessible à tout moment depuis l’onglet ou le menu «My Library» du site, des barres d’outils
ou des applications nomades.
2
4
3
1
Sur le site Diigo.com, la page de la bibliothèque peut être divisée en quatre parties :
1. La liste des signets sauvegardés avec pour chaque signet les possibilités de mise en cache de la
page sauvegardée d’édition («Edit»), de suppression («Delete»), de partage («Share») ou d’aperçu
de la page sauvegardée («Preview»).
2. Un moteur de recherche interne par étiquette donnée aux signets.
3. L’ajout de signet via le bouton «Add +», l’accès par type de signets (tous «All», à lire plus tard
«Read Later», marque-pages «Bookmarks», images ou notes), par étiquettes ou par listes.
4. La barre de menu des actions possibles sur les signets : fonctions d’édition en masse et de
partage via les cases à cocher disponibles devant chaque signet et le menu «More Actions», le
partage dans un groupe («Share to Group») ou l’ajout dans une liste «Add to List».
Des outils d’affichage sont disponibles à droite de cette barre :
- «Filter» permet de trier par signets publics ou privés.
- Trois de modes de vue sont proposés via «View», Simple, Middle ou Advanced : chacune proposant
plus ou moins de détails affichés.
- «Sort by» permet le classement par date de création («Date Created») ou date de mise à jour des
signets («Date Updates»).
B. Formet (@TiceChampagnole) - CRDP de l‘Académie de Besançon
8/47
Rechercher des signets par leurs étiquettes.
En utilisant le moteur de recherche interne (2), il est possible de rechercher par étiquette en
rentrant simplement le nom d’une étiquette :
Le moteur de recherche fait des propositions d’étiquettes
existantes en fonction des premières lettres rentrées.
Une fois l’étiquette choisie, la recherche peut être
affinée via les menus :
- on peut supprimer des étiquettes via «Selected Tags»
et les boutons « - »,
- ou en ajouter via «Related Tags» et les bouons « + ».
Les nombres présents à côté des étiquettes présentes
dans «Related Tags» donnent le nombre de signets
avec la combinaison d’étiquettes choisie. Par exemple
ici, un seul signet possède les étiquettes «clemi» et
«Besançon» et un seul signet la combinaison «clemi»
et «éducation aux médias».
La recherche directe via plusieurs étiquette est permise en séparant les étiquettes par un espace.
Dans l’exemple ci-dessus, on pourra par exemple rechercher le site du CLEMI de l’académie de
Besançon via cette recherche :
B. Formet (@TiceChampagnole) - CRDP de l‘Académie de Besançon
9/47
Diigo : installer et utiliser le «Diigolet».
1. Dès l’inscription effectuée, le site propose d’installer le «Diigolet» (widget Diigo), un raccourci
ajouté au navigateur qui pourra ouvrir rapidement une barre d’outils Diigo comportant ses
principales fonctionnalités. Cet outil, très vite indispensable, peut être installé dès la première
découverte du site.
Pour l’installer, il suffit de
glisser / déposer le bouton
«Diigolet» proposé dans la barre
de signets (ou barre personnelle
selon les navigateurs) de son
navigateur.
Désormais, en cliquant sur «Diigolet» depuis n’importe quelle page internet, une barre d’outils
s’ouvrira en haut à droite de la fenêtre du navigateur.
Il pourra vous être demandé de vous identifier en cliquant sur le «Diigolet». Cette identification
intervient lorsque le compte Diigo n’est pas connecté ou qu’il n’a pas été connecté depuis
longtemps. Il suffit alors de cliquer sur «Sign In» puis de renseigner ses identifiants et mots de
passe pour que la barre d’outils réapparaissent.
B. Formet (@TiceChampagnole) - CRDP de l‘Académie de Besançon
10/47
2. La fonction
.
Cette fonction est la fonction phare de Diigo : elle permet d’enregistrer les pages internet visitées
directement dans sa bibliothèque Diigo.
Plusieurs options modifiables (même après enregistrement) sont proposées :
Plusieurs champs sont pré-remplis (ils restent
modifiables).
Ils permettent :
- de modifier l’adresse de la page,
- de modifier son titre,
- de rendre la consultation de ce
marque-page privée ou de le signalé
comme non lu,
- d’enregistrer la version actuelle de
cette page ou de la tweeter (si son
compte Twitter a été enregistré),
- d’ajouter sa propre description de la
page,
- d’ajouter des mots clés, séparés par
un espace, à cette page : ces mots ou
expressions (entre guillemets) sont la
base du référencement et de la future
recherche dans Diigo. Une attention
particulière doit y être portée.
L’écriture prédictive propose les mots
déjà utilisés et les mots recommandés
pourront être utiles.
Une fois ces champs renseignés, cliquer sur «Save Bookmark». Le marque-page
est désormais enregistré dans votre bibliothèque Diigo.
B. Formet (@TiceChampagnole) - CRDP de l‘Académie de Besançon
11/47
3. La fonction de surlignage
.
Cette fonction permet de surligner des passages de texte dans une page internet. Quatre couleurs
sont proposées. Les zones surlignées sont enregistrées, elles réapparaîtront à la prochaine
ouverture de la page. Elles seront également sauvegardées dans la bibliothèque de Diigo.
4. La fonction de pense-bête
.
Cette fonction permet d’ajouter des notes à n’importe quel endroit de la page. Ces notes ont
enregistrées, elles réapparaîtront à la prochaine ouverture de la page. Elles seront également
sauvegardées dans la bibliothèque de Diigo.
Ajout du texte de la note
Rendre cette note personnelle (private)
ou la partagée avec ses groupes.
Enregistrer la note
Choisir l’endroit où cette
note sera ancrée.
5. La fonction de partage
.
Cette fonction permet de partager la page visitée via Facebook, Twitter et courriel. Elle permet
également d’obtenir une adresse internet (depuis laquelle les surlignages et les pense-bêtes
seront publics) avec possibilité de conversation.
B. Formet (@TiceChampagnole) - CRDP de l‘Académie de Besançon
12/47
Diigo : ajouter une barre d’outils à son navigateur.
Diigo propose, sous Internet Explorer et Firefox, d’ajouter au navigateur une barre d’outils.
Légèrement plus complète que le «Diigolet» (disponible pour tous les navigateurs), elle est
disponible à tout moment et elle propose plus de fonctionnalités que le Diigolet.
Elle est disponible depuis le lien «Tools» ou directement à l’adresse http://www.diigo.com/tools/
toolbar.
Les étapes suivantes présentes l’installation de la barre d’outil sous le navigateur Firefox.
Cliquer sur «Install Diigo Toolbar».
Cliquer sur «Autoriser» dans la fenêtre qui s’ouvre puis laisser
le téléchargement s’opérer.
B. Formet (@TiceChampagnole) - CRDP de l‘Académie de Besançon
13/47
Cliquer sur «Installer maintenant» puis sur
«Redémarrer maintenant».
Une fois le navigateur redémarré, la barre d’outils est intégrée.
En plus des outils du «Diigolet» (ajout de signet, surlignage, notes et envoi d’un signet vers
d’autres services), la barre d’outils propose d’autres options :
- un outil de recherche incluant Diigo aux recherches
sur Google ou Bing :
- un outil de capture d’écran partielle (Selected Area)
ou totale (Entire Page) de la page visitée :
La barre d’outils peut également être personnalisée via le bouton
«Toolbar and Menus» : choix de
la position des outils dans le
menu du navigateur et choix
des boutons de la barre.
«Bookmark and Highlight» :
ajout automatique
d’étiquettes, publication sur
d’autres services et style du
surlignage.
B. Formet (@TiceChampagnole) - CRDP de l‘Académie de Besançon
:
«Miscellaneous» : raccourcis
clavier et ajout de la fonction
de sauvegarde d’images dans
le menu.
14/47
Diigo : organiser son réseau.
Diigo est souvent décrit comme un outil de partage de signets social. Cette dimension sociale, en
plus des nombreux outils de collaboration et de partage proposés sur la plate-forme, est présente
par la possibilité de se créer un réseau d’utilisateurs.
Une fois son réseau créé, on pourra profiter des signets partagés des utilisateurs suivis et partager
ses signets avec ceux qui nous suivent.
Le réseau est présent via l’onglet «My Network».
Sans aucun abonné ni
abonnement, le site
nous propose de
chercher des utilisateurs
à suivre :
- par centres d’intérêt
communs,
- via sa liste de
contacts,
- ou en invitant des
contacts à rejoindre le
site.
1. Trouver des utilisateurs à suivre par centre d’intérêts.
- Cliquer sur «Search Diigo users by interest»
- Dans le champ de recherche proposé, il est
possible de rentrer des mots-clés ou un nom
d’utilisateur Diigo.
- Parcourir la liste proposée et lorsque vous désirez
suivre un utilisateur, placer votre curseur sur son
image de profil. Cliquer alors sur «Follow me» qui
se transformera automatiquement en «Following».
- De nouvelles possibilités de recherche
sont apparues via les 5 onglets proposés.
B. Formet (@TiceChampagnole) - CRDP de l‘Académie de Besançon
15/47
2. Rechercher un utilisateur par son nom, son nom d’utilisateur Diigo ou par son adresse de
courriel.
Les mots-clés affichés sont ceux
que l’utilisateur utilise le plus
souvent.
3. Rechercher par mots-clés.
Lorsque les résultats sont trop nombreux,
d’autres mots-clés sont proposés pour
affiner la recherche, cliquer sur «+» pour
ajouter un nouveau mot-clé au premier.
4. Rechercher par un nom de site.
4. Rechercher par une page internet.
B. Formet (@TiceChampagnole) - CRDP de l‘Académie de Besançon
16/47
5. La recherche avancée.
La recherche avancée
regroupe les possibilités des
onglets précédents en y
ajoutant les possibilités de
recherche par sexe, pays,
région, code postal, ville,
catégorie professionnelle et
langue.
Une fois son réseau créé, Diigo devient un véritable outil de veille : le flux des signets
sauvegardés par les personnes que je suis arrive directement sur ma page «My Network».
Des outils de prévisualisation («Preview»), de
commentaire («Comment»), d’avis («Like») et de
sauvegarde dans sa propre bibliothèque («Save)
sont proposés sous chaque signet.
B. Formet (@TiceChampagnole) - CRDP de l‘Académie de Besançon
17/47
Diigo : les groupes.
Il est possible de faire de Diigo un véritable outil collaboratif. La fonction «Groups» permet cette
dimension. Elle est disponible sous l’onglet «My groups».
Sans appartenir à un
groupe, le site propose
un outil de recherche
parmi les groupes déjà
créés ou un bouton pour
accéder à la création de
son propre groupe.
1. Rejoindre un groupe déjà constitué.
Une fois les termes de sa recherche entrés dans le champ proposé (par mots-clés ou expression)
et avoir cliqué sur un groupe parmi la liste proposée, la page du groupe s’affiche.
Elle est composée :
1
6
2
3
4
5
B. Formet (@TiceChampagnole) - CRDP de l‘Académie de Besançon
- du nom du groupe (1),
- des signets partagés par ses
membres (2),
- des informations concernant ce
groupe (activité /nombre de
membres, de signets et de
visites / propriétaire / public ou
privé sur inscription par un autre
membre / catégorie) (3),
- les membres les plus actifs
(avec possibilité de voir la liste
de tous les membres et de
s’abonner individuellement à
chacun d’entre eux) (4),
- les étiquettes les plus utilisées
dans ce groupe (5).
Il est possible de faire partie du
groupe en cliquant sur le bouton
«Join this group» (6).
L’inscription est instantanée pour
les groupes publics et nécessite
une validation du propriétaire
pour les groupes restreints.
18/47
2. Créer son propre groupe.
Deux possibilités pour créer un
groupe :
- Si on n’appartient à aucun
groupe : le bouton «Create a
new group».
- Si on fait déjà partie d’un
groupe : le bouton «Create a
group».
1
2
Une fois le formulaire de création de
groupe affiché, la première étape est de
le configurer :
- en lui donnant un nom (1),
- en choisissant son adresse (2),
3
- en le décrivant (3),
- en choisissant sa catégorie (4),
4
- en le rendant public ou privé. Un
groupe privé ne peut être rejoint que
sur invitation par le propriétaire ou l’un
de ses modérateurs. (5)
- en choisissant s’il fera partie ou non du
moteur de recherche de Diigo, (6)
5
6
7
- en décidant si le groupe est ouvert
(option désactivée pour les groupes
privés), sur acception d’un modérateur
ou seulement sur invitation (7),
- en décidant qui peut inviter les
nouveaux membres (seulement les
modérateurs ou tous les membres) (8).
8
Entrer enfin la suite de
caractères demandée et cliquer
sur «Create my group».
B. Formet (@TiceChampagnole) - CRDP de l‘Académie de Besançon
19/47
3. Inviter d’autres membres à se joindre au groupe.
Pour inviter des personnes à se
joindre au groupe :
- entrer leur adresse de courriel,
- ou choisir dans ses carnets
d’adresses Diigo ou extérieur au
site,
- ajouter un message d’invitation
(non obligatoire),
- valider par le bouton «Invite».
Le groupe est désormais créé. Il reste à attendre que les personnes invitées rejoindre le groupe et
à régler quelques paramètres.
4. Régler les paramètres du groupe : les alertes.
Les alertes permettent
d’être informé de
l’activité du groupe
(nouveaux membres,
commentaires ou
signets).
Elles peuvent être
immédiates,
quotidiennes,
hebdomadaires ou
encore désactivées.
5. Régler les paramètres : les widgets de groupe.
Les widgets sont destinés à afficher l’actualité et un lien
vers le groupe sur un site internet ou un blog. Différents
codes sont disponibles pour un affichage par badge, liste de
liens ou liste d’étiquettes.
La fonction «Auto-post to Blog» permet la publication
automatique quotidienne ou hebdomadaire de l’actualité du
groupe. Elle est active une fois les paramètres du blog
renseignés.
B. Formet (@TiceChampagnole) - CRDP de l‘Académie de Besançon
20/47
6. Régler les paramètres : la gestion des membres.
L’option «Manage Members» permet la gestion des droits des membres, des invitations et des
demandes d’adhésion au groupe.
«All members» recense tous les membres déjà inscrits. Les droits de chacun peuvent être gérés
individuellement ou par lot (via les cases à cocher à gauche de chaque nom), de propriétaire
ayant l’ensemble des droits de paramétrage du groupe à simple membre (droits de publier et de
commenter des signets) en passant par modérateur (droit de suppression et d’édition des signets
publiés par d’autres).
Les possibilités de gestion :
- «Set as Owner» : rendre le
membre propriétaire,
- «Set as Moderator» : rendre le
membre modérateur,
- «Set Ordinary member» : faire
redevenir membre ordinaire,
- «Ban this member» ou «Remove
this member» : bannir
temporairement ou supprimer un
membre.
Les trois autres onglets permettent de gérer les membres modérateurs, les invitations envoyées
et les demandes d’adhésion.
7. Régler les paramètres : le dictionnaire d’étiquettes (mots-clés).
Accessible depuis «Group Settings» et
l’onglet «Tag Dictionary», ce réglage
est important pour de bons échanges et
partages au sein du groupe : il va
permettre de définir les étiquettes
communes au groupe.
Deux choix sont possibles : laisser à
chaque membre le choix des étiquettes
ou en proposer une liste commune.
La seconde possibilité «Choose a pre-defined set» donnera aux signets enregistrés par les
membres une plus grande unité de classement, un «langage» commun.
B. Formet (@TiceChampagnole) - CRDP de l‘Académie de Besançon
21/47
Après avoir coché «Choose a pre-defined set», saisir les mots-clés et expressions qui seront
communs au groupe. Les séparer par des espaces et encadrer les expressions par des guillemets.
Cliquer ensuite sur «+ Add Tags».
Les étiquettes sont listées et
peuvent être supprimées. La liste
peut être augmentée à tout
moment.
Lors de l’ajout ou de l’édition d’un signet, un nouveau menu est désormais disponible dans le
«Diigolet» :«Share to a group».
Toutes les groupes auxquels on appartient apparaîtront ici et le signet pourra être ajouté à un
groupe en le sélectionnant.
En sélectionnant le groupe, la liste des étiquettes communes au groupe est proposée :
B. Formet (@TiceChampagnole) - CRDP de l‘Académie de Besançon
22/47
Diigo : les listes.
Diigo propose de regrouper les signets sous forme de listes. Plus qu’un simple classement, ces
listes sont destinées au partage via les différents outils proposés.
1. Créer une liste.
Dans la rubrique «My lists» dans le menu de la bibliothèque (tout en bas de
la colonne de gauche), cliquer sur
. .
Remplir le formulaire
qui s’affiche avec
dans l’ordre les
champs suivants :
-donner un titre à la
liste,
-choisir l’adresse à
laquelle elle sera
consultable,
-la rendre publique
ou privée,
-choisir la catégorie
à laquelle elle se
rapproche,
- lui affecter des mots ou des expressions clés,
- ajouter une description,
- choisir si l’emplacements des nouveaux signets affectés à cette liste : à la fin ou en début de
liste,
- valider avec «Create the list».
Lors de l’ajout ou de l’édition d’un signet, un nouveau menu est disponible dans le
«Diigolet» :«Add to a list».
Toutes les listes créées apparaîtront ici et le signet pourra être ajouté à une liste en la
sélectionnant.
B. Formet (@TiceChampagnole) - CRDP de l‘Académie de Besançon
23/47
2. Les possibilités d’édition et de partage des listes.
Une fois la liste créée,
plusieurs possibilités
d’édition sont
proposées en plus des
modes d’édition déjà
connus.
Il est ainsi possible :
- de récupérer un lien direct vers la page de la liste via le bouton
«permalink» (ce qui n’est bien entendu intéressant que si la liste est
publique) : ce lien pourra être partagé sur n’importe quel support, courriel,
blog, réseaux sociaux, etc.,
- d’envoyer directement le lien via le bouton «Send This» à ses contacts Diigo ou
par courriel,
- de tweeter ce lien via le bouton «Twitter This»,
- de le partager sur tout type de services via le bouton «Share This».
- d’imprimer la liste via le bouton «Print»,
- d’éditer les informations renseignées lors de la création de la liste via le
bouton «Edit»,
- de supprimer la liste via le bouton «Delete».
- d’échanger des commentaires sur cette liste avec les personnes qui ont
en ont eu connaissance,
- enfin, grâce au bouton de sélection disponible en haut à droite de
chaque signet et grâce au menu déroulant «More Actions» disponible en
haut de la page, il est possible d’envoyer une sélection de signets
(«Send to...»), de publier directement sur son blog («Publish to Blog»,
de la retirer de la liste («Remove from list») ou encore de revoir les
étiquettes associées à cette sélection («Revise tags...»).
B. Formet (@TiceChampagnole) - CRDP de l‘Académie de Besançon
24/47
3. Choisir la position des signets dans la liste.
Lorsque le classement par position est activé («Sort
by position» en opposition à «Sort by time»,
classement ante-chronologique), il devient possible
de trier et d’organiser les signets via les boutons
«Top» (tout en haut de la liste), «Bottom» (tout en
bas), «Up» (remonter d’une position) et
«Down» (descendre d’une position.
Cette fonction peut être utile pour mettre en page une liste avant son partage, pour une
sitographie à envoyer par courriel ou à publier sur un blog par exemple.
Il est également possible de trier soi-même les signets d’une liste. Les sections permettent l’ajout
d’intertitres très pratiques pour un classement maîtrisé des signets.
Dans la liste que l’on souhaite classer, choisir «Add Section» :
Donner un titre à cette
section et y ajouter
éventuellement une
description puis
valider par «Add
section».
La section ajoutée, il est possible de la déplacer via la «poignée» située à gauche ou via les
boutons situés en bas à droite. On peut également la modifier en cliquant directement sur le
texte ou la supprimer depuis le bouton «Remove from list».
Le nombre de sections n’est pas
limité et signets et sections
peuvent être déplacés pour être
triés comme bon nous semble :
B. Formet (@TiceChampagnole) - CRDP de l‘Académie de Besançon
25/47
5. Créer un diaporama à partir des signets présents dans une liste.
Cliquer sur le bouton «Play as Webslides» pour faire apparaître la page dédiée au diaporama.
L’adresse des pages de diaporama a cette forme : http://slides.diigo.com/list«nom
d’utilisateur»/«nom de la liste».
Après un court chargement, le diaporama
peut être lu sans autre réglage via le
bouton «Play».
Pour affiner les réglages, cliquer sur
le bouton «Customize Webslides».
Des boutons vers les services de partage ou l’envoi de courriel sont également disponibles.
La fenêtre de réglages qui apparaît après avoir choisi le bouton
«Costomize Webslides» permet :
- de renseigner un auteur («Pen Name» - par défaut le vôtre sera
renseigné) et un titre («Title» - le nom de la liste par défaut),
- de régler le temps d’affichage de chaque diapositive et de
choisir la lecture automatique («Auto play slide»),
- d’ajouter une musique de fond («Background Music») en
cliquant sur «Upload» ou de supprimer celle qui a été choisie et
d’éventuellement la faire lire en boucle («Auto loop»).
Le diaporama étant public, une attention particulière sera
portée aux droits d’auteurs pour le choix de la musique.
B. Formet (@TiceChampagnole) - CRDP de l‘Académie de Besançon
26/47
Diigo et Delicious.
Beaucoup utilisent ou ont certainement utilisé un autre service de signets en ligne : Delicious.
Quoi de plus frustrant de passer alors à autre service, même si on le trouve plus adapté ou plus
performant, qui propose des services similaires et de recommencer tout le travail déjà mis en
place !
Diigo propose d’importer votre bibliothèque Delicious ou de synchroniser ses signets Diigo avec un
compte Delicious.
Ces fonctions sont disponibles sur la page «Tools» (outils) dans la rubrique «Web Services» (en bas
de page).
1. De Delicious vers Diigo.
Dans Delicious, se rendre à cette adresse : http://export.delicious.com/settings/bookmarks/
export .
Choisir si l’on désire inclure les étiquettes données aux signets dans Delicious («include my tags»)
et les notes («include my notes») et cliquer sur «Export».
Un fichier «delicious.html» est créé et enregistré dans le dossier de téléchargement ou sur le
bureau de l’ordinateur.
B. Formet (@TiceChampagnole) - CRDP de l‘Académie de Besançon
27/47
Dans Diigo, menu «Tools», choisir «Import bookmarks» dans la partie «Web Services».
Cliquer sur «Delicious».
Dans la fenêtre qui s’ouvre, cliquer sur «Choisir le fichier» et sélectionner le fichier
«delicious.html» enregistré à l’étape précédente.
1
1
2
3
1. Cliquer sur «Choisir le fichier» et dans la fenêtre qui s’ouvre, sélectionner le fichier
enregistré à l’étape précédente.
2. Pour ajouter des étiquettes à ces signets, les renseigner dans le champ «Optional Tag(s)».
3. Cliquer sur «Import Now».
Les signets sont intégrés à Diigo.
2. De Diigo vers Delicious.
La publication dans le sens inverse, de
Diigo vers Delicious, est aussi
proposée. Il suffit de renseigner
l’identifiant et le mot de passe de son
compte Delicious.
Une fois cette démarche effectuée,
chaque signet enregistré dans Diigo le
sera également dans Delicious.
B. Formet (@TiceChampagnole) - CRDP de l‘Académie de Besançon
28/47
Diigo : importer ses marque-pages depuis un navigateur.
Avant de décider d’utiliser un service de signets partagés comme Diigo, nous avons d’abord utilisé
la sauvegarde des signets directement dans notre navigateur. Diigo propose de les importer afin
de les ajouter à sa bibliothèque.
1. Importer depuis la barre d’outils Diigo si elle est déjà installée sur Firefox ou Internet Explorer.
(Pour installer cette barre d‘outils, voir le tutoriel dédié)
Dans la barre d’outils,
dérouler le menu «Diigo» et
chosir «Import Bookmarks».
Le choix des signets à importer va se faire dans la fenêtre qui s’ouvre : tous les signets présents
dans le navigateur sont recensés dans cette fenêtre. Chaque signet peut être édité ou supprimé
avant son importation.
Le nom des dossiers déjà créés pour classer les marque-pages dans le navigateur sera utilisé par
Diigo pour créer des étiquettes.
Pour une importation rapide de
tous les signets :
- choisir de les rendre publics ou
privés,
- cliquer sur «Import All». Les
signets de votre navigateur
sont désormais intégrés à
votre compte Diigo.
B. Formet (@TiceChampagnole) - CRDP de l‘Académie de Besançon
29/47
1
2
4
3
5
Pour une édition des signets avant importation :
1) Cliquer sur un signet.
2) Modifier son titre ou les étiquettes que l’on souhaite lui donner dans Diigo.
3) Le rendre public ou privé (3),
4) Le supprimer de la liste d’importation (mais il continuera à être présent depuis le navigateur).
5) Une fois tous les signets édités, cliquer sur «Import All». Les signets de votre navigateur sont
désormais intégrés à votre compte Diigo.
2. Importer sans la barre d’outils Diigo (depuis tous les navigateurs et depuis Firefox ou Internet
Explorer sur lesquels la barre d’outils Diigo n’est pas installée).
Ces fonctions sont disponibles sur la page «Tools» (outils) dans la rubrique «Web Services» (en bas
de page) puis sur «Import bookmarks».
La première étape consiste à exporter vos marque-pages de navigateur :
- Dans Firefox : cliquez sur «Marque-pages» dans la barre de menus, puis sélectionnez «Afficher
tous les marque-pages». Dans la barre d’outils de la fenêtre qui s’ouvre, cliquer sur «Importation
et sauvegarde» puis choisir Exporter des marque-pages au format HTML
- Dans Safari : dans le menu fichier, choisir «Exporter les signets».
- Dans Chrome : dans le menu «Favoris», choisir «Gestionnaire de favoris». Dans la barre d’outils de
la fenêtre qui s’ouvre, cliquer sur «Organiser» puis sur «Exporter les favoris vers un fichier html».
B. Formet (@TiceChampagnole) - CRDP de l‘Académie de Besançon
30/47
Une fois ces signets exportés dans l’ordinateur, il reste à les importer dans Diigo.
1
2
3
4
1. Cliquer sur «Choisir le fichier» et dans la fenêtre qui s’ouvre, sélectionner le fichier enregistré à
l’étape précédente.
2. Pour ajouter des étiquettes à ces signets, les renseigner dans le champ «Optional Tag(s)».
3. Choisir leur statut public ou privé sur la ligne «Import to diigo as».
4. Cliquer sur «Import Now».
Les signets sont intégrés à Diigo.
B. Formet (@TiceChampagnole) - CRDP de l‘Académie de Besançon
31/47
Diigo : exporter sa bibliothèque.
Pour la sauvegarder ou pour l’importer ensuite dans un autre service, il est possible d’exporter sa
bibliothèque en cliquant sur «Export your library» dans la rubrique «Web Services» du menu
«Tools».
Plusieurs formats sont disponibles (Internet Explorer, Netscape pour
Firefox, Chrome et Safari, RSS, CSV pour une importation dans un tableur
et Delicious).
Une fois le format choisi, cliquer sur «Export».
Un courriel vous sera envoyé une fois cette sauvegarde effectuée : il
suffira de la télécharger en revenant sur cette page.
Lorsque le courriel est reçu, cliquer sur le lien disponible. Sur la page qui s’ouvre, cliquer sur le
fichier à télécharger.
B. Formet (@TiceChampagnole) - CRDP de l‘Académie de Besançon
32/47
Diigo : sauvegarde automatique des ses tweets favoris.
Diigo propose de sauvegarder automatiquement les tweets que l’on marque comme favoris. Ces
tweets sont enregistrés une fois par jour dans la bibliothèque, il ne reste plus ensuite qu’à leur
assigner des étiquettes. Un clic suffit donc à la sauvegarde d’un tweet intéressant.
1. Cliquer sur «Tools» (barre d’outils en haut à gauche).
2. Sur cette page, se rendre dans la partie «Web Services» sur le dernier lien «Save Favorite
Tweets».
3. Sur la page suivante, cliquer sur
«Connect Twitter to Diigo».
4. Sur la demande d’autorisation d’accès à
votre compte Twitter par Diigo, remplir les
champs «Nom d’utilisateur ou email» et «Mot
de passe» puis cliquer sur «Autoriser
l’application».
B. Formet (@TiceChampagnole) - CRDP de l‘Académie de Besançon
33/47
5. L’écran suivant vous propose de définir vos préférences concernant cette sauvegarde de vos
tweets marqués comme favoris.
Choix des tweets sauvegardés : tous ou
seulement ceux contenant un lien.
Sauvegarde dans la bibliothèque avec un
statut public ou privé.
Transformation des #hashtags de
Twitter en étiquettes sur Diigo ou
ajout automatique d’étiquettes
personnelles.
Une fois ces paramètres
définis, sauvegarder en
cliquant sur «Save».
Suivre automatiquement le compte
Twitter de Diigo et envoyer
automatiquement un tweet avertissant
que vous utilisez Diigo.
Vos comptes Twitter et Diigo sont désormais connectés et vos favoris sauvegardés :
B. Formet (@TiceChampagnole) - CRDP de l‘Académie de Besançon
34/47
Diigo : la messagerie.
Une messagerie interne au site existe.
Elle est disponible depuis «Message» ou directement à l’adresse http://message.diigo.com.
Les fonctions traditionnelles d’une messagerie sont proposées. Le choix des destinataires
s’effectue par adresse de courriel ou par contacts Diigo. Les messages peuvent envoyés
directement à tous les contacts.
La fonction «Rich formatting» ajoutera des options de mise en page.
La fonctionnalité «EasyBlog» permet d’obtenir un espace de publication et de conversation
public. En un simple clic, les messages seront à lors visibles comme sur n’importe quel autre blog.
B. Formet (@TiceChampagnole) - CRDP de l‘Académie de Besançon
35/47
Diigo : publier ses signets sur son blog.
Il est possible de publier une liste de signets sur son blog directement depuis Diigo.
Les blogs WordPress, Blogger, LiveJournal, Typepad, Movable Type et Drupal sont supportés.
Ces fonctions sont disponibles sur la page «Tools» (outils) dans la rubrique «Web Services» (en bas
de page).
1. Publier un choix de signets sur son blog.
Dans «Web Services»,
cliquer sur «Send to Blog»
Sur la page affichée,
rentrer l’adresse internet
de son blog sous la forme
«http://monblog.com»
B. Formet (@TiceChampagnole) - CRDP de l‘Académie de Besançon
36/47
Renseigner ensuite l’identifiant et le mot
de passe utilisés pour publier ce blog.
Cliquer enfin sur «Add New Blog».
Après vérification rapide par Diigo, votre
blog est ajouté.
Dans la bibliothèque de signets, sélectionner les signets que l’on désire publier en les cochant.
Depuis le menu «More Actions» sélectionner «Publish to blog»
Il est possible de modifier ou
mettre en page le texte
proposé via des outils
d’édition proposés (outils de
traitement de texte ou
d’édition html).
Une fois ce travail réalisé,
sélectionner le blog en le
cochant et cliquer sur «Send».
La sélection de signets est
publiée sur le blog.
B. Formet (@TiceChampagnole) - CRDP de l‘Académie de Besançon
37/47
2. Automatiser la publication de signets sur un blog.
Dans «Web Services», cliquer
sur «Auto blog post».
Sur la page qui s’affiche,
cliquer sur «+ Add a new job»
Le blog doit préalablement
être enregistré, si ce n’est pas
le cas, cliquer sur «+ Add a
new blog» et suivre la
procédure décrite plus haut.
Remplir les champs proposés :
-1 : Choisir le nom de la
1
publication (qui sera le titre
de l’article du blog)
2
-2 : Filtrage possible par
étiquette / mot-clé. Il pourra
3
par exemple être intéressant
d’ajouter une étiquette «à
4
publier» à tous les signets que
l’on souhaite voir publiés.
5
-3 : Choisir la présence ou non
des annotations dans la
6
publication (seulement les
siennes, toutes ou seulement
les liens).
- 4 : Choisir la source des signets, publique, privée et publique ou issus d’un groupe.
- 5 : Choisir la périodicité des publications, quotidienne, deux fois par jour ou hebdomadaire (la
publication sera effectuée le dimanche).
- 6 : Choisir l’heure de la publication. Attention, l’heure affichée l’est en heure universelle,
ajouter donc 1h l’hiver et 2h l’été pour l’heure française.
Choisir le blog et cliquer sur «Submit». La publication automatisée est désormais effective.
B. Formet (@TiceChampagnole) - CRDP de l‘Académie de Besançon
38/47
Diigo : un outil nomade sur iPhone.
Diigo est disponible pour tous les navigateurs. Il dispose également d’applications dédiées aux
systèmes iOS (iPhone et iPad) et Androïd.
Toutes ces applications ont disponibles depuis l’onglet «Tools», partie «Mobile and Desktop Apps».
Pour installer l’application gratuite Diigo dédiée à l’iPhone deux solutions existent :
- depuis un ordinateur et l’onglet «Tools», partie «Mobile and Desktop Apps» :
Cliquer sur le lien
«Diigo iPhone»
Dans la fenêtre du site Apple
qui s’ouvre, cliquer sur
«View in iTunes».
Le logiciel iTunes s’ouvre et
l’application s’installe en
cliquant sur «Télécharger».
une fois installée, il reste à
synchroniser l’iPhone avec
l’ordinateur pour que
l’application apparaisse sur
le téléphone.
B. Formet (@TiceChampagnole) - CRDP de l‘Académie de Besançon
39/47
- ou directement depuis l’iPhone via l’App Store :
2
3
1. Cliquer sur l’onglet «Recherche»
2. Taper «Diigo»
3. Choisir «Diigo Offline Reader» et
cliquer sur «Gratuit» ou
«Installer».
4. Une fois téléchargée,
l’application est installée.
1
À la première ouverture, l’identifiant et le mot
de passe du compte Diigo sont demandés.
Trois onglets sont proposés dans
l’application :
- «Search» permet de parcourir les signets
déjà sauvegardés sur le compte et donne
la possibilité de les télécharger pour une
consultation sans connexion,
- «Downloaded» regroupe les signets
téléchargés,
- «Settings» donne accès aux préférences de
l’application.
B. Formet (@TiceChampagnole) - CRDP de l‘Académie de Besançon
40/47
3. Le «Diigolet» dans Safari sur iPhone.
Comme sur ordinateur, une version simplifiée du «Diigolet», ce bouton permettant la sauvegarde
rapide de signets, est disponible sur Safari pour iPhone. La procédure, qui peut paraître un peu
compliquée mais qui n’est à ne réaliser qu’une seule fois, est la suivante :
- Régler les préférences de l’appareil en se rendant sur l’application «Réglages». Sélectionner
«Safari» et activer «Javascript».
- Se rendre sur à l’adresse https://www.diigo.com/i#javascript:void((function(){var
%20s=document.createElement('script');s.type='text/javascript';s.src='https://
www.diigo.com/i/add_to_diigo_js?v=1';document.body.appendChild(s);})()); et cliquer sur le
bouton «Action» de Safari.
- Choisir «Signet», changer éventuellement le nom de ce signet et enregistrer.
B. Formet (@TiceChampagnole) - CRDP de l‘Académie de Besançon
41/47
- Cliquer sur l’onglet «Signets» de Safari puis sur modifier en bas à gauche et modifier le
signet qui vient d’être enregistré.
- Supprimer le début de l’adresse située avant «javascript» soit «http://www.diigo.com/i?».
L’adresse commence donc par «javascript». Cliquer sur «Terminer».
- La sauvegarde des signets sur Diigo est désormais possible depuis l’onglet «Signets» et le
signet enregistré. Dans cet exemple le signet «Save to Diigo» permet la sauvegarde et le
renseignement de ses informations par le bouton «Edit» :
B. Formet (@TiceChampagnole) - CRDP de l‘Académie de Besançon
42/47
Diigo : un outil nomade sur iPad.
Diigo est disponible pour tous les navigateurs. Il dispose également d’applications dédiées aux
systèmes iOS (iPhone et iPad) et Androïd.
Toutes ces applications ont disponibles depuis l’onglet «Tools», partie «Mobile and Desktop Apps».
Les procédures d’installation sont les mêmes que pour l’iPhone (voir le tutoriel dédié à l’iPhone),
seul le contenu de l’application est différent.
À la première ouverture,
l’identifiant et le mot de passe
du compte Diigo sont demandés.
Cinq parties sont proposées dans
l’application :
- «All» regroupe tout ce qui a été
sauvegardé sur le compte :
signets, notes et images.
- «Read it later» regroupe les
signets téléchargés sur l’iPad,
- «Bookmarks» permet de parcourir
les signets déjà sauvegardés sur
le compte et donne la possibilité
de les télécharger pour une
consultation sans connexion,
- «Images» et «Notes» permettent
de parcourir les images et les
notes déjà sauvegardées sur le
compte.
B. Formet (@TiceChampagnole) - CRDP de l‘Académie de Besançon
43/47
Dans la partie «Bookmarks», il est
possible d’agir sur les signets
sauvegardés :
- de les ouvrir dans un navigateur
(«Open in browser»),
- de les envoyer par courriel («Mail»),
- de copier leur adresse («Copy this
URL»),
- de les supprimer («Delete),
- ou de modifier les informations
laissées lors de leur enregistrement
et de les télécharger pour une
lecture ultérieure (bouton «Edit).
Le «Diigolet» dans Safari sur iPad.
Comme sur ordinateur, le «Diigolet», ce bouton permettant la sauvegarde rapide de signets, est
disponible sur Safari pour iPad. La procédure, qui peut paraître un peu compliquée mais qui n’est
à ne réaliser qu’une seule fois, est la suivante :
- Régler les préférences de l’appareil en se rendant sur l’application «Réglages». Sélectionner
«Safari», activer «Toujours afficher la barre de signets» et «Javascript».
- Dans Safari, depuis
n’importe quelle page,
créer un signet depuis le
bouton «Action» et
l’enregistrer :
B. Formet (@TiceChampagnole) - CRDP de l‘Académie de Besançon
44/47
- Depuis le bouton «Signets»,
dans «Barre de signets»,
modifier le signet que vous
venez de créer :
- Dans la barre d’adresse, supprimer l’adresse existante (appui long puis clic sur la croix apparue)
et coller le texte suivant :
javascript:s=document.createElement('script');s.type='text/javascript';s.src='https://
www.diigo.com/javascripts/webtoolbar/diigolet_b_h_ipad.js';document.body.appendChild(s);
Ce texte est également disponible sur cette page : https://www.diigo.com/tools/
web_highlighter_for_ipad_safari.
Renommer le signet (dans l’exemple ci-dessous «Diigo») et cliquer sur «Terminer» sur le clavier.
Le «Diigolet» est désormais disponible dans la barre de signets. Un clic sur le signet créé permet de
la faire apparaître.
B. Formet (@TiceChampagnole) - CRDP de l‘Académie de Besançon
45/47
Diigo : un outil nomade sur téléphone et tablette Android.
Diigo est disponible pour tous les navigateurs. Il dispose également d’applications dédiées aux
systèmes iOS (iPhone et iPad) et Android.
Toutes ces applications sont listées dans l’onglet «Tools», partie «Mobile and Desktop Apps».
Pour installer l’application gratuite Diigo dédiée aux appareils sous Androïd, se rendre sur le
Google Play et faire une recherche avec «Diigo» :
Cliquer sur l’application officielle de Diigo, «Power Note», l’installer puis l’ouvrir.
À la première utilisation, nom d’utilisateur et mot de passe de Diigo sont demandés : cliquer sur
«Login» et les renseigner.
B. Formet (@TiceChampagnole) - CRDP de l‘Académie de Besançon
46/47
Quatre menus sont proposés :
- «Add» pour l’ajout (dans l’ordre de présentation) de notes, d’enregistrements sonores, de
captures d’écran, d’images ou de nouveaux signets
- «My library» pour accéder aux signets déja sauvegardés,
- «Read later» pour télécharger le contenu de certaines pages sauvegardées pour une lecture hors
connexion
- «Preferences» pour la déconnexion et l’envoi de commentaires aux développeurs.
Le menu «Add» :
Une extension pour Chrome, Diigo Web Collector, est disponible à cette adresse :
https://chrome.google.com/webstore/detail/diigo-web-collector-captu/
oojbgadfejifecebmdnhhkbhdjaphole.
Cette application reprend les fonctions du Diigolet disponible sur les navigateurs des ordinateurs :
B. Formet (@TiceChampagnole) - CRDP de l‘Académie de Besançon
47/47