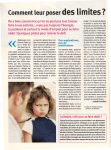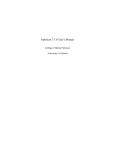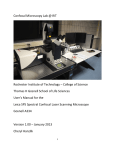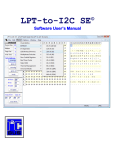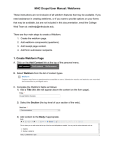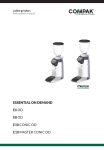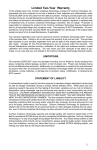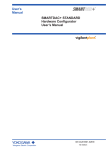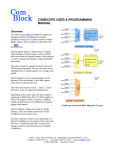Download Coolscope webslide_vs_manual
Transcript
WebSlide VS Bacus Laboratories, Inc. 410 Eisenhower Lane North Lombard, IL 60148 Tel (630) 424 - 9750 rev: 201005 Table Of Contents Introduction .......................................................................................................................................................................... 3 Configuring The WebSlide VS Program To Communicate With The COOLSCOPE VS Instrument ............................ 4 The COOLSCOPE VS Instrument’s Network Settings ....................................................................................... The WebSlide VS Program’s COOLSCOPE Properties Network Tab .............................................................. 4 5 The WebSlide VS Window .................................................................................................................................................. 8 Acquiring The Slide View Image ........................................................................................................................................ 10 Viewing The Slide Under The High Magnification Objectives ........................................................................................ 13 Point Mode ............................................................................................................................................................. The Image Window ................................................................................................................................................ Opening the Image window ................................................................................................................... Repositioning the slide .......................................................................................................................... Changing the objective .......................................................................................................................... X, Y, and Z coordinates ......................................................................................................................... Focusing the field of view ..................................................................................................................... Camera settings ..................................................................................................................................... Reacquire the image ................................................................................................................................ Saving image to hard disk or copying to clipboard ........................................................................... Changing size ......................................................................................................................................... Closing .................................................................................................................................................... 13 14 14 15 16 16 17 17 18 18 18 18 Acquiring The Field View Image ........................................................................................................................................ 19 Selecting An Objective For The High Magnification Scan ................................................................................ Objectives and the number of images to be captured during the high magnification scan .......... Outlining The Region(s) Of Interest For The High Magnification Scan .......................................................... Rectangle Mode ...................................................................................................................................... Trace Mode .............................................................................................................................................. Defining multiple scan segments ......................................................................................................... Deleting a scan segment ....................................................................................................................... Raster scanning pattern ........................................................................................................................ Recommended Trace Mode scan segment shapes ............................................................................ Configuring Auto Focus For The High Magnification Scan ............................................................................. Focus every ........................................................................................................................................... Only focus if the field content value is >= ........................................................................................... Use precision focus if the Z change is >= ........................................................................................... Running The High Magnification Scan ............................................................................................................... 19 20 21 22 23 24 25 25 26 27 28 29 30 31 CoolAlign And WebSlide Virtual Slide Folder Locations ................................................................................................ 34 Additional Settings And Options X Y Offset ............................................................................................................................................................... 35 Z Stack ................................................................................................................................................................... 36 Post Scan Options ................................................................................................................................................ 37 Introduction The WebSlide VS program software is a program for WebSlide virtual slide capture from the COOLSCOPE VS instrument. WebSlide virtual slide capture from the COOLSCOPE VS instrument involves two scans: 1.) A 0.22 x magnification scan of the entire slide producing the Slide View image. 2.) A high magnification (i.e., 5x, 10x, 20x, or 40x) scan of a user defined region of interest producing the Field View image. When a glass slide is retracted into the COOLSCOPE VS instrument two macro images at 0.22x magnification are automatically captured. These images are aligned during viewing and constitute an image of the entire slide known as the Slide View image. Mouse point-and-click operations performed on the Slide View image move the slide under the COOLSCOPE VS instrument’s high magnification objectives. 5x, 10x, 20x, and 40x high magnification objectives are available. The field of view under the selected objective is displayed in the Image window. Using mouse point-and-click operations and the Image window, the user is able to navigate and view the slide under the COOLSCOPE VS instrument’s high magnification objectives. If capturing a WebSlide virtual slide, this functionality also allows the user to determine the objective to be used for, and the region(s) of interest to be scanned in, the high magnification scan. The Slide View image displayed in the WebSlide VS window is the starting point for, and provides all the functionality required for, the high magnification scan. After selecting an objective for the high magnification scan, simple mouse gestures are performed on the Slide View image to outline the region(s) of interest to be scanned. Advanced user options include adjusting Camera Settings, configuring Auto Focus, and enabling Z-Stack. The high magnification scan captures a series of images each representing a single field of view under the selected high magnification objective. These captured images, or tiles, are aligned during viewing and constitute an image of the outlined region(s) of interest known as the Field View image. A WebSlide virtual slide consists of the data structures and the image tiles corresponding to both the Slide View image and the Field View image. During scanning, the files that comprise a WebSlide virtual slide are placed in a single folder known as a Webslide virtual slide folder. Upon the completion of scanning, when the WebSlide VS program is closed, each WebSlide virtual slide folder created during that WebSlide VS session is automatically processed and rooted on the WebSlide Server LE by the CoolAlign program. As a result, when the WebSlide Server LE is started, the WebSlide virtual slides are immediately available for viewing over a network. The Slide View image provides 0.03x, 0.06x, 0.11x, 0.22x views of the WebSlide virtual slide. The Field View image provides 5x, 10x, 20x, and 40x views of the WebSlide virtual slide (assuming the 40x objective was selected for the high magnification scan.) 3 Configuring The WebSlide VS Program To Communicate With The COOLSCOPE VS Instrument The WebSlide VS program and the COOLSCOPE VS instrument communicate with one another via TCP/IP. This implies that the PC running the WebSlide VS program, and the COOLSCOPE VS instrument, must be properly networked to one another (either directly through the use of a cross-over cable or indirectly through the use of an Intranet or the Internet), and that the WebSlide VS program must be correctly informed of the COOLSCOPE VS instrument’s Network Settings. Note: For additional information on connecting the PC running the WebSlide VS program, and the COOLSCOPE VS instrument, to a network, please see the Networking Functions section of the Nikon COOLSCOPE User’s Manual. The COOLSCOPE VS Instrument’s Network Settings The COOLSCOPE VS instrument’s factory Network Settings are shown in Figure 1. The settings required of the WebSlide VS program, IP address, User ID, and Pass Word, are indicated. IP Address User ID Pass Word Figure 1. The COOLSCOPE VS instrument’s Network Settings required by the WebSlide VS program. Note: For information on obtaining or changing the COOLSCOPE VS instrument’s Network Settings, please see the Networking Functions section of the Nikon COOLSCOPE User’s Manual. 4 The WebSlide VS Program’s COOLSCOPE Properties Network Tab When the WebSlide VS program is started it automatically attempts to communicate with a COOLSCOPE VS instrument. By default, the first time the WebSlide VS program is run, it attempts to communicate with a COOLSCOPE VS instrument having the COOLSCOPE VS instrument’s factory Network Settings as shown in Figure 1 above. If the PC running the WebSlide VS program, and the COOLSCOPE VS instrument, are properly networked to one another, and if the COOLSCOPE VS instrument’s Network Settings are that of the factory, when the WebSlide VS program is run the first time it is able to communicate with the COOLSCOPE VS instrument and the WebSlide VS window reports “Connected to the COOLSCOPE successfully - The system is ready to use” as shown in Figure 2. Figure 2. The WebSlide VS program communicating with the COOLSCOPE VS instrument. 5 If the PC running the WebSlide VS program, and the COOLSCOPE VS instrument, are not properly networked to one another, or if the COOLSCOPE VS instrument’s Network Settings are not that of the factory, when the WebSlide VS program is run the first time it is unable to communicate with the COOLSCOPE VS instrument and the WebSlide VS window reports such, including a list of possible causes for the failed communication as shown in Figure 3. Figure 3. The WebSlide VS program not communicating with the COOLSCOPE VS instrument. Note: The list of possible causes for the failed communication presented by the WebSlide VS program is provided intelligently and, therefore, serves as a good starting point for resolving any communication difficulties. After ensuring that the PC running the WebSlide VS program, and the COOLSCOPE VS instrument, are properly networked to one another, it is essential to ensure that the WebSlide VS program has the correct COOLSCOPE VS instrument’s Network Settings. The COOLSCOPE VS instrument’s Network Settings are entered into the WebSlide VS program’s COOLSCOPE Properties Network tab. To access the WebSlide VS program’s COOLSCOPE Properties Network tab, click Setup | COOLSCOPE Properties or click the Displays the COOLSCOPE Properties window Standard Toolbar button . The COOLSCOPE Properties dialog appears. Click the Network tab to display the WebSlide VS program’s COOLSCOPE Properties Network tab. Enter the COOLSCOPE VS instrument’s Network Settings into the appropriate fields as shown in Figure 4. Enter COOLSCOPE VS instrument’s IP Address Enter COOLSCOPE VS instrument’s User ID Enter COOLSCOPE VS instrument’s Pass Word Figure 4. Entering the COOLSCOPE VS instrument’s Network Settings into the WebSlide VS program’s COOLSCOPE Properties Network tab. 6 After entering the COOLSCOPE VS instrument’s IP Address, User ID, and Pass Word into the corresponding fields of the WebSlide VS program’s COOLSCOPE Properties Network tab, click the Connect button. If the WebSlide VS program is able to communicate with the COOLSCOPE VS instrument, the WebSlide VS program’s COOLSCOPE Properties Network tab reports “Telnet connected OK” and “FTP connected OK,” and the WebSlide VS window is updated to report “Connected to the COOLSCOPE successfully - The system is ready to use” as shown in Figure 5. Communication successful Telnet logged in, OK FTP logged in, OK Figure 5. The WebSlide VS program communicating with the COOLSCOPE VS instrument. Click the OK button to close the WebSlide VS program’s COOLSCOPE Properties dialog. 7 The WebSlide VS Window To start the WebSlide VS program open the COOLSCOPE VS Suite Menu and click the Scan button. Alternatively, click Start | Programs | Nikon | WebSlide VS, or, if running Windows XP, click Start | All Programs | Nikon | WebSlide VS. If the WebSlide VS program and the COOLSCOPE VS instrument are properly communicating with one another, the WebSlide VS window appears as shown in Figure 6. Standard Toolbar Main Menu Title Bar Status Bar Figure 6. The WebSlide VS window. Note: If the WebSlide VS program and the COOLSCOPE VS instrument are unable to communicate with one another, please see the Configuring The WebSlide VS Program To Communicate With The COOLSCOPE VS Instrument section of this manual. 8 The WebSlide VS window Status Bar indicates the WebSlide VS program version number and the COOLSCOPE VS instrument firmware version number as shown in Figure 7. WebSlide VS program version COOLSCOPE VS instrument firmware version Figure 7. The WebSlide VS program and the COOLSCOPE VS instrument firmware version numbers. 9 Acquiring The Slide View Image When a glass slide is retracted into the COOLSCOPE VS instrument two macro images at 0.22x magnification are automatically captured. These images are aligned during viewing and constitute an image of the entire slide known as the Slide View image. Mouse point-and-click operations performed on the Slide View image move the slide under the COOLSCOPE VS instrument’s high magnification objectives. 5x, 10x, 20x, and 40x high magnification objectives are available. The field of view under the selected objective is displayed in the Image window. Using simple mouse point-and-click operations and the Image window, the user is able to navigate and view the slide under the COOLSCOPE VS instrument’s high magnification objectives. If capturing a WebSlide virtual slide, this functionality also allows the user to determine the objective to be used for, and the region(s) of interest to be scanned in, the second, high magnification scan. To acquire the Slide View image click File | New Slide or click the Start a New Slide to scan Standard Toolbar button COOLSCOPE VS instrument’s slide holder is ejected and the New Slide dialog appears as shown in Figure 8. . The Figure 8. The New Slide dialog. The New Slide dialog contains the following fields: Name: When a slide is scanned the files that comprise the WebSlide virtual slide are placed in a single folder. This folder, known as a WebSlide virtual slide folder, is a Windows folder. The name of the WebSlide virtual slide folder is auto-assigned and is autoincremented, starting from VS000000, by the WebSlide VS program at the completion of each scan. Title: The name of the WebSlide virtual slide as it is commonly referred to. A short description of the specimen (for example, Normal Lung or Slide1) is often used as Title. Title is also known as WebSlide Title or Slide Name. (Recommended). SlideTray Folder: The SlideTray Folder under which the WebSlide virtual slide is listed by the SlideTray program. A short description of category or type (for example, Normal Histology or Dr. Smith) is often used as SlideTray Folder. (Recommended). Note: The SlideTray program searches for and builds a SlideTray tree and folder hierarchy listing of found WebSlide virtual slides. The SlideTray listing is typically passed to another program, such as WebSlide Browser, thereby allowing the user to select a WebSlide virtual slide to view or work with. The “folder” component of SlideTray tree and folder hierarchy is provided by the SlideTray Folder field of the New Slide window. The value entered into the SlideTray Folder field corresponds to the “SlideTray Folder” under which the WebSlide virtual slide is listed by the SlideTray program. Patient ID: Patient ID. (Optional). Accession: Accession. (Optional) Operator ID: Operator ID. (Optional) 10 An example of text entered into the fields of the New Slide window as displayed by WebSlide Browser is shown in Figure 9. Figure 9. WebSlide Browser displaying the text entered into the fields of the New Slide window. Enter text into the fields of the New Scan window as appropriate. Then place a clean glass slide into the COOLSCOPE VS instrument’s slide holder and click the New Slide dialog’s Scan button as shown in Figure 10. Do not press the Tray Open/Close Switch when running the WebSlide VS program. x Scan Figure 10. The New Slide dialog Scan button. Note: For information on correctly placing a glass slide in the COOLSCOPE VS instrument’s slide holder, please see the Nikon COOLSCOPE User’s Manual. Important Note: Do not press the COOLSCOPE VS instrument’s Tray Open/Close Switch when running the WebSlide VS program. The COOLSCOPE VS instrument’s Tray Open/Close Switch is intended for use in conjunction with the COOLSCOPE VS instrument’s Multi Screen display. The WebSlide VS program automatically ejects and retracts the COOLSCOPE VS instrument’s slide holder as needed. 11 When the Scan button is clicked the slide holder is retracted into the COOLSCOPE VS instrument and the 0.22x macro scan of the entire slide is automatically performed. When the macro scan is finished, the Slide View image is displayed in the WebSlide VS window as shown in Figure 11. Scroll bar Scroll bar Figure 11. The Slide View image. The Slide View image displayed in the WebSlide VS window is a static image. Use the scroll bars as necessary to reposition the Slide View image within the WebSlide VS window. 12 Viewing The Slide Under The High Magnification Objectives Mouse point-and-click operations performed on the Slide View image move the slide under the COOLSCOPE VS instrument’s high magnification objectives. 5x, 10x, 20x, and 40x high magnification objectives are available. The field of view under the selected objective is displayed in the Image window. Using simple mouse point-and-click operations and the Image window, the user is able to navigate and view the slide under the COOLSCOPE VS instrument’s high magnification objectives. If capturing a WebSlide virtual slide, this functionality also allows the user to determine the objective to be used for, and the region(s) of interest to be scanned in, the high magnification scan. Point Mode Mouse point-and-click operations performed on the Slide View image move the slide within the COOLSCOPE VS instrument. Specifically, the point clicked on the Slide View image is centered under the COOLSCOPE VS high magnification objective. This mode of operation, where mouse point-and-click operations performed on the Slide View image centers the clicked point under the COOLSCOPE VS instrument’s high magnification objective is known as Point Mode. Point Mode is the default mode of the WebSlide VS window upon acquisition of the Slide View image. Two types of mouse point-and-click operations are available in Point Mode: 1.) A left mouse click centers the clicked point under the objective. 2.) A right mouse click centers the clicked point under the objective and performs an auto focus. Left or right click a point of interest on the Slide View image. The field of view under the COOLSCOPE VS instrument’s high magnification objective is outlined in red on the Slide View image as shown in Figure 12. Point Mode Field of View Figure 12. Point mode and the field of view under the COOLSCOPE VS instrument’s high magnification objective outlined. Important Note: A right mouse click must be performed on a point of interest on the Slide View image before selecting a high magnification objective or outlining a region(s) of interest for the high magnification scan. 13 The Image Window The Image window displays a captured image of the current field of view under the COOLSCOPE VS instrument’s high magnification objective. Opening the Image window To open the Image window click View | Image or click the Displays the Image window Standard Toolbar button window appears as shown in Figure 13. . The Image The Image window Figure 13. The Image window displays the field of view under the COOLSCOPE VS instrument’s high magnification objective. The Image window, itself, is shown in Figure 14. Standard Toolbar Main Menu Title Bar Figure 14. The Image window. 14 Repositioning the slide the Image window supports two types of mouse point-and-click operations to reposition the slide under the COOLSCOPE VS instrument’s high magnification objectives: 1.) A left mouse click centers the clicked point under the objective. 2.) A right mouse click centers the clicked point under the objective and performs an auto focus. Left or right click a point within the Image window. The point clicked is repositioned to the center of the Image window as shown in Figure 15. Figure 15. Mouse point-and-click to reposition the slide in the Image window. The Image window also supports mouse click-and-drag operations to reposition the slide under the COOLSCOPE VS instrument’s high magnification objectives. To click and drag, place the mouse cursor over the over the Image window and press the left mouse button. With the left mouse button still pressed, move the mouse cursor to a new location within the Image window. The slide is repositioned as shown in Figure 16. When the left mouse button is released the partially painted portion of the Image window is filled. Cl ick ed -a nd -d ra gg ed Figure 16. Mouse click-and-drag to reposition the slide in the Image window. 15 Changing the objective To change the objective click one of the high magnification objective buttons (i.e., 5x, 10x, 20x, or 40x) in the Image window Standard Toolbar. The objective is changed and the Image window is updated. The currently selected objective is indicated by green in the Image window Standard Toolbar and in the Status Bar as shown in Figure 17. Objective buttons Selected objective green Selected objective listed Figure 17. The currently selected objective indicated. Note: The WebSlide VS window Standard Toolbar also indicates, and can be used to change, the high magnification objective. X, Y, and Z coordinates The Image window Status Bar indicates the slide X and Y coordinate values corresponding to the top left-hand corner of the Image window, and the Z coordinate value corresponding to focal plane, as shown in Figure 18. X, Y, and Z Figure 18. The X, Y, and Z coordinate values indicated. 16 Focusing the field of view To auto focus the field of view displayed in the Image window, click Command | Auto Focus or click the Perform automatic focus Standard Toolbar button . An auto focus is performed and the Image window is updated. To manually focus the field of view displayed in the Image window, roll the mouse wheel. The Image window is updated for each notch the wheel mouse is rolled. Alternatively, click Command | Adjust Z or click the Displays the Adjust Z window Standard Toolbar button . The Adjust Z window appears as shown in Figure 19. Current Z value Slider bar Slider Initial Z value Figure 19. The Adjust Z window. To adjust the Z value click-and-drag the slider or click within the slider bar. The Image window is updated. The initial Z value is indicated by a hash, and the current Z value is indicated at the top of the Adjust Z window. To accept the current Z value click the OK button. To discard any change in Z value, thereby reverting the Z value to its initial value, click the Cancel button. Camera settings Camera settings are configurable and stored separately for each high magnification objective. To adjust the camera settings for the currently selected objective, click Command | Advanced | Camera Settings. The Camera Settings window appears as shown in Figure 20. Figure 20. Camera Settings. Shutter speed defines the length of time the COOLSCOPE VS instrument’s shutter is open during image capture. The larger the value for shutter speed the brighter the captured images. Use the Shutter Speed drop down to select a shutter speed. The Image window is updated. Lamp intensity defines the brightness of the COOLSCOPE VS instrument’s LED during image capture. The larger the value for lamp intensity the brighter the captured images. Use the Lamp Intensity up and down arrows to indicate a Lamp intensity value, or click within the Lamp Intensity field and type in a value. To update the Image window using the new lamp intensity value, click the Refresh button. Note: Use Shutter Speed for gross changes in image capture brightness and Lamp Intensity for finer changes in image capture brightness. 17 Preserve camera settings after auto focus or objective change instructs the COOLSCOPE VS instrument to use the indicated camera settings for capturing each field of view. To preserve the indicated camera settings after auto focus or objective change, check the Preserve camera settings after auto focus or objective change checkbox. To allow the COOLSCOPE VS instrument to automatically adjust its camera setting values on-the-fly, uncheck the Preserve camera settings after auto focus or objective change checkbox. Important Note: When capturing a WebSlide virtual slide, to ensure even lighting throughout the high magnification scan, it is highly recommended that the Preserve camera settings after auto focus or objective change checkbox is checked. White balance normalizes the COOLSCOPE VS instrument’s camera Red, Green, and Blue (i.e., RGB) channels. To normalize the camera RGB channels, click the White Balance button. The camera RGB channels are normalized and the Image window is updated. Refresh instructs the COOLSCOPE VS instrument to recapture the current field of view using the indicated camera setting values. To recapture the current field of view using the indicated camera setting values, click the Refresh button. The Image window is updated. Default settings restores the camera setting values for the selected high magnification objective to their default, factory values. Each high magnification objective has its own default camera setting values. To restore the camera setting values for the selected high magnification objective to their default values, click the Default settings button. The camera settings are restored to their default values and the Image window is updated. To accept the current camera setting values for the selected high magnification objective, click the OK button. To discard any change to the camera setting values for the selected high magnification objective, thereby reverting the settings to their initial values, click the Cancel button. Reacquire the image To reacquire the field of view displayed in the Image window, click Command | Refresh or click the Reacquire the image Standard Toolbar button . Saving image to hard disk or copying to clipboard To save the field of view image displayed in the Image window to hard disk, click File | Save Image As. To copy the field of view displayed in the Image window to the Clipboard, click Edit | Copy the image to the clipboard. Changing size To change the size of the Image window click View. Two options are available: 1.) 640x480, and 2.) 1280x960. Closing To close the Image window click File | Close or click the close button at the top right hand corner of the Image window 18 . Acquiring The Field View Image To complete the capturing of a WebSlide virtual slide a high magnification scan is performed. The high magnification scan captures a series of images each representing a single field of view under the selected high magnification objective. These captured images, or tiles, are aligned during viewing and constitute an image of the outlined region(s) of interest known as the Field View image. The Slide View image displayed in the WebSlide VS window is the starting point for, and provides all the functionality required for, acquiring the Field View image. After selecting an objective for the high magnification scan, simple mouse gestures are performed on the Slide View image to outline the region(s) of interest to be scanned. Although default settings are provided and are recommended, advanced user options include adjusting Camera Settings (described above), configuring Auto Focus, and enabling ZStack. To acquire the Field View image: 1.) 2.) 3.) 4.) Select a high magnification objective. Outline the region(s) of interest to be scanned. Configure Auto Focus, if necessary. Run the high magnification scan. Important Note: A right mouse click must be performed on a point of interest on the Slide View image before selecting a high magnification objective or outlining a region(s) of interest for the high magnification scan. Selecting An Objective For The High Magnification Scan The following objectives are available for the high magnification scan: 5x, 10x, 20x, and 40x. To select an objective click Objective and select an high magnification objective from the dropdown, or click one of the high magnification objective buttons (i.e., 5x, 10x, 20x, or 40x) in the WebSlide VS window Standard Toolbar as shown in Figure 21. Objective dropdown Objective buttons Figure 21. Selecting an objective for the high magnification scan. 19 The currently selected objective is indicated by green in the WebSlide VS window Standard Toolbar and in the Status Bar as shown in Figure 22. Selected objective green Selected objective listed Figure 22. The currently selected objective indicated. Objectives and the number of images to be captured during the high magnification scan Each increase in high magnification objective reduces the size the field of view by half along both the X and Y axis. Hence, each increase in high magnification objective requires approximately a four-fold increase in the number of fields of view to be captured in order to scan a fixed area as shown in Figure 23. 5x: 6 tiles 10x: ~24 tiles 20x: ~96 tiles 40x: ~384 tiles Figure 23. Each increase in objective requires an approximate four-fold increase in the number of fields of view to be captured. 20 Outlining The Region(s) Of Interest For The High Magnification Scan To outline a region of interest for the high magnification scan, click the Mode dropdown button as shown in Figure 24. Mode dropdown Figure 24. Outlining a region of interest for the high magnification scan. There are two Modes by which a region of interest is outlined: 1.) Rectangle Mode. 2.) Trace Mode. 21 Rectangle Mode To draw a rectangle around a region of interest select Rectangle in the Mode dropdown. Place the mouse cursor at the top lefthand corner of the region of interest and press the left mouse button. With the left mouse button still pressed, move the mouse cursor to the bottom right-hand corner of the region of interest as shown in Figure 25. Figure 25. Rectangle Mode for outlining a region of interest. Release the left mouse button and the image tiles corresponding to the fields of view to be scanned are drawn as shown in Figure 26. Figure 26. The image tiles to be scanned. 22 Trace Mode To draw a polygon around a region of interest Select Trace in the Mode dropdown. Left mouse click on the Slide View image to define the corners of the polygon as shown in Figure 27. Figure 27. Trace Mode for outlining a region of interest. After defining the last corner of the polygon, right mouse click to close the polygon. The image tiles corresponding to the fields of view to be scanned are drawn as shown in Figure 28. Figure 28. The image tiles to be scanned. 23 Use Trace Mode to avoid scanning non-tissue containing areas of the slide as shown in Figure 29. Trace Mode: Yes Rectangle Mode: No Figure 29. Using Trace mode to avoid scanning non-tissue containing areas of the slide. In examples such as that shown in Figure 29, using Trace Mode to avoid including non-tissue containing areas of the slide in the high magnification scan provides two benefits. First, a lesser number of fields of view need to be captured, which reduces scan time. Second, fewer images to capture implies less hard disk space required to store the resultant WebSlide virtual slide. Defining multiple scan segments An outlined region of interest for the high magnification scan is known as a scan segment. Using Rectangle and/or Trace Mode, multiple scan segments may be defined as part of the high magnification scan as shown in Figure 30. Figure 30. Multiple scan segments defined. Note: Each scan segment is scanned using the same high magnification objective selected for the first scan segment defined. In other words, different scan segments cannot be scanned with different high magnification objectives. 24 The first scan segment is identified by the appearance of a in first field of view to be scanned in that scan segment. The second scan segment is identified by the appearance of a in first field of view to be scanned in that scan segment defined, etc.. Scan segments may overlap. Important Note: The WebSlide VS program is intended as a region of interest WebSlide virtual slide scanner. As such, it is recommended that a single scan segment not include more than 400 tiles. Hence, and in particular when using the 20x or 40x objective for the high magnification scan, rather than outlining a single large area of interest for the high magnification scan, it is recommended that multiple smaller areas of interest are outlined, each including less than 400 tiles. Deleting a scan segment To delete a scan segment from the high magnification scan, click Edit | Delete a Scan Segment or click the Displays the Delete Scan Segment window Standard Toolbar button . The Delete a Scan Segment window appears as shown in Figure 31. Figure 31. The Delete a Scan Segment window. The scan segments are listed and are identified by Segment number and the Mode (i.e., Rectangle or Trace) type. To delete a scan segment from the high magnification scan, click on the scan segment to select it, and then click the OK button. Raster scanning pattern Raster scan is the scanning pattern performed by the WebSlide VS program. Each scan segment is scanned starting with the top leftmost field of view. The scan then moves left to right across the first row, down to the right-most field of view in the second row, right to left across the second row, down to the leftmost field of view in the third row, left to right across the third row, etc. in a snake like fashion as shown in Figure 32. Figure 32. Raster scanning. 25 Recommended Trace Mode scan segment shapes Trace Mode scan segment whose outline presents gaps along the X axis are not recommended. Rather, use Trace Mode to define multiple scan segments, each of which not presenting a gap along the X axis, as shown in Figure 33. Y axis gaps X axis gaps x OK OK x Figure 33. Recommended Trace mode scan segment shapes. 26 Two allowed scan segments Configuring Auto Focus For The High Magnification Scan During the high magnification scan, the COOLSCOPE VS instrument’s built-in auto focus routine may be used to adjust Z as the scan is run. There are three main issues concerning auto focus. The first issue is the frequency of performing an auto focus. As the number of fields of view to be captured in the high magnification scan increases, the time required to auto focus each field of view may become prohibitive. To alleviate this issue, rather than performing an auto focus on each field of view, the Focus Every feature of the WebSlide VS program can be used to perform an auto focus on every second, third, forth , etc., field of view. The Z value returned by auto focus is then used to capture subsequent fields of view until the next auto focus is performed. By reducing the total number of auto focus operations performed during the high magnification scan, the Focus Every feature reduces overall scan times. The second issue concerning auto focus is field content. The Z value returned by an auto focus performed on a blank, or a nearly blank field of view often differs greatly from the Z value returned by an auto focus performed on a representative field of view containing tissue. If the Focus Every = value is set to 2 or greater, the Z value returned by auto focus is used to capture subsequent fields of view until the next auto focus is performed. If the Z value returned by an auto focus on a blank, or a nearly blank field of view is used to capture subsequent fields of view, the subsequent fields of view are often captured out of focus. To alleviate this issue, the Only focus if the field content value is >= feature of the WebSlide VS program sets a field content threshold value above which a field of view is accepted for the performance of an auto focus. If a field of view queued for auto focus has field content value below the threshold, the Z value returned by the preceding auto focus is used to capture that field of view and the next field of view is queued for auto focus. By rejecting blank, or nearly blank fields of view for the performance of auto focus, Only focus if the field content value is >= ensures that the Z values returned by auto focus are representative of fields of view containing tissue. The third issue concerning auto focus is the fidelity of auto focus. The Z values returned by auto focus performed on representative fields of view containing tissue often differ, but not by much. If the Z value returned by an auto focus performed on a representative field of view containing tissue differs greatly from that of the preceding auto focus, an inaccurate auto focus may have occurred. If the Z value of such an auto focus is used to capture subsequent fields of view, the subsequent fields of view are likely to be captured out of focus. To alleviate this issue, the Use precision focus if the Z change is >= feature of the WebSlide VS program sets a Z change threshold value above which the Z value returned by auto focus is rejected and a precision auto focus is performed. The Z value returned by the precision auto focus is then used to capture subsequent fields of view until the next auto focus is performed. Auto focus settings for the high magnification scan are configurable and are stored separately for each high magnification objective. To configure auto focus for a high magnification objective click Setup | COOLSCOPE Properties or click the Displays the COOLSCOPE Properties window Standard Toolbar button . The COOLSCOPE Properties window appears as shown in Figure 34. Click the tab, 5x, 10x, 20x, or 40x, corresponding to the high magnification objective of interest. The Auto Focus fieldset of the COOLSCOPE Properties window contains the settings for configuring auto focus. Objective tabs Auto Focus fieldset Figure 34. The COOLSCOPE Properties window. 27 Focus every As the number of fields of view to be captured in the high magnification scan increases, the time required to auto focus each field of view may become prohibitive. To alleviate this issue, rather than performing an auto focus on each field of view, the Focus Every feature of the WebSlide VS program can be used to perform an auto focus on every second, third, forth , etc., field of view. The Z value returned by auto focus is then used to capture subsequent fields of view until the next auto focus is performed. By reducing the total number of auto focus operations performed during the high magnification scan, the Focus Every feature reduces overall scan times. Focus every = defines the frequency of performing an auto focus. Focus every = 0: Scan the entire outlined region of interest using the Z value returned by the last focus performed. (Best suited for 5x and 10x high magnification scans.) Important Note: Focus every = 0 implies that an auto focus or a manual focus must be performed (preferably within the outlined region of interest) before commencing the high magnification scan. Focus every = 1: Perform an auto focus on every field of view within the outlined region of interest. (Best suited for small scans or scans involving specimens of varying thickness.) Focus every = 2: Perform an auto focus on every second field of view within the outlined region of interest. The Z value returned by an auto focus is used to capture subsequent fields of view until the next auto focus is performed. Focus every = 3: Perform an auto focus on every third field of view within the outlined region of interest. The Z value returned by an auto focus is used to capture subsequent fields of view until the next auto focus is performed. Focus every = x: Perform an auto focus on every x field of view within the outlined region of interest. The Z value returned by an auto focus is used to capture subsequent fields of view until the next auto focus is performed. Note: With high magnification scans using the 20x or 40x objective and/or with a specimen having greatly varying thickness, it is recommended that the Focus every = value is not increased too far from the default value. The Focus every = value is configurable and is stored separately for each high magnification objective. A default Focus every = value is provided and is recommended as a starting point for each high magnification objective. To change the Focus every = value, click Setup | COOLSCOPE Properties or click the Displays the COOLSCOPE Properties window Standard Toolbar button . The COOLSCOPE Properties window appears as shown in Figure 35. Focus every Figure 35. COOLSCOPE Properties - Focus every. Click the tab, 5x, 10x, 20x, or 40x, corresponding to the high magnification objective of interest. To change the Focus every = value, click within the Focus every field and type in a new value, or use the up and down arrows to select a new value. To register the new value and close the COOLSCOPE Properties window, click the OK button. To restore the Auto Focus default values for the selected high magnification objective, including Focus every =, click the Default settings button and then click the OK button. 28 Only focus if the field content value is >= Field content is expressed as percent (i.e., 0-100%) and is a function of the optical density of the central portion of the field of view. If the central portion of the field of view is blank, or is partially filled with lightly stained tissue, the field content value is low. If the central portion of the field of view is filled with darkly stained tissue the field content value is high as shown in Figure 36. Field content = 0% Field content = 1% Field content = 39% Field content = 84% Figure 36. Field content. Two instances where the central portion of a field of view may contain little to no tissue are: 1.) The outlined region of interest for the high magnification scan includes non-tissue containing areas of the slide. 2.) The the tissue within the field of view is loose or highly vacuolated. The Z value returned by an auto focus performed on a blank, or a nearly blank field of view often differs greatly from the Z value returned by an auto focus performed on a representative field of view containing tissue. If the Focus Every = value is set to 2 or greater, the Z value returned by auto focus is used to capture subsequent fields of view until the next auto focus is performed. If the Z value returned by an auto focus on a blank, or a nearly blank field of view is used to capture subsequent fields of view, the subsequent fields of view are often captured out of focus. To alleviate this issue, the Only focus if the field content value is >= feature of the WebSlide VS program sets a field content threshold value above which a field of view is accepted for the performance of an auto focus. If a field of view queued for auto focus has field content value below the threshold, the Z value returned by the preceding auto focus is used to capture that field of view and the next field of view is queued for auto focus. By rejecting blank, or nearly blank fields of view for the performance of auto focus, Only focus if the field content value is >= ensures that the Z values returned by auto focus are representative of fields of view containing tissue. The Only focus if the field content value is >= value is configurable and is stored separately for each high magnification objective. A default Only focus if the field content value is >= value is provided and is recommended as a starting point for each high magnification objective. To change the Only focus if the field content value is >= value, click Setup | COOLSCOPE Properties or click the Displays the COOLSCOPE Properties window Standard Toolbar button . The COOLSCOPE Properties window appears as shown in Figure 37. Field content value Figure 37. COOLSCOPE Properties - Field content value. 29 Click the tab, 5x, 10x, 20x, or 40x, corresponding to the high magnification objective of interest. To change the Only focus if the field content value is >= value, click within the Only focus if the field content value is >= field and type in a new value, or use the up and down arrows to select a new value. To register the new value and close the COOLSCOPE Properties window, click the OK button. To restore the Auto Focus default values for the selected high magnification objective, including Only focus if the field content value is >=, click the Default settings button and then click the OK button. Use precision focus if the Z change is >= The Z values returned by auto focus performed on representative fields of view containing tissue often differ, but not by much. If the Z value returned by an auto focus performed on a representative field of view containing tissue differs greatly from that of the preceding auto focus, an inaccurate auto focus may have occurred. If the Z value of such an auto focus is used to capture subsequent fields of view, the subsequent fields of view are likely to be captured out of focus. To alleviate this issue, the Use precision focus if the Z change is >= feature of the WebSlide VS program sets a Z change threshold value above which the Z value returned by auto focus is rejected and a precision auto focus is performed. The Z value returned by the precision auto focus is then used to capture subsequent fields of view until the next auto focus is performed. The Use precision focus if the Z change is >= value is configurable and is stored separately for each high magnification objective. A default Use precision focus if the Z change is >= value is provided and is recommended as a starting point for each high magnification objective. To change the Use precision focus if the Z change is >= value, click Setup | COOLSCOPE Properties or click the Displays the COOLSCOPE Properties window Standard Toolbar button . The COOLSCOPE Properties window appears as shown in Figure 38. Use precision focus if the Z change Figure 38. COOLSCOPE Properties - Use precision focus if the Z change. Click the tab, 5x, 10x, 20x, or 40x, corresponding to the high magnification objective of interest. To change the Use precision focus if the Z change is >= value, click within the Use precision focus if the Z change is >= field and type in a new value, or use the up and down arrows to select a new value. To register the new value and close the COOLSCOPE Properties window, click the OK button. To restore the Auto Focus default values for the selected high magnification objective, including Use precision focus if the Z change is >=, click the Default settings button and then click the OK button. 30 Running The High Magnification Scan After selecting an objective, outlining a region of interest, and, if necessary, configuring auto focus, one is ready to run the high magnification scan. To start the high magnification scan click Scan | Start or click the Start the scan Standard Toolbar button . The COOLSCOPE VS instrument’s camera is initialized, the Scan Progress window appears, and the captured fields of view are shaded green as shown in Figure 39. Scan Progress window Captured fields of view shaded green Figure 39. The high magnification scan in progress. The Scan Progress window indicates the total number images to be captured, the current image being captured, the time remaining, and reports when an auto focus, or a precision focus, is being performed as shown in Figure 40. Image # Time Remaining Auto Focus in progress Figure 40. The Scan Progress window. 31 To pause the high magnification scan click Scan | Pause or click the Pause the active Scan Standard Toolbar button resume the high magnification scan click the Continue the Scan Standard Toolbar button . . To To end (i.e., abort) the high magnification scan click Scan | End or click the End the active Scan Standard Toolbar button The Confirm window appears as shown in Figure 41. . Figure 41. The Confirm window. To end the high magnification scan click the Yes button. If the high magnification scan is ended, a WebSlide virtual slide is not created. To resume the high magnification scan click the No button. At the completion of the high magnification scan the Scanning Complete window appears as shown in Figure 42. Click the OK button to close the Scanning Complete window. Figure 42. The Scanning Complete window. To scan a new slide click File | New Slide or click the Start a New Slide to scan Standard Toolbar button WebSlide VS program click File | Exit or click the Close window button . . To close the When the WebSlide VS program is closed two things happen. First, if a high magnification scan was run to completion, the WebSlide virtual slide folder(s) created during that WebSlide VS session are automatically processed by the CoolAlign program, which appears minimized on the desktop as shown in Figure 43. Figure 43. The CoolAlign window minimized on the desktop. Click the Restore Up button to display the CoolAlign window, shown in Figure 44. Figure 44. The CoolAlign window. 32 Second, the COOLSCOPE VS Suite Menu appears as shown in Figure 45. Click the appropriate button as needed. Figure 45. The COOLSCOPE VS Suite Menu. 33 CoolAlign And WebSlide Virtual Slide Folder Locations When a slide is scanned the files that comprise the WebSlide virtual slide are placed in a single folder. This folder, known as a WebSlide virtual slide folder, is a Windows folder. The name of the WebSlide virtual slide folder is auto-assigned and is autoincremented, starting from VS000000, by the WebSlide VS program at start and completion of each scan, respectively. When the WebSlide VS program is closed, the WebSlide virtual slide folders created during that WebSlide VS session are automatically processed and rooted on the WebSlide Server LE by the CoolAlign program. During this process the CoolAlign program moves WebSlide virtual slide folders from a Scanning Folder to a Destination Folder. The Scanning Folder defines the location of the WebSlide virtual slide folders as created during scan time. The default location for the Scanning Folder is C:\Program Files\Nikon\COOLSCOPE VS\Scanning\. The Destination Folder defines the location of the WebSlide virtual slide folders after processing by the CoolAlign program. The default location for the Destination Folder is C:\Program Files\Bacus Labs\WebSlide Server\WebSlides\. Known as the WebSlides Folder, C:\Program Files\Bacus Labs\WebSlide Server\WebSlides\ is the default location provided for rooting WebSlide virtual slide folders on the WebSlide Server LE. Hence, a default behavior of the CoolAlign program is to root WebSlide virtual slide folders on the WebSlide Server LE. Although the default location for Scanning Folder and Destination Folder is satisfactory in most cases, there may arise a need to change the location of one, or both. To change the location of the Scanning Folder and/or the Destination Folder, click Setup | Scan Options or click the Displays the Scan Options window Standard Toolbar button . Then click the Folders tab to display the Scan Options Folders tab as shown in Figure 46. Figure 46. The Scan Options Folders tab. To select a new directory for the Scanning Folder and/or the Destination Folder, click the appropriate Select button. The Select Directory dialog appears as shown in Figure 47. Figure 47. The Select Directory dialog. Use the Drives dropdown to select a drive. Use the Directories tree to locate the desired directory and double click on the directory to open it. The Directory Name field indicates the currently selected directory. To change the location of appropriate folder, Scanning or Destination, click the OK button. Click the OK button to close the Scan Options Folder dialog. Important Note: In order for the CoolAlign program to root WebSlide virtual slides on the WebSlide Server LE, the Destination Folder must be C:\Program Files\Bacus Labs\WebSlide Server\WebSlides\ or a Virtual WebSlide Folder. For additional information on Virtual WebSlide Folders please see the WebSlide Server LE manual. 34 Additional Settings And Options X Y Offset Mouse point-and-click operations performed on the Slide View image move the slide within the COOLSCOPE VS instrument. Specifically, the point clicked on the Slide View image is to be centered under the COOLSCOPE VS high magnification objective. The Image window displays the current field of view under the COOLSCOPE VS instrument’s objective. X Y offset translates the Slide View image and the Image window X Y axis coordinate systems, in a process known as centration, such that a point clicked in the Slide View image appears centered in the Image window. Note: It is recommended that the X Y offset is set soon after initially running the WebSlide VS program. Once the X Y offset is set, reset only as needed. To set the X Y offset: 1.) Acquire the Slide View image. 2.) If necessary, select the 5x high magnification objective and Point Mode. 3.) Place the tip of the mouse cursor over a clearly recognizable and defined point on the Slide View image and click the right mouse button. The clicked point is to be centered under the COOLSCOPE VS instrument’s objective and an auto focus is performed. 4.) Open the Image window and identify the point that was clicked on the Slide View image. If necessary, use the Image window to navigate the slide. 5.) In the Image Windows, place the mouse cursor cross hair over the point that was clicked in the Image window and click the right mouse button as shown in Figure 48. The clicked point is centered under the COOLSCOPE VS instrument’s objective and the Image window is updated. 1.) The Slide View image. 2.) The 5x high magnification objective and Point Mode selected. 4.) Open the Image window and identify the point that was clicked in the Slide View image. 5.) Place mouse courser cross hair over the point and click the right mouse button. 3.) Right click a clearly recognizable and defined point on the Slide View image. Figure 48. The steps in setting X Y offset. 35 6.) In the Image window, click Command | Advanced | Setup X Y Offset as shown in Figure 49. 6.) In the Image window, click Command | Advanced | Setup X Y Offset. Figure 49. Setting the X Y offset. 7.) The Confirm Setup XY Offset dialog appears as shown in Figure 50. To set the X Y offset click the Yes button. Points click on the Slide View image now appear centered in the Image window. Figure 50. The Confirm Setup XY Offset dialog. Z Stack Z stack provides the ability to “virtual focus” a WebSlide virtual slide. This is accomplished by capturing a series of nine images for each field of view rather than one. Four of the images are captured using Z values stepped incrementally greater than that returned by auto focus, and four of the images are captured using Z values stepped incrementally less than that returned by auto focus. The ninth image is captured using the Z values returned by auto focus. During viewing, simple mouse or keyboard gestures are used to cycle through the series of nine focal plane images in what is known as virtual focus. 36 To enable Z stack click Setup | Scan Options or click the Displays the Scan Options window Standard Toolbar button Then click the Z Stack tab to display the Scan Options Z Stack tab as shown in Figure 51. . Figure 51. The Scan Options Z Stack tab. To enable Z stack, check the Enable Z Stack Acquisition checkbox and click the OK button. Z stack is configurable for each high magnification objective: 5x, 10x, 20x, 40x. Step Size defines the distance along the Z axis separating each of the nine stepped images. The higher the value for Step Size, the greater the depth of virtual focusing. Note: As the magnification of the high magnification objective is increased, less depth, and, therefore, a smaller Step Size value, is required to virtual focus through the specimen. Post Scan Options Post scan options provides the ability to automatically perform certain operations upon scan completion. To access the post scan options click Setup | Scan Options or click the Displays the Scan Options window Standard Toolbar button . The Scan Options General tab appears as shown in Figure 52. Figure 52. The Scan Options General tab. The Post Scan Options fieldset contains the following post scan options: Close this application: Closes the WebSlide VS program upon scan completion. Close this application and launch the WebSlide Server: Closes the WebSlide VS program and launches WebSlide Server LE upon scan completion. Shut down the COOLSCOPE VS: Turns off the COOLSCOPE VS instrument upon scan completion. Check the box(es) corresponding to the post scan actions to be performed upon scan completion and click the OK button. Note: The CoolAlign program is automatically launched whenever the WebSlide VS program is closed. 37





































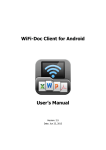


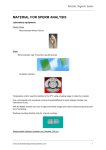
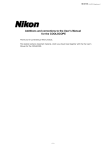
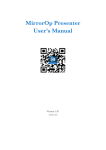
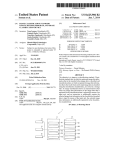
![Les best-sellers des [futurs] parents](http://vs1.manualzilla.com/store/data/006405112_1-0d69d352eda1dc2614544d839903ab77-150x150.png)