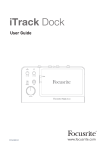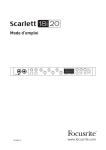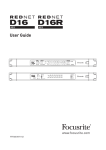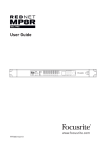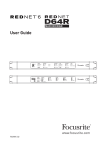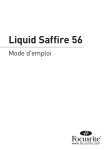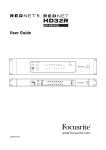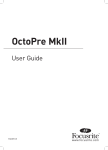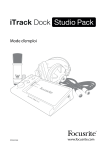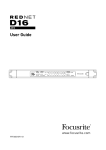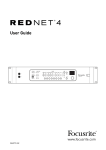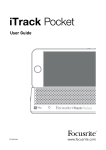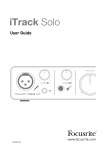Download Mode d`emploi
Transcript
Mode d’emploi FFFA 0891-01 www.focusrite.com INSTRUCTIONS DE SÉCURITÉ IMPORTANTES 1. Lisez ces instructions. 2. Conservez ces instructions. 3. Tenez compte de tous les avertissements. 4. Suivez toutes les instructions. 5. N'utilisez pas cet appareil avec de l'eau à proximité. 6. Ne nettoyez l'appareil qu'avec un chiffon sec. 7. Ne bloquez aucune ouverture de ventilation. Installez-le conformément aux instructions du fabricant. 8. N'installez pas l'appareil près de sources de chaleur telles que des radiateurs, bouches de chauffage, poêles ou autres appareils (y compris des amplificateurs) produisant de la chaleur. 9. Ne neutralisez pas la fonction de sécurité de la fiche polarisée ou de terre. Une fiche polarisée a deux broches, l'une plus large que l'autre. Une fiche de terre a deux broches identiques et une troisième broche pour la mise à la terre. La broche plus large ou la troisième broche servent à votre sécurité. Si la fiche fournie n'entre pas dans votre prise, consultez un électricien pour le remplacement de la prise obsolète. 10. Évitez de marcher sur le cordon d'alimentation et de le pincer, en particulier au niveau des fiches, des prises secteur, et du point de sortie de l'appareil. 11. N'utilisez que des fixations/accessoires spécifiés par le fabricant. 12. Utilisez-le uniquement avec le chariot, socle, trépied, support ou table spécifié par le fabricant ou vendu avec l'appareil. Si un chariot est utilisé, faites attention à ne pas être blessé par un renversement lors du déplacement de l'ensemble chariot/appareil. 13. Débranchez cet appareil en cas d'orage ou de non utilisation prolongée. 14. Confiez toute réparation à des techniciens de maintenance qualifiés. Une réparation est nécessaire si l'appareil a été endommagé d'une quelconque façon, par exemple si le cordon ou la fiche d'alimentation est endommagé, si du liquide a été renversé sur l'appareil ou si des objets sont tombés dedans, si l'appareil a été exposé à la pluie ou à l'humidité, s'il ne fonctionne pas normalement, ou s'il est tombé. 15. Aucune source de flamme nue, comme une bougie allumée, ne doit être placée sur l'appareil. La fiche d'alimentation est utilisée comme dispositif de déconnexion et doit donc toujours rester accessible. N'utilisez pas un cordon d'alimentation endommagé ou dénudé. Si la prise d'alimentation de l'appareil comprend un fusible, celui-ci ne doit être remplacé que par un modèle identique ou de valeur de rupture inférieure. 2 GB The apparatus shall be connected to a mains socket outlet with a protective earthing connection. FIN Laite on liitettävä suojamaadoituskoskettimilla va rustettuumpistorasiaan. NOR Apparatet må tikoples jordet stikkontakt. SWE Apparaten skall anslutas till jordat uttag. ATTENTION : POUR RÉDUIRE LE RISQUE D'ÉLECTROCUTION, NE RETIREZ PAS LE CAPOT (OU L'ARRIÈRE). AUCUNE PIÈCE N'EST RÉPARABLE PAR L'UTILISATEUR À L'INTÉRIEUR. CONFIEZ TOUTE RÉPARATION À UN SERVICE APRÈS-VENTE QUALIFIÉ. Le symbole d'éclair à tête de flèche dans un triangle équilatéral sert à prévenir l'utilisateur de la présence dans l'enceinte du produit d'une « tension dangereuse » non isolée d'une grandeur suffisante pour constituer un risque d'électrocution pour les personnes. Le point d'exclamation dans un triangle équilatéral sert à prévenir l'utilisateur de la présence d'instructions importantes de fonctionnement et de maintenance (entretien) dans les documents accompagnant l'appareil. AVERTISSEMENT : pour réduire le risque d'incendie ou d'électrocution, n'exposez pas cet appareil à la pluie ni à l'humidité et ne placez pas d'objet rempli de liquide sur l'appareil, comme par exemple un vase. 3 DÉCLARATION ENVIRONNEMENTALE Pour le Canada À destination de l'utilisateur : This Class B digital apparatus complies with Canadian ICES-003. Cet appareil numérique de la classe B est conforme à la norme NMB-003 du Canada. Avis RoHS Focusrite Audio Engineering Limited s'est conformé, ainsi que ce produit s'il y a lieu, à la directive 2002/95/CE de l'Union Européenne sur la restriction de l'utilisation de certaines substances dangereuses ou RoHS (Restrictions of Hazardous Substances). AVERTISSEMENT : des niveaux de pression sonore excessifs dans les écouteurs ou dans le casque peuvent entraîner une perte auditive. AVERTISSEMENT : cet appareil ne doit être connecté par son port USB qu'à des contrôleurs MIDI compatibles de façon native (« Class Compliant »). Notez que l'iTrack Dock doit être alimenté au moyen de l'adaptateur secteur fourni. 4 TABLE DES MATIÈRES INSTRUCTIONS DE SÉCURITÉ IMPORTANTES . . . . . . . . . . . . . . . . . . . . . . . . . . . . . . . . . . . . . . . 2 TABLE DES MATIÈRES . . . . . . . . . . . . . . . . . . . . . . . . . . . . . . . . . . . . . . . . . . . . . . . . . . . . . . . . . . . 5 PRÉSENTATION . . . . . . . . . . . . . . . . . . . . . . . . . . . . . . . . . . . . . . . . . . . . . . . . . . . . . . . . . . . . . . . . . 6 Introduction . . . . . . . . . . . . . . . . . . . . . . . . . . . . . . . . . . . . . . . . . . . . . . . . . . . . . . . . . . . . . . . . . 6 Compatibilité du produit . . . . . . . . . . . . . . . . . . . . . . . . . . . . . . . . . . . . . . . . . . . . . . . . . . . . . . 6 Caractéristiques . . . . . . . . . . . . . . . . . . . . . . . . . . . . . . . . . . . . . . . . . . . . . . . . . . . . . . . . . . . . . 6 Contenu de l’emballage . . . . . . . . . . . . . . . . . . . . . . . . . . . . . . . . . . . . . . . . . . . . . . . . . . . . . . . 7 Mise en place de votre iPad . . . . . . . . . . . . . . . . . . . . . . . . . . . . . . . . . . . . . . . . . . . . . . . . . . . . 7 Considérations relatives à l'alimentation . . . . . . . . . . . . . . . . . . . . . . . . . . . . . . . . . . . . . . . . . . . 7 Pour commencer . . . . . . . . . . . . . . . . . . . . . . . . . . . . . . . . . . . . . . . . . . . . . . . . . . . . . . . . . . . . . . . 8 Configuration audio dans votre app . . . . . . . . . . . . . . . . . . . . . . . . . . . . . . . . . . . . . . . . . . . . . 8 Exemples d'utilisation . . . . . . . . . . . . . . . . . . . . . . . . . . . . . . . . . . . . . . . . . . . . . . . . . . . . . . . . 8 Enregistrement à partir d'un microphone et/ou d'un instrument . . . . . . . . . . . . . . . . . . . . . 8 Sélection de l'entrée . . . . . . . . . . . . . . . . . . . . . . . . . . . . . . . . . . . . . . . . . . . . . . . . . . . . . . . . . . . . 9 Emploi de l'écoute de contrôle directe (monitoring direct) . . . . . . . . . . . . . . . . . . . . . . . . . . . . . 9 Branchement d'enceintes . . . . . . . . . . . . . . . . . . . . . . . . . . . . . . . . . . . . . . . . . . . . . . . . . . . . . . 10 Emploi de l'iTrack Dock avec GarageBand . . . . . . . . . . . . . . . . . . . . . . . . . . . . . . . . . . . . . . . 11 Emploi du port MIDI USB . . . . . . . . . . . . . . . . . . . . . . . . . . . . . . . . . . . . . . . . . . . . . . . . . . . . . 12 Description de l'interface . . . . . . . . . . . . . . . . . . . . . . . . . . . . . . . . . . . . . . . . . . . . . . . . . . . . . . . 13 Face supérieure . . . . . . . . . . . . . . . . . . . . . . . . . . . . . . . . . . . . . . . . . . . . . . . . . . . . . . . . . . . . 13 Face arrière . . . . . . . . . . . . . . . . . . . . . . . . . . . . . . . . . . . . . . . . . . . . . . . . . . . . . . . . . . . . . . . . 14 Performances . . . . . . . . . . . . . . . . . . . . . . . . . . . . . . . . . . . . . . . . . . . . . . . . . . . . . . . . . . . . . . . . . 15 Caractéristiques physiques et électriques . . . . . . . . . . . . . . . . . . . . . . . . . . . . . . . . . . . . . . . . . 16 Guide de dépannage . . . . . . . . . . . . . . . . . . . . . . . . . . . . . . . . . . . . . . . . . . . . . . . . . . . . . . . . . . . . 16 Copyright et mentions légales . . . . . . . . . . . . . . . . . . . . . . . . . . . . . . . . . . . . . . . . . . . . . . . . 16 5 PRÉSENTATION Introduction Merci d'avoir téléchargé ce mode d'emploi pour l'iTrack Dock ; nous supposons que vous en êtes l'heureux nouveau propriétaire. L'iTrack Dock fait partie de la famille des interfaces audionumériques professionnelles Focusrite dotées de préamplificateurs analogiques Focusrite de haute qualité. Vous disposez maintenant d'une solution simple et compacte pour l'échange de signaux audio de haute qualité – jusqu'à une fréquence d'échantillonnage de 96 kHz et une résolution de 24 bits – avec un appareil iPad® compatible. Ce mode d’emploi explique en détail l’iTrack Dock pour vous aider à bien comprendre ses caractéristiques de fonctionnement. Nous vous recommandons, que vous soyez novice en enregistrement numérique ou plus expérimenté, de prendre le temps de lire la totalité du mode d'emploi afin d’être parfaitement informé de toutes les possibilités que l'iTrack Dock peut offrir. Si vous ne trouvez pas les informations dont vous avez besoin dans le mode d'emploi, pensez à consulter http://www.focusrite.com/answerbase, qui contient une liste complète de solutions aux problèmes les plus fréquemment soumis à l’assistance technique. Compatibilité du produit L'iTrack Dock est compatible avec tous les iPad Apple® équipés d'un connecteur Lightning. À la date de rédaction, ce sont les modèles suivants : • iPad (4e génération) • iPad Air • iPad mini • iPad mini à écran Retina Caractéristiques Fondamentalement, l'iTrack Dock offre un moyen de brancher des microphones, instruments de musique ou signaux audio de niveau ligne à votre appareil iPad compatible. Les signaux reçus par les entrées physiques peuvent être acheminés vers votre app d'enregistrement audio ; de même, la sortie d'écoute de contrôle ou d'enregistrement de l'app se retrouve aux sorties physiques de l'iTrack Dock. Les sources audio – micros, instruments etc. – connectées aux entrées physiques peuvent être enregistrées dans votre app d'enregistrement audio. Les sorties de l'app sont acheminées aux sorties physiques, pour que vous puissiez enregistrer des pistes supplémentaires tout en écoutant celles que vous avez déjà enregistrées pendant que vous jouez ou chantez. Les sorties physiques peuvent être reliées à un amplificateur et à des enceintes, des moniteurs amplifiés, des écouteurs, une table de mixage analogique ou tout autre équipement audio analogique que vous désirez utiliser. La fonction Direct Monitor de l'iTrack Dock vous permet de vous entendre vous-même en temps réel pendant l'enregistrement – sans retard ou « latence ». Bien que toutes les entrées et sorties de l'iTrack Dock soient directement routées vers et depuis votre app d'enregistrement pour l'enregistrement et la lecture, vous pouvez configurer le routage dans l'app elle-même en fonction de vos besoins. L'iTrack Dock utilise les célèbres préamplis micro analogiques Focusrite, avec plus de 105 dB de dynamique. L'alimentation fantôme 48 V vous permet d'utiliser des microphones électrostatiques de qualité studio. L'entrée instrument dédiée permet la connexion directe d'une guitare ou basse électrique, y compris les modèles ayant des micros à haut niveau de sortie. 6 L’iTrack Dock est fondamentalement un périphérique à deux canaux, donc on peut y connecter des sources de niveau ligne stéréo telles que des synthés, boîtes à rythmes et lecteurs de CD, que leurs sorties soient symétriques ou asymétriques. L'iTrack Dock est également équipé d'un port MIDI USB, vous permettant de le connecter à des contrôleurs MIDI USB compatibles de façon native (« Class Compliant ») de diverses sortes. Cela permet à d'autres app musicales – telles que des bibliothèques d'échantillons et des synthétiseurs – d'êtres déclenchées par un clavier ou contrôleur à pads MIDI. Vous pouvez télécharger les apps Launchkey et Launchpad de Novation et les utiliser une fois le produit enregistré. Contenu de l’emballage Aux côtés de l'iTrack Dock lui-même, vous devez avoir : • Alimentation universelle CC 12 V (adaptateur secteur) avec adaptateurs pour prises R.-U., UE et USA • Tapis en caoutchouc pour l'utilisation avec les modèles d'iPad à profil fin • Dépliant « Guide de prise en main » • Carte d'enregistrement du produit, permettant l'accès au téléchargement des apps Focusrite et Novation suivantes : - Launchkey - Launchpad - Tape Mise en place de votre iPad La baie de l'iTrack Dock est conçue pour accepter aussi bien les iPad de « taille standard » que des périphériques de taille plus réduite tels que les iPad mini. La seule connexion électrique entre le dock et l'iPad est le connecteur Lightning™ mâle sur le côté gauche de la baie. Vous noterez que ce connecteur peut être déplacé verticalement vers le haut et le bas dans un rail, en raison des différentes tailles d'iPad prises en charge, et par conséquent des différences d'emplacement du connecteur homologue. Les iPad et iPad mini ont également des différences d'épaisseur ; pour cette raison, nous avons fourni un tapis en caoutchouc pour soutenir les appareils à profil mince (iPad mini, iPad mini à écran Retina, iPad Air). Pour connecter votre iPad à l'iPad Dock, placez-le simplement dans le logement de connexion – avec ou sans le tapis selon les besoins – et faites correspondre le connecteur Lightning avec la prise du côté gauche de l'iPad. Branchez délicatement la prise de l'iPad au connecteur – ne forcez pas dessus ! Considérations relatives à l'alimentation L'iTrack Dock est alimenté par l'adaptateur secteur CC 12 V séparé fourni avec l'unité. Quand votre iPad est connecté à la station d'accueil, il est à la fois alimenté et chargé par l'iTrack Dock, à condition que celui-ci soit sous tension. Notez qu'il n'est pas possible d'alimenter le dock depuis l'iPad, le dock ne fonctionnera que si son adaptateur secteur externe est branché et si l'unité est mise sous tension en face arrière. L'iTrack Dock peut également fournir une alimentation à un contrôleur MIDI USB compatible de façon native (« Class Compliant ») connecté au port MIDI USB, sous réserve des limitations de courant – veuillez consulter le mode d'emploi de votre contrôleur MIDI pour vérifier ses besoins électriques. Certains contrôleurs MIDI nécessiteront un adaptateur secteur séparé. 7 Pour commencer Configuration audio dans votre app L'iTrack Dock est actuellement compatible avec toutes les apps iPad Core Audio dont les suivantes : Fournies avec le Dock : • Tape de Focusrite (notre propre app d'enregistrement) • Novation Launchpad (sorties audio seulement, plus MIDI USB) • Novation Launchkey (sorties audio seulement, plus MIDI USB) Apps de tierces parties : • Garageband • Cubasis • Auria • Tracktor • AudioBus Quelle que soit l'app d'enregistrement que vous utilisez, ses signaux d'entrée – les signaux que vous enregistrez – seront tirés de l'iTrack Dock une fois votre iPad correctement connecté à la station d'accueil. C'est entièrement automatique ; contrairement aux applications audionumériques (DAW, sur ordinateur), aucune procédure de configuration n'est nécessaire. De même, les sorties de l'app sont immédiatement disponibles aux sorties de l'iTrack Dock. Exemples d'utilisation Avec l'iTrack Dock, vous pouvez utiliser votre iPad pour différentes applications d'enregistrement et d'écoute de contrôle. Certaines configurations typiques sont représentées dans les schémas cidessous. Enregistrement à partir d'un microphone et/ou d'un instrument 8 Cette disposition illustre la configuration la plus typique pour l'emploi d'une app d'enregistrement. Ici, vous pouvez enregistrer la guitare par l'entrée 1 et les voix par l'entrée 2 dans votre app préférée, tout en écoutant l'accompagnement – quoi que ce soit que vous ayez déjà enregistré – au casque ou par des enceintes. Le face arrière a des entrées pour trois types de source : microphones, sources de niveau ligne (c'està-dire autre équipement audio) et instruments. Les micros se branchent au moyen des prises XLR 3 broches (vous avez probablement une fiche XLR à l'extrémité de votre câble de microphone), tandis que les sources de niveau ligne et les instruments utilisent une fiche jack 6,35 mm. L'iTrack Dock a deux canaux donc vous pouvez par exemple enregistrer simultanément depuis un microphone et un instrument, les deux sources allant sur des pistes séparées dans l'app d'enregistrement. Si vous branchez un instrument de musique (une guitare dans cet exemple), utilisez l'entrée INSTRUMENT avec une fiche jack 2 points ordinaire pour guitare. L'entrée LINE convient au branchement d'une source telle que la sortie symétrique d'une table de mixage audio externe au moyen d'une fiche jack 3 points (TRS). Sélection de l'entrée la sélection de la source d'entrée entre Mic (micro), Line (ligne) et Instrument (canal 1) et entre Mic et Line (canal 2) se fait automatiquement sur l'iTrack Dock – il n'y a aucun commutateur supplémentaire. Les prises jacks Line et Instrument de la face arrière ont des contacts de coupure qui détectent la présence d'une fiche et acheminent le signal des connecteurs d'entrée en conséquence. Par conséquent, une simple « hiérarchie » de sélection de l'entrée s'applique : • Sur le canal 1, l'entrée LINE a priorité sur l'entrée MIC, et l'entrée INSTRUMENT a priorité sur les deux autres. • Sur le canal 2, l'entrée LINE a priorité sur l'entrée MIC. En pratique, cela signifie que si vous voulez enregistrer depuis un microphone connecté à une des entrées MIC, vous devez vous assurer que rien n'est branché dans l'entrée LINE correspondante (pour les deux canaux) ou dans la prise INSTRUMENT (canal 1 uniquement). De même, si vous souhaitez enregistrer depuis une source de niveau ligne branchée à l'entrée LINE du canal 1, vous devez vous assurer que rien n'est branché à l'entrée INSTRUMENT (cela ne s'applique bien évidemment pas au canal 2 qui n'a pas d'entrée INSTRUMENT). Emploi de l'écoute de contrôle directe (monitoring direct) Vous entendrez fréquemment le terme « latence » utilisé en conjonction avec les systèmes audio numériques. Dans le cas de l'application d'enregistrement simple décrite ci-dessus, la latence sera le temps nécessaire à vos signaux d'entrée pour passer au travers de l'iPad et de l'app d'enregistrement audio. La latence peut être un problème pour un interprète qui désire s'enregistrer tout en écoutant les signaux entrants. L'iTrack Dock est équipé d'une fonction d'écoute de contrôle directe qui élimine totalement ce problème. Sélectionner DIRECT MONITOR acheminera vos signaux d'entrée directement vers les prises de sortie pour moniteurs et pour casque de l'iTrack Dock. Cela vous permet de vous entendre vous-même sans latence – c'est-à-dire en « temps réel » – en même temps que l'accompagnement par l'app d'enregistrement. Les signaux d'entrée envoyés à l'app d'enregistrement ne sont en aucun cas affectés par ce réglage. Quand le monitoring direct est activé, assurez-vous que votre app d'enregistrement n'est pas réglée pour renvoyer son entrée (ce que vous enregistrez actuellement) vers sa sortie. Si c'était le cas, vous entendriez « deux fois », un des deux signaux étant retardé et perçu comme un écho. 9 Branchement d'enceintes Les deux prises MONITOR OUTPUTS (jack 6,35 mm) de la face arrière peuvent servir à brancher des enceintes d'écoute de contrôle (moniteurs). Des enceintes amplifiées (par exemple des enceintes informatiques) intègrent des amplificateurs et peuvent être directement connectées. De plus grandes enceintes passives nécessiteront un amplificateur stéréo séparé ; dans ce cas, les sorties de la face arrière doivent être branchées aux entrées de l'amplificateur. Ces connecteurs de sortie ligne sont des prises jack 6,35 mm 3 points (TRS) qui sont symétrisées électroniquement. Les amplificateurs grand public types (Hi-Fi) et les petits moniteurs amplifiés ont des entrées asymétriques, que ce soit sur prises phono (cinch/RCA) ou sur prise mini-jack 3,5 mm 3 points, destinées au branchement direct à un ordinateur. Dans les deux cas, utilisez le câble de liaison convenable avec des fiches jack à une extrémité. Les amplificateurs de puissance professionnels ont généralement des entrées symétriques. 10 Emploi de l'iTrack Dock avec GarageBand GarageBand est une des applications les plus populaires pour appareils iOS. C'est un outil de composition utile et qui, à lui tout seul, vous permet de créer de la musique depuis tout l'éventail d'instruments virtuels dont il dispose. Avec l'iTrack Dock, vous pouvez aussi ajouter des voix et des instruments du monde réel. NOTE : les instructions d'emploi de GarageBand sortent du cadre de ce mode d'emploi, mais l'application comprend un jeu complet de fichiers d'aide. Pour router une entrée micro de l'iTrack Dock dans GarageBand, suivez la procédure ci-dessous : 1. Branchez votre micro à l'entrée INPUT 1 ou INPUT 2 de l'iTrack Dock. 2. Ouvrez le morceau de GarageBand sur lequel vous voulez travailler. 3. Créez une piste vocale en tapotant sur le bouton « + » dans le coin inférieur gauche de l'écran et sélectionnez Audio Recorder (enregistreur audio). 4. Tapotez sur l'icône de fiche jack pour ouvrir les commandes de réglage d'entrée (Input Settings). 5. Sélectionnez Left Channel (canal gauche) si vous utilisez l'entrée INPUT 1 de l'iTrack Dock, ou Right Channel (canal droit) si vous utilisez l'entrée INPUT 2, pour router l'entrée micro vers la piste de chant. 6. Réglez Monitor sur OFF et activez l'écoute directe Direct Monitor (voir [5] en page 13) sur l'iTrack Dock. Voir « Emploi de l'écoute de contrôle directe » en page 9 pour plus de détails sur les avantages de l'emploi de la fonction Direct Monitor de l'iTrack Dock. 7. Réglez soit GAIN 01 soit GAIN 02 (en fonction de l'entrée utilisée) pour obtenir le niveau d'enregistrement désiré. Pour enregistrer une guitare, suivez la procédure ci-dessous : 1. Branchez votre guitare à la prise INSTRUMENT de l'entrée INPUT 1 de l'iTrack Dock. 2. Ouvrez le morceau de GarageBand sur lequel vous voulez travailler. 3. Créez une piste de guitare en tapotant le bouton « + » dans le coin inférieur gauche de l'écran, sélectionnez Guitar Amp Track (piste d'ampli guitare) et faites défiler pour sélectionner le modèle d'ampli que vous désirez utiliser. 4. Tapotez sur l'icône de fiche jack pour ouvrir les commandes de réglage d'entrée (Input Settings). 5. Sélectionnez Left Channel (canal gauche) pour router l'entrée instrument vers la piste de guitare. 6. Vous pouvez utiliser l'écoute interne dans GarageBand ou la fonction DIRECT MONITOR sur l'iTrack Dock. 11 Si vous utilisez une autre app d'enregistrement, une procédure similaire sera nécessaire ; consultez les fichiers d'aide de l'app pour plus d'informations. Emploi du port MIDI USB L'iTrack Dock possède un port USB sur sa face arrière. Vous pouvez y brancher un contrôleur MIDI externe compatible de façon native (Class Compliant) et vous en servir pour contrôler des apps musicales de divers types sur votre iPad. Celles-ci peuvent bien entendu fonctionner parallèlement à votre app d'enregistrement et les sons qu'elles génèrent peuvent être routés vers l'app d'enregistrement dans l'iPad. Toutefois, vous pourrez entendre leurs sons par les enceintes et/ou le casque au travers de l'iTrack Dock, en même temps que les instruments jouant en live et les voix que vous enregistrez. Veuillez lire la section « Considérations relatives à l'alimentation » de ce mode d'emploi avant de brancher un contrôleur MIDI. Deux remarquables apps Novation – Launchkey et Launchpad – sont disponibles de la façon habituelle sur l'Apple Store. Launchkey est un puissant logiciel synthétiseur tandis que Launchpad est une version logicielle du célèbre Launchpad de Novation qui peut servir à déclencher des échantillons. Vous pouvez les exécuter et les contrôler depuis votre iPad lui-même si vous le désirez, mais l'ajout d'un clavier ou contrôleur à pads externe augmentera grandement la facilité et la souplesse de fonctionnement. Veuillez consulter sur le site web Focusrite www.focusrite.com la liste la plus récente de contrôleurs MIDI pris en charge par l'iTrack Dock. 12 Description de l'interface Face supérieure 2 1 9 3 8 7 5 4 6 La face supérieure comprend les commandes de gain d'entrée et d'écoute de contrôle (monitoring). 1. GAIN 01 et GAIN 02 – règlent le gain d'entrée des signaux reçus respectivement par les prises INPUT 1 et INPUT 2. Les commandes de gain ont des « anneaux » de LED bicolores concentriques pour confirmer le niveau du signal : le vert indique un niveau d'entrée d'au moins -24 dBFS (c'est-à-dire une « présence de signal ») et l'anneau vire au rouge (et reste rouge durant une seconde) quand le niveau du signal atteint 0 dBFS. 2. VOYANT D'ALIMENTATION – s'allume en vert lorsque l'iTrack Dock est sous tension (voir [7] en face arrière). Vous remarquerez qu'il clignote pendant quelques secondes quand on allume le Dock avec un iPad déjà connecté, ou quand un iPad est connecté à un Dock déjà sous tension. Cela confirme l'établissement de la communication des données entre le Dock et l'iPad, et le dock est prêt à l'emploi une fois que la LED a cessé de clignoter. La LED clignote également quand on déconnecte l'iPad, et également (mais de façon différente) quand un périphérique MIDI USB est branché ou débranché. 3. VOYANT 48V – s'allume en rouge si l’alimentation fantôme est activée (voir [3] en face arrière). 4. MONITOR – commande de niveau de sortie d'écoute stéréo principale – règle le niveau des prises de sortie MONITOR OUTPUTS de la face arrière. 5. DIRECT MONITOR – quand il est enclenché (LED rouge interne allumée), cela sélectionne l'écoute directe sans latence (retard) des signaux entrants. Sinon, toute l'écoute se fait via l'app d'enregistrement de l'iPad et par conséquent les signaux en direct font l'objet d'un retard (appelé latence). 6. Niveau du casque – règle le niveau de la sortie casque stéréo de la face latérale. 7. (sur le côté) Prise casque – prise de sortie jack 6,35 mm 3 points (TRS) – branchez ici votre casque stéréo. 8. Logement de l'iPad 9. Connecteur Lightning 13 Face arrière 6 5 7 3 4 2 8 1 1. INPUT 1 – trois connecteurs : MIC – prise XLR pour microphones, LINE – prise jack 6,35 mm 3 points (TRS) pour brancher des sources de niveau ligne symétriques ou asymétriques et INSTRUMENT – prise jack 6,35 mm 2 points (TS) pour brancher un instrument électrique tel qu'une guitare. 2. INPUT 2 – comme [ 1], mais avec seulement deux connecteurs – MIC et LINE. 3. 48V – commutateur d'alimentation fantôme pour les entrées micro – active l'alimentation fantôme +48 V sur les prises XLR des deux entrées. Utilisez-la pour les micros électrostatiques (à condensateur) ; n'activez pas l'alimentation fantôme si vous branchez un autre type de source de signal aux entrées MIC. 4. MONITOR OUTPUTS 1 et 2 – 2 prises jacks 6,35 mm 3 points (TRS) ; niveau de sortie max. de +10 dBu (symétrique). 5. Port MIDI USB – connecteur de type A ; vous pouvez y brancher un contrôleur MIDI compatible de façon native (« Class Compliant ») (par exemple le Launchkey Mini de Novation) et contrôler des apps d'iPad telles que Launchkey et Launchpad. Le port fournit également une alimentation CC 5 V (500 mA max.) ; de nombreux contrôleurs MIDI peuvent être alimentés de cette façon (veuillez vérifier au préalable la puissance requise par votre contrôleur). 6. Connecteur d'entrée CC – branchez ici le bloc d'alimentation universel (adaptateur secteur) fourni. 7. POWER – interrupteur d'alimentation 8. Verrouillage de sécurité Kensington – sécurisez votre iTrack Dock en l'attachant à une structure adaptée si vous le désirez. 14 Performances Plage dynamique du convertisseur A/N 105 dB, pondération A (toutes les entrées). Plage dynamique du jeu de composants du convertisseur A/N 114 dB Plage dynamique du convertisseur N/A 104 dB, pondération A (toutes les sorties). Plage dynamique du jeu de composants du convertisseur N/A 114 dB Fréquences d'échantillonnage acceptées 44,1 kHz, 48 kHz et 96 kHz : 24 bits Source d'horloge Horloge interne uniquement Entrées microphone (canaux 1 et 2) Réponse en fréquence 20 Hz – 20 kHz +/-0,2 dB (gain au minimum) Plage de gain -4 dB à +46 dB (dBFS/dBu) +/-1 dB Niveau d'entrée maximal >+4 dBu DHT+B <-99 dB (gain minimal, entrée à -1 dBFS avec filtre passebande 20 Hz – 20 kHz) Bruit rapporté à l'entrée <-125 dBu CCIR-RMS (mesuré au gain maximal avec terminaison de 150 ohms) Entrées ligne (canaux 1 et 2) Réponse en fréquence 20 Hz – 20 kHz +/-0,2 dB (gain au minimum) Plage de gain -22 dB à +28 dB (dBFS/dBu) +/-1 dB Niveau d'entrée maximal >+21 dBu (avec 1 % de DHT+B) DHT+B <-98 dB (gain minimal, sortie à -1 dBFS avec filtre passe-bande 20 Hz – 20 kHz) Bruit (NiPoS) <-104 dBFS CCIR-RMS (gain au minimum, terminaison de 50 ohms) Entrée instrument (canal 1 uniquement) Réponse en fréquence 20 Hz – 20 kHz +/-0,2 dB (gain au minimum) Plage de gain -16 dB à +34 dB (dBFS/dBu) +/-1 dB Niveau d'entrée maximal >+14 dBu DHT+B <-99 dB (gain minimal, -1 dB sous le niveau d'entrée max. avec filtre passe-bande 20 Hz – 20 kHz) Bruit <-104 dB CCIR-RMS (gain au minimum) Sorties pour moniteurs 1 et 2 Réponse en fréquence 20 Hz à 20 kHz +/-0,2 dB Niveau de sortie nomimal (0 dBFS) >+10 dBU, symétrique ; >+4 dBu asymétrique DHT+B <-100 dB symétrique (entrée à 0 dBFS avec filtre passe-bande 22 Hz – 20 kHz) 15 Caractéristiques physiques et électriques Entrées 1 et 2 Connecteurs XLR x 2 (micro) ; jack 6,35 mm 3 points (TRS) x 2 (ligne) ; jack 6,35 mm 2 points (TS) x 1 (instrument) en face arrière Sélection micro/ligne Automatique Sélection ligne/instrument (canal 1 uniquement) Automatique Alimentation fantôme Commutateur d'alimentation fantôme +48 V commun aux entrées 1 et 2 Sorties Sorties pour moniteurs 2 jacks 6,35 mm 3 points (TRS) symétriques en face arrière Sortie casque stéréo Jack 6,35 mm 3 points (TRS) en face latérale Commande de niveau de sortie générale Commande de niveau casque En face supérieure Autres entrées/sorties USB 1 connecteur USB 2.0 de type A pour le MIDI Voyants de la face supérieure Alimentation/communication de données LED verte Alimentation fantôme LED rouge Commandes de gain Cercles de LED à code couleur Vert = présence de signal (-24 dBFS) Rouge = saturation du signal (0 dBFS avec maintien de crête pendant env. 1 s) Poids et dimensions LxHxP 280 mm x 64 mm x 168 mm Poids 0,7 kg Guide de dépannage Pour toutes les recherches de solution en cas de problème, veuillez visiter la base de connaissances Focusrite à l'adresse http://www.focusrite.com/answerbase où vous trouverez des informations supplémentaires sur les problèmes de fonctionnement courants. Copyright et mentions légales Focusrite est une marque déposée et iTrack Dock est une marque commerciale de Focusrite Audio Engineering Limited. Tous les autres noms commerciaux et marques commerciales sont la propriété de leurs détenteurs respectifs. 2014 © Focusrite Audio Engineering Limited. Tous droits réservés. 16