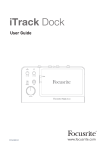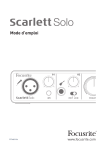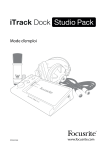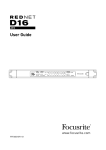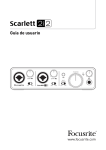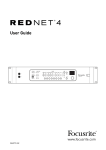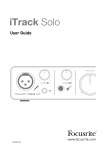Download iTrack Pocket User Guide
Transcript
User Guide FFFA001060 www.focusrite.com ENVIRONMENTAL DECLARATION Compliance Information Statement: Declaration of Compliance procedure Product Identification: Focusrite iTrack Pocket Responsible party: American Music and Sound Address:4325 Executive Drive Suite 300 Southaven MS 38672 Telephone: 800-431-2609 This device complies with part 15 of the FCC Rules. Operation is subject to the following two conditions: (1) This device may not cause harmful interference, and (2) this device must accept any interference received, including interference that may cause undesired operation. For USA To the User: 1. Do not modify this unit! This product, when installed as indicated in the instructions contained in this manual, meets FCC requirements. Modifications not expressly approved by Focusrite may void your authority, granted by the FCC, to use this product. 2. Important: This product satisfies FCC regulations when high quality shielded cables are used to connect with other equipment. Failure to use high quality shielded cables or to follow the installation instructions within this manual may cause magnetic interference with appliances such as radios and televisions and void your FCC authorization to use this product in the USA. 3. Note: This equipment has been tested and found to comply with the limits for a Class B digital device, pursuant to part 15 of the FCC Rules. These limits are designed to provide reasonable protection against harmful interference in a residential installation. This equipment generates, uses and can radiate radio frequency energy and, if not installed and used in accordance with the instructions, may cause harmful interference to radio communications. However, there is no guarantee that interference will not occur in a particular installation. If this equipment does cause harmful interference to radio or television reception, which can be determined by turning the equipment off and on, the user is encouraged to try to correct the interference by one or more of the following measures: • • • • Reorient or relocate the receiving antenna. Increase the separation between the equipment and receiver. Connect the equipment into an outlet on a circuit different from that to which the receiver is connected. Consult the dealer or an experienced radio/TV technician for help. For Canada To the User: This Class B digital apparatus complies with Canadian ICES-003. Cet appareil numérique de la classe B est conforme à la norme NMB-003 du Canada. RoHS Notice Focusrite Audio Engineering Limited has conformed and [its/this] product[s] conform[s], where applicable, to the European Union’s Directive 2002/95/EC on Restrictions of Hazardous Substances (RoHS) as well as the following sections of California law which refer to RoHS, namely sections 25214.10, 25214.10.2, and 58012, Health and Safety Code; Section 42475.2, Public Resources Code. WARNING: Excessive sound pressure levels from earphones and headphones can cause hearing loss. 2 TABLE OF CONTENTS OVERVIEW . . . . . . . . . . . . . . . . . . . . . . . . . . . . . . . . . . . . . . . . . . . . . . . . . . . . . . . . . . . . . . . . . . . . . 4 Introduction . . . . . . . . . . . . . . . . . . . . . . . . . . . . . . . . . . . . . . . . . . . . . . . . . . . . . . . . . . . . . . . . . 4 Features . . . . . . . . . . . . . . . . . . . . . . . . . . . . . . . . . . . . . . . . . . . . . . . . . . . . . . . . . . . . . . . . . . . . 4 Box Contents . . . . . . . . . . . . . . . . . . . . . . . . . . . . . . . . . . . . . . . . . . . . . . . . . . . . . . . . . . . . . . . . 5 Compatible iOS devices . . . . . . . . . . . . . . . . . . . . . . . . . . . . . . . . . . . . . . . . . . . . . . . . . . . . . . . 5 GETTING STARTED . . . . . . . . . . . . . . . . . . . . . . . . . . . . . . . . . . . . . . . . . . . . . . . . . . . . . . . . . . . . . . 6 Registering your product . . . . . . . . . . . . . . . . . . . . . . . . . . . . . . . . . . . . . . . . . . . . . . . . . . . . . . 6 Using the iTrack Pocket . . . . . . . . . . . . . . . . . . . . . . . . . . . . . . . . . . . . . . . . . . . . . . . . . . . . . . . 7 Connecting and powering the iTrack Pocket . . . . . . . . . . . . . . . . . . . . . . . . . . . . . . . . . . . . . . 9 Connecting to your iOS device . . . . . . . . . . . . . . . . . . . . . . . . . . . . . . . . . . . . . . . . . . . . . . . . . . 9 Using the iTrack Pocket with Impact . . . . . . . . . . . . . . . . . . . . . . . . . . . . . . . . . . . . . . . . . . . 10 Recording . . . . . . . . . . . . . . . . . . . . . . . . . . . . . . . . . . . . . . . . . . . . . . . . . . . . . . . . . . . . . . . . . . . . 12 Replay/Preview . . . . . . . . . . . . . . . . . . . . . . . . . . . . . . . . . . . . . . . . . . . . . . . . . . . . . . . . . . . . . . . 13 Editing . . . . . . . . . . . . . . . . . . . . . . . . . . . . . . . . . . . . . . . . . . . . . . . . . . . . . . . . . . . . . . . . . . . . . . 13 Library . . . . . . . . . . . . . . . . . . . . . . . . . . . . . . . . . . . . . . . . . . . . . . . . . . . . . . . . . . . . . . . . . . . . . . 14 Upload . . . . . . . . . . . . . . . . . . . . . . . . . . . . . . . . . . . . . . . . . . . . . . . . . . . . . . . . . . . . . . . . . . . . . . 15 Using the iTrack Pocket with GarageBand . . . . . . . . . . . . . . . . . . . . . . . . . . . . . . . . . . . . . . . 16 HARDWARE FEATURES . . . . . . . . . . . . . . . . . . . . . . . . . . . . . . . . . . . . . . . . . . . . . . . . . . . . . . . . . 18 Front/Side Panels . . . . . . . . . . . . . . . . . . . . . . . . . . . . . . . . . . . . . . . . . . . . . . . . . . . . . . . . . . . 18 Rear Panel . . . . . . . . . . . . . . . . . . . . . . . . . . . . . . . . . . . . . . . . . . . . . . . . . . . . . . . . . . . . . . . . . 18 PERFORMANCE SPECIFICATIONS . . . . . . . . . . . . . . . . . . . . . . . . . . . . . . . . . . . . . . . . . . . . . . . . 19 TROUBLESHOOTING . . . . . . . . . . . . . . . . . . . . . . . . . . . . . . . . . . . . . . . . . . . . . . . . . . . . . . . . . . . . 19 COPYRIGHT AND LEGAL NOTICES . . . . . . . . . . . . . . . . . . . . . . . . . . . . . . . . . . . . . . . . . . . . . . . . 19 3 OVERVIEW Introduction Thank you for downloading this User Guide for the iTrack Pocket; we presume you have just become the proud owner of one. The iTrack Pocket is one of the family of Focusrite professional digital audio interfaces, and has been designed specifically for use with the Apple® iPhone®. It incorporates a stereo microphone and an input for instruments such as guitars. We’ve developed a dedicated recording and mastering app - Impact by Focusrite - for use with your iTrack Pocket, which you can download from the Apple App Store. You will then have a simple and complete solution for recording any kind of performance (it doesn’t even have to be musical!) into your compatible iPhone with both video and high quality audio. You can then upload the finished results straightaway onto YouTube™ or Vimeo, or share with other compatible devices using Message or AirDrop®. If you already have an audio recording app on your iPhone (such as GarageBand®), you can continue to use it, but with improved audio quality. Your iTrack Pocket is compatible with any Core Audio recording app. This User Guide provides a detailed explanation of the iTrack Pocket to help you achieve a thorough understanding of its operational features. We recommend that both users who are new to digital recording, as well as more experienced users, take the time to read through the user guide so that you are fully aware of all the possibilities that the iTrack Pocket has to offer. If you can’t find the information you need in the User Guide, be sure to consult http://www.focusrite.com/answerbase, which contains a comprehensive collection of answers to common technical support queries. Features The iTrack Pocket has been designed specifically for the YouTube performer. With the help of our free app, Impact by Focusrite (available from the Apple App Store) you can now capture a complete performance in audio and video, with a significant improvement in sound quality compared to using the iPhone alone. Impact by Focusrite includes an easy-to-use suite of mastering tools, allowing you to maximise the overall sonic impact of the recording. You can also edit the length of the recording, by using the Trim function to remove any unwanted recording at the beginning or end, then immediately upload it to YouTube, Vimeo or any other supported video-sharing websites. 4 The primary advantage of the iTrack Pocket is the built-in stereo pair of high-quality microphones which provide a means of recording sounds on your iPhone at a much higher quality than is possible using the iPhone’s single internal mono microphone. Recording in stereo rather than mono will add depth and realism to the result. You can record your own performance (or someone else’s!) using the built-in mic, or by plugging in a musical instrument, or both of these simultaneously. The dedicated instrument input allows direct connection of an electric guitar or bass. The iTrack Pocket draws power from the iPhone, so there are no batteries, AC adaptors or additional leads to worry about. The iTrack Pocket also acts as a stand for the iPhone, optimising its camera position for video capture. Box Contents In addition to your iTrack Pocket, you should find in the box: • • 30 cm cable, Micro USB (iTrack Pocket) to Lightning™ (iOS device) FCC/Safety document Product registration information is provided on the packaging – don’t discard it until you’ve registered your product! Compatible iOS devices iTrack Pocket is compatible with the following Apple devices using iOS 6 or iOS 7: • • • iPhone 5 iPhone 5C iPhone 5S 5 GETTING STARTED Registering your product Do register your product at www.focusrite.com/register. We take a great interest in who our customers are, and it is by learning more about what you do and how you use Focusrite products that we will be able to develop more great products for you to make music with in the future. The Product Registration Information on the inside of the packaging contains a registration code which you will need to enter at the above web address. 1. Using your usual browser, go to http://www.focusrite.com/register/. 2. Follow the on-screen instructions, entering the “Registration Code” into the form where prompted. 3. You will then be able to access the “My Products” page, where additional information about your iTrack Pocket will be available. 6 Using the iTrack Pocket Use the iTrack Pocket as shown below. The slot is designed to accept an iPhone 5, iPhone 5C or iPhone 5S. The stereo microphone assembly is located behind the front grille, so the mics can pick up your vocal or acoustic instrument while you are facing the iPhone’s camera. If you are new to recording with high quality microphones, you need to be aware of a number of important acoustic factors that may affect the quality of your recording. A guide to microphone technique is beyond the scope of this User Guide (though many excellent books on the subject are available), but there are a few golden rules to observe. Here are some important tips for getting the best out of your iTrack Pocket: DON’T ignore the room acoustics. You probably won’t have the luxury of a recording studio’s carefully tailored acoustics, so be aware of how reverberant the room is. Reverberation is neither good nor bad, but frequently inappropriate! Some instruments will benefit from being recorded in a reverberant space, others won’t. A “dead” acoustic is generally better than a “live” one, because reverberation can be added electronically by the Impact by Focusrite app, but room reverberation on the recording can’t be removed. DON’T blow at the microphones to test them! Lightly rub or scratch the grille instead. DO experiment with the placement of the iTrack Pocket. Remember you will not only be recording the vocal or instrument, but the effect of the microphone position relative to the voice or instrument as well, and this will be affected by the room acoustics. Moving the iTrack Pocket around, and trying recordings at different distances and angles to the source will produce different sounding results, some of which will be better than others. 7 DO also experiment with the surface that the iTrack Pocket sits on when recording. You will most likely place it on a convenient table to begin with, and obviously you will want to sit or stand where the camera can get a good image of you. But be aware that the optimum position for video capture may not be the optimum position for good sound quality. In particular, the table’s surface will have a significant effect on how the recording sounds – a glass table top will colour the sound quite differently to a wooden one with a tablecloth. Try raising the iTrack Pocket above the table top by standing it on a pile of books or something similar (the box the iTrack Pocket came in might be suitable) to reduce surface reflections. DO use the iTrack Pocket’s internal mics to record a guitar amplifier if you want to include the contribution to the sound that the amplifier makes. But be aware that very high sound levels which could distort the recording can be produced close to the loudspeaker and if you need high volume, you will probably get a better result by moving it away from the amplifier. Be aware that the room’s acoustics will colour the sound, and what you are hearing from your amp won’t be exactly the same as what the mics pick up. NEVER forget that microphones are utterly unforgiving – they will not only pick up what you are trying to record, but any other sound source in the room, like a clock, the aircon, heating, or a chair creaking. You know how you take those holiday photos of a great bit of scenery and it’s only when you look at the pictures later that you see the power cables right across the view? It’s the same with recording. You might not notice extraneous sounds at the time, but the mics will and you’ll hear them on the recording. DON’T forget that the camera is equally unforgiving! If the table you’re standing the iTrack Pocket on is littered with sheets of paper covered in words and chords, or if empty coffee cups feature strongly, it won’t look professional to your viewers. Make sure there’s nothing in view that will be embarrassing once you’re famous! Think about what’s behind you as well – a fridge covered in magnetic letters, perhaps? You probably don’t want to have anything that could identify you or your home visible to the camera. Remember, the Internet is a very public place, and your recording will be available for a long time! 8 Connecting and powering the iTrack Pocket Your iTrack Pocket interface is powered by your iPhone. Use the cable supplied to connect them together. One end of the cable is fitted with a Micro USB connector; plug this into the DEVICE LINK socket on the rear of the iTrack Pocket. The other end is fitted with a Lightning connector; plug this into the socket on your iPhone. The single cable provides the iTrack Pocket with power and also carries all the audio data. While your iPhone will have no problem in providing the power the iTrack Pocket needs, do recognise that using the iTrack Pocket represents an additional drain on your iPhone’s battery. It is not a good idea to start some key recordings when your iPhone’s batteries are already low on charge! To maximise your iPhone’s battery life when using iTrack Pocket, we recommend that you check the following: • • • Close any other apps that might be running; Disable your phone’s GPS functions; Enable Airplane Mode; this will also ensure that no one will ruin your take by calling you while you’re recording, but remember to turn Airplane Mode off again before uploading your performance to YouTube or elsewhere. Connecting to your iOS device The only other connection to your iTrack Pocket you may need is one from a guitar or other musical instrument or sound source. The Instrument input is the ¼” jack socket on the side of the unit marked “Mic L”. It can accept signals of up to +16 dBu in level, which means it can also be used to connect audio sources with outputs considerably higher than guitars, e.g., keyboards or other sound sources such as drum pads. Your iTrack Pocket is a stereo device, and has two microphones arranged as a “stereo pair”. When you connect a cable to the Instrument input, the left-hand mic is disconnected, but the right-hand one remains active. In this way, you can now record two sources, e.g., vocals and guitar in your recording app. 9 Using the iTrack Pocket with Impact Using the iTrack Pocket with Impact gives you a complete, self-contained solution to recording a video while capturing high quality audio at the same time, then further optimising the results before uploading it to the web. Impact is available free of charge from the Apple App Store. You can either launch Impact and then connect your iPhone to iTrack Pocket, or connect it first and then launch the app. Launching the app opens with a splash screen and then goes directly to the Record screen: Your iPhone needs to be in landscape orientation for Impact to be able to record; if it’s in portrait mode, you’ll see the flip phone icon: 10 Once in landscape mode, you’ll have the Record screen, which looks like this: Recording number Library Rotate camera Your video is visible here. Record button Meter display Input select Waveform display area From the Record screen, you can do several things: • Start recording immediately, using the iTrack Pocket’s microphones • Change the input source selection • Select the front or rear iPhone camera • Go to the Library to select, preview, edit, upload or discard previous recordings Camera selection Your iPhone has two cameras, a high-resolution one on the back, and a lower-resolution one on the front. You can use either camera with Impact, and touching the camera icon swaps between them. When you’re working alone, you’ll want to use the front-facing one, so that you can see iPhone’s screen while you are playing and singing. 11 Recording When used with iTrack Pocket, Impact is a two-track recorder*. You will either record in stereo from the two microphones, or, using the Instrument input, in mono on both tracks. You can use the Instrument input for recording an instrument alone, or simultaneously with vocals. You can open the Input Selection Menu by touching the guitar icon: Pressing the upper of the two on-screen buttons scrolls through the three options available: • • • Off – this is the default option, and lets you record in stereo using both microphones. Note that amplifier modelling (see below) is not available in this mode. Guit+Mic – records a sum of the Instrument input and the right-hand microphone in mono. Guitar – records from the Instrument input only, in mono. The mics are muted. Selecting either of the ‘Guitar’ options (i.e., with or without a mic) allows the selection of various amplifier simulations: swipe horizontally to see these. You can adjust various amp simulation parameters to give your guitar a ‘big’ sound even without an external amplifier. A bargraph meter is displayed on the screen; before starting to record, you should adjust the recording level using the gain control on the iTrack Pocket to adjust the signal level, and to ensure that the clip LED on the iTrack Pocket does not illuminate. Touch the Record button to begin recording. The audio waveforms in the two channels are displayed at the bottom of the screen (only one will be active if the input selection is set to Guitar). After recording starts, a Stop button replaces the Record button; touch this to stop the recording. You can monitor what you’re recording by connecting a pair of headphones to the headphone socket of the iPhone in the normal way. Monitoring can be enabled by touching the Headphones button on the Input Selection screen. *Impact may, of course, be used without the iTrack Pocket, but then operates as a mono recorder, using the iPhone’s own single microphone. 12 Replay/Preview To access either the recording you just made, or an earlier one, touch the Library icon. This opens the Preview screen, where the last recording to be made will be available for replay. Recording number Upload button Recordings button Your video is visible here. Play button Trim button Waveform display area Timer display FX button Touch the Play button to replay the last recording, or Recordings to select an earlier recording from the library (see below). You can swipe across the waveform to move the “playhead” position to somewhere in the song other than the start. Editing The two editing modes, FX and Trim, may be entered from the Replay screen by touching the appropriate buttons. The FX mode allows you to optimise the recording for acoustic or electric guitar, or to add compression, enhancement or reverb in the case of guitar + vocals. Adjust the virtual rotary controls by “dialling” with your finger. Touch the Save button when you’ve added the effects you need. 13 You will probably need to trim your recording for length, to remove the sections before and after the performance. This is called “top-and-tailing”. Touch the Trim button to open the Trim screen: The “filmstrip” at the top of the screen and the waveform display now represent the overall duration of the recording. Editing in Impact is a similar process to that used in the iPhone’s native camera app. The two white bars (with double black lines) represent the start and finish of the recording. You can drag these to the desired locations (i.e., times), to remove the unwanted sections at the beginning and end of the recording. Both the video and audio elements of the recording are edited simultaneously. Touch the Save icon when you’re happy with your editing. You’ll then be offered three options: • • • Trim Original – select this to add the alterations you’ve just made to the original recording. The original recording will no longer be available. Save as New Recording – select this to save an edited version of the recording, while keeping the original unedited one. Cancel – exits the edit functions and cancels all edits. Library Touching the Recordings button from the Preview screen opens the Library of saved recordings. 14 The first video frame of each recording is displayed as a thumbnail. If there isn’t enough room on the screen for all the saved recordings, swipe vertically to see the others. Touch the one you want to replay; this opens the Preview screen (as described previously) with the selected recording displayed. You can delete any unwanted recordings from the Library by touching the Select button; a trashcan icon appears at the bottom of the screen. Touch the thumbnails of the recordings you want to discard, and then touch the trashcan. Upload When you’ve finished editing, you will want to upload your performance to YouTube or another file . sharing site. Impact has a built-in upload feature, so all you have to do is touch the Upload icon This is available from the Replay screen*. The Upload screen will look like this: Impact gives you direct access to AirDrop, Message, Mail, Vimeo and YouTube. You can also save your recording in your iPhone’s Video folder with the Save Video button. * Your iPhone will require Internet access in order for a successful upload! 15 Using the iTrack Pocket with GarageBand GarageBand is one of the most popular recording apps for iOS devices. It is a useful compositional tool and used on its own, allows you to create music from the wide range of virtual instruments it provides. With your iTrack Pocket, you can add vocals and real-world instruments as well. NOTE: Operating instructions for GarageBand are beyond the scope of this User Guide, but the application includes a full set of Help files. To record into GarageBand using iTrack Pocket’s mics, follow the procedure below: 1. Place your iPhone into the iTrack Pocket slot, and connect via the supplied cable. 2. Open the GarageBand song you want to work on. 3. Create a vocal track by tapping the ‘+’ button at the bottom left-hand corner of the screen and select Audio Recorder. 4. Tap the jack plug icon to open the Input Settings controls. 5. In Channel, select Stereo. 6. Adjust the level wheel (on the side of the iTrack Pocket marked “Mic R”) to achieve the desired recording level. Observe the on-screen bargraph meter and the Clip LED on the front of the unit; if this flashes, the level is too high. To add a guitar to the previous recording, follow the procedure below: 16 1. Plug your guitar into the Instrument socket of the iTrack Pocket. 2. Open the GarageBand song you want to work on. 3. Create a guitar track by tapping the ‘+’ button on the bottom left-hand corner of the screen, select Guitar Amp Track and scroll to select the desired Amp model to be used. 4. Tap the jack plug icon to open the Input Settings controls. 5. Select Left Channel to select the instrument input. 6. Adjust the level wheel (on the left-hand side of the iTrack Pocket) to achieve the desired recording level. Observe the Clip LED on the front of the unit; if this flashes, the level is too high. 7. NOTE: You can use the internal monitor within GarageBand to check your recording on headphones if wished. Do not use the iPhone’s internal speaker for monitoring, as feedback may occur. NOTE: If you are using a different recording app a similar procedure will be necessary; check the app’s Help files for information. 17 HARDWARE FEATURES Front/Side Panels 1 2 4 3 6 1 5 The front panel includes the input connectors for mic and line/instrument signals, and the input gain control. 1. iPhone slot 2. Right microphone position (behind grille) 3. Left microphone position (behind grille) 4. Recording level control (at side) 5. Instrument input – ¼” jack socket (at side) 6. Clip LED – illuminates when recording level is too high Rear Panel 7 7. 18 DEVICE LINK port – connect to iPhone using supplied cable PERFORMANCE SPECIFICATIONS Microphone Sensitivity for 0 dBFS 106 dBA (gain control at min.) Max. input level (Instrument input) > +16 dBu (gain control at min.) Noise EIN (Instrument input) -96 dBu (gain control at max.) Gain Range 28 dB TROUBLESHOOTING For all troubleshooting queries, please visit the Focusrite Answerbase at www.focusrite.com/answerbase, where you will find articles covering numerous troubleshooting examples. COPYRIGHT AND LEGAL NOTICES Focusrite is a registered trademark and iTrack Pocket is a trade mark of Focusrite Audio Engineering Limited. GarageBand and iPhone are trademarks of Apple Inc., registered in the U.S. and other countries. © 2012 Google Inc. All rights reserved. YouTube is a trademark of Google Inc. All other trademarks and trade names are the property of their respective owners. 2014 © Focusrite Audio Engineering Limited. All rights reserved. 19