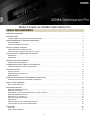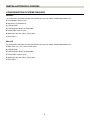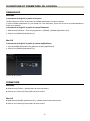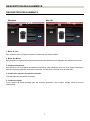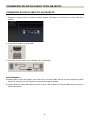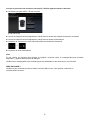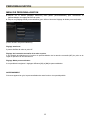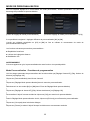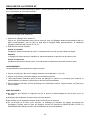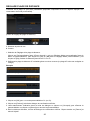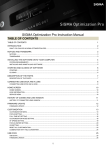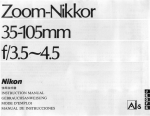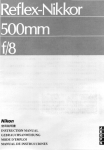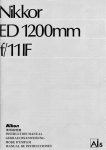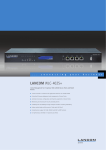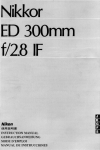Download Mode d`emploi de SIGMA Optimization Pro
Transcript
Mode d'emploi de SIGMA Optimization Pro TABLE DES MATIÈRES TABLE DES MATIÈRES 1 INTRODUCTION 2 CE QUE PERMET DE FAIRE SIGMA OPTIMIZATION PRO ................................................................................................................. 2 AVERTISSEMENTS ET MARQUES DEPOSEES 3 AVERTISSEMENTS................................................................................................................................................................................. 3 ETAT DES MARQUES DEPOSEES ....................................................................................................................................................... 3 INSTALLATION DU LOGICIEL 4 CONFIGURATION SYSTEME REQUISE ............................................................................................................................................... 4 INSTALLATION ET DESINSTALLATION DU LOGICIEL ........................................................................................................................ 5 OUVERTURE ET FERMETURE DU LOGICIEL 6 DEMARRAGE .......................................................................................................................................................................................... 6 FERMETURE ........................................................................................................................................................................................... 6 DESCRIPTION DES ELEMENTS 7 DESCRIPTION DES ELEMENTS ............................................................................................................................................................ 7 CONNEXION DU DOCK USB ET D’UN OBJECTIF 8 CONNEXION DU DOCK USB ET D’UN OBJECTIF ............................................................................................................................... 8 ECRAN D’ACCUEIL 10 ECRAN D’ACCUEIL ............................................................................................................................................................................... 10 INFORMATION SUR L'OBJECTIF ........................................................................................................................................................ 10 MENU PRINCIPAL ................................................................................................................................................................................. 10 FENETRE DES OBJECTIFS RECEMMENT CONNECTES. 11 FENÊTRE DES OBJECTIFS RECEMMENT CONNECTÉS. ................................................................................................................ 11 MISE A JOUR FIRMWARE 12 MISE A JOUR FIRMWARE.................................................................................................................................................................... 12 PERSONNALISATION 13 MENU DE PERSONNALISATION ......................................................................................................................................................... 13 REGLAGE AUTOFOCUS ...................................................................................................................................................................... 14 REGLAGE DE LA RETOUCHE MANUELLE DE LA MISE AU POINT ................................................................................................. 16 MODE DE PERSONNALISATION ......................................................................................................................................................... 18 REGLAGE DE LA VITESSE AF............................................................................................................................................................. 19 REGLAGE PLAGE DE DISTANCE ....................................................................................................................................................... 20 REGLAGE OS ........................................................................................................................................................................................ 22 REINITIALISER TOUTE LA PERSONNALISATION ............................................................................................................................. 23 UTILISATION AVEC UN TELECONVERTISSEUR ............................................................................................................................... 24 DOCK USB 25 DOCK USB ............................................................................................................................................................................................. 25 MISE A JOUR FIRMWARE.................................................................................................................................................................... 26 1 INTRODUCTION CE QUE PERMET DE FAIRE SIGMA OPTIMIZATION PRO Avec l’aide de Sigma Optimization Pro, il est possible d’effectuer les opérations suivantes. Mise à jour du Firmware de l’objectif Le firmware de l’objectif peut être mis à jour via une connexion internet. Personnalisation de l’objectif Réglage autofocus La mise au point peut être ajustée pour 4 distances de mise au point pour les focales fixes et 16 distances de mise au point au total pour les zooms (4 distances de mise au point pour 4 longueurs focales différentes). Réglage de la retouche manuelle de la mise au point. Il est possible de sélectionner la fonction de personnalisation de la retouche manuelle (MF) du point et de régler sa précision de fonctionnement. Réglage Vitesse AF La vitesse de l’AF peut être sélectionnée parmi 3 modes (uniquement avec les objectifs possédant un commutateur de mode personnalisé). Réglage plage de distance La plage de fonctionnement AF peut être paramétrée (uniquement avec les objectifs possédant un commutateur de mode personnalisé). Réglage OS Le stabilisateur optique offre 3 modes de vue spécifiques permettant de choisir la fonction OS (Optical Stabilizer) la mieux adaptée (uniquement avec les objectifs possédant un commutateur de mode personnalisé). AVERTISSEMENT !! Pour accéder aux informations sur les mises à jour du firmware de l’objectif et la personnalisation à l'aide de ce logiciel, votre ordinateur doit être connecté à internet. Pour utiliser le logiciel afin de mettre à jour le firmware ou personnaliser l’objectif, le dock USB est nécessaire. Un dock USB est dédié à chaque monture. Veuillez utiliser le dock USB correspondant à votre monture. Un dock USB dédié pour une monture est inutilisable sur une monture différente. Le dock USB ne peut être utilisé avec une bague d’adaptation de monture. La mise à jour du firmware et la personnalisation à l'aide de ce logiciel peuvent être réalisées uniquement sur les objectifs des nouvelles gammes de produits de SIGMA (Art, Contemporary et Sports), et en aucun cas avec d'’autres objectifs Sigma ou des objectifs d'autres fabricants. 2 AVERTISSEMENTS ET MARQUES DEPOSEES AVERTISSEMENTS La reproduction totale ou partielle de ce mode d'emploi, sous quelque forme que ce soit, est interdite sans accord préalable. Le contenu de ce mode d'emploi peut être modifié sans préavis. Ce mode d'emploi a fait l'objet de toute notre attention. Si vous constatez une erreur, veuillez-vous rapprocher de notre service Clients. Aucune responsabilité ne saurait être engagée du fait d'une erreur dans ce mode d'emploi. Les caractéristiques du produit peuvent être modifiées sans préavis. SIGMA ne saurait être tenu pour responsables d'un domage résultant d'une opération liée au logiciel sur votre ordinateur, les périphériques et les environnements réseau. ETAT DES MARQUES DEPOSEES Microsoft et Windows sont des marques ou des marques déposées par Microsoft Corporation aux Etats Unis d'Amérique et/ou dans d'autres pays. Macintosh and MAC OS sont des marques déposées de Apple Inc. aux Etats Unis d'Amérique et/ou dans d'autres pays. Macintosh and FireWire sont des marques déposées de Apple Inc. aux Etats Unis d'Amérique et/ou dans d'autres pays. 3 INSTALLATION DU LOGICIEL CONFIGURATION SYSTEME REQUISE Windows La configuration minimale suivante est requise pour pouvoir utiliser SIGMA Optimization Pro: Core&trade 2 Duo ou plus Windows 7 or Windows 8 1GB de RAM 1GB d'espace disque dur disponible Carte vidéo 24-bit ou plus Résolution d’écran 1024 x 768 ou plus Port USB 1.1 Mac OS La configuration minimale suivante est requise pour pouvoir utiliser SIGMA Optimization Pro: Mac OS X v10.7 ou v10.8 et Intel® Core 1GB de RAM 1GB d'espace disque dur disponible Carte vidéo 24-bit ou plus Résolution d’écran 1024 x 768 ou plus Port USB 1.1 4 INSTALLATION ET DESINSTALLATION DU LOGICIEL Windows Installation AVERTISSEMENT!! Si vous une version précédente de [SIGMA Optimization Pro] est installée sur votre ordinateur, veuillez la désinstaller en utilisant « Ajout / Suppression de Programmes » sur votre ordinateur. Il n'est pas possible d'installer [SIGMA Optimization Pro] correctement si une version précédente de [SIGMA optimization Pro] est déjà installée. 1. Veuillez télécharger le programme d'installation selon les instructions données sur notre site Web. 2. Double-cliquez sur le fichier téléchargé [SOP_x.x.x_setup.exe] pour démarrer l'installation du programme. 3. Tout d'abord, vous devez choisir la langue du programme que vous installez. Sélectionnez la langue et appuyez sur le bouton OK. 4. Ensuite, procédez à l'installation en suivant les instructions affichées à l'écran. Désinstallation Pour désinstaller le logiciel, veuillez le désinstaller depuis « Programmes et fonctionnalités » dans le panneau de configuration (pour Windows 7). Mac OS Installation AVERTISSEMENT!! Si une version précédente de [SIGMA Optimization Pro] est déjà installé sur votre ordinateur, veuillez supprimer le dossier [SIGMA Optimization Pro] dans le dossier « Application » avant l’installation. 1. euillez télécharger le programme d'installation selon les instructions données sur notre site Web. 2. Pour démarrer l'installation glissez-déposez le dossier SIGMA Optimization Pro [SIGMA optimization Pro] dans le dossier d’applications. L’installation sera achevée quand la copie sera terminée. 3. Pour ouvrir le dossier des applications, sélectionnez GO>Applications dans le menu. Désinstallation Glissez-déposez le dossier SIGMA Optimization Pro des applications dans la corbeille. 5 OUVERTURE ET FERMETURE DU LOGICIEL DEMARRAGE Windows Lancement du logiciel à partir du bureau Veuillez cliquer sur l'icône de raccourci de SIGMA optimization Pro dans le bureau. (Lorsque SIGMA optimization Pro est installé sur votre ordinateur, l'icône de raccourci est automatiquement créée sur le bureau.) Lancement du logiciel à partir du menu Démarrer 1. Sélectionnez Démarrer > Tous les programmes > [SIGMA] > [SIGMA Optimization Pro]. 2. Cliquez sur [SIGMA Optimization Pro]. Mac OS Lancement du logiciel à partir du menu Applications 1. Ouvrez [SIGMA Optimization Pro] depuis le dossier [Applications]. 2. Cliquez sur [SIGMA Optimization Pro]. (Ecran de lancement) FERMETURE Windows Sélectionnez [Fichier] > [Quitter] dans la barre des menus Cliquez sur le bouton [Fermez] dans la barre de titre. Mac OS Sélectionnez [SIGMA Optimization Pro] > [Quitter] dans la barre des menus Cliquez sur le bouton [Fermez] dans la barre de titre. 6 DESCRIPTION DES ELEMENTS DESCRIPTION DES ELEMENTS Windows Mac OS 1. Barre de Titre Elle contient le nom du logiciel, le bouton de réduction et le bouton Quitter. 2. Barre des Menus Elle possède les onglets [Fichier] et [Aide] permettant de sélectionner les réglages des différentes fonctions 3. Fenêtre d'information Elle affiche le nom de l'objectif actuellement connecté à votre ordinateur ou le nom d’un objectif sélectionné dans la fenêtre des objectifs récemment connectés, et l’état de la connexion avec le dock USB. 4. Fenêtre des objectifs récemment connectés. Liste des objectifs récemment connectés. 5. Fenêtre principale C'est l'espace de travail principal pour les diverses opérations. Son contenu change selon la fonction sélectionnée. 7 CONNEXION DU DOCK USB ET D’UN OBJECTIF CONNEXION DU DOCK USB ET D’UN OBJECTIF 1. Démarrez le logiciel (Dans la fenêtre principal apparaît l’affichage de la connexion du dock USB et un objectif). 2. Connectez un objectif au dock USB. 3. Connectez le dock USB à votre ordinateur via un câble USB. AVERTISSEMENT !! Veuillez placer l’avant de l’objectif vers le bas sur une surface stable. Dans le cas d’un objectif de grande dimension, assurez-vous que l’objectif ne tombe pas par déport latérale. Veuillez utiliser le câble USB dédié fourni avec le dock USB. L’utilisation d’un autre câble peut provoquer un dysfonctionnement. 8 Lorsque le processus de connexion est terminé, l'affiche apparaît comme ci-dessous. La fenêtre principale affiche l' Ecran d’accueil. (Ecran d’accueil) Le nom de l’objectif connecté apparaît en orange dans la fenêtre des objectifs récemment connectés. Le nom de l’objectif connecté apparaît en orange dans la fenêtre d’informations. Le témoin de connexion du dock USB s’allume dans la fenêtre d’informations. → Le témoin du dock USB s’allume. Note Si une version du firmware plus récente de k'objectif connecté existe, le message [Nouveau firmware disponible...] apparaît dans la boîte de dialogue. Veuillez lire le chapitre [Mise à jour firmware] pour plus de détails sur les mises à jour d'un firmware. MISE EN GARDE !! Veuillez ne pas connecter plus d'une station d'accueil USB à la fois. Cela pourrait conduire à un fonctionnement incorrect. 9 ECRAN D’ACCUEIL ECRAN D’ACCUEIL Le champ [Information Objectif] de l’Ecran d’accueil précise les paramètres actuels de l’objectif relié au Dock USB. Le champ [Menu principal] de l’Ecran d’accueil mène aux diverses options de personnalisation. (Ecran d’accueil) INFORMATION SUR L'OBJECTIF Le champ [Information Objectif] de l’Ecran d’accueil précise les paramètres actuels de l’objectif relié au Dock USB. Les informations de l'objectif actuellement connecté à la station d'accueil USB apparaissent comme suit : Monture Numéro de série Version du Firmware MENU PRINCIPAL Mise à jour firmware Cliquez sur le bouton [Mise à jour Firmware] pour que SIGMA Optimization Pro vérifie si une version de firmware plus récente est disponible. Si tel est le cas, vous pouvez effectuer la mise à jour. (Voir [Mise à jour firmware] pour plus de précisions). Personnalisation Cliquez sur le bouton [Personnalisation] pour afficher l'écran [Menu Personnalisation] s'affiche. Dans cet écran, [Réglage autofocus] et [Réglage Mode personnalisation] sont disponibles. (Veuillez vous reporter-vous à la section [Personnalisation]) 10 FENETRE DES OBJECTIFS RECEMMENT CONNECTES. FENÊTRE DES OBJECTIFS RECEMMENT CONNECTÉS. Le nom des objectifs qui ont été paramétrés avec SIGMA Optimization Pro s'affiche dans la fenêtre [Objectifs Récemment Connectés]. (Le nom de l'objectif actuellement connecté apparaît en orange). (Fenêtre des Objectifs récemment Connectés) Note Les informations des objectifs listés dans la fenêtre [Objectifs Récemment Connectés] seront enregistrées dans le logiciel, et il est possible de personnaliser les éléments en étant hors connexion. Si vous connectez des objectifs de même type avec différents numéros de série et montures, chacun d’entre eux apparaît en portant le même nom, mais la distinction des objectifs apparaît dans l'Ecran d'accueil. Suppression de l’historique Pour supprimer le nom d'un objectif dans la fenêtre [Objectifs Récemment Connectés]. 1. Cliquez sur l'icône × à côté du nom de l'objectif sélectionné. 2. Cliquez sur [Oui] pour supprimer ou sur [Non] pour annuler la suppression dans la boîte de dialogue de confirmation. AVERTISSEMENT !! Il n'est pas possible de supprimer de la fenêtre l’objectif actuellement connecté dont le nom s'affiche en orange. Une fois le nom d'un objectif supprimé, sa personnalisation hors connexion n'est plus possible. Si vous souhaitez le personnaliser à nouveau, une connexion Internet sera nécessaire. 11 MISE A JOUR FIRMWARE MISE A JOUR FIRMWARE Une mise à jour du firmware peut améliorer les performances d'un objectif. SIGMA Optimization Pro est le logiciel polyvalent qui permet de satisfaire les préférences des photographes. Vérification automatique de la disponibilité du dernier Firmware Démarrez le logiciel et connectez votre objectif à l'ordinateur. SIGMA Optimization Pro démarre automatiquement une vérification en ligne de la disponibilité d'un nouveau firmware. Si une version plus récente est disponible, la boîte de dialogue affiche [Nouveau firmware objectif disponible.]. Pour avoir une information détaillée sur la mise à jour, cliquez sur [Information détaillée]. Pour commencer la mise à jour, cliquez sur [Oui] et pour effectuer la mise à jour ultérieurement, cliquez sur le [Plus tard]. Pour démarrer la mise à jour, cliquez sur [Oui] et suivez les instructions dans la boîte de dialogue. Vérification manuelle de la disponibilité d'un nouveau Firmware Cliquez sur [Mise à jour Firmware] dans l'Ecran d'accueil. SIGMA Optimization Pro démarre une vérification en ligne de la disponibilité d'un nouveau firmware Si une version plus récente est disponible, la boîte de dialogue affiche [Nouveau firmware objectif disponible.]. Pour avoir une information détaillée sur la mise à jour, cliquez sur [Information détaillée]. Pour commencer la mise à jour, cliquez sur [Oui] et pour effectuer la mise à jour ultérieurement, cliquez sur le [Plus tard]. Pour démarrer la mise à jour, cliquez sur [Oui] et suivez les instructions dans la boîte de dialogue. MISE EN GARDE !! Ne détachez pas l’objectif et n'appuyez pas sur le bouton de déverrouillage lors de la mise à jour du firmware. N'éteignez pas l'ordinateur lors de la mise à jour du firmware. Ne modifiez aucun réglage de l'objectif durant la mise à jour du firmware. Pour garantir les performances de l'ordinateur, utilisez une batterie entièrement chargée ou connectez l'ordinateur au secteur lorsque vous utilisez le logiciel. Lorsque la boîte de dialogue affiche [Impossible de se connecter au serveur...], assurez-vous que l'ordinateur est relié à internet. Si la mise à jour du firmware ne se termine pas correctement Si la mise à jour du firmware ne se termine pas correctement, la boîte de dialogue [Echec de la mise à jour objectif...] s'affiche. Retirez l’objectif et exécutez une récupération en suivant les instructions dans la boîte de dialogue. Si le processus de récupération échoue, contactez votre service agréé Sigma le plus proche. Rappel Si vous cliquez sur [Info mise à jour] dans la Fenêtre d’information, vous afficherez [SIGMA Optimization Pro Download] sur le site Web de Sigma qui contient les informations de mise à jour pour l’objectif connecté et les autres objectifs. 12 PERSONNALISATION MENU DE PERSONNALISATION Cliquez sur le bouton [Réglage autofocus] dans [Menu personnalisation] pour commencer la personnalisation du réglage de mise au point. Cliquez sur [Réglage Mode personnalisation] pour afficher l'écran de Réglage du Mode personnalisation. (Ecran du Menu de personnalisation) Réglage autofocus Il permet d’affiner la mise au point AF. Réglage de la retouche manuelle de la mise au point. Il est possible de sélectionner la fonction de personnalisation de la retouche manuelle (MF) du point et de régler sa précision de fonctionnement. Réglage Mode personnalisation Il est possible d'enregistrer 2 réglages différents [C1] et [C2] de personnalisation. AVERTISSEMENT Si le texte apparaît en gris, la personnalisation de cette fonction n'est pas disponible. 13 REGLAGE AUTOFOCUS La mise au point peut être ajustée à 4 distances de mise au point différentes pour les focales fixes et sur 16 positions (4 distances de mise au point pour 4 longueurs focales) au total pour les zooms. (Ecran de Réglage autofocus) Lors de la connexion d’un zoom Lors de la connexion d’un objectif à focale fixe 1. Cellule 2. Distance de mise au point 3. Focale 4. Réglage par valeur 5. Réglage par curseur 1. Ouvrez l'écran de réglage autofocus en cliquant sur [Personnalisation] dans l'Ecran d'accueil, puis sur [Réglage autofocus] dans l'écran du Menu personnalisation). 2. Sélectionnez la cellule correspondant au réglage de mise au point que vous souhaitez personnaliser (par exemple s'il s’agit de la focale de 150 mm et de la distance de mise au point de 10 m, sélectionnez la cellule comme illustré ci-dessous). 3. Pour ajuster la correction, cliquez sur les flèches ◄► dans la zone de réglage par valeur ou faites glisser le curseur ▼ (un décalage avant se règle du côté “-“, tandis qu’un décalage arrière se règle du côté « + » ). 4. Cliquez sur le bouton [Ecriture] pour ouvrir la boîte de dialogue. 5. Lisez attentivement l‘indication dans la boîte de dialogue et cliquez sur [J’accepte] pour effectuer la personnalisation ou cliquez sur [Retour] pour annuler la personnalisation. 6. Dès la réécriture effectuée, la boîte de dialogue de confirmation s'affiche. Cliquez sur [Fermer] et retirez l’objectif. 7. Après l’opération de personnalisation, veuillez vérifier les performances de l’objectif en faisant des tests de mise au point. Si nécessaire, reconnectez l’objectif pour affiner la personnalisation. 14 MISE EN GARDE !! Ne détachez pas l’objectif et n'appuyez pas sur le bouton de déverrouillage lors de la mise à jour du firmware. N'éteignez pas l'ordinateur lors de la mise à jour du firmware. Ne modifiez aucun réglage de l'objectif durant la mise à jour du firmware. En cas d'echec de la mise à jour firmware, un message [La réécriture du réglage de l'objectif est incomplète.] s'affiche dans la boîte de dialogue. Suivez les instructions [REINITIALISER TOUTE LA PERSONNALISATION] et procédez à la réinitialisation de la personnalisation. Revenir au réglage par défaut 1. Cliquez sur [Réinitilisation], la boîte de dialogue de confirmation s’affiche. 2. Cliquez sur [Oui] et toutes les valeurs reviendront à 0. 3. Cliquez sur le bouton [Ecriture] pour afficher la boîte de dialogue de confirmation. 4. Lisez attentivement l‘indication dans la boîte de dialogue et cliquez sur [J’accepte] pour effectuer la personnalisation ou cliquez sur [Retour] pour annuler la personnalisation. 5. Dès la réécriture effectuée, la boîte de dialogue de confirmation s'affiche. Cliquez ensuite sur [Fermer] et retirez l’objectif. 15 REGLAGE DE LA RETOUCHE MANUELLE DE LA MISE AU POINT Il est possible de sélectionner la fonction de personnalisation de la retouche manuelle (MF) du point et de régler sa précision de fonctionnement. (Affichage de la fonction Retouche MF de la mise au point.) Activation de la fonction de réglage de la retouche MF de la mise au point Il est possible de sélectionner une fonction de personnalisation de la retouche MF (Lorsque le déclencheur est appuyé à mi-course pendant la mise au point automatique, la retouche MF s'opère en tournant la bague de mise au point). AVERTISSEMENT!! Le réglage d'activation par défaut de la fonction de retouche MF est différent selon les montures. Activation par défaut ON (activé) Monture SIGMA, NIKON, SONY OFF(désactivé) CANON, PENTAX 1. Ouvrez l'écran de retouche MF en cliquant sur [Personnalisation] dans l'écran d'accueil > puis [Réglage retouche MF] dans le menu de personnalisation). 2. Pour activer la fonction, cliquez sur le bouton [Réglage retouche MF activé] ou sélectionnez [Réglage retouche MF désactivé] pour la désactiver. 3. Cliquez sur le bouton [Ecriture] pour afficher la boîte de dialogue de confirmation. 4. Lisez attentivement l‘indication dans la boîte de dialogue et cliquez sur [J’accepte] pour effectuer la personnalisation ou cliquez sur [Retour] pour annuler la personnalisation. 5. Dès la réécriture effectuée, la boîte de dialogue de confirmation s'affiche. Cliquez ensuite sur [Fermer] et retirez l’objectif. MISE EN GARDE !! Ne détachez pas l’objectif et n'appuyez pas sur le bouton de déverrouillage lors de la mise à jour du firmware. N'éteignez pas l'ordinateur lors de la mise à jour du firmware. Ne modifiez aucun réglage de l'objectif durant la mise à jour du firmware. En cas d'echec de la mise à jour firmware, un message [La réécriture du réglage de l'objectif est incomplète.] s'affiche dans la boîte de dialogue. Suivez les instructions [REINITIALISER TOUTE LA PERSONNALISATION] et procédez à la réinitialisation de la personnalisation. 16 Ajustement de la précision de fonctionnement de la retouche MF Il est possible d'ajuster la précision de la retouche MF en personnalisant la démultiplication de la rotation de la bague de mise au point. 1. Dans l'écran de retouche MF, cliquez sur [Retouche MF activée] afin d’activer la fonction. (Pour SIGMA, NIKON et SONY, elle est activée par défaut). 2. Pour ajuster la valeur, cliquez sur les flèches ◄► dans la zone de réglage par valeur ou faites glisser le curseur ▼ avec la souris. (Ajuster la valeur vers pour diminuer et vers pour augmenter la démultiplication de la rotation). 1. Réglage par valeur 2. Réglage par curseur Il est possible de revenir au réglage par défaut en cliquant sur le bouton [Réinitialisation]. (Le paramètre par défaut peut varier d'un objectif à un autre.) 3. Cliquez sur le bouton [Ecriture] pour afficher la boîte de dialogue de confirmation. 4. Lisez attentivement l‘indication dans la boîte de dialogue et cliquez sur [J’accepte] pour effectuer la personnalisation ou cliquez sur [Retour] pour annuler la personnalisation. 5. Dès la réécriture effectuée, la boîte de dialogue de confirmation s'affiche. Cliquez ensuite sur [Fermer] et retirez l’objectif. 6. Monter l'objectif sur le boîtier et vérifiez le fonctionnement. Si nécessaire, connectez l’objectif à nouveau pour effectuer d'autres personnalisation MISE EN GARDE !! Ne détachez pas l’objectif et n'appuyez pas sur le bouton de déverrouillage lors de la mise à jour du firmware. N'éteignez pas l'ordinateur lors de la mise à jour du firmware. Ne modifiez aucun réglage de l'objectif durant la mise à jour du firmware. En cas d'echec de la mise à jour firmware, un message [La réécriture du réglage de l'objectif est incomplète.] s'affiche dans la boîte de dialogue. Suivez les instructions [REINITIALISER TOUTE LA PERSONNALISATION] et procédez à la réinitialisation de la personnalisation. 17 MODE DE PERSONNALISATION Pour les objectifs équipés d’un commutateur de mode personnalisé, SIGMA Optimization Pro peut offrir davantage de possibilité de personnalisation. (Ecran de Réglage du Mode personnalisation) (Ecran de Réglage du Mode personnalisation C1 (C2)) Il est possible d'enregistrer 2 réglages différents de personnalisation [C1] et [C2]. L'accès aux réglages enregistrés en [C1] et [C2] se fera en utilisant le commutateur de mode de personnalisation de l’objectif. Les fonctions suivantes peuvent être personnalisées : Rapidité de l'autofocus Limiteur de la plage de distance Stabilisation OS AVERTISSEMENT Si le texte apparaît en gris, la personnalisation de cette fonction n'est pas disponible. Mode Personnalisation : Procédure de programmation Voici les étapes permettant de personnaliser des fonctions telles que [Réglage Vitesse AF], [Rég. limiteur de distance] et [Réglage OS]. Cliquez sur [Personnalisation] dans l'écran d'accueil. ↓ Cliquez sur [Réglage Mode personnalisation] dans le menu de personnalisation. ↓ Sélectionnez l'un des modes [C1] ou [C2] dans l’Ecran de Réglage Mode personnalisation) ↓ Cliquez sur [Réglage de vitesse AF], [Rég. limiteur de distance] ou [Réglage OS]. ↓ Personnalisez l’objectif comme souhaité et cliquez sur [OK] pour terminer la personnalisation. ↓ Dans le Réglage Mode personnalisation choisi, cliquez sur [Ecriture] pour effectuer la personnalisation. ↓ Cliquez sur [J’accepte] dans la boîte de dialogue. ↓ Cliquez sur [Fermer] et retirez l’objectif lorsque la réécriture est correctement terminée. 18 REGLAGE DE LA VITESSE AF La vitesse de l’AF peut être sélectionnée parmi 3 modes (disponibles uniquement avec les objectifs équipés d’un commutateur de mode personnalisé). (Ecran de Réglage de la Vitesse AF) 1. Sélection du Réglage de la vitesse AF. Cliquez sur [Personnalisation] dans l'Ecran d'accueil, puis sur [Réglage Mode personnalisation] dans le Menu personnalisation, puis sur [C1] ou [C2] dans le Réglage Mode personnalisation, et choisissez [Réglage vitesse AF] dans l'écran C1 ou C2. 2. Sélectionnez le mode souhaité. Priorité à la rapidité Privilégie la vitesse d'acquisition du point. Ce mode permet une mise au point initiale très rapide. Standard Le réglage par défaut permet un équilibre en vitesse d'acquisition et précision de la mise au point. Priorité à la précision Privilégie la précision de mise au point. Ce mode permet un ajustement précis de la mise au point. AVERTISSEMENT La disponibilité du mode dépend de l’objectif connecté 3. Cliquez sur [OK] pour aller vers le réglage mode de personnalisation C1 (ou C2). 4. Cliquez sur [Ecriture], la boîte de dialogue de confirmation s'affiche. 5. Lisez attentivement l‘indication dans la boîte de dialogue et cliquez sur [J’accepte] pour effectuer la personnalisation ou cliquez sur [Retour] pour annuler la personnalisation. 6. Dès la réécriture effectuée, la boîte de dialogue de confirmation s'affiche. Cliquez ensuite sur [Fermer] et retirez l’objectif. MISE EN GARDE !! Ne détachez pas l’objectif et n'appuyez pas sur le bouton de déverrouillage lors de la mise à jour du firmware. N'éteignez pas l'ordinateur lors de la mise à jour du firmware. Ne modifiez aucun réglage de l'objectif durant la mise à jour du firmware. En cas d'echec de la mise à jour firmware, un message [La réécriture du réglage de l'objectif est incomplète.] s'affiche dans la boîte de dialogue. Suivez les instructions [REINITIALISER TOUTE LA PERSONNALISATION] et procédez à la réinitialisation de la personnalisation. 19 REGLAGE PLAGE DE DISTANCE L’étendue de la plage AF peut être paramétrée (disponible uniquement avec les objectifs équipés d’un commutateur de mode personnalisé). (Ecran de Réglage de plage de distance) 1. Distance de prise de vue 2. Curseur 1. Sélection du Réglage de la plage de distance. Cliquez sur [Personnalisation] dans l'Ecran d'accueil > puis sur [Réglage Mode personnalisation] dans le Menu de personnalisation, puis cliquez sur [C1] ou [C2] dans le Réglage Mode personnalisation, puis cliquez sur [Reg. limiteur de distance] dans l'écran C1 ou C2. 2. Définissez la plage de distance AF souhaitée grâce aux deux curseurs (La plage AF active est surlignée en orange). Exemple Totalité de la plage 10m ~ ∞ Minimum ~ 10m 10m ~ 30m 3. Cliquez sur [OK] pour r au mode personnalisation C1 (ou C2). 4. Cliquez sur [Ecriture], la boîte de dialogue de confirmation s'affiche. 5. Lisez attentivement l‘indication dans la boîte de dialogue et cliquez sur [J’accepte] pour effectuer la personnalisation ou cliquez sur [Retour] pour annuler la personnalisation. 6. Dès la réécriture effectuée, la boîte de dialogue de confirmation s'affiche. Cliquez ensuite sur [Fermer] et retirez l’objectif. 20 Il est possible de revenir au réglage par défaut en cliquant sur le bouton [Annulation]. (l’étendue de la plage AF correspond alors à la totalité de la plage de distances de l’objectif) AVERTISSEMENT L’activation de cette fonction par Sigma Optmization Pro est prioritaire sur le fonctionnement normal du sélecteur de plage de distance qui équipe l’objectif. Celui-ci est donc inopérant si le Mode de personnalisation est utilisé. MISE EN GARDE !! Ne détachez pas l’objectif et n'appuyez pas sur le bouton de déverrouillage lors de la mise à jour du firmware. N'éteignez pas l'ordinateur lors de la mise à jour du firmware. Ne modifiez aucun réglage de l'objectif durant la mise à jour du firmware. En cas d'echec de la mise à jour firmware, un message [La réécriture du réglage de l'objectif est incomplète.] s'affiche dans la boîte de dialogue. Suivez les instructions [REINITIALISER TOUTE LA PERSONNALISATION] et procédez à la réinitialisation de la personnalisation. 21 REGLAGE OS Le stabilisateur optique offre 3 modes de vue spécifiques permettant de choisir la fonction OS (Optical Stabilizer) la mieux adaptée (disponible uniquement avec les objectifs équipés d’un commutateur de mode personnalisé). (Ecran de Réglage OS) 1. Sélection du Réglage de la stabilisation OS. Cliquez sur [Personnalisation] dans l'Ecran d'accueil, puis sur [Réglage Mode personnalisation] dans le Menu de personnalisation, puis sur [C1] ou [C2] dans le Réglage Mode personnalisation, puis choisissez [Réglage OS] dans l'écran C1 ou C2. 2. Sélectionnez le mode souhaité. Mode OS dynamique Ce mode permet de visualiser instantanément l'effet de chaque action du stabilisateur. Standard Le réglage par défaut permet un équilibre entre l'effet immédiat et la progressivité de la visée. Mode OS progressif Ce mode assure une visualisation à-coups dans le cadrage. progressive des effets de la stabilisation dans le viseur et évite les AVERTISSEMENT Le mode disponible dépend de la monture de l’objectif connecté 3. Cliquez sur [OK] pour revenir au mode de personnalisation C1 (ou C2). 4. Cliquez sur [Ecriture], la boîte de dialogue de confirmation s'affiche. 5. Lisez attentivement l‘indication dans la boîte de dialogue et cliquez sur [J’accepte] pour effectuer la personnalisation ou cliquez sur [Retour] pour annuler la personnalisation. 6. Dès la réécriture effectuée, la boîte de dialogue de confirmation s'affiche. Cliquez ensuite sur [Fermer] et retirez l’objectif. MISE EN GARDE !! Ne détachez pas l’objectif et n'appuyez pas sur le bouton de déverrouillage lors de la mise à jour du firmware. N'éteignez pas l'ordinateur lors de la mise à jour du firmware. Ne modifiez aucun réglage de l'objectif durant la mise à jour du firmware. En cas d'echec de la mise à jour firmware, un message [La réécriture du réglage de l'objectif est incomplète.] s'affiche dans la boîte de dialogue. Suivez les instructions [REINITIALISER TOUTE LA PERSONNALISATION] et procédez à la réinitialisation de la personnalisation. 22 REINITIALISER TOUTE LA PERSONNALISATION Il est possible de revebir au réglage par défaut dans [Réglage Autofocus] et [Réglage Mode personnalisation]. Lorsque le processus de réécriture ne se termine pas correctement, il est nécessaire de réinitialiser toutes les personnalisations. (Ecran du Menu de personnalisation) 1. Cliquez sur [Tout Réinitialiser] et la boîte de dialogue de confirmation s'affiche. 2. Cliquez sur [Oui] et la boîte de dialogue de confirmation s'affiche à nouveau. 3. Lisez attentivement le message dans la boîte de dialogue et cliquez sur [J'accepte] pour réinitialiser ou cliquez sur [Retour] pour ne pas réinitialiser. 4. Dès la fin du processus de réinitialisation, la boîte de dialogue de confirmation s'affiche. Ensuite, cliquez sur [Fermer] et retirez l'objectif. MISE EN GARDE !! Même s'il est possible de réinitialiser tous les paramètres personnalisés par défaut,cette fonction ne fait pas revenir le firmware à sa version précédente. 23 UTILISATION AVEC UN TELECONVERTISSEUR Les particularités liées à la personnalisation d'un objectif associé à un téléconvertisseur SIGMA APO TELE CONVERTER EX DG sont expliquées ci-dessous. Lorsqu'un objectif associé à un téléconvertisseur est connecté, le nom de l’objectif qui sera affiché sur la Fenêtre d'information, mais également la Fenêtre des objectifs récemment connectés, sera indiqué de façon spécifique comme expliqué ci-dessous. Exemple du 120-300mm F2.8 DG OS HSM S013 Objectif seul 120-300mm F2.8 DG OS HSM S013 Associé à un téléconvertisseur 1.4x 120-300mm F2.8 DG OS HSM S013 (1.4x) Associé à un téléconvertisseur 2x 120-300mm F2.8 DG OS HSM S013 (2x) Réglage autofocus Les données de Réglage autofocus seront enregistrées dans le microprocesseur de l'objectif en tant que [objectif seul], [avec téléconvertisseur 1.4x] et [avec téléconvertisseur 2x]. Par conséquent, un réglage autofocus doit être effectué pour chaque combinaison, en fonction des conditions d'utilisation. Par exemple, si un réglage autofocus d’un objectif a été effectué sur l’objectif seul, il ne sera pas repris lorsque vous utilisez l'objectif associé à un téléconvertisseur x1.4, et la mise au point AF se fera sans personnalisation. Autre personnalisation Les modes de personnalisation disponibles (Réglage de la Vitesse AF, Réglage de plage de distance, Réglage OS) restent identiques que l’objectif soit associé ou non à un téléconvertisseur. 24 DOCK USB DOCK USB Pour mettre à jour le firmware ou personnaliser l'objectif, le Dock USB est nécessaire. Le Dock USB est dédié pour chaque monture. Utilisez le Dock USB dédié à la monture de votre objectif. Si les montures sont différentes le Dock USB est inutilisable. Témoin LED L'état de la connexion à votre ordinateur est indiqué par le témoin LED intégré au dock USB. Eteint: Le dock USB est seulement connecté à votre ordinateur. Allumé: L’objectif et le dock USB sont connectés à votre ordinateur. Clignotant: Le dock USB est en mode de réécriture du firmware de l’objectif ou en mode de lecture des informations de l'objectif. MISE EN GARDE!! N’effectuez aucune action pendant que le témoin LED clignote. Cela pourrait endommager votre objectif ou le dock USB. Retirez l’objectif du dock USB. Retirez le cable USB. Eteingnez l’ordinateur. Affichage de l'information du Dock USB Il est possible d’afficher l’information du Dock USB en sélectionnant [Information DOCK USB] dans l'onglet [fichier] de la barre de menu. Les informations suivantes sont disponibles dans l'écran d’information du Dock USB. Monture Version du Firmware 25 MISE A JOUR FIRMWARE Pour permettre son utilisation, le micro-processeur du dock USB est équipé d’un firmware. Sa mise à jour peut être nécessaire afin d’améliorer sa précision, corriger des dysfocntinnements ou le rendre compatible avec les derniers objectifs. La mise à jour de ce firmware est possible par Internet via SIGMA optimization Pro. Afficher le dernier Firmware automatiquement Sigma Optimisation Pro affiche le dernier firmware disponible automatiquement par le biais d'Internet lorsque vous connectez le dock USB à votre ordinateur et exécutez le logiciel. Si un nouveau firmware est disponible pour le dock USB, [Nouveau firmware disponible....] s'affiche dans la boîte de dialogue. Pour faire la mise à jour du firmware immédiatement, cliquez sur [Oui]. Si vous ne souhaitez pas faire la mise à jour du firmware immédiatement, cliquez sur [Plus tard]. Pour démarrer la mise à jour, cliquez sur [Oui] et suivez les instructions dans la boîte de dialogue. Afficher le dernier Firmware manuellement Il est possible d’afficher la disponibilité d’un nouveau firmware en cliquant [Disponibilité dernier firmware] dans l’écran d’information du dock USB Si un nouveau firmware est disponible pour le dock USB, [Nouveau firmware disponible....] s'affiche dans la boîte de dialogue. Pour faire la mise à jour du firmware immédiatement, cliquez sur [Oui]. Si vous ne souhaitez pas faire la mise à jour du firmware immédiatement, cliquez sur [Plus tard]. Pour démarrer la mise à jour, cliquez sur [Oui] et suivez les instructions dans la boîte de dialogue. AVERTISSEMENT N'éteignez pas l'ordinateur lors de la mise à jour du firmware. Pour garantir les performances de l'ordinateur, utilisez une batterie entièrement chargée ou connectez l'ordinateur au secteur lorsque vous utilisez le logiciel. Si la boîte de dialogue affiche [Impossible de se connecter au serveur…], assurez-vous que l'ordinateur est relié à Internet. Nous vous recommandons de faire la mise à jour du firmware du dock USB. La présence d’un firmware antérieur pourrait provoquer l'échec des mises à jour du firmware de l’objectif et de sa personnalisation. 26