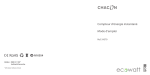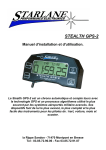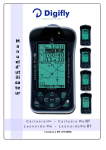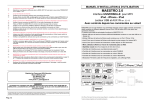Download Mode d`emploi abrégé du GPS GeoExplorer3 et du Software GPS
Transcript
Mode d'emploi abrégé du GPS GeoExplorer3 et du Software GPS Pathfinder Office Séverine Wydler, Labo SIG, IE, UNIL, Juin 2002 Mode d'emploi abrégé du GPS GeoExplorer3 et du Software GPS Pathfinder Office Remarque...........................................................................................................................................................................2 Introduction.......................................................................................................................................................................2 Préliminaires .....................................................................................................................................................................2 Almanach ........................................................................................................................................................................2 Préparation des fichiers avant d'aller sur le terrain..........................................................................................................2 Réglage de la langue .......................................................................................................................................................3 Réglage de la hauteur de l'antenne ..................................................................................................................................3 Réglage des unités...........................................................................................................................................................3 Réglage du décalage horaire ...........................................................................................................................................3 Réglage du système de coordonnée ................................................................................................................................3 Précision de la mesure: réglage des masques PDOP et SNR ..........................................................................................3 Sur le terrain .....................................................................................................................................................................4 Allumage.........................................................................................................................................................................4 Carte des satellites (premier écran) .................................................................................................................................4 Destination ......................................................................................................................................................................4 Enregistrement des points ...............................................................................................................................................4 1 Créer un nouveau fichier:....................................................................................................................................4 1.1 Créer un nouveau point: ..............................................................................................................................4 2 Ouvrir un fichier:.................................................................................................................................................5 2.1 Mettre à jour (refaire) un point:...................................................................................................................5 2.2 Créer un nouveau point: ..............................................................................................................................5 Connaître les coordonnées géographiques d'un ancien point ..........................................................................................5 Position des satellites ......................................................................................................................................................5 Carte des positions ..........................................................................................................................................................5 Boussole..........................................................................................................................................................................6 Suppression de fichier .....................................................................................................................................................6 Messages d'erreur............................................................................................................................................................6 Trucs ...............................................................................................................................................................................6 Au bureau ..........................................................................................................................................................................6 Transfert de données .......................................................................................................................................................6 Corrections des données, Postprocessing........................................................................................................................7 Exportation des données .................................................................................................................................................8 Regroupement des données.............................................................................................................................................8 1 Mode d'emploi abrégé du GPS GeoExplorer3 et du Software GPS Pathfinder Office Séverine Wydler, Labo SIG, IE, UNIL, Juin 2002 Remarque Ce mode d'emploi n'est de loin pas complet. Il ne contient que les options que j'ai utilisées. A vous de le compléter en demandant le fichier informatique à Antoine Guisan, Université de Lausanne, 021 / 692 42 54. Si vous avez des problèmes, des questions sur ce mode d'emploi, n'hésitez pas à me contacter au 079 / 382 16 89 ou à [email protected]. Introduction Le GPS calcule la coordonnée géographique du point en faisant une moyenne de toutes les positions mesurées pendant l'enregistrement. Il vous est possible de fixer le nombre minimal de ces positions dans le Software et dans le GPS. Il faut au minimum quatre satellites avec un bon signal pour pouvoir mesurer la position si vous désirez avoir une estimation de l'altitude, sinon trois suffisent. Le GPS permet de fixer une précision minimale, en-dessous de laquelle la mesure ne sera pas enregistrée. Il faut pour cela définir des masques pour le PDOP et le SNR dans le GPS. Si la valeur du SNR (signal-to-noise ratio) descend en-dessous de 4.0, la mesure du GPS est dégradée. Le PDOP (Position Dilution of Precision) dépend de la géométrie de la constellation des satellites. Son échelle de valeur est : 1 à 4 excellent; 4 à 6 bon; 6 à 8 moyen; 8 à 12 pauvre; 12 à 100 très pauvre, 100 à plus inutilisable. Préliminaires Almanach Il vous permet de connaître le moment de la journée où la précision est la meilleure. Ce sont des prévisions, il peut y avoir des décalages de une ou deux heures. De plus, la prévision est calculée pour Genève ou Berne. ♦ Dans Software Pathfinder, Utilities Æ Quick Plan… ♦ Sélectionner la date ♦ Sélectionner la ville la plus proche ♦ Aller dans Graphs de la barre d'outils. Vous pouvez choisir les informations (PDOP, Nombre de satellites, …) que vous désirez imprimer. Il faut renouveler l'almanach régulièrement. On peut le télécharger sur le site http://www.allnav.ch. Préparation des fichiers avant d'aller sur le terrain Définir les caractères (Features), les attributs, le masque de saisie, les conditions, le nombre minimal de positions, le système de coordonnée, l'heure avec le Software PathFinder. Les explications et le mode d'emploi sont assez clair dans la section Tutorial du "GPS Pathfinder Office: Getting Started Guide" (p.62 et suivantes). Tout ceci se fait avec la section Data Dictionary Editor dans Utilities de la barre d'outil. Petit descriptif avec quelques explications: ♦ Utilities Æ Data Dictionary Editor … ♦ Donner un nom à cette base de travail ♦ Définir les Features, qui correspondent à chaque point de mesure. Si vous n'avez pas beaucoup de mesures et qu'elles sont déjà connues, vous pouvez toutes les définir maintenant. Sinon il est aussi possible de le faire sur le terrain (voir chapître 1.1 Créer un nouveau point). ♦ Remplir les deux onglets: Properties et Default Settings. Dans le deuxième, le premier rectangle Logging interval correspond au temps entre deux mesures de la position. 5s est bien car c'est le 2 Mode d'emploi abrégé du GPS GeoExplorer3 et du Software GPS Pathfinder Office ♦ ♦ ♦ ♦ ♦ ♦ Séverine Wydler, Labo SIG, IE, UNIL, Juin 2002 même intervalle de temps que celui de l'antenne à Zurich. Les mesures du terrain et celles utilisées pour la correction sont donc synchronisées. En ce qui concerne le Minimum Positions, cela dépend de la précision que vous désirez (plus il mesure de positions, plus la moyenne sera précise!). Les deux propositions pour Accuracy sont Code et Carrier. La deuxième est plus précise mais elle oblige que le signal ne soit pas perdu pendant la mesure. Il faut donc un ciel totalement dégagé. Pour la forêt, il faut donc choisir le mode Code. A chaque Features correspond des attributs qui décrivent ce point (le nom, la date, la région, …). Vous pouvez tous les ajouter, mais il vaut mieux donner un code unique à chaque point et relever les autres informations sur papier (gain de temps). Si vous avez plusieurs zones de prospections, définissez un attribut "zone" avec une liste déroulante de vos différentes zones de prospection. New Attributes Définir le type: numérique (que des chiffres), texte (tous les caractères), date, … Dans la fenêtre suivante, le rectangle du bas Field Entry demande si le champ est obligatoire ou non et ceci à la création, à la mise à jour ou aux deux. Sauvez cette base de travail Transférer ces données de l'ordinateur au GPS (cf. chapitre "transfert de données") Réglage de la langue Dans le GPS: SYS Æ "Configuration" Æ "Formats" Réglage de la hauteur de l'antenne Dans le GPS: SYS Æ "Configuration" Æ "Données" Réglage des unités Dans le GPS: SYS Æ "Configuration" Æ "Unités" Dans le Software: Option Æ Units Æ compléter Réglage du décalage horaire Dans le GPS: SYS Æ "Configuration" Æ "Formats" Æ "Fuseau horaire" Dans le Software: Option Æ "Time Zone …" Réglage du système de coordonnée Vérifier que le système de coordonnée soit bien Switzerland CH 1903+: Dans le GPS: SYS Æ "Configuration" Æ "Coordonnées" Æ "Système" Dans le Software: Option Æ Coordinates System Æ compléter Précision de la mesure: réglage des masques PDOP et SNR Si vous n'arriver pas à capter de satellites, une des solutions est de diminuer la précision. En forêt, une précision trop haute est impossible. Le mieux dans ce cas est PDOP = 6.0; SNR = 4.0. Il est possible de changer ces masques dans SYS Æ "Configuration" Æ "GPS" Æ OPTION Æ "Mode avancé". Il faut soit se mettre tout à droite ("Personn.") dans l'échelle, ensuite sélectionner et remplir les masques, soit se déplacer sur l'échelle et choisir la précision la plus adaptées (PDOP et SNR fixé par le GPS). Pour diminuer la précision, il faut augmenter le PDOP et diminuer le SNR. Attention: pour avoir une bonne mesure, le PDOP ne doit pas être supérieur à 6 et le SNR inférieur à 4. 3 Mode d'emploi abrégé du GPS GeoExplorer3 et du Software GPS Pathfinder Office Séverine Wydler, Labo SIG, IE, UNIL, Juin 2002 Sur le terrain Allumage Avant de commencer l'enregistrement des positions, il faut laisser le GPS s'adapter à l'environnement: détecter tous les satellites disponibles, analyser leurs signaux, … Ne commencer pas la mesure avant environ 1/4 heure après avoir allumé le GPS. Si vous vous déplacez, laissez quelques minutes au GPS pour retrouver sa position. Sinon vous allez avoir des valeurs aberrantes qui vont fausser le calcul de la moyenne des positions. Carte des satellites (premier écran) En allumant le GPS, le premier écran présenté est celui de SYS/GPS (vous avez le nom de l'écran visible dans les onglets en haut de l'écran). Il présente la carte de la constellation des satellites, qui sont représentés par leur numéro. Ces numéros sont entourés de carrés qui sont transparents si le signal est mauvais et qui deviennent noirs s'il est utilisable pour la mesure. Le nombre de satellites utilisables sont indiqués par l'icône "satellite" situé en haut à droite. Cette icône reste visible quel que soit l'écran. La partie noire de la barre verticale sur la droite indique la précision des signaux. La petite barre horizontale qui la traverse représente le niveau de précision que vous avez choisi (masques PDOP et SNR). Si la partie noire dépasse la petite barre horizontale, la mesure est prise en compte. La coordonnée géographique mesurée s'affiche alors sous la carte du ciel. Vous pouvez revenir à tout moment, même en plein enregistrement, à cette carte. Il faut appuyer sur SYS jusqu'à ce qu'elle apparaisse. Si vous désirez avoir des précisions (SRN, l'élévation, PDOP) sur chacun des satellites, il faut avoir cette carte à l'écran et ensuite appuyer sur OPTION Æ "Mode avancé" Æ ENTER. Destination ♦ Aller dans un des trois écrans de NAV ♦ ENTER ♦ Suivre instructions Enregistrement des points Il faut aller dans DATA, où il est possible de soit créer un nouveau fichier (point 1) soit d'en ouvrir un déjà existant (point 2). Tous les noms des dossier sont en format MMJJHH (Mois, Jour, Heure). 1 ♦ ♦ Créer un nouveau fichier: Sélectionner l'icône "Créer nouveau fichier" à l'aide des flèches gauche/droiteÆ ENTER Vous pouvez maintenant créer un nouveau point ("une nouvelle caractéristique"): 1.1 Créer un nouveau point: ♦ Il faut tout d'abord choisir si le remplissage des attributs se fait pendant ou avant l'enregistrement des positions GPS. Si vous désirez commencer l'enregistrement pendant le remplissage des attributs, sélectionnez "Maint" (= maintenant) à l'aide des flèches gauche/droite. Sinon sélectionnez "P tard" (= plus tard). Dans ce dernier cas, la mesure sera démarrée en appuyant sur LOG II après avoir fini le remplissage. ♦ ENTER ♦ Sélectionner les attributs à l'aide des flèches haut/bas Æ ENTER ♦ Compléter: Si vous devez compléter des lettres, il faut utiliser les flèches gauche/droite, haut/bas pour se déplacer sur le clavier. Pour les chiffres, la valeur est augmentée ou diminuée à l'aide des flèches haut/bas. ♦ Pour fermer, appuyer soit sur ENTER, soit sur CLOSE 4 Mode d'emploi abrégé du GPS GeoExplorer3 et du Software GPS Pathfinder Office ♦ ♦ 2 ♦ ♦ ♦ ♦ Séverine Wydler, Labo SIG, IE, UNIL, Juin 2002 Vous pouvez voir le nombre de positions enregistrées en bas à droite de l'écran. Le nombre de satellites détectés par le GPS est indiqué en haut à droite. Ces deux indications sont toujours présentes quel que soit l'écran sur lequel vous travaillez. Pour stopper l'enregistrement, appuyer sur CLOSE. Il est possible de faire une pause dans l'enregistrement en appuyant sur LOG II. Pour redémarrer, il faut réappuyer sur LOG II. Ouvrir un fichier: DATA Sélectionner la ligne "Fichier: …" Æ ENTER Sélectionner le ficher désiré à l'aide des flèches haut/bas (un descriptif du ficher s'affiche endessous du cadre) Æ ENTER (on est de retour à l'écran de départ de DATA) Sélectionner l'icône "Ouvrir ficher sélectionné" à l'aide des flèches gauche/droite Æ ENTER 2.1 Mettre à jour (refaire) un point: ♦ Ouvrir un fichier selon la procédure expliquée au point 2 ♦ Appuyer sur DATA jusqu'à ce que vous obteniez la fenêtre "Mettre à jour caract." ♦ Sélectionner la mesure désirée à l'aide des flèches haut/bas Æ ENTER. Un descriptif de la mesure est affichée dans la moitié inférieure de l'écran. Si vous désirez avoir les coordonnées géographiques, appuyer sur OPTION et choisir "Position". Si vous désirez d'autres renseignements choisir dans OPTION "Résumé". ♦ Choisir l'attribut à modifier Æ ENTER ♦ Si vous voulez refaire la mesure, appuyer sur LOG II. Confirmer la mise à jour en répondant par l'affirmative au message (sélectionner "OUI" Æ ENTER) ♦ Terminer la mesure et/ou fermer le point par CLOSE 2.2 Créer un nouveau point: ♦ Appuyer sur DATA jusqu'à ce que vous obteniez la fenêtre "Nouvelle caractéristique" ♦ Suivre la procédure expliquée au point 1.1 Connaître les coordonnées géographiques d'un ancien point ♦ Ouvrir un fichier selon la procédure expliquée au point 2 ♦ Appuyer sur DATA jusqu'à ce que vous obteniez la fenêtre "Mettre à jour caract." ♦ Sélectionner le point désiré à l'aide des flèches haut/bas Æ ENTER. Un descriptif du point est affiché dans la moitié inférieure de l'écran. Si les coordonnées géographiques ne sont pas affichées, appuyer sur OPTION et choisir "Position". Position des satellites Il est possible de connaître la position des satellites pendant la mesure. Il faut appuyer sur SYS jusqu'à ce que la carte des satellites apparaisse. Si vous désirez avoir des précisions (SRN, l'élévation, PDOP) sur chacun des satellites, il faut avoir cette carte à l'écran et ensuite appuyer sur OPTION Æ "Mode avancé" Æ ENTER. Pour arrêter l'enregistrement des points, vous devez retourner dans DATA. Carte des positions Il est possible de visionner la position des points qui sont en cours d'enregistrement. Pour cela, il faut aller dans NAV et appuyer sur NAV jusqu'à ce que la carte apparaisse. Si vous ne voyez aucun point, vous allez dans OPTION Æ "Etendue de zoom" Æ ENTER. C'est la même démarche pour avoir la carte de tous les points du fichier en cours. 5 Mode d'emploi abrégé du GPS GeoExplorer3 et du Software GPS Pathfinder Office Séverine Wydler, Labo SIG, IE, UNIL, Juin 2002 Boussole Si vous avez besoin de la boussole. Elle se trouve dans NAV (appuyer plusieurs fois sur cette touche). Il faut la calibrer: OPTION Æ "Calibration" Æ ENTER et suivre les instructions. Suppression de fichier ♦ Fermer les fichiers en cours ♦ DATA ♦ OPTION Æ "Supprimer fich(s)" Æ ENTER ♦ Sélectionner le fichier désiré à l'aide des flèches haut/bas (descriptif du fichier sélectionné endessous de la liste) Æ ENTER. Si vous désirez en supprimer plusieurs, il faut les faire les uns après les autres et recommencer à ce point. ♦ Répondre par l'affirmative au message de confirmation ♦ Après avoir supprimé tous les fichiers désirés Æ CLOSE Messages d'erreur Pour fermer les messages d'erreur, il faut appuyer sur CLOSE et non pas sur ENTER. Le messages d'erreur "Insuffisance positions GPS, stocker cette caractéristique maintenant?" veut dire que vous avez arrêter l'enregistrement avant qu'il ait pu mesurer le nombre minimal de position. Trucs Pour arrêter l'enregistrement des points, vous devez retourner dans DATA. Si vous n'arriver pas à capter de satellites, une des solutions est de diminuer la précision. En forêt, une précision trop haute est impossible. Le mieux dans ce cas est PDOP = 6.0; SNR = 4.0. Voir le chapitre "Préliminaire" Æ "Régler la précision de la mesure en définissant les masques PDOP et SNR". Au bureau Transfert de données Il existe deux supports pour le transfert des données : une base noire qui fait aussi office de chargeur et un clip noir. Il faut donc configurer le GPS pour le support utilisé : SYS Æ "Configurations" Æ "COMMS" Æ "Transf données" Æ ENTER. "Mod. Support" correspond à la base noire et "Clip de série" au clip noir. Sélectionner le support utilisé Æ ENTER. Dans le Software, aller sous Utilities Æ Data Transfer… (ce chemin a un raccourci par une icône sur la gauche de la fenêtre). Voilà la fenêtre qui s'ouvre: 6 Mode d'emploi abrégé du GPS GeoExplorer3 et du Software GPS Pathfinder Office Séverine Wydler, Labo SIG, IE, UNIL, Juin 2002 Sous Device, sélectionner l'entrée de l'ordinateur où vous avez branché le câble. Dans l'onglet Receive Æ Add Æ Data Files. Une autre fenêtre s'ouvre, où vous devez sélectionner les fichiers à transférer. Vous revenez à la fenêtre ci-dessus, qui est complétée avec le nom des fichiers à transférer, et cliquer sur Transfer All. Pour visualiser les points à l'écran, il suffit d'ouvrir les fichiers. On applique le même principe pour le transfert de l'ordinateur au GPS en utilisant l'onglet Send. Corrections des données, Postprocessing Dans le Software, aller sous Utilities Æ Differential Correction… (ce chemin a un raccourci par une icône sur la gauche de la fenêtre). Voilà la fenêtre qui s'ouvre: Dans le carré Rover Files sont stockés les fichiers à corriger. Dans le carré Base Files, ce sont les fichiers de l'antenne à Zurich. Il faut aller les chercher sur le site internet d'Allnav. Le programme le fait tout seul en choisissant Internet Search… . Dans la boîte de dialogue Base Data Provider, il faut choisir quelle antenne fixe est utilisée. Celle de Zurich correspond à "allnav gmbh". Ensuite le programme copie les dossiers de l'antenne dans le fichier désiré. Il faut répondre OK ou Oui aux différents messages. Si tout c'est bien passé, une fenêtre s'ouvre avec la liste des dossiers. Vérifier les dates, les heures (attention décalage horraire). Ensuite, vérifier la position de l'antenne et si vous êtes dans le même système de coordonnées. Vous retrouvez les fichiers corrigés dans le dossier du projet. Ils gardent le même nom que les fichiers du GPS, mais l'extension est devenue .cor et l'icône est une cible avec un satellite. 7 Mode d'emploi abrégé du GPS GeoExplorer3 et du Software GPS Pathfinder Office Séverine Wydler, Labo SIG, IE, UNIL, Juin 2002 Si le programme n'a pas réussi à atteindre les dossiers sur internet, il faut aller les chercher nousmêmes. ♦ Aller à l'adresse http://www.allnav.ch ♦ Ouvrir le lien GPS Rohdaten herunterladen ♦ Ouvrir le lien SSF et vous obtenez toute la liste des dossiers contenant les fichiers correcteurs ♦ Ouvrer un fichier et enregistrer le dans votre dossier. Attention: l'heure des dossier est en UTC, il faut donc enlever 1h en hiver et 2 h en été à l'heure locale. Exportation des données Utilities Æ Export…: Indiquer les fichiers à exporter et sous quel format. Pour pouvoir exporter les coordonnées sur Excel, il faut d'abord passer par Access. Regroupement des données Il est possible de grouper différents fichiers en un seul. On pourra donc voir tous les points sur une même carte. Utilities Æ Combine…: Indiquer les fichiers à grouper, puis le fichier résultant. Il est possible de faire le post-processing soit sur les différents fichiers avant le groupement soit sur le fichier résultant. 8