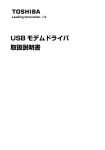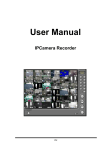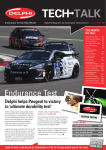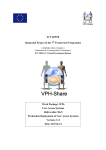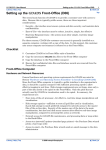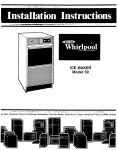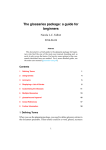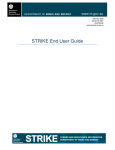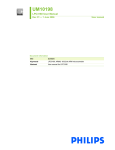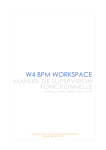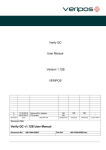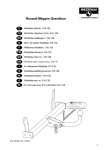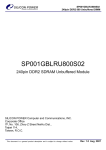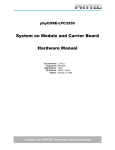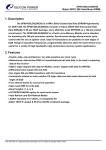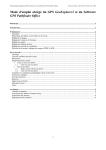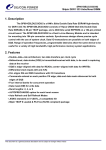Download Tutorial 8 - Geocap AS
Transcript
0905TrainingOslo Geocap Tutorial, Page 1 of 70 Geocap Tutorial INSTRUCTOR: Anders G. Finstad, +47 – 95195499 / +47 – 22955663, [email protected] Geocap Tutorial, Oslo April 2009 0905TrainingOslo Geocap Tutorial, Page 2 of 70 Contents Introduction: Documentation and Web ................................................................................................ 8 Opening the user documentation ......................................................................................................... 8 The documentation is also available from inside Geocap .................................................................... 8 Registering on the Geocap web page ................................................................................................... 8 Registering on the Geocap ‐> Wiki ........................................................................................................ 9 Signing up on the bug tracker ............................................................................................................... 9 Get familiar with the user interface .................................................................................................... 10 Enable the course functionality. ......................................................................................................... 10 Tutorial 1: Interface and Project Manager ‐ 1 ..................................................................................... 11 GETTING STARTED USING THE DEMO PROJECT ........................................................................ 11 Open a project: ................................................................................................................................... 11 Get familiar with the project and data display ................................................................................... 12 Main data types .................................................................................................................................. 14 Creating folders ................................................................................................................................... 14 Folder types ........................................................................................................................................ 14 Creating new windows and tabs ......................................................................................................... 15 Window flexibility ............................................................................................................................... 15 Multiple viewports .............................................................................................................................. 16 Multiple windows, and the connect option ........................................................................................ 16 TUTORIAL 2: CREATE A NEW PROJECT AND IMPORTING DATA ....................................................................... 18 A NOTE ON GEODESY ................................................................................................................ 18 EMPTY PROJECT STRUCTURE .................................................................................................... 19 COASTLINE ................................................................................................................................. 20 Import ................................................................................................................................................. 20 Geocap Tutorial, Oslo April 2009 0905TrainingOslo Geocap Tutorial, Page 3 of 70 Geodetic conversion ........................................................................................................................... 21 ETOPO2 (GLOBAL RELIEF) .......................................................................................................... 21 Import ................................................................................................................................................. 21 Geodetic conversion ........................................................................................................................... 22 SEG‐Y, 2D DATA ......................................................................................................................... 22 Import ................................................................................................................................................. 22 Geodetic conversion ........................................................................................................................... 23 SEISMIC NAVIGATION ................................................................................................................ 24 Import ................................................................................................................................................. 24 Geodetic Conversion ........................................................................................................................... 24 SEISMIC PROCESSING VELOCITIES ............................................................................................. 25 Import ................................................................................................................................................. 25 Assigning navigation to velocities ....................................................................................................... 25 A note on assigning navigation to seismic data .................................................................................. 25 Merging all the velocities to 1 project item ........................................................................................ 25 Making a border grid to control the cube gridding ............................................................................ 26 Gridding a velocity cube ...................................................................................................................... 27 Depth converting the surfaces/grids using the velocity cube ............................................................ 28 WELLS ........................................................................................................................................ 28 Import of wells – ASCII ........................................................................................................................ 28 Import of wells ‐ LAS ........................................................................................................................... 29 Geodetic conversion ........................................................................................................................... 29 MAP AND CROSS‐SECTION IMAGE ............................................................................................ 30 Import ................................................................................................................................................. 30 Map calibration ................................................................................................................................... 30 Geocap Tutorial, Oslo April 2009 0905TrainingOslo Geocap Tutorial, Page 4 of 70 Calibration of vertical sections (images) ............................................................................................. 31 SEISMIC INTERPRETATION AS POINT DATA .............................................................................. 34 Import ................................................................................................................................................. 34 Geodetic conversion ........................................................................................................................... 34 Gridding – no faults ............................................................................................................................. 34 FAULTS ....................................................................................................................................... 35 Import of fault polygons ..................................................................................................................... 35 Import of stick faults ........................................................................................................................... 36 Geodetic conversion of fault data ...................................................................................................... 36 Gridding with Faults ............................................................................................................................ 36 EXPORTING ASCII ....................................................................................................................... 37 EXPORTING SHAPE .................................................................................................................... 37 Tutorial 3: Interface and Project Manager 2 ....................................................................................... 38 COMMANDS ARE FLEXIBLE ....................................................................................................... 38 Exercise ............................................................................................................................................... 38 Workflow............................................................................................................................................. 38 Shared commands .............................................................................................................................. 39 Item commands .................................................................................................................................. 40 Schema commands (edit) ................................................................................................................... 40 WORKSPACE AND COMMAND SHELL ....................................................................................... 41 The workspace .................................................................................................................................... 42 The shell .............................................................................................................................................. 42 TOOL BARS AND COLOR TABLES ............................................................................................... 43 Tool bars .............................................................................................................................................. 43 Color tables ......................................................................................................................................... 43 Geocap Tutorial, Oslo April 2009 0905TrainingOslo Geocap Tutorial, Page 5 of 70 Exercise ............................................................................................................................................... 44 TABLE VIEW AND PROJECT PROPERTIES ................................................................................... 44 Table view ........................................................................................................................................... 44 Set project properties ......................................................................................................................... 45 Tutorial 4: Workflows – presentation ................................................................................................. 46 Opening and running the demo workflow .......................................................................................... 46 Creating a new workflow .................................................................................................................... 46 Tutorial 5: Plotting – map production ................................................................................................. 49 The plot menu ..................................................................................................................................... 49 The plot menu, and re‐producing the demonstration plot ................................................................ 49 Tutorial 6: Layer Models and Cross Sections ....................................................................................... 50 Layer Models ............................................................................................................................. 50 Tutorial 7: Depth Conversion ............................................................................................................. 52 DEPTH CONVERSION OF SEISMIC DATA .................................................................................... 52 DEPTH CONVERSION OF SURFACES .......................................................................................... 53 Tutorial 8: Additional Export .............................................................................................................. 54 SEG‐Y ................................................................................................................................................... 54 Images for posters etc ........................................................................................................................ 54 Multiple viewports .............................................................................................................................. 54 Video production ................................................................................................................................ 55 PDF3D .................................................................................................................................................. 55 Tutorial 9: Volumetric calculations ..................................................................................................... 56 VOLUMETRIC CALCULATIONS I ................................................................................................. 56 VOLUMETRIC CALCULATIONS II ................................................................................................ 57 Tutorial 10: Frequently Asked Questions ............................................................................................ 60 Geocap Tutorial, Oslo April 2009 0905TrainingOslo Geocap Tutorial, Page 6 of 70 DISPLAY ...................................................................................................................................... 60 Display a dataset ................................................................................................................................. 60 I have displayed a dataset, but I cannot see anything ........................................................................ 60 Toggle on and off graphical elements ................................................................................................. 60 Delete the last display ......................................................................................................................... 60 Clear all graphics ................................................................................................................................. 60 Everything looks flat ............................................................................................................................ 60 See depth data read in lat lon coordinate system .............................................................................. 61 Switch between 2D and 3D mode....................................................................................................... 61 Display grid in full detail ...................................................................................................................... 61 Set the focal point ............................................................................................................................... 61 Use the sticky surface ......................................................................................................................... 61 PROJECT ..................................................................................................................................... 62 Open a project .................................................................................................................................... 62 Send a project to someone else .......................................................................................................... 62 Store a backup of a project ................................................................................................................. 62 Import data ......................................................................................................................................... 62 Convert data to a different coordinate system .................................................................................. 62 Export data .......................................................................................................................................... 63 What is a command object ................................................................................................................. 63 What is a schema ................................................................................................................................ 63 Change the schema of a dataset ......................................................................................................... 63 WORKFLOW ............................................................................................................................... 63 Open a workflow ................................................................................................................................. 63 “Workflow already open” ................................................................................................................... 63 Geocap Tutorial, Oslo April 2009 0905TrainingOslo Geocap Tutorial, Page 7 of 70 Execute one element in a workflow ................................................................................................... 63 Execute all elements in a workflow .................................................................................................... 64 Add new elements to a workflow ....................................................................................................... 64 REPITITION AND LECTURE NOTES ....................................................................................................... 65 Geocap Tutorial, Oslo April 2009 0905TrainingOslo Geocap Tutorial, Page 8 of 70 Introduction: Documentation and Web Opening the user documentation ¾ The user documentation can be viewed in a regular browser. You can open it from the windows start menu in the Geocap folder : “Documentation/User Manual” The documentation is also available from inside Geocap Registering on the Geocap web page Users of Geocap should register on the Geocap web page (only users are entitled to registration). Once logged onto the Geocap web system, you will have access to documentation and videos, as well as being able to participate in discussions/forums. Remember, in case you have not registered or have forgotten your password, it is also possible to log onto the Geocap system with the user name “demo” and password “sydney”. Geocap Tutorial, Oslo April 2009 0905TrainingOslo Geocap Tutorial, Page 9 of 70 Registering on the Geocap > Wiki In addition to Drupal, Geocap are using the Wiki technology (it is much easier to write in the wiki language). http://www.geocap.no/cms/content/wiki Can be accessed through www.geocap.no‐>Wiki Remember, in case you have not registered or have forgotten your password, it is also possible to log onto the Geocap system with the user name “demo” and password “sydney”. Mini‐Exercise: Check out : Articles, Three letters command reference, documentation Signing up on the bug tracker Geocap users are also entitled to use the Geocap bug tracker as an efficient tool of communicating errors/bugs to the Geocap development team. To sign up, go to the web page www.geocap.no/bugtracker and sign up. Geocap Tutorial, Oslo April 2009 0905TrainingOslo Geocap Tutorial, Page 10 of 70 Get familiar with the user interface ¾ Read through Chapter 2. Interface in the User Documentation, and get familiar with the user interface. ¾ Use the mouse in the display window to zoom, pan, and rotate the view in the display window. ¾ In addition you may use the mouse scroll button to exaggerate the z values. Enable the course functionality. We need to make sure that the needed functionality for the course is available by checking that the needed plug‐ins are loaded. ¾ Open the Geocap Settings menu under Tools ‐>Options in the Main menu. ¾ In the plug‐in section, make sure that all plug‐ins are selected. ¾ Click Apply Geocap Tutorial, Oslo April 2009 0905TrainingOslo Geocap Tutorial, Page 11 of 70 Tutorial 1: Interface and Project Manager 1 GETTING STARTED USING THE DEMO PROJECT Open a project: Open the Demo project which has been provided for you. A project is opened by clicking “File‐>Open” on the main menu. A window similar to the one below should appear. Geocap Tutorial, Oslo April 2009 0905TrainingOslo Geocap Tutorial, Page 12 of 70 Get familiar with the project and data display Navigate through the folder structure, and notice how folders and datasets are organized. You can browse through the folder structure by pressing the small plus sign to the left of the folders. Datasets and folders are organized very similar to a file tree structure. Datasets can be cut, copied, pasted, renamed and deleted. This is performed from the popup menu which appears when right clicking a dataset. This right click popup menu also contains “command objects” which may be executed on the datasets. ¾ Locate the dataset 02Grids/Etopo/ETOPO2 ¾ Right click the dataset and select the item commands “map sea”, and “map land”. ¾ Right click the dataset again and select “Scale Window to Data” This will make the display window center the graphics widow on the dataset. ¾ Try making the surface “sticky” by right clicking on the surface and choosing the “copy to sticky surface” command ¾ Then locate the AllNav dataset in the 07_Navigation Folder, and run the Shared Command “LinesDirectStick”. ¾ Right click on the SeaSurface grid stored in the 02_Grids/Etopo folder and run the item command "DisplaySea". Try running the command several times to see the cyclic colour table change. ¾ Toggle the sea surface on/off by ticking and unticking it in the project manager: You can use the scroll button, to scale depth values of the dataset. The z values can also be scaled by clicking the scale button in the toolbar: , and dragging the z slider. ¾ Point at the cursor somewhere at the displayed seabed and press the “v(value)” key on the keyboard ¾ Point the cursor somewhere at the displayed seabed and press the “x” (set focal point) on the keyboard Geocap Tutorial, Oslo April 2009 0905TrainingOslo Geocap Tutorial, Page 13 of 70 ¾ Select Help‐>Keyboard Shortcuts. Pay special attention to “g”, “I”, “j”/”t”, “v”, “y”, “w”/”s”, “x”, ”r”, “+”, “‐“, “2”, and “3”. ¾ Display the dataset 08_SeismicLines by right clicking on the top folder and selecting the object command ”SeismicOutlinesDisplay” ¾ Check, and uncheck the checkboxes you see to the left of the displayed items. You can also check, and uncheck the folders containing displayed items. ¾ Zoom in by right clicking on the mouse and moving the mouse in an upward direction on the mouse mat. Pan by pressing down the mouse wheel on the mouse and moving. ¾ Identify a seismic line shown by selecting the “Locate project object from graphics” icon the top row of icons and click the cross‐hair on seismic line of choice. ¾ Right click on the seismic line in the project manager and choose I the “Seismic Display” command ¾ Activate the Navigator by clicking on the Navigator icon on the top icon row. Experiment navigating using the navigator on . Notice how the displayed items are shown and hidden from the display window. Notice that by checking and un‐checking the first level folder “08_SeismicLines, or “02_Grids”, all dataset displayed under this folder are shown and hidden. ¾ Try executing the different camerapositions in the 888camerapositions/GrandTour folder by right‐clicking on them and selecting view ¾ <Try executing the shared command FlightTour by right clicking on the 888camerapositions/GrandTour folder and selecting shared commands‐FlightTour Geocap Tutorial, Oslo April 2009 0905TrainingOslo Geocap Tutorial, Page 14 of 70 Main data types ¾ Seismic 2D – Seismic Lines ¾ Seismic 3D – Seismic Lines ¾ Navigation – Generic (polydata) ¾ Velocities – Generic (polydata) ¾ Coast ‐ Generic (polydata) ¾ Licenses ‐ Generic (polydata) ¾ Topography/Bathymetry –Generic (structured points) ¾ Other Grids – Generic (structured points) ¾ Camera positions ‐ Generic ¾ Images_and_maps – Generic (image) ¾ Points (e.g. interpretation) – Generic (polydata) ¾ Interpretation ‐ Interpretation (polydata) ¾ Wells ‐ Wells Creating folders You may add new folders to the folder structure. A first level folder is created by pressing the folder icon on the project toolbar. A folder can also be created as a sub‐folder of an existing folder by right clicking a folder and selecting Add ‐> Folder. Folder types When creating a folder in Geocap, the user has to select a folder type. Geocap Tutorial, Oslo April 2009 0905TrainingOslo Geocap Tutorial, Page 15 of 70 For now, the user only has to relate to the following folder types: Seismic Lines – holds seismic data Generic ‐ holds all other data Wells – holds wells Images – holds screenshots (I do not use this type much) Creating new windows and tabs It is possible to work with multiple graphics windows and tabs in Geocap. ¾ Try creating a new graphics window by clicking on File‐>New‐>Graphics Window or by clicking on the “new window” icon on the top row of icons( window (for example the Etopo2 dataset). ). Display something new in that ¾ Tile the windows by clicking on Windows‐> Tile. Also try out cascade. Window flexibility ¾ Try docking and undocking windows, e.g. the project manager window ¾ Try docking and undocking toolbars. To view the Geocap toolbars, click “View” – the toolbars are located in the lower half. ¾ It is possible to make your own toolbars. Geocap Tutorial, Oslo April 2009 0905TrainingOslo Geocap Tutorial, Page 16 of 70 Multiple viewports ¾ To activate the multiple viewport icon, press the on the top menu bar. By double clicking in the fourth square, 4 tiles are produced. ¾ The viewport control stays open throughout the process of producing the viewport images. ¾ The active viewport is the one which is marked in red ¾ It is possible to link the 4 viewports Multiple windows, and the connect option ¾ It is possible to produce several windows within one tab as it is several viewports in one window. The windows can be connected and disconnected using the menu bar. ¾ The windows can be tiled horizontally or vertically using the found on the top Geocap Tutorial, Oslo April 2009 0905TrainingOslo Geocap Tutorial, Page 17 of 70 Geocap Tutorial, Oslo April 2009 0905TrainingOslo Geocap Tutorial, Page 18 of 70 TUTORIAL 2: CREATE A NEW PROJECT AND IMPORTING DATA A NOTE ON GEODESY When assembling data into a project from different sources, it is not uncommon that the data are in different datum and projections. For the data types that are to be loaded into this demo project this is the case, some data being in UTM51S, some in UTM52S, and some in geodetic coordinates (latitude and longitude). A Geocap project has no restrictions on how the user chooses to store the data. Therefore, the data can be loaded and kept with their input geodetic settings. However in order to visualize and work efficiently with the data, it is necessary that the data is converted to the same projection/datum. This can be done in 2 ways: 1) The data item in the project manager is replaced with the converted data 2) The original is not replaced, but a converted copy is made The two options can be observed in the figure above. It is important to be tidy when dealing with geodetic properties. The Geocap project manager has no restrictions, and whilst this gives the user lots of freedom and flexibility, it also makes it possible for the user to “get into a muddle” with the data regarding their geodetic properties. It is therefore recommended that if the user decides to keep data from more than 1 projection in a Geocap project, he/she names the data so that he/she easily can see which geodetic properties the dataset has, e.g. Coast_Geodetic Coast_UTM52S Alternatively, the user can group the data into subfolders where the folder name shows what projection the data is in. Geocap Tutorial, Oslo April 2009 0905TrainingOslo Geocap Tutorial, Page 19 of 70 In the demo project we now are going to construct, all the data shall be converted to UTM Zone 51S with the datum WGS84. EMPTY PROJECT STRUCTURE A new project with an empty folder structure can be created by from the main menu, under File ‐> New ‐> Project. You should select “General” as project template, and specify the name of the project and where you want to save the project data. A folder will be created in the folder you specify. This new folder will hold all the project data When prompted with the initial folder selection, select the folders shown above. ¾ Rename the Generic folder to “Cultural Data” The following data types will be imported into the project: ¾ Coast line (global) ¾ Etopo2 (global relief grid ‐2 by 2 minutes resolution) ¾ SEG‐Y (2D Seismic) Geocap Tutorial, Oslo April 2009 0905TrainingOslo Geocap Tutorial, Page 20 of 70 ¾ Seismic navigation ¾ Seismic processing velocities ¾ Map (from tiff) ¾ Seismic Interpretation ¾ Wells (LAS format) Data is imported into the project by right clicking on a folder and selecting import. Note that the Import‐ >Generic may be used for numerous data formats (e.g. images, shape, grids). If the file is in ASCII column format, it should be imported using the ASCII column reader. ¾ Read about ASCII column import Chapter 5 in the documentation ¾ Continue in the same chapter and read about Generic import. Follow the link to the command object for detailed information. ¾ If the dataset you import contains heights above sea level instead of depths below sea level, you need to multiply the height values by ‐1. COASTLINE Import The global coastline is public domain data and is located in the inbox – > coastline directory (located in your demo dataset directory). The global coastline comes in different resolutions (the 20 Mb dataset is recommended = gshhs_h.b file). ¾ Right click on the “Cultural Data” folder and select “Import Generic”. Select the gshhs_h.b file from the hard disk ¾ Tick the import area toggle box, and enter the “Area of Interest” tab ¾ Enter the following ranges: Xmin to Xmax = 115‐128, Ymin‐Ymax = ‐28 to ‐10 NB: Be careful with the Y’s we are south of equator! Geocap Tutorial, Oslo April 2009 0905TrainingOslo Geocap Tutorial, Page 21 of 70 ¾ Select the General Tab and click on Execute. When prompted with the “Select Datum and coordinate system” box, select WGS84 and Geodetic. ¾ Right click on the coastline and select “Display” ¾ Right click on the coastline and select “Scale Window to Data” ¾ Right click on the coastline and select Properties, and examine Dimensions and Geodetic Properties Geodetic conversion ¾ Right click on the coastline and select SharedCommands‐>Geodetic conversions. Convert the data to UTM51S using the replace option (this means that he original geodetic coastline is lost after the conversion). ETOPO2 (GLOBAL RELIEF) Import The global relief (etopo2) is public domain data and is located in the inbox – > etopo2 directory (located in your demo dataset directory) ¾ Create a folder of type generic, and rename it to “Global Relief Grid” ¾ Right click on the “Global Relief Grid” folder and select “Import Generic”. Select the ETOPO2.dos file from the hard disk ¾ Tick the import area toggle box, and enter the “Area of Interest” tab ¾ Enter the following ranges: Xmin to Xmax = 115‐128, Ymin‐Ymax = ‐28 to ‐10 ¾ Select the General Tab and click on Execute. When prompted with the “Select Datum and coordinate system” box, select WGS84 and Geodetic. Geocap Tutorial, Oslo April 2009 0905TrainingOslo Geocap Tutorial, Page 22 of 70 ¾ Right click on the etopo2 and select “Map Data” and select “Scale Window to Data2”. Notice that the display achieved is very strange. This is due to that the X and Y coordinates are in the geodetic system (latitude and longitudes =variations in 10’s), and that the Z coordinate is in meters (variation in 1000s). ¾ To view the dataset better, scale the Z to 0.0001 using the option. ¾ Again, right click on the etopo2 and select “Scale Window to Data” Geodetic conversion ¾ Right click on the etopo2 and select SharedCommands‐>Geodetic conversions. Convert the data to UTM51S using the replace option (this means that he original geodetic etopo2 is lost after the conversion). ¾ Scale the z back to 1 (or try 15 for more spectacular relief), “scale window to data” and display the seabed and land. SEGY, 2D DATA Import The demo dataset contains numerous seismic 2D lines. In this example, the user will import seismic lines from 4 different seismic 2D surveys. The seismic lines are located in the inbox – > 03Seismic directory (located in your demo dataset directory). Read chapter the section about “Seismic 2D SEG‐y” “5. Import” in the main documentation ¾ Create 4 subfolders to your SeismicLines folder called Survey1, survey2, survey3, and survey4 ¾ Right click on the Survey1 folder and select Import SEG‐Y 2D in the Survey1 directory on the disk. ¾ Select the first file on the disk only (to investigate the format settings before reading all the lines) ¾ Set Storage to 8bit (1/4 of the disk space – same resolution) ¾ Set Shot point to byte position 5‐8 (Typical Kingdom export) ¾ Set Shot‐Point Step/Interval to 3 (1/3 of the disk space – same resolution) Geocap Tutorial, Oslo April 2009 0905TrainingOslo Geocap Tutorial, Page 23 of 70 ¾ Press the scan button and select the “Scan Results” tab ¾ Press File Name and Browse in all the SEGY files from the disk. ¾ Press Execute, and close the dialogue when completed ¾ Repeat the procedure for Survey 2 , 3, and 4 Geodetic conversion The seismic data supplied is located in UTMZone 50S. This means that we have to convert it to 51S in order to efficiently be able to display the data together with the other data in the project. ¾ Right click on the folder containing all the seismic lines and select SharedCommands‐>Geodetic conversions. ¾ Convert all the seismic from UTM50S to 51S. Be careful to read the messages from the conversion dialogues before proceeding. Since Geocap does not know the projection and datum of the seismic, the user has to tell Geocap that FROM is 50S and TO is 51S. Geocap Tutorial, Oslo April 2009 0905TrainingOslo Geocap Tutorial, Page 24 of 70 SEISMIC NAVIGATION Import The navigation for the 4 surveys is in P190/UKOOA format, and is located in the inbox – > 04Navigation directory (located in your demo dataset directory). ¾ Create a folder of type Generic and rename it to “Navigation” ¾ Create Subfolders of type generic – one for each survey o Survey1 o Survey2 o Survey3 o Survey4 ¾ Right click on your Navigation folder and click on Copy ¾ Then paste the copied folder hierarchy into your project manager and rename it to Velocities (this saves us from making the folders again in the next chapter when we import seismic velocities) ¾ Right click on the subfolder Survey1 and select Import‐> UKOOA Lat Lon. ¾ Select the File UKOOA_Survey1.asc ¾ Set the width of column 1 to 15, and press Execute ¾ Repeat the procedure for Survey2, Survey3, and Survey4 Geodetic Conversion All the navigation is in geodetic coordinates (latitudes and longitudes), and therefore need to be converted to UTM51S. ¾ Right click on the folder containing all the navigation and select SharedCommands‐>Geodetic conversions. ¾ Convert all the navigation from geodetic to 51S. Be careful to read the messages from the conversion dialogues before proceeding. Since Geocap does not know the projection and datum of the seismic, the user has to tell Geocap that FROM is geodetic and TO is 51S. Geocap Tutorial, Oslo April 2009 0905TrainingOslo Geocap Tutorial, Page 25 of 70 SEISMIC PROCESSING VELOCITIES Import The processing velocities are located in the inbox ‐> Velocities directory (located in your demo dataset directory). ¾ Right click on the Survey1 to Velocities and select Import ‐> “Stacking Velocities (no navigation). ¾ Select the file Survey1_Esso.vel file from the disk ¾ Set the Velocity column to File Column 7 ¾ Select Execute and close the dialogue ¾ Repeat the procedure for Survey2,3, and 4 but be aware that for survey 3 and 4, there is a 3‐line header that needs to be set in the import dialogue Assigning navigation to velocities Seismic velocities are often supplied without navigation. Their only reference to geographical position is in the reference to seismic line name, and shot point. It is therefore necessary to assign navigation to the velocity point data. This is achieved by matching velocity data with navigation. It is possible to assign navigation line by line, or folder by folder. Right click on the Velocities folder and select Shared Commands‐>Assign Navigation ¾ Select the Navigation folder. ¾ Click OK, and the navigation has been assigned. ¾ Try right clicking on the velocity folder and map the velocity data A note on assigning navigation to seismic data It is not unusual that also seismic lines (SEG‐Y) come with erroneous or no navigation in the trace headers. As long as the navigation is present separately, this is no problem. The user should import the seismic lines as usual, and then assign the navigation using the procedure described above for seismic velocities. Merging all the velocities to 1 project item At present, the velocities exist as many project items – one for each seismic line. While this has the advantage that is it easy to display one velocity section, it is not suited for 3D gridding. In order to grid all the velocities into a 3D cube, we need to gather all the velocities into one project item. It is possible to achieve this in 2 ways. The first is to reload the velocities, but this time WITHOUT the option to separate data on value change in the line name column: Geocap Tutorial, Oslo April 2009 0905TrainingOslo Geocap Tutorial, Page 26 of 70 The other way is to use the Geocap scripting language to quickly merge all the velocities into one. This is done by the using the following script: project getdata (gets the data from the project mhi allvelocities app (moves and appends the velocities to highcore memory called “allvelocities”) By executing the script on the folder containing all the velocities, all the individual folder “children”/velocities are appended to dataset in highcore. To see the newly created “dataset”, examine the workspace in the toolbox. ¾ Right‐click on the velocity folder and select SharedCommands‐MoveToHighAndApp ¾ Then Rightclick on the velocity folder and select Add‐>WorkspaceData‐>dataset ¾ Rename dataset to "AllVelocities" Making a border grid to control the cube gridding In order to get full control of the cube gridding it is recommended that the user created a border grid. A border grid is an empty grid that controls the gridding of the final grid. ¾ Display the velocities (AllVelocities) and move into 2D view ¾ Scale the window to the velocity data ¾ Type the command ewi in the command shell to expand the window a bit ¾ ¾ ¾ ¾ Then display the window frame using the button on the top of the Geocap window Activate the digitizer and digitize a polygon around the velocities Save the polygon into a new folder called "Border grid" Right click on the polygon and select the shared command‐>“Border Model Gridding of Closed Lines” Geocap Tutorial, Oslo April 2009 0905TrainingOslo Geocap Tutorial, Page 27 of 70 ¾ Set the xmin=‐280000, xmax=155000, ymin=7810000, ymax=8007500. Set the X and Y increments to 1000 and 1000 and press execute. ¾ Right click on the folder and select Add‐Workspacedata‐bordergrid Gridding a velocity cube ¾ ¾ ¾ ¾ ¾ ¾ ¾ ¾ Right click on the velocities and set the schema to Stacking Velocities. Right click on the Velocities and Select Cube Gridding from stacking velocities Set the xmin=‐280000, xmax=155000, ymin=7810000, ymax=8007500. ymin=0, and ymax=9500. Set the X, Y, and Z increments to 1000 and 1000 and 500 Under Grid options, browse in the border grid Execute Save the border grid into a folder (it is saved in the workspace as cubegrid) Set the schema of the cubegrid to cube Geocap Tutorial, Oslo April 2009 0905TrainingOslo Geocap Tutorial, Page 28 of 70 Mini‐Exercise: try displaying the cube skirt, and try the “cube display using manipulator” Depth converting the surfaces/grids using the velocity cube It is also possible to depth convert surfaces in TWT using a velocity cube. ¾ First open the demo project and copy the Folder 02_Grids_InterpretationGrids to your grid folder in your project ¾ Make a copy of the grid folder and rename it to Grids in depth ¾ Set the schema for the folder to Layer model ¾ Right click on the layer model and run Utilities‐>Depth Conversion of Time Grids in Folder using a velocity cube ¾ Browse in the velocity cube and execute ¾ Examine the results WELLS Import of wells – ASCII The wells are stored in the inbox‐09Wells folder situated in the demo data area on the disk. Geocap works with the NPD Definitions of well status: DRY, OIL, GAS, SHOWS, OIL/GAS, AND GAS/CONDENSATE ¾ Right click on the wells folder (if it is not created, create it now with type = “wells”) and select Wells Import‐>ASCII Wells ¾ Select the file called Demowells.txt ¾ Set the header (Adjust header) to 1 ¾ Set the Column seperator to comma (,) Geocap Tutorial, Oslo April 2009 0905TrainingOslo Geocap Tutorial, Page 29 of 70 ¾ Set Coordinate format to deg ¾ Set LatDeg to column 2, Lon Deg to column 3, Elevation to column 4, TD to column 5, Type to column 6, and data separator to column 1 ¾ Press Execute Import of wells LAS The wells LAS files are stored in the inbox‐09Wells folder situated in the demo data area on the disk. ¾ Right click on the well folder and select Import‐>LAS, and select the file called Well5.las ¾ Enter X = 118.2245081, and Y=‐18.67101028 ¾ Select all the curves and press Apply, and then close the dialogue Geodetic conversion The wells have been imported in geodetic coordinates, and need to be converted to UTM51S. Perform the conversion in the well folder as described for the other dataset. Geocap Tutorial, Oslo April 2009 0905TrainingOslo Geocap Tutorial, Page 30 of 70 MAP AND CROSSSECTION IMAGE Import The maps and section in are located in the inbox‐>Maps directory (located in your demo dataset directory). ¾ Create a folder of type Generic and rename it to “Maps_Images” ¾ Right click on the folder and select Import‐Generic, and browse in the file called AshmoreC_150dpi.tiff from the disk ¾ Uncheck the “Specify import area” ¾ Select Execute ¾ When prompted with the “Select Datum and coordinate system” box, click on “Undefined”. This picture has no coordinate system as it is oriented in pixels. ¾ Repeat the above procedure for the files called Xsection1.jpg. Remember the image is Undefined” = in pixel coordinates. Map calibration Geocap is building an extensive video tutorial library. At present, this includes a tutorial for calibrating maps. ¾ Goto www.geocap.no and log in as a registered user ¾ Go to Documentation ‐> Video Tutorials an select run the video “how to georeference a map” Geocap Tutorial, Oslo April 2009 0905TrainingOslo Geocap Tutorial, Page 31 of 70 Calibration of vertical sections (images) It is possible to position cross sections from pdf/jpg or other image formats in both horizontal and vertical sense. A typical use of this is to position cross‐sections from geological reports/articles so that it can be displayed in 3D together with other project data. ¾ Create a new graphics window and display Crossection1, then open the main graphics window by clicking Window‐>Geocap1 ¾ Display the well markers for Well8, Well7, Well4, and Well6 ¾ Zoom in to the well markers ¾ Select Tools‐>Quick Digitizing ¾ Put the graphical window into 2D mode (digitizing is mostly done in 2D mode using the icon on the top row of icons in the main Geocap window ¾ Digitize a line running through the wells, starting at the license boundary to the left of Well8, and stopping at the Well6 (5 points in total). ¾ Create a folder of type generic and rename it to SectionNav ¾ Right click on the folder and select Add‐Workspace Data ‐> digitized line (Read more about digitizing in chapter 9 in the main user documentation) XCal uses data in the project manager. The project should at least contain three folders: ¾ one folder containing the image to be calibrated ¾ one folder containing the navigation ¾ one folder where the output should be stored (the finished calibrated seismic) Geocap Tutorial, Oslo April 2009 0905TrainingOslo Geocap Tutorial, Page 32 of 70 Each of the folders should be “Generic” type. ¾ Create a folder of type generic and rename it to CalibratedSection ¾ Start Xcal Clicking View‐>XCal ¾ Browse in the three folders created ¾ The vertical range specifies the vertical range of the output line you want to create. In this case from ‐250 ms to 4000 ms. Next, we need to select three vertical calibration points. These points specify the orientation and scale in vertical direction of the image. Select three points which do not all have the same depth value, and preferably cover a large area of the image. ¾ Type the depth value, click the pick button, then pick a point with this depth value in the graphics. After the point has been picked, the focus button will focus the display on this button. Geocap Tutorial, Oslo April 2009 0905TrainingOslo Geocap Tutorial, Page 33 of 70 All values on this page can be changed at any time during the calibration. Everything will be updated accordingly. ¾ Now, we must assign the lateral navigation, click on the Navigation Calibration tab ¾ The calibration along the navigation is done by selecting knot points in the navigation, and relating them to positions in the seismic image. You need at least two knots in order to calibrate an image. The table contains the points in the navigation file. You can see the x, y and z values, plus additional field data – if present. You should use this information to tie the knots to the seismic line. ¾ Calibrate point 1, 2, 3, and 4 to the wells on the section. ¾ Click save and experiment displaying your data together Geocap Tutorial, Oslo April 2009 0905TrainingOslo Geocap Tutorial, Page 34 of 70 SEISMIC INTERPRETATION AS POINT DATA Import The seismic horizon files are stored in the inbox‐07HorizonData directory located in the demo data area. The data is stored in Kingdom format, and could be loaded into Geocap as Seismic interpretation where the relationship between the points and seismic line name/sp is kept intact, or as point data (XYZ). We will load the data as XYZ point data as basis for later gridding to surfaces. ¾ Create a folder of type generic and rename it to “HorizonPointData” ¾ Right click on the folder and select Import‐>ASCII(Column) ¾ Select all the files in the 07HorizonData directory ¾ Set the header (“Adjust Header”) to 2 lines (all the files are the same, and all the files have 2 header lines ¾ Untick the Scalars tick box (no need for scalar values) ¾ Set Cell type to Lines ¾ Set cell separation to value change in column 3 ¾ Press Execute Geodetic conversion The interpretation is in the same projection‐datum as the seismic data was = UTM 50S. Therefore convert it to UTM51S by following the procedure described for the other dataset above. Gridding – no faults The horizon data from the seismic interpretation has been loaded into the demo project as XYZ. It is necessary to grid these to form surfaces in order to produce surface views and contour maps. Geocap Tutorial, Oslo April 2009 0905TrainingOslo Geocap Tutorial, Page 35 of 70 ¾ Right click on the 01seabottom dataset in the HorizonData folder and select SharedCommands‐ >DemoData‐>GriddingNoFaults ¾ Execute ¾ The resulting grid is stored in the Geocap workspace (memory) and need to be copied into a grid folder. Create a folder of type generic and rename it to Grids ¾ Right‐click on the Grids folder and select Add‐>Workspace‐>Resultgrid ¾ Rename the grid to 01seabottom FAULTS Import of fault polygons The seismic faults, also exported from kingdom are stored in the “08Faults” directory located in the demo data area. The data is stored in2 formats, 1) polygons 2) sticks. ¾ Create a folder of type generic and rename it to “Faults” ¾ Right‐click on the folder and select Import‐>ASCII (Column), and select from disk the file called 07_Silurian_FaultPols.dat ¾ Set header “Adjust Header” to 10 lines ¾ Untick the Z and Scalars (no need for these as the polygons will be set to z=0) ¾ Set Cell type to “Line” ¾ Set Separate Cells to “Value Change” ¾ Set the Cell Separator column to File Column #4 Geocap Tutorial, Oslo April 2009 0905TrainingOslo Geocap Tutorial, Page 36 of 70 ¾ Press execute Import of stick faults The seismic faults, also exported from kingdom are stored in the “08Faults” directory located in the demo data area. ¾ Right click on the “Faults” folder and select Import‐ASCII, and select the file called “Unassigned_FaultSticks.dat” ¾ Set the header (Adjust header) to 2, Tick the Z tick box to on, and set the Z to File Column 4. Set the Cell Separator to File Column 3 ¾ Press Execute and close the dialogue Geodetic conversion of fault data The faults polygons and sticks are in the same projection‐datum as the seismic data was = UTM 50S. Therefore convert it to UTM51S by following the procedure described for the other dataset above. Gridding with Faults Often a horizon is offset by faults. It is necessary for the gridding algorithm to know the location of the faults to enable sharp breaks in slope across the fault planes. ¾ Right click on the 07Silurian dataset in the HorizonData folder and select SharedCommands‐ >DemoData‐>GriddingFaults ¾ Execute and save the result grid into the Grids folder and rename it to 07Silurian Geocap Tutorial, Oslo April 2009 0905TrainingOslo Geocap Tutorial, Page 37 of 70 ¾ Right click on the Faults folder and select Add‐>Workspace data‐>closedGenFaults. This dataset is the fault polygons exactly tailored in 3D to the produced Silurian grid ¾ Rename the closedgenfaults to SilurianFaultPolygons EXPORTING ASCII It is sometimes necessary to export Geocap data in ASCII format. ¾ Right Click on the Navigation folder Survey1 and select SharedCommands‐>DemoData‐>ASCII Column XYZS ¾ Investigate the settings, and export the data to the Navigation Directory as Survey1 EXPORTING SHAPE To export lines/points in shape format, right click on the dataset and select Export‐>Shape. Try exporting the coastline. Geocap Tutorial, Oslo April 2009 0905TrainingOslo Geocap Tutorial, Page 38 of 70 Tutorial 3: Interface and Project Manager 2 COMMANDS ARE FLEXIBLE Commands in Geocap are flexible. They are independent of menus and dataset. Commands can be detached from a dataset and copied into a ¾ workflow (a list of commands which are to be executed sequentially) ¾ shared commands list (the users own command list) ¾ object command list (commands attached to a specific dataset or folder) ¾ custom toolbar (the users own toolbar) The “free” command concept gives the user a large flexibility. Exercise Import hs_shared_cmd.geocap into the Shared commands in the toolbox and experiment with these very usable commands. Try exporting some commands selected using the <Ctrl> key and the save option on the top of the dialogue: Workflow A workflow is simply a pre‐defined list of commands which can be executed one by one, or all. The commands can be set to ¾ “interactive” modus where they open up to give the user a chance to browse in the dataset on which the command is to be executed and to set the command parameters. ¾ “direct” modus when the command executes directly (a dataset in an open Geocap project)must be pre‐defined) A workflow can be used to carry the user to a series of tasks, or in presenting data. ¾ Open the demonstration project (not the one we have created in Tutorial 2) ¾ Open the workflow called 06depthconversion.gwf (this file is located in the workflow directory in the demonstration project area) ¾ Try executing the various groups of commands Geocap Tutorial, Oslo April 2009 0905TrainingOslo Geocap Tutorial, Page 39 of 70 Shared commands Geocap gives the user the ability to build a library of commands independent of data. When double clicked, the commands are executed on the current highlighted dataset. ¾ Click on View‐>Toolbox and select the “Shared Commands” window ¾ Highlight the Etopo grid in your project manager ¾ Double click on the command Seabed+Land in the 01.GRIDS group of commands ¾ Highlight the dataset Allnav in the 07_Navigation folder ¾ Click on DarkBlue in the 02.LINES folder ¾ Zoom in and observe how the lines are sticky ¾ An image may be draped on top of a grid. The image and grid must be in the same coordinate system. Highlight the “AshmoreC_150dpi” dataset in the 03_ImagesAndMaps folder and double click on the “Display on Sticky Surface” command in the 05Pictures command group. ¾ Turn off the Etopo by unticking the Etopo Grid or Etopo folder in the Project manager Geocap Tutorial, Oslo April 2009 0905TrainingOslo Geocap Tutorial, Page 40 of 70 Item commands The commands can also be attached directly to a dataset. ¾ Right click on the Shared Commands‐>DemoData‐>GriddingNoFaults and select copy ¾ Then right click on the dataset 04_PointsAndLines‐>Interpretation‐>02BaseProgradingUnits and select ItemCommands‐Edit ¾ Select paste and the command is copied onto the dataset Many commands in Geocap have complex settings (for example the gridding command), and it Is valuable to be able to save a command with its settings onto a dataset. Schema commands (edit) Not all Geocap commands are suitable for all data. For instance the commands for Gridding are not suitable for a seismic line. For this reason, Geocap has a overview where the relationship between data + folder types and commands are listed ¾ Click Edit‐> Schemas. The data types are listed on the left, and the commands on the right. Geocap Tutorial, Oslo April 2009 0905TrainingOslo Geocap Tutorial, Page 41 of 70 ¾ Click on the Seismic Lines folder and observe the default commands for this folder. These are the commands that are shown when right‐clicking on a Seismic Lines folder. ¾ Now click on the Seismic Lines data element, and try editing the Seismic Display command (default) by double clicking on the command. ¾ Set the Resample factor to 50% ¾ Add a new command “Seismic Display” – Rename to SeismicDisplayFullRes ¾ Try clearing the screen for graphics and tick several seismic lines. When ticked the default command is run = display with 50% detail. ¾ Try showing a line in full detail using the SeismicDisplayFullRes command which will appear when right clicking on a seismic dataset. WORKSPACE AND COMMAND SHELL The Geocap workspace is essential in Geocap usage. The workspace is the Geocap memory, and in contrast to data in the project manager, data in the workspace will be wiped the moment the Geocap program is closed. It is therefore important to save data from the Geocap workspace into the project manager when one wants to keep it. Many command objects in Geocap (for example the gridding command) leave their result in the memory. This is useful in that the user can run the command many Geocap Tutorial, Oslo April 2009 0905TrainingOslo Geocap Tutorial, Page 42 of 70 times until the desired result is achieved, and then save the data into the project manager. The contents of the Geocap workspace are shown in the Toolbox. The workspace ¾ Click on View‐>Toolbox and select “Workspace” ¾ Right click on the etopo2 dataset in the project manager and select “Copy to workspace” ¾ Right click on the 999tmp folder and select Add‐> Workspace‐>Etopo to move the ETOPO dataset from the workspace into the 999tmp folder in the project manager The shell Geocap has in‐built a command language allowing the user to interact intimately with the Geocap dataset. ¾ To view the commands, go to www.geocap.no/wiki and select the "Three letter command reference" (if necessary, login with user=demo and password=sydney) ¾ Look at the “add”, and “mlo” commands. ¾ Press View‐>toolbox and open the shell ¾ Type in “mlo ETOPO2” to bring the ETOPO dataset into the active memory (the shell works on the active memory). ¾ Enter “add 2000” to add 2000 to the z values of the ETOPO2 dataset ¾ Right click on the ETOPO2 dataset in the 999tmp folder and select Assign Data From ‐> ETOPO2. This assigns the new version of the ETOPO2 (with 2000 added) to the ETOPO dataset already in the 999tmp folder. The old version is lost. ¾ Try displaying the 02Grids‐>Etopo‐>ETOPO2 and compare with the 999tmp‐>ETOPO2 Geocap Tutorial, Oslo April 2009 0905TrainingOslo Geocap Tutorial, Page 43 of 70 TOOL BARS AND COLOR TABLES Tool bars It is possible to assemble your commands in your own toolbar. ¾ Click File‐> New Toolbar and call it DemoTest ¾ Right click on the SharedCommands‐>DemoData‐>Assign Navigation and some other commands and select Add to Toolbar‐>DemoTest The commands on the toolbar also work on the highlighted dataset in the project manager Color tables In Geocap the user can create, edit, export and import color tables. ¾ Select View‐>Toolbox and color tables to view the default color tables ¾ Right click on a color table and select “Edit” ¾ Display the Etopo2 dataset from the project manager using the map command, and drag‐drop a color table from the color table list onto the etopo2 surface Observe that the Geocap operates with 2 “default” color tables which are used if no other is specified. The default color tables are located in the bottom right corner of the Geocap main window. When the user displays a grid with no specification of color tables, the Standard Is used. When the user is displaying seismic with no color‐table specification, the defined “Seismics” is used. Try changing the seismic standard color table, do the following ¾ Select the Seismics option in the lower right hand corner of the Geocap main window (toggle from Standard to Seismics ¾ Right click on a color table in the list of color tables and select Activate. The next seismic section displayed will be displayed with the new color table Geocap Tutorial, Oslo April 2009 0905TrainingOslo Geocap Tutorial, Page 44 of 70 ¾ Try selecting a few colour tables holding the <Ctrl> key down, and export using the save option on the top of the dialogue Exercise ¾ Right Click on a colour table and select Edit ¾ Rename the table to 6Layers and press OK ¾ Set Number of Colours to 6 and press apply ¾ Select Colours for the 6 layers ¾ interpolate and press OK ¾ ¾ Try again with another table. Make more colours and use the interpolate function TABLE VIEW AND PROJECT PROPERTIES Table view Geocap can store many parameters for each point or grid cell in a dataset. Normally all dataset possess the following parameters ¾ X – x coordinate ¾ Y – y coordinate ¾ Z – z coordinate ¾ S – coordinate Geocap Tutorial, Oslo April 2009 0905TrainingOslo Geocap Tutorial, Page 45 of 70 The XYZS ranges of the active dataset can be viewed in the lower right hand side of the main Geocap frame. ¾ Right click on the Coastline and select “Make Active” ¾ Observe how the ranges at the frame changes to the values of the coast line It is possible to store more parameters than that of XYZS. Such parameters are called field data. ¾ Right click on a velocity dataset and select “Table View” to investigate the field data for the Velocity Dataset Set project properties The project properties may be set using this button in the project toolbar: You may set the project window, and background color. In order to set the project window, you should scale the window to a dataset covering the entire area, such as etopo2. (Right click etopo2, and select scale window to data). In the project properties window you may now click the button “Use Current” under data window. You may also want to modify the z‐scale, which is the exaggeration depth and height values in the display window. Geocap Tutorial, Oslo April 2009 0905TrainingOslo Geocap Tutorial, Page 46 of 70 Tutorial 4: Workflows – presentation Opening and running the demo workflow A workflow can be used to carry the user through a series of tasks, or in presenting data. ¾ Open the demonstration project ¾ Open the workflow called 06depthconversion.gwf (this file is located in the workflow directory in the demonstration project area) ¾ Press the “Create Toolbar” and notice that the workflow now appears as a toolbar along with other toolbars ¾ Now minimize both the project and workflow windows by pressing the small x in their upper right corner. ¾ Press the “Go to first executable element” and try executing the workflow step by step ¾ Open the project and workflow again by selecting them from the View menu Creating a new workflow ¾ Press File‐>New‐>WorkFlow to create a new work flow. Put the new workflow in the workflow directory, and call it TestWorkflow ¾ Coast: Add a new command “Display”, either by pressing the “New work flow element”, or by cutting and pasting from the depthconversion workflow. Rename the command to “coast” ¾ Etopo2 :Copy and paste the SharedCommands‐>01.GRIDS‐>Seabed+Land command into the workflow Geocap Tutorial, Oslo April 2009 0905TrainingOslo Geocap Tutorial, Page 47 of 70 ¾ Move the Seabed+Land command to the top of the workflow (use the green arrows), and edit it so it points to the Grids‐>Etopo‐>ETOPO2 dataset ¾ Edit the Display command to point at the coastline – remember to set the sticky option on so the coastline perfectly sticks to the ETOPO2 grid ¾ Nav: Add a new display command and browse in the 07Navigation‐>Allnav dataset. Rename the command to “Nav” – remember to set the sticky option on so the coastline perfectly sticks to the ETOPO2 grid ¾ Seismic Line 1: Add the command “Seismic Display” and set it to display line S1_03. Rename the command to “S1_03” ¾ Seismic Line 2: Add one more “Seismic display” command and set it to display line S1_01 (at 50% resolution) – try browsing in a different color table for this line. Rename the command to “S1_01_halfres”. ¾ Grid: Add the command “General Display” and browse in the 02Grids‐>InterpretationGrids‐ >07Silurian. Try setting on contours, and legend. Rename the command to 07Silurian. ¾ Sticky: Add the command Copy to sticky surface and browse in the 02Grids‐ >InterpretationGrids‐>07Silurian dataset. ¾ Faults: Copy the SharedCommands‐02Lines‐Black to the workflow and browse in the 04PointsAndLines‐>Faults‐>ClosedGenFault. Rename the command to Faults PROGRESS SO FAR: Geocap Tutorial, Oslo April 2009 0905TrainingOslo Geocap Tutorial, Page 48 of 70 ¾ Group Slide 1: Add to command groups (Add Command‐>General‐>Group) and cut and past the Seabed+Land, Display, coast, nav, Seismic Displays into the first group. Rename the group to “Slide1” ¾ Slide2: Cut and paste the General Display, Copytostickysurface, and Black(Faults) into the second group and rename to “Slide2” ¾ Actor Man Create a new command “Actor manipulation” into the second the Slide2 group, and move it to the top. ¾ Browse in the Etopo dataset and turn the actor off (delete actor). Rename the command to “EtopoOff” ¾ Camera: Zoom into the dataset, and save a camera position by right clicking on the 888camerapositions folder and selecting “Add‐Camera”. Rename the position to “Testpostion” ¾ Flight: Add a new element/command in slide 2 = “FlightTour” and browse in the testposition ¾ Text Presenter”: In slide 1 add the command “TextPresenter”, and move it to the top – Add some sensible text. ¾ 3D Text: In slide 2, add the command “threedimensionaltext” and put the text “Silurian”. Make sure the command points to the ranking grid, and set the cursor position using “y” to set the cursor ¾ Logo: in Slide 1 add the command “Image and Logo”, and let it point to the logo in the project manager in the Images and Maps folder. Set the coordinate position in graphical 2D mode using the X button. PS: one has to press X twice (lower left and upper right) before pressing update. ¾ PROGRESS SO FAR: Geocap Tutorial, Oslo April 2009 0905TrainingOslo Geocap Tutorial, Page 49 of 70 Tutorial 5: Plotting – map production Geocap can produce high quality plots with complex content. Read about plotting in chapter 11 in the user manual ¾ Select Help‐>Help Contents‐>Tutorial‐>Chapter11 The plot menu The plot menu, and reproducing the demonstration plot The demonstration project comes with 2 demonstration plots – 1 in A3, and 1 in A0 size. ¾ Select Tools‐Postscript plotting to open the plotting control window ¾ Select File‐>Read saveset and open DemoA3LandscapePlot.saveset file in the plot (demo data ) Geocap Tutorial, Oslo April 2009 0905TrainingOslo Geocap Tutorial, Page 50 of 70 ¾ Try executing the plot. The plot file is also saved in the plot directory as postscript. Open the file using the Ghostview program ¾ Try changing the title field to view the changes on the DemoLargePlot.ps in the ghostview window ¾ Save the saveset Tutorial 6: Layer Models and Cross Sections Layer Models In the demo project, there is a grid folder called Interpretation Grids. By setting the schema for this folder to Layer model, the user gets access to the layer model set of commands. ¾ Right click on the folder and set schema to layer model ¾ Right click on the folder and initialize the model ¾ Try Executing a few crossections using the manipulator Geocap Tutorial, Oslo April 2009 0905TrainingOslo Geocap Tutorial, Page 51 of 70 ¾ Try generating an isopach between layer 3 and 4 with a skirt ¾ Try generating a cube based on the layer model Geocap Tutorial, Oslo April 2009 0905TrainingOslo Geocap Tutorial, Page 52 of 70 ¾ Then save the cube generated into the xxtmp folder (it is called cubegrid in the workspace) ¾ Set the schema to cube ¾ look at the cube using the manipulator, and also using the colour table made earlier called 6Layers Tutorial 7: Depth Conversion DEPTH CONVERSION OF SEISMIC DATA Geocap can depth‐convert seismic 2D (and soon 3D). ¾ First copy and paste a seismic line of your choice into the seismic line folder called “Seismic Lines in Depth”. Then right‐click on the line and select “Depth conversion of seismic command” ¾ Browse in the pre‐made velocity cube in the 06_Velocities folder called “cubegrid”, and run the depth conversion ¾ Remember that the depth converted seismic is “stretched” so it is most often necessary to increase the resolution of the depth converted grid Geocap Tutorial, Oslo April 2009 0905TrainingOslo Geocap Tutorial, Page 53 of 70 ¾ ¾ Examine the Geocap workspace and observe the depth converted grid and outline stored as “seismicgrid”, and “outline_depth”. ¾ Right click on the copied line and assign the seismic grid (data) and outline_depth (outline). ¾ Display the original and depth converted seismic for examination (use “v” on the keyboard to see the changes in depth). DEPTH CONVERSION OF SURFACES Geocap can depth convert surfaces in a folder. ¾ Copy the subfolder to the 02_Grids folder called “InterpretationGrids”, and paste it with the new name “InterpretationGridsInDepth”.‐ ¾ Make sure to assign the schema Layer model to the folder and run the “Depth conversion of time grids in a folder using a velocity cube” found in the Utilities set of commands. ¾ Browse in the velocity cube and execute the depth conversion Display the depth converted seismic line together with the depth converted surface. Geocap Tutorial, Oslo April 2009 0905TrainingOslo Geocap Tutorial, Page 54 of 70 Tutorial 8: Additional Export SEGY To export segy ¾ Right click on a seismic line or folder and select Export‐>SEG‐Y Images for posters etc To save a screen image in high resolution (higher than a screen shot) ¾ Select File‐>Save Graphics As‐> jpg ¾ Choose magnification 3 to get poster quality Multiple viewports Geocap can handle multiple view ports which give nice displays. ¾ Press the icon on the top menu bar to bring out the multiple view port control ¾ Make 4 viewports, try different colors ¾ Display different dataset in each view port Geocap Tutorial, Oslo April 2009 0905TrainingOslo Geocap Tutorial, Page 55 of 70 Video production A demonstration of video production PDF3D To save a screen image in high resolution (higher than a screen shot) ¾ Select File‐>Save Graphics As‐> pdf Geocap Tutorial, Oslo April 2009 0905TrainingOslo Geocap Tutorial, Page 56 of 70 Tutorial 9: Volumetric calculations There are two approaches to volumetric calculations in Geocap. VOLUMETRIC CALCULATIONS I In the first simplistic approach, volumes are calculated between a surface and specified levels, or between two surfaces. Polygon restrictions are supported. ¾ Display the 05BaseJurassic surface located In the “Interpretation Grids” folder ¾ Scale the window to the dataset and display the window frame using the icon row. symbol on the top ¾ Right click on the surface and use the Additional Display‐>“Contour using manipulator” command to determine the closing contour (1984 ms). ¾ Right click on the surface and select “Grid Operations –> Volume Bulk Calculations” ¾ Browse in the License boundary in 01_Cultural‐>Licenses‐>VolumetricLicenseBoundarytest ¾ Use 1984 as plane 1 level, and execute. Geocap Tutorial, Oslo April 2009 0905TrainingOslo Geocap Tutorial, Page 57 of 70 ¾ Try displaying the volume Try experimenting with the other options, e.g. plane 1 to plane 2 and constant thickness. Also, try generating some area depth curves etc. VOLUMETRIC CALCULATIONS II In the more advanced, second approach, volumes are calculated for a number of reservoir zones. Each reservoir zone is defined by a top and a base reservoir‐zone grid, where the base grid of reservoir zone one equals the top of reservoir zone two, and the base of reservoir zone two equals the top or reservoir zone three and so forth. For each reservoir zone, Geocap recognizes a set of specific reservoir‐zone parameter grids. The parameters are: • porosity • permeability • saturation • net/gross The parameters may vary laterally across the reservoir, and independently for each reservoir zone. For the specified reservoir, Geocap will report the following volumes: • rock volume (the volume between surfaces, optionally within a restricting polygon) • pore volume (dependent on porosity) • hydrocarbon pore volume (dependent on saturation) • hydrocarbon in place volume (dependent on net/gross) Geocap Tutorial, Oslo April 2009 0905TrainingOslo Geocap Tutorial, Page 58 of 70 • recoverable hydrocarbon volume(dependent formation volume factor and recovery factor) Restricting polygons like for example license boundaries are supported. Restricting levels, like for example an oil‐water contact are also supported. ¾ Create a new folder of type Model (call it Volume test) ¾ Right Click on the model folder and select “Add Volumetrics Model”. ¾ Right‐click on the Volumetricsfolder and select Create Horizon Model. Browse in the surfaces found in the 02_Grids‐>ReservoirModelHorizons folder ¾ Right click on the volumetrics folder and Select Calculate volumes ¾ Type in an oil‐water contact of 1984 metres and Calculate volumes (remember to tick of the calculate curves box. ¾ Copy and paste in the license boundary found in the 01_Cultural‐>Licenses‐ >VolumetricLicenseBoundaryTest into the Volumetric model HOW IT SHOULD LOOK NOW ¾ Copy and paste in the porosity found in the 02_Grids‐>ReservoiModelPorosity into the correct Horizon models ¾ Experiment with the various type of displays and curves ¾ Try displaying a cross‐section through the display of a rock volume on the base contact using the Utilities‐>Cross sections using Manipulator command (on the layer model) Geocap Tutorial, Oslo April 2009 0905TrainingOslo Geocap Tutorial, Page 59 of 70 ¾ Geocap Tutorial, Oslo April 2009 0905TrainingOslo Geocap Tutorial, Page 60 of 70 Tutorial 10: Frequently Asked Questions DISPLAY Display a dataset Right click the dataset you want to display and select the display command you want to use. ‐ If the display command is in direct mode, it will display directly. ‐ If a menu appears, the command object is in interactive mode. Set the properties you want to use, and click execute. If you are not happy with the result, you may change some properties, and click execute again. In order to close the menu you can click either close or cancel. Clicking close will store the changes you have done in the menu; clicking cancel will not store the changes. I have displayed a dataset, but I cannot see anything This may be because the display window’s camera is pointing in a different direction. In order to make the display focus on the dataset, right click the dataset, and select “scale window to data” Toggle on and off graphical elements To the left of the items in the project manager, there is a check box. If a dataset is displayed, this checkbox is checked. You can toggle on and off graphics by clicking this check box. If you click in the checkbox of a dataset which has not been previously displayed, it will execute its schema’s default command. Folders do not have a default command. Delete the last display In order to erase the last displayed element, click this button in the main toolbar: Clear all graphics In order to clear all the graphics in the display window, click this button in the main toolbar: Everything looks flat You may need to exaggerate the Z values in order to get more depth in the picture. This can be done by clicking this button . A menu will appear. You can adjust the exaggeration of the Z values in the display window by dragging the Z slider bar in this menu. You may also adjust the exaggeration of the Z value by using the scroll button on the computer mouse. Geocap Tutorial, Oslo April 2009 0905TrainingOslo Geocap Tutorial, Page 61 of 70 See depth data read in lat lon coordinate system If the z‐values of a dataset contain depths in meters, and the coordinates are degrees, you will not be able to see the data properly without scaling the display window: Click . Enter 0.0001 in the mult entry in the menu which appears, and drag the z slider bar: This will scale the depth values down to the same order as the lat / lon values, and create a better display. You may need to scale the widow to the dataset, and re‐display after you have preformed this action. Switch between 2D and 3D mode In order to switch between 2D and 3D mode, click this button: Display grid in full detail Set the window in 2D mode, and zoom in on the area where you want to increase the detail level. While in 2D mode, re display the grid. After the grid has been re‐displayed, you may enter 3D mode again. Set the focal point You can set the cameras focal point on any point on a surface, by positioning your mouse cursor on the surface, and clicking the ‘x’ key on the keyboard. Use the sticky surface In order to drape points and lines on the “sticky surface” you need to do two things: a) set the sticky surface by right clicking the grid you want to use as a sticky surface, and select “copy to sticky surface” b) Make sure that the display command you use to display the points or lines has the sticky surface option checked. Then execute the command on the dataset. The sticky surface will stay as the sticky surface until another grid is made the sticky surface, or the “sticky_surface” dataset is removed from workspace. Geocap Tutorial, Oslo April 2009 0905TrainingOslo Geocap Tutorial, Page 62 of 70 PROJECT Open a project In order to open a project, select file‐>open on the main menu. Browse to the directory where the project is located, and select the .db file in this directory. Next click open. If you want to open a project which you have opened earlier, you may find the project under File‐> recent projects. If this is the case, click the entry under resent project, and the project will be opened. Send a project to someone else If you want to send a project to someone else, you may simply copy the project folder with all it’s contents. Store a backup of a project If you want to store a backup of a project, you can simply store a copy of the project folder with all its contents. Import data Right click the folder where you want to store your data, and select import. For points, lines, images or grid data, the folder should be of the type Generic. If the data is in ascii column format, select the ascii column reader. For any other format, select the generic reader. The generic reader will normally automatically detect the file format. If you want to import seismic lines, the folder type should be seismic lines. This folder type has import commands for seg‐y data. For more information about import, see the main user documentation Convert data to a different coordinate system Geocap can convert datasets between many different coordinate systems and datums. You should use the geodesy command object in order to perform a conversion on a dataset. Please see the main documentation for more information about this. Geocap Tutorial, Oslo April 2009 0905TrainingOslo Geocap Tutorial, Page 63 of 70 Export data Right click on the dataset you want to export, and select the export format you want to use. If want to export the data in a different coordinate system, you may need to convert the dataset before you perform the export. What is a command object A command object is used in to perform an action on a dataset in the project manager. A command object can display a dataset, import datasets, export datasets, and perform algorithms on datasets. The items in the top part of the pop‐up menu which appears when you right click an item in the project manager are commands objects. These commands are the commands of the items schema. Commands may also be stored as shared commands in the toolbox, or as tool‐bars. What is a schema The shema should reflect the the type of the dataset. The schema controls which commands are available on the right click menu. Some important schemas in the UNCLOS module are: Base Line, Limit line, Bathymetric Profile, Foot of Slope, etc. Change the schema of a dataset A datasets schema may be changed by right clicking the dataset, and selecting Set Schema. A list of available schemas will appear WORKFLOW Open a workflow In order to open a workflow, select file ‐> open in the main menu. Browse in the workflow file, and click open. If you want to open a workflow which as been opened in an earlier Geocap session, you may simply select the filename under file ‐> recent files, in the main menu. “Workflow already open” If you have closed a workflow by clicking the cross button in the top right corner, the workflow may be re‐opened by selecting it under View in the main menu. You cannot have two workflows with the same name open at the same time. Execute one element in a workflow You can execute any element in a workflow by right clicking the element and selecting execute. If you execute a folder, all elements in the folder will be executed. Geocap Tutorial, Oslo April 2009 0905TrainingOslo Geocap Tutorial, Page 64 of 70 In order to execute the next checked element in the workflow, you may click this key in the workflow tool bar: After the element has been executed, the next checked item in the workflow will be highlighted, and this element will be executed the next time the button is clicked. Execute all elements in a workflow In order to execute all the checked elements in a workflow click this button in the workflow tool bar: The workflow will not stop the execution before all the checked elements have been executed. Add new elements to a workflow New elements may be added by clicking this button in the workflow tool bar: Another alternative is to copy elements from the same or other workflows. Commands from shared commands in the toolbox, or from a schema may also be copied and pasted into a workflow. After an element has been added to a workflow you may set the input data, and set its parameters, by right clicking it and selecting edit in the pop‐up menu. Geocap Tutorial, Oslo April 2009 0905TrainingOslo Geocap Tutorial, Page 65 of 70 REPITITION AND LECTURE NOTES Geocap Tutorial, Oslo April 2009 0905TrainingOslo Geocap Tutorial, Page 66 of 70 Geocap Tutorial, Oslo April 2009 0905TrainingOslo Geocap Tutorial, Page 67 of 70 Geocap Tutorial, Oslo April 2009 0905TrainingOslo Geocap Tutorial, Page 68 of 70 Geocap Tutorial, Oslo April 2009 0905TrainingOslo Geocap Tutorial, Page 69 of 70 Geocap Tutorial, Oslo April 2009 0905TrainingOslo Geocap Tutorial, Page 70 of 70 Geocap Tutorial, Oslo April 2009