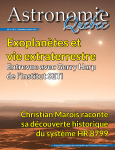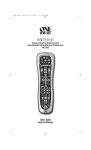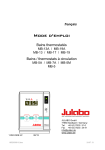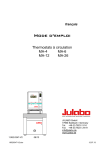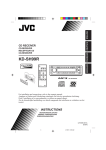Download Automap 4.0
Transcript
Automap 4.0
Mode d'emploi
FA0618-02
1
Sommaire
Sommaire
PRÉSENTATION D'AUTOMAP 4 .................................3
Affichage de navigation Automap* ........................................ 13
Enregistrement........................................................................... 3
Ordre des Choses .................................................................... 13
Reclassement des Choses que vous pouvez contrôler...... 14
Enregistrement d'une automation de paramètre
avec Automap 4 ....................................................................... 14
Configuration système minimale pour Automap 4................. 3
Mac Apple ......................................................................... 3
Windows............................................................................. 3
Installation du logiel et des pilotes Automap 4............................. 3
Liste des DAW officiellement prises en charge ............................ 5
CRÉATION DE VOS PROPRES AFFECTATIONS..... 14
Configuration D'Automap 4 pour votre logiciel de musique
Assignation manuelle des paramètres.................................. 14
et votre matériel................................................................................. 6.
Assignation de paramètre par apprentissage (Learn)......... 15
Maintien du mode d'apprentissage avec d'autres
appareils Novation compatibles Automap............................ 15
GESTION DE VOS PLUG-INS......................................6
Invalidation de plug-ins :........................................................... 6
Reclassement rapide des paramètres................................... 15
Validation d'un plug-in pour l'emploi avec Automap 4.......... 7
Changement de nom des paramètres ................................... 15
Mise à jour d'un plug-in validé pour l'emploi avec
Automap 4................................................................................... 7
MODE TABLE DE MIXAGE (MIXER)..........................16
Ajout de dossiers de VST (Windows uniquement) ................ 7
Table de mixage Automap....................................................... 16
Sauvegarde des affectations de table de mixage................ 17
Automap HUI -
Contrôle des tables de mixage compatibles HUI ................ 17
TERMINOLOGIE AUTOMAP .......................................8
DAW ............................................................................................. 8
Device (périphérique)................................................................. 8
Mapping (affectation)................................................................. 8
MIDI VIRTUEL AUTOMAP .........................................18
Plug-in.......................................................................................... 8
Mixer (table de mixage).............................................................. 8
(applicable uniquement à certains produits Novation
Thing ("Chose").......................................................................... 8
Contrôle de mixer par Automap HUI ....................................... 8
Automap MIDI.............................................................................. 8
Commande ................................................................................. 8
compatibles Automap)
Configuration des canaux et ports MIDI ............................... 18
Autres fonctions MIDI virtuelles Automap............................ 19
Sauvegarde de vos configurations MIDI Automap
personnelles ............................................................................ 19
EMPLOI D'AUTOMAP 4 ...............................................9
MULTIPLES PÉRIPHÉRIQUES..................................19
Périphérique ciblé (Focus Device) ........................................ 19
Sauvegarde des affectations quand on utilise plusieurs
contrôleurs................................................................................ 20
Page Mixer/Plugin Mappings.................................................. 20
Présentation de la fenêtre d'édition d'affectation
Edit Mapping............................................................................... 9
Save (sauvegarder).................................................................. 10
Open (ouvrir)............................................................................. 10
Set as default (définir comme configuration par défaut) ... 10
Revert (rétablir)......................................................................... 10
Clear (effacer)........................................................................... 10
Add Page (ajouter une page)................................................... 10
Delete Page (supprimer la page)............................................ 10
Page Down et Page Up
(page inférieure et page supérieure)...................................... 10
Emploi de la fenêtre Edit Mapping avec l'Impulse............... 11
Vue d'ensemble du matériel........................................... 11
Nom/Fabricant................................................................. 11
Numéro de page............................................................... 11
Commandes rotatives..................................................... 11
Faders............................................................................... 11
Emploi de la fenêtre Edit Mapping avec un autre
matériel Novation compatible Automap................................ 12
Nom/Fabricant................................................................. 12
Name (Nom)...................................................................... 12
Group (Groupe)................................................................ 12
Numéro de page............................................................... 12
Commandes rotatives, faders et autres
commandes assignables................................................ 12
2
Assignation des raccourcis-clavier.........................20
APPENDICE................................................................21
Édition des commandes.......................................................... 21
Édition des encodeurs ............................................................ 21
Réglages du matériel : Accélération d'encodeur
(Encoder acceleration) ........................................................... 22
Édition des touches ................................................................ 22
Édition des potentiomètres et curseurs................................ 24
Rattrapage de potentiomètre/curseur
(Pot / Slider pickup) ................................................................. 24
Gestion de fichier Automap 4
(utilisateurs confirmés uniquement)...................................... 25
Réglage des préférences d'Automap 4.................................. 25
General (préférences générales)........................................... 25
Notifications.............................................................................. 26
Commandes.............................................................................. 26
COORDONNÉES POUR CONTACTER NOVATION..26
PRÉSENTATION D'AUTOMAP 4
Ce mode d'emploi est conçu pour vous fournir des informations complètes sur les fonctions d'Automap 4.
Automap 4 est une application conçue pour interfacer votre contrôleur physique Novation avec d'autres applications de
votre ordinateur, de façon tout simplement impossible sans cela. Comme Automap 4 agit essentiellement de la même
manière avec tous les contrôleurs compatibles Automap de Novation, ce mode d'emploi n'est pas rédigé pour un produit particulier. Pour des détails sur votre matériel compatible Automap, veuillez vous référer à son mode d'emploi.
Nous développons constamment Automap, et des mises à jour seront disponibles sur le site web Novation et accessibles
via la fonction de mise à jour Automap Updates intégrée à l'application. Nous vous suggérons aussi de vérifier régulièrement sur la page de support technique Novation que vous disposez bien des dernières mises à jour et documentation.
Automap 4 est compatible avec toute une variété de logiciels de tierce partie et la liste des logiciels pris en charge s'accroît continuellement. Veuillez consulter la liste actuelle sur le site web, car elle est régulièrement actualisée.
Si vous avez besoin d'une assistance supplémentaire, de didacticiels vidéo ou d'une assistance technique après
avoir lu ce mode d'emploi, veuillez visiter les pages d'assistance technique du site web Novation à l'adresse
www.novationmusic.com/support.
La base de réponses Novation (www.novationmusic.com/answerbase) contient des articles pour résoudre des problèmes concernant tous les produits Novation et un formulaire de contact de l'assistance technique que vous pouvez
utiliser pour nous joindre si vous ne trouvez pas l'information que vous recherchez.
ENREGISTREMENT
Vous enregistrer chez Novation nous aide à vous assister. Pour vous enregistrer chez Novation, rendez-vous sur http://
www.novationmusic.com, cliquez sur le lien "Register Products" (enregistrer des produits) sous "Support" (en page
d'accueil) et remplissez le formulaire affiché. Durant la procédure d'enregistrement, des questions vous seront posées
sur la configuration de votre station de travail audio numérique afin que l'assistance technique Novation puisse vous
fournir une aide "sans compromis". En plus de cela, vous pouvez vous abonner à des bulletins d'information par email
nommés e-zines Novation (envoyés bimestriellement ou trimestriellement) et contenant des informations de mise à jour
des produits, des didacticiels sur les logiciels et sur le matériel, des compétitions, des cadeaux et des conseils d'artistes
parrainant nos produits. Enregistrer votre copie d'Automap 4 est la meilleure façon de vous assurer un logiciel à jour,
ainsi que de nous aider à vous assister pour toute demande technique que vous pourriez avoir à formuler.
CONFIGURATION SYSTÈME MINIMALE POUR AUTOMAP 4
Mac Apple Système d'exploitation : Mac OS X 10.7 Lion ou 10.6 Snow Leopard (32 et 64 bits)
Ordinateur : Macintosh Apple avec port USB
Résolution d'affichage : 1024x768 minimum
Windows
Système d'exploitation : Microsoft Windows 7, 32 ou 64 bits, Windows Vista (32 bits uniquement), ou Windows XP
+SP3 (32 bits uniquement) ;
Ordinateur : ordinateur compatible Windows avec port USB
Résolution d'affichage : 1024x768 minimum
COPYRIGHT ET MENTIONS LÉGALES
Novation et Automap sont des marques déposées de Focusrite Audio Engineering Limited. VST est une marque commerciale de Steinberg Media Technologies GmbH. Audio Units (AU) est une marque commerciale d'Apple, Inc. RTAS
est une marque commerciale d'Avid, Inc. Tous les autres noms de marque, produit et société et tous les autres noms
déposés ou marques commerciales mentionnés dans ce mode d'emploi appartiennent à leurs détenteurs respectifs.
2011 © Focusrite Audio Engineering Limited. Tous droits réservés.
3
INSTALLATION DU LOGICIEL ET DES PILOTES AUTOMAP 4
La plupart des contrôleurs physiques (périphériques) Novation nécessitent l'installation d'un pilote de logiciel sur
l'ordinateur afin de permettre à Automap 4 de fonctionner. Les pilotes pour les contrôleurs physiques compatibles
avec Automap seront installés par l'installateur du logiciel.
1.Insérez votre disque d'installation ou repérez votre installateur téléchargé et double-cliquez sur l'icône d'installation pour lancer le processus d'installation.
2. Suivez les instructions à l'écran.
NOTE : les utilisateurs de Windows peuvent voir apparaître une fenêtre d'avertissement signalant que les
pilotes n'ont pas passé le test du logo Windows (ou une fenêtre similaire). Cliquez sur "Continuer quand
même" pour terminer l'installation.
3. Branchez votre contrôleur physique Novation (et allumez-le si besoin est).
Mac : ouvrez le dossier Applications, double-cliquez sur AutomapServer pour le lancer.
Windows XP et Windows 7 : allez sur Démarrer > Tous les programmes > Novation > Automap > Automap Server.
4.Si Automap 4 détecte que votre matériel nécessite une mise à jour de son firmware (micrologiciel interne), vous
verrez à l'écran des instructions concernant la façon de procéder. Veuillez suivre ces instructions soigneusement
pour assurer la réussite de la mise à jour.
CONFIGURATION D'AUTOMAP 4 POUR VOTRE LOGICIEL DE
MUSIQUE ET VOTRE MATÉRIEL
Repérez l'icône Automap dans la barre des menus (Mac) ou la barre d'état (Windows) ; cliquez dessus et sélectionnez Software Setup… (configuration du logiciel...) ; cela ouvrira la fenêtre de configuration du logiciel Automap 4,
affichant une liste de vos stations de travail audio numériques (dorénavant appelées par leur abréviation anglaise,
DAW) qui sont installées (la plupart des utilisateurs n'en auront probablement installé qu'une).
Mac
4
Windows
Page Software Setup
Le processus de configuration a deux étapes :
1 – validez vos plug-ins pour le contrôle via Automap 4
2 – configurez votre DAW pour qu'elle fonctionne avec Automap 4
Le moyen le plus simple pour accomplir ces deux étapes de la configuration est de suivre les instructions de l'onglet
Software Setup (configuration du logiciel). D'abord, sélectionnez dans la liste la DAW que vous voulez utiliser (cela ne
s'applique pas si vous n'avez qu'une DAW). Dans la liste déroulante, sélectionnez le modèle du contrôleur Novation
branché à votre ordinateur. Cliquez sur le bouton Setup xyz (où xyz est le nom de la DAW que vous avez sélectionnée) pour lancer l'assistant de configuration, et suivez les instructions données à chaque étape.
Notez que les instructions précises varieront avec la DAW configurée, et qu'à un moment de la procédure,
vous devrez lancer l'application DAW.
Les DAW officiellement prises en charge par Automap 4 sont :
Mac :
Live
Pro Tools
Cubase
Logic
Reason
Windows :
Live
Pro Tools
Cubase
Sonar
Reason
NOTE : si votre DAW n'est pas listée ci-dessus mais prend en charge le protocole HUI, vous pouvez quand
même utiliser Automap 4 pour contrôler sa table de mixage. Voir page 17 pour plus de détails.
5
NOTE : la "DEL" (virtuelle) à côté de chaque DAW (dans l'onglet Software Setup de la fenêtre Automap 4) est
initialement rouge – cela signifie que la DAW n'est pas encore configurée pour fonctionner avec Automap 4.
Après avoir terminé et réussi la configuration, la DEL devient verte.
NOTE : si votre DAW utilise des plug-ins de tierce partie, nous recommandons de fermer la DAW puis de la
relancer à cet instant.
GESTION DE VOS PLUG-INS
Il est possible de contrôler n'importe quel plug-in au format VST, AU ou Pro Tools (RTAS) directement dans votre
logiciel hôte à l'aide d'Automap 4. Par défaut, l'assistant de configuration validera pour l'emploi avec Automap 4 tous
les plug-ins qu'il aura trouvé sur votre ordinateur. Toutefois, il peut y avoir des cas où vous aurez besoin de manuellement valider ou invalider certains plug-ins.
Invalidation de plug-ins :
Vous pouvez souhaiter ne valider que certains plug-ins – ceux que vous souhaitez immédiatement utiliser avec Automap 4 ; par exemple, votre plug-in de synthé favori. Pour invalider le contrôle Automap des plug-ins que vous n'avez
pas besoin d'utiliser avec Automap, ouvrez l'onglet Software Setup de la fenêtre Automap 4 et sélectionnez le format
du plug-in dans la liste en bas à gauche. Cela permettra de n'afficher que les plug-ins validés de ce format.
Décochez la case Enabled d'un plug-in pour l'invalider (plusieurs plug-ins peuvent être invalidés en utilisant la touche
Shift/Maj).
La version validée ou "conditionnée" d'un plug-in est identique au plug-in d'origine avec en plus les fonctionnalités
requises pour que le logiciel Automap 4 contrôle ses paramètres.
IMPORTANT : veuillez vous assurer que votre DAW n'est pas en fonction quand vous validez ou invalidez
les plug-ins. Vous devrez faire redémarrer votre DAW après avoir apporté des changements aux statuts des
plug-ins.
6
Validation d'un plug-in pour l'emploi avec Automap 4
Quand vous installez un nouveau plug-in pour votre DAW, vous devez le valider pour l'emploi avec Automap 4 afin
qu'Automap 4 vous permette de le contrôler depuis votre périphérique physique. Vérifiez qu'Automap 4 n'est pas en
service quand vous installez le nouveau plug-in. Une fois son installation terminée, lancez Automap 4 et ouvrez la
fenêtre Software Setup ; vous verrez que le nouveau plug-in a été reconnu et ajouté à la liste, mais sa case Enabled
(validé) n'est pas cochée. Cochez-la pour permettre à Automap 4 de le contrôler.
Mise à jour d'un plug-in validé pour l'emploi avec Automap 4
Quand vous installez une version plus récente d'un plug-in existant, nous vous recommandons de d'abord ouvrir la
fenêtre Software Setup d'Automap 4 et de décocher la case Enabled de ce plug-in. Fermez ensuite Automap 4, et
lancez le processus de mise à jour du plug-in. Une fois terminé, relancez Automap 4, rouvrez la fenêtre Software
Setup et revalidez le plug-in.
Si vous oubliez d'invalider un plug-in avant d'effectuer sa mise à jour, le plug-in mis à jour ne fonctionnera plus avec
Automap. Automap vous demandera si vous avez besoin de revalider le plug-in à son prochain lancement.
Ajout de dossiers de VST (Windows uniquement)
Sous Windows, les plug-ins VST peuvent être installés dans plusieurs dossiers. Cliquez sur le bouton Setup VST
Paths… (configuration des chemins d'accès aux VST...) pour ouvrir une arborescence de dossiers dans laquelle les
dossiers devant être scrutés peuvent être sélectionnés.
7
TERMINOLOGIE AUTOMAP
Avant que vous ne commenciez à utiliser Automap, nous vous recommandons de lire attentivement cette section
pour avoir une bonne compréhension de la terminologie utilisée dans ce mode d'emploi. Les termes suivants sont
utilisés tout au long du mode d'emploi :
DAW
La DAW (station de travail audio numérique ou "Digital Audio Wokstation") est votre logiciel d'enregistrement/séquence/création de musique tel que Pro Tools, Cubase ou Logic.
Device (périphérique)
Un contrôleur MIDI physique de Novation tel que le Nocturn, le clavier Impulse, le clavier SL MkII, etc.
Mapping (affectation)
Une affectation définit l'assignation actuelle des commandes de votre contrôleur aux paramètres de la DAW et/ou de
son ou ses plug-in(s).
La fenêtre Edit Mapping (édition d'affectation)
C'est là que vous pouvez modifier l'affectation actuelle en réassignant les commandes physiques à d'autres paramètres du logiciel.
Plug-in
Une application qui ajoute une fonctionnalité supplémentaire à votre DAW. Un plug-in nécessite généralement d'être
validé pour Automap 4 avant de pouvoir être contrôlé par votre périphérique de commande externe. Les plug-ins
peuvent être "natifs" (fournis comme partie intégrante de la DAW) ou de "tierce partie" (installés séparément par l'utilisateur).
Automap 4 prend en charge les formats de plug-in suivants : VST, VST3, RTAS et AU.
NOTE : les plug-ins natifs de votre logiciel DAW peuvent ou non être à un de ces formats. Néanmoins, certains plug-ins natifs (par exemple tous ceux de Logic) restent contrôlables par Automap 4.
Mixer (table de mixage)
Une application de mixage audio faisant partie d'une DAW.
Thing ("Chose")
Dans le contexte d'Automap 4, une Chose est tout ce que vous pouvez contrôler à l'aide d'Automap. Plug-ins, table
de mixage de DAW et périphériques MIDI externes sous contrôle d'Automap sont tous des exemples de Choses.
La connexion entre Automap et Choses se fait en interne dans l'ordinateur ; les Choses indiquent à Automap 4 quels
paramètres sont disponibles pour le contrôle. Automap 4 assigne alors ces paramètres aux commandes de votre
contrôleur physique. Un maximum de 256 Choses peuvent être connectées en même temps à Automap 4.
Contrôle de mixer par Automap HUI
Le HUI est un protocole MIDI spécial conçu pour contrôler les tables de mixage des logiciels. Automap HUI est un
port spécial qu'Automap 4 met à disposition de votre logiciel de musique pour permettre le contrôle de sa table de
mixage depuis votre périphérique. Parmi les DAW officiellement prises en charge par Automap 4, HUI n'est utilisé
que par Pro Tools. Néanmoins, Automap HUI peut être employé avec d'autres DAW que celles de la liste des DAW
officiellement prises en charge, à condition qu'elles acceptent le protocole HUI.
Automap MIDI
Automap MIDI est un port MIDI logiciel virtuel qui permet le contrôle de tout logiciel ou matériel répondant à certains
messages MIDI (CC, Note On/Off et Pitch Bend). Cela vous permet d'utiliser votre matériel comme un contrôleur MIDI
standard.
Commande
Une commande est un bouton, touche, curseur ou crossfader de votre contrôleur Novation. La disposition des commandes physiques est reproduite dans la fenêtre d'édition d'affectation Edit Mapping.
8
EMPLOI D'AUTOMAP 4
Dans la plupart des cas*, quand vous lancez votre DAW, Automap 4 s'ouvre aussi automatiquement. Automap 4 peut
être ouvert manuellement si nécessaire à partir des emplacements suivants :
Mac : Macintosh HD > Applications > AutomapServer
Windows XP et Windows 7 : Démarrer > Tous les programmes > Novation > Automap > Automap Server
*Automap 4 ne sera pas automatiquement lancé par le logiciel Reason/Record de Propellerhead et devra
l'être manuellement.
Automap 4 fonctionne "en tâche de fond" ; cela signifie que, par défaut, vous ne verrez aucune fenêtre propre à Automap 4 durant l'utilisation normale de votre DAW. Toutefois, la fenêtre d'édition d'affectation Edit Mapping peut être à
tout moment ouverte en cliquant sur l'icône Automap dans la barre de menu/état, en sélectionnant Edit Mapping puis
en choisissant une Chose (Thing) dans la liste.
De plus, Automap 4 a une fenêtre de "gestion", la fenêtre Automap 4, qui sert à régler les préférences, à gérer les
plug-ins et à configurer le logiciel. Elle peut être ouverte à tout moment depuis la même icône, en sélectionnant
Preferences…, Software Setup… ou Mixer/Plugin Mappings…, ce qui ouvrira l'onglet correspondant dans la fenêtre
Automap 4 (la fenêtre Edit Mapping peut également être ouverte à partir de là).
Présentation de la fenêtre d'édition d'affectation Edit Mapping
La fenêtre Edit Mapping est la principale interface du logiciel avec votre matériel. Notez qu'Automap 4 prend en
charge les précédents produits Novation (comme le Nocturn), et que les détails graphiques de la fenêtre changent en
fonction du périphérique connecté.
La fenêtre Edit Mapping offre deux principales zones de contrôle – pour les plug-ins, et pour la table de mixage de la
DAW. La méthode de passage d'une à l'autre de ces zones de contrôle dépend du type du périphérique connecté.
9
Certaines commandes de base sont fournies pour tous les types de contrôleur :
Barre de titre et barre des menus
La barre de titre confirme le type de contrôleur physique connecté.
Dans la barre des menus, les boutons suivants sont présents :
Save (sauvegarder)
Cliquer sur ce bouton ouvre une fenêtre Save vous permettant de sauvegarder soit l'affectation (Mapping) actuelle du
plug-in, soit les assignations et réglages actuels de la table de mixage de la DAW.
Open (ouvrir)
Vous permet de charger un fichier d'affectation (Mapping) pour une Chose (Thing) particulière.
Set as default (définir comme configuration par défaut)
Cliquer sur ce bouton remplace le jeu "d'usine" des assignations de commandes par défaut par les assignations
actuellement configurées. Donc une fois que vous avez changé les assignations pour qu'elles conviennent à votre
méthode de travail, chaque fois que vous chargerez ensuite le plug-in, ces assignations seront activées.
NOTE : les affectations par défaut sont sauvegardées dans les emplacements suivants :
Mac :Macintosh HD > Utilisateurs > {Votre nom d'utilisateur} > Bibliothèque > Application Support >
Novation > Automap Universal > Mappings > {type de contrôleur matériel}
Windows XP :C:\Documents and Settings\{Utilisateur}\Local Settings\Application Data\Novation\Automap
Universal\Mappings\{type de contrôleur matériel}
Windows 7 :C:\Utilisateurs\{Utilisateur}\AppData\Local\Novation\Automap Universal\Mappings\{type de contrôleur
matériel}
Revert (rétablir)
Cliquer sur ce bouton rétablit le jeu d'assignations par défaut.
Clear (effacer)
Cliquer sur Clear supprime toutes les assignations actuelles de la fenêtre Edit Mapping et laisse les commandes
libres en vue d'une réassignation (Note – Clear supprime les assignations de toutes les pages d'affectation).
Add Page (ajouter une page)
Vous pouvez ajouter une autre page d'affectation à un jeu existant en cliquant sur cette icône (cela peut par exemple
servir à ajouter votre ou vos propres pages "personnelles" sans écraser les pages par défaut).
Delete Page (supprimer la page)
Supprime la page d'affectation actuellement affichée.
Page Down et Page Up (page inférieure et page supérieure)
Ces deux boutons font simplement défiler les pages d'affectation dans un sens ou dans l'autre (vous pouvez aussi le
faire depuis le contrôleur physique).
10
Emploi de la fenêtre Edit Mapping avec l'Impulse
Chargez un plug-in validé ("conditionné") pour Automap dans votre logiciel DAW. Ouvrez la fenêtre Edit Mapping
(édition d'affectation).
La fenêtre Edit Mapping présentera les paramètres qui ont été affectés par Automap 4, ainsi que d'autres informations
sur le plug-in.
2
5
3
1
4
L'exemple ci-dessus montre un plug-in Novation Bass Station affecté à un contrôleur Impulse.
1 Vue d'ensemble du matériel
La fenêtre affiche en haut une vue d'ensemble du contrôleur Impulse. Cliquez sur la zone des commandes
rotatives ou des faders pour permettre respectivement les affectations de contrôle du plug-in ou de la table
de mixage de la DAW.
2 Nom/Fabricant
3 Numéro de page
Comme la plupart des plug-ins ont plus de huit paramètres, plusieurs pages de contrôle peuvent exister.
Le nombre de pages varie avec le plug-in. Vous pouvez faire défiler les pages avec les boutons Page Up et
Page Down de la barre d'outils, ou depuis l'Impulse.
4 Noms du plug-in et de son fabricant.
Commandes rotatives
Huit commandes rotatives correspondant aux encodeurs rotatifs de l'Impulse sont affichées sous la vue
d'ensemble. La fonction principale des commandes rotatives est de contrôler les paramètres du plug-in de
votre choix.
5 Faders
L'affichage principal peut être changé en cliquant sur la zone appropriée dans la vue d'ensemble. Cliquer sur
la zone des faders affiche neuf faders qui correspondent aux faders de l'Impulse. Ils seront automatiquement
assignés à la table de mixage interne de la DAW, une fois l'assistant de configuration lancé.
11
Emploi de la fenêtre Edit Mapping avec un autre matériel Novation compatible Automap
1
2
4
3
5
Chargez un plug-in validé ("conditionné") pour Automap dans votre logiciel DAW. Ouvrez la fenêtre Edit Mapping
(édition d'affectation).
La fenêtre Edit Mapping présentera les paramètres qui ont été affectés par Automap 4, ainsi que d'autres informations
sur le plug-in.
1 Nom/Fabricant
Nom du plug-in et nom du fabricant du plug-in, avec le nom du preset actuel du plug-in (s'il y a lieu), ou
numéro du programme MIDI.
2 Name (Nom)
Affiche initialement le nom par défaut du plug-in. Cliquez sur le texte pour le modifier ou en changer. Cela
peut être utile si vous utilisez plusieurs occurrences du même plug-in dans votre projet, facilitant ainsi la
recherche de celle voulue en affichage de navigation (voir p.13). Recharger le projet conservera les noms
édités, mais charger une autre occurrence dans le même projet ou dans un nouveau projet ramènera le nom
par défaut.
3 Group (Groupe)
Affiche le groupe de navigation (voir p.13) pour chaque Chose (c'est-à-dire plug-in, mixer ou périphérique
MIDI). Quatre groupes de navigation sont disponibles : user (utilisateur), FX (effet), Inst (instrument) et Mixer
(table de mixage). On y accède grâce aux boutons correspondants sur le périphérique.
4 Numéro de page
Comme la plupart des plug-ins ont plus de huit paramètres, il existe plusieurs pages de contrôle. Le nombre
de pages varie avec le plug-in. Vous pouvez faire défiler les pages avec les boutons Page Up et Page Down
de la barre d'outils, ou depuis le contrôleur.
5 Commandes rotatives, faders et autres commandes assignables
La disposition des commandes dans la fenêtre Edit Mapping correspondra aux commandes physiques du
périphérique que vous avez connecté.
12
Affichage de navigation Automap*
*Notez que l'affichage de navigation Automap n'est pas disponible avec la gamme Impulse.
Les écrans de navigation affichent tous les plug-ins (et autres affectations MIDI) en 3 groupes – on y accède grâce
aux touches user, fx et inst du périphérique.
Les 3 groupes de navigation sont :
FX – plug-ins d'effets validés pour Automap (exemple de l'illustration ci-dessus)
Inst (instrument) – plug-ins d'instrument validés pour Automap
User – canaux MIDI ordinaires, Choses qui n'entrent pas dans la composition des autres groupes
Notez qu'il existe un quatrième groupe – Mixer. Il donne accès aux affectations de la table de mixage de la DAW
plutôt qu'à une page de navigation. La plupart des utilisateurs n'auront généralement qu'une seule DAW et donc une
seule table de mixage.
Quand vous sélectionnez un groupe en pressant une touche de groupe sur le contrôleur physique, tous les plug-ins/
périphériques MIDI disponibles pour le groupe sont affichés. La Chose actuellement active sera surlignée. Vous
pouvez sélectionner un autre plug-in/périphérique MIDI en touchant ou en déplaçant la commande correspondante
(selon le type de matériel) sur votre contrôleur afin de charger l'affectation des commandes pour ce plug-in/périphérique MIDI. Sinon, la sélection peut se faire à l'écran avec la souris.
NOTE : s'il n'y a qu'un seul plug-in/périphérique MIDI dans le groupe, alors presser la touche du groupe en
question le sélectionnera automatiquement.
Ordre des Choses
L'ordre dans lequel sont affichés les Choses à contrôler est celui dans lequel elles ont été chargées dans votre projet.
S'il y a plus de Choses chargées que ne peut en afficher une seule page de navigation, utilisez les touches page +/de votre matériel pour accéder aux Choses non affichées.
Utiliser l'affichage de navigation permet une sélection rapide des affectations des commandes. Par exemple, si vous
voulez contrôler un certain plug-in d'effet, vous savez qu'il sera dans le groupe FX.
Vous pouvez toutefois assigner une Chose à n'importe lequel des 4 groupes. Par exemple, vous pouvez vouloir contrôler
les plug-ins de seulement 4 des pistes de votre session, auquel cas vous pouvez assigner les affectations de commandes
de façon à ce que la répartition entre les 4 groupes se fasse piste par piste plutôt qu'en fonction du type de Chose.
Cliquez sur le champ "Group" afin de choisir un nouveau groupe
pour la Chose actuellement sélectionnée.
13
Reclassement des Choses que vous pouvez contrôler
Le mode de navigation Automap vous permet de changer l'ordre des Choses dans un groupe par glisser-déposer
avec votre souris. Si vous faites glisser une Chose d'un emplacement à un autre déjà utilisé, alors ces deux Choses
échangent leurs positions.
Enregistrement d'une automation de paramètre avec Automap 4
Quand vous déplacez une commande sur votre matériel Automap, les données de commande sont directement
envoyées à Automap 4. Automap 4 envoie alors directement ces données au plug-in. Automap 4 "parle" au plug-in
directement en données d'automation de l'hôte, pas en MIDI. Cela signifie que les mouvements de la commande ne
seront pas enregistrés comme données MIDI ; elles seront enregistrées comme des données d'automation de l'hôte.
Afin d'enregistrer des mouvements de commande depuis le matériel Automap, vous devez régler le mode d'automation sur l'instrument ou la piste audio concernés pour "écrire" (certains séquenceurs ont plusieurs modes d'écriture
différents) et ensuite placer le séquenceur en lecture (pas en enregistrement). Les données d'automation seront
alors écrites lorsque vous manipulerez une commande sur le matériel Automap. Rappelez-vous de ramener le mode
d'automation en "lecture" pour la piste quand vous avez terminé d'enregistrer les mouvements de la commande.
Notez que certains séquenceurs utilisent des méthodes différentes pour enregistrer les données d'automation aussi
vérifiez cela dans le mode d'emploi de votre séquenceur.
L'exception à cela est l'emploi de l'Automap MIDI avancé. L'Automap MIDI est enregistré sous forme de données MIDI.
Par conséquent, vous devez avoir mis la piste MIDI concernée en enregistrement.
CRÉATION DE VOS PROPRES AFFECTATIONS
De nombreux plug-ins auront déjà des affectations définies par défaut, avec leurs paramètres logiquement assignés
aux commandes disponibles sur le matériel. Si ce n'est pas le cas, Automap 4 assignera les paramètres aux commandes disponibles selon l'ordre dicté par le fabricant du plug-in. Dans certains cas, cela fonctionne assez bien,
mais si vous voulez créer votre propre agencement de contrôle, cela peut se faire facilement et rapidement.
Assignation manuelle des paramètres
Si désiré, les commandes physiques peuvent être directement affectées aux paramètres du plug-in dans Automap 4.
1. Cliquer sur une commande déploie la
fenêtre Edit Mapping vers le bas en
ouvrant le panneau Edit Assignment
(éditer l'assignation) (vous pouvez à tout
moment la déployer en cliquant sur la flèche
Edit Assignment en bas de la fenêtre).
Cliquez sur le bouton Parameter. Tous les
paramètres du plug-in actuel apparaîtront
dans la liste affichée.
14
2.
Cliquez sur la commande à assigner et elle
devient rouge.
3.
Dans
la liste déroulante du panneau Edit
Assignment, sélectionnez le paramètre à
assigner à la commande.
NOTE : Automap ne peut contrôler que les paramètres accessibles à l'automation et définis comme tels par
le fabricant du plug-in.
Assignation de paramètre par apprentissage (Learn)
Les contrôleurs physiques Novation ont une fonction d'apprentissage baptisée Learn qui simplifie le processus
d'assignation des paramètres. Toutefois, il existe de légères différences dans la méthode d'apprentissage entre les
types de contrôleur et vous devez donc consulter le mode d'emploi de votre matériel particulier.
Le mode d'apprentissage peut servir à affecter de nouveaux paramètres aux commandes ou à remplacer des
paramètres existants par de nouveaux.
1.Dans le plug-in lui-même, cliquez sur la commande du paramètre que vous désirez assigner, et modifiez
légèrement sa valeur.
2.Sur le contrôleur, pressez Learn* et touchez ou bougez la commande* à laquelle vous voulez assigner le paramètre.
3. Le nom et la valeur du paramètre sont maintenant affectés à la commande.
* Tous les contrôleurs n'ont pas de touche Learn dédiée, ou de commandes sensibles au toucher, donc la
méthode précise d'assignation variera quelque peu. Veuillez consulter le mode d'emploi de votre matériel.
Maintien du mode d'apprentissage avec d'autres appareils Novation compatibles Automap
Normalement, le mode d'apprentissage (Learn) affecte une commande à la fois ; presser une fois Learn assigne le
paramètre choisi, puis le mode est automatiquement abandonné. Il est toutefois possible de “verrouiller” la fonction
Learn pour permettre de faire en une fois de multiples assignations de commandes.
Cliquez sur le champ Learn dans la barre d'en-tête et sélectionnez Latch (verrouiller). La procédure d'assignation des
paramètres de plug-in aux commandes peut maintenant être répétée autant de fois que désiré. Quand vous avez
terminé vos assignations, ramenez Learn sur Off.
Reclassement rapide des paramètres
Automap 4 vous permet de repositionner les commandes par glisser-déposer en fenêtre Edit Mapping. C'est une
façon plus rapide de réarranger votre agencement que la réaffectation des commandes. Si vous faites glisser une
commande d'un emplacement à un autre déjà utilisé (pour une autre commande), alors ces deux commandes
échangent leurs positions.
Changement de nom des paramètres
Si désiré, un paramètre peut être rebaptisé. Cela
changera aussi le nom du paramètre qui s'affiche sur le
contrôleur physique (si celui-ci a un écran).
Double-cliquez sur le champ de nom sous la
commande et saisissez le nouveau nom. Notez que
le nom affiché dans le panneau Edit Assignment reste
inchangé.
15
MODE TABLE DE MIXAGE (MIXER)
Les DAW listées en page 5 acceptent le contrôle direct de leur table de mixage à l'aide d'Automap 4. Les autres DAW
devront utiliser Automap HUI pour le contrôle de leur table de mixage.
Cette section détaille comment correctement configurer Automap 4 pour travailler avec la table de mixage de votre
DAW.
Table de mixage Automap
Une fois correctement configurée, une affectation de commandes pour la table de mixage de votre DAW sera
disponible en fenêtre Edit Mapping, soit en cliquant sur la zone des faders de la vue d'ensemble du périphérique
(Impulse), soit en pressant la touche Mixer sur le périphérique (modèles antérieurs).
Les paramètres de table de mixage suivants peuvent être assignés :
Niveau de canal
Panoramique de canal
Coupure du son (Mute) de canal
Solo de canal
Armement pour l'enregistrement de canal
Niveau de départ de canal
Niveau général (Master)
NOTE : les paramètres ci-dessus peuvent ne pas être tous disponibles. Les fonctions disponibles pour Automap 4 et les noms des fonctions diffèrent d’une DAW à l’autre.
Exemple :
Une DAW affectée à deux contrôleurs Novation différents :
16
Logic, Cubase et Sonar prennent en charge la fonction d'apprentissage d'Automap, donc si vous utilisez une de ces
DAW avec un contrôleur Novation qui a une touche Learn, l'apprentissage des paramètres de la table de mixage par
Automap 4 est simple. Voir p.15.
Les commandes peuvent également être assignées en sélectionnant un paramètre dans le panneau Edit Assignment.
Si vous changez les noms des pistes dans votre DAW, Automap 4 changera également le nom affiché en fenêtre Edit
Mapping. Dans la plupart des cas, vous voudrez que le nom de la piste soit le même ici et dans votre DAW ; toutefois,
vous pouvez remplacer le nom de piste grâce à la même méthode que pour les paramètres de plug-in – cliquez à
l'endroit où le nom est affiché sous la commande et saisissez le nouveau nom.
Sauvegarde des affectations de table de mixage
Vous pouvez utiliser le bouton Set As Default... (Définir comme configuration par défaut) pour sauvegarder
l'agencement actuel des commandes comme configuration par défaut pour la table de mixage, afin qu'elle se charge
quand vous ouvrez ou lancez un nouveau projet de séquenceur. Aucun changement apporté à l'affectation des
commandes par défaut pour la table de mixage n'est automatiquement sauvegardé avec le projet. Si vous changez
l'affectation des commandes par défaut pour la table de mixage afin de répondre aux besoins d'un projet particulier,
alors vous devez la sauvegarder à l'aide de l'option Save As... (Sauvegarder sous) avant de fermer le projet. Après
réouverture du projet, sélectionnez le mode Mixer puis utilisez le bouton Open pour charger l'affectation des
commandes pour table de mixage sauvegardée précédemment.
Automap HUI - Contrôle des tables de mixage compatibles HUI
Pour contrôler la table de mixage de Pro Tools ou celle d'une DAW qui n'accepte pas le contrôle direct de sa table
de mixage par Automap 4 (c'est-à-dire d'une DAW qui n'appartient pas à la liste de la p.5), utilisez Automap HUI. HUI
est un protocole standard utilisé par certaines DAW pour le contrôle de leur table de mixage depuis un contrôleur
matériel distant. Pour activer le fonctionnement d'Automap 4 en HUI, ouvrez la fenêtre Software Setup, sélectionnez
Advanced et cochez la case Enable HUI (activer HUI). Notez que l'option HUI n'est pas disponible pour les DAW qui
prennent en charge le contrôle de leur table de mixage par Automap.
Les paramètres de table de mixage suivants peuvent être assignés par HUI :
Niveau de canal
Panoramique de canal
Coupure du son (Mute) de canal
Solo de canal
Armement pour l'enregistrement de canal
Banque gauche et Banque droite peuvent être assignées à des touches pour un déplacement par groupes de 8
pistes (notez que le contrôleur Impulse de Novation a des touches dédiées pour cette fonction. Voir le mode d'emploi
Impulse pour des détails complets).
La commande Banque +/- peut être assignée à n'importe quel potentiomètre, encodeur, curseur ou crossfader pour
passer d'un groupe de 8 pistes à l'autre. Si elle est assignée à une commande autre qu'un bouton, cette commande
physique doit être déplacée à fond jusqu'à ses deux positions extrêmes pour passer à la banque supérieure ou
inférieure.
L'illustration ci-dessus montre les pistes 1-8 simplement nommées 1 Vol, 2 Vol etc; 1 Mute, 2 Mute etc. Toutefois, une
fois qu'un projet est chargé dans votre DAW, les noms des pistes apparaissent tels que dans votre DAW. Renommer
17
une piste dans votre DAW change parallèlement le nom affiché pour la piste dans Automap 4.
OTE : comme avec toutes les affectations, les commandes peuvent être reclassées pour créer d'autres agenN
cements. Quand vous modifiez une telle disposition, assurez-vous que la DAW n'est pas ouverte, car si des
changements sont faits alors que la Chose HUI est en service dans une DAW, alors aucun changement n'entrera
en vigueur tant que vous n'aurez pas fait redémarrer la DAW. Si vous apportez des changements quelconque à
l'affectation HUI, alors n'oubliez pas de cliquer sur Set As Default (définir comme configuration par défaut).
MIDI VIRTUEL AUTOMAP
(applicable uniquement à certains produits Novation compatibles Automap)
Le MIDI virtuel Automap est un moyen d'utiliser votre contrôleur physique comme n'importe quel contrôleur MIDI
"standard". Le MIDI virtuel Automap envoie ou reçoit les messages MIDI ordinaires de changement de commande
(CC), note On/Off et pitch bend. Dans ce cas, les messages viennent du logiciel Automap 4 plutôt que du contrôleur
physique lui-même, et peuvent donc être facilement édités.
Configuration des canaux et ports MIDI
Avant d'utiliser le MIDI virtuel Automap, vous devez vous assurer que les ports MIDI d'entrée (In) et de sortie (Out)
sont réglés sur Automap MIDI. Ouvrez la fenêtre Software Setup et sélectionnez Advanced dans la liste des DAW.
Réglez les deux ports MIDI sur Automap MIDI. Puis activez les canaux MIDI que vous souhaitez utiliser.
Les ports d'entrée et sortie MIDI disponibles comprennent toutes les interfaces MIDI connectées à votre ordinateur
plus un port virtuel appelé "Automap MIDI". Quand "Automap MIDI" est sélectionné, vous pouvez contrôler n'importe
quel logiciel à l'aide de ce port MIDI virtuel. Par conséquent, vous verrez également apparaître "Automap MIDI"
comme un port d'entrée et sortie MIDI disponible dans votre logiciel DAW.
Le MIDI virtuel Automap peut servir à contrôler des logiciels qui n'acceptent pas directement Automap. Cela concerne
par exemple l'utilisation de l'apprentissage MIDI dans Ableton Live, le contrôle de Traktor DJ de Native Instruments,
ou l'assignation des commandes rapides dans Cubase.
Le port MIDI virtuel Automap n'est disponible que quand Automap 4 est en fonction. Vous devez lancer Automap 4
avant votre DAW pour que celle-ci puisse établir une connexion avec lui au lancement. Si vous quittez Automap 4
alors que votre logiciel musical est en service, vous devez aussi fermer votre logiciel musical, relancer Automap 4
puis relancer enfin votre logiciel musical pour rétablir la connexion.
En plus de la sélection d'un port MIDI, vous devez aussi sélectionner un ou plusieurs canaux MIDI depuis le même
onglet de la fenêtre Automap 4. Chaque canal MIDI activé créera une nouvelle Chose MIDI virtuelle Automap. Cellesci sont listées dans le groupe "User" du navigateur Automap.
Quand un port d'entrée MIDI est sélectionné, Automap 4 est "à l'écoute" des messages MIDI entrants. Cela signifie
que vous pouvez utiliser Automap MIDI pour l'apprentissage des paramètres. Par exemple, si vous avez un synthétiseur physique connecté à l'interface MIDI sélectionnée, déplacer une commande sur le synthétiseur enverra un message MIDI de changement de commande (CC). Par conséquent, après avoir sélectionné Learn sur votre contrôleur
physique et avoir assigné une de ses commandes, il pourra télécommander le paramètre du synthétiseur.
18
Autres fonctions MIDI virtuelles Automap
L'assignation, le changement de nom, le reclassement et l'édition des commandes se font de la même façon qu'avec
toute autre Chose contrôlée par Automap.
Sauvegarde de vos configurations MIDI Automap personnelles
Niveau par défaut
Le bouton Set as default sauvegardera les affectations actuelles y compris les assignations de canaux MIDI. Si vous
désélectionnez le ou les canaux MIDI, resélectionner la configuration MIDI rechargera automatiquement l'affectation
à partir de cet état.
Niveau utilisateur
"Save" (Sauvegarder) vous permet de sauvegarder l'affectation actuelle dans n'importe quel endroit de votre choix.
Niveau projet
Comme la Chose MIDI n'est pas directement liée à un projet DAW, les affectations MIDI sont automatiquement sauvegardées quand vous quittez Automap 4 (plutôt que quand vous sauvegardez votre projet DAW) et sont rappelées
quand vous réouvrez Automap 4.
MULTIPLES PÉRIPHÉRIQUES
Avec Automap 4, il est possible d'utiliser plusieurs contrôleurs physiques (par exemple un Impulse et un SLMkII).
Automap 4 affichera une représentation graphique de tous les contrôleurs connectés à votre ordinateur dans l'onglet
Mixer/Plugin Mappings de la fenêtre Automap 4.
Différents matériels peuvent contrôler simultanément différentes Choses, toutefois Automap 4 ne peut afficher qu'un
appareil à la fois. Presser le bouton d'affichage (View) de tout contrôleur (sauf l'Impulse) affichera la fenêtre Edit
Mapping pour cet appareil.
Pour l'Impulse uniquement : sélectionnez Impulse dans le panneau de gauche de l'onglet Mixer/Plugin Mappings, et
double-cliquez dans le panneau de droite sur la Chose que vous voulez afficher.
Périphérique ciblé (Focus Device)
Quand vous utilisez plusieurs contrôleurs physiques, un d'entre eux est toujours défini comme étant celui ciblé (Focus
device). Ce sera celui auquel de nouvelles Choses sont initialement assignées quand on les charge. Cet appareil
ciblé se choisit dans l'onglet Preferences de la fenêtre Automap 4.
NOTE : la section encodeurs de l'Impulse essaye de toujours suivre cet appareil ciblé. Par conséquent, ce
réglage ne sera pas disponible si vous utilisez l'Impulse.
19
Sauvegarde des affectations quand on utilise plusieurs contrôleurs
Notez que lorsque vous utilisez plusieurs contrôleurs du même type, Automap 4 ne sauvegarde qu'un ensemble
d'affectations par Chose pour ce type, et non pas un par contrôleur.
Cela signifie par exemple que si vous sauvegardez les affectations d'un plug-in particulier à Nocturn, tous les autres
Nocturn en service chargeront les mêmes affectations par défaut pour ce plug-in.
Page Mixer/Plugin Mappings
C'est un des onglets de la fenêtre Automap 4. Il affiche a) le ou les contrôleurs physiques actuellement connectés
à Automap 4, et b) une liste des Choses actuellement actives avec des informations supplémentaires sur chaque
Chose.
De plus, le bouton Edit mapping… peut être employé pour ouvrir (si ce n'est déjà fait) la fenêtre Edit Mapping qui
affichera la Chose sélectionnée telle qu'affectée au contrôleur sélectionné.
Certains contrôleurs révèlent aussi un bouton Device calibration… (calibrage de périphérique). Cliquer sur celui-ci
ouvre une fenêtre de calibrage de périphérique pour le contrôleur. La procédure de calibrage varie d'un contrôleur
physique à l'autre, mais comme Automap 4 s'ajuste pour convenir au contrôleur employé, les utilisateurs doivent
suivre les instructions à l'écran.
Assignation des raccourcis-clavier
Automap 4 a une fonction très puissante – la prise en charge du bouton QWERTY – qui vous permet de programmer
les boutons de votre contrôleur Novation pour qu'ils envoient des messages de clavier informatique. Vous pouvez
alors envoyer vos raccourcis-clavier favoris à la DAW directement depuis le contrôleur sans utiliser le clavier informatique. Par exemple, votre DAW peut avoir deux raccourcis-clavier qui commandent les zooms avant et arrière dans
la DAW. En assignant ces raccourcis aux boutons de votre contrôleur, vous pouvez mettre le clavier informatique de
côté et gérer le zoom uniquement depuis le contrôleur.
Pour réassigner une séquence de touches de clavier informatique à un bouton du contrôleur, procédez comme suit :
1. Ouvrez la fenêtre Edit Mapping (édition d'affectation) d'Automap 4.
2. Cliquez sur la commande à laquelle vous désirez assigner un raccourci-clavier (dans ce cas, le premier bouton
d'un Nocturn).
3. La fenêtre Edit Mapping se déploie pour afficher le panneau "Edit Assignment" (éditer l'assignation).
4. Cliquez sur "Range" (plage). Vous verrez un symbole de clavier.
5a. Si vous utilisez un PC, sélectionnez le mode clavier informatique et saisissez le raccourci-clavier désiré (dans ce
cas la touche flèche droite), ou….
5b. Si vous utilisez un Mac, cliquez avec le bouton gauche de la souris sur le symbole de clavier et maintenez-le
pressé puis saisissez le raccourci-clavier désiré (dans ce cas la touche flèche droite).
Les assignations de raccourcis-clavier se font par configuration d'affectations ("Map"). Si vous passez à une autre
Chose, les assignations de raccourcis-clavier ne seront plus disponibles. Cela signifie que vous pouvez créer des
raccourcis-clavier propres à la Chose que vous utilisez. Par exemple, les raccourcis-clavier ajoutés au jeu d'affectations d'une table de mixage peuvent être spécifiques de la navigation dans cette dernière, tandis qu'un autre jeu de
raccourcis-clavier peut être utilisé pour des affectations MIDI.
Notez que les assignations de raccourcis-clavier doivent être sauvegardées avec la configuration (Map) dans
laquelle ils sont utilisés - en utilisant soit Set as default soit Save.
20
APPENDICE
Édition des commandes
Vous pouvez changer la façon dont les paramètres d'une Chose répondent aux mouvements des commandes
physiques. La relation par défaut entre les commandes physiques et les divers paramètres de votre logiciel sera
souvent satisfaisante, mais vous pouvez occasionnellement vouloir la modifier manuellement. Cette situation arrive
souvent parce que tous les fabricants de plug-in ne gèrent pas les données de leurs paramètres de la même façon,
et vous pouvez par exemple souhaiter modifier la plage des valeurs de paramètre qui est affectée à une commande
physique.
Déployez la fenêtre Edit Mapping en cliquant sur la flèche Edit Assignment en bas de la fenêtre. Cliquez sur le bouton
Range.
Quand on sélectionne une commande à l'écran en cliquant dessus, elle est surlignée (la représentation graphique
varie entre contrôleurs), et le nom du paramètre qui lui est assigné est affiché dans le panneau Edit Assignment en
même temps qu'un certain nombre de champs numériques. Les valeurs de ces champs déterminent comment le
plug-in interprétera les mouvements de la commande physique. Les champs numériques affichés varient, selon le
type de commande sélectionné.
Il existe trois types de commande :
• Encodeurs
• Touches
• Potentiomètres et curseurs (faders, crossfaders)
La façon dont on peut modifier ("éditer") la relation entre la commande physique et le paramètre est évoquée séparément pour chaque type de commande :
Édition des encodeurs
Un encodeur est une commande qui n'a pas de position physique absolue ; il s'agit généralement de commandes
rotatives sans butée de fin de course.
Chaque encodeur peut être réglé sur un des trois modes sélectionnables avec le menu déroulant Mode : Normal,
Inverted (inverse) ou Increment/Decrement (augmentation/diminution).
Mode Normal
Tourner la commande dans le sens horaire fait augmenter la valeur du paramètre.
Mode Inverted (inverse)
Tourner la commande dans le sens horaire fait diminuer la valeur du paramètre.
21
Mode Increment/Decrement (augmentation/diminution)
Dans ce mode, les encodeurs envoient une information indiquant à une Chose la direction dans laquelle l'encodeur a
été tourné et la rapidité de la rotation. Toutes les Choses ne sont pas capables d'interpréter ces données mais c'est
très utile dans des logiciels musicaux de pointe comme Max/MSP.
Dans ce mode, un encodeur envoie une valeur 1 pour une rotation lente dans le sens horaire. La valeur envoyée
montera jusqu'à 64 si l'encodeur est tourné plus vite. Tourner un encodeur dans le sens anti-horaire envoie une
valeur 65 pour une rotation lente. Cette valeur montera jusqu'à 127 pour une rotation rapide.
Réglages du matériel : accélération d'encodeur (Encoder acceleration)
Encoder acceleration est un paramètre qui se règle dans l'onglet Preferences de la fenêtre Automap 4. Ce réglage
affecte la relation qu'il y a entre la vitesse à laquelle vous tournez un encodeur et l'ampleur de son effet sur le paramètre que vous contrôlez. Le réglage par défaut est Normal mais peut également être Fast (rapide, pour un contrôle
plus grossier) ou Slow (lent, pour un contrôle plus fin).
Édition des touches
Comme les touches sont un type de contrôleur différent, le jeu de valeurs affichées dans l'onglet Range est différent
de celui des encodeurs. Quand une touche est assignée à un paramètre analogique (par opposition à un commutateur), la différence entre les valeurs Max et Min détermine le nombre de pressions de la touche qui sont nécessaires
pour faire passer le paramètre de sa valeur minimale à sa valeur maximale.
Une touche peut être réglée en mode Normal, Momentary, Toggle ou Step.
22
Mode Normal :
Régler les valeurs Max et Min de façon identique donne à la touche une action normale. Si les deux sont à zéro,
presser la touche réglera le paramètre sur sa valeur minimale qui demeurera au minimum lorsque la touche sera
relâchée. Régler les deux sur n'importe quelle valeur non nulle fera passer le paramètre à sa valeur maximale quand
la touche est pressée et cette valeur sera conservée au relâchement de la touche.
Mode Momentary (fugitif) :
En mode Momentary, quand la touche est pressée, le paramètre est réglé sur la valeur définie dans le champ Press
et sur la valeur définie dans le champ Release quand la touche est relâchée.
Mode Toggle (bascule) :
Le mode Toggle sert à configurer une touche comme commutateur à deux états qui alternent à chaque pression - par
ex., Pression 1 - "hors service", Pression 2 - "en service". Les valeurs de paramètre envoyées à la Chose dans les
deux états sont définies dans les champs Off et On.
Mode Step (paliers) :
Paramètres à multiples états :
Si le paramètre auquel la touche est assignée est de type "sélecteur rotatif" avec plus de deux positions - par ex.
un type de filtre réglable sur passe-bas, passe-bande ou passe-haut - saisissez une valeur Max plus élevée. Dans
l'exemple donné, une valeur Max de 2 permettra à la touche d'accéder aux trois types de filtre possibles par pressions successives.
Paramètres à variation continue :
Si le paramètre auquel la touche est assignée est de type analogique (c'est-à-dire à "variation continue") - par ex. la
fréquence de coupure d'un filtre - la touche peut servir à parcourir la plage de variation du paramètre. Avec la valeur
Min réglée sur 0 et la valeur des paliers réglée sur 1, vous pouvez simplement régler la valeur Max pour déterminer le
23
nombre de pressions de la touche qui sera nécessaire pour parcourir la totalité de la plage du paramètre. Si vous
voulez que l’action de la touche soit inversée de façon à ce qu’elle fasse diminuer la valeur du paramètre, échangez
les valeurs Max et Min.
Édition des potentiomètres et curseurs
Un potentiomètre ou un curseur diffère d'un encodeur car sa position physique représente toujours la valeur du
paramètre contrôlé.
Les potentiomètres ont une sensibilité fixe aussi la différence entre valeur Max et valeur Min n'a-t-elle pas d'effet sur
eux. Comme avec les encodeurs, si la valeur Min est plus élevée que la valeur Max, l'action du potentiomètre est
inversée, c'est-à-dire qu'il fait diminuer la valeur du paramètre quand on le tourne dans le sens horaire. Également
comme avec les encodeurs, si vous voulez un potentiomètre ayant sa position 0 au centre, saisissez une valeur
négative pour Min.
Si la commande est un curseur, sa position la plus basse correspond à un potentiomètre à fond dans le sens antihoraire et sa position la plus haute à un potentiomètre à fond dans le sens horaire.
Rattrapage de potentiomètre/curseur (Pot / Slider pickup)
Si cette case est cochée, le potentiomètre ou le curseur ne modifiera pas le paramètre auquel il est assigné tant
qu'il n'aura pas rejoint la position physique qui correspond à la valeur actuelle du paramètre. Cela évite que la valeur
de paramètre ne "saute" soudainement à une nouvelle valeur correspondant à la position de la commande après
sélection d'une autre configuration (Map).
24
Gestion de fichier Automap 4 (utilisateurs confirmés uniquement)
Valider des plug-ins pour l'utilisation d'Automap 4 crée des fichiers liés aux fichiers d'origine des plug-ins. Ci-dessous
sont listés les fichiers créés et leur emplacement pour chaque type de plug-in.
VST Windows :
Plug-in d'origine :
Plug-in validé :
plug-in X.dll
plug-in X (Automap).dll
Le fichier Automap 4 est créé dans le même dossier que le fichier d'origine. Vous êtes libre de déplacer le fichier
Automap 4 à un autre endroit.
VST Mac :
Plug-in d'origine :
Plug-in validé :
plug-in X.vst
plug-in X (Automap).vst
Le fichier Automap 4 est créé dans la bibliothèque utilisateur :
Macintosh HD > Utilisateurs > {Votre nom d'utilisateur} > Bibliothèque > Audio > Plug-Ins > VST
AU Mac :
Un seul fichier - AUAutomapThing.component - est créé, contenant les informations pour tous les plug-ins AU validés,
à l'emplacement suivant :
Macintosh HD > Utilisateurs > {Votre nom d'utilisateur} > Bibliothèque > Audio > Plug-Ins > Components
Un maximum de 256 plug-ins AU peuvent être validés.
Mac et PC - RTAS :
Plug-in d'origine :
une copie de plug-in X.dpm est placée dans :
Mac : Macintosh HD > Bibliothèque > Application Support > Digidesign > Plug-Ins (Unused) > Automap Plug-Ins
Windows : C:\Program Files\Common Files\Digidesign\DAE\Plug-Ins (Unused)\Automap Plug-Ins
Plug-in validé : porte le même nom que l'original – plug-in X.dpm – dans l'emplacement d'origine.
(Quand Automap 4 valide un plug-in, il renomme le fichier d'origine car Pro Tools ne charge pas à la fois l'original et la
version validée du même plug-in. Quand vous invalidez votre plug-in Pro Tools pour Automap 4, le fichier d'origine est
replacé à son emplacement d'origine.)
Réglage des préférences d'Automap 4
Automap 4 comprend une page Preferences où vous pouvez personnaliser certains aspects de son fonctionnement.
General (préférences générales)
Launch at login (lancement à l'ouverture de session)
Si la case Launch at login est cochée, Automap 4 démarre
automatiquement quand vous ouvrez une session sur votre ordinateur.
Sinon, Automap 4 peut être lancé manuellement depuis :
Mac :
Win (XP) :
Win 7 :
Applications > Automap Server
Démarrer > Tous les programmes > Novation > Automap > Automap Server
Démarrer > Tous les programmes > Novation > Automap > Automap Server
NOTE : la plupart des DAW lanceront aussi automatiquement Automap 4 à leur propre lancement, que
Launch at login soit ou non coché.
25
Check for update at launch (recherche de mise à jour au lancement)
Si la case Check for update at launch est cochée, Automap 4 consulte automatiquement le site web Novation chaque
fois qu'il démarre, pour voir si une mise à jour est disponible. Vous pouvez aussi vérifier manuellement les mises à
jour à tout moment en cliquant sur le bouton Check for updates…
NOTE : une connexion internet est nécessaire pour que ces options fonctionnent !
Notifications
Automap 4 affiche diverses notifications en usage normal. Elles peuvent
vous informer qu'une nouvelle Chose est ciblée, ou confirmer qu'une
commande a été bougée sur votre contrôleur Automap. La durée
d'affichage des notifications peut être réglée, et le message peut occuper
n'importe lequel des quatre coins de l'écran (Mac Apple uniquement) (par
défaut en haut à droite). Utilisez le bouton Preview pour tester les réglages
et choisir celui qui vous convient le mieux. Si vous ne voulez pas du tout
d'affichage des notifications, décochez la case Show notifications.
Commandes
Focus device (périphérique ciblé)
Voir p.19 pour des détails complets.
Follow on screen Plug-in where possible (suivre si possible le plug-in à
l'écran)
Cela concerne le périphérique ciblé (Focus device) sélectionné. Quand la case
Follow on screen Plug-in where possible est cochée et qu'une nouvelle Chose
est ciblée à l'écran – par ex. quand vous cliquez sur un plug-in dans votre DAW cette nouvelle Chose sera immédiatement assignée au contrôleur Automap.
Pot / slider pick up (rattrapage de potentiomètre/curseur)
Si Pot / slider pickup est coché, bouger une commande sur le contrôleur physique ne changera pas le paramètre
auquel elle est associée tant qu'elle n'aura pas rejoint la "position" de la commande virtuelle (à l'écran). C'est utile
pour éviter les "sauts" brusques de valeur de paramètre.
Encoder acceleration (accélération d'encodeur)
Voir p.22 pour des détails complets.
COORDONNÉES POUR CONTACTER NOVATION
Pour les toutes dernières informations, les mises à jour et de l'assistance concernant Automap, veuillez vous rendre
sur :
www.novationmusic.com/answerbase
26