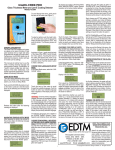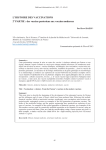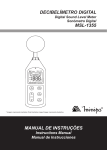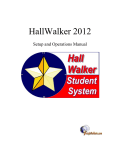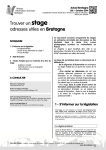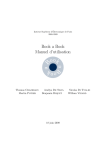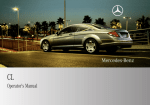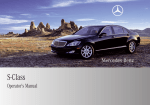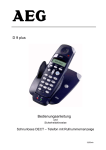Download GapTServices – Mode d`emploi
Transcript
2009 GapTServices – Mode d’emploi Version 5.0 Cellule des Titres-services Gap Informatique Introduction & Mode d’emploi Module 1 – Préparation à l’installation 1 2 Introduction Préparation et configuration de votre environnement 8 8 2.1 Le minimum requis et les droits 8 2.1.1 Gestion des temporaires de Windows et des « ini » 2.1.2 Configuration des paramètres régionaux 2.1.3 A propos de votre antivirus 3 4 9 9 10 2.2 Pour une installation locale 2.3 Pour une installation en réseau 10 10 Où trouver nos programmes ? Installation et configuration du BDE 11 11 4.1 Installation du BDE 4.2 Spécificité pour Windows Vista 4.3 Configuration du BDE 11 11 12 Module 2 – Installation 1 2 3 4 5 6 Premier lancement du programme 14 1.1 1.2 1.3 1.4 14 15 15 16 Paramétrage des répertoires Sérialisation Création/ chargement du premier dossier Première authentification Authentification 17 2.1 La session « Super utilisateur » 2.2 La session des administrateurs/utilisateurs 17 17 Installation de la police caractères « code barre » Configuration de la douchette Installation des icônes sur le bureau Passage d’une installation locale en réseau 18 18 19 19 Module 3 – Aide au démarrage 1 2 Présentation des menus 22 1.1 1.2 1.3 1.4 1.5 1.6 22 22 22 23 23 23 Choisir une commande La barre titres La barre des menus La barre d’outils La barre des statuts Les boutons de navigation Logique du programme 27 2.1 2.2 2.3 2.4 27 28 29 30 Structure des menus Structure des tables Droits d’accès aux menus Les utilitaires de GapTServices MODE D’EMPLOI – GapTServices Version 5.0 GAP Informatique © 2 Module 4 – Configuration 1 2 3 4 5 6 Configuration du dossier 31 1.1 Général 1.2 Autres 1.3 Facturation 1.4 Comptabilité 1.5 Titre-service 1.6 Lettres - Listes 1.7 Email 1.8 Transfert 1.9 Dimona 1.10 Type d’absence 1.11 Exportation sodexo 31 32 33 35 36 37 38 43 44 46 47 Paramétrage Règles d’encodages Utilisateurs Visualisation Sérialisation 48 49 51 54 58 Module 5 - Fichiers 1 2 3 Les fichiers et les tables 59 1.1 1.2 1.3 1.4 1.5 1.6 1.7 1.8 Equipes Code de prestation Communes Etape Jours fériés Organismes de paiement Qualités Type de contrat 1.9 Zone libre 59 60 62 64 65 66 67 68 70 Les fichiers principaux 72 2.1 Les « Utilisateurs » 2.2 Le « Personnel » 72 89 Le(s) dossier(s) 117 117 117 3.1 Changement 3.2 Gestion Module 6 - Agenda 1 2 3 4 5 6 7 Injection des horaires Gestion des attentes Gestion des anomalies Recherche des disponibilités Agenda par utilisateurs Agenda du personnel 119 121 124 127 129 131 6.1 Agenda sans vérification 6.2 Agenda avec vérification 131 135 Vue générale 137 MODE D’EMPLOI – GapTServices Version 5.0 GAP Informatique © 3 Module 7 - Impressions 1 2 3 4 5 6 7 8 9 10 11 12 13 14 Création de documents type Gestion des mémos Feuilles de route Lettres de passage Lettres simples Factures Domiciliations Rappels des titres-services Listing d’occupation titres-services Listing fonds de sécurité d’existence Liste utilisateurs Liste du personnel Liste de contrôle 138 139 141 143 145 148 149 150 151 152 153 157 163 13.1 Agenda 13.2 Factures 13.3 Titres-services 163 166 167 Documents sociaux 170 Module 8 - Statistiques 1 2 3 Congé, maladie, récupération Graphique Totalisation des prestations 171 173 181 Module 9 - Facturation 1 2 3 4 5 6 7 Avant-propos 181 1.1 Onglet Facturation 1.2 Onglet Comptabilité 181 183 Philosophie et phases de travail Facturation Défacturation Note de crédit Transfert compta Journaux 184 185 186 187 188 189 MODE D’EMPLOI – GapTServices Version 5.0 GAP Informatique © 4 Module 10 – Titres-services 1 2 3 4 Pour les Titres papiers 190 1.1 Valeur de remboursement 1.2 Encodage des titres 1.3 Remise papier 190 191 198 Pour les Titres électroniques 201 2.1 Exportation Sodexo 2.2 Importation Sodexo 2.3 Remise électronique 201 203 206 Historique Vérification 207 209 Module 11 – Commandes 1 2 3 Introduction Configuration 211 213 2.1 2.2 2.3 2.4 2.5 2.6 2.7 213 216 217 219 220 221 222 Création des codes de prestation Configuration des journaux Configuration des articles Configuration des emplacements Configuration du solde de départ Mise à jour de la réception Paramétrage du dossier La gestion des commandes 223 3.1 Création des horaires théoriques 3.2 Découverte de l’interface 223 223 Module 12 – Secrétariat social 1 2 Historique des paies Mise à jour de l’historique des paies MODE D’EMPLOI – GapTServices Version 5.0 GAP Informatique © 224 225 5 Module 13 – Utilitaires 1 2 3 4 5 6 7 8 9 10 11 12 13 14 15 16 17 18 19 Calcul modulo Calculatrice Sauvegarde / Restauration Sauvegarde automatique Envoi de fichier par FTP Envoi par mail Modification 226 226 227 231 232 233 234 7.1 Utilisateur 7.2 Personnel 7.3 Code de prestation 234 235 236 Nettoyage 237 8.1 Calendrier 8.2 Utilisateur 8.3 Personnel 237 239 240 Transfert rdv 242 9.1 Utilisateur 9.2 Personnel 242 243 Superviseur Gestionnaire des sessions Calcul des absences utilisateurs Calcul des kms théoriques journaliers Génération automatique d’un taux de facturation Génération automatique des contrats Gestion de la Dimona Indexation des salaires Vérification historique TS Vérification des agendas 244 245 247 248 249 250 251 252 254 255 Module 14 – Les Post-it 1 2 Création d’un post-it Suppression d’un post-it 257 257 Module 15 – Réorg & GapUtil 1 2 La Réorganisation (Réorg.exe) Le GapUtil (GapUtil.exe) 258 260 Annexes – Les compléments pratiques... 1 2 Foire aux questions 261 1.1 Les questions classiques 1.2 Les messages d’erreur 261 262 Le dico GAP 263 MODE D’EMPLOI – GapTServices Version 5.0 GAP Informatique © 6 Introduction & Mode d’emploi Légende des symboles utilisés : Pour un UTILISATEUR AVERTI. Fonctionnalité disponible en MODE « ROOT » uniquement. Module OPTIONNEL Référencie le CHEMIN d’accès du MENU CONCERNE Remarque importante. Remarque MODE D’EMPLOI – GapTServices Version 5.0 GAP Informatique © 7 Module 1 – Préparation à l’installation 1) Introduction Cette procédure permettra à l’utilisateur averti de configurer son environnement informatique de manière optimale afin d’utiliser GapTServices. Le logiciel de traitement des titres-services peut être installé en local, en réseau, en serveur dédié, en serveur non dédié, en Citrix ou en terminal serveur. Tout autre type de configuration n’est aucunement garanti. Il faut s’assurer que le poste à partir duquel vous allez installer le programme possède bien les droits administrateurs. L’utilisateur doit aussi avoir des droits d’accès sur le serveur. Rprésenter différemment suivant votre version de Windows. emarque : cette note a été préparée sur base d’un Windows Vista. Des écrans peuvent se 2) Préparation et configuration de votre environnement 2.1 Le minimum requis et les droits GapTServices est un programme Windows écrit en Delphi nécessitant la configuration minimum suivante : un micro-ordinateur équipé d’un processeur Pentium III, 512 MB/Ram, avec une disponibilité de 5GB de disque dur. Un système d’exploitation Windows 2000 ou supérieur, Windows Server 2000 ou supérieur. Il arrive souvent que l’installation, principalement sur les réseaux, pose des problèmes par manque de droit. Pour permettre l’installation et, par la suite, l’utilisation des programmes, il faut des droits minimas. Sur le serveur : Il faut avoir tous les droits sur le disque logique de partage. Sur la station : Pour l’installation, il faut les droits administrateurs et pour l’utilisation, les droits utilisateurs suffisent. _______________________________________________________________________ Test : un simple copier/coller et ensuite la suppression d’un fichier permettent facilement de vérifier si tout est en ordre. Si ce n’est pas le cas, voyez votre informaticien. _______________________________________________________________________ MODE D’EMPLOI – GapTServices Version 5.0 GAP Informatique © 8 2.1.1 Gestion des temporaires de Windows et des « ini » Pour le bon fonctionnement de GapTServices, il est impératif de donner tous les droits d’accès sur les fichiers temporaires du programme. Ces fichiers temporaires se trouvent dans le dossier c:\windows\temp\GapAdom du PC qui exécute le programme. Lors de l’exécution des programmes GapTServices, Réorg et GapUtil, un fichier d’extension INI est créé dans le dossier c:\Windows du PC qui exécute le programme. Vous devez également donner tous les droits sur ces fichiers (gapadom.ini, gaputil.ini et reorg.ini). Dans le cas d’une installation de type terminal serveur et Citrix, ces autorisations sont à donner sur le serveur. 2.1.2 Configuration des paramètres régionaux Cette configuration doit être faite sur chaque poste par le menu Windows. Il est préférable de changer ces deux options : Vous cliquez sur le bouton : [Personnaliser ce format] Dans l’onglet [Symbole monétaire], vous pouvez mettre le [nombre de décimales] à ‘4’ et dans l’onglet [Date], vous pouvez choisir le type de date courte à ‘JJ/MM/AAA’. Pour sauver les nouveaux choix, vous pouvez cliquer sur [Appliquer] ou [Ok]. MODE D’EMPLOI – GapTServices Version 5.0 GAP Informatique © 9 2.1.3 A propos de votre antivirus L’antivirus doit être aussi bien paramétré sur la station que sur le serveur. Il est vivement recommandé d’exclure certains fichiers et dossiers de la vérification : - R Fichiers : *.DB ; *.MB ; *.PX ; *.XG ; *.YG Le répertoire du programme installé. emarque : L’antivirus « Bit Defender » est à éviter car il a déjà posé quelques problèmes. 2.2 Pour une installation locale Si votre disque est partitionné, il est préférable de choisir le disque réservé aux « data », en général le « D : ». On y crée un dossier dans lequel le programme va être installé. Par exemple, on crée le dossier D:\GapTServices\ 2.3 Pour une installation en réseau L’installation en réseau peut être de type serveur dédié ou non-dédié (différents PC mis en réseau et un de ceux-ci considéré comme le Maître). Il faut avoir un dossier commun qui sera accessible de la même manière à partir de toutes les stations, via une lettre logique identique. Sur le serveur ou le PC Maître : - - - Il faut choisir sur le serveur/maître le disque logique partagé à cet usage. S’il n’existe pas, on crée sur le disque local du serveur/maître un dossier à partager dans lequel on y créera un autre dossier qui réceptionnera l’installation de GapTServices. Par exemple, c:\Partage\GapTServices Si l’application doit être exécutée sur le serveur, une lettre logique sera créée sur le premier dossier. Dans notre exemple, si nous choisissons la lettre logique « T », nous la dirigerons vers c:\Partage\. Tous les droits d’accès pour les utilisateurs du programme sont donnés sur ce dossier. Sur la/les station(s) : - Une lettre logique identique à toutes les stations est dirigée vers le dossier partagé du serveur/maître. Dans notre exemple, nous créerons un T:\ Rdossier « téléchargement » qui réceptionnera les deux « setup » d’installation. emarque : Afin de préparer le téléchargement des programmes, vous pouvez déjà créer un MODE D’EMPLOI – GapTServices Version 5.0 GAP Informatique © 10 3) Où trouver nos programmes ? Vous pouvez rentrer vos identifiants1 sur notre site : www.gapinformatique.be Pour le chargement du programme BDE : Vous trouverez le programme pour l’installation du BDE en allant dans le menu « News » de GapTServices (installation du BDE). La fenêtre de téléchargement apparaît et vous enregistrez le « SetupBDE.exe » dans le répertoire que vous avez créé auparavant (T:\GapTServices\téléchargement). Pour le chargement du programme GapTServices : Vous trouverez le programme pour l’installation de GapTServices en allant dans le menu « News » de GapTServices (nouvelle mise à jour xxx). La fenêtre de téléchargement apparaît et vous enregistrez le «SetupGapAdomxxx.exe » dans le dossier que vous avez créé auparavant (T:\GapTServices\téléchargement). 4) Installation et configuration du BDE 4.1 Installation du BDE Cette opération doit être effectuée sur chaque poste qui exécutera l’application GapTServices. Lancer le setup du BDE (SetupBDE.exe) et répondez [SUIVANT] et [OK] à toutes les étapes. Il faut ensuite paramétrer le BDE aux caractéristiques de GapTServices. *VOIR : point 4.3* 4.2 Spécificité pour Windows Vista Par défaut, Windows Vista impose des restrictions d’écriture sur certains de ses répertoires, contrairement aux précédentes versions. Pour que Borland Database Engine (BDE) puisse fonctionner, il faut donner toutes les permissions sur le registre de base de données (Registre). Préalablement, il faut s’être connecté en tant qu’administrateur. Ensuite, il faut suivre les étapes suivantes : 1 Identifiants : Pour avoir accès à l’environnement privatif, vous devez entrer vos login et mot de passe qui se trouvent en bas de votre licence voucher. MODE D’EMPLOI – GapTServices Version 5.0 GAP Informatique © 11 o o o o o o o o Aller sur [démarrer] > [Exécuter] Taper dans l’invite de commande [Regedit] puis appuyer sur (Enter) Ouvrir l’arborescence [HKEY_LOCAL_MACHINE] > [SOFTWARE] > [BORLAND]. Cliquer avec le bouton droit de la souris sur le dossier [BORLAND]. Choisir dans le menu [Autorisations]. Sélectionner l’utilisateur [User] ou [Utilisateur] suivant votre version. Dans la fenêtre des [Autorisations], donner le [Contrôle total] ou [Full control]. Appuyer sur [OK] pour confirmer les changements et sortir de l’écran du Registre. 4.3 Configuration du BDE Pour ouvrir la configuration BDE, il faut aller dans le menu de Windows. Menu Démarrer > Paramètres > Panneau de configuration > Administrateur BDE Cliquez deux fois sur l’icône Administrateur BDE pour entrer dans la configuration de celui-ci. Pour les installations en réseau, le « NET DIR » de chaque poste doit toujours faire référence au même lecteur (T:\ par exemple en réseau ; D:\ par exemple en local). Onglet Configuration > Configuration > Pilotes (ou drivers) > Native > Paradox MODE D’EMPLOI – GapTServices Version 5.0 GAP Informatique © 12 Optimisation : Cette étape permet d’optimiser la mémoire allouée au programme. Cela aura une conséquence sur la vitesse d’exécution du GapTServices. Vous devez modifier les paramètres suivants : MAXBUFSIZE (4096), MAXFILEHANDLES (512), MEMSIZE (205), MINBUFSIZE (128) et SHAREDMEMSIZE (8192). Onglet Configuration > System > Init Lorsque vous quittez la configuration, les données doivent être sauvées. Pour les installations sur un terminal serveur / Citrix, il est impératif de modifier le LOCAL SHARE à TRUE (uniquement pour le BDE se trouvant sur le serveur). MODE D’EMPLOI – GapTServices Version 5.0 GAP Informatique © 13 Module 2 – Lancement du programme 1) Premier lancement du programme Vous pouvez lancer l’exécutable setupGapAdomXXX.exe qui se trouve dans le dossier [téléchargement] et suivre les instructions données à l’écran. Il faut faire attention de choisir le bon répertoire d’installation. Lors du premier lancement du programme, il vous sera demandé dans l’ordre, de paramétrer les répertoires, de rentrer votre sérialisation, de créer ou de charger votre dossier et de vous authentifier. Vous trouverez dans ce chapitre, les différents écrans que vous allez rencontrer. 1.1 Paramétrage des répertoires La première étape consiste à sélectionner votre répertoire. Il s’agit donc de référencer le lecteur suivi du répertoire (par convention : GapTServices) sur lequel vous avez installé le programme. L’étape suivante consiste à paramétrer l’application en renseignant le chemin de chaque répertoire. Par défaut, les chemins sont déjà renseignés. Il suffit simplement de les vérifier, de les ajouter ou le cas échéant de les modifier de manière à faire correspondre les chemins aux répertoires. Les informations à compléter sont des sous-répertoires du répertoire que vous avez désigné lors du « Setup » d’installation comme répertoire contenant les données. MODE D’EMPLOI – GapTServices Version 5.0 GAP Informatique © 14 Vous pouvez répondre [Ok] au message de confirmation. 1.2 Sérialisation Il s’agit d’introduire scrupuleusement les informations qui se trouvent sur votre licence voucher. L’introduction de ces éléments va vous permettre d’accéder aux différents modules acquis. *VOIR aussi : Module 4 – Point 6* 1.3 Création/ chargement du premier dossier Vous pouvez donner un nom à votre dossier (dans notre exemple : GAP) et dans [Répertoire dossier] vous pouvez renseigner le chemin pour accéder au dossier (la lettre sur laquelle vous avez installé le programme suivi du répertoire [GapTServices], du répertoire [Dossier]. A la suite, vous devez ajouter manuellement le répertoire du nom de votre [Code dossier]. MODE D’EMPLOI – GapTServices Version 5.0 GAP Informatique © 15 Vous pouvez répondre [Ok] au message de confirmation. En effet, il s’agit de créer le répertoire que nous avons ajouté manuellement dans le chemin désignant le [Répertoire dossier] ; dans notre cas : « …\GAP ». 1.4 Première authentification La dernière fenêtre avant l’accès proprement dit à l’utilisation du programme GapTServices est l’authentification. Cette dernière vous donne le droit d’accès à votre session. Il existe plusieurs types de sessions : - La session « Super Utilisateur » (A utiliser la première fois) La/les session(s) « Administrateur » La/les session(s) « Utilisateur » Pour vous connecter la première fois, étant donné qu’aucune autre session n’est encore créée, vous devez utiliser la session « Super Utilisateur » dont le login est : Root. à toutes les fonctionnalités du GapTServices, le mot de passe est communiqué Raccès uniquement à la personne qui est référencée chez nous en tant que personne de contact de emarque : Etant donné que cette session vous donne tous les droits et vous autorise les pleins votre société. R emarque : Les différences entre ces sessions sont expliquées plus en détail dans le point suivant (Authentification) et dans le module 4 : Configuration > Utilisateurs. MODE D’EMPLOI – GapTServices Version 5.0 GAP Informatique © 16 2) Authentification 2.1 La session « Super utilisateur » Il s’agit de la session « Root » (Login). Cette session permet la première authentification à la suite de l’installation puisqu’aucune autre session n’a encore été créée. C’est avec cette session que les autres sessions (administrateurs et utilisateurs) seront créées ; elle permet également d’accéder à des fonctionnalités spécifiques interdites avec les autres types de session. Ces fonctionnalités seront expliquées dans le présent mode d’emploi et comporteront (pour rappel) le logo suivant : Liste des fonctionnalités que vous retrouverez en mode « Super utilisateur » : - R Règles d’encodage (MENU : Configuration). *VOIR : Module 4 – Point 3* Modification Utilisateur/Personnel/Code de prestation (MENU : Utilitaires). *VOIR : Module 13 – Point 7* Nettoyage Calendrier/Utilisateur/Personnel (MENU : Utilitaires). *VOIR : Module 13 – Point 8* Transfert rdv Utilisateur/Personnel (MENU : Utilitaires). *VOIR : Module 13 – Point 9* Gestionnaire des sessions (MENU : Utilitaires). *VOIR : Module 13 – Point 11* emarque : Pour créer les autres sessions, vous pouvoir vous rendre au chapitre prévu à cet effet. *VOIR : Module 4 – Point 4* 2.2 La session des administrateurs/utilisateurs Le type de session est choisi lors de sa création (Configuration > Utilisateurs) pour lequel vous avez 2 possibilités : La session Administrateur : Liste des fonctionnalités supplémentaires que vous retrouverez en mode « Administrateur » : - Gestionnaire des sessions (MENU : Utilitaires). *VOIR : Module 13 – Point 11* La session Utilisateur : Chaque session peut être créée différemment suivant les droits accordés à chacun. Rvous rendre au chapitre prévu à cet effet. *VOIR : Module 4 – Point 4* emarque : Pour connaître les différents accès et la signification de ces derniers, vous pouvoir MODE D’EMPLOI – GapTServices Version 5.0 GAP Informatique © 17 3) Installation de la police de caractères « code barre » Afin de pouvoir utiliser et voir les codes barres dans le logiciel des titres-services, il faut installer la police de caractère. Cette dernière se trouve dans le dossier GapTServices sous le nom de [FRE30F9X.TTF]. Il faut copier ce fichier et le coller dans le dossier des polices de caractères de votre PC, soit : - Le coller dans : c:\ Windows\ Fonts Le coller dans : Menu démarrer\ Paramètres\ Panneau de configuration\ Polices 4) Configuration de la douchette La douchette vous permet de scanner les titres services et/ou de scanner d’autres codes barres présents dans GapTServices. Celle-ci se connecte dans un port USB. Lors de sa première utilisation, il est obligatoire de la configurer suivant la langue du pays. Pour plus de facilité, il est conseillé de suivre les étapes cidessous : Vous devez prendre le livret « Configuration Guide » (le plus épais des deux) qui se trouve dans la boîte de la douchette. Vous scannez le code barre « Country/ Scan Code Table Selects » / « Belgium Keyboard » (Page 57 du livret). La douchette fera une petite mélodie si la configuration s’est bien passée. ________________________________________________________________________________ Test : pour vérifier que la douchette est bien opérationnelle, vous pouvez ouvrir le « Word », dans un nouveau document, vous scannez n’importe quel objet ayant un code barres et celui-ci doit être automatiquement retranscrit dans votre document. _______________________________________________________________________ MODE D’EMPLOI – GapTServices Version 5.0 GAP Informatique © 18 5) Installation des icônes sur le bureau Lors de la première installation du logiciel GapTServices, trois applications ont été installées : GapAdom.exe (Le logiciel proprement dit) Réorg.exe (Pour faire la réorganisation des tables) Uniquement sur le poste du « Superviseur » : GapUtil.exe (Pour corriger les tables) En cas d’ajout ou de remplacement d’un PC, vous devez créer les raccourcis. Pour ce faire, vous devez aller dans le dossier ‘GapTServices’ et tour à tour sur chacun des exécutables, vous créer les raccourcis. Vous pouvez cliquer avec le bouton droit de la souris sur le raccourci puis [Envoyer vers] [Bureau (créer un raccourci)]. Ensuite, pour l’exécutable principal, vous pouvez modifier l’icône via le clic droit sur le raccourci puis [Propriétés] [Changer d’icône] Remplacer par GapTServices.ico GapTServices 6) Passage d’une installation locale en réseau Si le programme a été préalablement installé en local et que vous voulez le transférer sur un environnement réseau, voici ce qu’il faut faire : Sur le Serveur ou PC Maître : - - Il faut créer sur le disque local du serveur/maître un dossier à partager dans lequel on y déplacera le dossier « GapTServices » qui comporte déjà le programme. Par exemple, C:\Partage Une lettre logique doit être créée sur ce premier dossier. Dans notre exemple, si nous choisissons la lettre logique « T », nous l’a dirigerons vers c:\Partage\. Tous les droits d’accès pour les utilisateurs du programme sont donnés sur ce dossier. Vous transférez le répertoire GapTServices avec tout son contenu de D:\ vers T:\ Le chemin du dossier comportant les données (DATA) doit être modifié. Pour ce faire, il faut exécuter le programme GapUtil.exe qui se trouve dans le dossier principal de GapTServices. MODE D’EMPLOI – GapTServices Version 5.0 GAP Informatique © 19 Il n’y a pas de mot de passe à entrer pour ce programme (OK à l’invite). Dans le programme, il faut aller dans le menu [Base de données] > [Ouvrir] : Vous pouvez rechercher le répertoire [DATA] qui se trouve dans le dossier GapTServices et vous pouvez cliquer sur [OK]. La fenêtre suivante apparait : Il faut se positionner sur [AWDossier] et aller modifier le chemin en remplaçant le disque local (C ou D) par le lecteur réseau (T:\ par exemple). Pour que la modification s’enregistre, il faut créer une nouvelle ligne en appuyant sur la flèche du bas de votre clavier. - - Vous pouvez aller rechercher le raccourci du programme via le nouveau chemin et le créer sur le bureau. Sans oublier de créer les raccourcis des programmes GapUtil et Réorg. Changer le chemin du NETDIR du BDE. *VOIR : Point 4-4.3* Exécuter le programme GapTServices. Sur la/les station(s) : - Une lettre logique identique à celle du PC maître est créée sur chacune des stations. Celle-ci est dirigée vers le dossier partagé du PC maître. Les raccourcis vers les exécutables sont recréés. Il faut changer le chemin du NETDIR du BDE. *VOIR : Point 4-4.3* MODE D’EMPLOI – GapTServices Version 5.0 GAP Informatique © 20 Lancer l’exécution du programme GapTServices L’écran de paramétrage de l’application s’ouvre. Il vous est demandé d’y mettre le nouveau chemin sur chacune des lignes : MODE D’EMPLOI – GapTServices Version 5.0 GAP Informatique © 21 Module 3 – Aide au démarrage 1) Présentation des menus 1.1 Choisir une commande Pour choisir une commande, vous avez plusieurs possibilités : - A partir de l’un des menus se trouvant sur la barre de menus ; A partir de l’un des boutons de fonction ; En tapant une combinaison de touches (ALT + lettre soulignée dans les choix [Menus]) ou en suivant l’indication présente lorsque vous passez avec la souris sur une icône. les 4 barres ci-dessous. Elles seront détaillées indépendamment dans les points Rcomprend suivants. emarque : les commandes sont regroupées dans des menus. Chaque écran de ce programme 1.2 La barre titres La « barre des titres » se présente comme ceci : Elle comporte pour seule information le nom et le numéro de la version du programme utilisés. Les icônes (à droite) ont les mêmes fonctionnalités que sous Windows. Réduire, Restaurer/ Agrandir, Fermer 1.3 La barre des menus La « barre des menus » se présente comme ceci : Elle fonctionne comme n’importe quelle barre des menus que l’on peut retrouver dans un programme Windows. La barre des menus est variable en fonction de l’endroit où vous vous trouvez dans l’application. Certains noms de commande apparaissent parfois « grisés2 », cela indique que la commande n’est pas active. 2 « Grisés » : Cela indique que la commande n’est pas active ; soit parce qu’elle n’est plus disponible (Exemple : Export Accor), soit parce que vous devez d’abord effectuer une sélection ou terminer une action avant de lancer cette commande. MODE D’EMPLOI – GapTServices Version 5.0 GAP Informatique © 22 1.4 La barre d’outils La « barre d’outils » se présente comme ceci : Elle fonctionne en cliquant avec la souris sur l’icône désirée. Les icônes présentent dans cette barre sont les plus couramment utilisées. Elles sont toutes (sauf [Post-it]) reprises dans les différents menus. 1.5 La barre des statuts La « barre des statuts » se présente comme ceci : Cette barre est située dans le bas de l’écran et son but est d’informer. On y retrouve (de gauche à droite) : - La date ; Le nom de la société (celui qui se trouve dans la sérialisation) ; Le nom de l’utilisateur (le login lors de l’authentification) ; Le type de session ; Le nom du dossier ; Le mode de visualisation3 : o Pour les travailleurs [A] (Actifs) ou [A+I] (Actifs et Inactifs) o Pour les utilisateurs [A] (Actifs) ou [A+I] (Actifs et Inactifs) ou [A+I+D] (Actifs, Inactifs et Décédés) 1.6 Les boutons de navigation Vous trouverez différents boutons lors de l’utilisation du programme. Nous vous informons cidessous de la fonctionnalité de chacun de ceux-ci. - [Quitter] Ferme la partie du logiciel dans laquelle vous vous trouvez. Touche clavier : [Alt - Q] [Aperçu] Envoi d’une liste ou d’un document vers l’écran. Touche clavier : [F7] [Imprimer] Envoi d’une liste ou d’un document vers l’imprimante. 3 Visualisation : Le choix de l’affichage et, dans ce cas, le choix du mode de visualisation de l’état des travailleurs et des utilisateurs est paramétrable pour chaque session via le Menu > Configuration > Visualisation. Ce menu est expliqué de manière plus détaillée *Voir : Module 4 – Point 5* MODE D’EMPLOI – GapTServices Version 5.0 GAP Informatique © 23 [Filtrer] R emarque : Les différentes possibilités du « Filtre » font partie d’un chapitre particulier. *VOIR : Module – Point* [Exporter] R Permet de rechercher un ou plusieurs enregistrements par la sélection d’un ou plusieurs critères faisant partie du fichier. Permet l’exportation d’un fichier vers les formats Excel, Texte, Dbase, Html, Xml. emarque : Les différentes possibilités de « l’exportation » font partie d’un chapitre particulier. *VOIR : Module – Point* [Importer une signalétique] Permet d’importer une signalétique à partir d’un autre dossier vers le dossier utilisé. [Premier enregistrement] Permet d’aller au premier enregistrement de la liste. Touche clavier : [Ctrl–Home] [Enregistrement Précédent] Permet d’aller à l’enregistrement précédent. Touche clavier : [PgUp] [Enregistrement suivant] Permet d’aller à l’enregistrement suivant. Touche clavier : [PageDown] [Dernier enregistrement] Permet d’aller au dernier enregistrement de la liste. Touche clavier : [Ctrl-End] [Insérer un enregistrement] Permet d’ajouter un nouvel enregistrement. Touche clavier : [Insert] [Effacer un enregistrement] Permet de supprimer un enregistrement. Touche clavier : [Ctrl-Delete] [Modifier un enregistrement] Permet de modifier un enregistrement. Touche clavier : [F9] [Valider l’enregistrement] Permet de valider l’enregistrement ou les modifications. Touche clavier : [F10] [Annuler modification] Permet d’annuler les modifications apportées. Touche clavier : [Esc] [Calcul du nombre d’heures par mois] Permet de calculer automatiquement le total des heures par liste ou pour un champ précis. [Lecteur de carte d’identité] Permet d’importer certaines données de la carte d’identité. NB : Il faut posséder un lecteur de carte. MODE D’EMPLOI – GapTServices Version 5.0 GAP Informatique © 24 « Liste déroulante » : Un clic sur la flèche permet de faire un choix dans une liste déroulante. Vous pouvez aussi choisir de taper l’intitulé de ce que vous recherchez. Dans ce cas, dès la première lettre tapée, une recherche automatique sera effectuée par le logiciel. « Onglet de recherche » : Le curseur se positionne dans la zone de recherche qui se trouve par convention en bas à droite (présent dans différents écrans). Prenons un exemple dans le « Fichier des communes » : En bas à droite de l’écran, vous observez qu’un « onglet de recherche » est mis à votre disposition. Dans ce cas, il va effectuer la recherche sur le champ [Code]. Si vous souhaitez changer le critère de recherche, il vous suffit de cliquer sur l’entête de colonne de votre de choix. Dans cet exemple, un clic a été effectué sur la colonne [Localité], la recherche s’effectue à présent sur ce champ. POUR RECHERCHER : Vous pouvez introduire les premiers caractères de recherche et le curseur se positionne au fur et à mesure sur l’enregistrement recherché. POUR SELECTIONNER : Vous pouvez effectuer un ‘double-clique’ sur la ligne (en évidence ou de votre choix) ou [ENTER] R 4 emarque : La disposition des colonnes peut être modifiée par un « drag and drop4 » sur l’entête de colonne. Les dimensions des colonnes sont également modifiables. Drag and drop : (glisser-déposer / Tirer-et-lâcher). Action consistant à glisser un objet sur un autre. MODE D’EMPLOI – GapTServices Version 5.0 GAP Informatique © 25 « Sélection d’une date » : Un clic sur l’image rend possible la sélection d’une date dans un calendrier. Un clic sur une des flèches de part et d’autres du [mois] ou de [l’année] vous permet d’afficher le mois suivant/précédent ou l’année suivante/précédente. Un clic sur une date vous permet d’afficher directement cette date. Un clic sur [Today] sélectionne la date d’aujourd’hui. Un clic sur [Clear] efface la date sélectionnée. [Rechercher] Permet d’effectuer une recherche sur un champ. [Correction] Permet de lancer une correction (sur la gestion des anomalies, par exemple). [Rafraîchir] Permet de rafraîchir après avoir effectué des modifications les informations visibles à l’écran. [Corbeille] Permet de supprimer les fichiers temporaires Sauvegardés dans certains menus. [Choix d’une couleur] Permet d’ouvrir un panel proposant plusieurs couleurs. « Zone à cocher » Un clic à l’intérieur du carré permet de sélectionner la zone attribuée. R emarque : Il vous est loisible, aux endroits où il vous est possible d’insérer du texte, de bénéficier d’un traitement de texte plus riche en fonctionnalités. Il vous suffit de vous positionner sur ces endroits et de cliquer sur la touche [F2] de votre clavier. Vous obtiendrez alors un nouvel écran avec différentes options. MODE D’EMPLOI – GapTServices Version 5.0 GAP Informatique © 26 2) Logique du programme 2.1 Structure des menus MODE D’EMPLOI – GapTServices Version 5.0 GAP Informatique © 27 2.2 Structure des tables MODE D’EMPLOI – GapTServices Version 5.0 GAP Informatique © 28 2.3 Droits d’accès aux menus MODE D’EMPLOI – GapTServices Version 5.0 GAP Informatique © 29 2.4 Les utilitaires de GapTServices Lors de l’installation du programme, hormis le programme GapTServices, 2 autres exécutables ont été installé : la [Réorganisation] (réorg.exe) et le [GapUtil] (GapUtil.exe). Ces 2 derniers sont nécessaires au bon fonctionnement du programme. En effet, il peut arriver que votre réseau rencontre des problèmes (coupures, déconnexions,..) ou que vous soyez victime d’une coupure de courant. Dans ce genre de cas, le programme GapTServices ne pourra effectuer sa fermeture de manière appropriée. Par la suite, vous pourriez éventuellement rencontrer des difficultés à vous reconnecter. On fera alors appel à un ou à l’autre exécutable, soit pour réorganiser les index (la Réorganisation) soit pour vérifier/ réparer les tables (le GapUtil). *VOIR : Module 15 – Point 1 et 2* GapTServices. Les opérations effectuées avec ces deux utilitaires doivent être faites Rprogramme par des utilitaires avertis. Dans le moindre doute, il est conseillé de contacter votre dd emarque : ces deux utilitaires ne peuvent fonctionner que lorsque tout le monde est sorti du aaainformaticien avant d’utiliser ces exécutables. MODE D’EMPLOI – GapTServices Version 5.0 GAP Informatique © 30 Module 4 – Configuration 1) Configuration du dossier 1.1 Général Menu : Configuration > Dossier > Général (onglet) [Identification du centre] > [Dénomination], [Adresse], [Localité], [Abréviation], [Téléphone], [Email], [Nr BCE], [Responsable], [Fonction], [Comm. paritaire] : Vous pouvez introduire ces quelques éléments signalétiques qui seront repris sur les documents officiels comme les factures par exemple. [Logo] : Vous avez la possibilité de charger le logo de votre société (en format « bmp » uniquement). Vous pourrez alors ajouter celui-ci sur vos différents documents types ou sur vos documents officiels. Pour accéder au menu qui vous permet d’ajouter, modifier, et supprimer votre logo, vous pouvez faire un clic droit dans le cadre blanc (« Load » pour charger un logo). [Langue par défaut] : Choix entre le français (FR) et le néerlandais (NL) pour les écrans de saisie du programme. [Permettre de superposer] > [Absence utilisateur] : Cette option permet de gérer des rdvs qui se superposent pour la rubrique de type « Absence utilisateur ». [Horaire théorique] > [Date de début de cycle par défaut] : Il s’agit d’indiquer la date qui servira automatiquement de base lors de l’injection des cycles (de l’horaire théorique) dans l’agenda. Nous vous conseillons de mettre la date correspondant au 1er lundi de la première semaine du mois de janvier, soit le 29/12/2008. MODE D’EMPLOI – GapTServices Version 5.0 GAP Informatique © 31 1.2 Autres Menu : Configuration > Dossier > Autres (onglet) [Couleur de l’agenda] : permet de modifier les couleurs choisies par défaut. [Arrêt automatique] : vous pouvez introduire une durée maximale après laquelle le programme se ferme automatiquement si aucun mouvement de souris n’est détecté. [Heure] : Il s’agit de la définition des heures de début, de durée et du nombre d’heures par jour avant avertissement et blocage à appliquer par défaut ainsi que le nombre d’heures temps plein presté. [Incrémentation automatique] : cela permet la mise en place d’une numérotation automatique dans la référence ‘travailleur’. Si vous souhaitez une numérotation sans suffixe, il suffit de placer des étoiles pour le nombre de chiffre à utiliser. Si vous souhaitez une numérotation avec suffixe, il suffit de placer votre suffixe (ex. : GAP) suivi des étoiles pour le nombre de chiffre à utiliser (ex. : ***). Le premier travailleur aura alors comme référence GAP001. [Gestion des absences] : mise en place d’un compteur d’absences autorisées pour les clients. [Gezinsbond] : Il s’agit d’un module faisant référence à la « ligue des familles », uniquement utilisé dans les sociétés flamandes. [Citrix] : en cas d’utilisation du logiciel en terminal serveur ou en Citrix, pour améliorer la vitesse de traitement, il est préférable de ne pas afficher le fond d’écran initial et de ne pas jouer les sons. [Code barre automatique] : si vous souhaitez utiliser un code barre pour le personnel et/ou pour vos bénéficiaires (utilisateurs), vous avez la possibilité de choisir une référence de votre choix ou le numéro de « Registre national » (numéro unique). MODE D’EMPLOI – GapTServices Version 5.0 GAP Informatique © 32 1.3 Facturation Menu : Configuration > Dossier > Facturation (onglet) Format de la communication > [N° dossier] ou [N° facture] : la communication structurée peut reprendre le n° de dossier de l’utilisateur ou le n° de la facture. Facturation sur base du revenu > [RW] ou [COCOF] : facturation utilisée pour les aides à domicile. ONGLET [Aide ménagère] [Heures inconfortables] : plage d’heures pour laquelle la facturation des prestations sera majorée [Prix du déplacement] : il s’agit des 3 méthodes de calcul de la facturation des déplacements. [Intitulé des frais de déplacements] : libellé qui sera inscrit sur la facture. [Augmentation du prix (en %) pour] : il s’agit de la majoration de la facturation si la prestation est effectuée le week-end, les jours fériés en semaine ou en week-end et durant les heures inconfortables. [Cumuler les augmentations] : permet ou non de cumuler les augmentations (exemple : cumuler les heures inconfortables et les jours fériés). MODE D’EMPLOI – GapTServices Version 5.0 GAP Informatique © 33 ONGLET [Déplacement Km] [Prix du km effectué] : il s’agit du prix par kilomètre effectué pour le client (cela permet de facturer les km effectués pendant les courses). [Intitulé sur les factures] : il s’agit du libellé qui sera inscrit sur les factures. ONGLET [Réduction] [RW] > [Montant de la réduction]* : Montant de la réduction accordée par la Région Wallonne. [Intitulé de la réduction]* : Il s’agit de l’intitulé qui sera inscrit pour cette réduction. [Mutuelle] > [Intitulé de la réduction]* : Montant de la réduction accordée par la Mutuelle. [Services concernés]* : Il s’agit de cocher les services qui sont concernés par cette réduction. *Remarque : ces champs sont à compléter dans le cas de l’utilisation du logiciel pour les aides à domiciles (pas pour les titres-services). MODE D’EMPLOI – GapTServices Version 5.0 GAP Informatique © 34 1.4 Comptabilité Menu : Configuration > Dossier > Comptabilité (onglet) Comptabilité > [Numéro de dossier] : Il s’agit du dossier Bob ou Popsy dans lequel on doit envoyer les informations. Date d’échéance : Il s’agit de programmer la date d’échéance pour les factures. Ventilation - Analytique > [Section analytique] / [Sur un seul compte] / [Sur plusieurs comptes] : Il s’agit d’effectuer un choix parmi ceux proposés dans le but de configurer la ventilation analytique. [Répertoire] > [Destination] : Il s’agit du répertoire du BOB ini, du Popsy ou du répertoire intermédiaire. MODE D’EMPLOI – GapTServices Version 5.0 GAP Informatique © 35 1.5 Titre-service Menu : Configuration > Dossier > Titre-service (onglet) Identification du centre > Il s’agit des paramètres nécessaires pour le transfert des informations entre la société et Sodexo. [Numéro de reconnaissance/agrément] : Votre numéro de reconnaissance à l’Onem (en 5 chiffres). [Numéro d’autorisation Accor/Sodexo] : Votre numéro d’autorisation (en 12 chiffres chez Sodexo). [Numéro de compte bancaire] : Le numéro de compte bancaire de votre société sur lequel transiteront les mouvements. [Code postal du siège d’exploitation] : Il s’agit du code postal de votre société. [Référence du siège] : Ceci n’est utilisé qu’avec Accor. [Activer le shift lock pour l’encodage des titres-services] : Cette option permet d’être automatiquement en mode « Majuscule » lors de l’encodage des titres-services. Cela vous permet d’utiliser les chiffres sur votre clavier sans avoir à les activer. Le shift lock s’active lorsque vous placez le curseur dans la zone [Numéro] (Titre-service) dans l’encodage des titres. MODE D’EMPLOI – GapTServices Version 5.0 GAP Informatique © 36 1.6 Lettres-Listes Menu : Configuration > Dossier > Lettres-Listes (onglet) Lettre de passage > Vous pouvez sélectionner une des options selon votre choix. Feuilles de route > [Mise en page] : Choix entre le mode « Portrait » ou « Paysage » lors de l’impression des feuilles de route. [La formule pour le calcul du total des heures] : il s’agit de la formule utilisée pour le calcul des heures lors de l’impression des feuilles de route de type « grille ». [Les codes/libellés dans les totaux de l’impression] : il s’agit des codes et libellés utilisés lors de l’impression des feuilles de route de type « grille ». Liste de contrôle contrat/ théorique/ agenda : Il s’agit de sélectionner les codes de prestation qui entrent en compte dans la liste (Liste des heures cont/théo/ag) qui se trouve dans impression > fiche du personnel. Liste de contrôle des surplus : il s’agit de la formule utilisée pour le calcul des surplus d’heures. MODE D’EMPLOI – GapTServices Version 5.0 GAP Informatique © 37 1.7 Email Menu : Configuration > Dossier > Email (onglet) Paramètre > Reprend la configuration de l’envoi automatique de certain courrier par mail. [Serveur] : Il s’agit du votre serveur sortant (serveur SMTP). *Voir note plus bas* [Destinateur] : Il s’agit de votre adresse email. Celle sur laquelle vous sera envoyé « l’accusé de lecture » si vous avez coché l’option (conseillé) et celle qui sera renseignée, par défaut, dans le message envoyé. [Port] : Il s’agit du port de sortie : 25 (par défaut). *Voir note plus bas* [Latence] : 750 (valeur conseillée par défaut). *Voir note plus bas* ONGLETS [Feuille de route], [Lettre de passage], [Lettre simple], [Rappel TS], [Sodexo] Et [ONEM] A CONFIGURER POUR CHAQUE ONGLET – *VOIR REMARQUE* [Objet] : Il s’agit de l’objet du mail (exemple : Feuille de route). [Texte] : Il s’agit du texte (corps du mail) que vos correspondants retrouveront dans le mail (exemple : Veuillez trouver votre planning, etc.) [Demander un accusé de lecture] : Vous pouvez sélectionner cette option. Celle-ci vous permet de recevoir un « accusé de lecture » du/des mail(s) que vous envoyez. MODE D’EMPLOI – GapTServices Version 5.0 GAP Informatique © 38 Rdestinataires. emarque : Pour certains des onglets, vous devez également renseigner les adresses mails de vos Pour les feuilles de route : Si vous souhaitez envoyer (par mail) les feuilles de route à votre personnel, il faut indiquer leur adresse mail respective dans les signalétiques concernées ET cocher l’option [Envoyer le courrier par mail]. Vous pouvez également cocher [Ne pas imprimer les feuilles de route] si vous ne souhaitez pas les imprimer puisqu’elles sont envoyées par mail. Pour les lettres de passage : Si vous souhaitez envoyer (par mail) les lettres de passage à vos clients, il faut indiquer leur adresse mail respective dans les signalétiques concernées ET cocher l’option [Envoyer le courrier par mail]. Pour les lettres simples : Pour envoyer (par mail) des lettres simples (aux utilisateurs ou au personnel), il suffit d’avoir renseigné leur adresse mail respective dans les signalétiques concernées. Pour les rappels des TS : Pour envoyer (par mail) les rappels des TS (aux utilisateurs), il suffit d’avoir renseigné leur adresse mail respective dans les signalétiques concernées. MODE D’EMPLOI – GapTServices Version 5.0 GAP Informatique © 39 Pour Sodexo : Pour envoyer (par mail) les nouvelles inscriptions chez Sodexo (vous vous épargnez alors de le faire via leur site), il suffit de renseigner l’adresse du [Destinataire] (Sodexo). Si vous avez des utilisateurs néerlandophones ou allemands, vous avez la possibilité d’envoyer le formulaire d’inscription dans une de ces langues. Vous devez alors compléter les deux onglets supplémentaires [Néerlandais] et [Allemand]. Attention pour les adresses mails, elles sont différentes en fonction de la langue : ° [Français] : [email protected] ° [Néerlandais] : [email protected] ° [Allemand] : [email protected] Pour l’ONEM : Pour envoyer (par mail) le listing d’occupation à l’ONEM, il suffit de renseigner l’adresse du [Destinataire] (Onem). Voici l’adresse mail renseignée pour l’envoi de la liste d’occupation : ° [ONEM] : [email protected] MODE D’EMPLOI – GapTServices Version 5.0 GAP Informatique © 40 N otes complémentaires : Pour le SERVEUR : Il faut renseigner les paramètres du serveur de courrier sortant. Si vous ne connaissez pas cette information, vous pouvez la retrouver dans la configuration de votre logiciel de messagerie (exemple ci- dessous avec le logiciel « Outlook »). Dans votre logiciel de messagerie, dans le menu OUTILS > COMPTES Dans l’onglet [COURRIER], vous pouvez cliquer sur [PROPRIETES] Dans l’onglet [SERVEUR], vous pourrez trouver l’information à [COURRIER SORTANT (SMTP)] MODE D’EMPLOI – GapTServices Version 5.0 GAP Informatique © 41 Pour le PORT : Il faut renseigner les paramètres du port du courrier sortant. Si vous ne connaissez pas cette information, vous pouvez la retrouver dans la configuration de votre logiciel de messagerie (au même endroit que le serveur SMTP mais dans l’onglet [AVANCE]). Par défaut, il est renseigné « 25 ». Si cela ne fonctionne pas, vous pouvez tester le port « 21 ». Pour la LATENCE : La latence conseillée (750) correspond à l’envoi de ± 100 mails par minute et ce, pour éviter que certains serveurs ou programmes ne considère l’envoi en masse comme des attaques intempestives ou du spamming. Vous pouvez également vérifier que votre messagerie ne bloque pas l’envoi de mailing. R emarques : La configuration de l’onglet [EMAIL] est maintenant terminée. Vous pouvez donc utiliser l’envoi de documents par mail. Dans chacune de vos impressions, vous aurez le choix d’afficher le personnel ou les bénéficiaires à traiter par voies électroniques. Attention, les factures ne sont pas traitables de manière électronique. MODE D’EMPLOI – GapTServices Version 5.0 GAP Informatique © 42 1.8 Transfert Menu : Configuration > Dossier > Transfert (onglet) Cet onglet ne s’affichera que si vous possédez dans votre licence le module « Interface Secrétariat social ». [Transfert des pointages et des signalétiques vers] : choix entre le programme « GAPPaie » (si vous gérez vous-même la paie de votre personnel via le programme GAPPaie) ou entre les différents secrétariats sociaux qui permettent une interface avec notre programme. Cette option permet d’activer les champs obligatoires pour le transfert vers le secrétariat social. [Filtre par défaut sur les codes de prestations du secrétariat social] : Cette sélection permettra de vérifier si tous les champs nécessaires au transfert sont bien complétés (par défaut). MODE D’EMPLOI – GapTServices Version 5.0 GAP Informatique © 43 1.9 Dimona Menu : Configuration > Dossier > Dimona (onglet) Cet onglet ne s’affichera que si vous possédez dans votre licence le module « Documents sociaux ». Tous les paramétrages doivent être mis en place par vos soins. [Gestion de la Dimona] : Vous devez cocher cette option si vous souhaitez gérer la Dimona via le logiciel GAP. [Envoi automatique de la Dimona] : Il est fortement déconseillé de cocher cette option. En effet, celle-ci permet l’envoi de la Dimona sans aucun contrôle ! [Test]/ [Réel] : Il s’agit de choisir le mode de la gestion de la Dimona : soit en mode [Test] (utilisé surtout lors de la première utilisation), soit en mode [Réel]. ONGLET [Données expéditeur] [Numéro Onss] : Il s’agit de votre numéro Onss. [Numéro Dimona] : Il s’agit de votre numéro d’expéditeur en 6 caractères. [Numéro BCE] : Il s’agit de votre numéro d’Entreprise. [Dénomination], [Adresse], [Code], [Localité], [Pays], [Téléphone], [Fax] : Il s’agit des informations relatives à votre société. [Contact] : Il s’agit de la personne de contact de votre société. [Fonction] : Il s’agit de la fonction de la personne de contact. MODE D’EMPLOI – GapTServices Version 5.0 GAP Informatique © 44 ONGLET [Connexion] [Serveur ftp] > [Adresse] : Il s’agit de l’adresse IP du site ftp de la Dimona (85.91.160.146). [Username] : Il s’agit du nom d’utilisateur utilisé sur le site ftp de la Dimona. [Password] : Il s’agit du mot de passe utilisé sur le site ftp de la Dimona. [Modem] : Il s’agit du nom de la connexion (connexion dial up – à donner par l’informaticien). [Serveur accusés] > [Adresse], [Username], [Password] : Il s’agit des informations concernant l’emplacement où le programme Belgo récupère ses accusés. [Répertoire] : Il s’agit du chemin indiquant le répertoire dans le lequel sera sauvegardé les informations relatives à la Dimona. Remarque : Avant toute utilisation, dans le répertoire GapTServices, votre informaticien doit créer un répertoire [Dimona] à l’intérieur duquel il peut créer deux autres répertoires : [Envoyé] et [Accusé]. [Contact en cas de problème Dimona] > [Email] : Il s’agit de renseigner l’adresse mail de la personne à qui il faut envoyer un message en cas de problème avec la gestion de la Dimona. [Message] : Il s’agit du message qui sera affiché dans l’objet du mail. R emarques : Vous pouvez placer l’exécutable (Dimona) dans le répertoire principal du GapTServices. MODE D’EMPLOI – GapTServices Version 5.0 GAP Informatique © 45 1.10 Type d’absence Menu : Configuration > Dossier > Type d’absence (onglet) [Type 1], [Type 2] et [Type 3] : [Fr] : Français [Nl] : Néerlandais [De] : Allemand Si vous souhaitez mettre en place un compteur d’absence pour les utilisateurs, vous pouvez renseigner les différents intitulés que vous souhaitez indiquer dans ces cas précis. Exemple : [Type 1] : Absence Justifiée [Type 2] : Absence Injustifiée sans TS [Type 3] : Absence Injustifiée avec TS R emarque : Si vous souhaitez plus d’informations concernant les types d’absences et le fonctionnement du compteur des absences, vous pouvez consulter le chapitre à ce sujet. *VOIR : Module 5 – Point 2/2.1 (onglet : Horaire)* MODE D’EMPLOI – GapTServices Version 5.0 GAP Informatique © 46 1.11 Exportation sodexo Menu : Configuration > Dossier > Exportation sodexo (onglet) Répartition des codes de prestations par type de prestations Sodexo > [Prestation de course], [Prestation de repassage] et [Prestation d’accompagnement] : Ce paramétrage est utilisé dans le cadre de l’envoi (via Gap) des titres électroniques vers Sodexo. Il s’agit de renseigner le ou les code(s) de prestation correspondants au type de prestation de manière à les répartir lors de l’exportation vers Sodexo. Si vous ne travaillez qu’avec des aideménagères, vous ne devez rien sélectionner. MODE D’EMPLOI – GapTServices Version 5.0 GAP Informatique © 47 2) Paramétrage Menu : Configuration > Paramétrage Dans ce menu, il s’agit de renseigner les chemins vers les différents répertoires5 utilisés par le programme. R emarque : L’introduction de ces chemins est obligatoire. Normalement, cette étape est effectuée à la suite de l’installation du programme mais il arrive qu’un complément de paramétrage soit demandé à nouveau après une mise à jour importante. *VOIR aussi : Module 2 – Point 2/ 2.1* La zone [Répertoires] est la seule dont le contenu est lié à votre environnement informatique. Il est donc important de référencer le bon lecteur (C ; D ; E ; T ; Z,…) et le bon répertoire (celui dans lequel vous avez installé le programme). Par convention, nous installons le programme dans un répertoire que nous nommons « GapTServices » ou « GapAdom ». 5 Répertoire : en informatique, un répertoire est une liste de descriptions de fichiers. Du point de vue du système de fichiers, il est traité comme un fichier dont le contenu est la liste des fichiers référencés. Un répertoire a donc les mêmes types de propriétés qu'un fichier comme le nom, la taille, la date, les droits d'accès et les divers autres attributs. MODE D’EMPLOI – GapTServices Version 5.0 GAP Informatique © 48 3) Règles d’encodages Menu : Configuration > Règles d’encodages Pour les [Règles d’initialisations] : Ce sont les règles d’encodages qui sont proposées ou imposées lors de la création et de la modification de fiches. Il existe 3 types de règles d’initialisation : - Les [Règles imposées] : Il s’agit des règles imposées lors de l’utilisation du logiciel GAP. Vous n’avez pas la possibilité de modifier les valeurs. E xemple : dans la signalétique des utilisateurs (Table : AWPatient) la case à cocher [Clôturé] (Champ : Cloture) ne doit pas être cochée par défaut (Valeur : False). - Les [Règles proposées] : Il s’agit des règles proposées par défaut lors de l’utilisation du logiciel GAP. Vous avez la possibilité de modifier les valeurs. E xemple : dans la signalétique des utilisateurs (Table : AWPatient) la case à cocher [Clé au centre] (Champ : CleAuCentre) ne doit pas être cochée par défaut (Valeur : False). Si vous souhaitez modifier cette règle, vous avez la possibilité de cliquer sur le bouton [Modifier un aaaenregistrement]. - Les [Règles libres] : Il s’agit de nouvelles règles que vous avez la possibilité de créer (en cliquant sur le bouton [Ajouter]) selon les besoins de votre service. Vous devez ensuite remplir les différents champs qui détermineront votre règle libre. MODE D’EMPLOI – GapTServices Version 5.0 GAP Informatique © 49 Pour les [Règles de sauvegardes] : Ce sont les règles d’encodages qui vérifient si le(s) champ(s) a/ont été encodé et ce, suivant les critères définis dans les règles de sauvegardes. Il existe 2 types de règles de sauvegardes : - Les [Règles imposées] : Il s’agit des règles imposées par le logiciel. Le format est imposé et ne peut pas être modifié. E xemple : dans la signalétique du personnel (Table : AWPersonnel) le numéro de la fiche doit être supérieur à zéro (Condition : [Self. Fiche]>0), condition impérative (Type : B). - Les [Règles libres] : Il s’agit de nouvelles règles que vous avez la possibilité de créer (en cliquant sur le bouton [Ajouter]) selon les besoins de votre service. MODE D’EMPLOI – GapTServices Version 5.0 GAP Informatique © 50 4) Utilisateurs Menu : Configuration > Utilisateurs Dans ce menu, vous avez la possibilité de créer, modifier, supprimer et configurer les sessions pour les administrateurs et les utilisateurs du programme GapTServices. Pour chacune des sessions que vous allez créer, vous pouvez paramétrer les droits d’accès. Pour l’ [Authentification] : - [Login] : Il s’agit du « Nom d’utilisateur » de la session (exemples : vous pouvez utiliser les initiales, le nom de famille, ..). Ce champ est obligatoire. [Nom] : Il s’agit du nom de famille de l’utilisateur. Ce champ est facultatif. [Prénom] : Il s’agit du prénom de l’utilisateur. Ce champ est facultatif. [Email] : Il s’agit de l’adresse email de l’utilisateur. Ce champ est facultatif. [Password] : Il s’agit d’introduire un mot de passe pour protéger l’accès à votre session. Ce champ est facultatif. [Confirmation] : Il s’agit de confirmer le mot de passe que vous avez choisi. Lors de l’ouverture du programme GapTServices, vous retrouverez la fenêtre d’authentification où chaque utilisateur devra rentrer son login, son mot de passe et choisir son dossier : MODE D’EMPLOI – GapTServices Version 5.0 GAP Informatique © 51 Pour le [Type] : - - [Administrateur] : une session de type « administrateur » peut tout faire et peut créer d’autres utilisateurs. Il va déterminer les autorisations pour l’accès aux différents grands axes du programme ([Options]). De plus, il pourra déterminer quelles sont les fiches du personnel accessibles ou non, ceci afin que l’utilisateur ne puisse pas, par mégarde, modifier certaines fiches. [Utilisateur] : une session de type « utilisateur » peut avoir tous les droits, aucun droit ou avoir des droits détaillés mais il n’a pas le droit de créer d’autres utilisateurs. [Droits d’accès] : il s’agit d’attribuer les droits à la session en cours. On peut attribuer tous les droits, aucun droit ou des droits détaillés (à choisir dans les options). Pour les [Options] : R emarque : Les options sont modifiables lorsque le droit d’accès est « détaillé ». - - - - - - [Gestion des dossiers] : Permet à l’utilisateur créé d’avoir les accès sur les autres dossiers dans GapTServices. Si l’utilisateur sélectionne un dossier sur lequel il n’a pas les droits, un message informera l’utilisateur : « L’utilisateur XXX n’est pas autorisé pour le dossier YYY ». [Configuration (modif.)] : Permet ou non les droits dans le menu [Configuration] du programme. En mode non permissif, l’utilisateur n’aura dans le menu [Configuration] que la possibilité de modifier l’ [Authentification] de sa session (nom, prénom, login et mot de passe) et la possibilité de gérer ses options de [Visualisation]. Le reste des fonctionnalités de ce menu sera grisé ou retiré. [Menu utilitaires] : Permet ou non les droits dans le menu [Utilitaires] du programme. En mode non permissif, l’utilisateur n’aura dans le menu que la liste des utilitaires suivants : [Calcul modulo], [Calculatrice], [Superviseur], [Calcul des kms théoriques journaliers], [Génération automatique d’un taux de facturation], [Génération automatique des contrats], [Gestion de la Dimona], [Indexation des salaires], [Vérification des agendas]. Le reste des fonctionnalités de ce menu sera retiré. [Module superviseur] : Permet ou non l’accès au module [Superviseur] se trouvant dans le menu [Utilitaires] du GapTServices. [Base (Ajout/Suppr./Modif.)] : Permet ou non d’ajouter, supprimer et modifier les tables6 se trouvant dans le menu [Fichier]. En mode non permissif, il sera impossible d’effectuer une de ses actions dans les fichiers suivants : [Code de prestation], [Communes], [Etape], [Jours fériés], [Organismes de paiement], [Qualités], [Type de contrat], [Zone libre]. Il ne sera possible que de consulter ces tables. [Gestion des groupes] : Permet ou non la modification des groupes (équipes) dans le menu [Fichier] > [Equipes]. Si l’utilisateur tente de modifier une équipe sans en avoir les droits, un message l’informera : « Vous ne disposez pas des droits nécessaires pour effectuer ce type d’opération ». [Exportation Excel] : Permet ou non l’accès au bouton [Exporter] dans les différents menus du GapTServices où l’exportation est possible. 6 Tables : Recueil de données appartenant à un sujet, par exemple des clients ou des prix unitaires. Un fichier de base de données contient une ou plusieurs tables, consistant en des rubriques et des enregistrements. Lors de la création d'une nouvelle table, une représentation visuelle (ou occurrence) de la table s'affiche dans le graphique des liens. Vous pouvez indiquer plusieurs occurrences (avec des noms uniques) de la même table de façon à travailler avec des liens complexes dans le graphique. MODE D’EMPLOI – GapTServices Version 5.0 GAP Informatique © 52 - - - - - - - - - [Agenda/Commande (Modif.)] : Permet ou non la modification des informations liées aux rendez-vous dans les agendas et les commandes. Si l’utilisateur tente de modifier une équipe sans en avoir les droits, un message l’informera : « Vous ne disposez pas des droits nécessaires pour effectuer ce type d’opération ». [Facturation] : Permet ou non l’accès au menu [Facturation] dans la barre des menus du programme. En mode non permissif, ce menu est retiré de la barre des menus. [Infos confidentielles] : Permet ou non l’accès à l’onglet [Confidentiels] dans les signalétiques des utilisateurs et du personnel. En mode non permissif, cet onglet est retiré de la signalétique. [Utilisateurs (Ajout/Suppr)] : Permet ou non l’accès aux boutons [Insérer un enregistrement] et [Effacer un enregistrement] dans les signalétiques des utilisateurs. En mode non permissif, ces deux boutons sont retirés. [Utilisateurs (Modification)] : Permet ou non l’accès au bouton [Modifier un enregistrement] dans les signalétiques des utilisateurs. En mode non permissif, ce bouton est retiré et un message informe l’utilisateur si ce dernier tente d’ouvrir une signalétique : « Vous ne disposez pas des droits nécessaires pour effectuer ce type d’opération ». [Personnel (Ajout/Suppr)] : Permet ou non l’accès aux boutons [Insérer un enregistrement] et [Effacer un enregistrement] dans les signalétiques du personnel. En mode non permissif, ces deux boutons sont retirés. [Personnel (Modification)] : Permet totalement, partiellement ou nullement l’accès au bouton [Modification d’un enregistrement] dans les signalétiques du personnel. En mode non permissif, ce bouton est retiré et un message informe l’utilisateur si ce dernier tente d’ouvrir une signalétique : « Vous ne disposez pas des droits nécessaires pour effectuer ce type d’opération ». En mode « détaillé », vous devez sélectionner les membres du personnel concernés par ces accès (côté droit de la fenêtre). [Rapport annuel] : Permet ou non l’accès au [Rapport annuel]. Ce menu est uniquement disponible dans le programme GapAdom. [Subside] : Permet ou non l’accès au [Subside]. Ce menu est uniquement disponible dans le programme GapAdom. [Verrouillage/Déverrouillage] : Permet ou non l’accès à la [Vérification des horaires] dans le menu [Utilitaires] et par conséquent à la possibilité de verrouiller les agendas. En mode non permissif, l’accès à Vérification des agendas] est retiré dans le menu des [Utilitaires] et lors de l’ouverture d’un agenda du personnel. [Gestion des Ts] : Permet ou non l’accès à la [Gestion des titres-services]. En mode non permissif, le menu [Titres-Services] est retiré de la barre des menus ainsi que l’accès à la [Vérification historique Ts] dans le menu [Utilitaires] et l’accès à la [Liste de contrôle > Titres services], [Rappels des titres-services], [Listing d’occupation titres-services], [Listing fonds de sécurité d’existence] sont retirés du menu [Impressions]. [Gestion secrétariat] : Permet ou non l’accès au menu [Secrétariat social]. En mode non permissif, ce menu est retiré de la barre des menus. [Documents sociaux] : Permet ou non l’accès aux [Documents sociaux]. Pour chaque [Membre du personnel] : Il vous est loisible de sélectionner les membres du personnel sur lesquels les utilisateurs ont le droit d’effectuer des modifications. Pour cela, vous devez sélectionner le choix [Détaillé] pour l’option [Personnels (Modification)] et sélectionner les membres du personnel qui ne peuvent pas être modifié. MODE D’EMPLOI – GapTServices Version 5.0 GAP Informatique © 53 5) Visualisation Menu : Configuration > Visualisation Dans le menu précédent, nous avons vu comment créer les différentes sessions (Administrateurs et Utilisateurs). Une fois que vous avez créé celles-ci, il vous est loisible pour chacune d’entre-elles de configurer la visualisation. Il s’agit donc à chacun de choisir ce qu’il souhaite voir dans le programme et ce qu’il souhaite choisir comme option ; il ne s’agit en aucune manière de paramétrer les droits au programme GapTServices (ceci se configure dans le chapitre précédent). *VOIR : Module 4 – Point 4* Pour configurer la visualisation des sessions, il faut en premier lieu s’authentifier avec cette session. Pour cela, si le programme est déjà ouvert, il vous suffit de cliquer sur [Fichier] > [Dossier] > [Changement] et de vous identifier. Ensuite, vous pouvez configurer la session par [Configuration] > [Visualisation]. Voici quelques explications concernant les options de visualisation : Pour les [Travailleurs] : - [Voir les travailleurs clôturés (A+I)] : cette option permet de voir la totalité des signalétiques des travailleurs : les actifs et les inactifs (clôturés). Vous pouvez voir dans la barre des statuts ce qui est activé pour votre visualisation : ou - [Griser le personnel actif sans contrat actif] : cette option permet de griser (dans la liste du personnel) les travailleurs qui n’ont plus de contrat actif et pour lesquels les signalétiques ne sont pas clôturées. MODE D’EMPLOI – GapTServices Version 5.0 GAP Informatique © 54 - [Afficher les CDD, CDI, Refus de CDI en différentes couleurs] : cette option permet d’afficher (dans la liste du personnel) différentes couleurs selon le type de contrat du travailleur : Signifie qu’il s’agit d’un contrat CDI. Signifie qu’il s’agit d’un contrat CDD. Signifie que le prestataire a refusé un CDI. Pour les [Avertissements] : - [Anniversaire des membres du personnel] : cette option permet un rappel automatique (voir exemple Post-it n°1 ci-dessous) lorsque la date de naissance est encodée dans la signalétique. - [Fin de validité de la carte d’identité] : cette option permet un rappel automatique (voir exemple Post-it n°2 ci-dessous) lorsque la date de fin de validité est encodée dans la signalétique. - [Fin du permis de travail du personnel] : cette option permet un rappel automatique (voir exemple Post-it n°3 ci-dessous) lorsque la date de fin du permis de travail est encodée dans la signalétique. - [Fin du contrat de travail du personnel] : cette option permet un rappel automatique (voir exemple Post-it n°4 ci-dessous) lorsque la date de fin du contrat de travail est encodée dans la signalétique. - [Fin d’un avenant du personnel] : cette option permet un rappel automatique (voir exemple Post-it n°5 ci-dessous) lorsque la date de fin d’un avenant est encodée dans la signalétique. Rdonc que celle-ci soit correcte. emarque : Tous ces contrôles se font par rapport à la date système de votre ordinateur. Il faut N°1 N°4 MODE D’EMPLOI – GapTServices Version 5.0 GAP Informatique © N°2 N°3 N°5 55 Pour les [Bulles prestataires] : - Permet de paramétrer la visualisation de la bulle reprenant les informations du prestataire (détail, horaire théorique, début de journée, absences, incompatibilités) dans l’agenda. Pour visualiser la bulle du prestataire, vous devez effectuer un clic droit sur un entête de colonne dans l’agenda : Pour les [Utilisateurs] : - [Voir tous les utilisateurs (A+I+D)] : cette option permet de voir la totalité des signalétiques des utilisateurs : les actifs, les inactifs (clôturés) et les décédés. Vous pouvez voir dans la barre des statuts ce qui est activé pour votre visualisation : ou ou - [Voir les utilisateurs aidés (A)] : cette option permet de ne voir que les utilisateurs actifs. - [Voir les utilisateurs non décédés (A+I)] : cette option permet de voir les utilisateurs actifs et inactifs sans voir les décédés. - [Griser les utilisateurs actifs non planifiés] : cette option permet de griser (dans la liste des utilisateurs) ceux qui ne sont pas « servi », qui ne se trouvent pas dans l’horaire d’un prestataire. MODE D’EMPLOI – GapTServices Version 5.0 GAP Informatique © 56 - [Afficher les bénéficiaires actifs et clôturés de différentes couleurs] : cette option permet d’afficher (dans la liste des utilisateurs) différentes couleurs selon que l’utilisateur soit actif ou clôturé : Signifie que l’utilisateur est clôturé. Signifie que l’utilisateur est actif mais pas servi. Signifie que l’utilisateur est actif et servi. Pour les [Imprimantes] : - Il suffit de sélectionner l’imprimante de votre choix en fonction des documents à imprimer (liste, ticket ou étiquette). Si vous laissez les champs vides, le logiciel utilisera l’imprimante configurée par défaut dans Windows. Pour les [Bulles utilisateurs] : - Permet de paramétrer la visualisation de la bulle reprenant les informations de l’utilisateur (détail, accès, commentaire important, informations du rendez-vous, horaire théorique, indisponibilités, absences, incompatibilités) dans l’agenda. Pour visualiser la bulle de l’utilisateur, vous devez effectuer un clic droit sur le rendez-vous concerné dans l’agenda : Pour les [Langues] : - Il suffit de cocher [FR] ou [NL] pour la langue choisie (Français ou Néerlandais) pour les différents écrans de saisie du programme GapTServices. MODE D’EMPLOI – GapTServices Version 5.0 GAP Informatique © 57 6) Sérialisation Menu : Configuration > Sérialisation Dans ce menu, il s’agit de renseigner la « Sérialisation », c’est-à-dire les codes d’installation du programme. Vous pourrez trouver ces codes sur votre LICENCE VOUCHER. R emarque : L’introduction d’une sérialisation est obligatoire. Normalement, cette étape est effectuée lors de l’installation du programme, mais peut être demandée à la suite d’une mise à jour importante et à la date de renouvellement de votre licence. Il s’agit d’introduire scrupuleusement les différentes informations reprises sur votre LICENCE VOUCHER dans cette configuration. *VOIR aussi : Module 2 – Point 2 / 2.2* Signification des lettres dans le [String] (999 = illimité) [P xxx] : Nombre de prestataires ou travailleurs [B xxx] : Nombre de bénéficiaires ou utilisateurs [D xxx] : Nombre de dossiers [R xxx] : Nombre de connexions simultanées autorisées Si [xxx] = 999 Illimité MODE D’EMPLOI – GapTServices Version 5.0 GAP Informatique © 58 Module 5 – Fichiers 1) Les fichiers et les tables 1.1 Equipes Menu : Fichier > Equipes (onglet) Dans cette partie du menu, vous pouvez consulter, ajouter, modifier, supprimer ou filtrer les données constituant les « Equipes ». Vous pouvez répartir les travailleurs dans des équipes. Cellesci concernent uniquement les travailleurs et non les utilisateurs. Dans notre exemple ci-dessous, nous allons créer une équipe « BILINGUE » et répartir les membres du personnel. Vous pourrez ainsi, lorsque cela est nécessaire, filtrer sur les membres du personnel et retrouver votre staff bilingue. Pour ajouter une équipe, vous pouvez cliquer sur le bouton [Insérer un enregistrement] puis introduire le nom de votre équipe : Ensuite, vous pouvez cliquer sur le bouton [Valider l’enregistrement] et faire passer (en maintenant le clic gauche de votre souris enfoncé) les membres du personnel de la colonne de droite (liste du personnel) vers la colonne de gauche (membres de l’équipe). MODE D’EMPLOI – GapTServices Version 5.0 GAP Informatique © 59 Une fois vos équipes mises en place, vous avez la possibilité de filtrer [Par équipe] à plusieurs endroits dans le programme : - Dans l’impression > feuilles de route, Dans la liste du personnel, Dans la liste de contrôle > Agenda, Dans la liste de contrôle > Titres-services, Dans l’agenda du personnel, Dans l’injection des horaires,… Vous retrouverez la liste de vos équipes lors du filtre [Par équipe] : 1.2 Code de prestation Menu : Fichier > Code de prestation (onglet) Dans cette partie du menu, vous pouvez définir les différents codes de prestations à utiliser lors de la définition des agendas des prestataires. Pour chaque code (Congé payé, Repassage, Maladie,..) est repris une rubrique particulière (Congé, Maladie, Utilisateur, Centre,..). MODE D’EMPLOI – GapTServices Version 5.0 GAP Informatique © 60 Pour ajouter un nouveau code : R emarque : Attention, les zones [CODES] et [RUBRIQUE] ne sont plus modifiables par la suite !! Il faut donc être très vigilant ! Cliquez sur le bouton [+] et l’écran ci-dessous apparaîtra. Compléter les différentes zones en fonction du type de code que vous souhaitez ajouter. [Code] : Code de sélection (exemple : « ABS » pour ABSENCE) [Libellé] : Description libre du code (exemple : ABSENCE UTILISATEUR) [Unité] : Choix entre « Heure » et « Valeur » [Type] : Choix entre « Presté » et « Non presté » [Prestation] : Choix entre « Non facturable » (pas de facturation), « Normal » (facturation en argent) et « Titre-service » (la prestation sera payable en titres-services). [Gestion des absences bénéficiaires] > [Vacances sans TS] : Ces 3 types d’absence, ci-joints à titre d’exemple, sont à définir [Vacances avec TS] : dans [Configuration] > [Dossier] > [Type d’absence] (onglet). [Absence injustifiée (TS)] : [Gestion des fériés] > [Remplacer les légaux par] : vous pouvez renseigner le code « Jour férié » pour les codes de type « heure – presté ». De cette manière, les jours fériés (renseignés dans le Menu > Fichier > Jours fériés) remplaceront automatiquement les prestations prévues pour ces jours. [Remplacer les extra-légaux] : il s’agit de la même démarche que pour les « Jours fériés » à condition qu’un code soit créé pour les jours extra-légaux et que vous avez renseigné ceux-ci dans le Menu > Fichier > Jours fériés (il faut cocher extra-légaux). [Options] > [Code par défaut de la rubrique] : par rubrique, il est possible de définir un code par défaut. Ce code sera repris automatiquement lors du choix de la rubrique au moment de la définition des agendas des prestataires. [Subsidiable] : S [Rubrique] : Choix entre différentes rubriques adéquates en fonction du code créé. [Code associé] : Permet de renseigner un autre code de prestation et une durée. Lors de la sélection de ce code de prestation, un autre RDV sera créé automatiquement (codes liés). MODE D’EMPLOI – GapTServices Version 5.0 GAP Informatique © 61 Pour filtrer les codes selon les rubriques : Si vous souhaitez voir tous les codes faisant partie d’une même rubrique (exemple : filtrer tous les codes repris sous la rubrique « Congé »), il vous suffit dans la barre (en dessous) de sélectionner la rubrique souhaitée. Une ligne verte comportant l’information « Filtre actif » s’ajoute en dessous de la barre de choix pour vous informer que l’affichage est le résultat d’un filtre. R emarque : si vous utilisez le module [Commande de repassage], il est impératif de configurer aussi certains codes de prestations liés aux commandes. *VOIR : Module 11 – Point 1/1.1* 1.3 Communes Menu : Fichier > Communes (onglet) Dans cette partie du menu, vous pouvez consulter, ajouter, modifier, supprimer ou filtrer les données constituant les « Communes ». Généralement cette table est fournie lors de l’installation initiale et comprend de nombreux codes postaux liés à leur localité respective. Pour consulter : Vous pouvez ouvrir la table « Communes » et vous obtenez la liste des communes enregistrée dans le programme. MODE D’EMPLOI – GapTServices Version 5.0 GAP Informatique © 62 Pour ajouter : Vous pouvez cliquer sur le bouton et vous obtenez une fenêtre. Vous pouvez compléter celle-ci et cliquer sur [Valider] pour enregistrer. Pour modifier : Vous pouvez faire un double-clique sur la commune à modifier ou vous positionner sur la commune à modifier et cliquer sur le bouton puis sur [Valider] pour enregistrer. Pour supprimer : Vous pouvez vous positionner sur la commune à supprimer, cliquer sur le bouton répondre à la question pour confirmer votre choix. MODE D’EMPLOI – GapTServices Version 5.0 GAP Informatique © et 63 1.4 Etape Menu : Fichier > Etape (onglet) Il s’agit de la liste des étapes que vous pourriez rencontrer lorsqu’un utilisateur s’inscrit en titreservice. Dans cette partie du menu, vous pourrez consulter, ajouter, modifier, supprimer ou filtrer les données constituant les « Etapes ». C’est l’état de votre relation avec le client. Les différentes étapes qui sont encodées dans la présente table pourront être utilisées dans la signalétique des « Utilisateurs ». R emarque : Il vous sera loisible de sélectionner ces différentes étapes en fonction de l’état d’avancement pour chaque utilisateur, dans le Menu : Fichier > Utilisateurs > (choix d’un utilisateur) > Signalétique (onglet). Exemple ci-dessous. MODE D’EMPLOI – GapTServices Version 5.0 GAP Informatique © 64 1.5 Jours fériés Menu : Fichier > Jours fériés (onglet) Il s’agit de la liste des jours fériés (légaux et extra-légaux) affichée par année. Dans cette table, vous pouvez consulter, ajouter, modifier, supprimer ou filtrer ces données. emarque : Il vous est loisible de remplacer automatiquement les rdvs prévus un jour férié par le code « Jours fériés » dans l’agenda. Pour cela, il faut vérifier que cette option soit configurée. R*VOIR aussi : Module 5 – Point 1 – 1.2 Code de prestation* Rles dates de fermeture d’entreprise. emarque : Pour [Remplacer les ext.lég par] : vous pouvez, par exemple, encoder (dans la liste) _______________________________________________________________________ Truc : Afin d’éviter, chaque année, de devoir recopier tous les jours fériés de l’année, vous pouvez utiliser le bouton [Copier les jours fériés vers l’année suivante]. Attention : Il faut vérifier car les dates ne correspondent peut-être plus ! _______________________________________________________________________ MODE D’EMPLOI – GapTServices Version 5.0 GAP Informatique © 65 1.6 Organismes de paiement Menu : Fichier > Organismes de paiement (onglet) Il s’agit de la liste des organismes de paiement qui interviennent pour l’aide-ménagère. Dans cette partie du menu, vous pouvez consulter, ajouter, modifier ou supprimer ces données. Les différents organismes de paiement qui sont encodés dans la présente table seront accessibles à partir de la signalétique du « Personnel ». R emarque : Il vous sera loisible de choisir parmi ces différents organismes, dans le Menu : Fichier > Personnel > (choix d’un membre) > Signalétique (onglet). Exemple ci-dessous. MODE D’EMPLOI – GapTServices Version 5.0 GAP Informatique © 66 1.7 Qualités Menu : Fichier > Qualités (onglet) Il s’agit de la liste des qualités de base. Celles-ci ne peuvent pas être modifiées, supprimées ou créées. Cette liste est gérée par Gap Informatique en fonction des modules7 souscrits avec le programme informatique. dans le Menu : Fichier > Personnel > (choix d’un membre) > Contrat (onglet) > Rpersonnel (sélection ou ajout d’un contrat) > Contrat (onglet). Exemple ci-dessous. emarque : Il vous sera loisible de sélectionner ces différentes qualités pour chaque membre du Une fois la qualité sélectionnée, celle-ci apparaîtra dans le champ [Qualité] de la signalétique. 7 Modules : Il existe 7 modules optionnels GAP : Aides familiales / Aides ménagères / Assistant social / Bricoleurs / Puéricultrices / Aides à domicile / Gardes malade. Les qualités dépendent donc du module que vous utilisez. Pour plus d’informations, vous pouvez consulter notre site : www.gapi.be. Ou vous pouvez nous contacter. MODE D’EMPLOI – GapTServices Version 5.0 GAP Informatique © 67 1.8 Type de contrat Menu : Fichier > Type de contrat (onglet) Il s’agit de la liste de vos différents types de contrats pour votre personnel. Dans cette partie du menu, vous pouvez consulter, ajouter, modifier ou supprimer les données relatives aux « Type de contrat ». Lors de l’ajout d’un nouveau type de contrat, il est important de bien remplir toutes les zones demandées. Exemple ci-dessus. R emarque : En encodant une information dans [Heures max/semaine], vous repoussez de quelques heures l’activation de dépassement de contrat dans l’horaire théorique. _______________________________________________________________________ Truc : Le champ [Temps plein] (Equivalent temps plein) sera repris automatiquement lors de l’ajout d’un contrat à condition d’avoir configuré cette information dans le Menu : Configuration > Dossier > Autres. Exemple ci-dessous. _______________________________________________________________________ MODE D’EMPLOI – GapTServices Version 5.0 GAP Informatique © 68 nouveau contrat pour un membre du personnel), dans le Menu : Fichier > Personnel > Rd’un (choix d’un membre) > Contrat (onglet) > Ajout d’un nouveau contrat > Contrat (1 onglet). emarque : Il vous sera loisible de choisir parmi ces différents types de contrat (lors de l’ajout er Exemple ci-dessous : Une fois qu’un contrat sera utilisé, il sera impossible de le supprimer ou de la modifier dans la table. MODE D’EMPLOI – GapTServices Version 5.0 GAP Informatique © 69 1.9 Zone libre Menu : Fichier > Zone libre (onglet) Dans ce menu, vous avez la possibilité de créer n’importe quelle « zone libre ». Il s’agit alors de pouvoir filtrer sur ces zones. Par exemple, vous souhaiteriez pouvoir afficher une liste des utilisateurs « FUMEURS ». Dans la signalétique (ou autre part), vous n’avez pas la possibilité de cocher ou sélectionner une zone « FUMEURS » et donc vous ne pouvez pas trier sur cette information. Cette partie de menu vous permet donc de créer des zones libres que vous pourrez, par la suite, sélectionner dans les signalétiques et au final, faire des tris, afficher des listes et faire des statistiques.*VOIR : module sur les filtres* Exemple ci-dessous : Pour ajouter une zone libre, il vous suffit de cliquer sur le bouton [Insérer un enregistrement]. Une nouvelle ligne apparaît, vous devez compléter les différents champs comme le [Code], le [Libellé] et pour les cases à cocher, vous devez choisir à quel endroit vous souhaitez ajouter chaque code. En effet, vous pouvez appliquer chaque code aux utilisateurs ([Texte libre Uti 3][Texte libre Uti 4]) et/ou au personnel ([Texte libre Perso 3][Texte libre Perso 4]). Dans notre exemple, nous avons choisi de créer le code [Fumeur] et de pouvoir lier ce code aux utilisateurs (à l’emplacement [Texte libre 3] dans leur signalétique) et au personnel (à l’emplacement [Texte libre 3] dans leur signalétique). Une fois la ligne complétée, vous pouvez cliquer sur le bouton [Valider l’enregistrement]. Vous retrouverez donc la possibilité de lier ce code dans les signalétiques (utilisateurs et personnel) dans l’onglet [Commentaires – Pièces jointes] via une liste déroulante présente dans [Texte libre 3] et [Texte libre 4] (selon les cases que vous avez cochée dans les zones libres). Dans notre exemple, nous retrouverons la possibilité de sélectionner, via la liste déroulante, le code [Fumeur] dans les signalétiques [Utilisateurs] et [Personnel], dans le champ [Texte libre 3] : MODE D’EMPLOI – GapTServices Version 5.0 GAP Informatique © 70 Signalétique d’un utilisateur : Signalétique d’un membre du personnel : MODE D’EMPLOI – GapTServices Version 5.0 GAP Informatique © 71 2) Les fichiers principaux 2.1 Les « Utilisateurs » Menu : Fichier > Utilisateurs Cette table reprend toutes les informations qui sont liées aux utilisateurs. Lorsque vous sélectionnez le fichier signalétique [Utilisateur] (via le menu ou le bouton [Utilisateur]) la liste de tous les utilisateurs apparait. En rapport avec l’utilisateur sélectionné sur la gauche (la ligne), vous pouvez remarquer le résumé de certaines informations pratiques le concernant. Pour la signification des couleurs : Signifie que la fiche signalétique est clôturée. Signifie que l’utilisateur n’est pas servi (pas d’horaire attribué). Signifie que l’utilisateur est servi (horaire attribué). Signifie qu’il s’agit de la fiche sélectionnée (avec la souris ou curseur). R emarque : Suivant la configuration que vous avez choisie pour votre session (configuration > Visualisation), votre visualisation peut être différente. *VOIR : Module 4 – Point 5* MODE D’EMPLOI – GapTServices Version 5.0 GAP Informatique © 72 Pour rechercher un utilisateur : En bas à droite de l’écran, vous observez qu’un « onglet de recherche » est mis à votre disposition. Dans ce cas, il va effectuer la recherche sur le champ [Nom]. Il vous suffit alors de taper la ou les quelques premières lettres du nom et la sélection (ligne orange) se positionnera sur le nom choisi. Si vous souhaitez changer le critère de recherche, il vous suffit de cliquer sur l’entête de colonne de votre de choix. Dans cet exemple, un clic a été effectué sur la colonne [Dossier], la recherche s’effectue à présent sur ce champ. Pour créer, modifier ou supprimer une signalétique : Si vous souhaitez effectuer une de ces actions, vous pouvez utiliser les boutons de navigation comme illustrés ci-dessous. Pour obtenir un complément d’information sur ces boutons et leur utilisation : *VOIR : Module 3 – Point 1/1.6* R emarque : Lors de l’ajout d’une nouvelle fiche utilisateur, la référence va se créer et s’incrémentera automatiquement lors de la sauvegarde de la fiche. Pour importer la fiche signalétique d’un utilisateur : Si vous souhaitez importer d’un autre dossier une fiche signalétique d’un utilisateur, vous pouvez utiliser le bouton de navigation prévu à cet effet. Une confirmation vous sera demandée par le programme. Vous pourrez alors sélectionner le dossier dans lequel se trouve la signalétique à importer. Une fois sélectionné, la liste des utilisateurs apparait. Il suffit de vous positionner sur l’utilisateur et de cliquer sur [Importer]. Pour ouvrir la signalétique d’un utilisateur : Vous pouvez effectuer un double-clique sur l’utilisateur de votre choix ou positionner la « ligne orange » sur ce dernier et utiliser la touche [ENTER] de votre clavier. R emarque : Les points que vous trouverez ci-dessous reprennent un par un chaque onglet de la signalétique d’un utilisateur. La présence du symbole [*] suivant un champ signifie que ce dernier doit obligatoirement être complété. MODE D’EMPLOI – GapTServices Version 5.0 GAP Informatique © 73 Onglet « Signalétique » : soit parce qu’ils ont un lien avec d’autres tables, soit parce qu’ils permettent Rcomplémentaire, une action spécifique à partir de la signalétique. emarque : Les « encadrés verts » signifient que ces champs méritent une explication [Clé] > [Numéro de dossier] : Vous pouvez choisir le numéro de dossier, si vous le laissez vide, il sera généré automatiquement par le programme. [Utilisateur] : Vous pouvez renseigner le nom et le prénom de l’utilisateur] [Adresses] : Il s’agit de remplir les champs reprenant les coordonnées de l’utilisateur. [Divers] : Il s’agit des différents numéros de contact du client. Si vous souhaitez laisser une remarque, sur les périodes de disponibilité pour le contacter par exemple, vous pouvez l’inscrire dans [Rmq tél.] (Remarque) [Numéros] > [Compta] : A utiliser si vous avez un lien vers un programme comptable pour la facturation. [Type] : Vous avez le choix d’appliquer un type de client (client, client avec prestataire, prospect, prospect avec prestataire). Cette fonctionnalité peut s’avérer intéressante si vous souhaitez rechercher un type de client via un filtre. [Date de naissance] : [Conjoint] : Il s’agit des coordonnées du « Prêt de nom ». Lors d’un scannage de titre-service appartenant au conjoint, le programme pourra lier le titre au rendez-vous de l’utilisateur. [Code barre] : Il vous est loisible d’attribuer un code barre à vos utilisateurs (utile pour le repassage surtout). Ce code doit être unique, c’est pourquoi par facilité, vous pouvez utiliser le numéro national par exemple (configuration automatique possible). *VOIR : Module 4 – Point 1/1.2* [Ne pas imprimer les lettres de passage] : Vous pouvez cocher cette option si vous ne souhaitez pas imprimer les lettres de passage pour cet utilisateur. MODE D’EMPLOI – GapTServices Version 5.0 GAP Informatique © 74 Lien vers Google Maps : Lorsque la signalétique comporte l’adresse ([Rue], [Code] et [Localité]) de l’utilisateur et à condition d’avoir une connexion à l’Internet, vous pouvez utiliser ce bouton afin de localiser l’adresse. Le programme envoie les informations nécessaires sur le site de Google Maps8. NB : Il est très utile de vérifier si l’adresse est reconnue si vous souhaitez, par la suite, utiliser le calcul automatique des déplacements du travailleur. Lien vers la messagerie intégrée : Lorsque la signalétique comporte une adresse email dans le champ [E-mail] et à condition d’avoir une connexion à l’Internet, vous pouvez utiliser ce bouton afin d’envoyer un message électronique directement à l’utilisateur. Vous avez la possibilité d’ajouter une pièce jointe à votre email. 8 Google Maps : il s’agit d’un service gratuit de carte géographique et de plan en ligne. MODE D’EMPLOI – GapTServices Version 5.0 GAP Informatique © 75 Importance des dates : Le fait de pouvoir introduire une date de décès dans les signalétiques vous permettra de visualiser ou de pouvoir sélectionner les utilisateurs vivants/décédés (par des tris, lors de l’impression de lettres,…). Effectivement, si vous souhaitez envoyer une lettre à vos utilisateurs pour les fêtes de noël, vous pourrez cocher « Utilisateurs vivants » ; cela évitera d’envoyer des vœux aux utilisateurs décédés. Divers : Le fait de compléter ces différents champs vous permettra de pouvoir les reprendre automatiquement lors de la création de vos documents types. Par exemple, si vous souhaitez reprendre en entête de courrier la [Civilité], le prénom et le nom de la personne, il vous sera loisible de sélectionner ces champs et ces derniers seront repris automatiquement dans les documents. Pour le [R. linguistique] : il s’agit de renseigner la langue dans laquelle les documents seront imprimés. Etat d’avancement de l’aide : Lorsque vous souhaitez ajouter une étape dans l’état d’avancement de l’aide de l’utilisateur, il faut au préalable avoir établit au préalable les différentes étapes. *VOIR : Module 5 – Point 1/1.4* Clôturer une fiche : Vous pouvez clôturer une fiche utilisateur via ce bouton se trouvant dans sa signalétique. Les utilisateurs concernés ne seront plus visibles en mode de visualisation [A], ils deviendront [I] inactifs. de titres, titres à recevoir ou à encoder,..). Dans ce cas, introduisez uniquement une R(rappels date de fin au contrat. emarque : Il ne faut pas clôturer une signalétique si des opérations sont toujours en cours MODE D’EMPLOI – GapTServices Version 5.0 GAP Informatique © 76 Onglet « Supplément » : R emarque : Les « encadrés verts » signifient que ces champs méritent une explication complémentaire, soit parce qu’ils ont un lien avec d’autres tables, soit parce qu’ils permettent une action spécifique à partir de l’onglet « Supplément ». [Utilisateur] > [Num Sodexo] : Il s’agit du numéro Sodexo de l’utilisateur. Si celui-ci utilise les titres électroniques, il faut cocher la case prévue à cet effet et éventuellement la date de changement (sauf s’il s’agit d’un nouvel utilisateur). [Conjoint] : Vous pouvez renseigner le [Num Sodexo] du conjoint ou du prête-nom fiscal (utile uniquement pour les titres papiers). [Services demandés] : vous pouvez sélectionner le(s) service(s) choisi(s) par le client (Aide ménagère, repassage, courses ménagères, accompagnement). [Solde & Report] : Permet de calculer les TS restants dus (papiers et électroniques) par le client. Il vous suffit de cliquer sur le bouton [Calculer] et le programme vous proposera de calculer le solde du jusqu’à cette date. [Information sur l’affiliation] > [Adresse de livraison (si différente)] : A utiliser si vous devez envoyer du courrier, des titres-services ou les deux à une adresse différente de celle encodée dans la signalétique. [Affiliation Sodexo] : Il s’agit de renseigner la banque que l’utilisateur a choisi. Il s’agit d’un choix multiple que l’utilisateur doit cocher dans sa demande d’inscription chez Sodexo. Si le choix est coché, il sera repris automatiquement sur cette dernière. [Info contrat] : Cela comprend toutes les informations relatives au contrat utilisateur (à quelle date il a été envoyé, signé,…) MODE D’EMPLOI – GapTServices Version 5.0 GAP Informatique © 77 Affiliation Sodexo : Vous avez la possibilité via les deux boutons présents de [visualiser] ou [d’envoyer par mail] l’inscription chez Sodexo. Lorsque la signalétique comporte les champs nécessaires et à condition d’avoir une connexion à l’Internet, vous pouvez utiliser ce bouton afin d’envoyer l’inscription par email à Sodexo. Vous avez la possibilité d’envoyer une copie à l’utilisateur (à condition que son email soit complété et valide). Rconfiguration du dossier (onglet : Email). *VOIR : Module 4 – Point 1/1.7* emarque : Pour que l’envoi par mail fonctionne, il faut avoir configuré au préalable la Info contrat : Vous avez la possibilité de [visualiser] et/ou [imprimer] le contrat de l’utilisateur. Il vous suffit de sélectionner le document (il faut l’avoir établit au préalable dans vos documents types). *VOIR : Module 7 – Point 1* Vous avez la possibilité d’envoyer le contrat par email à l’utilisateur, pour cela il vous suffit de cliquer sur le bouton (boîte aux lettres). Une demande de confirmation vous sera demandée : Ensuite, on vous demandera si vous souhaitez ajouter ce document en tant que pièce jointe dans la signalétique concernée : Le compteur des absences prévoit jusqu’à 3 types d’absences. *VOIR : Module 4 – Point 1/1.10* Vous pouvez lier des codes de prestations à ces absences. *VOIR : Module 5 – Point 1/1.2* en cas d’absence vous conserverez le détail des codes de prestations du travailleur en Cmanière, même temps que le motif d’absence de l’utilisateur. onseil : Nous vous conseillons d’autoriser la [superposition] des codes de prestations, de cette MODE D’EMPLOI – GapTServices Version 5.0 GAP Informatique © 78 Onglet « Contacts » : R emarque : Les « encadrés verts » signifient que ces champs méritent une explication complémentaire, soit parce qu’ils ont un lien avec d’autres tables, soit parce qu’ils permettent une action spécifique à partir de l’onglet « Contacts ». [N° Contact] : Il s’agit de renseigner les personnes de contact de l’utilisateur. Vous avez la possibilité d’ajouter jusqu’à 6 contacts et de renseigner les informations les concernant. N° Contact : Les informations liées aux différents contacts qui seront introduites à cet endroit seront directement visibles dans le « Résumé » de l’utilisateur. MODE D’EMPLOI – GapTServices Version 5.0 GAP Informatique © 79 Onglet « Horaire » : soit parce qu’ils ont un lien avec d’autres tables, soit parce qu’ils permettent Rcomplémentaire, une action spécifique à partir de l’onglet « Horaire ». emarque : Les « encadrés verts » signifient que ces champs méritent une explication [Informations sur la périodicité de la demande] : Il s’agit de noter la périodicité demandée par le client (3h/semaine, 4h/toutes les 2 semaines,…). Case [Rdv planifié] : Cette case se coche automatiquement lorsque l’utilisateur se trouve dans l’horaire d’un travailleur. [Horaire de base] : Il n’est pas possible d’ajouter des informations à cet endroit. L’horaire est repris et affiché automatiquement lorsqu’il est attribué à un travailleur. Vous avez la possibilité d’ouvrir directement la fiche du prestataire via le bouton se trouvant à côté de la colonne [Prestataire]. [Ne peut être aidé le] : Il s’agit de sélectionner le(s) jour(s) pour le(s)quel(s) l’utilisateur ne peut être aidé. Lorsque vous ajoutez un jour, vous avez la possibilité de choisir des périodes pour cette journée (matin, après-midi, tout la journée) ou de sélectionner les heures pour lesquelles il n’est pas disponible. Un avertissement apparaitra si vous planifiez un RDV à ces dates. [Ne peut être aidé par] : il s’agit de renseigner les incompatibilités entre utilisateur et prestataire. Elles doivent être renseignées à cet endroit qu’il s’agisse d’une incompatibilité du prestataire envers un utilisateur ou vice et versa. Le fait de saisir ces informations permettra au programme de donner un avertissement lors de la planification. [Périodes d’absences] : Il s’agit de renseigner les périodes d’absences de l’utilisateur. Vous aurez le choix entre plusieurs types d’absences et la possibilité de mettre un commentaire. Les différents types d’absence se configurent dans le menu [Configuration] > [Dossier]. [Compteur d’absences] : Cette fonctionnalité renseigne le nombre d’absences de l’utilisateur par année et permet de remettre à jour le compteur. MODE D’EMPLOI – GapTServices Version 5.0 GAP Informatique © 80 Informations sur la périodicité de la demande : Les informations introduites liées à la périodicité seront directement visibles dans le « Résumé » de l’utilisateur. Lien vers la recherche des disponibilités : Lorsque, par exemple, vous ajouter un nouvel utilisateur et que vous souhaitez connaître les disponibilités des prestataires, vous avez la possibilité de vous rendre directement dans la « Recherche des disponibilités » via cet onglet. R emarque : Si vous souhaitez des renseignements sur la [Recherche des disponibilités] : *VOIR : Module 6 – Point 4* MODE D’EMPLOI – GapTServices Version 5.0 GAP Informatique © 81 Périodes d’absences : MODE D’EMPLOI – GapTServices Version 5.0 GAP Informatique © 82 Onglet « Adr. Courrier/Domiciliation » : MODE D’EMPLOI – GapTServices Version 5.0 GAP Informatique © 83 Onglet « Prix » : MODE D’EMPLOI – GapTServices Version 5.0 GAP Informatique © 84 Onglet « Rendez-vous » : R emarque : Les « encadrés verts » signifient que ces champs méritent une explication complémentaire, soit parce qu’ils ont un lien avec d’autres tables, soit parce qu’ils permettent une action spécifique à partir de l’onglet « Rendez-vous ». Dans cet onglet, vous avez la possibilité de voir la liste des différents rendez-vous liés à l’utilisateur. Les couleurs sont fonction des codes de prestations liés à chaque prestation. Chaque prestation (ligne) vous informe sur la date de la prestation [Date], l’heure de début de la prestation [Début], la durée de la prestation [Durée], le nom du prestataire [Prestataire], la rubrique du code de prestation [Prestation], le code de prestation [Code], le service [Service], éventuellement une information [Information], le nombre de km/course [Km/Course], si un mémo est lié à la prestation [Me], si la prestation est verrouillée (vérifiée) [V] et si elle a été facturée [F]. Les boutons supplémentaires : Le bouton [Filtrer] vous permet de filtrer ces différents rendez-vous. Lorsque vous cliquez sur ce bouton, une nouvelle fenêtre apparaît vous permettant de choisir la période pour laquelle vous souhaitez filtrer : Le bouton [Calcul du nombre d’heures par mois] vous permet de calculer le nombre d’heures prestées par mois chez cet utilisateur (à des fins statistiques par exemple). MODE D’EMPLOI – GapTServices Version 5.0 GAP Informatique © 85 Onglet « Accès » : R emarque : Les « encadrés verts » signifient que ces champs méritent une explication complémentaire, soit parce qu’ils ont un lien avec d’autres tables, soit parce qu’ils permettent une action spécifique à partir de l’onglet « Accès ». [Accès au domicile] : Les informations qui se trouvent dans l’encadré vert, sont reprises au niveau du résumé de la vue générale et les informations sont imprimables sur la feuille de route. Les autres remarques sont utilisées à des fins de gestion interne. MODE D’EMPLOI – GapTServices Version 5.0 GAP Informatique © 86 Onglet « Commentaires/Pièces jointes » : R emarque : Les « encadrés verts » signifient que ces champs méritent une explication complémentaire, soit parce qu’ils ont un lien avec d’autres tables, soit parce qu’ils permettent une action spécifique à partir de l’onglet « Commentaires/Pièces jointes ». [Important] : Le texte que vous pouvez ajouter dans l’encadré [Important] sera visible au niveau de la [Vue générale], dans le [Résumé] de l’utilisateur et il sera également imprimable dans la feuille de route. [Pièces jointes] : Dans cette option vous avez la possibilité de « lier » des pièces jointes à la signalétique sélectionnée. Pour insérer une pièce jointe, il faut aller rechercher le document par le dossier. Une fois le chemin de la pièce jointe sélectionné, vous pouvez cliquer sur le bouton [+] pour l’ajouter dans la liste des documents. Vous pouvez également supprimer le lien en cliquant sur le [-], dans ce cas, c’est le lien qui est supprimé mais pas le document. Pour visualiser le document lié à une signalétique, vous pouvez cliquer sur le bouton [Aperçu] (la loupe). R emarque : Les documents doivent être enregistrés dans un répertoire accessible par tous. MODE D’EMPLOI – GapTServices Version 5.0 GAP Informatique © 87 [Les champs libres] : Les champs permettent de faire des filtres et recherches sur des données autres que celles qui se trouvent dans les différents champs du programme. Vous avez la possibilité d’introduire du texte libre dans les champs 1 et 2. Les champs 3 et 4 sont liés à un menu déroulant. Pour constituer les éléments que vous souhaitez voir dans les champs 3 et 4, vous pouvez les définir dans le menu [Fichier] > [Zone libre]. *VOIR : Module 5 – Point 1/ 1.9* Onglet « Confidentiels » : Pour avoir accès à la partie [Confidentiels], une demande de [Password] (mot de passe) vous sera demandée. Vous devez donc introduire le mot de passe de votre session GAP. MODE D’EMPLOI – GapTServices Version 5.0 GAP Informatique © 88 2.2 Le « Personnel » Menu : Fichier > Personnel Cette table reprend toutes les informations qui sont liées au Personnel. L’appel d’un membre du personnel implique l’accès à plusieurs fichiers en même temps. Lorsque vous sélectionnez ce fichier (via le menu ou le bouton [Personnel]) la liste de tous les prestataires apparait. Pour la signification des couleurs : Signifie qu’il s’agit d’un contrat CDI. Signifie qu’il s’agit d’un contrat CDD. Signifie que le prestataire a refusé un CDI. Signifie qu’il s’agit de la fiche sélectionnée (avec la souris ou curseur). Signifie que la fiche signalétique est clôturée. R emarque : Suivant la configuration que vous avez choisie pour votre session (configuration > Visualisation), votre visualisation peut être différente. *VOIR : Module 4 – Point 5* MODE D’EMPLOI – GapTServices Version 5.0 GAP Informatique © 89 Pour rechercher un prestataire : En bas à droite de l’écran, vous observez qu’un « onglet de recherche » est mis à votre disposition. Dans ce cas, il va effectuer la recherche sur le champ [Nom]. Il vous suffit alors de taper la ou les quelques premières lettres du nom et la sélection (ligne orange) se positionnera sur le nom choisi. Si vous souhaitez changer le critère de recherche, il vous suffit de cliquer sur l’entête de colonne de votre de choix. Dans cet exemple, un clic a été effectué sur la colonne [Référence], la recherche s’effectue à présent sur ce champ. Vous pouvez également filtrer la liste des prestataires sur leur [Qualité] respective. Pour cela, vous pouvez utiliser le filtre suivant : Pour créer, modifier ou supprimer une signalétique : Si vous souhaitez effectuer une de ces actions, vous pouvez utiliser les boutons de navigation comme illustrés ci-dessous. Pour obtenir un complément d’information sur ces boutons et leur utilisation : *VOIR : Module 3 – Point 1/1.6* R emarque : Lors de l’ajout d’une nouvelle fiche, le numéro de référence va être créé selon le paramétrage que vous avez configuré au niveau de la configuration du dossier. *VOIR : Module 4 – Point 1/1.2* Pour ouvrir la signalétique d’un prestataire : Vous pouvez effectuer un double-clique sur le prestataire de votre choix ou positionner la « ligne orange » sur ce dernier et utiliser la touche [ENTER] de votre clavier. d’un prestataire. La présence du symbole [*] suivant un champ signifie que ce Rsignalétique dernier doit obligatoirement être complété. emarque : Les points que vous trouverez ci-dessous reprennent un par un chaque onglet de la MODE D’EMPLOI – GapTServices Version 5.0 GAP Informatique © 90 Onglet « Signalétique » : emarque : Les « encadrés verts » signifient que ces champs méritent une explication soit parce qu’ils ont un lien avec d’autres tables, soit parce qu’ils permettent Rcomplémentaire, une action spécifique à partir de la signalétique. [Clé] > [Numéro de dossier] : Vous pouvez choisir le numéro de dossier, si vous le laissez vide, il sera généré automatiquement par le programme. [Clé] > [Fiche] : Chaque changement de contrat peut entraîner un nouvel enregistrement signalétique. Dans un souci de cohérence, on garde les informations communes, on incrémente le numéro de fiche et on modifie les variables concernant le nouveau contrat (date d’entrée, type de contrat,…) [Nom] et [prénom] : Vous pouvez renseigner le nom et le prénom du travailleur. [Contact] : Il s’agit de remplir les champs reprenant les coordonnées du travailleur. [Naissance] : Il s’agit des différentes informations liées à la naissance du travailleur (date de naissance, pays, nationalité, sexe, lieu et civilité). [Numéros] : Il s’agit des différents numéros liés à l’identité du travailleur et de la date de validité des documents (numéro national, de carte d’identité, de permis de travail,…). [Autres] : Il s’agit de renseigner l’ancienneté, la date d’entrée dans l’entreprise et le moyen de locomotion du travailleur. [Travailler] : vous avez la possibilité de cocher le [Samedi], [Dimanche] et [Férié] si le travailleur est d’accord de prester pendant ces périodes. [Payement] : Il s’agit des informations liées aux coordonnées bancaires du travailleur. [Code barre] : Si vous souhaitez octroyer un code barre à chaque membre du personnel pour gérer plus rapidement l’encodage des titres services, vous encodez les chiffres (généralement le numéro national) qui combineront un code barre unique. [Ne pas imprimer les feuilles de route] : Vous pouvez cocher cette option si vous ne souhaitez pas imprimer les feuilles de route pour ce travailleur. [Langues] : Il s’agit de renseigner le rôle linguistique du travailleur. Cette information permet au programme d’imprimer les documents dans la langue sélectionnée. MODE D’EMPLOI – GapTServices Version 5.0 GAP Informatique © 91 Lien vers Google Maps : Lorsque la signalétique comporte l’adresse ([Rue], [Code] et [Localité]) du travailleur et à condition d’avoir une connexion à l’Internet, vous pouvez utiliser ce bouton afin de localiser l’adresse. Le programme envoie les informations nécessaires sur le site de Google Maps. NB : Il est très utile de vérifier si l’adresse est reconnue si vous souhaitez, par la suite, utiliser le calcul automatique des déplacements du travailleur. Lien vers la messagerie intégrée : Lorsque la signalétique comporte une adresse email dans le champ [E-mail] et à condition d’avoir une connexion à l’Internet, vous pouvez utiliser ce bouton afin d’envoyer un message électronique directement au travailleur sélectionné. Vous avez la possibilité d’ajouter une pièce jointe à votre email. MODE D’EMPLOI – GapTServices Version 5.0 GAP Informatique © 92 Naissance : Le fait de compléter ces différents champs vous permettra de pouvoir les reprendre automatiquement lors de la création de vos documents types. Par exemple, si vous souhaitez reprendre en entête de courrier la [Civilité], le prénom et le nom de la personne, il vous sera loisible de sélectionner ces champs et ces derniers seront repris automatiquement dans les documents. Numéros : Le fait de compléter ces différentes informations vous permettra de pouvoir bénéficier des [Avertissements] du programme GapTServices. Ces derniers vous permettent d’avoir un message (sous forme de post-it) lorsqu’un des documents arrive à échéance au niveau de la date de validité. Ces avertissements se définissent dans le menu [Configuration] < [Visualisation]. *VOIR : Module 4 – Point 5* Informations Sodexo : Ces informations sont liées au travailleur et vont permettre l’identification de ce dernier lors du scannage des titres-services. Le [Code PIN] est nécessaire et obligatoire dans le cas de l’utilisation des titres-services électroniques pour un ou plusieurs utilisateurs lié(s) au travailleur concerné. MODE D’EMPLOI – GapTServices Version 5.0 GAP Informatique © 93 Les données Sodexo sont capitales pour l’encodage des titres ; c’est la raison pour laquelle un message d’avertissement s’affichera dans le cas où le numéro [Sodexo] n’est pas complété dans la signalétique. Qualité : Il s’agit du champ qui reprend la [Qualité] du travailleur. Ce champ n’est pas modifiable via cet encart, la qualité est automatiquement reprise à partir des informations encodées dans l’onglet [Contrat]. *VOIR : Module 5 – Point 2/2.1* Photo : En effectuant un clic droit sur cet encart (dans le coin supérieur droit), vous avez la possibilité de [Couper] (Cut), [Copier] (Copy), [Coller] (Paste), [Supprimer] (Delete), [Charger] (Load) et [Enregistrer sous] (Save as) une image. MODE D’EMPLOI – GapTServices Version 5.0 GAP Informatique © 94 Onglet « Contrats » : emarque : Les « encadrés verts » signifient que ces champs méritent une explication soit parce qu’ils ont un lien avec d’autres tables, soit parce qu’ils permettent Rcomplémentaire, une action spécifique à partir de la signalétique. Dans l’onglet [Contrats], vous avez la possibilité d’encoder le(s) contrat(s) et le(s) avenant(s). Pour encoder un nouveau contrat : Pour encoder un nouveau contrat, vous avez deux possibilités suivant la situation. 1ère possibilité : Vous pouvez encoder un nouveau contrat qui ne dépend d’aucun autre contrat, qui n’est pas lié. Il vous suffit de cliquer sur le bouton [Insérer un enregistrement] et de compléter la nouvelle fenêtre (composée de 3 onglets) reprenant toutes les informations liées au contrat : MODE D’EMPLOI – GapTServices Version 5.0 GAP Informatique © 95 Onglet « Contrat » : Vous pouvez remplir un maximum d’informations liées au nouveau contrat. Au niveau de l’encadré rouge, vous devez sélectionner le [Type] de contrat. R emarque : Si le contrat que vous souhaitez encoder ne se trouve pas dans la liste, c’est qu’il n’a pas, au préalable été encodé dans la liste de vos types de contrat. *VOIR : Module 5 – Point 1/ 1.8* MODE D’EMPLOI – GapTServices Version 5.0 GAP Informatique © 96 Vous avez la possibilité d’imprimer directement le contrat du membre du personnel, via cette fonctionnalité. En fonction des informations que vous avez encodées dans votre (vos) document(s) type(s), le logiciel remplacera de manière automatique les champs qui se trouvent dans le document type par la valeur correspondante se trouvant dans la signalétique concernée. pas de contrat dans la liste, vous devez aller configurer ou modifier vos documents types. R*VOIR : Module 7 – Point 1 et 2* emarque : Si les informations se trouvant dans le contrat choisi sont erronées ou si vous n’avez Onglet « Horaire DMFA » : Vous pouvez effectuer un clic droit dans le rectangle blanc de manière à choisir une des options proposées pour encoder l’horaire DMFA. R emarque : Dans le cas où vous utilisez un lien vers le secrétariat social (Interface GapTime), il est impératif que ces données correspondent parfaitement au contrat encodé. MODE D’EMPLOI – GapTServices Version 5.0 GAP Informatique © 97 Onglet « Secrétariat » : Vous pouvez remplir un maximum d’informations concernant les données « secrétariat ». Au niveau des encadrés rouges (données relatives au Plan Activa), ces 4 informations doivent impérativement être complétées si vous avez un lien vers le secrétariat social (interface GapTime). MODE D’EMPLOI – GapTServices Version 5.0 GAP Informatique © 98 2ième possibilité : Vous pouvez encoder un « contrat suite », cela signifie que le contrat dépend du contrat précédemment encodé et reprendra donc certaines informations de ce contrat. Cette manière d’encoder permet de modifier un contrat (avenant) de manière à ce que les modifications au niveau des heures soient prises en compte sur le Q/S. Pour encoder un « contrat suite », il faut suffit de cliquer sur le bouton [créer un avenant au contrat comptabilisé sur le Q/S]. comptabilisé sur le Q/S), vous pouvez encoder un avenant via la fenêtre en dessous du contrat. R*VOIR : Point ci-dessous* emarque : Si vous ne souhaitez pas encoder un « contrat suite » (avenant au contrat Pour encoder un nouvel avenant : Vous pouvez encoder un ou plusieurs avenant(s) au contrat via la fenêtre [Avenant non comptabilisé sur le Q/S). Il vous suffit de cliquer sur le bouton [Insérer un enregistrement] et de compléter la nouvelle fenêtre reprenant toutes les informations liées à l’avenant : Vous devez encoder la [date de début] de l’avenant et éventuellement la [date de fin] s’il s’agit d’un avenant déterminé. Au niveau de la modification des heures, vous devez encoder la différence des heures par rapport au contrat dans l’encart [Nombre]. Exemple : vous avez encodé un contrat de 20 heures réparties sur 3 jours et l’aide-ménagère passe à 28 heures réparties sur 4 jours, vous devez indiquer la différence, donc « 8 » dans le champ [Heure (HH : CC)] et « 1 » dans le champ [Jour]. que les modifications soient prises en compte sur le Q/S. Si vous souhaitez que ces Rpas modifications apparaissent sur le Q/S, vous devez encoder un « Contrat suite ». *VOIR : Point emarque : Cette méthode d’ajout/Modification d’un avenant est utilisée si vous ne souhaitez ci-dessus – Pour encoder un nouveau contrat – 2ième possibilité* MODE D’EMPLOI – GapTServices Version 5.0 GAP Informatique © 99 Vous avez la possibilité d’imprimer directement l’avenant du contrat du membre du personnel, via cette fonctionnalité. En fonction des informations que vous avez encodées dans votre (vos) document(s) type(s), le logiciel remplacera de manière automatique les champs qui se trouvent dans le document type par la valeur correspondante se trouvant dans la signalétique concernée. pas d’avenant dans la liste, vous devez aller configurer ou modifier vos documents types. R*VOIR : Module 7 – Point 1 et 2* emarque : Si les informations se trouvant dans l’avenant choisi sont erronées ou si vous n’avez MODE D’EMPLOI – GapTServices Version 5.0 GAP Informatique © 100 Onglet « Dimona » : emarque : Les « encadrés verts » signifient que ces champs méritent une explication soit parce qu’ils ont un lien avec d’autres tables, soit parce qu’ils permettent Rcomplémentaire, une action spécifique à partir de la signalétique. MODE D’EMPLOI – GapTServices Version 5.0 GAP Informatique © 101 Onglet « Secrétariat » : emarque : Les « encadrés verts » signifient que ces champs méritent une explication soit parce qu’ils ont un lien avec d’autres tables, soit parce qu’ils permettent Rcomplémentaire, une action spécifique à partir de la signalétique. MODE D’EMPLOI – GapTServices Version 5.0 GAP Informatique © 102 MODE D’EMPLOI – GapTServices Version 5.0 GAP Informatique © 103 Onglet « Absences/Incompatibilités » : emarque : Les « encadrés verts » signifient que ces champs méritent une explication soit parce qu’ils ont un lien avec d’autres tables, soit parce qu’ils permettent Rcomplémentaire, une action spécifique à partir de la signalétique. Périodes d’absences : Dans cet onglet, vous avez la possibilité d’ajouter, de supprimer, de modifier et/ou de consulter les périodes d’absences des travailleurs (congés, maladies, récupération,…). Il vous suffit d’utiliser la barre d’outils (règle). le programme va vous proposer d’injecter cette période d’absence de manière à Ragendas, mettre à jour l’agenda du membre du personnel concerné : emarque : Lorsque vous ajoutez une absence pour une période qui a déjà été injectée dans les - Vous ajoutez la période d’absence et le code adéquat relatif à cette période puis vous pouvez cliquer sur [Valider] : MODE D’EMPLOI – GapTServices Version 5.0 GAP Informatique © 104 - Si l’injection a déjà été effectuée pour cette période et que des prestations existent dans l’agenda pour la période concernée, vous serez averti par ce message : - Vous pourrez retrouver les prestations pour la période d’absences concernée dans la liste des anomalies. *VOIR : Module 6 – Point 3* De plus, vous avez la possibilité de procéder à l’injection de la période d’absences. - Si vous répondez [Oui] à la question, vous serez redirigé automatiquement vers le menu [Agenda] < [Injection des horaires]. Le programme verrouillera automatiquement la période à injecter (dates que vous aurez introduite comme période d’absences) et vous proposera uniquement le membre du personnel concerné par cette absence. Il vous suffit ensuite de cliquer sur le bouton [Exécution] (l’éclair). Ne peut aider : A cet endroit, vous sera signalé si une incompatibilité existe entre un ou plusieurs utilisateurs et le membre du personnel concerné. Il n’est pas possible d’ajouter une incompatibilité à partir de la signalétique du Personnel. L’encodage d’une incompatibilité s’ajoute au niveau de la signalétique de l’utilisateur, l’information sera alors reprise à cet endroit. *VOIR : Module 5 – Point 2/2.1* MODE D’EMPLOI – GapTServices Version 5.0 GAP Informatique © 105 Onglet « Horaire » : emarque : Les « encadrés verts » signifient que ces champs méritent une explication soit parce qu’ils ont un lien avec d’autres tables, soit parce qu’ils permettent Rcomplémentaire, une action spécifique à partir de la signalétique. [Cycle] < [Date de début] : Vous aurez la possibilité de définir dans cet écran, un horaire théorique (sur une ou plusieurs semaines) pour chaque membre du personnel. Dans le cas d’un horaire sur plusieurs semaines, vous devez au préalable indiquer la [Date de début] de cycle. Cette date est primordiale pour gérer facilement l’ordre des semaines dans le cas des horaires répartis sur 15 jours. Elle n’a donc aucun lien avec la date de début de contrat du travailleur. Il s’agit d’une date qui correspond à un lundi d’une semaine impaire du calendrier civil. Exemple : Le 29/12/2008 correspond au lundi de la première semaine du calendrier civil 2009. [Cycle] < [Date du dernier import] : Indique la date de la dernière injection pour cet horaire. Les informations relatives à cette zone s’incrémentera et sera modifiée automatiquement par le programme lors des (futures) injections. Il ne faut donc rien indiquer dans cette zone. [Durée] < [moy/jour] : MODE D’EMPLOI – GapTServices Version 5.0 GAP Informatique © 106 Horaire et horaire de base : Pour ajouter une semaine théorique : Vous pouvez effectuer un clic droit dans le premier cadre et un sous-menu apparaîtra. Vous pouvez sélectionner [Ajouter une semaine]. Pour indiquer l’heure de début de la journée, vous devez cliquer sur la vue [Début] puis doublecliquer sur la zone adéquate et encoder l’heure de début pour chacune des journées concernées : Pour indiquer la durée des heures prestées, vous devez cliquer sur la vue [Heure] puis doublecliquer sur la zone adéquate et encoder la quantité pour chacune des journées concernées : des heures et minutes (pour l’encodage dans la vue [Heure]). Pour cela, vous pouvez Rséparateur utiliser le point du clavier numérique ou la virgule du clavier alphabétique. emarque : Pour encoder les données, vous devrez encoder tous les caractères ainsi que le MODE D’EMPLOI – GapTServices Version 5.0 GAP Informatique © 107 Une fois le [Début] et les [Heure] complétés dans l’horaire théorique, vous observerez des modifications au niveau des couleurs : Avant l’introduction de la durée des heures prestées, le nombre d’heures du [Contrat en cours] est en orange (disponibilité), cela signifie que l’horaire théorique est « incomplet » par rapport aux heures contractuelles. Après l’introduction de la durée des heures prestées, le nombre d’heures du [Contrat en cours] est en vert (attribué), cela signifie que l’horaire théorique est « complet » par rapport aux heures contractuelles. Par contre, la semaine passe en orange puisqu’aucun rendez-vous utilisateur n’est lié à l’horaire. Les jours de la semaine seront de couleur verte lorsque l’entièreté des heures sera affectée à un ou plusieurs rendez-vous. Une fois l’horaire théorique complété, il sera important d’attacher les heures prestées théoriques aux différents utilisateurs. Pour cela, vous vous positionnez sur le jour concerné et vous cliquez sur le bouton [Insérer un enregistrement] qui se trouve dans la fenêtre [Horaire de base] dans le bas de l’écran. Vous devez remplir les différentes zones obligatoires puis cliquer sur [Valider]. Vous pouvez encoder les différents rendez-vous de la même manière pour le reste de la semaine. R emarque : Si le travailleur a deux clients ou plus sur la même journée, il faut bien valider le premier rendez-vous puis quitter la fenêtre d’encodage et refaire la même démarche en cliquant à nouveau sur le bouton [Insérer un enregistrement]. MODE D’EMPLOI – GapTServices Version 5.0 GAP Informatique © 108 Pour information, vous avez toujours un rappel de la journée sur laquelle vous êtes positionné dans l’écran de saisie de l’utilisateur. Vous pouvez compléter les différentes informations liées à la prestation : [Début] et [Durée] : Vous pouvez renseigner l’heure de début et la durée de la prestation. Par défaut, le programme vous propose 00 :00 mais vous avez la possibilité de choisir une autre heure début et une autre durée par défaut (à renseigner dans l’onglet [Autres] de la configuration de votre dossier). *VOIR : Module 4 – Point 1/1.2* [Groupe] : [Km course] : Permet d’encoder un nombre de km que la travailleuse effectue pour les courses ménagères de l’utilisateur. Il arrive cependant que sur le terrain, la travailleuse s’arrange directement avec l’utilisateur pour le dédommagement de ces kilomètres et ne sont donc pas traité dans notre application. Ces kilomètres courses apparaissent dans la colonne [Km] de l’impression de la feuille de route. [Km Prest-Béné] : il s’agit du nombre de kilomètres entre le prestataire et le bénéficiaire. Ces kilomètres sont injectés dans l’agenda de l’aide-ménagère au même titre que son horaire théorique. *VOIR paragraphe suivant : Vues* [Km Béné-Béné] : il s’agit du nombre de kilomètres d’un bénéficiaire à un autre bénéficiaire. Ces kilomètres sont injectés dans l’agenda de l’aide-ménagère au même titre que son horaire théorique. *VOIR paragraphe suivant : Vues* MODE D’EMPLOI – GapTServices Version 5.0 GAP Informatique © 109 [Rubrique] : Il s’agit de reprendre la rubrique adéquate selon le type de rendez-vous attribué (exemple : rubrique [Utilisateur] pour le code [Heure prestée], rubrique [Centre] pour le code [RNP-Repassage prévu],…). [Code de prestation] : Il s’agit de reprendre le code de prestation lié au rendez-vous attribué (exemple : [HP] pour [Heure prestée], [CM] pour [Congé Maladie],…). [Utilisateur] : Vous devez renseigner l’utilisateur concerné par le rendez-vous lorsqu’il s’agit de la rubrique [Utilisateur] ou [Accompagnement]. [Zone] : Il s’agit de renseigner la zone géographique concernée. [Rendez-vous à maintenir] : Permet ou non, dans le cas d’une absence personnel par exemple, que le rendez-vous soit envoyé ou non dans la liste [Gestion des attentes]. *VOIR : Module 6 – Point 2* En cas d’absence prestataire : Vues : MODE D’EMPLOI – GapTServices Version 5.0 GAP Informatique © 110 MODE D’EMPLOI – GapTServices Version 5.0 GAP Informatique © 111 Onglet « Commentaires/Pièces jointes » : emarque : Les « encadrés verts » signifient que ces champs méritent une explication soit parce qu’ils ont un lien avec d’autres tables, soit parce qu’ils permettent Rcomplémentaire, une action spécifique à partir de la signalétique. [Pièces jointes] : Dans cette option vous avez la possibilité de « lier » des pièces jointes à la signalétique sélectionnée. Pour insérer une pièce jointe, il faut aller rechercher le document par le dossier. Une fois le chemin de la pièce jointe sélectionné, vous pouvez cliquer sur le bouton [+] pour l’ajouter dans la liste des documents. Vous pouvez également supprimer le lien en cliquant sur le [-], dans ce cas, c’est le lien qui est supprimé mais pas le document. Pour visualiser le document lié à une signalétique, vous pouvez cliquer sur le bouton [Aperçu] (la loupe). R emarque : Les documents doivent être enregistrés dans un répertoire accessible par tous. [Les champs libres] : Les champs permettent de faire des filtres et recherches sur des données autres que celles qui se trouvent dans les différents champs du programme. Vous avez la possibilité d’introduire du texte libre dans les champs 1 et 2. Les champs 3 et 4 sont liés à un menu déroulant. Pour constituer les éléments que vous souhaitez voir dans les champs 3 et 4, vous pouvez les définir dans le menu [Fichier] > [Zone libre]. *VOIR : Module 5 – Point 1/ 1.9* MODE D’EMPLOI – GapTServices Version 5.0 GAP Informatique © 112 Onglet « Confidentiels » : Pour avoir accès à la partie [Confidentiels], une demande de [Password] (mot de passe) vous sera demandée. Vous devez donc introduire le mot de passe de votre session GAP. MODE D’EMPLOI – GapTServices Version 5.0 GAP Informatique © 113 Onglet « Documents sociaux » : soit parce qu’ils ont un lien avec d’autres tables, soit parce qu’ils permettent Rcomplémentaire, une action spécifique à partir de la signalétique. emarque : Les « encadrés verts » signifient que ces champs méritent une explication Contrat : Si le membre du personnel possède plusieurs contrats, vous devez aller sélectionner le contrat pour lequel vous souhaitez imprimer un document social. La liste des documents qui se trouve en dessous du contrat dépend de ce qui a été encodé dans le [Contrat] du membre du personnel. Si on prend par exemple le contrat CDI14 : Documents : Si vous prenez par exemple le contrat CDI14, vous pourrez voir les documents sociaux qui sont « liés » à ce contrat : MODE D’EMPLOI – GapTServices Version 5.0 GAP Informatique © 114 que ces derniers n’ont pas été coché lors de la création du contrat. R*VOIR : Module 5 – Point 2/ 2.2 – Onglet [Contrat]* emarque : Si vous ne retrouvez pas les documents sociaux qui doivent être liés au contrat, c’est Vérification : Vous pouvez sélectionner le document que vous souhaiter pré visualiser ou imprimer et cliquer sur le bouton [Vérification]. Cela vous permet de vérifier qu’aucune information n’est manquante pour l’élaboration du document sélectionné : On peut remarquer qu’au niveau du [Dossier] il existe un champ non rempli, celui de la [Catégorie employeur]. Il est donc conseillé de corriger cette erreur avant de lancer l’impression du document. MODE D’EMPLOI – GapTServices Version 5.0 GAP Informatique © 115 Lorsque la ou les erreur(s) sont corrigée(s), vous pouvez pré visualiser ou imprimer le document via les boutons suivants : MODE D’EMPLOI – GapTServices Version 5.0 GAP Informatique © 116 3) Le(s) dossier(s) 3.1 Changement Menu : Fichier > Dossier > Changement Dans ce menu, vous avez la possibilité de revenir à l’écran d’authentification sans avoir à fermer et rouvrir le programme. Cela vous permet de changer d’utilisateur (login) ou de rentrer dans un autre dossier. 3.2 Gestion Menu : Fichier > Dossier > Gestion Dans ce menu, vous avez la possibilité de modifier, ajouter, supprimer ou exporter la liste des dossiers. Il vous suffit pour cela d’utiliser la barre des boutons de navigation. Pour ajouter un nouveau dossier, vous devez renseigner votre disque, le répertoire (Par convention : GapAdom ou GapTServices) et le sous-répertoire [Dossier] qui doit comporter un répertoire avec le nom de votre nouveau dossier : - Soit vous pouvez le créer directement à cet emplacement via le poste de travail en suivant le chemin où a été installé le programme et vous créez un nouveau dossier (clic droit) : MODE D’EMPLOI – GapTServices Version 5.0 GAP Informatique © 117 - Soit vous pouvez ajouter manuellement dans le chemin (à la suite de [Dossier]) un « Back slash9 » suivi du nom de votre dossier (il se créera automatiquement) : Une fois le chemin défini, vous pouvez cliquer sur le bouton [Valider l’enregistrement] : Une demande de confirmation pour la création des tables vous sera demandée. R emarque : S’il existe déjà un dossier avec des données, il ne faut pas créer les tables. Il faudra dans ce cas répondre [Non]. lors de la commande du programme GapTServices. Vous pouvez vérifier le nombre de Rdemandé dossier auquel vous avez accès dans la sérialisation (Licence Voucher) du logiciel. emarque : le nombre de dossiers que vous pouvez créer dépend de celui que vous avez (MENU : Configuration > Sérialisation), le nombre suivant la lettre « D » correspond à celui autorisé. 9 Back slash : La barre oblique inversée, tracée \ et parfois appelée contre-oblique, back slash, reverse solidus en anglais (ou bien encore antislash), est — contrairement à la barre oblique classique — de moins en moins utilisée, en raison de confusions possibles, même par les informaticiens. MODE D’EMPLOI – GapTServices Version 5.0 GAP Informatique © 118 Module 6 – Agenda 1) Injection des horaires Menu : Agenda > Injection des horaires Suite à la création de vos horaires théoriques, il vous est donc possible d’injecter ceux-ci directement dans les agendas (gain de temps). Le programme va regarder 3 choses avant de procéder à l’injection dans les agendas : - Les absences utilisateurs (congé et maladie), (Paramétrable au niveau codes de prestation) Les absences du personnel (congé et maladie), Les jours fériés (renseignés dans le Menu : Fichier > Jours fériés). Par défaut, le programme vous propose d’injecter les horaires pour l’ensemble des membres du personnel. Si vous souhaitez effectuer l’injection d’un ou quelques membres du personnel, il suffit de cliquer sur le bouton [Désélectionner tout] et de cocher la ou les case(s) des membres concernés par l’injection. Vous pouvez injecter, selon votre organisation, une période déterminée (un mois à la fois, une semaine, un semestre,…). Différentes options sont également mises à votre disposition. Vous pouvez cependant désactiver l’option de votre choix. MODE D’EMPLOI – GapTServices Version 5.0 GAP Informatique © 119 Pour les options : Si toutes les options sont cochées, le programme supprimera toutes les prestations qui se trouvent dans l’agenda pour l’intervalle de dates sélectionnées et placera ce qui se trouve dans les horaires théoriques. - Effacer les anciennes prestations : permet ou non - Effacer les anciennes non prestations : - Effacer les anciens km prestataires : - Placer les rendez-vous utilisateurs en anomalies : - Remplacer la prestation par le code férié pour les jours fériés et placer la prestation dans la liste des attentes : - Remplacer les absences utilisateurs par le code correspondant : - Avec mise à jour du compteur d’absence utilisateur : Grâce à cette sélection, l’éventuel compteur que vous avez mis en place pour les absences des clients sera incrémenté automatiquement lors de l’injection. Une fois que vous avez sélectionné vos prestataires, choisi votre période et coché les options, vous pouvez lancer l’injection en cliquant sur le bouton [Exécution] (l’éclair). A la suite de l’injection, il existera probablement des anomalies. Le programme vous avertira par le message suivant : Le programme vous dressera, dans la même fenêtre la liste des anomalies que vous devez corriger (vous pourrez gérer ces anomalies dans le MENU : Agenda > Gestion des anomalies). MODE D’EMPLOI – GapTServices Version 5.0 GAP Informatique © 120 2) Gestion des attentes Menu : Agenda > Gestion des attentes Dans ce menu vous pourrez retrouver la liste des attentes générée suite à l’injection des horaires théoriques et donc, lors du remplacement des jours fériés ou des absences du personnel et des utilisateurs. En effet, se retrouvent dans la liste des attentes : - - Les prestations initialement prévues et qui ne peuvent être honorées (jour férié, maladie,..) sont « mises en attentes » (dans la liste des attentes) en vue d’être déplacées sur une autre journée ou effectuées par un autre membre du personnel, Les prestations qui ont été glissées directement de l’agenda d’une travailleuse dans le menu [Attentes] (en bas à droite dans l’agenda) *VOIR : Point 6 de ce module* : La gestion des attentes vous permettra de supprimer les attentes qui ne doivent pas être déplacées à une autre date (exemple : le client ne souhaite pas récupérer la prestation prévue un jour férié). Reprenons, pour notre exemple ci-dessous, la liste des attentes générée à la suite de notre injection pour le mois de mai : par défaut. Pour notre exemple, nous avons donc appliqué un filtre sur le mois de Rs’afficheront mai pour n’afficher que les rendez-vous en attentes de ce mois. emarque : si vous ne supprimez pas régulièrement vos rendez-vous en attente, tous MODE D’EMPLOI – GapTServices Version 5.0 GAP Informatique © 121 Il existe donc 6 rendez-vous en attente à la suite de notre injection du mois de mai. Il s’agit donc des prestations initialement prévues et qui ne peuvent être honorées. Pour en comprendre la raison, il suffit de consulter les agendas des prestataires concernés. - Prenons l’agenda de CASTALLEROJINA Fabienne, pour qui il existe 5 rendez-vous en attente (les 4, 5, 6 et 7 mai) : Explication : CASTALLEROJINA Fabienne est en congé pour cette période ; les rendez-vous ne pouvant pas être honorés, ils se retrouvent dans la liste des « rendez-vous en attente ». Il vous suffit de gérer ces derniers et ensuite, vous pouvez les supprimer : soit un par un en cliquant sur le rendez-vous concerné puis sur le bouton [Effacer un enregistrement], soit tous les rendez-vous de la liste en cliquant sur le bouton [Effacer toute la sélection] (le crayon-gomme). - Prenons l’agenda d’AMOURACHI Nadia, pour qui il existe 1 rendez-vous en attente (le 4 mai) : MODE D’EMPLOI – GapTServices Version 5.0 GAP Informatique © 122 Explication : la prestation pour Monsieur VANDERKEYUKL Frédéric se trouvait déjà dans l’agenda avant l’injection et se retrouve dans la liste des attentes car des titres-services ont déjà été scannés pour cette prestation. Même si l’option [Effacer les anciennes prestations] est cochée, il est impossible de supprimer le rendez-vous si des titres ont déjà été attribué à cette prestation ou si un import/export des titres électroniques a été effectué et ce, peu importe le statut (impayé, en ordre,…). à nouveau à l’injection (avec la conséquence de perdre les modifications apportées Rprocéder dans l’agenda). Il faut donc être prudent quant aux manipulations concernant la suppression emarque : Une fois supprimée, la [Gestion des attentes] ne peut plus être récupérée sans ffffdes rendez-vous se trouvant dans la gestion des attentes. MODE D’EMPLOI – GapTServices Version 5.0 GAP Informatique © 123 3) Gestion des anomalies Menu : Agenda > Gestion des anomalies Dans ce menu vous pourrez retrouver la liste des anomalies générée suite à l’injection des différentes informations reprises dans les signalétiques du personnel (horaires théoriques, date de fin de contrat à durée déterminée,…) et des utilisateurs (date de fin de convention utilisateur,…). Cette liste est aussi alimentée lors de l’introduction d’absences au niveau de la fiche du personnel. Une fois l’injection faite (pour la période choisie et les membres du personnel sélectionnés) selon les options cochées ou non (effacer les anciennes prestations, effacer les anciens km prestataires,…) une liste sera générée dans le même écran avec les prestations pour lesquelles il existe une ou plusieurs anomalies. Vous pouvez, quand vous le souhaitez, retrouver cette liste dans le menu [Agenda] > [Gestion des anomalies]. Pour effectuer une nouvelle recherche : Vous pouvez cliquer sur le bouton [Rechercher les anomalies] (la paire de jumelles). Un nouveau volet apparaît sur la gauche de l’écran : Vous devez encoder un période et vous pouvez choisir les différents types d’anomalies que vous souhaitez rechercher (par défaut, le programme les sélectionne tous) puis vous pouvez cliquer sur le bouton [Lancer la recherche] (la paire de jumelles). Au lancement de cette recherche, le programme vous propose d’effacer les anciennes anomalies avant d’afficher le résultat. R emarque : Nous vous conseillons de répondre par OUI car il se peut que les anomalies proposées dans l’écran à l’ouverture soit des anomalies qui n’existent plus. En effet, le fait de relancer une nouvelle recherche, le programme repasse en revue sur base de la période définie, toute l’application et n’affichera que les anomalies qui persisteraient. Sélectionner/ désélectionner toutes les anomalies. Pour fermer le volet de recherche, vous pouvez cliquer de nouveau sur la paire de jumelles. R emarque : il est évident que le mieux consiste à obtenir un résultat de la recherche vierge puisque le contraire vous indique qu’il existe des incohérences (à traiter par vos soins). MODE D’EMPLOI – GapTServices Version 5.0 GAP Informatique © 124 Reprenons, pour notre exemple ci-dessous, la liste des anomalies générée à la suite de notre injection pour le mois de mai : par défaut. Pour notre exemple, nous avons donc appliqué un filtre sur le mois de Rs’afficheront mai pour n’afficher que les rendez-vous en anomalie de ce mois. emarque : si vous ne supprimez pas régulièrement vos rendez-vous en anomalie, tous Il existe donc un certain nombre de rendez-vous en anomalie à la suite de notre injection du mois de mai. Pour chacun d’entres eux sera indiqué dans la colonne [Anomalie] un message qui correspondra à l’anomalie rencontrée. Ci-dessous, vous trouverez les anomalies courantes existantes dans le programme ainsi que l’explication les concernant : - [Ne désire pas travailler le XXX] : [Ne désire pas travailler les fériés] : [Heures prestées sur férié] : [Prestation pour prestataire clôturé] : [Prestation pour utilisateur clôturé] : [Absence utilisateur] : [Absence du prestataire (code d’abs XXX)] : [Indisponibilité utilisateur] : [Rendez-vous avant le début de contrat] : [Rendez-vous après la fin de contrat] : MODE D’EMPLOI – GapTServices Version 5.0 GAP Informatique © 125 - [Incompatibilité prestataire/ utilisateur] [Prestation sur prestataire sans contrat] : [L’utilisateur n’est pas papier à cette date] : [L’utilisateur n’est pas électronique à cette date] : [Aucun cycle pour XXX] : [Aucune date de cycle] : Pour corriger/ supprimer les anomalies : Vous pouvez cliquer sur le bouton [Correction des anomalies] (le crayon). Un nouveau volet avec différentes options apparaît sur la droite de l’écran : Ces 3 options permettent de supprimer purement et simplement les anomalies sans effectuer d’autres modifications. Ces 3 options suivantes supprimeront tous les rendezvous liés à ces anomalies dans vos agendas. Elles sont donc à utiliser avec beaucoup de prudence, c’est pourquoi ces fonctionnalités ne sont disponibles qu’en mode « Root » (Super utilisateur). *VOIR : MENU > NETTOYAGE > CALENDRIER* En vous positionnant sur l’anomalie, vous pouvez directement accéder à l’agenda et effectuer la correction adéquate. La dernière option vous permettra de corriger tous les rendez-vous considérés comme papier alors que sur base de la sélection [Utilisateur de titres électroniques] et [date pivot] encodée dans la signalétique utilisateur (onglet [Supplément] les prestations ultérieures à cette date devraient être considérées comme électroniques. MODE D’EMPLOI – GapTServices Version 5.0 GAP Informatique © 126 4) Recherche des disponibilités Menu : Agenda > Recherche des disponibilités Dans ce menu, vous avez la possibilité de rechercher les éventuelles disponibilités : - Disponibilités théoriques : il s’agit des disponibilités sur base de l’horaire théorique (encodé dans les signalétiques), donc des disponibilités répétitives (exemple : tous les mardis, tous les vendredis des semaines impaires,…). Lorsqu’on cherche à ajouter, dans un horaire théorique, un nouveau client qui souhaite une prestation régulièrement, il faudra donc chercher dans les disponibilités théoriques. - Disponibilités de l’agenda : il s’agit des disponibilités sur base de l’agenda : le programme compare l’horaire théorique et les durées réellement prestées dans l’agenda. Si ces dernières sont inférieures à l’horaire théorique, la travailleuse sera considérée comme disponible pour ces périodes. Pour effectuer une recherche des disponibilités, il vous suffit de cliquer sur le bouton [Recherche des disponibilités] (les jumelles). Par défaut, le programme recherchera les disponibilités pour tous les jours de la semaine, pour tous les services et pour les disponibilités de l’agenda à 7 jours. 1er exemple : Un nouveau client vient s’inscrire et souhaite une aide de 3 heures par semaine. Le client est disponible le mardi, le jeudi et le samedi. Vous pouvez cocher ces 3 jours dans la liste déroulante et ensuite cliquer sur le bouton [Recherche des disponibilités] (les jumelles) : Vous obtenez ainsi une liste avec les disponibilités théoriques et les disponibilités de l’agenda. Pour cet exemple, nous allons plutôt chercher dans les disponibilités théoriques puisqu’il s’agit d’attribuer un rendez-vous de 3 heures chaque semaine : MODE D’EMPLOI – GapTServices Version 5.0 GAP Informatique © 127 MODE D’EMPLOI – GapTServices Version 5.0 GAP Informatique © 128 5) Agenda par utilisateurs Menu : Agenda > Par utilisateurs Dans ce menu, vous avez la possibilité de visualiser l’agenda par Utilisateur. Après avoir sélectionné [Agenda] > [Par utilisateur] ou après avoir cliqué sur le bouton [Ag utilisateur], vous obtenez une fenêtre scindée verticalement en deux volets : la [Liste des utilisateurs] (à gauche) et les [Rdv de ‘XXX’] (à droite). Vous pouvez rechercher un utilisateur grâce à la zone de recherche qui est mise à votre disposition (dans le coin inférieur gauche). Vous apercevrez dans la colonne l’historique des rendez-vous pour l’utilisateur concerné. R emarque : les différentes couleurs présentes dans l’historique des rendez-vous dépendent de la [Couleur de fond] et de la [Couleur du texte] que vous avez attribué à vos différents codes de prestation (MENU : Fichier > Code de prestation). *VOIR : Module 5 – Point 1/1.2* Exemple : Pour le rendez-vous du mardi 2/09/2008, la ligne apparaît en cette couleur : Ce rendez-vous est défini par le code de prestation « REP ». Si on reprend ce dernier dans le fichier des codes de prestation, on peut voir les couleurs utilisées pour le code « REP » : MODE D’EMPLOI – GapTServices Version 5.0 GAP Informatique © 129 Dans l’historique des rendez-vous, vous pouvez retrouver les colonnes reprenant les informations liées à chacun des rendez-vous : - Km/Course : il s’agit du nombre total de kilomètres courses10 pour la journée, V : la case est cochée lorsque le rendez-vous a été vérifié, F : la case est cochée lorsque la prestation est facturée, Me : la case est cochée lorsqu’un mémo est attaché à la prestation. Pour visualiser le mémo vous pouvez utiliser les touches de votre clavier [Ctrl] + [M] : Vous pouvez vous positionner sur la ligne concernée par le mémo et appuyer sur [Ctrl] + [M] : R emarque : si vous souhaitez affiner votre recherche, vous pouvez cliquer sur le bouton [Filtrer], une barre de saisie apparaitra juste au dessus et vous permettra de sélectionner une période : Si la ligne dans l’historique n’a pas le statut vérifié (Case cochée dans la colonne [V]), il est possible de la modifier, vous pouvez double-cliquer sur celle-ci et l’écran de modification apparaît. Vous avez également la possibilité de créer une prestation directement dans cet écran ; vous pouvez cliquer sur le bouton [Ajout] et une fenêtre similaire à celle de la création des horaires théoriques s’ouvre. Vous avez également la possibilité de modifier ou de supprimer une prestation directement dans cet écran via les boutons [Modification] ou [Suppression]. 10 Kilomètre course : il s’agit des kilomètres effectués par l’aide ménagère pour le compte du client. MODE D’EMPLOI – GapTServices Version 5.0 GAP Informatique © 130 6) Agenda du personnel Menu : Agenda > Du personnel Dans ce menu, il existe plusieurs possibilités de sélection pour l’encodage des agendas : par prestataire, par équipe ou par service pour une période sélectionnée (par défaut, le programme vous proposera la semaine en cours mais vous pouvez agrandir cette période de travail pour une gestion optimale). Etant donné le nombre de possibilités et le champ d’action disponible via l’agenda du personnel et dans le but d’une explication optimale, ce menu sera divisé en 2 parties : - Agenda sans vérification : explique comment consulter, modifier ou supprimer les rendezvous qui ont été injecté dans l’agenda dans le cas où il y a des modifications à apporter, Agenda avec vérification : explique comment verrouiller (valider) les agendas de manière à figer les données. 6.1 Agenda sans vérification Vous avez la possibilité de visualiser l’agenda du personnel. Après avoir sélectionné [Agenda] > [Du personnel] ou après avoir cliqué sur le bouton [Ag personnel], vous obtenez une fenêtre qui vous permet d’ouvrir l’agenda (par prestataire, par équipe ou par service) pour la période de votre choix et, pour ouvrir l’agenda sans vérification, sans cocher la case [Vérification] puis vous pouvez cliquez sur [Ouvrir]. Pour notre exemple, nous travaillerons dans l’agenda de Madame Nadine DEMESKAKATERMI pour la période du 01/05 au 15/05/2009. En cliquant sur [Ouvrir], vous accédez directement à l’agenda du prestataire comme démontré cidessous. MODE D’EMPLOI – GapTServices Version 5.0 GAP Informatique © 131 soit parce qu’ils ont un lien avec d’autres tables, soit parce qu’ils permettent Rcomplémentaire, une action spécifique à partir de l’agenda. emarque : Les « encadrés verts » signifient que ces champs méritent une explication Pour insérer un (nouveau) rendez-vous : Vous devez introduire les informations dans ce cadre (en bas de l’écran). Il est simplement nécessaire d’encoder l’heure de début et la durée de la prestation. Ensuite, vous pouvez sélectionner la rubrique adéquate pour la journée en cours d’encodage (prestation ou non prestation), ensuite vous pouvez sélectionner le code de prestation et, si nécessaire, le nom de l’utilisateur et la zone (en fonction du code de prestation sélectionné). Ensuite, en cliquant sur la flèche bleue et en maintenant le clic gauche de votre souris enfoncé, vous pouvez faire glisser la nouvelle prestation dans la journée concernée. MODE D’EMPLOI – GapTServices Version 5.0 GAP Informatique © 132 Pour modifier un rendez-vous : Vous avez la possibilité de modifier toutes les informations et ce, que ce soit, l’heure de début, la durée, le code de prestation et si nécessaire la rubrique. R emarque : Dans cet écran de modification se trouve également la notion [Electronique] XXX Vous devez effectuer un double-clique sur le rendez-vous que vous souhaitez modifier et vous obtenez un écran avec les informations relatives à la prestation sélectionnée. Vous pouvez modifier les informations relatives au rendez-vous (exemple : le client est absent). Vous pouvez donc sélectionner la rubrique [Abs. Utilisateur] et sélectionner le code adéquat (exemple : ABS [Absence utilisateur] ou ABSV [Absence utilisateur facturée]). Après avoir validé [Ok], vous obtenez dans l’agenda la prestation modifiée, reprenant les couleurs correspondantes au code de prestation créé. MODE D’EMPLOI – GapTServices Version 5.0 GAP Informatique © 133 Pour supprimer un rendez-vous : Vous pouvez vous effectuer un clic gauche sur le rendez-vous à supprimer (pour le sélectionner) puis cliquer sur la touche [Delete]/ [Supprimer] de votre clavier. Une confirmation vous sera demandée. Vous pouvez répondre [Oui] à la question si vous souhaitez supprimer l’enregistrement sélectionné et [Non] si vous souhaitez annuler la suppression. MODE D’EMPLOI – GapTServices Version 5.0 GAP Informatique © 134 6.2 Agenda avec vérification Vous avez la possibilité de verrouiller les agendas du personnel (si la session utilisateur a bien les droits pour le faire sans quoi vous n’avez pas le champ [Vérification] à l’écran). Après avoir sélectionné [Agenda] > [Du personnel] ou après avoir cliqué sur le bouton [Ag personnel], vous obtenez une fenêtre qui vous permet d’ouvrir l’agenda (par prestataire, par équipe ou par service) pour la période de votre choix et, pour ouvrir l’agenda avec vérification, il faut cocher la case [Vérification] puis vous pouvez cliquez sur [Ouvrir]. On entend par vérification, le fait de verrouiller les données de manière à ce qu’elles ne soient plus modifiables, cela permet de valider les données concernées lorsqu’elles ont été modifiées et qu’elles ne comportent pas ou plus d’erreur. Elle est souvent utilisée également pour la vérification des prestations en vue du transfert vers le secrétariat social. R emarque : cette vérification est obligatoire pour une éventuelle facturation des déplacements ou des kilomètres courses. MODE D’EMPLOI – GapTServices Version 5.0 GAP Informatique © 135 En double cliquant sur la ligne, vous pouvez maintenir ou modifier le rendez-vous sur base des informations récoltées (retour des feuilles de routes, …). Une fois que l’agenda du prestataire a entièrement été vérifié, vous pouvez indiquer (dans le coin supérieur droit) la date qui signalera que l’horaire en cours a été vérifié jusqu’à ce jour (15 avril dans notre exemple) puis cliquer sur le Cadenas (cela figera dès lors les données). R emarque : Il peut arriver que vous deviez quand même, après avoir verrouillé les prestations d’un membre du personnel, apporter une modification. Dans ce cas, pour déverrouiller la prestation concernée, vous devez effectuer la même opération mais sur une date antérieure (les prestations au-delà de cette date seront déverrouillées). Pour verrouiller en une seule fois l’ensemble des agendas, le programme comporte un utilitaire prévu à cet effet. *VOIR : Module 13 – Point 19* Utilitaire qui vous permet de supprimer les rendez-vous pour la période sélectionnée tout en vérifiant si des titres-services ont déjà été encodés pour une ou plusieurs prestations. Utilitaire qui vous permet de copier un rendez-vous, il vous suffit de sélectionner le rendezvous que vous souhaitez copier et de cliquer sur ce bouton. L’entièreté des informations est alors reprise dans le nouveau rendez-vous créé, il ne vous suffit plus qu’à modifier les informations souhaitées. Utilitaire qui vous permet d’afficher un résumé concernant les différents types d’heures ainsi que leurs totaux respectifs, calculé par rapport à la période calendrier demandée lors de l’ouverture de l’agenda. MODE D’EMPLOI – GapTServices Version 5.0 GAP Informatique © 136 7) Vue générale Menu : Agenda > Vue générale Dans ce menu, vous retrouverez une liste (vue générale) reprenant les rendez-vous. Par défaut, le programme filtre sur la date du jour. Vous obtenez, dès l’ouverture de la vue générale, tous les rendez-vous de la journée en cours sous forme de liste. Une fois dans cette fenêtre, vous aurez la possibilité de filtrer selon plusieurs critères : - Par [Date] : vous pouvez entrez une date précise ou une période, Par [Personnel] : ([De][A] : compris entre les deux sélections). Par défaut, sélection du premier et du dernier nom de la liste), Par [Utilisateur] : ([De][A] : compris entre les deux sélections). Par défaut, sélection du premier et du dernier nom de la liste), Par [Autres] : par [Rubrique], par [Service] (administratif, aide-ménagère,..) ou par [Equipe]. Vous devez d’abord compléter la sous-rubrique puis cocher la rubrique pour appliquer le filtre. R emarque : Il existe 2 aperçus disponibles. Le premier [Aperçu] représente la liste qui apparaît telle quelle à l’écran. Le second [Aperçu] vous donne une vue générale des rendez-vous sous forme de grille et souligne les rendez-vous en couleur (en fonction de la définition des codes de prestations). MODE D’EMPLOI – GapTServices Version 5.0 GAP Informatique © 137 Module 7 – Impressions 1) Création de documents type Menu : Impressions > Création de documents type MODE D’EMPLOI – GapTServices Version 5.0 GAP Informatique © 138 2) Gestion des mémos Menu : Impressions > Gestion des mémos Dans ce menu vous avez la possibilité d’ajouter, supprimer et modifier les mémos. Ces derniers sont utilisés dans la création des documents types et permettent de mémoriser les textes. Ils peuvent être remaniés individuellement dans ce point de menu. R emarque : la fonction [F2] (sur votre clavier) vous permettra de passer en mode « Traitement de texte ». Vous bénéficierez ainsi d’un outil plus riche en fonctionnalités. MODE D’EMPLOI – GapTServices Version 5.0 GAP Informatique © 139 Vous retrouverez la liste des mémos, dans la création des documents types, à 4 endroits. Il vous sera loisible de choisir entre vos mémos et les endroits où vous souhaitez les afficher dans votre document. Ci-dessous la vue d’un écran, dans la gestion des documents types, avec les endroits où vous aurez l’occasion d’afficher vos mémos : MODE D’EMPLOI – GapTServices Version 5.0 GAP Informatique © 140 3) Feuilles de route Menu : Impressions > Feuilles de route Dans ce point de menu, vous avez la possibilité d’imprimer (ou d’envoyer par mail) les feuilles de route à tout votre personnel. Différents filtres sont mis à votre disposition dans le but d’obtenir les informations souhaitées. Par défaut, le programme vous propose d’imprimer les feuilles de route de la prochaine semaine pour tout le personnel (aucun filtre sélectionné). Filtre sur la date : Vous pouvez filtrer sur la date : - Sur la semaine actuelle, Sur la semaine prochaine, Sur une période souhaitée (sélection des dates de la période via les boutons calendrier). Filtre sur le personnel : Vous pouvez filtrer sur le personnel : - Par services (administratif, aide-ménagère,..), Par nom ([De][A] : compris entre les deux sélections). Par défaut, sélection du premier et du dernier nom de la liste), Par équipe ([De][A] : sélection d’une ou plusieurs équipes). Par exemple, vous souhaitez imprimer uniquement les feuilles de route de vos repasseuses. R*VOIR : Module 5 – Point 1/1.1* emarque : Vous retrouverez la liste des équipes que vous avez créé dans la table « Equipes ». MODE D’EMPLOI – GapTServices Version 5.0 GAP Informatique © 141 - Afficher uniquement le personnel déjà imprimé, Afficher uniquement le personnel à imprimer et à réimprimer, Afficher uniquement le personnel à traiter par voie postale, Afficher uniquement le personnel à traiter par voie électronique. Lorsque vous appliquez un ou plusieurs filtres sur le personnel, vous devez cliquez sur le bandeau [Mise à jour du personnel]. Celui-ci deviendra coloré lorsqu’il est nécessaire de mettre à jour la liste du personnel. Vous avez également la possibilité de (dé)sélectionner certaines personnes à l’aide des boutons et des coches se trouvant dans la liste du personnel. que si la case [Envoyer le courrier par mail] dans la signalétique du prestataire est cochée. Rliste De plus, si un ou plusieurs membres du personnel n’apparaissaient pas dans la liste par défaut, emarque : En ce qui concerne les envois par mail, le nom du prestataire n’apparaîtra dans cette il faut vérifier que [Ne pas imprimer les lettres de passage] dans la signalétique du prestataire ne soit pas cochée. Choix du format : Vous avez le choix entre plusieurs formats : - - Le format [Lettre type] pour lequel vous devez sélectionner la lettre type choisie (il s’agit de la ou les lettres type que vous devez préalablement avoir créés dans vos documents types : *VOIR : Module 7 – Point 1*. Si vous n’avez pas de lettre ou si vous souhaitez en créer une nouvelle, vous pouvez utiliser le bouton [Composer une lettre type] pour vous rendre dans la création de documents type. Le format [Affichage sous forme de grille] avec option [Sans le début et la durée]. Le format [Affichage sous forme de grille 2] avec option [Sans le début et la durée]. Le format [Affichage format titre-service] avec options. des coupons]. Dans ce cas, des coupons seront imprimés pour chaque utilisateur de R[Impression manière à proposer un reçu au client. emarque : Pour les 3 derniers types de format, vous avez la possibilité de sélectionner MODE D’EMPLOI – GapTServices Version 5.0 GAP Informatique © 142 4) Lettres de passage Menu : Impressions > Lettres de passage Dans ce point de menu, vous avez la possibilité d’imprimer (ou d’envoyer par mail) des lettres de passage à vos utilisateurs. Différents filtres sont mis à votre disposition dans le but d’obtenir les informations souhaitées. Filtre sur la date : Vous pouvez filtrer sur la date : - Sur la semaine actuelle, Sur la semaine prochaine, Sur une période souhaitée (sélection des dates de la période via les boutons calendrier). Filtre sur les utilisateurs : Vous pouvez filtrer sur le personnel : - Par services (administratif, aide-ménagère,..), Par nom ([De][A] : compris entre les deux sélections). Par défaut, sélection du premier et du dernier nom de la liste), - Par équipe ([De][A] : sélection d’une ou plusieurs équipes). R*VOIR : Module 5 – Point 1/1.1* emarque : Vous retrouverez la liste des équipes que vous avez créé dans la table « Equipes ». MODE D’EMPLOI – GapTServices Version 5.0 GAP Informatique © 143 - Afficher uniquement les utilisateurs déjà imprimés, Afficher uniquement les utilisateurs à imprimer et à réimprimer, Afficher uniquement les utilisateurs à traiter par voie postale, Afficher uniquement les utilisateurs à traiter par voie électronique. Afficher uniquement les utilisateurs sans rendez-vous. Lorsque vous appliquez un ou plusieurs filtres sur les utilisateurs, vous devez cliquez sur le bandeau [Mise à jour du personnel]. Celui-ci deviendra coloré lorsqu’il est nécessaire de mettre à jour la liste des utilisateurs. Vous avez également la possibilité de (dé)sélectionner certaines personnes à l’aide des boutons et des coches se trouvant dans la liste. Rliste que si la case [Envoyer le courrier par mail] dans la signalétique de l’utilisateur est cochée. emarque : En ce qui concerne les envois par mail, le nom de l’utilisateur n’apparaîtra dans cette Lettre de passage et options : Vous devez sélectionner la lettre de passage (il s’agit de la ou les lettres de passage que vous devez préalablement avoir créées dans vos documents types : *VOIR : Module 7 – Point 1*. Si vous n’avez pas de lettre ou si vous souhaitez en créer une nouvelle, vous pouvez utiliser le bouton [Composer une lettre type] pour vous rendre dans la création de documents type. Dans les options, vous avez la possibilité de choisir si vous souhaitez afficher ou non le prénom et/ou le nom du prestataire dans les lettres de passage. MODE D’EMPLOI – GapTServices Version 5.0 GAP Informatique © 144 5) Lettres simples Menu : Impressions > Lettres simples Dans ce point de menu, vous avez la possibilité d’imprimer (ou d’envoyer par mail) des lettres simples à tout votre personnel ou à vos utilisateurs. Différents filtres sont mis à votre disposition (en fonction du type de lettre sélectionné [Utilisateur] ou [Personnel]). Type de lettre [Lettres aux utilisateurs] : Filtre sur les utilisateurs : Vous pouvez filtrer sur les utilisateurs : - - Par nom ([De][A] : compris entre les deux sélections). Par défaut, sélection du premier et du dernier nom de la liste), Par type (choix entre [Client], [Prospect] et [Prospect avec prestataire]). Ce filtre est possible si vous avez coché dans vos signalétiques un de ces champs. Afficher uniquement les utilisateurs à traiter par voie postale, Afficher uniquement les utilisateurs à traiter par voie électronique, Afficher uniquement les utilisateurs aidés (A11), Afficher uniquement les utilisateurs vivants (A+I), Afficher uniquement les utilisateurs clôturés (I), Afficher uniquement les utilisateurs décédés (D). Pour de plus amples informations sur les modes de visualisation : voir module : 4 – Point 5 11 A = Utilisateurs aidés / I = Utilisateurs inactifs / D = Utilisateurs décédés MODE D’EMPLOI – GapTServices Version 5.0 GAP Informatique © 145 Lorsque vous appliquez un ou plusieurs filtres sur les utilisateurs, vous devez cliquez sur le bandeau [Mise à jour du personnel]. Celui-ci deviendra coloré lorsqu’il est nécessaire de mettre à jour la liste des utilisateurs. Type de lettre [Lettres au personnel] : Filtre sur le personnel : - R Par services (administratif, aide-ménagère,..), Par nom ([De][A] : compris entre les deux sélections). Par défaut, sélection du premier et du dernier nom de la liste), Par secteur ([De][A] : compris entre les deux sélections), Par équipe ([De][A] : sélection d’une ou plusieurs équipes). Par exemple, vous souhaitez imprimer uniquement les feuilles de route de vos repasseuses. emarque : Vous retrouverez la liste des équipes que vous avez créé dans la table « Equipes ». *VOIR : Module 5 – Point 1/1.1* - Afficher uniquement le personnel à traiter par voie postale, Afficher uniquement le personnel à traiter par voie électronique, Afficher uniquement le personnel actif, Afficher uniquement le personnel clôturé. Lorsque vous appliquez un ou plusieurs filtres sur les utilisateurs, vous devez cliquez sur le bandeau [Mise à jour du personnel]. Celui-ci deviendra coloré lorsqu’il est nécessaire de mettre à jour la liste des utilisateurs. MODE D’EMPLOI – GapTServices Version 5.0 GAP Informatique © 146 Commun aux deux types de lettre : Lettre à envoyer : Vous devez sélectionner la lettre à envoyer (il s’agit de la ou les lettres que vous devez préalablement avoir créées dans vos documents types : *VOIR : Module 7 – Point 1*. Si vous n’avez pas de lettre ou si vous souhaitez en créer une nouvelle, vous pouvez utiliser le bouton [Composer une lettre type] pour vous rendre dans la création de documents type. MODE D’EMPLOI – GapTServices Version 5.0 GAP Informatique © 147 6) Factures Menu : Impressions > Factures MODE D’EMPLOI – GapTServices Version 5.0 GAP Informatique © 148 7) Domiciliations Menu : Impressions > Domiciliations MODE D’EMPLOI – GapTServices Version 5.0 GAP Informatique © 149 8) Rappels des titres-services Menu : Impressions > Rappels des titres-services Dans ce point de menu, vous avez la possibilité d’imprimer (ou d’envoyer par mail) les rappels des titres-services à vos utilisateurs. Différents filtres sont mis à votre disposition (que nous n’allons plus détailler puisqu’il s’agit du même principe que pour les feuilles de route et les différentes impressions de lettres). Vous pouvez donc sélectionner les différents filtres et options d’impressions nécessaires pour l’édition de vos rappels puis vous devez cliquer sur [Mise à jour des rappels]. Vous devez sélectionner la lettre de rappel à envoyer (il s’agit de la ou les lettres que vous devez préalablement avoir créées dans vos documents types : *VOIR : Module 7 – Point 1*. Si vous n’avez pas de lettre de rappel ou si vous souhaitez en créer une nouvelle, vous pouvez utiliser le bouton [Composer une lettre type] pour vous rendre dans la création de documents type. Si vous souhaitez cocher manuellement le nom des personnes concernés, vous avez la possibilité de (dé)sélectionner les noms de la liste (à la suite de la [Mise à jour des rappels] via les 2 boutons suivants : MODE D’EMPLOI – GapTServices Version 5.0 GAP Informatique © 150 9) Listing d’occupation titres-services Menu : Impressions > Listing d’occupation titres-services Dans ce point de menu, vous avez la possibilité de pré visualiser, d’imprimer et d’envoyer par mail le listing d’occupation dans le cadre des titres-services à l’Onem (trimestriel ou annuel). Différents formats, définis par l’Onem, sont disponibles selon les années. Le format du tableau envoyé par mail varie également chaque année selon les exigences de l’Onem. par mail, il faut pour cela avoir Rlisting configuré l’onglet [Email] dans la emarque : Si vous souhaitez envoyer le configuration de votre dossier. *VOIR : Module 4 – Point 1/1.7* Exemple du listing format 2007 pour l’occupation des titres-services de l’année 2008 : MODE D’EMPLOI – GapTServices Version 5.0 GAP Informatique © 151 10) Listing fonds de sécurité d’existence Menu : Impressions > Listing fonds de sécurité d’existence Dans ce point de menu, vous avez la possibilité d’exporter un fichier (.xls) reprenant les champs nécessaires à l’établissement du listing fonds de sécurité d’existence12. Vous avez le choix entre différents filtres qui sont mis à votre disposition (période, service, code de prestation). Vous devez renseigner un répertoire de destination (exemple : votre répertoire [Mes documents]) et donner un nom au fichier puis vous pouvez cliquer sur le bouton [Exporter]. Vous pouvez retrouver le fichier (sous format Excel) que vous venez d’exporter dans le répertoire de destination renseigné. 12 Listing fonds de sécurité d’existence : Les organisations d'employeurs et de travailleurs peuvent créer au sein des commissions et sous-commissions paritaires des fonds de sécurité d'existence. Leurs statuts sont fixés dans des conventions collectives de travail rendues obligatoires par le roi. Les avantages octroyés par les fonds sectoriels diffèrent d'un secteur à l'autre. Le financement des fonds de sécurité d'existence est assuré par les cotisations des employeurs ressortissant à ces fonds. La perception des cotisations peut se faire directement par le fonds lui-même ou par l'intermédiaire de l'Office national de sécurité sociale. MODE D’EMPLOI – GapTServices Version 5.0 GAP Informatique © 152 11) Liste utilisateurs Menu : Impressions > Liste utilisateurs Dans ce point de menu, vous avez la possibilité d’imprimer (ou de pré visualiser) plusieurs types de listes concernant les utilisateurs. Différents filtres sont mis à votre disposition : - R [Filtre sur les utilisateurs] [Filtre sur les communes] [Filtre sur la date] [Etat d’avancement] [Secteur] emarque : certains filtres sont grisés et ne seront dégrisés qu’en fonction du choix des listes sélectionnées. MODE D’EMPLOI – GapTServices Version 5.0 GAP Informatique © 153 Les listes : - [Format étiquette] : Vous avez la possibilité d’imprimer (ou de pré visualiser) des étiquettes. Vous avez la possibilité de filtrer sur les utilisateurs et sur les communes. - [Format étiquette (code barre)] : Vous avez la possibilité d’imprimer (ou de pré visualiser) des étiquettes avec le code barre de l’utilisateur. Vous avez la possibilité de filtrer sur les utilisateurs et sur les communes. - [Avec conflits de rendez-vous] : Vous avez la possibilité d’imprimer (ou de pré visualiser) la liste des utilisateurs pour lesquels il existe des conflits avec les rendez-vous. Vous avez la possibilité de filtrer sur les utilisateurs, sur les communes et sur la date. - [Sans revenu] : Vous avez la possibilité d’imprimer (ou de pré visualiser) la liste des utilisateurs pour lesquels il n’existe pas d’enquête de revenu (pour les aides sociales). Vous avez la possibilité de filtrer sur les utilisateurs et sur les communes. MODE D’EMPLOI – GapTServices Version 5.0 GAP Informatique © 154 - [Sans horaire théorique] : Vous avez la possibilité d’imprimer (ou de pré visualiser) la liste des utilisateurs pour lesquels il n’existe pas d’horaire théorique. Vous avez la possibilité de filtrer sur les utilisateurs et sur les communes. - [Solde et report repasseuse] : Vous avez la possibilité d’imprimer (ou de pré visualiser) la liste des utilisateurs pour lesquels il existe un solde ou un report en repassage. Vous avez la possibilité de filtrer sur les utilisateurs et sur les communes. - [Etat d’avancement de l’aide] : Vous avez la possibilité d’imprimer (ou de pré visualiser) la liste reprenant les utilisateurs et l’état d’avancement de l’aide respectif. Vous avez la possibilité de filtrer sur les utilisateurs, sur les communes et sur l’état d’avancement de l’aide. - [Absence théorique] : Vous avez la possibilité d’imprimer (ou de pré visualiser) la liste reprenant les utilisateurs pour lesquels il existe une absence théorique. Vous avez la possibilité de filtrer sur les utilisateurs, sur les communes et sur la date. MODE D’EMPLOI – GapTServices Version 5.0 GAP Informatique © 155 - [Km/courses] : Vous avez la possibilité d’imprimer (ou de pré visualiser) la liste reprenant les utilisateurs pour lesquels il existe des km/courses. Vous avez la possibilité de filtrer sur les utilisateurs, sur les communes et sur la date. - [Sans rdv pour une période] : Vous avez la possibilité d’imprimer (ou de pré visualiser) la liste reprenant les utilisateurs pour lesquels il existe une période sans rendez-vous. Vous avez la possibilité de filtrer sur les utilisateurs, sur les communes et sur la date. MODE D’EMPLOI – GapTServices Version 5.0 GAP Informatique © 156 12) Liste du personnel Menu : Impressions > Liste du personnel Dans ce point de menu, vous avez la possibilité d’imprimer (ou de pré visualiser) plusieurs types de listes concernant le personnel. Différents filtres sont mis à votre disposition : - [Filtre sur le personnel] [Filtre sur la date] [Filtre sur le type de contrat] [code de prestation] [Filtre sur heure] Rlistes. emarque : certains filtres sont grisés et ne seront dégrisés qu’en fonction du choix de certaines MODE D’EMPLOI – GapTServices Version 5.0 GAP Informatique © 157 Les listes : - [Format étiquette] : Vous avez la possibilité d’imprimer (ou de pré visualiser) des étiquettes. Vous avez la possibilité de filtrer sur le personnel. - [Format étiquette (code barre)] : Vous avez la possibilité d’imprimer (ou de pré visualiser) des étiquettes avec le code barre du personnel. Vous avez la possibilité de filtrer sur le personnel. - [Liste des sans contrats] : Vous avez la possibilité d’imprimer (ou de pré visualiser) la liste des membres du personnel qui sont sans contrat. Vous avez la possibilité de filtrer sur le personnel et sur la date. MODE D’EMPLOI – GapTServices Version 5.0 GAP Informatique © 158 - [Liste des contrats actifs] : Vous avez la possibilité d’imprimer (ou de pré visualiser) la liste des membres du personnel qui ont un contrat actif. Vous avez la possibilité de filtrer sur le personnel, sur la date et sur le type de contrat. - [Liste des historiques contrats] : Vous avez la possibilité d’imprimer (ou de pré visualiser) l’historique des contrats des membres du personnel. Vous avez la possibilité de filtrer sur le personnel et sur le type de contrat. - [Liste des disponibilités théoriques] : Vous avez la possibilité d’imprimer (ou de pré visualiser) la liste des disponibilités théoriques des membres du personnel. Vous avez la possibilité de filtrer sur le personnel. MODE D’EMPLOI – GapTServices Version 5.0 GAP Informatique © 159 - [Liste des surplus théoriques] : Vous avez la possibilité d’imprimer (ou de pré visualiser) la liste des surplus théoriques des membres du personnel. Vous avez la possibilité de filtrer sur le personnel. - [Liste des sans horaire théorique] : Vous avez la possibilité d’imprimer (ou de pré visualiser) la liste des membres du personnel pour lesquels il n’existe pas d’horaire théorique. Vous avez la possibilité de filtrer sur le personnel. - [Liste des disponibilités agendas] : Vous avez la possibilité d’imprimer (ou de pré visualiser) la liste des disponibilités existantes dans les agendas. Vous avez la possibilité de filtrer sur le personnel et sur la date. - [Liste des surplus agendas] : Vous avez la possibilité d’imprimer (ou de pré visualiser) la liste des surplus d’heures existants dans les agendas. Vous avez la possibilité de filtrer sur le personnel et sur la date. MODE D’EMPLOI – GapTServices Version 5.0 GAP Informatique © 160 - [Liste des km prestataires] : Vous avez la possibilité d’imprimer (ou de pré visualiser) la liste des kilomètres effectués par les prestataires. Vous avez la possibilité de filtrer sur le personnel et sur la date. - [Liste des absences théorique] : Vous avez la possibilité d’imprimer (ou de pré visualiser) la liste des absences théorique pour le personnel. Vous avez la possibilité de filtrer sur le personnel et sur la date. - [Liste des horaires théoriques] : Vous avez la possibilité d’imprimer (ou de pré visualiser) la liste des horaires théoriques du personnel. Vous avez la possibilité de filtrer sur le personnel. MODE D’EMPLOI – GapTServices Version 5.0 GAP Informatique © 161 - [Liste des différences Theo/Ag (détail)] : Vous avez la possibilité d’imprimer (ou de pré visualiser) la liste des différences entre les heures théoriques et les heures de l’agenda. Vous avez la possibilité de filtrer sur le personnel et sur la date. - [Liste des heures Cont/Theo/Ag] : Vous avez la possibilité d’imprimer (ou de pré visualiser) la liste de contrôle des heures de contrat, les heures théoriques et les heures de l’agenda. Vous avez la possibilité de filtrer sur le personnel, sur la date, sur les codes de prestation (selon votre paramétrage) et sur les heures. MODE D’EMPLOI – GapTServices Version 5.0 GAP Informatique © 162 13) Liste de contrôle 13.1 Agenda Menu : Impressions > Liste de contrôle > Agenda Dans ce point de menu, vous avez la possibilité d’imprimer (ou de pré visualiser) des listes de contrôle sur les agendas. Différents filtres sont mis à votre disposition (en fonction du contrôle que vous souhaitez effectuer). R*VOIR : Module 5 – Point 1/1.1* emarque : Vous retrouverez la liste des équipes que vous avez créé dans la table « Equipes ». MODE D’EMPLOI – GapTServices Version 5.0 GAP Informatique © 163 Filtre sur le personnel : - Afficher seulement le personnel actif, Afficher seulement les clôturés, Par nom ([De][A] : compris entre les deux sélections). Par défaut, sélection du premier et du dernier nom de la liste), Par services (administratif, aide-ménagère,..), Par qualité (administratif, chauffeur,…), Par secteur ([De][A] : compris entre les deux sélections), Par équipe ([De][A] : sélection d’une ou plusieurs équipes). Par exemple, vous souhaitez imprimer uniquement les feuilles de route de vos repasseuses. Filtre sur les utilisateurs : - Afficher uniquement les utilisateurs aidés (A), Afficher uniquement les utilisateurs vivants (A+I), Afficher uniquement les utilisateurs clôturés (I), Afficher uniquement les utilisateurs décédés (D). Par nom ([De][A] : compris entre les deux sélections). Par défaut, sélection du premier et du dernier nom de la liste), Par commune ([De][A] : compris entre les deux sélections). Filtre sur les rendez-vous : - Sur une période souhaitée (sélection des dates de la période via les boutons calendrier), Par rubrique (administratif, chauffeur,…), Par code de prestation (HP, CP,…), Seulement les rdv non vérifiés ou seulement les rdv vérifiés, Seulement les rdv non facturés ou seulement les rdv facturés, Seulement les rdv avec déplacements non facturés ou les rdv avec déplacements facturés, Seulement les rdv avec km non facturés ou Seulement les rdv avec km facturés, MODE D’EMPLOI – GapTServices Version 5.0 GAP Informatique © 164 Rvous suffit de cocher [Résumé] en bas à droite de votre écran. emarque : Vous pouvez également obtenir un résumé de votre liste de contrôle, pour ce faire, il MODE D’EMPLOI – GapTServices Version 5.0 GAP Informatique © 165 13.2 Factures Menu : Impressions > Liste de contrôle > Factures MODE D’EMPLOI – GapTServices Version 5.0 GAP Informatique © 166 13.3 Titres-services Menu : Impressions > Liste de contrôle > Titres-services Dans ce point de menu, vous avez la possibilité d’imprimer (ou de pré visualiser) des listes de contrôle sur la gestion des titres-services. Différents filtres sont mis à votre disposition (en fonction du contrôle que vous souhaitez effectuer). Filtre sur le personnel : - Afficher seulement le personnel actif, Afficher seulement les clôturés, Par nom ([De][A] : compris entre les deux sélections). Par défaut, sélection du premier et du dernier nom de la liste), Par services (administratif, aide-ménagère,..), Par qualité (administratif, chauffeur,…), Par secteur ([De][A] : compris entre les deux sélections), Par équipe ([De][A] : sélection d’une ou plusieurs équipes). Par exemple, vous souhaitez imprimer uniquement les feuilles de route de vos repasseuses. MODE D’EMPLOI – GapTServices Version 5.0 GAP Informatique © 167 R*VOIR : Module 5 – Point 1/1.1* emarque : Vous retrouverez la liste des équipes que vous avez créé dans la table « Equipes ». Filtre sur les utilisateurs : - Afficher uniquement les utilisateurs aidés (A), Afficher uniquement les utilisateurs vivants (A+I), Afficher uniquement les utilisateurs clôturés (I), Afficher uniquement les utilisateurs décédés (D). Par nom ([De][A] : compris entre les deux sélections). Par défaut, sélection du premier et du dernier nom de la liste), Par commune ([De][A] : compris entre les deux sélections). Filtre sur les rendez-vous : - Sur une période souhaitée (sélection des dates de la période via les boutons calendrier), Par rubrique (administratif, chauffeur,…), Par code de prestation (HP, CP,…), Seulement les rdv non vérifiés ou seulement les rdv vérifiés, Seulement les rdv en défauts de TS ou seulement les rdv en ordre de TS, Seulement les rdv sans TS en cours ou seulement les rdv avec TS en cours, Seulement les rdv avec TS papier ou seulement les rdv avec TS électroniques. MODE D’EMPLOI – GapTServices Version 5.0 GAP Informatique © 168 Rvous suffit de cocher [Résumé] en bas à droite de votre écran. emarque : Vous pouvez également obtenir un résumé de votre liste de contrôle, pour ce faire, il MODE D’EMPLOI – GapTServices Version 5.0 GAP Informatique © 169 14) Documents sociaux Menu : Impressions > Documents sociaux MODE D’EMPLOI – GapTServices Version 5.0 GAP Informatique © 170 Module 8 – Statistiques 1) Congé, maladie, récupération Menu : Statistiques > Congé, maladie, récupération Dans ce menu, vous trouverez la possibilité de calculer des statistiques sur les congés, les maladies et les récupérations pris par les membres du personnel. Pour calculer vos statistiques, vous devez encoder une période (dans notre exemple, le premier trimestre de l’année 2009), vous pouvez choisir un service puis vous pouvez cliquer sur le bouton [Calculer]. Comme résultat de calcul, vous trouverez dans la colonne de gauche la liste des membres du personnel et dans la colonne de droite le calcul du nombre d’heures détaillé par rubrique, code de prestation et par la durée du congé, de la maladie, ou de la récupération. Si vous le souhaitez, vous avez la possibilité de pré visualiser ou d’imprimer ces statistiques sous forme d’un tableau comme le montre l’illustration suivante : MODE D’EMPLOI – GapTServices Version 5.0 GAP Informatique © 171 MODE D’EMPLOI – GapTServices Version 5.0 GAP Informatique © 172 2) Graphique Menu : Statistiques > Graphique Dans ce menu, vous trouverez la possibilité d’appliquer des filtres et de calculer différentes statistiques graphiques par répartition. Pour calculer vos statistiques : - - Vous devez encoder une période (dans notre exemple, le premier trimestre de l’année 2009), Vous pouvez appliquer un ou plusieurs filtres : [Service], [Rubrique], [Code de prestation], [Type de contrat], [Catégorie] et la possibilité d’inclure les [Stagiaires], Vous devez choisir un ou plusieurs types de répartition : [Répartition des prestations par rubrique], [Répartition des prestations par code], [Répartition par types d’heures], [Répartition par types de contrats], [Répartition par types de catégories], [Répartition des bénéficiaires], [Répartition du personnel], Ensuite, vous devez cliquer sur le bouton [Calculer]. Comme résultat de calcul, vous trouverez dans la colonne de gauche un onglet par type de répartition demandé et dans la colonne de droite, deux graphiques représentants le pourcentage des prestations et des heures par répartition cochée. Vous trouverez ci-dessous, un exemple pour chacune des répartitions possibles : MODE D’EMPLOI – GapTServices Version 5.0 GAP Informatique © 173 Répartition des prestations par rubrique : Vous pouvez pré visualiser ou imprimer ces statistiques : MODE D’EMPLOI – GapTServices Version 5.0 GAP Informatique © 174 Répartition des prestations par code : Vous pouvez pré visualiser ou imprimer ces statistiques : MODE D’EMPLOI – GapTServices Version 5.0 GAP Informatique © 175 Répartition par types d’heures : Vous pouvez pré visualiser ou imprimer ces statistiques : MODE D’EMPLOI – GapTServices Version 5.0 GAP Informatique © 176 Répartition par types de contrats : Vous pouvez pré visualiser ou imprimer ces statistiques : MODE D’EMPLOI – GapTServices Version 5.0 GAP Informatique © 177 Répartition par types de Catégories : Vous pouvez pré visualiser ou imprimer ces statistiques : MODE D’EMPLOI – GapTServices Version 5.0 GAP Informatique © 178 Répartition des bénéficiaires : Vous pouvez pré visualiser ou imprimer ces statistiques : MODE D’EMPLOI – GapTServices Version 5.0 GAP Informatique © 179 Répartition du personnel : Vous pouvez pré visualiser ou imprimer ces statistiques : MODE D’EMPLOI – GapTServices Version 5.0 GAP Informatique © 180 3) Totalisation des prestations Menu : Statistiques > Totalisation des prestations Dans ce menu, vous trouverez la possibilité de calculer des statistiques sur les totalisations des prestations par [Prestataires], [Bénéficiaires] et [Prestataires et par bénéficiaires]. Pour calculer vos statistiques, vous devez encoder une période (dans notre exemple, le premier trimestre de l’année 2009), vous pouvez choisir un filtre ([Service], [Qualité], [Rubrique], [Code de prestation] et/ou [Option] puis vous devez cliquer sur le bouton [Calculer]. Vous pouvez pré visualiser ou imprimer ces statistiques. MODE D’EMPLOI – GapTServices Version 5.0 GAP Informatique © 181 Module 9 – Facturation 1) Avant-propos 1.1 Onglet facturation MODE D’EMPLOI – GapTServices Version 5.0 GAP Informatique © 182 1.2 Onglet comptabilité MODE D’EMPLOI – GapTServices Version 5.0 GAP Informatique © 183 2) Philosophie et phases de travail La facturation se base uniquement sur des prestations vérifiées. Il faut donc avant toute chose vérifier (et donc verrouiller) les agendas des prestataires. 1ère phase - La facturation : C’est l’extraction des utilisateurs à facturer pour une période donnée. Ensuite, après une sélection des utilisateurs, le programme vérifiera si les éléments sont corrects pour en faire des factures. Dès qu’aucune erreur n’est détectée dans cette 1ère phase, le programme enchaîne et crée le fichier des factures. *VOIR : Module 9 – Point 3* 2ième phase - Impression/ Facturation : Il s’agit de lancer l’impression des documents. *VOIR : Module 7 – Point 6* 3ième phase (facultative) – Transfert vers la compta : Il s’agit de transférer les documents imprimés vers un logiciel de comptabilité. Rutilisateur. emarque : Il est également possible de dé facturer, de faire une note de crédit pour tel ou tel MODE D’EMPLOI – GapTServices Version 5.0 GAP Informatique © 184 3) Facturation Menu : Facturation > Facturation Ce menu sera certainement plus utilisé pour facturer les déplacements du personnel pour se rendre chez les différents utilisateurs étant donné que les prestations sont « rémunérées » grâce aux titres-services. Le bouton [Recherche des utilisateurs à facturer] effectue une recherche des utilisateurs ayant obtenu au minimum des déplacements dans la sélection. Vous avez la possibilité de sélectionner ou dé sélectionner un ou plusieurs utilisateurs. Le bouton [Exécuter] vérifie la vraisemblance des différentes lignes et s’il y a lieu, il affiche les erreurs détectées. S’il y a des erreurs le processus s’arrête et il faut absolument corriger avant de retenter une sélection. Si la vérification ne détecte aucune erreur, il suffit d’accepter le message suivant : Le processus s’effectuera alors à son terme, le fichier des factures de ventes est créé, il ne reste plus qu’à imprimer les documents. A chaque étape, il est possible d’imprimer le résultat de la vérification ou de la facturation. MODE D’EMPLOI – GapTServices Version 5.0 GAP Informatique © 185 4) Défacturation Menu : Facturation > Défacturation Dans ce menu, vous avez la possibilité de défacturer. Il est possible de « revenir en arrière » sur les documents facturés et/ou imprimés mais non comptabilisés. MODE D’EMPLOI – GapTServices Version 5.0 GAP Informatique © 186 5) Note de crédit Menu : Facturation > Note de crédit Dans ce menu, vous avez la possibilité de faire une note de crédit sur base d’une facture imprimée. MODE D’EMPLOI – GapTServices Version 5.0 GAP Informatique © 187 6) Transfert compta Menu : Facturation > Transfert compta MODE D’EMPLOI – GapTServices Version 5.0 GAP Informatique © 188 7) Journaux Menu : Facturation > Journaux MODE D’EMPLOI – GapTServices Version 5.0 GAP Informatique © 189 Module 10 – Titres-services 1) Pour les Titres papiers 1.1 Valeur de remboursement Menu : Titres-services > Valeur de remboursement Dans ce menu, vous avez la possibilité d’encoder les différentes valeurs de titres-services et la valeur de remboursement par défaut. Pour cela, il vous suffit d’ajouter une ligne pour chaque valeur existante et de noter la date du changement de valeur du titre-service. Dans la [Valeur de remboursement], vous pouvez noter la première valeur, le programme fera automatiquement le calcul sur base des informations que vous avez encodées. Vous trouverez dans l’exemple ci-dessous, les différentes valeurs rencontrées à ce jour pour le remboursement des titres-services. Au 01/01/2008 Au 01/05/2008 Au 01/11/2008 La valeur du titre-service est passée à 20,28 € La valeur du titre-service est passée à 20,50 € La valeur du titre-service est passée à 20,80 € MODE D’EMPLOI – GapTServices Version 5.0 GAP Informatique © 190 1.2 Encodage des titres Menu : Titres-services > Encodage des titres Pour l’encodage des titres-services, trois méthodes d’encodage sont mises à votre disposition : l’encodage par numéros, par lots et par rendez-vous. Encodage par numéros : MODE D’EMPLOI – GapTServices Version 5.0 GAP Informatique © 191 Encodage par lots : Cette méthode est généralement utilisée pour encoder de manière rapide les titres-services. Par ce type d’encodage, il faut savoir qu’aucun numéro de titres ne sera repris dans l’historique. La première étape est de choisir la période d’encodage. Ensuite, vous pouvez préciser si vous souhaitez travailler par [Prestataire] ou par [Utilisateur] et sélectionner dans la zone le nom de la personne à traiter. Le programme vous indique alors le nombre de titres à recevoir pour le prestataire ou l’utilisateur choisi et pour la période déterminée. Dans le cas de notre exemple, pour les deux rendez-vous, le programme nous réclame 8 titres. Il y a, à ce stade, 2 cas de figure qui peuvent se poser : MODE D’EMPLOI – GapTServices Version 5.0 GAP Informatique © 192 Le nombre de titres à injecter correspond au nombre de titres à recevoir : Vous pouvez encoder le nombre de titres demandé par le programme dans la zone [Nb de titres à injecter], dans notre exemple « 66 » et ensuite valider avec le [V] vert. Une fois les titres injectés, les rendez-vous des utilisateurs disparaissent et se retrouvent dans la fenêtre [Rappel des lots encodés] et il n’y a plus de titre réclamé pour le [Prestataire] ou [Utilisateur] choisi. MODE D’EMPLOI – GapTServices Version 5.0 GAP Informatique © 193 Le nombre de titres à injecter ne correspond pas au nombre de titres à recevoir : Au choix : - Soit vous pouvez encoder le nombre de titres que vous avez reçu et le programme complétera dans l’ordre chronologique (du plus ancien rdv au plus récent) et il persistera un ou plusieurs rdv en attente de titres (les derniers en date). - Soit vous savez quel rdv est en attente de titres et, grâce au clic gauche de votre souris (sur la ligne adéquate), vous pouvez indiquer dans la colonne [Défaut] le nombre de titres en attente en doublecliquant autant de fois que nécessaire (clic droit pour les supprimer). Le programme injectera alors les titres aux autres rendez-vous et laissera ceux en défaut réclamer des titres (voir exemple cidessous). Une fois les titres injectés, les rendez-vous des utilisateurs concernés disparaissent et se retrouvent dans la fenêtre [Rappel des lots encodés] et le programme ne réclame plus que les titres que vous avez mis en « Défaut ». MODE D’EMPLOI – GapTServices Version 5.0 GAP Informatique © 194 Encodage par rendez-vous : La première étape est de préciser si vous souhaitez travailler par [Prestataire] ou par [Utilisateur] et sélectionner dans la zone le nom de la personne à traiter. Vous trouverez dans la partie supérieure de l’écran, la liste des rendez-vous pour la personne sélectionnée (dans notre exemple, nous avons sélectionné un prestataire [Ratatouille]). Vous pouvez cliquer sur le rendez-vous pour lequel vous souhaitez scanner le(s) titre(s), ensuite vous vous positionnez dans la zone [Titre-service > Numéro] pour pouvoir scanner le titre. Rdes titres rentrés, le programme passera automatiquement d’un rendez-vous à l’autre. emarque : si vous ne sélectionnez pas manuellement les rendez-vous pour lesquels vous avez Vous remarquerez qu’au fur et à mesure que vous scannez les titres, le programme vous indique de suite le nombre de titres reçus et le nombre de titres restants. Il est également possible de scanner (par l’encodage par rendez-vous) les titres sur lesquels il n’est pas renseigné le [Numéro national] ou le [Numéro sodexo] dans la signalétique d’un client : étant donné que c’est le rendez-vous correspondant au titre qui est sélectionné, le programme reconnait directement l’utilisateur et peut lui attribuer le titre. _______________________________________________________________________ Si vous remarquez lors de l’encodage des titres qu’une prestation est encore affichée à l’écran alors qu’elle doit être mise en non prestée, vous pouvez ouvrir directement l’agenda en vous positionnant sur le rendez-vous et procéder à la modification nécessaire. Cet outil peut vous faire gagner du temps mais si les prestations sont vérifiées et donc validées, il faudra passer par le déverrouillage des prestations pour effectuer la correction. _______________________________________________________________________ MODE D’EMPLOI – GapTServices Version 5.0 GAP Informatique © 195 En cas d’erreur d’encodage : Vous pouvez sélectionner la ligne à supprimer dans la partie inférieure de l’écran, vous pouvez faire un clic droit sur celle concernée et [Annuler la (les) ligne(s) sélectionnée(s)]. Avant de supprimer la (les) ligne(s), une demande vous sera envoyée à titre de confirmation. MODE D’EMPLOI – GapTServices Version 5.0 GAP Informatique © 196 Les messages en cas d’erreur : R emarque : Si un titre est scanné sur un mauvais utilisateur, le programme vous demandera une confirmation quant au fait d’attribuer quand même ce titre à cet utilisateur. Si vous répondez [Oui], le programme vous proposera de l’attribuer à son conjoint13. Si vous répondez [Oui], le programme va automatiquement, dans la signalétique de l’utilisateur attribuer le numéro Sodexo à son conjoint. Rprestation, vous obtiendrez le message suivant : emarque : Si un titre devait être scanné à nouveau alors que celui-ci a déjà été attribué à une 13 Conjoint : dans le programme GapTServices, le conjoint équivaut au « prêt de nom ». MODE D’EMPLOI – GapTServices Version 5.0 GAP Informatique © 197 1.3 Remise papier Menu : Titres-services > Remise papier Dans ce menu, vous avez la possibilité d’éditer et de consulter l’état de vos bordereaux de remise. Vous avez la possibilité de filtrer pour rechercher un ou plusieurs bordereaux et/ou de sélectionner un format particulier. Par défaut, le programme génère (par ordre décroissant) tous les bordereaux de remise sans appliquer de filtre. Après avoir scanné et vérifié vos titres, il vous sera possible d’éditer vos bordereaux. Dans le programme, les différentes colonnes vous informent quant au statut de chacune de vos enveloppes. MODE D’EMPLOI – GapTServices Version 5.0 GAP Informatique © 198 Prenons l’exemple de l’enveloppe n°171 : - [N. envoi] : il s’agit du numéro d’envoi de votre bordereau. Vous pouvez filtrer et rechercher via ce numéro unique. [E.] : il s’agit de l’émetteur (Accor, Sodexo,..) [Mois] : il s’agit du mois correspondant au mois des prestations lors du scan des titres. Vous pouvez avoir plusieurs enveloppes pour le même mois de prestations. [Année] : il s’agit de l’année correspondant à celle des prestations lors du scan des titres [D. impression] : il s’agit de la date à laquelle vous avez imprimé votre bordereau de remise. Celle-ci s’inscrira automatiquement lorsque l’impression aura été lancée. [D. envoi] : il s’agit de la date d’envoi de votre bordereau de remise chez Sodexo. : Il est primordial d’encoder une date d’envoi pour CLOTURER le bordereau de remise Remarque et donc ne plus avoir la possibilité de scanner des titres sur ce dernier. Si vous n’introduisez pas de date d’envoi, vos prochains scans iront s’imputer sur de mauvais bordereaux (déjà envoyés). - - [Nombre de TS], [Montant par TS] et [Montant total] : ces informations sont calculées et générées automatiquement par le programme lorsque vous avez lancé l’impression du bordereau. [Montant remboursé], [Remboursé le] et [Commentaire] : il s’agit d’informations de « retour » que vous pouvez encoder manuellement dans le but de garder un historique concernant vos remboursement. Ces informations vous permettent également de vérifier s’il n’y a pas d’erreur entre vos remises et vos remboursements. Pour ajouter du texte, vous pouvez effectuer un clic gauche sur la cellule de votre choix puis entrer vos valeurs. Roctobre 2008, une nouvelle enveloppe sera créée. emarque : Ce bordereau étant clôturé, si des titres sont à nouveau scannés pour le mois de Une fois vos modifications terminées, n’oublie pas de les valider avant de quitter le menu en cliquant sur [Valider] : Pour imprimer un bordereau de remise : vous pouvez sélectionner le bon de remise concerné (un clic sur la ligne) et cliquer sur le bouton d’impression [Imprimer]. Le programme vous éditera le document officiel : MODE D’EMPLOI – GapTServices Version 5.0 GAP Informatique © 199 R emarque : nous devons vous préciser que si vous n’avez pas validé vos titres-services, (*VOIR : Module 10 – Point 4*) il vous sera impossible d’imprimer le bordereau de remise. MODE D’EMPLOI – GapTServices Version 5.0 GAP Informatique © 200 2) Pour les Titres électroniques 2.1 Exportation Sodexo Menu : Titres-services > Exportation Sodexo Dans ce menu, vous pourrez : - R Exporter le fichier des travailleurs de manière à ce que Sodexo enregistre le(s) travailleur(s) nouvellement engagé(s), Exporter les commandes, Exporter les prestations autres que les commandes, Annuler l’envoi des prestations emarque : Attention, si vous procédez à l’exportation du fichier des travailleurs via GAP, vous ne devez plus les inscrire dans votre partie privative du site de Sodexo ! Exportation du personnel : Par défaut, le programme vous permet d’envoyer un listing du personnel chez Sodexo. [Numéro national], [Sexe], [Date de naissance], Langue], [Code postal] et R[Prénom], [Nationalité]) le logiciel vous l’indiquera et soulignera le travailleur en rouge. Il est alors emarque : Si une information est manquante chez un des membres du personnel ([Nom], impossible de l’exporter sans, au préalable, l’avoir remis à jour. MODE D’EMPLOI – GapTServices Version 5.0 GAP Informatique © 201 Pour exporter le fichier du personnel, vous devez sélectionner le répertoire [Répertoire de destination] dans lequel vous souhaitez enregistrer le fichier. Vous devez également lui donner un nom [Nom du fichier] puis vous pouvez cliquez sur le bouton [Créer le fichier] (l’éclair). Vous pouvez retrouver le fichier de type ‘csv’ que vous avez créé à l’endroit indiqué dans [Répertoire de destination] et vous avez la possibilité de l’ouvrir avec le programme ‘Notepad’ si vous souhaitez voir ce qu’il contient. Exemple : Suite à cela, il est opportun d’envoyer ce fichier à Sodexo par mail. Ces derniers peuvent vous envoyer en retour un fichier qui vous informera si le fichier est correct ou s’il contient des erreurs. Ce fichier pourra être lu dans cette même fenêtre dans la partie réservée à cet effet. Exportation des commandes : Exportation des prestations autres que les commandes : Annulation de l’envoi de prestations : MODE D’EMPLOI – GapTServices Version 5.0 GAP Informatique © 202 2.2 Importation Sodexo Menu : Titres-services > Importation Sodexo Dans ce menu, vous pourrez : - - Importer le fichier des travailleurs : il s’agit de mettre à jour le numéro Sodexo et le code Pin des travailleurs concernés dans leur signalétique (numéros obligatoires dès qu’un travailleur intervient chez un utilisateur électronique), Importer le fichier des prestations : cela mettra à jour le menu « vérification » et donc la gestion des titres-services « en attente » et « reçus ». Rdemande sur votre partie privative du site de Sodexo : emarque : Avant de récupérer les fichiers dans ce menu, il est primordial d’effectuer une Dans votre partie privative, vous pouvez procéder à votre demande entre la liste des travailleurs, la liste des prestations et la liste des remises électroniques. Sodexo vous enverra par la suite un email contenant le fichier demandé et vous pourrez l’enregistrer sur votre disque dur. MODE D’EMPLOI – GapTServices Version 5.0 GAP Informatique © 203 Importation du fichier des travailleurs : Une fois le fichier des travailleurs demandé sur votre partie privative du site Sodexo, vous pouvez importer ce fichier dans le programme GapTServices : Dans la case [Chemin], vous pouvez aller rechercher le fichier envoyé par Sodexo qui doit au préalable avoir été enregistré sur votre disque dur, puis vous pouvez cliquez sur le bouton [Ouvrir le fichier] (l’éclair). Une fois le fichier ouvert, le programme vous affichera le contenu du fichier. Ce n’est pas utile (et même dangereux) de mettre à jour toute votre signalétique des travailleurs car il existe pas mal d’erreurs dans la précision des adresses chez Sodexo. Par défaut, l’option [Mettre à jour uniquement le numéro et le code pin Sodexo] est cochée par le programme dans le but d’éviter des erreurs. Cette mise à jour sera effectuée en cliquant sur le bouton [Effectuer la mise à jour]. MODE D’EMPLOI – GapTServices Version 5.0 GAP Informatique © 204 Importation du fichier des prestations : Une fois le fichier des prestations demandé sur votre partie privative du site Sodexo, vous pouvez importer ce fichier dans le programme GapTServices : Dans la case [Chemin], vous pouvez aller rechercher le fichier envoyé par Sodexo qui doit au préalable avoir été enregistré sur votre disque dur, puis vous pouvez cliquez sur le bouton [Ouvrir le fichier] (l’éclair). Une fois le fichier ouvert, le programme vous affichera le contenu du fichier. Pour mettre à jour le menu « Vérification » et donc pouvoir visualiser à tout moment quels sont les utilisateurs électroniques qui auraient des titres services en attente, il sera uniquement nécessaire de cliquer sur le bouton [Effectuer la mise à jour]. R emarque : Il se peut qu’il y ait des anomalies dont vous trouverez le détail dans la colonne de droite [Résultat de la mise à jour] (généralement cela provient du numéro d’identification Sodexo incorrect pour l’utilisateur ou le fait que ce numéro soit manquant dans la fiche signalétique, ou encore qu’il n’existe pas de rendez-vous à cette date dans l’agenda,…). Statut : cette zone vous affichera le statut de la prestation chez Sodexo au moment de la demande du fichier des prestations électroniques. Vous pouvez trouver la légende des différents statuts et des résultats de la mise à jour dans le [Filtre rapide] : La mise à jour dans le menu « Vérification » n’est effectuée qu’avec les statuts S7 et S8. MODE D’EMPLOI – GapTServices Version 5.0 GAP Informatique © 205 2.3 Remise électronique Menu : Titres-services > Remise électronique Dans ce menu, vous avez la possibilité d’éditer et de consulter l’état de vos bordereaux de remise. Vous avez la possibilité de filtrer pour rechercher un ou plusieurs bordereaux et/ou de sélectionner un format particulier. R emarque : depuis plusieurs mois, la fonctionnalité d’export n’est plus disponible sur le site de Sodexho. N’hésitez-pas à prendre contact auprès d’eux pour plus d’informations concernant les remises électroniques. Pour permettre de tenir à jour votre historique des remises électroniques, nous avons donc permis d’encoder manuellement ces informations (via le bouton [Ajout manuel]) étant donné qu’elles ne sont plus importables automatiquement. MODE D’EMPLOI – GapTServices Version 5.0 GAP Informatique © 206 3) Historique Menu : Titres-services > Historique Ce menu reprend l’historique de vos titres-services scannés. Ce sont ces données qui serviront de base à l’envoi de vos bordereaux de remise. Il vous est également loisible de rechercher des titres spécifiques dans l’historique via la barre des options de filtres (par exemple, pour supprimer un titre) situées en dessous de l’écran : Vous disposez des filtres suivants : - [Date du rdv] : sélection d’une période, [Réf. Prestataire] : sélection d’une tranche de références pour le personnel, [Do. Utilisateur] : sélection d’une tranche de dossiers pour les utilisateurs, [Numéro] : sélection d’une tranche via les numéros de titres-services, [Scanné] : sélection d’une période de date pour le scan des titres-services, [Num. d’envoi] : sélection d’une tranche des numéros de bordereaux de remise. Vous pouvez appliquer un ou plusieurs filtres en remplissant les champs concernés puis il faut COCHER la case vide du filtre pour l’activer. MODE D’EMPLOI – GapTServices Version 5.0 GAP Informatique © 207 Pour supprimer un titre mal encodé : Il se peut également que vous deviez supprimer des titres qui ont été par mégarde scannés sur un mauvais rendez-vous. Pour effectuer au mieux la suppression du ou des titre(s), il est préférable d’appliquer un ou plusieurs filtres pour mieux cibler le(s) titre(s) concerné(s). Exemple : Vous souhaitez supprimer un titre que vous avez encodé sur Madame DE CONSTANTINOPLE (Micheline Lisette) à la place de l’encoder sur Madame CONSTANTINOPLE (Carole). Vous pouvez filtrer sur le n° de dossier de l’utilisateur [Do Utilisateur]. R emarque : Comme vous pouvez le remarquer, les clients et les membres du personnel ne sont pas classés par ordre alphabétiques mais par numéro de dossier et de référence. Si vous souhaitez effectuer la recherche par son nom, il vous suffit de cliquer sur l’entête gris de la colonne [Nom]. La liste déroulante est alors classée par ordre alphabétique. Ensuite, vous pouvez activer le filtre en cochant la case à côté de [Do Utilisateur] et la liste des titres-services s’affiche. Ensuite pour supprimer l’enregistrement, vous sélectionnez la ligne correspondante et vous cliquez sur le bouton [Effacer un enregistrement] (Ctrl + delete). R emarque : Grâce à cette manipulation, le programme déduira automatiquement le(s) titre(s) supprimé(s) dans le menu [Titres-services] > [Vérification] et évitera ainsi des risques d’erreurs. MODE D’EMPLOI – GapTServices Version 5.0 GAP Informatique © 208 4) Vérification Menu : Titres-services > Vérification Ce menu reprend la gestion de vos titres-services. Vous pourrez retrouver toutes les informations nécessaires à une éventuelle vérification des titres. Il vous également loisible de rechercher des titres spécifiques dans la vérification via la barre des options de filtres (par exemple, pour supprimer un titre) situées en dessous de l’écran : Vous disposez des filtres suivants : - [Période] : sélection de deux dates, [Services] : choix du service : aide-ménagère, administration,… [Réf. Prestataire] : sélection d’une tranche de références pour le personnel, [Do. Utilisateur] : sélection d’une tranche de dossiers pour les utilisateurs, [Statut] : choix entre les différents statuts des titres : validé, contesté, payé,… Boutons : o [Rdv en ordre + en défaut] / [Rdv en défaut] / [Rdv en ordre], o [Rdv papier + électronique] / [Rdv papier] / [Rdv électronique] Vous pouvez appliquer un ou plusieurs filtres en remplissant les champs concernés puis il faut CLIQUER sur l’éclair [Recherche des rendez-vous pour la période sélectionnée] et vous obtiendrez le résultat du scan en comparaison avec les rendez-vous planifiés. MODE D’EMPLOI – GapTServices Version 5.0 GAP Informatique © 209 Exemple : Vous souhaitez connaître l’état du solde des titres-services pour l’utilisateur Madame DE CONSTANTINOPLE (Micheline Lisette). Vous pouvez filtrer selon une période choisie (dans notre exemple du 01/07/08 au 03/04/2009), puis sélectionner l’utilisateur et cliquer sur l’éclair [Recherche des rendez-vous pour la période sélectionnée]. Pour ce rendez-vous, tous les titres ont été encodés (en ordre). Pour ce rendez-vous, il reste des titres à encoder (en attente). La liste des enregistrements s’affiche et vous pouvez consulter les différentes informations relatives à la gestion des titres services : - - Colonne [Mo] : Apparaît en ROUGE s’il y a eu une modification manuelle dans la vérification Colonne [Me] : Apparaît en BLEU si un mémo est attaché à ce rendez-vous. Pour afficher le mémo, positionnez-vous sur la ligne concernée et cliquez sur les touches [Ctrl] + [M] : Colonne [Date] : il s’agit de la date de la prestation Colonnes [Service] [Utilisateur] [Prestataire] [Prestation] [Code de prestation] [Début] [Durée] : affichent les informations liées au rendez-vous. Colonnes [A recevoir] [Reçu] [En cours] [Reste] : affichent l’état actuel du solde. Colonne [Statut] : indique le statut des titres électroniques (S1, S8,..). Pour plus d’informations concernant les statuts : *VOIR : Module 10 – Point 2/2.1* Colonne [E] : indique (quand c’est coché) qu’il s’agit d’un titre payable électroniquement. Colonne [FP] : indique (quand c’est coché) qu’il s’agit de forcer le payement. A ce stade, il est encore possible de « forcer » les enregistrements et de compléter les titres à recevoir ou reçus (double-clique sur la colonne et corriger le nombre concerné). Exemple : je dois corriger le titre qu’on me réclame pour la prestation du 10/09/2008. Dans la colonne [Reçu] je vais modifier et ajouter « +1 ». Dans la colonne [Mo], un carré rouge va se placer pour indiquer qu’une modification manuelle a eu lieu. MODE D’EMPLOI – GapTServices Version 5.0 GAP Informatique © 210 Module 11 – Commandes 1) Introduction Le module « Gestion des commandes » a été développé comme un module annexe de notre logiciel standard GapTServices. Ce n’est pas un module autonome, il faut donc le module de base contenant l’ensemble des signalétiques ainsi que l’agenda pour permettre l’ensemble des traitements. A ce jour ce module est complet, il permet la gestion des commandes, la clôture de celles-ci, la planification et/ou l’affectation du travail, la répartition des titres. Il permet d’être en conformité avec les recommandations de l’Onem, de transférer les titres papier, de gérer les titres électroniques et d’assurer l’historique des prestations. Au niveau du paramétrage du module des « Commandes » : Il faut créer 3 codes de prestations et les paramétrer. *VOIR : Point 2 / 2.1 de ce module* Ces 3 codes se retrouveront dans l’agenda et détermineront les activités de repassage (par exemple) : - Le code RNP (repassage prévu) : il s’agit du code de prestation qui sera utilisé dans les horaires théoriques du personnel (affecté au journal repassage). De cette manière, lors de l’injection, c’est ce code qui sera indiqué dans les rendez-vous (le personnel X est censé repasser à cette période). REPASSAGE PREVU (de type : CENTRE). - Le code RPL (repassage planifié) : il s’agit du code de prestation qui va remplacer le code RNP dans les agendas à partir du moment où la commande d’un client est affectée. Il s’agit de la planification du travail (le personnel X est censé repasser à cette période la commande du client Y). REPASSAGE PLANIFIE (de type : UTILISATEUR / NONFACTURABLE). - Le code REP (repassage effectué) : il s’agit du code de prestation qui va remplacer le code RPL dans les agendas à partir du moment où la commande d’un client à été effectuée. Il s’agit du code de prestation qui est lié à la réclamation des titres-services. REPASSAGE EFFECTUE (de type : UTILISATEUR / TITRES-SERVICES). Une fois que ce cycle est terminé, vous retrouverez pour ces prestations, la réclamation des titresservices. Vous pouvez alors les encoder (comme habituellement) via [L’encodage des titres]. utiliser la « planification ». Effectivement, si vous encodez vos commandes alors qu’elles Rnon ont déjà été effectuées, vous passerez directement du code RNP (repassage prévu) au code REP emarque : suivant le mode de fonctionnement de votre centrale de repassage, vous pouvez ou (repassage effectué). MODE D’EMPLOI – GapTServices Version 5.0 GAP Informatique © 211 Logique de l’application : MODE D’EMPLOI – GapTServices Version 5.0 GAP Informatique © 212 2) Configuration 2.1 Création des codes de prestation Menu : Fichier > Code de prestation Vous pouvez créer les 3 codes de prestation qui seront utilisés dans la gestion de vos commandes de repassage. Il est possible que certains de ces codes soient déjà créés ; dans ce cas, vous pouvez simplement vérifier qu’ils soient bien configurés (double-clique sur le code). Rconsulter le chapitre prévu à ce sujet. *VOIR : Module 5 – Point 1 / 1.2* emarque : En cas de questions supplémentaires sur les codes de prestation, n’hésitez-pas à Le code « RNP » : [Code] : RNP [Libellé] : REPASSAGE PREVU [Unité & Type] > [Unité] : Heure [Type] : Presté [Rubrique] : Centre [Gestion des fériés] > [Remplacer les légaux par] : [votre code pour les jours fériés) (affecté au journal repassage). De cette manière, lors de l’injection, c’est ce code Rduquipersonnel sera indiqué dans les rendez-vous (le personnel X est censé repasser à cette période). appel : Le code RNP : il s’agit du code de prestation qui sera utilisé dans les horaires théoriques MODE D’EMPLOI – GapTServices Version 5.0 GAP Informatique © 213 Le code « RPL » : [Code] : RPL [Libellé] : REPASSAGE PLANIFIE [Unité & Type] > [Unité] : Heure [Type] : Presté [Facturer] > [Prestation] : Non facturable [Rubrique] : Utilisateur [Gestion des fériés] > [Remplacer les légaux par] : [votre code pour les jours fériés) MODE D’EMPLOI – GapTServices Version 5.0 GAP Informatique © 214 Le code « REP » : [Code] : REP [Libellé] : REPASSAGE [Unité & Type] > [Unité] : Heure [Type] : Prestée [Facturer] > [Prestation] : Titre-service [Rubrique] : Utilisateur [Gestion des fériés] > [Remplacer les légaux par] : [votre code pour les jours fériés) MODE D’EMPLOI – GapTServices Version 5.0 GAP Informatique © 215 2.2 Configuration des journaux Menu : Commandes > Configuration des journaux Cliquez sur le bouton [Ajouter un enregistrement] pour ajouter un Journal (ou faire la REPRISE14 d’un journal existant) puis vous pouvez compléter les champs comme dans l’illustration : Code : désignera le code (la référence) de votre journal Libellé : nom complet de votre journal Numéro de la dernière commande et Numéro de la dernière réception : numéro de la dernière commande et de la dernière réception effectuées avant la REPRISE ; si vous commencez un nouveau journal, vous pouvez inscrire « 0 » dans les deux. Calcul report – Type d’arrondi : désigne la manière dont vous souhaitez « arrondir » les minutes de repassage. [Légalement, vous ne pouvez réclamer 1 titre-service que par heure entièrement prestée ; pour être en accord avec cette réglementation, il faut cocher « Inférieur avec report », ceci-dit, il vous est loisible de choisir une autre option]. Divers – Jours de disponibilité : définira le nombre de jours visibles lors de la recherche des disponibilités. Divers – Heure : « 00:00 » Indiquera l’heure à laquelle vous réceptionnez la commande (intéressant si vous donnez un délai au client). Si vous indiquez une heure précise (08:00 par exemple pour l’heure d’ouverture de la centrale de repassage) Indiquera toujours cette heure lors d’une réception de commande client. 14 REPRISE : s’il ne s’agit pas de créer un nouveau dossier mais de reprendre un dossier existant, utilisé dans une version antérieure de GapTServices. Dans ce cas, il vous sera demandé d’introduire le « Numéro de la dernière commande » et le « Numéro de la dernière réception ». Dans le cas où il s’agit d’un nouveau dossier, vous pouvez mettre « 0 » pour les deux. MODE D’EMPLOI – GapTServices Version 5.0 GAP Informatique © 216 Avant de quitter la configuration des journaux, vous pouvez faire glisser (de droite à gauche), les membres du personnel qui travailleront au centre de repassage. Lors de l’utilisation du programme, cette action permettra d’afficher les disponibilités de vos repasseuses et en finalité de leur attribuer et de planifier leur travail. 2.3 Configuration des articles Menu : Commandes > Configuration des articles Dans ce menu, vous pouvez configurer et gérer les différents articles à repasser (chemises, pantalon, t-shirt, manne, etc.) et les affecter aux boutons présents dans la « gestion des commandes » proprement dite. Création d’un article : Différentes informations vous sont demandées afin de configurer chaque article. Vous y renseigner d’une part la durée du repassage mais aussi la position dans les boutons15. Vous pouvez ajouter un article et compléter les champs comme dans l’illustration ci-dessous. Journal : il s’agit du nom de votre journal. Si vous avez plusieurs journaux, il faut sélectionner celui auquel l’article sera lié. Article : le nom (ou le raccourci) qui sera affiché sur le bouton choisi. Libellé : le nom complet de votre article qui sera affiché dans le détail de votre commande. Libellé NL et libellé DE : si vous le souhaiter traduire en néerlandais et en allemand le libellé (pour les impressions par exemple). Durée: il s’agit de la durée moyenne de repassage pour cet article. Ceci va vous permettre de « planifier » le temps de travail et d’affecter le repassage à un travailleur. Prix : pour attribuer un prix (à un cintre par exemple), vous devez au préalable cocher « facturable » puis attribuer le prix de l’article. Bouton : vous pouvez attribuer un numéro au bouton qui correspondra à son emplacement dans la gestion des commandes. 15 Vous retrouverez les « boutons » dans la gestion des commandes proprement dites. La numérotation des boutons est croissante en débutant par 1. MODE D’EMPLOI – GapTServices Version 5.0 GAP Informatique © 217 Création des articles liés : Vous pouvez lier des articles entre eux grâce à la « configuration des articles liés ». Par exemple : pour le repassage des chemises, celles-ci sont remises au client sur un cintre. Si vous facturez les cintres, vous pouvez créer les deux articles, soit un article (en durée) « CHEMISE » et un article (en prix) « CINTRE ». Ensuite, vous pouvez les lier comme suit : les champs y afférents (article, libellé, durée, prix, facturé ou non, numéro du bouton et Retarticle lié ou non). emarque : Vous pouvez voir de manière récapitulative, les différents articles que vous avez créé MODE D’EMPLOI – GapTServices Version 5.0 GAP Informatique © 218 Ce sont ces mêmes articles qui apparaîtront sur vos « BOUTONS » dans la Gestion des commandes. 2.4 Configuration des emplacements MODE D’EMPLOI – GapTServices Version 5.0 GAP Informatique © 219 2.5 Configuration du solde de départ MODE D’EMPLOI – GapTServices Version 5.0 GAP Informatique © 220 2.6 Mise à jour de la réception MODE D’EMPLOI – GapTServices Version 5.0 GAP Informatique © 221 2.7 Paramétrage du dossier Menu : Configuration > Dossier > Exportation sodexo (onglet) Dans cet onglet, il faut associer le code « REP » à la « Prestation de repassage ». Le module « Centrale de repassage – Gestion des commandes » est maintenant configuré selon vos options et vos besoins. MODE D’EMPLOI – GapTServices Version 5.0 GAP Informatique © 222 3) La gestion des commandes 3.1 Création des horaires théoriques 3.2 Découverte de l’interface 3.3 MODE D’EMPLOI – GapTServices Version 5.0 GAP Informatique © 223 Module 12 – Secrétariat social 1) Historique des paies MODE D’EMPLOI – GapTServices Version 5.0 GAP Informatique © 224 2) Mise à jour de l’historique des paies MODE D’EMPLOI – GapTServices Version 5.0 GAP Informatique © 225 Module 13 – Utilitaires 1) Calcul modulo Menu : Utilitaires > Calcul modulo Il s’agit d’une clé de sécurité qui permet de vérifier un numéro de communication structurée ou un numéro de compte bancaire par exemple. Le résultat représente le solde de la division par le modulo 97 (le plus couramment utilisé en gestion). le code identifiant de la banque, les 7 chiffres suivants représentent réellement le Ereprésentent numéro du compte et les 2 derniers chiffres sont là pour vérifier les autres. xemple : Un numéro de compte bancaire se compose de 12 chiffres. Les 3 premiers Vous pouvez entrer les 10 premiers chiffres du numéro de compte ou de la communication structurée et le résultat du calcul vous donne les deux derniers. Vous pouvez donc vérifier son exactitude. Le numéro de compte valide est le : 240 – 0429064 - 37 2) Calculatrice Menu : Utilitaires > Calculatrice MODE D’EMPLOI – GapTServices Version 5.0 GAP Informatique © 226 3) Sauvegarde / Restauration R emarque : Cette technique de backup n’est pas suffisante. Il faut absolument prévoir les cas extrêmes (vol, crash disque,..) et pour cela, il faut posséder une sauvegarde de vos données à l’extérieur de l’entreprise ou dans un coffre spécifique à cet usage ou encore les sauvegarder régulièrement sur des supports extérieurs à votre disque dur. Nous vous conseillons donc, dès que la facturation d’un mois est clôturée, de faire une sauvegarde de votre dossier et de le copier sur un support externe (cd, dvd,..). Vous conservez ainsi un support par mois d’activité avec uniquement les données propres à GapTServices. Menu : Utilitaires > Sauvegarde/Restauration Dans ce menu, il vous est possible de choisir entre 3 possibilités de traitement (sauvegarde/ restauration/ restauration partielle). Ce menu vous permet donc de procéder à la création de backups16 et de pouvoir les restaurer (en cas de problème). Il est primordial de toujours posséder une copie de ses données. La sauvegarde : Vous pouvez sélectionner le traitement [Sauvegarde] (pour créer un backup), votre dossier est coché par défaut (si vous en avez plusieurs, veillez à sélectionner les dossiers pour lesquels vous souhaitez faire une sauvegarde) ; et dans [Destination], par défaut le programme vous propose de sauvegarder vos backups dans le dossier [Backup] (créé par le logiciel GapTServices lors de l’installation). Pour lancer la sauvegarde, vous devez cliquer sur [Exécution] (l’éclair). 16 Backup : En informatique, il s'agit d'une sauvegarde de données. Peut aussi référer à un système de redondance pour les applications vitales d'une entreprise (dans le sens de système de secours). MODE D’EMPLOI – GapTServices Version 5.0 GAP Informatique © 227 Vous obtenez alors un message de confirmation lorsque la sauvegarde est terminée. Vous pouvez ensuite retrouver le fichier que vous venez de sauvegarder à l’emplacement définit Ce type de backup compresse les données en fichiers ZIP17 et nomme ces dossiers. AWD_ « Le nom de votre dossier »_ « La date [Format de la date : AA/MM/JJ] de la création du backup » «L’heure ». AWD_ gap_09/03/31 à 11h54. Vous pouvez de cette manière, retrouver facilement, par un tri par exemple, l’historique chronologique de vos backups. La restauration : Vous pouvez sélectionner le traitement [Restauration] (pour restaurer un backup) et vous devez renseigner la [Sauvegarde] (le Backup sous forme de fichier ZIP que vous souhaitez restaurer) et renseigner la [Destination] (l’endroit où vous souhaitez restaurer votre backup). Pour lancer la restauration, vous devez cliquer sur [Exécution] (l’éclair). 17 ZIP : Correspond à un format permettant d'archiver et de compresser des fichiers sans qu'ils perdent des données. MODE D’EMPLOI – GapTServices Version 5.0 GAP Informatique © 228 Nous allons prendre à titre d’exemple, le fichier que nous avons créé lors de la sauvegarde. (*VOIR point ci-dessus : La sauvegarde*). Pour la [Sauvegarde], vous pouvez renseigner le chemin de votre dossier (dans notre cas, voir illustration ci-dessous). Par défaut, lorsque vous cliquez sur le dossier, le programme ouvre automatiquement le dossier « BACKUP » (créé lors de l’installation du programme). Nous allons donc recharger le dernier backup : AWD_ gap_ 0903311154 Une fois la [Sauvegarde] renseignée, vous devez indiquer l’endroit (le chemin) où vous souhaitez la restaurer, puis vous pouvez cliquer sur [Exécution] (l’éclair) pour lancer la restauration. Nous allons donc renseigner l’endroit où se trouve votre dossier : ? :\GapTServices\Dossier\gap MODE D’EMPLOI – GapTServices Version 5.0 GAP Informatique © 229 Une fois la restauration terminée, vous obtenez un message puis la fenêtre d’authentification. La restauration partielle : Dans cette partie, vous pouvez restaurer une partie de backup. Vous devez donc choisir entre [Restaurer partiellement d’un fichier ZIP] ou [Restaurer partiellement d’un répertoire] comme option de restauration partielle et renseigner le fichier ou le répertoire choisi. Comme pour une « Restauration », vous devez indiquer la [Destination] et cocher les [Fichiers à récupérer]. Pour lancer la restauration partielle, vous devez cliquer sur [Exécution] (l’éclair). de dossiers ou de répertoires. Si vous avez le moindre doute, n’hésitez-pas à Rrestauration contacter le support des titres-services. emarque : Cette opération est assez délicate. Il faut être conscient de risques liés à la MODE D’EMPLOI – GapTServices Version 5.0 GAP Informatique © 230 4) Sauvegarde automatique Menu : Utilitaires > Sauvegarde automatique Dans ce menu, il vous est loisible de programmer une sauvegarde automatique de votre/vos dossier(s). Pour ce faire, il suffit de paramétrer les conditions dans ce point de menu et lorsque celles-ci seront remplies, le premier utilisateur qui entrera dans le programme lancera automatiquement une copie de sécurité (une sauvegarde). La copie sera compressée sous forme d’un fichier ZIP et sera mémorisée dans le répertoire paramétré à cet effet. [Information] : Indique la date de la dernière sauvegarde automatique. Cela vous permet de vérifier si le processus se réalise correctement. [Périodicité] : Il s’agit de choisir le meilleur compromis : il faut se rendre compte de la masse de travail à refaire si on doit revenir en arrière en récupérant une ancienne sauvegarde. [Sauvegarder] : Il s’agit de choisir les données que l’on souhaite sauvegarder : les données communes (données au dossier, données des utilisateurs,..) et/ou le dossier des données. MODE D’EMPLOI – GapTServices Version 5.0 GAP Informatique © 231 5) Envoi de fichier par FTP Menu : Utilitaires > Envoi de fichier par FTP Ce module vous permet de nous envoyer des fichiers directement sur notre site FTP. Il suffit pour cela de remplir les champs comme repris ci-dessous dans l’illustration. Dans [Fichier à envoyer], vous devez sélectionner le fichier que vous souhaitez nous envoyer. Pour info, par défaut, les fichiers ZIP de vos backup se trouvent dans ?:\GapTServices\Backup (sauf si vous avez donné un chemin différent pour vos sauvegardes). Pour retrouver votre backup le plus récent, vous pouvez faire référence aux chiffres indiqués dans le nom des fichiers, ils sont générés automatiquement lors des backups et correspondent à la date et à l’heure : AWB_ gap_0903311154 Dossier gap datant du 2009/03/31 à 11h54. _______________________________________________________________________ Aucun paramètre complémentaire ne doit être paramétré dans le programme pour permettre à cet utilitaire de fonctionner. _______________________________________________________________________ MODE D’EMPLOI – GapTServices Version 5.0 GAP Informatique © 232 6) Envoi par mail Menu : Utilitaires > Envoi par mail Ce module vous permet d’envoyer un mail au(x) destinataire(s) de votre choix et d’éventuellement y annexer une pièce jointe. Vous avez la possibilité de choisir entre [Bénéficiaires] (reprend la liste pour lesquels les adresses mails sont complétées et le choix « envoyer le courrier par mail » bien coché dans les signalétiques des utilisateurs) et [Autre] (vous avez la possibilité d’introduire toute autre adresse mail). Vous pouvez ensuite ajouter un [Objet] et le [Texte] que vous souhaitez ajouter à votre mail, ainsi qu’éventuellement une pièce jointe. Pour finaliser votre envoi, vous pouvez cliquer sur [Envoyer le mail]. _______________________________________________________________________ Des paramètres complémentaires doivent avoir été introduit préalablement dans le programme pour permettre à cet utilitaire de fonctionner. Il faut avoir configuré l’onglet [Email] dans la configuration de votre dossier. *VOIR : Module 4 – Point 1/1.7* _______________________________________________________________________ MODE D’EMPLOI – GapTServices Version 5.0 GAP Informatique © 233 7) Modification Ce menu n’est disponible que lorsque vous avez été authentifié en tant que « Super Utilisateur ». Lorsque vous allez sélectionner un de ces sous-menus, un message de confirmation vous sera demandé. R emarque : Ce menu est à utiliser avec beaucoup de précaution !! Si vous avez le moindre doute concernant son utilisation ou les conséquences, veuillez nous contacter. 7.1 Utilisateur Menu : Utilitaires > Modification > Utilisateur Ce menu permet de modifier le numéro de dossier d’un ou plusieurs utilisateurs. Il vous est possible, avant d’exécuter les changements, de cliquer sur ce bouton. Il vous permet de savoir où et dans combien de tables le changement de référence a opéré : MODE D’EMPLOI – GapTServices Version 5.0 GAP Informatique © 234 7.2 Personnel Menu : Utilitaires > Modification > Personnel Ce menu permet de modifier la référence et/ou le numéro de fiche d’un ou plusieurs membres du personnel. Il vous est possible, avant d’exécuter les changements, de cliquer sur ce bouton. Il vous permet de savoir où et dans combien de tables le changement de référence a opéré : MODE D’EMPLOI – GapTServices Version 5.0 GAP Informatique © 235 7.3 Code de prestation Menu : Utilitaires > Modification > Code de prestation Ce menu permet de modifier la référence et/ou le numéro de fiche d’un ou plusieurs membres du personnel. MODE D’EMPLOI – GapTServices Version 5.0 GAP Informatique © 236 8) Nettoyage Ce menu n’est disponible que lorsque vous avez été authentifié en tant que « Super Utilisateur ». Lorsque vous allez sélectionner un de ces sous-menus, un message de confirmation vous sera demandé. R emarque : Ce menu est à utiliser avec beaucoup de précaution !! Si vous avez le moindre doute concernant son utilisation ou les conséquences, veuillez nous contacter. 8.1 Calendrier Menu : Utilitaires > Nettoyage > Calendrier Ce menu permet de supprimer un ou plusieurs calendriers, dans le cas où un utilisateur n’existe plus (par exemple : décès, n’a plus besoin d’aide, n’a plus de contrat actif,..). Par défaut, le programme vous propose de supprimer les rendez-vous où l’utilisateur et le prestataire n’existent plus. Vous pouvez cliquer sur le bouton [Analyse des modifications possibles] afin d’afficher le nombre de rendez-vous concerné et si vous êtes certain de votre opération, vous pouvez cliquer sur [Exécuter] (l’éclair). MODE D’EMPLOI – GapTServices Version 5.0 GAP Informatique © 237 Vous avez également la possibilité de supprimer des prestations de différentes manières et avec plusieurs options (attention, il s’agit tout de même d’opérations délicates !) : La suppression simple : Vous pouvez cliquer sur le bouton [Suppression] puis [Simple] et les années pour lesquelles vous souhaitez [Supprimer les prestations avant] et [Supprimer les prestations après]. Vous pouvez cliquer sur le bouton [Analyse des modifications possibles] afin d’afficher le nombre de rendez-vous concerné et si vous êtes certain de votre opération, vous pouvez cliquer sur [Exécuter]. La suppression approfondie : Vous pouvez cliquer sur le bouton [Suppression] puis [Approfondie] et sélectionner les filtres ([Par période] et/ou [Par Utilisateurs] ou [Par Prestataires]) sur lesquels vous souhaitez effectuer une opération. Vous pouvez cliquer sur le bouton [Analyse des modifications possibles] afin d’afficher le nombre de rendez-vous concerné et si vous êtes certain de votre opération, vous pouvez cliquer sur [Exécuter]. MODE D’EMPLOI – GapTServices Version 5.0 GAP Informatique © 238 8.2 Utilisateur Menu : Utilitaires > Nettoyage > Utilisateur Ce menu permet de supprimer un ou plusieurs fichiers dépendants des utilisateurs ou de supprimer des signalétiques. La suppression des fichiers dépendants des utilisateurs : Par défaut, le programme vous propose de supprimer les fichiers dépendants des utilisateurs. Vous pouvez cliquer sur le bouton [Analyse des modifications possibles] afin d’afficher le nombre de fichiers concerné et si vous êtes certain de votre opération, vous pouvez cliquer sur [Exécuter] (l’éclair). La suppression d’une/des signalétique(s) utilisateurs : Le programme vous permet de supprimer la signalétique d’un ou plusieurs utilisateurs. Vous avez les choix entre [Supprimer les utilisateurs décédés avant le] (vous devez introduire une date), [Supprimer les utilisateurs sans enquête de revenu et sans enquête sociale] et/ou [Supprimer] (vous devez alors renseigner l’utilisateur que vous souhaitez supprimer]. Vous pouvez cliquer sur le bouton [Analyse des modifications possibles] afin d’afficher le nombre de fichiers concerné et si vous êtes certain de votre opération, vous pouvez cliquer sur [Exécuter] (l’éclair). MODE D’EMPLOI – GapTServices Version 5.0 GAP Informatique © 239 8.3 Personnel Menu : Utilitaires > Nettoyage > Personnel Ce menu permet de supprimer un ou plusieurs fichiers dépendants des contrats du personnel ou de supprimer des signalétiques. La suppression des fichiers dépendants des utilisateurs : Le programme vous propose de supprimer les fichiers dépendants des contrats du personnel. Vous pouvez cliquer sur le bouton [Analyse des modifications possibles] afin d’afficher le nombre de fichiers concerné et si vous êtes certain de votre opération, vous pouvez cliquer sur [Exécuter] (l’éclair). MODE D’EMPLOI – GapTServices Version 5.0 GAP Informatique © 240 La suppression des signalétiques du personnel : Le programme vous permet de supprimer la signalétique d’un ou plusieurs membres du personnel. Vous avez les choix entre [Clôturer les personnes dont leur dernier contrat actif s’est terminé avant l’année] (vous devez introduire une année), [Supprimer les personnes clôturées avant l’année] (vous devez introduire une année), et/ou [Supprimer] (vous devez alors renseigner le personnel que vous souhaitez supprimer]. Vous pouvez cliquer sur le bouton [Analyse des modifications possibles] afin d’afficher le nombre de fichiers concerné et si vous êtes certain de votre opération, vous pouvez cliquer sur [Exécuter] (l’éclair). MODE D’EMPLOI – GapTServices Version 5.0 GAP Informatique © 241 9) Transfert rdv Ce menu n’est disponible que lorsque vous avez été authentifié en tant que « Super Utilisateur ». Lorsque vous allez sélectionner un de ces sous-menus, un message de confirmation vous sera demandé. R emarque : Ce menu est à utiliser avec beaucoup de précaution !! Si vous avez le moindre doute concernant son utilisation ou les conséquences, veuillez nous contacter. 9.1 Utilisateur Menu : Utilitaires > Transfert rdv > Utilisateur MODE D’EMPLOI – GapTServices Version 5.0 GAP Informatique © 242 9.2 Personnel Menu : Utilitaires > Transfert rdv > Personnel MODE D’EMPLOI – GapTServices Version 5.0 GAP Informatique © 243 10) Superviseur MODE D’EMPLOI – GapTServices Version 5.0 GAP Informatique © 244 11) Gestionnaire des sessions Menu : Utilitaires > Gestionnaire des sessions Ce module vous permet de vérifier l’état de connectivité des différentes sessions des utilisateurs. A partir de ce menu, vous avez le choix entre différentes options. Vous avez différentes options qui vous permettent d’effectuer des tests d’activité ou de fermer des sessions. Si vous sélectionnez une session et que vous décidez de la fermer, l’utilisateur de cette session recevra directement sur son écran le message informatif suivant : Vous avez la possibilité d’envoyer des messages aux différentes sessions. Il vous suffit d’écrire le message que vous souhaitez envoyer aux sessions actives puis vous avez le choix entre [Envoyer le message à la session sélectionnée] (ligne orange) ou [Envoyer le message à toutes les sessions] (toutes les sessions actives recevront le message). Vous trouverez un exemple d’un message envoyé à toutes les sessions actives ci-dessous : MODE D’EMPLOI – GapTServices Version 5.0 GAP Informatique © 245 Voici au niveau des différents utilisateurs, le message qu’ils recevront directement après l’envoi : MODE D’EMPLOI – GapTServices Version 5.0 GAP Informatique © 246 12) Calcul des absences utilisateurs MODE D’EMPLOI – GapTServices Version 5.0 GAP Informatique © 247 13) Calcul des kms théoriques journaliers MODE D’EMPLOI – GapTServices Version 5.0 GAP Informatique © 248 14) Génération automatique d’un taux de facturation MODE D’EMPLOI – GapTServices Version 5.0 GAP Informatique © 249 15) Génération automatique des contrats MODE D’EMPLOI – GapTServices Version 5.0 GAP Informatique © 250 16) Gestion de la dimona MODE D’EMPLOI – GapTServices Version 5.0 GAP Informatique © 251 17) Indexation des salaires Menu : Utilitaires > Indexation des salaires Dans ce menu, vous avez la possibilité d’indexer l’ensemble des salaires. Cette indexation doit se faire en deux étapes. Etape 1 : Vous devez choisir l’option d’indexation : - [Pourcentage] puis choisir si celui-ci est [Positif] ou [Négatif], [Montant fixe] puis choisir si celui-ci est [Positif] ou [Négatif], [Salaire fixe]. Vous devez remplir obligatoirement les champs suivants puis cliquer sur l’éclair : - [Valeur] (en pourcent ou une valeur suivant l’option d’indexation choisie), [Le nombre de décimal] (par défaut : « 4 »), [Date pivot] : date à partir de laquelle l’indexation sera prise en compte. Cette première étape va vous permettre de placer le montant indexé ainsi que la date pivot respectivement dans la zone [Montant indexé] et [Date pivot] dans les contrats de chacun des membres du personnel. Exemple : Nous ajoutons une indexation de 2 pourcents prenant effet au 01/06/2009 : Dans les signalétiques, nous retrouverons ces informations dans les champs [Montant indexé] et [Date pivot] : MODE D’EMPLOI – GapTServices Version 5.0 GAP Informatique © 252 Une fois la première étape terminée et pour chaque prochaine indexation, vous retrouverez les informations concernant cette dernière dans [L’historique des indexations] : Etape 2 : Vous devez remplir obligatoirement le champ suivant puis cliquer sur l’éclair : - [Date pivot] : date à partir de laquelle l’indexation sera prise en compte. Cette seconde étape placera le montant indexé comme montant par défaut pour tous les contrats ayant été indexé à la date pivot sélectionnée. paies futures. Il est nécessaire d’effectuer cette étape avant une nouvelle indexation sous Rdes peine de perde la dernière indexation. emarque : Cette étape doit être effectuée lorsque les anciens taux ne seront plus utilisés pour MODE D’EMPLOI – GapTServices Version 5.0 GAP Informatique © 253 18) Vérification historique TS Menu : Utilitaires > Vérification historique TS Dans ce menu, vous trouverez un utilitaire qui vous permet de lister les anomalies qui pourraient exister dans la base de données. Vous devez encoder une période pour laquelle vous souhaitez effectuer la recherche ; vous pouvez filtrer sur les utilisateurs, vous devez sélectionner une des trois options et vous pouvez appliquer un tri et/ou une rupture. Vous pouvez ensuite cliquer sur le bouton [Aperçu] ou [Imprimer] et vous obtiendrez la liste souhaitée à condition que la liste génère au moins une incohérence. Dans ce cas, et suivant l’option choisie, vous obtiendrez une liste similaire à celle-ci : MODE D’EMPLOI – GapTServices Version 5.0 GAP Informatique © 254 19) Vérification des agendas Menu : Utilitaires > Vérification des agendas Dans ce menu, vous avez la possibilité de vérifier l’ensemble des agendas du personnel à une date choisie. Cette opération consiste à verrouiller l’ensemble des rdvs dans les agendas ; de cette manière toute modification devient impossible. Il est donc conseillé de vérifier l’ensemble des données avant de verrouiller les prestations. R emarque : La vérification n’est pas obligatoire sauf en cas de facturation. Pour verrouiller tous les agendas : Pour verrouiller l’ensemble des agendas à une date précise, vous devez encoder cette date puis cliquer sur le cadenas. Une confirmation vous sera demandée : MODE D’EMPLOI – GapTServices Version 5.0 GAP Informatique © 255 Pour verrouiller tous les agendas avec des exceptions : Pour verrouiller l’ensemble des agendas à une date avec certaines exceptions, il vous suffit d’encoder cette date et de cliquer sur le cadenas ; toutes les prestations sont alors verrouillées jusqu’à la même date. Ensuite, pour chacune des exceptions, vous devez vous placer sur les lignes concernées et ajouter manuellement la date de vérification souhaitée pour ces agendas. faire directement via l’agenda (en mode vérification) du prestataire concerné, comme Rlemontré ci-dessous. *VOIR : Module 6 – Point 6/6.2* emarque : Pour procéder à la vérification d’un agenda en particulier, vous avez la possibilité de Pour déverrouiller les agendas : Si vous avez à rectifier des prestations qui ont été verrouillées, il vous faut déverrouiller ces dernières en procédant de la même manière que pour verrouiller les agendas mais en introduisant une date antérieure à la date de prestation. MODE D’EMPLOI – GapTServices Version 5.0 GAP Informatique © 256 Module 14 – Les Post-it 1) Création d’un post-it 2) Suppression d’un post-it MODE D’EMPLOI – GapTServices Version 5.0 GAP Informatique © 257 Module 15 – Réorg & GapUtil 1) La Réorganisation (Reorg.exe) Réorg.exe (Pour faire la réorganisation des tables) Vous trouverez l’icône de la réorganisation sur votre bureau (si vous avez créé le raccourcis), dans le cas contraire, vous pourrez retrouver cet exécutable à l’endroit où a été installé le programme GapTServices. L’icône est représenté par une clé grise. Après le chargement d’un release (mise à jour) ou à la suite d’une sortie incontrôlée du programme (coupure de réseau, coupure de courant,…), il est nécessaire de réorganiser les données avant de relancer le programme. R emarque : Il est important de laisser le programme effectuer la réorganisation et il est primordial de ne pas être dans le programme ou d’essayer d’y entrer durant cette opération. Lorsqu’un release est installé, certaines structures de fichiers sont parfois modifiées, c’est le moyen de réactualiser les fichiers. Il suffit de cocher les éléments nécessaires comme expliqué et démontré ci-dessous : MODE D’EMPLOI – GapTServices Version 5.0 GAP Informatique © 258 Dans les [Groupes de fichiers] (en haut à gauche) : vous devez cocher tous les fichiers : [Fichiers DATA] : Il s’agit du répertoire DATA qui contient principalement les paramètres des dossiers et des utilisateurs. C’est une réorganisation de quelques fichiers qui va s’effectue rapidement. [Fichiers DOSSIER] : Il s’agit des fichiers de données d’un ou plusieurs dossiers (réorganisation des dossiers cochés). C’est une réorganisation de beaucoup de fichiers, ceci peu donc prendre un certain temps en fonction du volume des fichiers, des performances du PC ou de votre réseau. Dans les [Options] : Nous vous conseillons de sélectionner toutes les options. Dans [Sélection des dossiers] : Votre dossier devra également être sélectionné (si vous avez plusieurs dossiers, nous vous conseillons d’effectuer une réorganisation par dossier à la fois). Tous les fichiers sur la droite de l’écran resteront par défaut sélectionnés. Si toutes ces démarches ont été effectuées, vous pouvez lancer la réorganisation en cliquant sur le bouton [Réorganisation]. emarque : ces deux utilitaires ne peuvent fonctionner que lorsque tout le monde est sorti du GapTServices. Les opérations effectuées avec ces deux utilitaires doivent être faites Rprogramme par des utilitaires avertis. Dans le moindre doute, il est conseillé de nous contacter avant ffffd’utiliser ces exécutables. MODE D’EMPLOI – GapTServices Version 5.0 GAP Informatique © 259 2) Le GapUtil (GapUtil.exe) GapUtil.exe (Pour corriger les tables) Vous trouverez l’icône du GapUtil sur votre bureau (si vous avez créé le raccourcis), dans le cas contraire, vous pourrez retrouver cet exécutable à l’endroit où a été installé le programme GapTServices. R emarque : Il est important de nous contacter avant TOUTE MANIPULATION dans le GapUtil sans quoi une mauvaise manipulation pourrait endommager votre base de données ! Il est primordial de ne pas être dans le programme ou d’essayer d’y entrer durant une opération effectuée par le GapUtil. MODE D’EMPLOI – GapTServices Version 5.0 GAP Informatique © 260 Annexe – Les compléments pratiques… 1) Foire aux questions 1.1 Les questions classiques 1. Que doit-on mettre dans la « référence » du travailleur ? Il s’agit d’une zone alphanumérique, c’est-à-dire que l’on met ce que l’on veut. Les lettres et les chiffres peuvent être mélangés, il suffit seulement d’avoir une référence unique. Le numéro national étant unique, c’est une solution pratique. 2. Que doit-on mettre dans la zone « fiche » de la référence du travailleur ? Soit on crée une fiche suite : « +1 » par rapport à la fiche précédente de ce même travailleur à chaque changement de contrat ; soit on crée une incrémentation à chaque changement de qualité du travailleur. 3. Que doit-on mettre dans le « N° dossier » de l’utilisateur ? Deux options d’encodage sont possibles : - Soit une incrémentation automatique, c’est le programme qui s’occupe de dernier numéro de dossier et de faire « +1 » ; Soit un encodage manuel, c’est donc l’utilisateur du programme qui choisi (IMPORTANT : c’est ce numéro qui sert de lien avec votre comptabilité. La adressée à un utilisateur qui a une référence dans votre comptabilité, c’est le dossier) prendre le le numéro facture est numéro de 4. Comment « clôturer » un utilisateur ? Dans l’onglet signalétique de l’utilisateur, vous avez la possibilité de cocher « Clôturé ». 5. Comment « clôturer » un travailleur ? Dans l’onglet signalétique du personnel, vous avez la possibilité de cocher « Clôturé ». Attention : il ne faut pas clôturer un travailleur tant qu’un client lui doit des titres… Si c’est le cas, vous devez le laisser « actif » et vous pouvez : MODE D’EMPLOI – GapTServices Version 5.0 GAP Informatique © 261 - Mettre une date de fin de contrat (dans l’onglet contrat, dans les propriétés du contrat en cours). Vider l’horaire théorique (sinon les RDV prévus restent dans l’historique des clients). 6. Lors de l’exportation Sodexo, je n’ai pas les informations pour les « repasseuses » ? Dans l’onglet « Exportation sodexo » du Menu Configuration < Dossier, il faut associer le code « REP » à la « Prestation de repassage » puis « Valider » vos modifications. 7. Lors de l’impression des « Feuilles de route », il manque certains membres du personnel ? Dans la signalétique du personnel, il faut vérifier que les options « Ne pas imprimer les feuilles de route » et « Envoyer le courrier par mail » ne soit pas cochées. 8. Dans la liste du personnel, à quoi correspondent les différentes couleurs ? Vous pouvez trouver toutes les informations concernant les différentes couleurs dans ce même mode d’emploi. *VOIR : Module – Point* 1.2 Les messages d’erreur 1. Dans l’affectation d’une commande de repassage, j’ai le message d’erreur suivant : « Temps affecté au nombre de titres-services ne correpond pas à la commande » Dans l’affectation de la commande à une repasseuse, l’entierté du temps de repassage n’a pas été attribué (le temps de travail reste inscrit en rouge). 2. Lors de l’injection des horaires, j’ai le message d’erreur suivant : « Pas de date de cycle » Il faut vérifier dans la signalétique du personnel, dans l’onglet « horaire » théorique, si vous avez introduit une date de cycle (obligatoire si vous travaillez avec deux semaines). Cette date permettra au programme d’injecter dans l’ordre correcte les semaines théoriques dans l’agenda. La date de cycle doit correspondre au premier lundi de la première semaine du mois de janvier (29/12/2008). 3. Lorsque je veux scanner un titre, j’ai le message d’erreur suivant : « Violation de clé » Dans la fenêtre de l’encodage des titres (rappel des titres encodés), vous pouvez cliquer sur la corbeille (sur la droite de l’écran) de manière à supprimer vos fichiers temporaires. Vous pouvez répondre [oui] à la question qui vous est posé. Vous pouvez recommencer à scanner vos titres. MODE D’EMPLOI – GapTServices Version 5.0 GAP Informatique © 262 2) Le Dico Gap MODE D’EMPLOI – GapTServices Version 5.0 GAP Informatique © 263