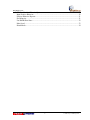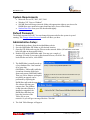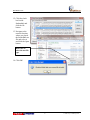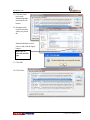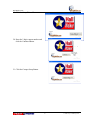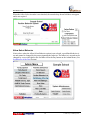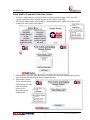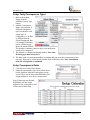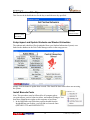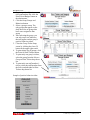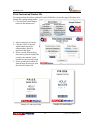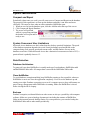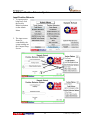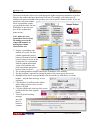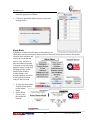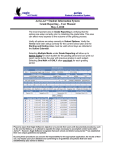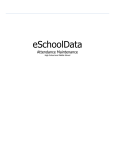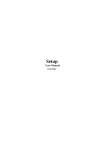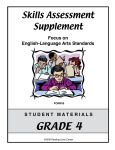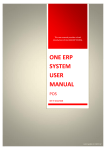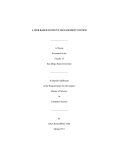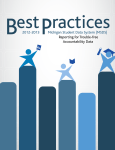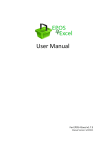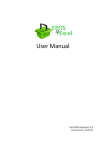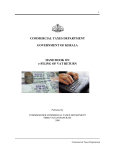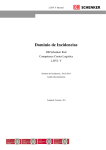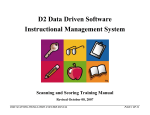Download User Manual - Student Tardy and Positive Behavior Management
Transcript
HallWalker 2012 Setup and Operations Manual HallWalker 2012 HallWalker Table of Contents System Requirements................................................................................................................... 4 Default Password: ........................................................................................................................ 4 Administrative Setup: ................................................................................................................. 4 Campus Setup .......................................................................................................................... 9 User Setup ................................................................................................................................ 9 Setup User Groups ................................................................................................................. 10 Setup Bell Schedule ............................................................................................................... 10 Customizing the System Settings........................................................................................... 11 Use Name (system-wide setting) ....................................................................................... 11 Use Consequence Date ...................................................................................................... 12 Use Times .......................................................................................................................... 13 Allow Select Awarder ........................................................................................................ 13 Allow Select Behavior ....................................................................................................... 14 Allow Staff to Customize Their Own Tickets ................................................................... 16 Setup Tardy Consequence Types ........................................................................................... 17 Setup Consequence Dates ...................................................................................................... 17 Setup Tardy Consequences .................................................................................................... 18 Setup Positive Behavior List .................................................................................................. 18 Setup Behavior of the Day ..................................................................................................... 19 Setup Import and Update Students and Student Schedules ................................................... 19 Install Barcode Fonts ............................................................................................................. 19 Print Customized Behavior Tickets ....................................................................................... 20 Print Customized Student IDs ................................................................................................ 22 Setup HallWalker Store ......................................................................................................... 23 Change Admin Password ....................................................................................................... 23 System Maintenance .................................................................................................................. 24 Compact and Repair ............................................................................................................... 24 System Concurrent User Limitations ..................................................................................... 24 Data Protection....................................................................................................................... 24 Database Architecture ........................................................................................................ 24 Close HallWalker ............................................................................................................... 24 Backups .............................................................................................................................. 24 Operations and User Manual ..................................................................................................... 25 HallWalker Tardy System...................................................................................................... 25 Record a Tardy................................................................................................................... 25 Tardy Reports..................................................................................................................... 25 Tardy Consequence Attendance ........................................................................................ 26 Fix Tardy............................................................................................................................ 27 Tardy Export ...................................................................................................................... 27 Add External Consequences .............................................................................................. 28 2 © 2009 Larry J. McHaney, Ph.D. HallWalker 2012 HallWalker Positive Behavior System................................................................................... 29 Input Positive Behavior...................................................................................................... 29 Positive Behavior Reports.................................................................................................. 31 Fix Behavior....................................................................................................................... 31 Use HallWalker Store ........................................................................................................ 32 Mass Load .......................................................................................................................... 33 Kiosk Mode........................................................................................................................ 34 3 © 2009 Larry J. McHaney, Ph.D. HallWalker 2012 System Requirements • • • • Microsoft Access XP, 2003, 2007, 2010 Windows XP, Vista, or Window7 100 MB Network Storage (network folder with appropriate rights to run Access for HalkWalker users-student accounts should not have access to this folder). Student Data Files from your SIS downloaded nightly Default Password: The default password is PASS. You can change this password after the system is up and running. The Change Admin Password section will show you how. Administrative Setup: 1. Download the software from the insightfuldata website. 2. Save the HallWalker.ZIP folder to your desired location. 3. Open the ZIP folder and copy the files out to the network folder. (All software users must have full rights to the network folder). 4. Double-click on the HallWalker.mbd. You may get a couple of warnings: If it asks if you want to block unsafe macros, click NO. If it looks like the one below, click OPEN. 5. The HallWalker is actually made up of two database files. One contains all of your data (HallWalker_Tables.mdb) while the second one contains all the logic, forms and reports (HallWalker.mdb). That way if new features and reports are added, an upgrade can be performed by replacing the HallWalker.mdb with the upgraded file without affecting your campus data. The problem is that when the software is installed or upgraded, the HallWalker.mdb does not know the location of the Tables file on your network. So you will get a message like this: Click OK. 6. The Link Table Manager will appear. 4 © 2009 Larry J. McHaney, Ph.D. HallWalker 2012 7. First select the Always prompt for new location check box on the bottom left of the window. 8. Click the Select All button. 9. Unselect the StudentInfo, and Studentschedules tables. (You will notice these tables have different icons.) 10. Navigate to the network location where you placed the HalwalkerTables.mdb and select it and click the Open button. 11. Click OK 5 © 2009 Larry J. McHaney, Ph.D. HallWalker 2012 12. Click the check box beside StudentInfo and click the Ok button. 13. Navigate to the network location where you placed the StudentInfo.txt file and select it and click the Open button. Make sure to select the text file type. 14. Click OK. 6 © 2009 Larry J. McHaney, Ph.D. HallWalker 2012 15. Click the check box beside StudentSchedules and click the Ok button. 16. Navigate to the network location where you placed the StudentSchedules.txt and select it and click the Open button. Make sure to select the text file type. 17. Click OK. 18. Click Close. 7 © 2009 Larry J. McHaney, Ph.D. HallWalker 2012 19. Click the Setup Wizard Button. 20. Enter the 3 digit campus number and click the Continue Button. 21. Click the Campus Setup Button. 8 © 2009 Larry J. McHaney, Ph.D. HallWalker 2012 Campus Setup The reset date is the date you want to start a new tardy warning period and positive point totals. 22. The campus setup menu will appear. Fill in the blanks to customize the software for your campus. User Setup 1. Click the Setup Users button to create user accounts and security levels for faculty and staff. 2. Fill in the user name, Security Level and Windows user name for all users. The security level determines the screens to which the user will have access. Grade and alpha start and 3. Give yourself end entries determine the scope of on screen and rights to all printed reports. Allows this person functions by to print excused checking all the tardy passes. boxes. 9 © 2009 Larry J. McHaney, Ph.D. HallWalker 2012 Setup User Groups 1. Select a user group for each user. You can create any number of groups but each user can only be in one group at a time. 2. To create or edit a user group, Click the Add/Edit User Groups button. 3. Add or edit any number of groups, then close the User Group window. 4. The groups will now show in the dropdown list beside each user on the user setup screen. 5. To delete a group, click on the box to the left of the group name and press delete on your keyboard. Setup Bell Schedule 1. Close the user setup screen and on the Campus Setup Menu, click the Setup Bell Schedule button. 2. Bell schedules can be set like the examples below. The 3. Campuses using a block time should be the time set for the tardy bell for each schedule must list each date class period. The Day determines the block day (i.e. A that on the school calendar days, B days, or blank for both days. Special bell and if it is an A day or B schedules can also be added (ie pep rally day, early day. If your campus uses a release, straight schedule, all days will be A days. The check boxes will be explained in the section Setting up Tardy Consequence Types. Regular Straight Schedule A-B Block Calendar 10 © 2009 Larry J. McHaney, Ph.D. HallWalker 2012 Customizing the System Settings System settings on the Campus Setup page control functions within Hallwalker. Use Name (system-wide setting) Student tardies and positive behaviors can be entered into the software three different ways. If students at the campus wear ID badges with their ID numbers in a barcode format, you may choose to use barcode readers to scan in student ID. ID numbers can also be input using a keyboard. The use name checkbox customizes both the tardy and positive behavior screens to allow last name input. When Use name is unchecked, the student ID must be entered. When the Use Name setting is checked, student (by last name) can be selected from the dropdown list on both the tardy and positive behavior input screens. 11 © 2009 Larry J. McHaney, Ph.D. HallWalker 2012 Use Consequence Date If the Use Consequence Date option is checked, HallWalker will assign students to consequences for tardies on specific dates. Most campuses don’t want students to be assigned consequences on the same day as they have a tardy. To give the campus time to communicate with parents, you can set the date on the tardy input screen (before entering the first tardy of the day) select the future date you want consequences assigned. When the Use Consequence Date option is not selected, consequences for tardies are not given specific dates and the Set Consequence Date drop down does not appear on the tardy input screen. 12 © 2009 Larry J. McHaney, Ph.D. HallWalker 2012 Use Times These three check boxes on the Campus Setup screen are used to customize functions in the software. The first, "Use Times" customizes the positive behavior screen and adds the Times box The Times box is used by campuses that handout coupons or "behavior bucks" to students throughout the day, then have a time and location to trade them in or have them recorded on the system. When a student turns in more than one coupon, the receiver enters the number of coupons and then scans or inputs the student ID number. Allow Select Awarder When the Allow Select Awarder option is selected on the campus setup screen, it allows the operator to select the name of the person who awarded the positive behavior points and it is a required field. 13 © 2009 Larry J. McHaney, Ph.D. HallWalker 2012 When the Allow Select Awarder is not checked, the awarder drop down field does not appear and is not required. Allow Select Behavior Notice above when the Allow Select Behavior option is not selected, a predefined behavior is set and cannot be changed by the person inputting the behavior. The behavior is set and can be changed by a user with rights to the Set Behavior on the Day button on the Admin Menu. (See Set Behavior of the Day Section) 14 © 2009 Larry J. McHaney, Ph.D. HallWalker 2012 When the Allow Select Behavior option is selected, the behavior input screen now contains a required field where the operator may select the positive behavior from the list, type or scan in the behavior number as shown below. 15 © 2009 Larry J. McHaney, Ph.D. HallWalker 2012 Allow Staff to Customize Their Own Tickets 1. To allow a staff member to customize their own tickets and print them, check the Allow Custom Tickets box in the System Options on the Campus Setup Page. 2. Then on the Admin Menu, staff members without administrative rights will be able to click on the Print Your Own Tickets button. 3. Staff members can either print their group’s default ticket set by the administrator or select up to six behaviors and print out their customized tickets. 4. If the Allow Custom Ticket is not checked, staff members can only print the default tickets set for their group by the administrator. 16 © 2009 Larry J. McHaney, Ph.D. HallWalker 2012 Setup Tardy Consequence Types 1. Back at the Admin Menu, click the Add/Edit Conseq Type button. 2. Add the Consequence Name or description. A different consequence type is needed for each unique type of consequence i.e. D-Hall is different from InSchool Suspension. But a 30 minute D-Hall may not be a different type than a 60 minute D-Hall. The quantity in minutes, hours or days is set on the next screen to be configured. 3. The Number is a unique identifying number. Note: that Warning type must always be 0. 4. The Max Load is to maximum number of students that can serve this consequence at any one time. This may be a limit on the number desks in D-Hall or ISS. Note: a maximum load of 0 is designated as unlimited. Setup Consequence Dates 1. Click the Set Conseq. Dates button. 2. Under the consequence type, check all the boxes beside each date when the consequence can be served. These are the dates that HallWalker will assign students to serve these consequences. Note: If dates are not checked, HallWalker will not assign students to the consequences and will not record their tardy. 17 © 2009 Larry J. McHaney, Ph.D. HallWalker 2012 Setup Tardy Consequences This consequence requires attendance (D-Hall, ISS, etc.) 1. From the admin menu, click the Add/Edit Tardy Conseq. button. The Conseq. ID is an automatically number field. Warning must be ID 0. Fill in the consequence name. Select the Conseq. Type This column is the number of tardies at which a student will start receiving this consequence. How much time is each unit The number of units (0-3) (example 2 days of D-Hall) The number of hall passes to print (0-3). Include this consequence with the exported data. Setup Positive Behavior List 1. From the admin menu, click the Positive Behavior List button. The Positive Behavior ID is an automatically number field. Name of behavior 18 Point value of the behavior. © 2009 Larry J. McHaney, Ph.D. HallWalker 2012 Setup Behavior of the Day This list sets the default behavior for the day or until the next day specified. Set the date for the default behavior to begin. Select the behavior number from the list. Setup Import and Update Students and Student Schedules The students and schedules (files downloaded from your Student Information System) were linked to the database in the Link Table Manager earlier in the setup process. Simply click the button to update these records. This should be done when others are not using the system. Install Barcode Fonts Note: This procedure must be followed for all computer where you print reports, positive behavior tickets, and student ID badges. You must have administrative rights to this computer to load fonts. 1. In the HallWalker.zip folder that you downloaded from the InsightfulData.com website, you will find two barcode fonts (FRE30F9X.TTF and FREE3OF9.TTF). 19 © 2009 Larry J. McHaney, Ph.D. HallWalker 2012 2. Open the control panel by clicking the start menu and then click Control Panel. 3. Click on the Fonts icon to open the fonts folder. 4. With the two windows open side-by-side, drag and drop the two font icons from the zipped folder into the fonts folder. Print Customized Behavior Tickets 20 © 2009 Larry J. McHaney, Ph.D. HallWalker 2012 1. To print positive behavior ticket and student IDs, click the PrintTickets/Badges button on the admin menu. 2. Click the Setup Groups and Behaviors button. 3. Select a group to setup. The only groups that appear on the drop down list are groups that have users assigned to that group. 4. After selecting the group, you can select up to six behaviors that will appear on that group’s positive behavior tickets. 5. Close the Group Ticket Setup screen by clicking the close (X) button in the upper right corner. 6. To print tickets for all groups, click the Print All Staff Tickets button. 7. To print only one group’s tickets, select the group from the Select a Group to Print Tickets drop down list. 8. To print only one staff member’s tickets, select the staff member from the Select an Individual to Print Tickets drop down list. Sample of positive behavior ticket. 21 © 2009 Larry J. McHaney, Ph.D. HallWalker 2012 Print Customized Student IDs For campuses that do not have student ID cards, HallWalker can produce paper IDs that can be slipped into a plastic badge holder. 1. Click the PrintTickets/Badges button on the admin menu. 2. Select Landscape or Portrait. 3. Click the All by Grade and Alpha button to print all student badges sorted by gradelevel and alpha. 4. Select a period from the drop down list to print all student IDs sorted by the students’ room numbers for the selected period. 5. Select an individual student ID from the drop down list to print the selected student’s ID. Sample of Landscape Badge Sample of Portrait Badge 22 © 2009 Larry J. McHaney, Ph.D. HallWalker 2012 Setup HallWalker Store HallWalker features a store to help manage students’ points and purchases. 1. To setup the store, click on the Store Setup button on the Admin Menu. 2. Add items to the store by entering a description of the item. Note: the Item ID is filled in automatically by HallWalker. 3. Enter the point value or cost for the item. 4. You can make items active or inactive by checking the Active Item check box. If an item is inactive, it will not show up in the store to purchase. You may want to reactivate is later. Change Admin Password The default admin password is pass. 1. Click the Change Admin Password button. 2. Enter the current password, the new password and re-enter the new password and click the Submit button. 23 © 2009 Larry J. McHaney, Ph.D. HallWalker 2012 System Maintenance Compact and Repair Periodically (about once per week) you will want to run a Compact and Repair on the database. The purpose of this operation is to clean up the database and make it run faster and more efficiently. This must be done when no other station has HallWalker open. 1. When no one else has the database open, click the Add-Ins tab at the top of the screen. 2. Click Compact & Repair Database. 3. The screen will go blank while it is processing and then the databse will reopen and be ready to use. System Concurrent User Limitations Microsoft Access databases are fairly robust but they do have practical limitations. The speed of the database operations depends on several factors including: speed and RAM on the computer being used, network speed and current traffic, and the number of users on the database at one time. While Microsoft Access has a theoretical concurrent user limit of 255, a practical limit is probably closer to 15. Data Protection Database Architecture To protect all your data, HallWalker is actually made up of two databases: HallWalker.mdb and HallWalkerTables.mdb. All campus data is stored in the HallWalkerTables.mdb. Close HallWalker To avoid database corruption and help keep HallWalker running as fast a possible, whenever HallWalker is not in use close the application completely. Never leave the database up and running over night. Database corruption can occur if a computer goes to sleep or hibernate as a part of energy management while HallWalker is running. Make sure HallWalker is closed before closing the lid of a laptop. Backups Database corruption, accidental deletion or other errors are always a possibility with computer software. Make sure your technology department is including the contents of HallWalker folder in their normal network backup routine. For extra protection, you can also backup the HallWalkerTables.mdb to other media periodically. 24 © 2009 Larry J. McHaney, Ph.D. HallWalker 2012 Operations and User Manual HallWalker Tardy System Record a Tardy 1. To start recording tardies, click the Hallwalker button on the Admin Menu. The Excused button is a right given on the user setup screen Depending on your settings, you will either select a student by name or scan the student ID. 2. Enter the student ID number or name and click continue to record the tardy. Tardy Reports 1. Click on the Tardy Reports button on the Admin Menu. Reports buttons with one or more lines on their right that lead to list boxes require input from the list box(es). 25 © 2009 Larry J. McHaney, Ph.D. HallWalker 2012 Tardy Consequence Attendance Users must have rights in the user setup to use this feature and take attendance. 1. To take attendance for consequences, click on the Tardy Attendance button on the Admin Menu. 2. Select the consequence type from the drop down list. 3. Note the three tabs. When the Consequence type is selected, the general attendance tab shows all students who need to serve this type of consequence on any date. 4. Clicking the Specific Date Attendance tab filters the data to list only students who must serve the consequence type selected and on the date selected. 5. To take attendance using either tab, click to remove the check mark associated with the student who has served the consequence. When the box is unchecked, the current date is automatically entered in the DateCons column. 6. If a student is not in attendance for the consequence, the student can be reassigned a new consequence date using the Reassign Date tab. Make sure the consequence type and date are selected. Find the student on the list and select a new date for the student from the Date Sched drop down list. 7. You can then print out a notice for the student to let them know when the new date for the consequence has been set. 26 © 2009 Larry J. McHaney, Ph.D. HallWalker 2012 Fix Tardy The fix tardy feature allows a user (with permission – given on the user setup screen) to delete a tardy from the system. 1. Click on the Fix Tardy button from the Admin Menu. 2. Select a date when the tardy occurred. A list of student tardies will appear. 3. Find the tardy you want to delete and click the delete button to it’s left. Tardy Export The tardy export feature allows the user with rights to export tardy and consequence data to an Excel spreadsheet format. 1. Click on the Tardy Export button from the Admin Menu. 2. To get a list of tardies, select a Tardy Date from the tardy drop down list and click the Export Tardies for Date Above button. 3. To export a list of students who need to serve a consequence for a specified date, select the date from the Select a Consequence Date from the drop down list on the right and click the button below it. 27 © 2009 Larry J. McHaney, Ph.D. HallWalker 2012 Add External Consequences Since there is a limited number of students that can serve some types of consequences at the same time based on room size or supervision, HallWalker allows administrators to enter consequences such as DHalls for discipline violations other than tardies. This keeps all the consequence attendance records in one place and keeps the rooms from being over booked. Note: The maximum limit of students in a consequence type at one time is set on the Add/Edit Conseq Type screen. 1. To add an external consequence, click the Add External Conseq. Button on the Admin Menu. 2. Select the student name or input the student ID (based on your system settings). 3. Select the consequence from the drop down list. 4. Select a date from the drop down list. 5. Enter any note desired. 6. You can print a notice for the student by clicking on the printer button. 28 © 2009 Larry J. McHaney, Ph.D. HallWalker 2012 HallWalker Positive Behavior System Input Positive Behavior 1. To input positive behaviors, click the Positive Behaviors button on the Admin Menu. 2. The input screen format is controlled by the system settings on the Campus Setup Screen. 29 © 2009 Larry J. McHaney, Ph.D. HallWalker 2012 Feature If Checked User Name User name must be input in drop down list. Use Times Allow Select Awarded Allow Select Behavior An input box appears to enter the number of times to multiply the point value. Example: a student earns 10 tickets. This feature allows the operator to input the data only once but give input a 10 in the Times box before entering the student ID. The student would receive credit for all 10 tickets at once. The name of the staff member must be selected from the drop down list. The operator must select the behavior from the drop down list. If Not Checked User ID must be entered either manual or from barcode scanner. The Times input box does not appear. The Awarding Teacher input list does not appear. The preset behavior of the day and point value are set cannot be changed by the operator. Note: when entering positive behaviors, the student ID or name must always be the last data you enter. 3. If the Show Student Account After Scan box is checked, the student’s total points screen will be displayed after the positive behavior has been entered. 30 © 2009 Larry J. McHaney, Ph.D. HallWalker 2012 Positive Behavior Reports 1. To view reports, click on the Points Reports button on the Admin Menu. Fix Behavior 1. If an error is made entering a positive behavior, user with appropriate rights can delete entry using the Fix Behavior screen. 2. Select the date from the drop down list. 3. Find the entry click the delete button beside it. 31 © 2009 Larry J. McHaney, Ph.D. HallWalker 2012 Use HallWalker Store 1. To use the store, click the Store button on the Admin Menu. 2. Select the student name or input the student ID (depends on the system settings from the Campus Setup Menu. 3. Select the item ID from the drop down list. Only items that the student can afford will appear on the list. 4. You can add more entries below the first if the student is purchasing more than one item. You can also delete an erroneous entry with the delete button. 32 © 2009 Larry J. McHaney, Ph.D. HallWalker 2012 Mass Load The mass load features allows users with appropriate rights to input large quantities of positive behavior data without having to hand enter each item. For example, you want to give all students with perfect attendance this grading cycle with 10 positive behavior points. If you can download a list of the student IDs in a spreadsheet format, you can load the whole list into HallWalker at one time and give all the students their points at once. Note: make sure your spreadsheet does not drop the leading zeros on the student ID numbers by making that column formatted for text. 1. Prepare a spreadsheet with students to reward. The first column contains the positive behavior ID number from the positive behavior screen. In this example the list is a download from the student information system of all students with perfect attendance which has a positive behavior ID of 8. 2. The second spreadsheet column contains the ID numbers of the students. 3. The third column is optional for placing the name of the person giving the reward. 4. Highlight all the data in your spreadsheet (Do not include any field names or column headers – only the data) and copy to your clipboard. 5. Click the Mass Load Data on the Admin Menu. Makes sure the cursor is in the Behavior ID field. 6. Click the Add-Ins tab at the top of the screen and then click the Paste Append button. 7. You will get this warning message, just click the Yes button to continue. 33 © 2009 Larry J. McHaney, Ph.D. HallWalker 2012 8. All of the data should appear in the Mass Load window under the appropriate columns. 9. Click the Upload Data button and you will get the message below. Kiosk Mode HallWalker contains a kiosk feature so that students can check their current point totals without assistance from staff. Most schools that use this feature setup an older computer and remove the keyboard and mouse. They only have a barcode scanner accessible to students so the only thing students can do is scan their ID badge and the system displays that student’s account balance for 5 seconds and then goes back to the kiosk main screen ready for the next scan. 1. To enter the kiosk mode, click the Kiosk button on the Admin Menu. 2. On the Kiosk Screen, scan the student ID barcode. 34 © 2009 Larry J. McHaney, Ph.D.