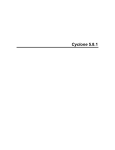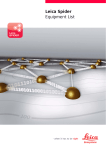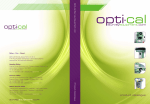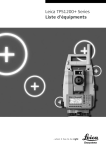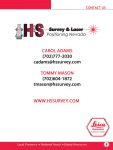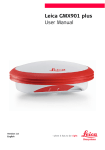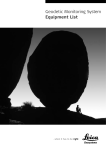Download Mode d`emploi - Leica Geosystems
Transcript
myWorld – Votre espace Client en ligne Mode d’emploi V3 – Décembre 2010 Questions/Contact : [email protected] myWorld - Votre espace Client en ligne myWorld est votre « espace Client » en ligne. Avec myWorld, accédez à toutes les informations d’un simple clic : myProduct : Gestion de votre parc d’instrument : accès aux manuels, firmware, mises à jour en ligne de vos instruments, information sur vos contrats de maintenance… mySAV : Actuellement en version d’évaluation, l’objectif de mySAV est de vous informer sur l’avancement des interventions SAV sur vos instruments depuis leur réception dans nos ateliers jusqu’au retour dans votre entreprise. mySupport : Demandes d’assistance en ligne, archivage et consultation des réponses du Support Technique. myTraining : Formations en ligne et téléchargement de supports de formation. Inscription en ligne aux séminaires ou formations. 2 Mode d’emploi - Sommaire myWorld – Inscription___________________ P 4 mySupport____________________________ P 34 Connexion_____________________________ P 8 Présentation de la page “mySupport”______ P 35 Présentation de la Page d’accueil__________ P 9 Consultation d’un incident_______________ P 37 Consultation d’un incident (e-mail)________ P 38 myProducts____________________________ P 10 Créer un incident_______________________ P 39 Présentation de la page “myProduct”______ P 11 Ajout d’un Produit______________________ P 12 Consultation informations Produit ________ P 17 mySAV________________________________ P 40 Présentation de la page “mySAV”_________ P 41 Mise à jour d’un instrument______________ P 18 Téléchargement________________________ P 28 myTraining____________________________ P 29 Présentation de la page “myTraining”_____ P 30 Documents de formation ________________ P 31 Nouveaux documents de formation_______ P 32 Inscription aux formations et séminaires___ P 33 3 Le compte « Administrateur myWorld »_____ P 42 myWorld – Inscription • Allez sur le site de MyWorld : https://myworld.leica-geosystems.com Etape 1 Cliquez sur Etape 2 Une fenêtre apparaît, sélectionnez votre statut puis cliquez sur « suivant » 4 myWorld – Inscription Etape 3 Complétez tous les champs requis (si vous n’avez pas de code postal entrez « 00000 ») Vous trouverez votre n° Client sur un bon de livraison ou une facture Leica Geosystems Sélectionnez « Harware » OU « Software » pour un logiciel. Î La suite de l’Etape 3 se trouve après les informations « Vérification », à lire pour pouvoir continuer l’étape 3. 5 myWorld – Inscription Informations sur la Vérification ent m e v i t mpéra votre i e r i l A nuer i t n o c pour on ! i t p i r c ins Pour vous identifier en plus de votre « n°Client » nous vous demandons le/les numéro(s) de l’un de vos instruments ou logiciels. Ces renseignements se trouvent sur une étiquette collée sur la boîte de votre logiciel, sur l’instrument ou dans l’emplacement réservé à la batterie. Nous vous conseillons de privilégier la vérification par Produit avec ensuite le n° d’équipement de votre logiciel ou de votre instrument. Les produits suivants peuvent permettre la vérification de votre inscription sur myWorld : Stations totales : TS11, TS15, TS30, TM30, Builder, TS02/06/09 TPS300/400/700/800/1000/1100/1200/2000/5000. Récepteurs GNSS : GPS500, AX900, GX1200, ATX1230, GS09, GS10, GS12 et GS15. Carnets de terrain : RCS1100, RX1210/1220, RX1250/RX1250T, RX900, CS09, CS10/15. Niveaux numériques : DNA03/DNA10. Scanners laser 3D : HDS6000/6100/6200, ScanStation V1, V2, ScanStation C10. Logiciels : LGO, MobileMatriX, SmartWorx, SmartWorx Viva. Solutions d’auscultation : GeoMoS, GeoMoS Web, GMX900, Nivel210/220. 6 myWorld – Inscription Etape 3 (suite) Sélectionnez « Hardware » pour vérifier l’inscription avec n° d’instrument OU « Software » pour un numéro de logiciel. . Un contenu s’ajoute à la fenêtre : « Hardware » ou « Software » selon le choix que vous avez fait. Inscrire ici le n° d’équipement de votre instrument ou de votre logiciel. Cochez la case “Oui, j’accepte les termes (…) et cliquez sur Etape 4 - Le site « MyWorld » va prendre en compte votre inscription. Un administrateur validera votre inscription et vous communiquera votre mot de passe. 7 myWorld – Connexion • Connectez-vous au site myWorld : https://myworld.leica-geosystems.com Entrez votre e-mail ainsi que le mot de passe que vous avez reçu et cliquez sur le bouton Vous devrez changer votre mot de passe à la première connexion. myWorld - Page d’accueil Logout = Déconnexion en cliquant sur Logout vous quittez la session en cours. Coordonnées de votre/vos représentant(s) Leica Informations sur les sorties de nouvelles mises à jour, informations techniques (nouvelles grilles) et informations sur les sorties de nouveaux instruments ou logiciels 9 myProducts Présentation de la page « myProducts » A l i re ent ! m e v i t impéra La page myProducts vous permet d’accéder aux informations concernant vos instruments. Une fois les instruments « ajoutés », vous pouvez cliquez sur la photo ou la désignation de l’instrument pour accéder à plus d’informations : fin de garantie, contrat de maintenance, mise à jour en ligne, téléchargement de manuel et logiciel liés à ce produits etc. Produits peuvant être « ajoutés » dans MyWorld : Stations totales : TS11, TS15, TS30, TM30, Builder, TS02/06/09 TPS300/400/700/800/1000/1100/1200/2000/ 5000. Récepteurs GNSS : GPS500, AX900, GX1200, ATX1230, GS09, GS10, GS12 et GS15. Carnets de terrain : RCS1100, RX1210/1220, RX1250/RX1250T, RX900, CS09, CS10/15. Niveaux numériques : DNA03/DNA10. Scanners laser 3D : HDS6000/6100/6200, ScanStation V1, V2, ScanStation C10. Logiciels : LGO, MobileMatriX, SmartWorx, SmartWorx Viva. Solutions d’auscultation : GeoMoS, GeoMoS Web, GMX900, Nivel210/220. 11 Ajout d’un Produit A l i re ent ! m e v i t a impér A l’ouverture de la première session myWorld, votre page « myProducts » est vide. Pour obtenir les informations sur les instruments de votre parc qui vous intéresse, vous allez les « ajouter ». Une fois votre produit ajouté, il apparaît dans la liste « Mes produits". Si vous désirez ajouter plusieurs produits, vous devez répétez cette procédure pour chaque un d'eux. Î Voir « Procédure d’ajout d’un Produit » page suivante. 12 Ajout d’un Produit Etape 1 Cliquez sur le bouton 13 Ajout d’un Produit Etape 2 Etape 3 Cochez le type de produit à ajouter et cliquez sur Entrez le n° de série et le n° d’article OU juste le n° d’équipement de votre instrument ou logiciel puis cliquez sur L’ajout du produit peut prendre 1 ou 2 minutes. 14 Ajout d’un Produit Comment trouver le numéro de série, d’équipement, d’article? Les numéros se trouvent sur une étiquette collée sur la boîte de votre logiciel, sur l’instrument, dans l’emplacement réservé à la batterie ou sur la facture ou le bon de livraison. Nous vous conseillons de privilégier l’ajout de produit / logiciel par le numéro d’équipement qui est unique. N° d’équipement. Ce numéro est unique, Utilisez ce numéro pour vous inscrire à myWorld ou ajouter un produit. Où trouver l’étiquette? 15 N° d’article de votre capteur N° de série Ajout d’un Produit Etape 4 – Votre produit est ajouté ! En cliquant sur l’image ou la désignation du produit vous accédez à la consultation du détails des informations concernant votre Produit. Î Voir page suivante « Consultation informations Produit » Vous pouvez retirer un produit en cochant la ligne de produit puis en cliquant sur le bouton 16 Export : Vous pouvez exporter la liste de vos instruments sur Excel. Le fichier contiendra les informations visibles à l’écran. Pour se faire, cochez les cases correspondant aux instruments en maintenant la touche « Ctrl » appuyée puis cliquez sur le Bouton Export . Consultation informations Produit Onglet 1 En cliquant sur l’image ou la désignation du produit le détail des informations Produit apparaît. Vous êtes alors sur le premier onglet d’informations concernant votre équipement, vous pouvez visualiser toutes les informations concernant votre équipement et télécharger les clés logicielles en cliquant sur le bouton 17 Mise à jour d’un instrument Onglet 2 A partir de cet onglet vous pouvez réaliser la mise à jour de votre capteur. La version chargée dans votre capteur est indiquée ici. Date de fin du contrat de services attaché au capteur. Pour réaliser une mise à jour, cliquez sur myWorld installera automatiquement la dernière mise à jour. La dernière version disponible du firmware et de la langue sont disponibles en téléchargement pour copie sur carte. 18 Mise à jour d’un instrument Avant de démarrer la mise à jour en ligne La mise à jour en ligne via myWorld concerne les instruments de la gamme Viva : GS15, CS15, GS10, CS10, TPS Viva ainsi que pour les TS30 et TM30. La mise à jour des autres instruments s’effectuent manuellement, vous pouvez les télécharger depuis l’onglet mise à jour. La mise à jour n’est possible que si la date de fin du votre contrat de services attaché à votre capteur est postérieure à la date de sortie du dernier firmware (voir Page myProduct). Si ce n’est pas le cas, contactez votre représentant commercial Leica. Nécessaire à mise à jour en ligne Pour connecter votre capteur à votre PC un câble est nécessaire : - le câble GEV234 pour le GS15, CS15, GS10, CS10 et TS30/TM30 - le câble GEV189 pour un TPS Viva. - Pensez à installer le driver du câble téléchargeable à cette adresse : http://www.leica-geosystems.fr/fr/Espace-telechargement-Telechargements_63809.htm?cid=12154 Avant de démarrer la mise à jour les batteries de votre capteur doit être en pleine charge et il faut impérativement une carte SD ou CF formatée d’une capacité supérieure à 256Mo dans les carnets CS10/15 et une carte SD dans le GS15/10. 19 Mise à jour d’un instrument Etape 1 – Copier les objets à sauvegarder Pour éviter toute perte de paramétrages lors de la mise à jour, commencez par transférer les paramètres système sur votre carte type. Choisir les objets à sauvegarder : fichier format, liste de code, systèmes de coordonnées… La démarche ci-après est à effectuer pour chaque objet concerné. Choisir un transfert : De : Mémoire Interne A : Carte (CF ou SD) Cochez l’option « Transférer tous les objets du type sélectionné » pour transférer chaque groupe d’objets en une seule fois. Pour finaliser la sauvegarde de vos données, copiez le contenu de la Carte (CF ou SD) vers votre PC. 4. Utilisateur 20 4. Outils & Utilitaires 1. Transférer les objets Mise à jour d’un instrument Etape 2 – Préparation de la carte CF IMPORTANT Une fois les données sauvegardées sur votre PC, on peut alors formater la carte (SD ou CF). Le formatage doit se faire par l’instrument et non par Windows. Aller dans : 4. Utilisateur 4. Outils & Utilitaires 1. Formatage Le formatage d’une Carte CF dans un instrument Viva rend cette carte inutilisable pour un appareil du System1200. Pour conserver la compatibilité avec les deux systèmes, effectuer le formatage depuis un appareil 1200 (Menu 6-Outils, 1-Formatage, Formatage complet). Etape 2 (Suite) Choisir le support à formater (Carte CF ou SD) et valider par OK. Valider par F6 OUI le message de confirmation qui apparaît alors. 21 Mise à jour d’un instrument Etape 3 Cliquez sur 22 Mise à jour d’un instrument Etape 3 Cliquez sur 23 Mise à jour d’un instrument Une fenêtre de téléchargement apparaît puis la fenêtre de l’assistant de mise à jour. MyWorld reconnaît automatiquement l’instrument. Etape 4 Cliquez sur pour vous assurez que la connexion est bien établie entre votre capteur et myWorld. Etape 5 Cliquez sur Pour démarrer la mise à jour automatique. 24 Mise à jour d’un instrument Ces écrans récapitulatifs vous permettent de vérifier les applications chargées dans votre capteurs. Avez-vous bien pensé à sauvegardé vos paramètres? Si non, voir étape 1 de Mise à jour. Etape 6 Etape 7 Cliquez sur Cliquez sur Etape 8 Une fenêtre vous indique qu’un test de l’écran tactile pourra s’effectuer. Cliquez sur 25 Mise à jour d’un instrument Etape 9 Etape 10 La mise à jour du firmware démarre. La mise à jour des langues démarre. La mise à jour peut durer jusqu’à 30 mn. La mise à jour d’un TPS Viva peut prendre 2h00. Ne pas manipuler le capteur pendant le chargement. 26 Mise à jour d’un instrument Etape 11 La mise à jour des applications démarre. Etape 12 La mise à jour se termine 27 Mise à jour d’un instrument Etape 13 La mise à jour est terminée ! Pour terminer, cliquez sur 28 Téléchargement Onglet 3 En cliquant sur le 3ème onglet, vous accédez à tous les documents, firmwares, utilitaires attachés à votre produit. Pour télécharger le document cliquez sur le bouton « Télécharger », une fenêtre s’ouvrira pour vous proposer le téléchargement. Fenêtre de téléchargement Attention à la configuration de votre navigateur Internet : blocage des pop-up et sécurité. Vérifiez ces paramètres si la fenêtre de téléchargement ne s'ouvre pas. Les applications Offset+ et VIP Coding seront disponibles d'ici fin 2010. 29 myTraining Présentation de la page « myTraining » La page myTraining vous permet d’accéder aux documents de formation concernant vos instruments ainsi que tous les instruments présents dans myWorld. Vous pouvez également consulter la liste des formations ou séminaires en cours et vous y inscrire. 31 Documents de formation Onglet 1 Vous êtes sur le premier onglet de myTraining Ici apparaissent vos produits. En cliquant sur l’un de vos produits, vous retrouverez les documents de formations liés. En cliquant sur « Tout vous accéderez aux documents de formations de tous les produits présents dans MyWorld. 32 Nouveaux documents de formation Onglet 2 Vous trouverez dans cet onglet les derniers documents de formation relatifs à vos instruments. 33 Inscription aux formations et séminaires Onglet 3 Vous trouverez dans cet onglet les séminaires et formations en cours. Vous pourrez vous inscrire en ligne en cliquant sur 34 mySupport Présentation de la page « mySupport » La page MySupport vous permet de poser des questions directement au service Support, de visualiser l’avancement du traitement de la demande ainsi que la solution et enfin, de conserver l’historique de vos incidents. 36 Présentation de la page « mySupport » Cet espace récapitule vos incidents techniques. Vous pouvez entrer dans le détail en cliquant sur la désignation du problème (texte souligné). 37 Consultation d’un incident Page – Détails de l’incident En cliquant sur la désignation d’un incident vous arrivez sur la page contenant les détails de l’incident. 38 Consultation d’un incident (e-mail) Pour consulter l’email archivé, cochez la ligne du message puis cliquez sur . Une fenêtre s’ouvre avec le contenu de l’e-mail. 39 Créer un incident Page MySupport Depuis la page MySupport vous pouvez cliquer sur le bouton . Pensez à compléter tous les champs obligatoires (*) Puis cliquez sur le bouton xxxxxxxxxx. Votre demande sera transmise et vous pourrez suivre l’avancement de son traitement et conserver la réponse. 40 mySAV Présentation de la page « mySAV » Actuellement en version d’évaluation, l’objectif de mySAV est de vous informer sur l’avancement des interventions SAV sur vos instruments depuis leur réception dans nos ateliers jusqu’au retour dans votre entreprise. 42 Le compte « Administrateur myWorld » Une question sur myWorld? Dans chaque société un compte «Administrateur myWorld» peut être créé. Pour toute question relative à myWorld et à son fonctionnement, merci de nous adresser un e-mail à [email protected] Avantages du compte «Administrateur myWorld» : Un onglet supplémentaire apparaît dans la page « myProduct » contenant automatiquement la liste complète de tous les instruments de la société. L’onglet « Compte Administratif » apparaît et donne à l’Administrateur la possibilité de gérer les inscriptions et droits de ses collaborateurs. Î Pour devenir « Administrateur myWorld » de votre société, merci d’adresser un e-mail à [email protected] 43 Bienvenue dans